Содержание
Черно белый фон на рабочий стол
Обои Минимализм
Черно белый город
Обои на рабочий стол Минимализм
Эйфелева башня в Париже
Серые улицы города
Космос арт Минимализм
Дженнифер Энистон чб фотосессия
Фон фотоаппарат
Черно белый Минимализм
Пейзаж Минимализм
Обои на рабочий стол хип хоп
Черный офисный стол сверху
Минимализм Эстетика
Чашка кофе
Офисный стол вид сверху
Баннер Минимализм
Темный фон
Темные розы
Черно белый Минимализм
Минимализм фото
Белый стол сверху
Эстетика белого цвета
Чашка кофе на сером фоне
Черный Минимализм
Машина чёрно белая
Геометрический фон
Цветы на сером фоне
Черный фон для Инстаграм
Обои Минимализм
Черный Минимализм
Черно белый Минимализм
Черный фон вид сверху
Коко Шанель паттерн
Черно-белый цветок
Черные обои
Чёрно Эстетика
Цитаты на черном фоне
Принты чёрно белые
Геометрический Минимализм
Девушка в фуражке с сигаретой
Красивые узоры
Минимализм символы
Алмаз на черном фоне
Черно белый фон для фотошопа
Геометрическая абстракция
Рабочий стол сверху
Зелень на темном фоне
Черная абстракция
Прикольные узоры
Мелкие рисунки
Фон игровой тематики
Эстетика черного
Джокер хит Леджер фото
Черно белые фоны для распечатки
Стильные женские штучки
Обои чб
Черный фон для сторис
Черно белая обложка
Прикольные узоры
Оберточная бумага черно белая
Чёрно-белые картинки для рабочего стола
Черно белые обои
Черно белый фон
Серый городской пейзаж
Девушка Минимализм
Черно белые обои
Белый фон Минимализм
Минимализм животные
Эскизы на черном фоне
Минимализм арт
Мрачный Минимализм
Девушка на белом фоне
Абстракция линии
Гуччи паттерн вектор
Картинки на рабочий стол черные
Современная архитектура
Черно белая сетка
Девушка на темном фоне ава
Фон для цитат
Минимализм арт
Топовый черный фон
Сосна Минимализм
Креативные обои для MACBOOK
Серый геометрический фон
Черные полосы абстракция
Черно белые обои девушки
Черно белый фон
Обои на ноутбук Минимализм
Трилетствующая икона Божией матери
Кружочки черно белые
Фон Минимализм
Минимализм рисунки
Ноутбук на черном фоне
Цветы на белом столе вид сверху
Стол веб дизайнера
Принт на черном фоне
Картинки на рабочий стол темные
Фон ромбы
Черная деревянная доска
Музыкальные инструменты Минимализм
Черно белый фон — 97 фото
1
Фон чб
2
Красивые белые узоры на черном фоне
3
Черно белый принт
4
Обои бабочки на черном фоне
5
Красивый белый фон
6
Эйфелева башня 4k
7
Белый фон с узорами
8
Красивые рисунки на черном фоне
9
Фон с узорами
10
Векторные узоры
11
Черно-белый цветок
12
Много бабочек на черном фоне
13
Черный фон с узорами
14
Абстракция в черно-белом цвете
15
Красивые белые узоры
16
Абстрактные узоры
17
Фон с узорами
18
Белый фон с узорами
19
Фон для визитки
20
Черные узоры
21
Красивый черный фон
22
Серые цветы
23
Абстракция на белом фоне
24
Векторные цветы
25
Черный фон с узорами
26
Красивые чёрные обои
27
Орнамент черный
28
Черно белый фон
29
Мелкие цветочки на черном фоне
30
Черно белые обои
31
Узоры цветов для визитки
32
Текстуры для фотошопа
33
Черно белые узоры
34
Мелкий узор
35
Тёмный фон для фотошопа
36
Абстракция чб
37
Серый фон с узорами
38
Черно белые картинки
39
Черный фон с узорами
40
Много бабочек
41
Черный фон
42
Эйфелева башня в Париже
43
Узор угол
44
Современные узоры
45
Череп орнамент
46
Готическое дерево
47
Темные листья
48
Паттерн звездочки
49
Рамка для текста черно-белая
50
Темный фон с узорами
51
Бумага для скрапбукинга черно-белая
52
Черный фон с узорами
53
Абстрактные узоры
54
Темный фон с узорами
55
Фон сердечки
56
Черно белое
57
Фон город черно белый
58
Цветы абстракция
59
Черно белое кружево
60
Фоны для раскрашивания
61
Цветы абстракция
62
Фон с узорами
63
Эйфелева башня в Париже
64
Черно белые узоры
65
Обтравочная маска
66
Готический фон светлый
67
Обои на рабочий стол черные
68
Векторные узоры
69
Бабочки на черном фоне
70
Рисунки на черном фоне
71
Абстракция в черно белых тонах
72
Черно белые узоры
73
Черные узоры на белом фоне
74
Серые блики
75
Роза черно белая
76
Черно белое
77
Красивый фон с вензелями
78
Черная абстракция
79
Чёрно белая бумага для скрапбукинга
80
Готический фон светлый
81
Обои в стиле Минимализм
82
Черно-белый цветок
83
Темный фон с узорами
84
Узоры и цветы
85
Женский силуэт на черном фоне
86
Черно-белый цветок
87
Сердечко черное
88
Красивые Абстракции черно белые
89
Белые узоры на черном фоне простые
90
Красивый черно белый фон
91
Белый фон с узорами
92
Черные обои
93
Архитектура абстракция
94
Красивый чёрно белый фон
95
Абстракция рисунки
96
Черно-белый цветок
Настройка черно-белого изображения в Photoshop CS3
Автор сценария Стив Паттерсон.
На протяжении большей части существования Photoshop преобразование цветных фотографий в черно-белые вызывало у многих людей грусть. Конечно, существовали быстрые и простые способы сделать это, например, просто обесцветить изображение или преобразовать его в оттенки серого, но эти методы не давали нам контроля над процессом, предоставляя Photoshop возможность отбрасывать информацию о цвете любым способом, который он считал нужным, и результаты обычно были менее впечатляющими.
У нас были немного лучшие и более впечатляющие способы преобразования в черно-белое изображение, такие как переключение в цветовой режим Lab, чтобы отделить цвет от значений яркости в изображении, но даже тогда мы не могли контролировать результаты. . На самом деле, до недавнего времени единственным способом получить контроль над преобразованием было использование микшера каналов Photoshop, который был хорош, если вы понимали кое-что о том, как работают каналы. Даже тогда использование микшера каналов никогда не казалось естественным, потому что оно заставляло нас думать как Photoshop, а не заставляло Photoshop думать, как мы. Для чего-то столь же распространенного, как преобразование цветных фотографий в черно-белые, должен был быть лучший способ.
Для чего-то столь же распространенного, как преобразование цветных фотографий в черно-белые, должен был быть лучший способ.
К счастью, люди из Adobe согласились, и в Photoshop CS3 они представили единственный инструмент, который вам когда-либо понадобится для преобразования цветных изображений в черно-белые. Это называется настройка Black & White , и это легко, совершенно естественно и даже очень весело! На самом деле, это настолько просто, что любой может использовать его, независимо от уровня его навыков!
С помощью настройки «Черно-белое» вы можете легко выделить определенные области изображения и ослабить выделение других областей на основе их исходных цветов, не зная ничего о каналах или о том, что Photoshop делает за кулисами для отображения цвета. Хотите, чтобы небо было темнее на черно-белой версии вашей фотографии? Просто перетащите ползунок Blues влево. Нужны тона кожи, чтобы казаться светлее? Перетащите ползунок «Красные» вправо. Нужна ли тонкая настройка яркости травы или деревьев? Перетащите ползунок «Зеленые» влево или вправо, пока не получите нужный результат.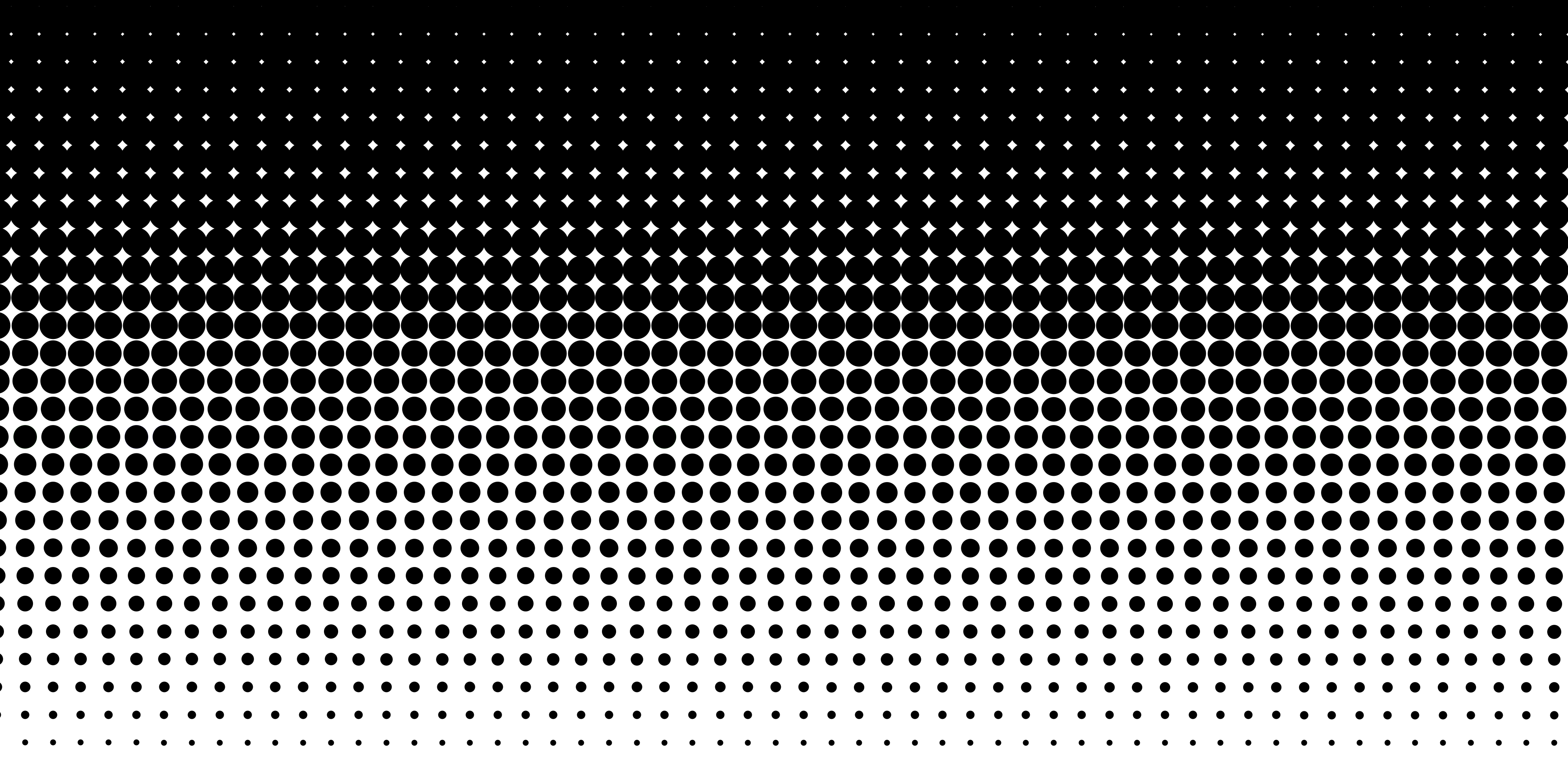 Это действительно так просто!
Это действительно так просто!
Как и большинство настроек изображения в Photoshop, новый черно-белый конвертер доступен в двух вариантах. Есть стандартная версия на основе пикселей, которую можно найти, перейдя в меню Image и выбрав Adjustments , и есть версия корректирующего слоя . Мы собираемся полностью сосредоточиться на версии корректирующего слоя, поскольку, как мы видели в учебнике Неразрушающее редактирование фотографий с помощью корректирующих слоев , корректирующие слои позволяют нам гибко и недеструктивно работать с нашими изображениями. Поскольку черно-белая настройка была представлена в Photoshop CS3, я буду использовать CS3 для этого урока. Конечно, вам понадобится как минимум Photoshop CS3, если вы хотите продолжить.
Вот фотография, которую я открыл в Photoshop. Я хочу преобразовать эту фотографию в черно-белую, используя черно-белую настройку:
.
Оригинальное цветное фото.
Я хочу использовать версию корректирующего слоя черно-белого конвертера, поэтому я щелкну значок Новый корректирующий слой в нижней части палитры слоев и выберу Черно-белый из списка корректирующих слоев, которые появляется:
Выбор черно-белого корректирующего слоя.
Откроется диалоговое окно «Черно-белое». Основными элементами диалогового окна являются шесть ползунков цвета, каждый из которых управляет одним из шести основных цветов изображения, начиная с красного вверху, за которым следуют по порядку желтые, зеленые, голубые, синие и, наконец, пурпурные цвета внизу:
.
Черно-белое диалоговое окно с шестью основными ползунками, управляющими различными основными цветами фотографии.
Эти ползунки регулируют, насколько ярким или темным будет казаться каждый цвет в черно-белой версии, и мы можем использовать их, чтобы подчеркнуть или ослабить определенные объекты или области на изображении, сделать более яркими области, на которые мы хотим обратить внимание, и затемнить менее важные. областей, полностью основанных на исходном цвете этих областей. Перетаскивание ползунка вправо осветлит области, содержащие этот цвет, а перетаскивание ползунка влево затемнит области, содержащие этот цвет. Там действительно ничего больше, чем это!
областей, полностью основанных на исходном цвете этих областей. Перетаскивание ползунка вправо осветлит области, содержащие этот цвет, а перетаскивание ползунка влево затемнит области, содержащие этот цвет. Там действительно ничего больше, чем это!
Обратите внимание, когда вы вызываете диалоговое окно «Черно-белое», каждый ползунок уже установлен на определенное значение: для красных — 40%, для желтых — 60% и т. д.? Это значения по умолчанию, которые Photoshop использует в качестве отправной точки для черно-белого преобразования. Вы также заметите, что как только вы выберете настройку «Черно-белое» в палитре «Слои», Photoshop мгновенно преобразует вашу фотографию в черно-белую, используя эти настройки по умолчанию. Вот мое изображение, как оно выглядит до сих пор со значениями ползунка по умолчанию:
Photoshop мгновенно применяет черно-белое преобразование по умолчанию в качестве отправной точки.
Настройки по умолчанию для моего черно-белого преобразования идеальны! Или, по крайней мере, они были бы идеальными, если бы я хотел, чтобы мужская рубашка и платье девушки были главным акцентом образа. К сожалению, это не совсем тот результат, к которому я стремлюсь, но это нормально, потому что это всего лишь отправная точка. Я могу просто настроить ползунки, чтобы внести необходимые изменения. Для начала я хочу, чтобы небо над головой человека выглядело немного темнее. Теперь, когда я смотрю на изображение, уже преобразованное в черно-белое, я не могу увидеть исходный цвет неба, но по памяти и здравому смыслу знаю, что небо, вероятно, было голубым. Итак, чтобы затемнить небо, мне просто нужно перетащить Ползунок Blues в диалоговом окне слева. Чем дальше я перетащу влево, тем темнее будет небо, а также все остальное на изображении, содержащее синий цвет. Обычно в небе также много голубого, поэтому я также перетащу ползунок Cyans влево. Здесь нет конкретных значений для использования. Это полностью зависит от вашего изображения и внешнего вида, которого вы пытаетесь достичь, поэтому, когда я перетаскиваю ползунки, я буду следить за своим изображением в окне документа, чтобы убедиться, что я не слишком затемняю небо.
К сожалению, это не совсем тот результат, к которому я стремлюсь, но это нормально, потому что это всего лишь отправная точка. Я могу просто настроить ползунки, чтобы внести необходимые изменения. Для начала я хочу, чтобы небо над головой человека выглядело немного темнее. Теперь, когда я смотрю на изображение, уже преобразованное в черно-белое, я не могу увидеть исходный цвет неба, но по памяти и здравому смыслу знаю, что небо, вероятно, было голубым. Итак, чтобы затемнить небо, мне просто нужно перетащить Ползунок Blues в диалоговом окне слева. Чем дальше я перетащу влево, тем темнее будет небо, а также все остальное на изображении, содержащее синий цвет. Обычно в небе также много голубого, поэтому я также перетащу ползунок Cyans влево. Здесь нет конкретных значений для использования. Это полностью зависит от вашего изображения и внешнего вида, которого вы пытаетесь достичь, поэтому, когда я перетаскиваю ползунки, я буду следить за своим изображением в окне документа, чтобы убедиться, что я не слишком затемняю небо. Внесение слишком радикальных изменений также может привести к полосы , дающие вам уродливые, резкие переходы между цветами или уровнями яркости:
Внесение слишком радикальных изменений также может привести к полосы , дающие вам уродливые, резкие переходы между цветами или уровнями яркости:
Перетащите ползунки «Синий» и «Голубой» влево, чтобы затемнить небо на фотографии.
После перетаскивания ползунков «Синий» и «Голубой» влево небо на черно-белой версии моей фотографии стало немного темнее, что помогает привлечь больше внимания к основным объектам на переднем плане. Чтобы было легче увидеть изменения, я разделил фотографию на «До и после», с яркостью неба по умолчанию справа и новой, немного более темной версией слева:
Небольшое затемнение неба помогает привлечь внимание к основным объектам на переднем плане.
В зависимости от изображения, с которым вы работаете, вы можете еще больше затемнить небо. Однако в моем случае, если бы я попытался еще больше затемнить его, я бы столкнулся с уродливой проблемой с полосами, о которой я упоминал. Вот как бы выглядело небо. Заметили все резкие переходы между значениями яркости, особенно там, где встречаются деревья и небо? Это бандаж. Вы определенно хотите избежать этого, поэтому убедитесь, что вы следите за своим изображением, когда перетаскиваете ползунки:
Вы определенно хотите избежать этого, поэтому убедитесь, что вы следите за своим изображением, когда перетаскиваете ползунки:
Внесение слишком радикальных изменений может привести к образованию полос, в зависимости от изображения.
Если вы зашли слишком далеко с ползунком, вы можете отменить последнее изменение, которое вы сделали, либо перейдя в меню Edit в верхней части экрана и выбрав Undo , либо, для более быстрого способа, используйте клавиатуру. сочетание клавиш Ctrl+Z (Win) / Command+Z (Mac). Конечно, вы также можете просто перетащить ползунок, чтобы отменить изменение.
Затем я хочу сделать оттенки кожи на изображении ярче. Опять же, поскольку я смотрю на черно-белую версию, я не вижу исходных цветов на фотографии, но я знаю, что тона кожи всегда содержат много красного. Итак, чтобы сделать кожу мужчины и девушки светлее в моей черно-белой версии, мне просто нужно перетащить Красные ползунок вправо. Чем дальше я перетаскиваю вправо, тем светлее будет их кожа, а также все остальное на фотографии, содержащее красный цвет. Опять же, нет конкретных значений для использования, поскольку все фотографии разные, поэтому я буду следить за своим изображением в окне документа, перетаскивая ползунок, чтобы убедиться, что я не слишком осветляю их кожу:
Чем дальше я перетаскиваю вправо, тем светлее будет их кожа, а также все остальное на фотографии, содержащее красный цвет. Опять же, нет конкретных значений для использования, поскольку все фотографии разные, поэтому я буду следить за своим изображением в окне документа, перетаскивая ползунок, чтобы убедиться, что я не слишком осветляю их кожу:
Перетащите ползунок «Красные» вправо, чтобы осветлить оттенки кожи в черно-белой версии.
Обычно в телесных тонах также много желтого, поэтому вам может понадобиться перетащить Ползунок Yellow при настройке того, насколько светлой или темной выглядит кожа человека. В моем случае перетаскивание ползунка «Красные» помогло. Вот мое изображение после осветления тонов кожи:
Тона кожи теперь выглядят светлее в черно-белой версии после перетаскивания ползунка «Красные» вправо.
Мужчина и маленькая девочка теперь явно находятся в центре внимания изображения, но они, кажется, слишком сильно выделяются. Они слишком яркие на фоне фона. Чтобы исправить это, я осветлю траву и деревья за ней, чтобы все смешалось более естественно. Так вот, пока нам везло. Мы знали, что небо обычно представляет собой сочетание синего и голубого, и мы знали, что тона кожи содержат много красного, поэтому, когда мы хотели затемнить небо или осветлить кожу, мы знали, какие ползунки цвета нужно двигать. Но что, если мы не знаем, какие ползунки двигать? Что, если мы не помним, какие были исходные цвета на изображении? Я хочу осветлить траву и деревья, но давайте представим на мгновение, что я упал на голову и не могу вспомнить, какого цвета трава и деревья. Есть пара вещей, которые я могу сделать, помимо обращения к врачу.
Они слишком яркие на фоне фона. Чтобы исправить это, я осветлю траву и деревья за ней, чтобы все смешалось более естественно. Так вот, пока нам везло. Мы знали, что небо обычно представляет собой сочетание синего и голубого, и мы знали, что тона кожи содержат много красного, поэтому, когда мы хотели затемнить небо или осветлить кожу, мы знали, какие ползунки цвета нужно двигать. Но что, если мы не знаем, какие ползунки двигать? Что, если мы не помним, какие были исходные цвета на изображении? Я хочу осветлить траву и деревья, но давайте представим на мгновение, что я упал на голову и не могу вспомнить, какого цвета трава и деревья. Есть пара вещей, которые я могу сделать, помимо обращения к врачу.
Во-первых, поскольку я использую версию корректирующего слоя черно-белого конвертера, если мне когда-нибудь понадобится просмотреть исходные цвета фотографии, все, что мне нужно сделать, это временно отключить корректирующий слой, щелкнув его глазное яблоко . Значок (значок Layer Visibility ) в крайнем левом углу слоя в палитре слоев:
Щелкните значок глаза, чтобы временно отключить черно-белый корректирующий слой.
При выключенном корректирующем слое полноцветная версия фотографии снова появляется в окне документа:
Снова появляется полноцветная версия.
Теперь я легко вижу, что трава и деревья были зелеными (да, я действительно это уже знал, просто поработайте со мной здесь), поэтому, чтобы вернуться к черно-белой версии, я нажму на слой . Значок видимости еще раз, чтобы снова включить черно-белый корректирующий слой:
Щелкните значок «Видимость слоя» еще раз, чтобы снова включить черно-белый корректирующий слой.
На данный момент, поскольку я знаю, что мне нужно настроить зеленые цвета на изображении, я мог бы просто перетащить Зеленые ползунок вправо, чтобы сделать траву и деревья ярче. Однако я не собираюсь этого делать, потому что есть еще более простой способ сделать это. Если вам когда-нибудь понадобится отрегулировать яркость чего-либо на фотографии, и вы не знаете, какие были исходные цвета, просто щелкните область на фотографии и, удерживая нажатой кнопку мыши, перетащите ее влево или вправо! Это имеет тот же эффект, что и перетаскивание ползунков цвета в диалоговом окне, но без необходимости фактически перетаскивать ползунки или даже знать, какой ползунок перетаскивать! Когда вы перетаскиваете мышь влево, область, на которую вы нажали, а также любые другие области изображения, содержащие тот же цвет, будут казаться темнее. Перетащите вправо, и вы осветлите эту область, а также любые другие области того же цвета.
Перетащите вправо, и вы осветлите эту область, а также любые другие области того же цвета.
Я собираюсь щелкнуть область травы справа от девушки, которая выбирает зеленый цвет травы, а затем я просто перетащу мышь вправо, чтобы осветлить и траву, и деревья, так как деревья тоже одного цвета:
Нажмите на область, которую хотите настроить, затем просто перетащите влево или вправо, чтобы затемнить или осветлить область.
Обратите внимание, как осветление травы и деревьев также сделало ярче цветы в правом нижнем углу фотографии. Возможно, вы также заметили, что тон кожи стал немного светлее. Хотя это не кажется очевидным, на самом деле в растениях больше желтого, чем зеленого, поэтому, когда я щелкнул участок травы, чтобы сделать его ярче, Photoshop выбрал и зеленый, и желтый. Поскольку цветы на исходной фотографии были желтыми, осветление травы сделало и цветы ярче. А поскольку тона кожи часто содержат желтый цвет, как на этом фото, они также осветлились, когда я осветлил траву.
Чтобы компенсировать дополнительное осветление тонов кожи, я просто щелкну ползунок Reds в диалоговом окне и перетащу его немного влево, чтобы вернуть тона кожи туда, где я хочу. Я также собираюсь перетащить ползунок Yellows немного влево, чтобы немного затемнить цветы:
После осветления или затемнения других областей изображения может потребоваться повторная настройка определенных областей.
На этом я закончил! Вот мое финальное черно-белое преобразование, которое я смог легко создать и настроить с помощью новой настройки черно-белого изображения:
Окончательное черно-белое преобразование.
Следите за вещами с помощью гистограммы
Черно-белый преобразователь Photoshop дает нам столько свободы с помощью ползунков, что легко зайти слишком далеко, осветляя или затемняя различные области. Мы уже видели пример того, как полосатость может стать проблемой, но более распространенная проблема заключается в том, что мы осветляем область настолько, что она становится чисто белой. Когда это происходит, мы теряем все детали изображения в этой части фотографии. Точно так же мы можем сделать область настолько темной, что она станет чисто черной, и снова мы потеряем все детали изображения. Чтобы следить за вещами, пока мы работаем с настройкой «Черно-белое», чтобы убедиться, что мы не перетаскиваем ползунки слишком далеко, рекомендуется оставить свои Палитра гистограммы открыта. Вы найдете палитру «Гистограмма», сгруппированную по умолчанию с палитрами «Навигатор» и «Информация»:
Когда это происходит, мы теряем все детали изображения в этой части фотографии. Точно так же мы можем сделать область настолько темной, что она станет чисто черной, и снова мы потеряем все детали изображения. Чтобы следить за вещами, пока мы работаем с настройкой «Черно-белое», чтобы убедиться, что мы не перетаскиваем ползунки слишком далеко, рекомендуется оставить свои Палитра гистограммы открыта. Вы найдете палитру «Гистограмма», сгруппированную по умолчанию с палитрами «Навигатор» и «Информация»:
.
Палитра гистограмм.
Гистограмма дает нам простой способ просмотра текущего тонального диапазона изображения, с чистым черным слева, чистым белым цветом справа и всеми остальными уровнями яркости между ними. Это точно такая же гистограмма, которую вы могли видеть в диалоговом окне «Уровни». Черный график, который выглядит как гора, показывает нам, какая часть нашего изображения находится в пределах различных значений яркости между черным и белым. Чего мы хотим избежать, так это увидеть что-либо либо в крайнем левом, либо в крайнем правом углу гистограммы. Всплеск в крайнем левом углу означает, что мы слишком затемнили область, и она стала чисто черной. Пик справа означает, что мы слишком сильно осветлили область, и она стала чисто белой. На приведенных ниже снимках экрана показаны примеры отображения на гистограмме областей чисто черного (слева) и чисто белого (справа):
Всплеск в крайнем левом углу означает, что мы слишком затемнили область, и она стала чисто черной. Пик справа означает, что мы слишком сильно осветлили область, и она стала чисто белой. На приведенных ниже снимках экрана показаны примеры отображения на гистограмме областей чисто черного (слева) и чисто белого (справа):
Гистограмма, показывающая, что области изображения стали чисто черными (слева) или чисто белыми (справа).
Обратите внимание на маленький значок предупреждения в правом верхнем углу гистограммы? Это означает, что Photoshop в настоящее время отображает кэшированные данные изображения, и вы не видите наиболее точных результатов. Чтобы обновить гистограмму, просто нажмите непосредственно на значок предупреждения:
Щелкните значок предупреждения, чтобы обновить гистограмму текущими данными изображения.
Каждый раз, когда вы вносите изменения с помощью ползунка в диалоговом окне «Черно-белое изображение» или каждый раз, когда вы щелкаете и перетаскиваете изображение непосредственно внутри изображения, вам нужно обновлять гистограмму и проверять, не видны ли пики в крайнем левом или правом углу. Если вы зашли слишком далеко, просто нажмите Ctrl+Z (Win) / Command+Z (Mac), чтобы отменить последнее сделанное вами изменение, затем снова обновите гистограмму. Использование палитры «Гистограмма» вместе с настройкой «Черно-белое» — это простой способ убедиться, что вы получаете наилучшие черно-белые результаты без потери деталей изображения.
Если вы зашли слишком далеко, просто нажмите Ctrl+Z (Win) / Command+Z (Mac), чтобы отменить последнее сделанное вами изменение, затем снова обновите гистограмму. Использование палитры «Гистограмма» вместе с настройкой «Черно-белое» — это простой способ убедиться, что вы получаете наилучшие черно-белые результаты без потери деталей изображения.
И вот оно! Это наш взгляд на новую настройку черно-белого изображения в Photoshop CS3! Загляните в наш раздел «Ретуширование фотографий», чтобы узнать больше об уроках по редактированию изображений в Photoshop!
Получите все наши уроки Photoshop в формате PDF! Загрузите их сегодня!
Простое удаление белого или черного фона в Photoshop
Дизайн и UX
- ИллюстрацияФотография и изображенияPhotoshop
Для более сложных фонов этот метод не подойдет — это простой вариант, когда фон на вашем изображении уже однотонный. Вы можете узнать, как использовать Photoshop для удаления более сложных изображений, в нашем руководстве, описывающем пять методов удаления фона.
1. Откройте в Photoshop изображение с преимущественно белым или черным фоном.
Фото игрушки от levisz
2. Откройте диалоговое окно «Стиль слоя», выполнив одно из следующих действий:
- Нажмите маленькую кнопку fx в нижней части панели «Слои» и выберите «Параметры наложения».
- Дважды щелкните миниатюру слоя на панели «Слои».

- Выберите «Слой» > «Стиль слоя» > «Параметры наложения».
Примечание. Ползунки смешивания не будут работать на заблокированном фоновом слое; вам нужно сначала дважды щелкнуть слой, чтобы сделать его редактируемым.
В нижней части появившегося диалогового окна вы увидите две пары ползунков — один для панели «Этот слой», а другой — для панели «Основной слой». Каждый из этих ползунков позволяет сделать части изображения прозрачными в зависимости от значения яркости пикселей. Левый ползунок представляет тени (черные) на вашем изображении, а правый ползунок представляет блики (белые). Если вы хотите изменить фон текущего активного слоя, настройте ползунок «Этот слой».
3. Если вы хотите скрыть белый фон, перетащите ползунок выделения (тот, что справа) к середине, пока белая часть не станет прозрачной.
По мере перетаскивания белые области изображения исчезают и появляется шахматная доска (или нижележащий слой). Обратите внимание, что любая белая область исчезнет, поэтому вам нужно быть осторожным при перетаскивании.

