Содержание
Ретушь кожи методом частотного разложения
При обработке портрета часто возникает вопрос о том, как сохранить текстуру кожи, избавившись от всех неровностей и изъянов. Существует фильтр для Фотошопа Portraiture, который делает кожу пластиковой. Это не правильно. Сколько бы ни говорилось о том, что использовать его нужно умеренно, и дозировано, результат его применения оставляет желать лучшего. Мы сейчас поговорим о том, как достигнуть хорошего результата. Это способ не для ленивых.
Частотное разложение — это метод ретуши, который известен уже давно. Он сложен в освоении, но в дальнейшем его достаточно легко применять на практике. Все действия по разложению можно записать в экшен, и тогда процесс обработки максимально автоматизируется и упрощается. Данная статья пошагово опишет весь процесс разложения по слоям.
На фотографиях уже убраны все прыщики и некоторые изъяны кожи инструментами Healing Brush Tool и Path Tool. Лишние пятна убираются прорисовкой светотеневого рисунка. Изображение после первоначальной коррекции стало немного лучше, но с фактурой кожи еще нужно поработать.
Лишние пятна убираются прорисовкой светотеневого рисунка. Изображение после первоначальной коррекции стало немного лучше, но с фактурой кожи еще нужно поработать.
Приступим. Создаем копию фона и отправляемся в меню Filter-Other-High Pass. Под действием фильтра слой становится серым. Настройки устанавливаем на значение 6 рх. Значение можно изменять в диапазоне 2 — 11 рх. Выбор настроек зависит от того. насколько фактура кожи крупная. При съемке потерта крупным планом, значение нужно устанавливать от 9 до 11 px. Если модель сфотографирована по пояс или во весь рост, то на снимке фактура кожи будет мелкой. В таком случае нужно устанавливать значение 2-4 рх. В данном методе очень важно правильно выбрать значение фильтра. Слишком маленькое значение не передаст фактуру кожи должным образом, а слишком большое — сделает её грубой.
Определившись с настройками, нажимаем Ок и переименовываем слой в High Pass. Теперь, для удобства, создадим группу (Ctrl+G), поместим туда обработанный слой и назовем группу — «Texture»
Теперь меняем режим наложения всей группы на Linear light.
Картинка сразу стала цветной, но детализация слишком высокая. Сейчас займемся исправлением этого.
Мышкой выделяем слой High Pass, который находится в группе, и над ним создаем корректирующий слой Curves.
В настройках уменьшаем крутизну кривой как на скриншоте. Теперь можно закрыть это окошко.
Теперь делаем копию фонового слоя еще раз. Применяем к нему Filter-Blur-Gaussian Blur и в настройках устанавливаем значение 6 рх. Очень важно то, что значения в применяемом ранее фильтре High Pass и в Gaussian Blur настройки радиуса должны совпадать. Применяем фильтр и изменяем название слоя на «Blur».
Этот слой тоже помещаем в новую группу, которую назовем «Spot»(пятна).
Теперь видно, что картинка приобрела изначальный вид. Если отключить все созданные слои, то видно, что никакой разницы нет. (Слои можно быстро отключить, зажав Alt+ клик по глазику. Это действие отключит все слои, которые находятся выше.) Смысл всех этих манипуляций в том, что в верхней группе у нас получилась текстура изображения, а в нижней группе можно рисовать, размывать и корректировать основу. Все действия в нижней группе не затронут текстуру.
Это действие отключит все слои, которые находятся выше.) Смысл всех этих манипуляций в том, что в верхней группе у нас получилась текстура изображения, а в нижней группе можно рисовать, размывать и корректировать основу. Все действия в нижней группе не затронут текстуру.
Теперь, для того, чтобы нас не отвлекала текстура, отключим её. Перейдем в нижнюю группу. Мы видим пятна и неровности. Создаем копию слоя Blur и применяем Gaussian Blur. В этот раз размытие определяем на глаз. Размываем до тех пор, пока не исчезнут мелкие и средние пятна. Крупные пятна размером с нос или глас пока не трогаем. Размытие чаще всего выполняется со значением от 10 до 25 px.
Создаем для этого слоя маску и заливаем её черным цветом.
Белой кистью прорисовываем лицо, не трогая глаза, губы, ноздри и прочие контрастные участки. Чем больше будет применено размытие, тем дальше нужно держаться от границ, контрастных цветов. В противном случае они поплывут.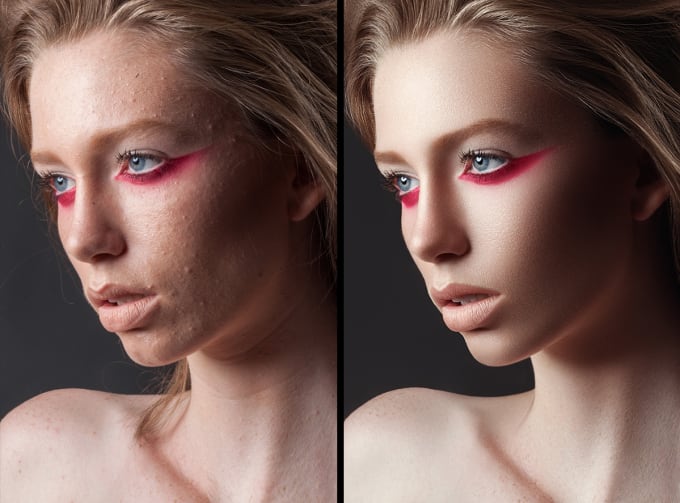
Далее над слоем Blur copy нужно создать новый пустой слой. Им мы будем убирать крупные пятна и блики.
Выбираем кисть и устанавливаем параметры Opasity и Flow равными 10%. Желательно, чтобы эти параметры были равны, так как при этом кисть работает более корректно. Пипеткой берем образец цвета из участка, который больше всего нравится. Кистью закрашиваем пятно в участке, которые не нравится. Этим приёмом можно убирать блики от вспышки или круги под глазами. При рисовании очень важно следить за ем. чтобы участки, которые подвергаются зарисовке не стали плоскими. Для качественной ретуши стоит иметь хоть какое-то художественное образование. Также не помешает походить на курсы визажистов.
Прорисовав все проблемные участки в группе » Spot «, мы переходим к работе в группе «Texture». Включив группу с текстурой, видим что текстура сохранена, а кожа выровнялась.
При всём пи этом отчетливо видно, что текстура в местах бывшего блика от вспышки и там, где были круги под глазами, стала слишком грубой.
Создаем копию слоя High Pass и берем Healing Brush Tool. В настройках кисти лучше сделать её овальной. Это позволит сделать воздействие кисти не таким заметным. Жесткость кисти ставим около 90%. В настройках кисти ОБЯЗАТЕЛЬНО нужно поставить Current Layer. Далее работаем кистью в обычном режиме. При помощи Alt берем нормальный участок и прорабатываем «больной». Если после работы кистью границы остались слишком резкими, то нужно наложить белую маску, и черной кистью с небольшой прозрачностью подтереть нужные места.
Если есть места со слабовыраженной текстурой, то нужно зайти на корректирующий слой Curves 1 и на маске слоя черной кистью с Opasity и Flow равными 20% прорисовать места со слабой текстурой. Текстура кожи в этих местах будет усилена.
В конце обработки нужно уменьшить прозрачность слоя «Blur copy» до 70 — 80%. Значение 100% делает кожу слишком совершенной. Такого не бывает.
В статье описан только один этап обработки портрета. На снимках ниже показаны четыре варианта обработки: 1 — конвертация из RAW без изменений; 2 — следствие первичной обработки в RAW-конверторе, и прорисовки светотени; 3 — результат частотного разложения; 4 — финальный результат с проработкой цвета и контраста.
На снимках ниже показаны четыре варианта обработки: 1 — конвертация из RAW без изменений; 2 — следствие первичной обработки в RAW-конверторе, и прорисовки светотени; 3 — результат частотного разложения; 4 — финальный результат с проработкой цвета и контраста.
Посмотрим еще на несколько портретов, которые были обработаны методом частотного разложения.
На основе материалов с сайта: tolstnev.livejournal.com
Ретуширование фотографий с помощью частотного разложения в Фотошопе
MyPhotoshop.ru Работа с лицом Ретуширование фотографий с помощью частотного разложения в Фотошопе
При обработке фотографий в силу разных причин может потребоваться отделение текстуры от оттенка/тона. Данный метод называется частотным разложением, он довольно часто применяется, например, при выполнении ретуши кожи лица и не только. Давайте посмотрим, каким образом это можно сделать в Фотошопе.
Примечание: Существуют другие, более простые способы, однако продемонстрированный ниже алгоритм дает один из наиболее качественных результатов. Если в процессе обработки фото что-то пошло не так, ничего страшного, т.к. всегда можно отменить последнее действие с помощью комбинации клавиш Ctrl+Z либо через инструмент “История” (расположен в меню “Окно”), который позволяет вернуться на более чем один шаг назад.
Метод частотного разложения
В целом, процедура выглядит следующим образом: дважды копируем исходный слой, в первой копии будет содержаться графическая информация о тоне, во второй – о текстуре. Затем по отдельности обрабатываем каждый дубликат.
Пошагово продемонстрируем алгоритм действий на примере фотографии ниже. Наша задача – убрать все явные дефекты на коже лица.
Этап 1: подготовка фотографии
- Открыв в Photoshop наше изображение создаем две копии исходного слоя с помощью горячих клавиш Ctrl+J (одно нажатие – одна копия).
 Обратите внимание, что дубликат делается со слоя, который выбран в момент нажатия указанного сочетания клавиш (но в данном случае это неважно).
Обратите внимание, что дубликат делается со слоя, который выбран в момент нажатия указанного сочетания клавиш (но в данном случае это неважно). - Для дальнейшего удобства корректируем имена слоев-копий: нижнему дадим название – “тон”, верхнему – “текстура”. Режим редактирования запускается путем двойного щелчка по текущему имени. По завершении ввода нужных символов жмем Enter.
- Убираем видимость слоя с именем “текстура” и переключаемся на “тон”.
- Переходим в меню “Фильтр”, в котором нам нужен пункт “Размытие по Гауссу”.
- В открывшемся окне задаем такой радиус размытия, при котором все явные дефекты лица исчезнут. В нашем случае 6,5 пикс. будет достаточно. Запоминаем это значение, т.к. оно потребуется дальше.
- Возвращаемся на слой “текстура” и снова активируем его видимость.
- Переходим в меню “Фильтр”, где выбираем пункт “Цветовой контраст” в группе “Другое”.
 В некоторых версиях программы может называться “Цветовой баланс”.
В некоторых версиях программы может называться “Цветовой баланс”. - В появившемся окошке задаем строго тот же самый радиус, что и для фильтра “Размытие по Гауссу”.
- Обращаем внимание на миниатюру слоя – она изменилась. Теперь щелкаем по текущему режиму наложения (по умолчанию выбран “Обычные”).
- В раскрывшемся списке из предложенных вариантов останавливаемся на “Линейном свете”.
- После этого на холсте можно заметить чрезмерную детализацию, которую нужно убавить.
- В нижней части Палитры щелкаем по значку для создания нового корректирующего слоя и в открывшемся списке выбираем пункт “Кривые”.
- Появится окно с настройками инструмента. Здесь щелкаем по левой нижней точке диагональной линии кривой, после чего в поле “Выход” вручную пишем значение “64”.
- Теперь кликаем по правой верхней точке кривой и для нее указываем значение “192” в поле “Выход”. В завершение щелкаем по кнопке привязки, чтобы применить настройки только для слоя ниже (кнопка включена, если квадратная стрелка вниз не перечеркнута).

- Таким образом, нам удалось в 2 раза снизить “присутствие” текстурного слоя на расположенных под ним слоях.
- В палитре, при этом, видим следующую картину. На этом подготовительный этап можно считать завершенным.
Этап 2: ретушируем текстуру
Приступаем, непосредственно, к ретушированию текстуры. План действий следующий:
- Переключаемся на слой “текстура” и щелкаем по значку создания слоя. Таким образом, над ним будет добавлен новый чистый слой.
- Отключаем видимость исходного (фонового) слоя и тонового.
- На боковой панели инструментов выбираем “Восстанавливающую кисть”.
- В верхней строке с настройками для параметра “Образец” должен быть выбрать вариант “Активный и ниже”.Остальные параметры выставляем примерно так, как показано на рисунке ниже: размер примерно должен совпадать с размером обрабатываемых изъянов, угол обзора и форма устанавливаются в зависимости от обрабатываемого материала.
- Оставаясь на созданном пустом слое, зажав клавишу Alt кликаем по “чистому” участку кожи рядом с изъяном, чтобы взять образец.
 Указатель мыши при зажатом Alt должен принять форму, напоминающую прицел.
Указатель мыши при зажатом Alt должен принять форму, напоминающую прицел. - Отпускаем клавишу Alt, после чего щелкаем по дефекту, который должен замениться взятым образцом.
- Таким же образом убираем остальные крупные изъяны, после чего можно переходить к следующему этапу.
Этап 3: обрабатываем тон кожи
Теперь остается только поработать с тоном кожи. Для этого:
- Снова включаем видимость нижних слоев, которые ранее отключили.
- После этого можем оценить промежуточный результат наших трудов. Иногда после включения всех слоев могут быть обнаружены еще дефекты. В этом случае снова отключаем видимость двух нижних слоев и убираем изъяны с помощью “Восстанавливающей кисти”, как это было описано выше. В нашем случае результат удовлетворительный, поэтому движемся дальше.
- Переключаемся на фоновый слой, жмем комбинацию Ctrl+J, чтобы скопировать его. Затем размещаем дубликат фона над слоем “тон”.
- Выбираем “Размытие по Гауссу” в меню “Фильтр”.
 Выставляем для него такой радиус, при котором кожа будет выглядеть максимально гладко (замыленно).
Выставляем для него такой радиус, при котором кожа будет выглядеть максимально гладко (замыленно). - Зажав клавишу Alt щелкаем в нижней части Палитры по значку добавления слоя-маски. В результате появится маска, залитая черным цветом.
- На боковой панели инструментов выбираем обычную “Кисть”.
- Устанавливаем для нее непрозрачность на уровне 50%, нажим – от 50% до 100%.Форму выбираем круглую мягкую, жесткость – 0% (можно слегка увеличить при желании), размер зависит от размера обрабатываемых дефектов (ставим чуть больше).Цвет кисти (основной) должен быть белый.
- Убеждаемся, что выбрана именно слой-маска (если это не так, просто щелкаем по ее миниатюре).
- Далее проходимся по проблемным областям. Здесь стоит действовать предельно внимательно, не заходя на границы между участками с разными цветами/тонами, иначе произойдет их смешивание, что крайне нежелательно и может испортить результат. Обработанные кистью участки на миниатюре слоя-маски будут окрашиваться в белый цвет.

- На этом можно сказать, что наша работа по ретушированию лица методом частотного разложения успешно завершена. Сравним исходное и полученное в результате обработки фото. Мы не стали убирать все изъяны, чтобы сохранить естественный внешний вид кожи.
Заключение
Частотное разложение – словосочетание, которое, вероятно, может напугать новичков, решивших освоить Фотошоп. Однако практическая польза применения данного метода при обработке фотографий, в частности, при выполнении ретуши лица, огромна. Поэтому стоит потратить время и силы на изучение данного метода, т.к. это качественный профессиональный навык, который будет выручать не раз.
КУРСЫ:
СМОТРИТЕ ТАКЖЕ
Горячие клавиши в Photoshop
Фоны для Фотошопа: Лес
Фоны для Фотошопа: Черные
Как удалить фон с изображения в Photoshop
Как вырезать объект в Photoshop
Рамки для Фотошопа: Школьные
Урок создания анимации в Фотошопе
Изменяем размер изображения в Photoshop
Урок объединения слоев в Фотошопе
Улучшение качества фото в Фотошопе
Фоны для Фотошопа: Небо
Как рисовать прямые линии в Фотошопе
Замена цвета объекта/изображения в Photoshop на другой
Вставка фотографии в рамку в Photoshop
Наборы кистей для Фотошопа: Текстурные
Урок ретуши лица в Фотошопе для начинающих и не только
Инструмент “Заливка” в Фотошопе: как пользоваться
Двойная экспозиция в Фотошопе
Как создать документ формата А4 в Фотошопе
Замена фона на фотографии в Фотошопе
Уменьшение размера объекта в Фотошопе
Выделение слоя в Фотошопе: как сделать
Рамки для Фотошопа: С днем рождения
Градиент в Фотошопе: как сделать
Включение и настройка сетки в Photoshop
Создание афиши своим руками в Фотошопе
Фоны для Фотошопа: Рамки
Создание контура в Photoshop
Рисование треугольника в Фотошопе: 2 метода
Создание коллажей в Фотошопе: подробное руководство
Как создать слой в Photoshop
Кадрирование фото в Фотошопе
Заливка слоя в Фотошопе
Вставка изображения в Фотошоп: пошаговое руководство
Ретуширование фотографий с помощью частотного разложения в Фотошопе
Как нарисовать прямоугольник в Фотошопе
Вставка лица на фото-шаблон в Фотошопе
Изменение прозрачности слоя в Фотошопе
Отмена выделения в Фотошопе
Как сделать виньетирование фотографий в Photoshop
Наложение текстуры гранита на текст в Фотошопе
Отмена действий в Фотошопе
Как использовать частотное разделение в Photoshop (шаг за шагом)
Дженн Мишра
А-
А+
Скачать как PDF
Подпишитесь ниже, чтобы скачать статью немедленно
Вы также можете выбрать свои интересы для бесплатного доступа к нашему обучению премиум-класса:
Основы бизнеса
Шпаргалки
Детская фотография
Красочные городские пейзажи
Состав
Творческая фотография
Креативные концепции портрета
Цифровые фотоколлажи
Сказочная портретная фотография
Фотография еды
Интерьерная фотография
Редактирование ландшафта
Пейзажная фотография
Обработка Lightroom
Пресеты Lightroom
Длинная выдержка
Макрофотография
Фотография Млечного Пути
Моя камера и фотография
Органический маркетинг
Домашние животные
Фотография товара
Фотография неба
Социальные сети
Натюрморт
Интервальная съемка
Туристическая фотография
Городская фотография
Фотография дикой природы
Ваша конфиденциальность в безопасности. Я никогда не поделюсь вашей информацией.
Я никогда не поделюсь вашей информацией.
Используйте точные слова «частотное разделение в Photoshop», чтобы написать вступительный абзац сообщения блога из 60 или более слов «Как использовать частотное разделение в Photoshop». . Если вы хотите изменить детали текстуры кожи, такие как морщины или поры, отретушируйте слой «Текстура». Если вы хотите убрать красноту или осветлить тени, ретушируйте слой «Тени и цвет».
Обычно я вношу большинство изменений на слой «Тени и цвет».
Теперь применим общие настройки ретуширования к отдельным слоям.
Добавление гладкости
Грубая или пористая кожа будет сглажена путем добавления размытия в область.
На слое «Тени и цвет» с помощью инструмента «Лассо» обведите область, которую нужно сгладить.
Растушуйте края круга, изменив число в поле «Растушевка» на панели инструментов «Лассо». Где-то между 30 и 50px должно быть достаточно.
Вы сможете лучше увидеть эффекты растушевки, нажав «Q». Откроется инструмент «Быстрая маска». Нажмите клавишу Q еще раз, чтобы отключить маску.
Нажмите клавишу Q еще раз, чтобы отключить маску.
Нажмите клавишу Q, чтобы включить быструю маску. Быстрая маска покажет выделенную область и растушевку.
Перейдите к Фильтр>Размытие>Размытие по Гауссу . Выберите желаемое размытие, изменив радиус. Где-то между 10 и 20px, вероятно, будет хорошо, но если вам нужно, увеличьте его. Поскольку вы работаете со слоем «Тени и цвет», область не будет полностью размыта. Текстура высокочастотного слоя все равно будет просвечиваться.
Повторите этот процесс, чтобы добавить гладкости выбранным областям лица. С помощью этого процесса вы можете устранить многие недостатки.
Добавьте сглаживания, выбрав область на слое «Цвет и тени» с помощью инструмента «Лассо». Добавьте размытие области.
Уменьшение морщин
Для ретуши морщин используется аналогичная процедура. Полное удаление морщин часто приводит к фальшивому виду. Наши глаза знают, что чего-то не хватает.
На слое «Тени и цвет» с помощью инструмента «Лассо» обведите морщинистую область.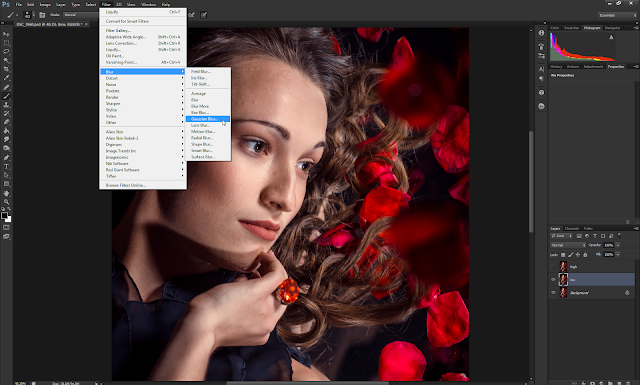
Перейдите к Фильтр>Размытие>Размытие по Гауссу .
Выберите необходимое размытие, изменив радиус. Где-то между 10 и 20px, вероятно, будет хорошо, но если вам нужно, увеличьте его. Поскольку вы работаете со слоем «Тени и цвет», область не будет полностью размыта. Текстура высокочастотного слоя все равно будет просвечиваться.
Уменьшите морщины, выбрав область на низкочастотном слое с помощью инструмента «Лассо». Добавьте размытие.
Если морщины глубокие, я также осветляю тени в этой области.
Выберите инструмент Dodge . Я думаю, что этот инструмент выглядит как леденец на палочке. В появившейся панели инструментов выберите мягкую кисть. Выберите «Тени» в поле «Диапазон» и установите экспозицию примерно на 10%.
На слое Текстура закрасьте морщину.
Вы также можете использовать инструмент «Размытие» . Значок выглядит как капля воды. В появившейся панели инструментов выберите мягкую кисть. Выберите «Светлее» в параметрах «Режим» и установите силу около 10%. На слое Текстура закрасьте морщины. Пройдитесь по области еще раз, чтобы усилить эффект.
Выберите «Светлее» в параметрах «Режим» и установите силу около 10%. На слое Текстура закрасьте морщины. Пройдитесь по области еще раз, чтобы усилить эффект.
Повторите этот процесс, чтобы разгладить морщины.
Удаление дефектов
Используйте инструменты «Восстанавливающая кисть» на слое «Текстура» для ретуширования дефектов. Разглаживание кожи удалит многие, но не все пятна.
Вы также можете использовать инструмент «Удаление пятен», но «Восстанавливающая кисть» даст вам больше контроля.
На появившейся панели инструментов создайте мягкую кисть, уменьшив жесткость примерно до 70% и расстояние примерно до 30%. Увеличьте размер кисти, чтобы скрыть дефект. Вы можете легко изменить размер кисти с помощью клавиш квадратных скобок. «[» уменьшит размер. «]» увеличит размер.
На панели инструментов «Восстанавливающая кисть» выберите мягкую кисть.
Используйте Option (ALT в Windows), чтобы выбрать чистый участок кожи, а затем щелкните пятно, чтобы удалить его. Лучше всего выбирать кожу рядом с дефектом.
Лучше всего выбирать кожу рядом с дефектом.
Сравнение двух методов ретуши дефектов. Скриншот слева — исходный дефект. Добавление размытия для сглаживания области не устранило этот дефект (в середине). Для удаления этого дефекта необходима кисть (справа).
Если вы решите использовать инструмент «Штамп» вместо «Восстанавливающей кисти», сэмплируйте только текущий слой.
В образце панели инструментов «Штамп» из текущего слоя.
Повторите этот процесс, чтобы удалить все дефекты.
Поскольку вы работаете со слоем «Текстура», это не повлияет на тени и цвет лица.
Осветление теней
Чтобы осветлить тени, например те, которые могут появляться под глазами, используйте инструмент Dodge на слое Shadows & Color.
Выберите инструмент Dodge . В появившейся панели инструментов выберите мягкую кисть. Выберите «Тени» в поле «Диапазон» и установите экспозицию примерно на 10%.
Слегка закрасьте тень. Пройдитесь по области еще раз, чтобы усилить эффект.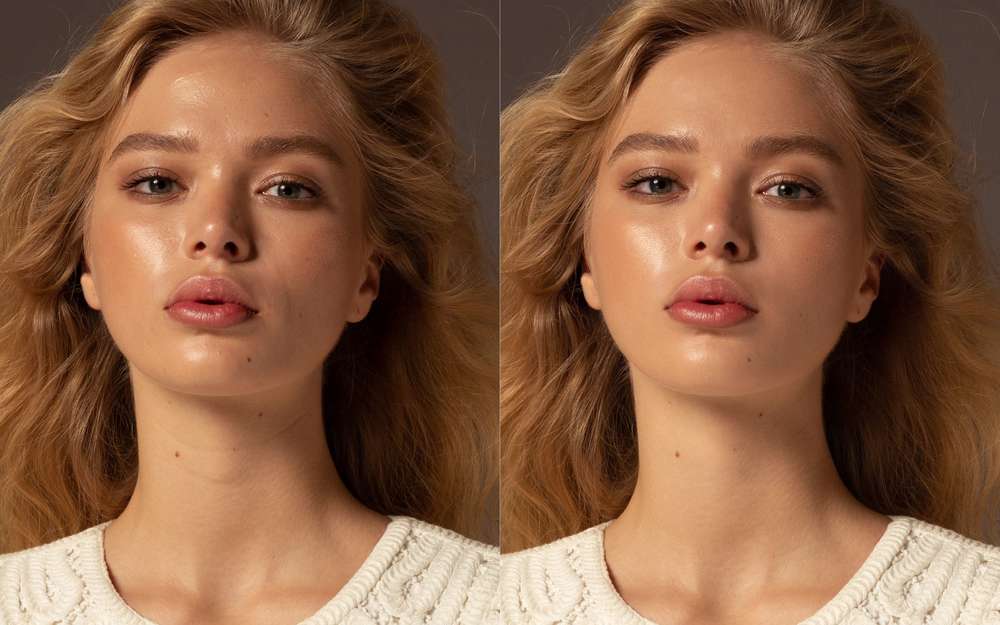
Вы также можете использовать инструмент «Размытие» . Значок выглядит как капля воды. В появившейся панели инструментов выберите мягкую кисть. Выберите «Светлее» в параметрах «Режим» и установите силу около 10%. На слое Текстура закрасьте морщины. Пройдитесь по области еще раз, чтобы усилить эффект.
Повторите этот процесс, чтобы осветлить темные тени.
Выполните следующие действия для частотного разделения:
- Дублировать фоновый слой дважды
- Добавить размытие по Гауссу на нижний слой
- Выбрать верхний слой
- Открыть диалоговое окно «Применить изображение»
- Введите нижний слой, вычтите режим наложения, 2 для масштаба и 128 для смещения
- Нажмите OK
- Измените режим наложения верхнего слоя на Линейный свет
- Воспользуйтесь инструментами «Восстанавливающая кисть», «Удаление пятен» или «Штамп», чтобы исправить дефекты в области высоких частот
- Добавьте размытие к гладкой коже и используйте инструмент Dodge, чтобы осветлить тени в области низких частот
Существует несколько различных способов создания этой техники разделения частот.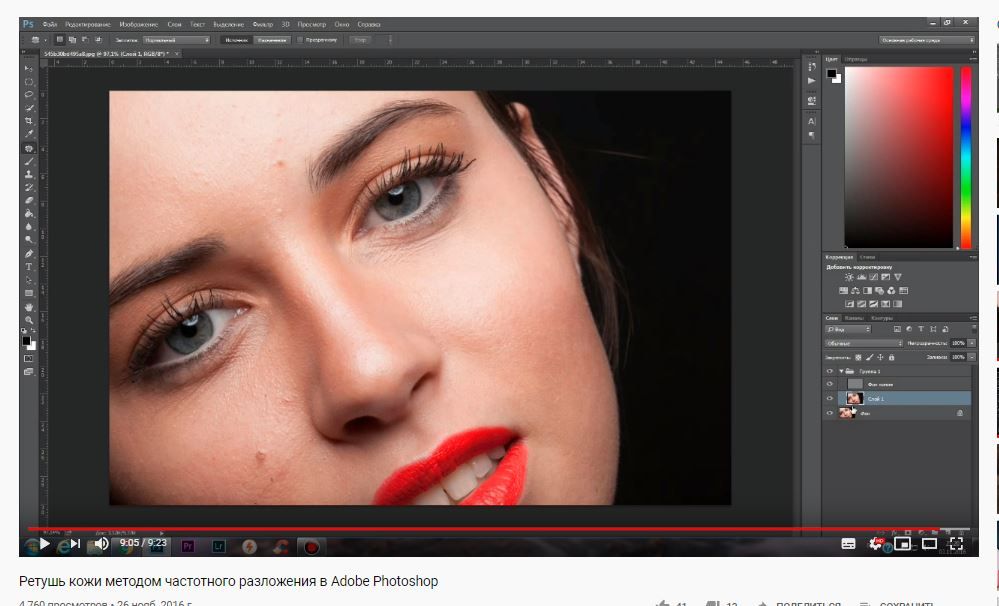 Мы обнаружили, что это самый быстрый и простой в использовании.
Мы обнаружили, что это самый быстрый и простой в использовании.
Этот процесс отделяет низкочастотную информацию от высокочастотной.
Добавляем размытие на низкие частоты, чтобы сгладить кожу. Используйте рецепт смешивания Apply Image, описанный в статье о высокочастотном слое. Вы можете создать действие для настройки высокочастотного слоя. А вот размытие на низкочастотном слое будет разным для каждого изображения.
Разделение высоких и низких частот позволяет ретушировать тени и цвета отдельно от текстуры кожи.
Практикуйтесь в процессе разделения частот, пока не изучите его наизнанку. Это очень полезный инструмент для фотографов, занимающихся портретной фотографией.
Для получения всех советов, необходимых для начала бизнеса портретной фотографии, читайте или читайте электронную книгу – Прибыль от портретов!
Обучение передовым методам
Фантастические фотоприключения
Если вы ищете знания о частотном разделении в Photoshop, наш проектный видеокурс и шпаргалка помогут вам освоить этот процесс и с легкостью создавать потрясающие портреты.
Магазин Предложения
Проверить цену на
Купить у
Недоступно
Как использовать частотное разделение в Photoshop (советы профессионалам)
Частотное разделение — очень эффективная техника постобработки, которая позволяет нам выборочно работать с нашими изображениями.
Обычно используется для портретной ретуши, так как позволяет удалить дефекты кожи и получить окончательный эффект с мягкой кожей без удаления текстуры кожи.
В этой статье мы увидим, что такое частотное разделение и как его использовать простым способом.
У вас нет Photoshop?
Загрузите Adobe Photoshop
Загрузите последнюю версию Adobe Photoshop, чтобы следовать этому простому руководству.
Начните бесплатную 7-дневную пробную версию сегодня
УЗНАТЬ БОЛЬШЕ
Содержание
Что такое частотное разделение?
Каждое из наших цифровых изображений состоит из самых основных элементов: пикселей.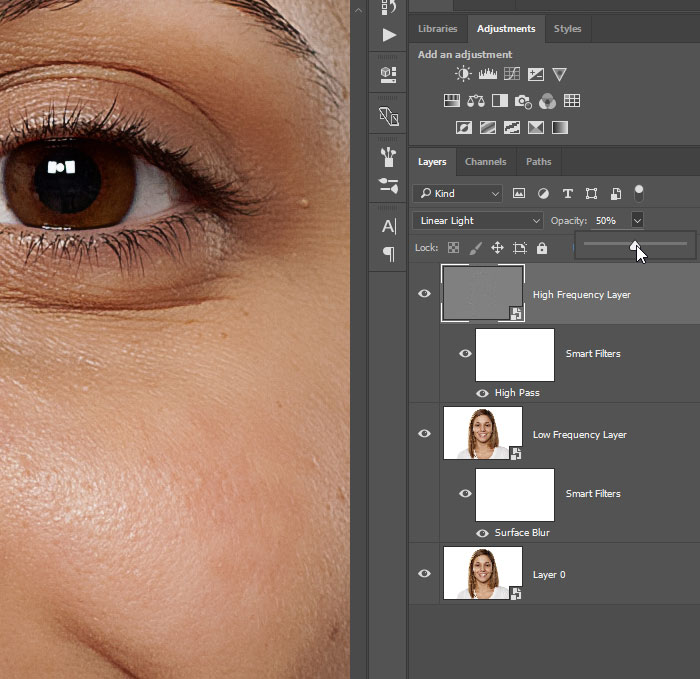 И каждый пиксель связан с фундаментальной информацией для описания нашего изображения.
И каждый пиксель связан с фундаментальной информацией для описания нашего изображения.
По отдельности пиксели мало что могут нам сказать… на самом деле, это всего лишь цветные квадраты. Но когда они собраны вместе и соотнесены друг с другом, они не только позволяют нам увидеть наше окончательное изображение, но и позволяют нам размышлять о том, как они соотносятся друг с другом.
Существует множество способов анализа этих взаимосвязей, и одним из наиболее часто используемых является частотное разделение.
По сути, можно разбить наше изображение на пространственные частоты: техническое и сложное слово, чтобы сказать, что мы можем делать разделения в соответствии с уровнем детализации, содержащимся в разных областях, а затем выборочно воздействовать на эти зоны.
Хотя более формально мы должны рассматривать три уровня частоты, мы можем легко думать о разделении нашего изображения на высокие частоты и низкие частоты .
Высокие частоты имеют очень мелкие детали – на портретах, например, волосы, поры кожи, мелкие дефекты… все, что вы видите, когда смотрите на изображение очень близко.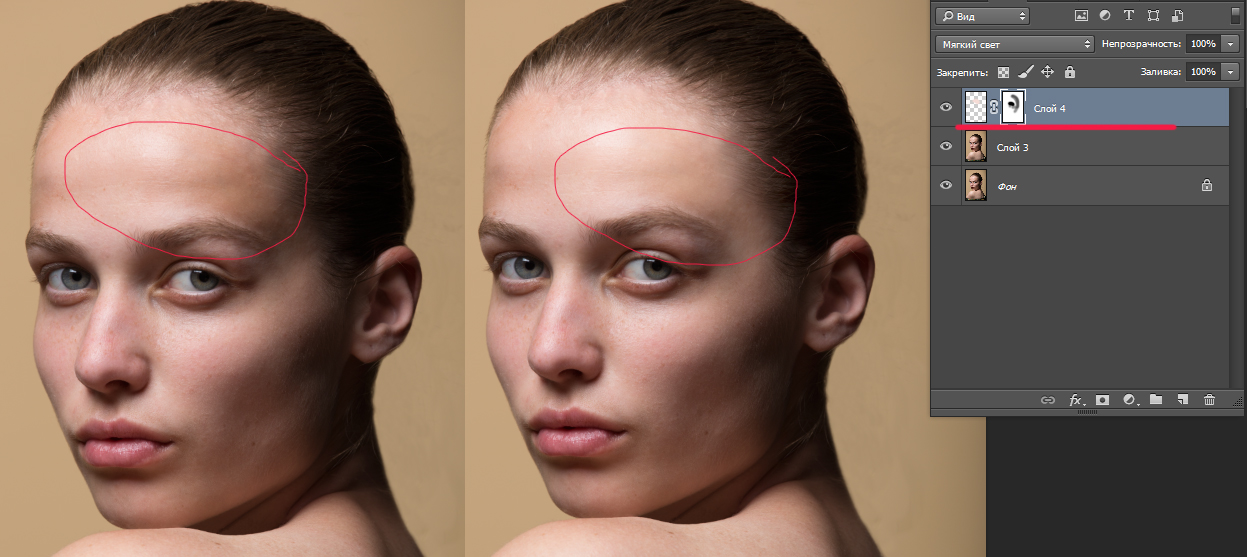
Низкие частоты заключают в себе объемную информацию, такую как тональные переходы, свет и тени… все, что вы видите на изображении, когда смотрите на него издалека.
Примером, который часто приводится и который я также люблю делать для объяснения этой концепции, является знаменитая оптическая иллюзия «Мэрилин Эйнштейн», созданная Массачусетским технологическим институтом.
Если вы посмотрите на это изображение издалека (попробуйте отойти от экрана на 5 метров), то без особого труда увидите образ Мэрилин Монро.
Чем ближе вы подходите к экрану, тем больше образ Альберта Эйнштейна заменяет образ Мэрилин.
Как это возможно? Через разделение частот!
Это изображение было создано путем наложения высоких частот (мелких деталей) изображения Альберта Эйнштейна на низкие частоты (объем информации) изображения Мэрилин Монро.
Как использовать частотное разделение в Photoshop
Авторы и права: Vojta Dzubák
Существует множество приложений, позволяющих применять технику частотного разделения, но самым популярным, несомненно, является Adobe Photoshop.
Поэтому мы рассмотрим этапы ретуширования в Photoshop с использованием частотного разделения.
Разделение частот в основном выполняется в три этапа:
- Создание частотных слоев
- Настройка частотных слоев
- Применение поправок
Шаг 1: Создание частотных слоев
Во-первых, давайте продублируем наш фоновый слой (изображение, которое мы хотим изменить) и создадим два независимых слоя.
Для этого мы просто используем Ctrl + J или ⌘ + J на фоновом слое. Либо щелкните правой кнопкой мыши фоновый слой и нажмите «Дублировать слой».
Эту операцию необходимо выполнить дважды, так как нам нужно обрабатывать два частотных слоя.
На этом этапе мы переименовываем два слоя по мере необходимости. Вы можете переименовать их в соответствии с исправлениями, которые хотите применить, или, проще говоря, как я обычно делаю, как «Высокие частоты» и «Низкие частоты».
Если настройки частотного разделения являются частью более сложного рабочего процесса со многими другими уровнями настройки, я предлагаю вам использовать функцию «Группировать из слоев», чтобы сгруппировать их в папку. Для этого просто выберите два слоя, которые вы только что создали, и нажмите Ctrl + G или ⌘ + G.
Как видите, в моем примере я назвал группу слоев «Частотное разделение», чтобы все было ясно и организованно.
Шаг 2: Настройка частотных слоев
После того, как два слоя созданы, мы должны правильно их настроить.
Начнем с низкочастотного слоя. Убедитесь, что вы выбрали его, стараясь убрать видимость верхнего слоя (высокочастотный слой — вы можете нажать на значок глаза слева от имени слоя).
Теперь давайте применим фильтр Gaussian Blur к нашему низкочастотному слою.
Перейдите в Фильтры -> Размытие -> Размытие по Гауссу.
Откроется диалоговое окно, в котором можно установить интенсивность фильтра. Я предлагаю вам оставаться в диапазоне от 6 до 10.
Я предлагаю вам оставаться в диапазоне от 6 до 10.
Предварительный просмотр покажет ваше изображение полностью размытым: не волнуйтесь, это нормально, потому что мы будем действовать выборочно только после этого.
На этом этапе нам нужно подготовить высокочастотный слой. Для этого сначала мы повторно активируем видимость верхнего слоя, который мы скрыли на предыдущем шаге.
Теперь выберите Изображение -> Применить изображение, и откроется новое окно.
Здесь мы сможем объединить информацию низкочастотного слоя с высокочастотным слоем, над которым мы работаем.
В диалоговом окне введите настройки, которые вы видите на изображении ниже:
Вот сводка настроек:
- Слой: Низкие частоты
- Канал: RGB
- Смешивание: вычесть
- Непрозрачность 100%
- Масштаб: 2
- Смещение: 128
Предварительный просмотр вашей фотографии приведет к чему-то очень странному: серое изображение с некоторыми очевидными деталями.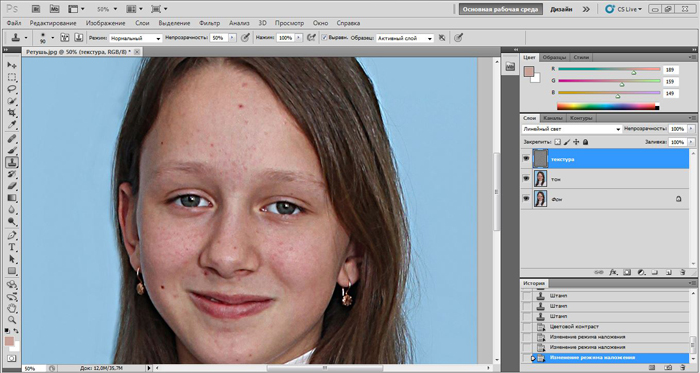 Не волнуйтесь, это совершенно нормально!
Не волнуйтесь, это совершенно нормально!
По сути, вы просите Photoshop объединить два созданных вами слоя частот, вычитая один из другого.
Масштаб и смещение — это два основных параметра, которые указывают Photoshop, как работать. Более высокое значение Scale сделает эффект слишком выраженным, а другое значение Offset поставит под угрозу яркость изображения.
Эти настройки оптимальны, если вы работаете с 8-битным изображением. Если вы работаете с 16 битами, чтобы получить правильный результат, вы должны установить значения, как на этом изображении:
Как видите, в этом случае мы фактически изменили выделение и применили смешивание «Добавить». метод, установив смещение равным 0 с тем же масштабом.
Опять же, предварительный просмотр будет выглядеть странно (особенно белый с некоторыми видимыми деталями), но нам не о чем беспокоиться.
После того, как вы ввели вышеуказанные параметры, нажмите OK.
На данный момент ваше изображение все еще неузнаваемо, потому что нам еще нужно сделать последний шаг.
Сохраняя выбранным высокочастотный слой, переключите метод наложения слоя на Linear Light (вместо Normal) в раскрывающемся меню.
Теперь вы правильно разделили свое изображение по частоте!
Как вы заметили, ваше изображение будет идентично начальной точке. Это абсолютно правильно, потому что сумма частей нашего разложения должна составлять исходное изображение.
Это основа любого действия по ретушированию кожи, так как теперь вы действительно можете выборочно воздействовать на свое изображение.
Шаг 3: Применение исправлений
Третий и последний шаг, очевидно, заключается в применении корректирующих действий в зависимости от результата, которого мы хотим достичь.
Первая настройка может заключаться в простом изменении значений непрозрачности наших двух частотных слоев: путем модуляции этих значений мы можем придать больший вес низким или высоким частотам, смягчая изображение или делая его жестче.
Это не оптимальная настройка, потому что мы собираемся воздействовать на наше изображение глобально, теряя весь потенциал частотного разделения, сделанного до сих пор.
Поэтому идеально работать со специальными инструментами в зависимости от того, чего мы хотим добиться на частотном слое, который лучше всего поддается коррекции… и именно по этой причине мы сделали частотное разделение!
В следующем разделе мы рассмотрим некоторые способы максимально эффективного использования высокочастотных и низкочастотных слоев.
Советы по совершенствованию частотного разделения в Photoshop
Как упоминалось ранее, создание двух слоев частотного разделения является основой для точной выборочной коррекции.
Нет никаких ограничений на инструменты, которые вы можете использовать, и различные методы, которые вы можете применять: единственное, что нужно сделать, это заранее спросить себя, на каком уровне лучше всего применить вашу конкретную коррекцию.
Теперь я дам вам несколько практических примеров того, как улучшить ваши изображения с помощью частотного разделения Photoshop.
1. Смягчение кожи
Несомненно, одним из самых приятных и востребованных эффектов в постобработке портретов является смягчение кожи.
Когда вы пытаетесь работать с изображением, в котором не проводилось частотное разделение, результат часто бывает разочаровывающим и нереалистичным. Текстура кожи и другие мелкие детали теряются, и получается эффект «фарфоровой куклы».
Наш глаз любит детали, и именно здесь частотное разделение пригодится.
Уловка для смягчения кожи заключается в воздействии на низкочастотный слой только путем применения фильтра Gaussian Blur там, где он нам действительно нужен.
Чтобы сделать это, сначала выберите область лица с помощью инструмента «Лассо» и установите параметр «Растушевка» в диапазоне от 10 до 20 пикселей. Выбор Растушевки позволяет нам смягчить переход между областью, которую мы собираемся смягчить, и областью, которую мы не собираемся подправлять.
После этого давайте выберем Фильтр -> Размытие -> Размытие по Гауссу и установим значение от 10px до 25px.
Как видно из предварительного просмотра, кожа сглаживается и смягчается, но без потери деталей: это связано с тем, что мы смягчаем низкочастотный слой, не загрязняя детали, содержащиеся в высокочастотном слое.
2. Удаление несовершенств кожи
Техника частотного разделения также особенно полезна для удаления несовершенств кожи, таких как пятна.
Существует множество различных способов ретуширования кожи в Photoshop, но работа над правильным частотным слоем помогает нам получить более естественный результат.
Как и в случае со смягчением кожи, я предлагаю вам удалить все дефекты на низкочастотном слое.
Чтобы сделать это просто, я использую инструмент Patch. Это можно активировать либо через меню «Инструменты», либо просто нажав клавишу J.
Все, что вам нужно сделать, это выбрать загрязнение и перетащить его в соседнюю область.
Для более естественного результата я предлагаю сделать выделение с небольшим запасом вокруг дефектов.
Также рекомендую перетащить выделенную примесь в зону примерно с такой же яркостью: это позволит Photoshop лучше рассчитать коррекцию и получить более однородное ощущение.
Вы можете продолжать повторять операцию со всеми дефектами кожи и прыщами, пока не получите желаемую чистоту кожи.
Как вы увидите, дефекты удалены, но детали текстуры кожи не изменены, потому что мы снова работаем над низкочастотным слоем, а не над высокочастотным.
Обратите внимание, что хотя в этом примере я использовал инструмент «Заплатка», вы можете использовать любой процесс удаления дефектов, который вам больше всего подходит. Например, инструмент «Штамп», инструмент «Точечная коррекция» или «Лечащая кисть» могут работать.
Результат сохранения текстуры кожи при разглаживании дефектов будет таким же.
3. Выделение деталей
Разделение частот осуществляется не только для использования низких частот. Вы также можете использовать его, чтобы выявить некоторые детали, которые не обязательно связаны с вашей кожей.
Один пример относится к глазам.
Когда мы смотрим на лицо, мы обычно смотрим на него одним глазом — и то же самое происходит с портретным изображением. Поскольку обычно мы фокусируемся на глазах, мы ожидаем, что эта деталь будет идеально четкой.
Есть несколько более или менее продвинутых техник, чтобы подчеркнуть эту деталь резкости, но сейчас я покажу вам одну, очень простую и хорошо работающую в большинстве случаев.
Начните с создания белой маски в низкочастотном слое. Для этого, удерживая нажатой клавишу «Alt» (Windows) или «Option» (Mac), нажмите «Добавить маску слоя» на небольшой панели в нижней части панели слоев.
Таким образом, мы создадим белую маску без каких-либо корректировок.
На этом этапе, оставив эту белую маску выделенной, мы выбираем набор черных кистей с очень низкой жесткостью и размером, соответствующим области, которую мы собираемся ретушировать.
Теперь применим кисть к интересующей области, в нашем случае к глазу.
Как вы увидите, мазки кисти удаляют непрозрачность глаза, делая его более ярким и четким.
По сути, мы замаскировали низкие частоты для глаз, позволив выделиться высоким частотам.
Этот трюк также особенно хорошо работает с волосами (когда они находятся в фокусе) и, например, с бровями — идеально подходит для гламурной фотографии и всего, где необходимо деликатно подчеркнуть черты лица модели.
4. Управление тенями
Еще одно интересное применение метода частотного разделения связано с локализованным управлением тенями.
В портрете, в зависимости от имеющегося освещения, не всегда есть возможность управлять светом и тенью так, как хотелось бы.
Если бы мы просто открыли тени на нашем базовом изображении, мы бы снова поставили под угрозу как детализацию, так и цвет. С другой стороны, делая это на разделенных частотных слоях, мы можем сохранить максимальный контроль.
Для этого сначала выберем низкочастотный слой.
Теперь мы выбираем инструмент Dodge на панели инструментов.
Чтобы получить наилучший результат, сначала выберите мягкую кисть. В раскрывающемся меню «Диапазон» выберите «Тени» и установите экспозицию примерно на 15%.
Установив кисть оптимального размера для ретуши, которую мы хотим сделать, давайте прокрасим области теней, которые хотим осветлить.
Как видите, тени восстановлены, но текстура кожи снова не нарушена.
Будьте осторожны и не преувеличивайте, поскольку мы всегда хотим поддерживать чистый и реалистичный результат.
- См. также: Как добавить тень к изображению в Photoshop
Заключительные слова
Как видите, метод частотного разделения на самом деле очень прост в применении. Ключевым преимуществом является то, что он позволяет нам получать действительно выборочные и профессиональные исправления наших изображений простым способом.
В портретной фотографии почти необходимо делать коррекцию кожи, которая не меняет реальности и действует локально, а не глобально.
Как только мы разделим высокие и низкие частоты в нашем изображении, мы сможем воздействовать только на тот слой, который содержит интересующие нас детали.
Если вы уже освоили ретушь с помощью точечной восстанавливающей кисти или инструмента «Штамп», то предварительное выделение частот выведет ваши правки на новый уровень и позволит сохранить гораздо больше текстур и деталей.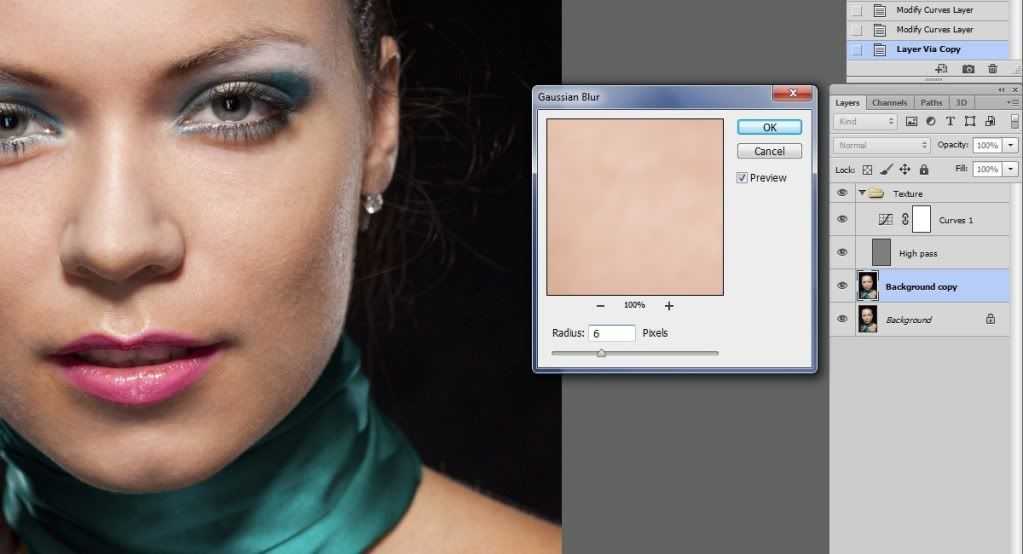

 Обратите внимание, что дубликат делается со слоя, который выбран в момент нажатия указанного сочетания клавиш (но в данном случае это неважно).
Обратите внимание, что дубликат делается со слоя, который выбран в момент нажатия указанного сочетания клавиш (но в данном случае это неважно). В некоторых версиях программы может называться “Цветовой баланс”.
В некоторых версиях программы может называться “Цветовой баланс”.
 Указатель мыши при зажатом Alt должен принять форму, напоминающую прицел.
Указатель мыши при зажатом Alt должен принять форму, напоминающую прицел. Выставляем для него такой радиус, при котором кожа будет выглядеть максимально гладко (замыленно).
Выставляем для него такой радиус, при котором кожа будет выглядеть максимально гладко (замыленно).