Содержание
Adobe Photoshop: Режимы наложения (Blending Modes)
Смотреть
Что такое режимы наложения — 17:28
Код ошибки:
Попробуйте обновить страницу и запустить видео снова.
Если ошибка повторяется, обратитесь в тех.поддержку.
Для продолжения просмотра трансляции нужно
войти или
зарегистрироваться
Добавить в список желаемых
Режимы наложения цвета – одна из самых загадочных тем Photoshop: даже «апостолы» фотошопа используют лишь некоторые режимы из всего списка: Darken-Lighten, Multiply-Screen, Overlay-Soft Light, Color-Luminosity и, пожалуй, всё. Даже Adobe долгое время не могла внятно ответить на вопрос, а что же скрывается за каждым режимом наложения?
Так было до тех пор, пока Андрей Журавлёв не провел серию экспериментов, в ходе которых не только вычислил математические формулы, которые скрываются за всеми режимами наложения, но и объяснил их простым и понятным для всех языком.
Хотите легко имитировать «пленочные процессы» при помощи Photoshop? А мастерски владеть ретушью, цветокоррекцией, сложным коллажированием и стилизацией? Освойте режимы наложения с человеком, который фактически открыл их для широкого использования. Чем значительно ускорил достижение совершенно нового уровня владения Photoshop для широкого круга специалистов.
Чем значительно ускорил достижение совершенно нового уровня владения Photoshop для широкого круга специалистов.
—
Посмотрев этот класс, вы:
Получите самый подробный в сети справочник по режимам наложения цвета.
Поймете одну из самых нераскрытых тем в Photoshop.
Освоите мощный инструмент обработки фотографий.
—
Этот класс является частью серии классов по Photoshop:
Следующий класс: Adobe Photoshop: цветовая модель Lab
Предыдущий класс: Adobe Photoshop: Трихроматические каналы изображения
—
Этот класс можно получить дешевле, если купить в наборе:
Продвинутый набор классов по Adobe Photoshop
Все классы по Adobe Photoshop
Все классы Андрея Журавлева
Видео
(4 часа 20 минут)
1
Что такое режимы наложения
17:28
HD
SD
2
Как разбираться с алгоритмами работы каждого режима
16:56
3
Darken (Затеменение)
13:52
4
Lighten (Замена светлым)
22:15
5
Pin Light (Точечный свет)
05:18
6
Multiply (Умножение)
17:09
7
Screen (Экран)
24:03
8
Hard Light (Жесткий свет)
06:52
9
Color Burn (Затемнение основы)
20:38
10
Color Dodge (Осветление основы)
07:22
11
Vivid Light (Яркий свет)
07:12
12
Linear Burn (Линейный затемнитель)
09:17
13
Linear Dodge (Линейный осветлитель)
08:55
14
Linear Light (Линейный свет)
06:11
15
Overlay (Перекрытие)
10:21
16
Soft Light (Мягкий свет)
08:43
17
Exclusion (Исключение)
04:21
18
Divide (Разделитель)
06:54
19
Difference (Разница)
15:24
20
Subtract (Вычитание)
11:40
21
Гадкие утята
09:41
22
Непрозрачность против заливки
03:31
23
Покомпонентные цветовые режимы
06:21
Материалы класса
PSD JPG TIF File Sources. zip
zip
112 Mb
По вашей ссылке друзья получат скидку, а вы будете получать 15% от стоимости их покупок на свой бонусный счет.
Стоимость со скидкой сейчас: 3400 ₽
Ваш доход с одной покупки друга: 510 ₽
Ссылка
успешно сохранена в буфер обмена
После успешного прохождения тестирования
тут будет ваш сертификат!
Андрей Журавлев
Андрей Журавлев – цветокорректор, специалист по допечатной подготовке, авторитетный эксперт по Adobe Photoshop и самый именитый онлайн-преподаватель в…
Читать далее…
Blending Options (Параметры наложения) – Oleg Yakupov Blog
Оглавление
Режим наложения (Blending Options) определяет результат наложения пикселей слоя на нижележащие пиксели изображения. Режимы наложения позволяют создавать большое количество различных специальных эффектов.
В графическом редакторе PhotoShop предусмотрено несколько способов перехода к параметрам наложения (Blending Option).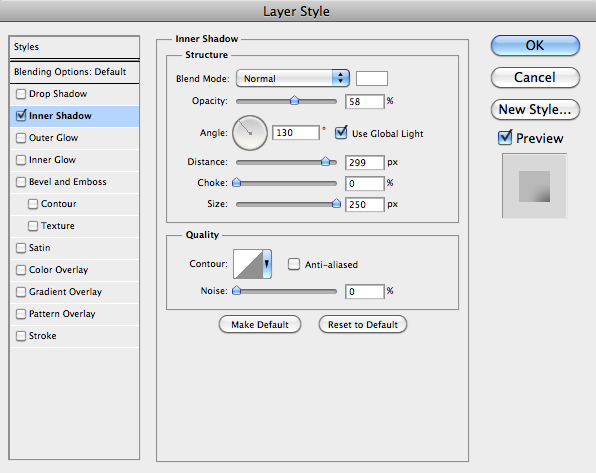
На заметку: если слой заблокирован (закреплен), то невозможно перейти к параметрам наложения для этого слоя.
Что бы разблокировать слой достаточно нажать на замочек рядом с заблокированным слоем (если отсутствует окно слоев, нажать функциональную клавиша F7) или 2 раза кликнуть по самому слою и нажать Ok.
Первый способ: перейти в параметры наложения через верхнее меню:
Layer – Layer Style – Blending Options (Слои – Стиль слоя – Параметры наложения).
Второй способ: через раскрывающееся меню в правом верхнем углу окна слоев.
Третий способ: нажать правой кнопкой мыши на слое (в окне слоев) и из раскрывшегося меню выбрать Параметры наложения (Blending Options).
Четвертый способ: двойной клик левой кнопкой мыши на слое в окне слоев (вне текста, иначе — переименование слоя).
Какой бы из способов вы не выбрали, результатом будет переход в параметры наложения (Layer Style (Окно «Стиль слоя»)).![]()
Blending Options
General Blending – Основные параметры
Blend Mode – Режим наложения:
Normal – Основные
Dissolve – Затухание
Darken – Затемнение
Multiply – Умножение
Color Burn – Затемнение основы
Linear Burn – Линейный затемнитель
Darker Color – Темнее
Lighten – Замена светлым
Screen – Экран
Color Dodge – Осветление основы
Linear Dodge (Add) – Линейный осв. (добавить)
Lighter Color – Светлее
Overlay – Перекрытие
Soft Light – Мягкий свет
Hard Light – Жесткий свет
Vivid Light – Яркий свет
Linear Light – Линейный свет
Pin Light – Точечный свет
Hard Mix – Жесткое смешение
Difference – Разница
Exclusion – Исключение
Subtract – Вычитание
Divide – Разделить
Hue – Цветовой тон
Saturation – Насыщенность
Color – Цветность
Luminosity – Яркость
Opacity – Непрозрачность
Fill Opacity – Непрозрачность заливки
Channels RGB – Каналы RGB
Knockouts:
Knockout: None – Просвечивание: Не показывать
Knockout: Shallow – Просвечивание: Мелкое
Knockout: Deep – Просвечивание: Глубокое
Blend Interior Effects as Group – Наложение внутренних эффектов как группы
Blend Clipped Layers as Group – Наложение обтравочных слоев как группы
Transparency Shapes Layer – Слой-фигура прозрачности
Layer Mask Hides Effects – Слой-маска скрывает эффекты
Vector Mask Hides Effects – Векторная маска скрывает эффекты
Blend If:
Blend If: Gray – Наложение, если: Гр. сер.
сер.
Blend If: Red – Наложение, если: Красный
Blend If: Green – Наложение, если: Зеленый
Blend If: Blue – Наложение, если: Синий
This Layer – Данный слой
Underlying Layer – Подлежащий слой
Layer Style – Стиль слоя
Bevel & Emboss – Тиснение
Bevel & Emboss – Contour – Тиснение – Контур
Bevel & Emboss – Texture – Тиснение – Текстура
Stroke – Обводка
Inner Shadow – Внутренняя тень
Inner Glow – Внутреннее свечение
Satin – Глянец
Color Overlay – Наложение цвета
Gradient Overlay – Наложение градиента
Pattern Overlay – Наложение узора
Outer Glow – Внешнее свечение
Drop Shadow – Тень
– https://rugraphics. ru/photoshop/osnovy-raboty-s-instrumentom-tekst
ru/photoshop/osnovy-raboty-s-instrumentom-tekst
– https://helpx.adobe.com/ru/photoshop/using/editing-text.html
– https://photoshop-master.ru/lessons/text/
– https://photoshop-master.ru/
К началу страницы
Author Олег ЯкуповPosted on Categories Photoshop, Информационные технологии.Tags #PhotoshopCC, Интерфейс
Что такое инструмент и режимы наложения?
АвторAlyssa Walker
Часы
Обновлено
Что такое режимы наложения?
Режимы наложения в Photoshop — это инструмент для смешивания пикселей двух изображений друг с другом для получения различных эффектов. Режимы наложения популярны среди дизайнеров. Это поможет вам исправить фотографии и преобразовать более светлые изображения в более темные или более темные изображения в более светлые. Он также позволяет создавать несколько типов эффектов для определенных изображений.
Режимы наложения популярны среди дизайнеров. Это поможет вам исправить фотографии и преобразовать более светлые изображения в более темные или более темные изображения в более светлые. Он также позволяет создавать несколько типов эффектов для определенных изображений.
Как смешивать цвета в Photoshop
Ниже приведен пошаговый процесс смешивания цветов в Photoshop:
Шаг 1) Выберите изображение для фона
Здесь у меня есть изображение текстуры ерша для фона. Я буду использовать другое изображение, чтобы смешать его в Photoshop с этим фоном.
Шаг 2) Выберите изображение, для которого необходимо изменить фон.
Позвольте мне взять еще одно изображение, чтобы смешать два изображения в Photoshop с фоновой текстурой.
Вот два разных слоя. Чтобы применить режим наложения, вам нужно выбрать слой, открыть список режимов наложения и выбрать любой из них.
Шаг 3) Типы режимов наложения
Меню режимов наложения находится в верхней части панели слоев, и по умолчанию оно всегда находится в обычном режиме.
Посмотрите, есть различные типы режимов наложения Photoshop, сгруппированные в различные категории в списке. Вы можете выбрать любой из них и создать другой эффект, используя инструмент смешивания в Photoshop.
В списке режимов наложения каждая группа режимов наложения имеет определенные функции.
Например, первый раздел затемняет изображение. Это влияет на общую темноту изображения.
Вторая группа влияет на общую яркость изображения. Это позволяет светлым областям просвечиваться, а темные области отступают назад.
Следующая группа влияет на светлоту и темноту. Я выбираю наложение здесь.
Следующая группа инструментов смешивания Photoshop создает инвертированные эффекты.
И последняя группа в списке отвечает за цвета изображения.
Вы также можете последовательно менять режимы наложения, нажимая клавиши со стрелками вверх и вниз в инструменте наложения в Photoshop.
Шаг 4) Применить переход к изображению
«Умножение» — лучший вариант для этого изображения. Это придает эффектный вид этому образу.
Это придает эффектный вид этому образу.
Мы также можем получить режимы наложения в «панели стилей слоя».
Для этого я нарисую новую фигуру. Затем задайте ему стиль слоя, чтобы мы могли проверить режимы наложения на «панели стилей слоя». Позвольте мне проверить «внешнее свечение» и установить его параметры. Теперь вы можете видеть сверху тот же список режимов наложения, который был в меню режимов наложения на «панели слоев».
Вы можете выбрать любой режим наложения.
Еще одна вещь: вы можете поиграть с «непрозрачностью слоя» при использовании инструмента смешивания Photoshop, чтобы получить лучший результат.
См. Я использую режим прожигания цвета. Мне понравился этот эффект смешивания в Photoshop, но он слишком осветлил изображение. Таким образом, я могу перетащить непрозрачность фонового слоя, чтобы установить правильное изображение. Теперь вы можете увидеть разницу.
Теперь, я надеюсь, вы получили общее представление о том, насколько мощной функцией является «режим наложения».
Полное руководство по режимам наложения слоев в Photoshop, письменное, видео + бесплатная электронная книга
103
ПОДЕЛИТЬСЯ
реагирует со слоем под ним. Вы получаете небольшое представление об этом, регулируя непрозрачность слоя. Когда вы используете режимы наложения, вы открываете совершенно новый мир.
Это как солнцезащитные очки для ваших слоев, которые могут стать рентгеновскими очками и многим другим, судя по тому, как они работают. В меню справки Photoshop есть научное объяснение каждого режима наложения. Но не увлекайтесь определениями. Важно то, как он выглядит, и лучший способ определить это — поэкспериментировать.
Режимы наложения присутствуют не только в слоях. Вы найдете их в инструментах рисования, стилях слоев, смарт-фильтрах и других местах Photoshop.
Поскольку режимы наложения будут работать одинаково независимо от того, как вы их используете, я буду использовать слои для объяснения режимов наложения. Режимы наложения слоев также являются наиболее часто используемой формой режима наложения.
Совет: быстро попробуйте режимы наложения. (В Photoshop, начиная с версии CC 2019, вы просто переключаете режим наложения, чтобы увидеть предварительный просмотр)
Вам когда-нибудь надоедает постоянно нажимать раскрывающийся список режимов наложения, чтобы попробовать разные режимы наложения? Вот совет, который поможет вам увидеть, как выглядят все режимы наложения на вашем слое. Выберите инструмент перемещения. Удерживайте нажатой клавишу Shift и клавишу «плюс», чтобы переключаться между всеми режимами наложения по одному. Выберите Shift и клавишу минус, чтобы прокрутить назад. (Если выбран инструмент «Кисть» или «Градиент», одни и те же сочетания клавиш будут переключаться между режимами наложения краски)
(Если выбран инструмент «Кисть» или «Градиент», одни и те же сочетания клавиш будут переключаться между режимами наложения краски)
Режимы наложения Photoshop разделены на шесть групп
- Нормальный: Никакого специального смешивания не происходит, только непрозрачность влияет на эти
- Затемнение: Результат затемняет изображение. Белый невидим на слое Blend.
- Светлее: В результате изображение становится светлее. Черный невидим на слое наложения.
- Контрастность: Увеличивает контрастность. 50% серый невидим на слое наложения.
- Сравнительный: Разница между изображениями очевидна, это делает их полезными для работы с разными слоями
- Цвет: Работает с разными цветовыми качествами
Используйте режимы наложения Photoshop
Чтобы использовать режим наложения слоев, вам потребуется документ, содержащий как минимум два слоя, чтобы слои могли реагировать друг с другом. В верхней части палитры «Слои» найдите параметр «Нормальный». Щелкните раскрывающееся меню, чтобы увидеть все доступные режимы. Выберите один из режимов и посмотрите результат в окне вашего документа.
В верхней части палитры «Слои» найдите параметр «Нормальный». Щелкните раскрывающееся меню, чтобы увидеть все доступные режимы. Выберите один из режимов и посмотрите результат в окне вашего документа.
Давайте сразу перейдем к практическому использованию режимов наложения. Чтобы увидеть список всех режимов, объяснение и пример каждого из них, перейдите в конец этого руководства, все это здесь!
Способы использования различных режимов наложения Photoshop ограничены только вашим воображением и творчеством. Есть несколько техник, которыми я поделюсь с вами, которые используют некоторые из режимов наложения. Настоящий ключ? Эксперимент. Чем больше вы экспериментируете и осваиваете различные режимы наложения в Photoshop, тем лучше будут выглядеть ваши изображения.
Режим наложения «Растворение»
Режим наложения «Растворение» отлично подходит для создания специальных эффектов. Растворение особенно подходит для эффектов частиц, таких как звездные поля и летящие искры. Регулируя непрозрачность, вы можете контролировать, как отображается растворение. Еще один способ управлять пикселями растворения — использовать фильтры размытия. Пятна появятся везде, где есть мягкий или полупрозрачный край. В данном случае для получения эффекта мела использовались прозрачность и размытие.
Регулируя непрозрачность, вы можете контролировать, как отображается растворение. Еще один способ управлять пикселями растворения — использовать фильтры размытия. Пятна появятся везде, где есть мягкий или полупрозрачный край. В данном случае для получения эффекта мела использовались прозрачность и размытие.
Сокрытие черного или белого цвета. (Multiply и Screen)
Знание того, что группы смешивания затемнения и осветления скрывают белый и черный, является полезной информацией, когда дело доходит до размещения объектов на фоне. Не всегда необходимо маскировать цвета фона на верхних слоях. Если эти слои содержат черный или белый фон, то режимы наложения могут скрыть эти цвета и упростить композицию.
1. В этом примере поверх изображения находится готовая страница. Только текст должен просвечиваться, а белое нужно убрать. Вы можете использовать инструменты маскировки, такие как волшебная палочка или цветовая гамма. Режимы наложения делают эту задачу такой простой, потому что это всего лишь один клик.
2. Измените режим наложения на Умножение. Белый теперь скрыт, а черный текст читается отлично.
1. Это означает, что у вас есть стратегия, если у вас есть противоположность предыдущему примеру с белым текстом, перевернутым на черный фон, потому что вы можете использовать другие режимы наложения.
2. Измените режим наложения на Экран, и весь черный цвет исчезнет, оставив белый текст на фоне изображения.
Быстрое смешивание фотографий в Photoshop — Урок
1. Определенный режим наложения очень хорошо работает на более сложных объектах, таких как стекло, дым, огонь и молния. Возьмем, к примеру, эти изображения. Как бы вы наложили дым на изображение музыкантов? Из этого можно сделать настоящий беспорядок, и это может стать очень трудным и трудоемким.
2. Разве вы не рады, что читаете этот учебник? Все, что вам нужно сделать, это выбрать режим смешивания экрана и сделать его идеальным и быстрым
Сделать любую фотографию лучше, особенно людей
Этот следующий режим наложения (Overlay) гарантированно улучшит практически любое изображение.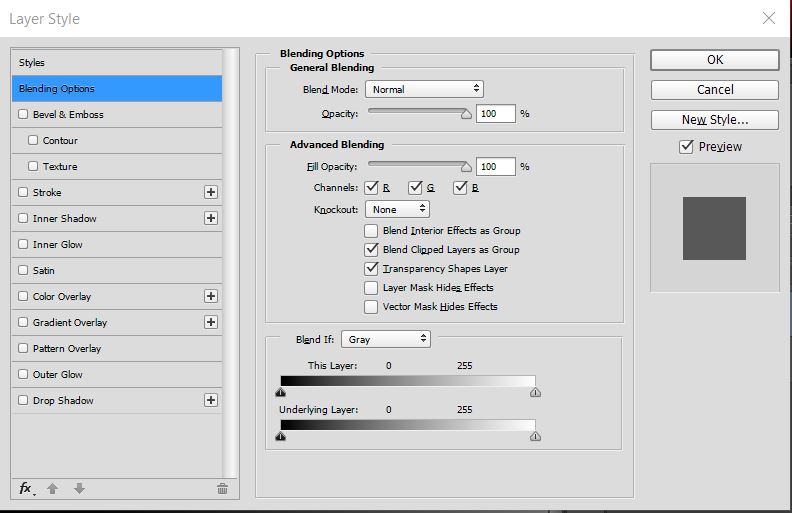 Потому что это делает его более интересным. Вместо того, чтобы просто применить режим наложения, добавьте пару небольших настроек, которые сделают его немного более тонким. Вы можете просто применить режим наложения для красивого результата, но попробуйте разные варианты.
Потому что это делает его более интересным. Вместо того, чтобы просто применить режим наложения, добавьте пару небольших настроек, которые сделают его немного более тонким. Вы можете просто применить режим наложения для красивого результата, но попробуйте разные варианты.
1. Начните со своей фотографии
2. Дублируйте слой и измените режим наложения в верхней части палитры слоев на наложение. Сразу же обратите внимание на огромную разницу в цветах и контрасте из-за режимов наложения.
3. Уменьшите непрозрачность до более естественного значения, если хотите менее выраженный эффект. Как правило, все, что для 20-50 будет хорошо работать в зависимости от изображения.
4. Для большей выразительности и создания мягкого свечения выберите Filter>Blur>Gaussian blur. Выберите количество, которое хорошо смотрится на вашем изображении. Вы заметите, что на ползунке есть сладкое пятно. Зайдите слишком далеко или недостаточно далеко, и эффект не сработает, когда вы находитесь в зоне наилучшего восприятия, вокруг изображения появляется здоровое свечение. Это отличный способ улучшить внешний вид и разгладить кожу. Сравните результаты этого конечного изображения с начальным изображением. Чтобы добиться улучшения с помощью режимов наложения, не требуется много времени.
Это отличный способ улучшить внешний вид и разгладить кожу. Сравните результаты этого конечного изображения с начальным изображением. Чтобы добиться улучшения с помощью режимов наложения, не требуется много времени.
Текстурные и цветовые эффекты
С легкостью получайте интересные и мощные эффекты, используя режимы наложения. Всегда полезно перебрать несколько разных режимов и посмотреть, к каким результатам вы придете. Вы можете быть удивлены.
Именно режимы наложения отличают профессионалов от новичков. Теперь вы тоже будете выглядеть как профессионал (если вы уже не профессионал, тогда вы будете выглядеть еще лучше).
1. Возьмите два изображения огня и зловещего человека. Как вы думаете, что здесь произойдет с режимами наложения?
2. Поместите огонь сверху и выберите более светлый цвет. Это создает эффект, аналогичный тому, который можно увидеть на афише фильма популярной группы (The Doors).
Поскольку на фоне человека есть белый цвет, он доминирует и в этой области не происходит смешения. Это выглядит как что-то, что было тщательно замаскировано, и это заняло всего секунду времени. См. руководство по двойной экспозиции, чтобы сделать еще один шаг вперед.
Это выглядит как что-то, что было тщательно замаскировано, и это заняло всего секунду времени. См. руководство по двойной экспозиции, чтобы сделать еще один шаг вперед.
3. Возьмите те же изображения и попробуйте режим наложения Hard Light. Это заставляет вас видеть нечто гораздо более зловещее. Вы можете взять инструмент «Заплатка», удалить пожарных и просто получить чистое пламя. Режим наложения «Жесткий свет» хорошо сохраняет светимость человека, добавляя текстуру и цвет пламени. Как видите, режимы наложения — это очень весело!
У режимов наложения есть еще ряд применений. Загрузите бесплатную электронную книгу сейчас, чтобы найти множество других идей.
В этих примерах мы используем два изображения и настраиваем их так, чтобы вы могли понять, как они работают.
- Текстура с добавленной справа полосой оттенков серого используется в качестве нижнего слоя для добавления текстуры.
- Верхний слой представляет собой человеческое лицо с добавленной слева цветной полосой.
 Это делает его единым для просмотра в каждом режиме.
Это делает его единым для просмотра в каждом режиме.
При сравнении режимов обратите особое внимание на то, что происходит с оттенками серого и цветовой полосой, потому что это даст вам дополнительные подсказки о том, что происходит.
Просто для пояснения: когда Photoshop создает режим наложения, он сравнивает каждый канал каждого слоя. В первую очередь опишу все режимы. Затем я предложу несколько практических примеров, чтобы вы начали их использовать.
Описание режимов наложения
При описании режимов наложения есть три элемента
База: Это нижний слой (текстура в примере)
Наложение: Верхний слой с режимом наложения относится к нему
Результат: Комбинация двух слоев, смешанных в режиме наложения
Обычный режим наложения
Здесь не используются специальные методы наложения. Уменьшите непрозрачность, чтобы показать слой под ним. (Показано с увеличением 80%)
Режим наложения «Растворение»
Это то же самое, что и обычное, за исключением того, что к пикселям не применяются эффекты прозрачности. Смешивание происходит путем включения или выключения дизеринга пикселей. Делает это похожим на снег на картинке
Смешивание происходит путем включения или выключения дизеринга пикселей. Делает это похожим на снег на картинке
Режимы затемнения
Затемнение
Любые более темные области основного цвета заменят более светлые цвета на слое наложения. В результате получается более темное изображение.
Multiply
За исключением белого в смешанных цветах, все цвета затемнены. Это похоже на то, как если бы вы взяли две прозрачные пленки, наложили их друг на друга и поднесли к свету. Белый игнорируется.
Цветной затемненный
Делает основной цвет и накладываемый цвет темнее, повышает контрастность. Дает более темный и насыщенный результат. Смешивание с белым не дает никаких изменений.
Linear Burn
Уменьшает яркость основного цвета. Смешивание с белым не дает никаких изменений.
Темный цвет
Отображается самый темный из базовых или смешанных пикселей. Цвета не изменены
Цвета не изменены
Режимы осветления
Осветлить
Противоположность затемнению. Отображаемый результирующий цвет является самым светлым из основного или смешиваемого цвета.
Экран
Это противоположность умножения. Это похоже на съемку нескольких экспозиций на одном кадре пленки. Черный игнорируется.
Color Dodge
Противоположность Color Burn. Влияет основной цвет и снижается контрастность. Смешивание с черным не дает никаких изменений.
Linear Dodge (добавить )
Напротив Linear Burn. Увеличивает яркость. Смешивание с черным не дает никаких изменений.
Светлый цвет
Противоположность более темному цвету. Отображается более светлый из базовых или смешанных пикселей. Цвета не изменяются (Новое в CS3)
Режимы наложения (скрывает 50% серого)
Наложение
Если цвета на смешиваемом цвете темнее основного, они перемножаются. Если они легче, они экранированы. Это дает насыщенные цвета и приятный контраст. Смешивание с 50% серого не дало никаких изменений.
Если они легче, они экранированы. Это дает насыщенные цвета и приятный контраст. Смешивание с 50% серого не дало никаких изменений.
Мягкий свет
Аналогичен наложению, но менее контрастен, поскольку использует затемнение и осветление, а не умножение и экранирование. Это похоже на создание рассеянного света из смешанного цвета. Смешивание с 50% серого не дало никаких изменений.
Жесткий свет
Это все равно, что направить на изображение резкий прожектор. Если смесь темнее, чем 50% серого, если она умножается, если она светлее, чем 50% серого, она экранируется.
Vivid Light
Работает как Жесткий свет, но использует осветление цвета и затемнение цвета, а не Умножение и экран. Создает более контрастное изображение, чем Жесткий свет.
Линейный свет
Смешиваемый цвет является источником света. Если смешанный цвет светлее, чем 50% серого, результат осветляется за счет увеличения яркости. Если смешанный цвет темнее 50% серого, результат выгорает, а яркость уменьшается.
Если смешанный цвет темнее 50% серого, результат выгорает, а яркость уменьшается.
Pin Light
Там, где на смешиваемом слое цвета на 50% серые, основной слой просвечивает. Светлее или темнее, чем 50% серого, будет отображаться на смешиваемом цвете.
Hard Mix
Уменьшает изображение до сплошного красного, зеленого, синего, голубого, желтого, пурпурного, белого или черного. Это основные цвета. На изображении не будут отображаться градиенты. Это создает эффект постеризации.
Разница
Самые светлые цвета вычитаются из более темных. Белый инвертирует основной цвет, а черный не производит никаких изменений. Этот психоделический режим наложения полезен для выравнивания слоев вместе, потому что он показывает разницу между слоями.
Исключение
Аналогично разностному режиму, но с меньшей насыщенностью. В результате для смешанных пикселей отображается очень небольшая яркость.
Оттенок
Использует цветовой оттенок накладываемого цвета. Используются насыщенность и яркость базовых пикселей.
Насыщенность
Используется цветовая насыщенность совмещенного цвета. Используются оттенок и яркость базовых пикселей.
Цвет
Используется цвет из смешанного цвета. Используются яркость (детали изображения) из базовых пикселей. Это означает, что отображается только цвет, а не детали.
Яркость
Все детали изображения из смешанных пикселей отображаются с цветом основного цвета. Противоположность цвета. Это делает детали видимыми, но сохраняет цвет верхнего слоя.
Есть еще два режима наложения, которые появляются только на кистях и инструментах формы. Они недоступны для слоев. Выберите эти другие режимы наложения на панели управления с помощью инструментов рисования или инструмента формы. Они: позади и ясно.
Сзади
Редактирует или рисует только прозрачную часть слоя. Если у вас есть пиксели на слое, они не будут затронуты.
Если у вас есть пиксели на слое, они не будут затронуты.
Первое изображение представляет собой каракули синего цвета. Измените режим наложения кисти на задний на панели параметров. Выберите красный цвет и сделайте еще одну каракулю. Синий защищен, а красный появляется только там, где есть прозрачность. Все это делается на одном слое!
Очистить
Кисть работает так же, как ластик. Так в чем же дело? Почему бы просто не использовать ластик? Когда вы используете этот режим наложения с инструментом формы, он обретает совершенно новую жизнь. Кто хочет сделать выделение, нажать удалить и потом отключить выделение? Режим очистки превращает инструмент формы в машину, пожирающую пиксели. (Убедитесь, что на панели параметров выбран параметр «Заполнить пиксели»). Это действительно полезно для получения необычных форм, таких как боевой топор.
С кругом на новом слое выберите инструмент овальной формы. Выберите режим наложения Clear на панели параметров.

 Это делает его единым для просмотра в каждом режиме.
Это делает его единым для просмотра в каждом режиме.