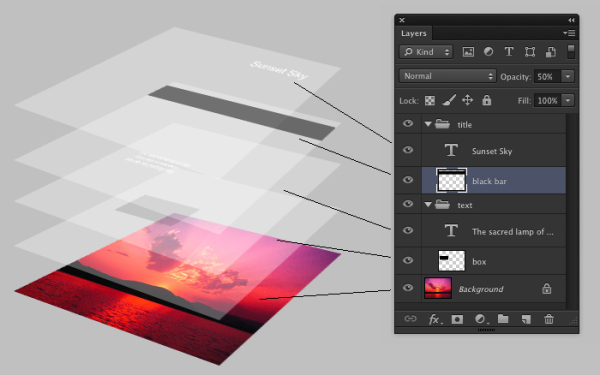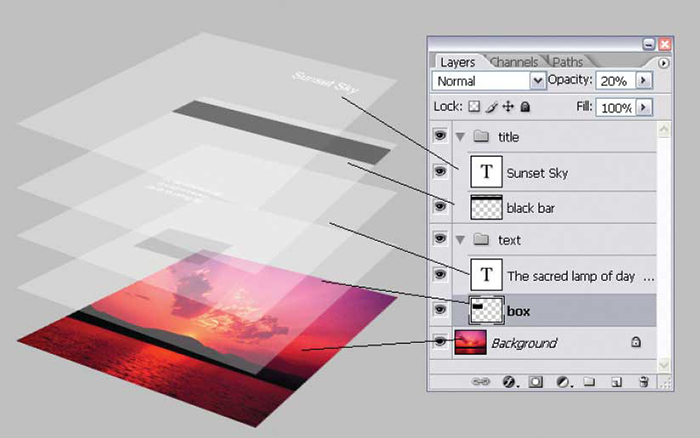Содержание
Слои в Photoshop — как с ними работать / Skillbox Media
Дизайн
#статьи
0
Создаём новые слои и удаляем ненужные.
Vkontakte
Telegram
Скопировать ссылку
Иллюстрация: Оля Ежак для Skillbox Media
Стас Новиков
Креативный фотограф, преподаватель, автор блога @stasnovikov365.
Креативный фотограф Стас Новиков в своих работах создаёт новые пространства и удивительные миры — мы их показывали в рубрике «Лайк и шер». Два главных инструмента автора этих необычных «картин» — фантазия и Photoshop.
Специально для Skillbox Media «Дизайн» Стас сделал простые и наглядные инструкции, в которых делится базовой теорией и собственными лайфхаками.
Открываем серию образовательных видео по работе со слоями — навыку, без которого нельзя обойтись. Слои в «Фотошопе» применяют, чтобы соединить несколько изображений, их также часто используют для тональной и цветовой коррекции изображения.
Это видео — первая часть инструкции. В следующем ролике фотограф разберёт корректирующие слои и маски слоев.
00:00 — приветствие
00:17 — с чем можно сравнить работу со слоями
00:55 — как выглядит проект со 129 слоями
01:17 — где найти слои в «Фотошопе»;
01:33 — слой «фон»
02:13 — как удалить слой в «Фотошопе»
02:30 — как создать новый слой в «Фотошопе»
02:40 — как переименовать слой и отметить его цветом — для удобства навигации
03:50 — видимость слоя
03:58 — как перемещать слои в «Фотошопе»;
04:24 — работа с группой слоёв в «Фотошопе»
* Деятельность компании Meta Platforms Inc.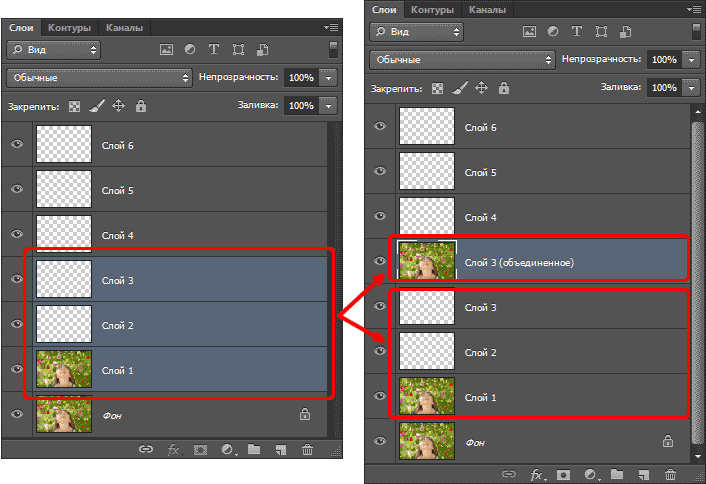 , которой принадлежит Instagram*/Facebook**, запрещена на территории РФ в части реализации данных социальных сетей на основании осуществления ею экстремистской деятельности.
, которой принадлежит Instagram*/Facebook**, запрещена на территории РФ в части реализации данных социальных сетей на основании осуществления ею экстремистской деятельности.
Читайте также:
* Решением суда запрещена «деятельность компании Meta Platforms Inc. по реализации продуктов — социальных сетей Facebook* и Instagram* на территории Российской Федерации по основаниям осуществления экстремистской деятельности».
Vkontakte
Telegram
Скопировать ссылку
Научитесь: Photoshop с нуля до PRO
Узнать больше
Шигеру Бан сделал выставку светильников Фрэнка Ллойда Райта в туннеле из бумажных труб
21 апр 2023
Для кинофестиваля «Сандэнс» сделали первый долгосрочный брендинг
21 апр 2023
Организаторы фестиваля нового дизайна «Среда» рассказали о брендинге этого года
20 апр 2023
Понравилась статья?
Да
Работа со слоями в Photoshop
/class=»container -sitewrap»>
Главная
Библиотека
Изучение Adobe Photoshop
Работа со слоями в Photoshop
На курсах Photoshop для начинающих вы узнаете, что одна из самых главных возможностей этого популярного графического редактора – использование
слоев. Каждый слой в Photoshop –
Каждый слой в Photoshop –
это отдельное изображение, которое можно редактировать отдельно от любого
другого слоя. Любой слой в документе может быть просмотрен, как отдельное
изображение. Вместе, все слои образуют единое изображение:
1. Слои управляются в палитре слоев (Layers).
В ней отображается небольшой эскиз (превью каждого слоя, чтобы было проще
его найти). Отображающийся в Photoshop документ — это соединение всех
слоев из стопки сверху вниз (внизу справа).
2. Вы можете включать и выключать отображение любого слоя. Значок
в виде глаза слева от каждого слоя контролирует его видимость. Слой
делается видимым или скрытым при нажатии этого значка (внизу слева).
В результате тот же документ, что показан ранее, за исключением,
одного слоя.
3. При нажатии клавиши Option (для Mac) / Alt (для PC) с одновременным
щелчком по иконке глаза слоя скроются/отобразятся все остальные слои (ниже
слева).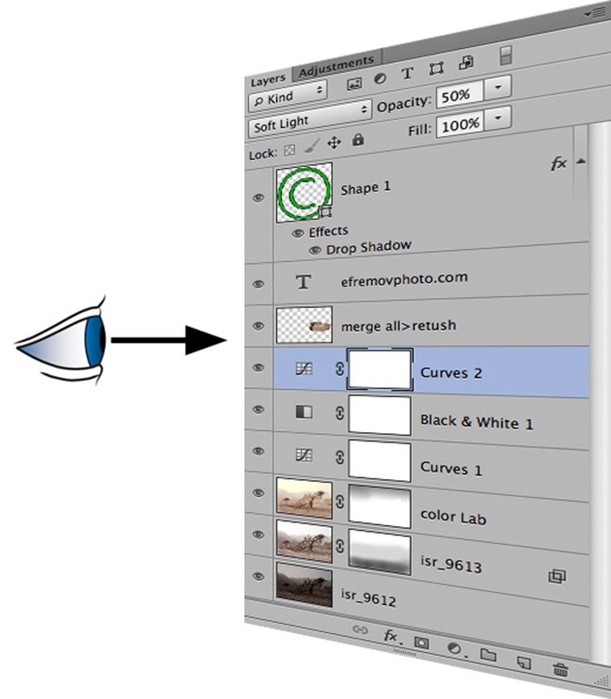 В примере, приведенном ниже, слой под названием «Paint» становится
В примере, приведенном ниже, слой под названием «Paint» становится
видимым, а остальные скрываются (ниже справа). Заметим, что слой
с именем «Photo» все еще выделен. Подсвеченный слой в палитре
Layers означает, что он является активным (или выбранным). Это означает,
что все изменения в окне документа будут применяться к нему.
4. Щелкните на слое, чтобы активировать его (круг ниже слева). Теперь
все изменения в окне документа будут применяться к слою «Paint».
Заметим, что нет никаких изменений во внешнем виде окна рабочей области
документа (внизу справа). Посмотрите на палитру слоев, чтобы узнать, какой
слой является активным, а не в окне документа.
5. Вы можете быстро выделить все непрозрачные области слоя зажав (для
Mac) / Ctrl (для PC) и кликнув по нужному слою в палитре
Layers. Когда вы удерживайте клавишу /Ctrl, указатель
мыши превращается в руку с квадратом выделения (ниже слева).
В результате изображение слоя выделится. Вы увидите «муравьиную
дорожку» вокруг изображения слоя (внизу справа).
6. Чтобы удалить слой, щелкните по нему и перетащите
в корзину (кнопка в палитре слоев (внизу слева)). Результат показан
ниже справа.
7. Чтобы создать новый слой, нажмите кнопку New Layer в палитре
Layers (внизу слева). Новый слой появится чуть выше активного слоя
(внизу справа).
8. Чтобы дублировать слой, перетащите его на кнопку New Layer.
В приведенном ниже примере, новый слой будет создан с именем «photo
copy».
9. Для изменения порядка слоя, нажмите на него и переместите вверх
или вниз в палитре Layers.
10. Вы можете изменять прозрачность слоя, перетаскивая ползунок Opacity
(внизу слева). Кроме того, можно просто ввести значение Opacity.
Режимы смешивания слоя
Каждый слой имеет режим смешивания с ниже лежащим.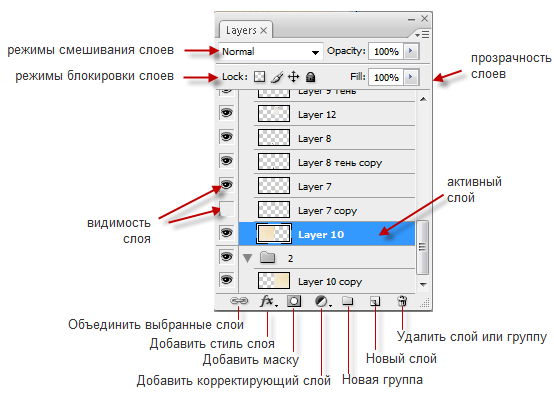 По умолчанию
По умолчанию
режим смешивания «Normal». Ниже приведено несколько примеров
использования различных видов смешивания:
11 a.
Normal
11 b. Dissolve
11 c. Overlay
Связь слоев
12. Слои могут быть связаны между собой. Нажмите слева от слоя (справа
от значка глаза) чтобы связать этот слой с активным (внизу слева).
В примере ниже, «paint», «palette» и «shadow», были связаны
вместе. При использовании инструмента Move, они будут
двигаться как единое целое (внизу справа).
Меню палитры Layers
В палитре Layers есть меню, в которое можно попасть,
нажав на маленький треугольник в правой части палитры. Есть несколько
команд, которые доступны в этом меню. Например, в нашей выборке
слоев, мы можем объединить «paint» с «palette»
с помощью «Merge Down».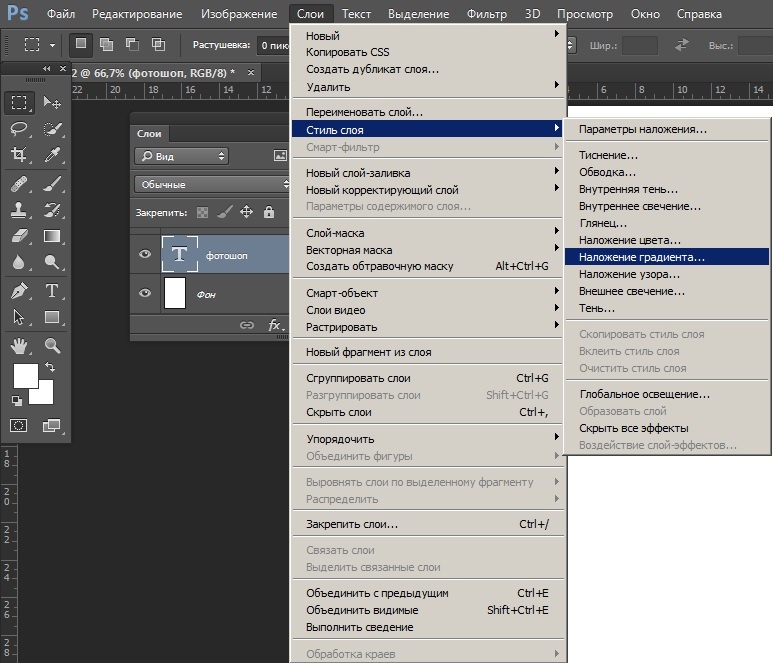
13 a. Выберите
слой «paint».
13 b. Нажмите на маленький треугольник в правой части
палитры. Затем в появившемся меню выбрать «Merge Down».
13 c. Слой «paint» будет объединен со слоем «palette».
Переименование слоя
14 a. Чтобы
переименовать слой, дважды щелкните по нему в палитре Layers.
14 b. Введите новое имя в диалоговом окне и нажмите «ОК».
14 c. Новое имя появится в палитре Layers.
Изучение основ слоев в Photoshop
- Руководство пользователя Photoshop
- Знакомство с Photoshop
- Мечтай. Сделай это.
- Что нового в Photoshop
- Отредактируйте свою первую фотографию
- Создание документов
- Фотошоп | Общие вопросы
- Системные требования Photoshop
- Перенос предустановок, действий и настроек
- Знакомство с Photoshop
- Photoshop и другие продукты и услуги Adobe
- Работа с иллюстрацией Illustrator в Photoshop
- Работа с файлами Photoshop в InDesign
- Материалы Substance 3D для Photoshop
- Photoshop и Adobe Stock
- Использование встроенного расширения Capture в Photoshop
- Библиотеки Creative Cloud
- Библиотеки Creative Cloud в Photoshop
- Используйте сенсорную панель с Photoshop
- Сетка и направляющие
- Создание действий
- Отмена и история
- Photoshop на iPad
- Photoshop на iPad | Общие вопросы
- Знакомство с рабочим пространством
- Системные требования | Фотошоп на iPad
- Создание, открытие и экспорт документов
- Добавить фото
- Работа со слоями
- Рисовать и раскрашивать кистями
- Сделать выделение и добавить маски
- Ретушь ваших композитов
- Работа с корректирующими слоями
- Отрегулируйте тональность композиции с помощью Кривых
- Применить операции преобразования
- Обрезка и поворот композитов
- Поворот, панорамирование, масштабирование и сброс холста
- Работа с текстовыми слоями
- Работа с Photoshop и Lightroom
- Получить отсутствующие шрифты в Photoshop на iPad
- Японский текст в Photoshop на iPad
- Управление настройками приложения
- Сенсорные клавиши и жесты
- Горячие клавиши
- Измените размер изображения
- Прямая трансляция во время создания в Photoshop на iPad
- Исправление недостатков с помощью Восстанавливающей кисти
- Создание кистей в Capture и использование их в Photoshop
- Работа с файлами Camera Raw
- Создание смарт-объектов и работа с ними
- Отрегулируйте экспозицию ваших изображений с помощью Dodge and Burn
- Photoshop в Интернете, бета-версия
- Общие вопросы | Photoshop в Интернете, бета-версия
- Введение в рабочее пространство
- Системные требования | Photoshop в Интернете, бета-версия
- Сочетания клавиш | Photoshop в Интернете, бета-версия
- Поддерживаемые типы файлов | Photoshop в Интернете, бета-версия
- Открытие и работа с облачными документами
- Применение ограниченных правок к вашим облачным документам
- Сотрудничать с заинтересованными сторонами
.

- Облачные документы
- Облачные документы Photoshop | Общие вопросы
- Облачные документы Photoshop | Вопросы рабочего процесса
- Управление и работа с облачными документами в Photoshop
- Обновление облачного хранилища для Photoshop
- Невозможно создать или сохранить облачный документ
- Устранение ошибок облачного документа Photoshop
- Сбор журналов синхронизации облачных документов
- Делитесь доступом и редактируйте свои облачные документы
- Делитесь файлами и комментируйте в приложении
- Рабочее пространство
- Основы рабочего пространства
- Настройки
- Учитесь быстрее с помощью панели Photoshop Discover
- Создание документов
- Поместить файлы
- Комбинации клавиш по умолчанию
- Настройка сочетаний клавиш
- Инструментальные галереи
- Параметры производительности
- Использовать инструменты
- Предустановки
- Сетка и направляющие
- Сенсорные жесты
- Используйте сенсорную панель с Photoshop
- Сенсорные возможности и настраиваемые рабочие области
- Превью технологий
- Метаданные и примечания
- Сенсорные возможности и настраиваемые рабочие области
- Поместите изображения Photoshop в другие приложения
- Линейки
- Показать или скрыть непечатаемые дополнения
- Укажите столбцы для изображения
- Отмена и история
- Панели и меню
- Позиционные элементы с привязкой
- Положение с помощью инструмента «Линейка»
- Веб-дизайн, экранный дизайн и дизайн приложений
- Photoshop для дизайна
- Артборды
- Предварительный просмотр устройства
- Копировать CSS из слоев
- Разделение веб-страниц
- Опции HTML для фрагментов
- Изменить макет среза
- Работа с веб-графикой
- Создание фотогалерей в Интернете
- Основы изображения и цвета
- Как изменить размер изображения
- Работа с растровыми и векторными изображениями
- Размер изображения и разрешение
- Получение изображений с камер и сканеров
- Создание, открытие и импорт изображений
- Просмотр изображений
- Недопустимая ошибка маркера JPEG | Открытие изображений
- Просмотр нескольких изображений
- Настройка палитр цветов и образцов
- Изображения с высоким динамическим диапазоном
- Подберите цвета на изображении
- Преобразование между цветовыми режимами
- Цветовые режимы
- Стереть части изображения
- Режимы наложения
- Выберите цвет
- Настройка индексированных таблиц цветов
- Информация об изображении
- Фильтры искажения недоступны
- О цвете
- Цветовые и монохромные настройки с использованием каналов
- Выберите цвета на панелях «Цвет» и «Образцы»
- Образец
- Цветовой режим или Режим изображения
- Цветной оттенок
- Добавить условное изменение режима к действию
- Добавить образцы из HTML CSS и SVG
- Битовая глубина и настройки
- Слои
- Основы слоев
- Неразрушающий монтаж
- Создание и управление слоями и группами
- Выберите, сгруппируйте и свяжите слои
- Поместите изображения в рамки
- Непрозрачность слоя и смешивание
- Слои маски
- Применение смарт-фильтров
- Композиции слоев
- Переместить, сложить и заблокировать слои
- Слои-маски с векторными масками
- Управление слоями и группами
- Эффекты слоя и стили
- Редактировать маски слоя
- Извлечение активов
- Показать слои с обтравочными масками
- Создание ресурсов изображения из слоев
- Работа со смарт-объектами
- Режимы наложения
- Объединение нескольких изображений в групповой портрет
- Объединение изображений с помощью Auto-Blend Layers
- Выравнивание и распределение слоев
- Копировать CSS из слоев
- Загрузить выделение из границ слоя или маски слоя
- Knockout для отображения содержимого других слоев
- Подборки
- Начало работы с подборками
- Сделайте выбор в композите
- Рабочая область выбора и маски
- Выберите с помощью инструментов выделения
- Выберите с помощью инструментов лассо
- Настройка выбора пикселей
- Перемещение, копирование и удаление выбранных пикселей
- Создать временную быструю маску
- Выберите диапазон цветов в изображении
- Преобразование между путями и границами выделения
- Основы канала
- Сохранить выделение и маски альфа-канала
- Выберите области изображения в фокусе
- Дублировать, разделять и объединять каналы
- Вычисления каналов
- Настройки изображения
- Замена цветов объекта
- Деформация перспективы
- Уменьшить размытие изображения при дрожании камеры
- Примеры лечебных кистей
- Экспорт таблиц поиска цветов
- Настройка резкости и размытия изображения
- Понимание настроек цвета
- Применение регулировки яркости/контрастности
- Настройка деталей теней и светлых участков
- Регулировка уровней
- Настройка оттенка и насыщенности
- Настройка вибрации
- Настройка насыщенности цвета в областях изображения
- Быстрая корректировка тона
- Применение специальных цветовых эффектов к изображениям
- Улучшите изображение с помощью настройки цветового баланса
- Изображения с высоким динамическим диапазоном
- Просмотр гистограмм и значений пикселей
- Подберите цвета на изображении
- Обрезка и выравнивание фотографий
- Преобразование цветного изображения в черно-белое
- Корректирующие слои и слои-заливки
- Настройка кривых
- Режимы наложения
- Целевые изображения для прессы
- Настройка цвета и тона с помощью пипеток «Уровни» и «Кривые»
- Настройка экспозиции и тонирования HDR
- Осветлить или затемнить области изображения
- Выборочная настройка цвета
- Adobe Camera Raw
- Системные требования Camera Raw
- Что нового в Camera Raw
- Введение в Camera Raw
- Создание панорам
- Поддерживаемые объективы
- Эффекты виньетирования, зернистости и удаления дымки в Camera Raw
- Комбинации клавиш по умолчанию
- Автоматическая коррекция перспективы в Camera Raw
- Радиальный фильтр в Camera Raw
- Управление настройками Camera Raw
- Открытие, обработка и сохранение изображений в Camera Raw
- Исправление изображений с помощью инструмента Enhanced Spot Removal Tool в Camera Raw
- Поворот, обрезка и настройка изображений
- Настройка цветопередачи в Camera Raw
- Версии процесса в Camera Raw
- Внесение локальных корректировок в Camera Raw
- Исправление и восстановление изображений
- Удаление объектов с фотографий с помощью Content-Aware Fill
- Content-Aware Patch and Move
- Ретушь и исправление фотографий
- Исправить искажение изображения и шум
- Основные действия по устранению неполадок для устранения большинства проблем
- Улучшение и преобразование изображения
- Замена неба на изображениях
- Преобразование объектов
- Настройка обрезки, поворота и размера холста
- Как обрезать и выпрямить фотографии
- Создание и редактирование панорамных изображений
- Деформация изображений, форм и путей
- Точка схода
- Контентно-зависимое масштабирование
- Преобразование изображений, форм и контуров
- Рисунок и живопись
- Симметричные узоры красками
- Рисование прямоугольников и изменение параметров обводки
- О чертеже
- Рисование и редактирование фигур
- Малярные инструменты
- Создание и изменение кистей
- Режимы наложения
- Добавить цвет к путям
- Редактировать пути
- Краска с помощью кисти Mixer
- Наборы кистей
- Градиенты
- Градиентная интерполяция
- Выбор заливки и обводки, слоев и контуров
- Рисование с помощью инструментов «Перо»
- Создание шаблонов
- Создание шаблона с помощью Pattern Maker
- Управление путями
- Управление библиотеками шаблонов и пресетами
- Рисовать или рисовать на графическом планшете
- Создание текстурированных кистей
- Добавление динамических элементов к кистям
- Градиент
- Нарисуйте стилизованные мазки с помощью Art History Brush
- Краска с рисунком
- Синхронизация пресетов на нескольких устройствах
- Текст
- Добавить и отредактировать текст
- Единый текстовый движок
- Работа со шрифтами OpenType SVG
- Символы формата
- Формат абзацев
- Как создавать текстовые эффекты
- Редактировать текст
- Межстрочный и межсимвольный интервал
- Арабский и еврейский шрифт
- Шрифты
- Устранение неполадок со шрифтами
- Азиатский тип
- Создать тип
- Фильтры и эффекты
- Использование фильтра «Пластика»
- Используйте галерею размытия
- Основные сведения о фильтрах
- Ссылка на эффекты фильтра
- Добавить световые эффекты
- Используйте адаптивный широкоугольный фильтр
- Используйте фильтр масляной краски
- Используйте фильтр «Пластика»
- Эффекты слоя и стили
- Применить определенные фильтры
- Размазать области изображения
- Сохранение и экспорт
- Сохранение файлов в Photoshop
- Экспорт файлов в Photoshop
- Поддерживаемые форматы файлов
- Сохранять файлы в графических форматах
- Перемещение дизайнов между Photoshop и Illustrator
- Сохранение и экспорт видео и анимации
- Сохранение файлов PDF
- Защита авторских прав Digimarc
- Управление цветом
- Понимание управления цветом
- Поддержание согласованности цветов
- Настройки цвета
- Дуотоны
- Работа с цветовыми профилями
- Документы с управлением цветом для онлайн-просмотра
- Управление цветом документов при печати
- Импортированные изображения с управлением цветом
- Пробные цвета
- Веб-дизайн, экранный дизайн и дизайн приложений
- Photoshop для дизайна
- Артборды
- Предварительный просмотр устройства
- Копировать CSS из слоев
- Разделение веб-страниц
- Опции HTML для фрагментов
- Изменить макет среза
- Работа с веб-графикой
- Создание фотогалерей в Интернете
- Видео и анимация
- Видеомонтаж в Photoshop
- Редактировать слои видео и анимации
- Обзор видео и анимации
- Предварительный просмотр видео и анимации
- Красить кадры в слоях видео
- Импорт видеофайлов и последовательностей изображений
- Создать анимацию кадра
- Creative Cloud 3D-анимация (предварительная версия)
- Создание анимации временной шкалы
- Создание изображений для видео
- Печать
- Печать 3D-объектов
- Печать из фотошопа
- Печать с управлением цветом
- Контактные листы и презентации в формате PDF
- Печать фотографий в макете пакета изображений
- Печать плашечных цветов
- Печать изображений на коммерческой типографии
- Улучшение цветных отпечатков из Photoshop
- Устранение проблем с печатью | Фотошоп
- Автоматизация
- Создание действий
- Создание графики на основе данных
- Сценарии
- Обработать пакет файлов
- Играть и управлять действиями
- Добавить условные действия
- О действиях и панели действий
- Инструменты записи в действиях
- Добавить условное изменение режима к действию
- Набор инструментов пользовательского интерфейса Photoshop для подключаемых модулей и сценариев
- Подлинность контента
- Узнайте об учетных данных контента
- Идентичность и происхождение для NFT
- Подключить аккаунты для атрибуции креативов
- Фотошоп 3D
- Фотошоп 3D | Общие вопросы о снятых с производства 3D-функциях
О слоях Photoshop
Слои Photoshop похожи на сложенные друг на друга листы ацетата.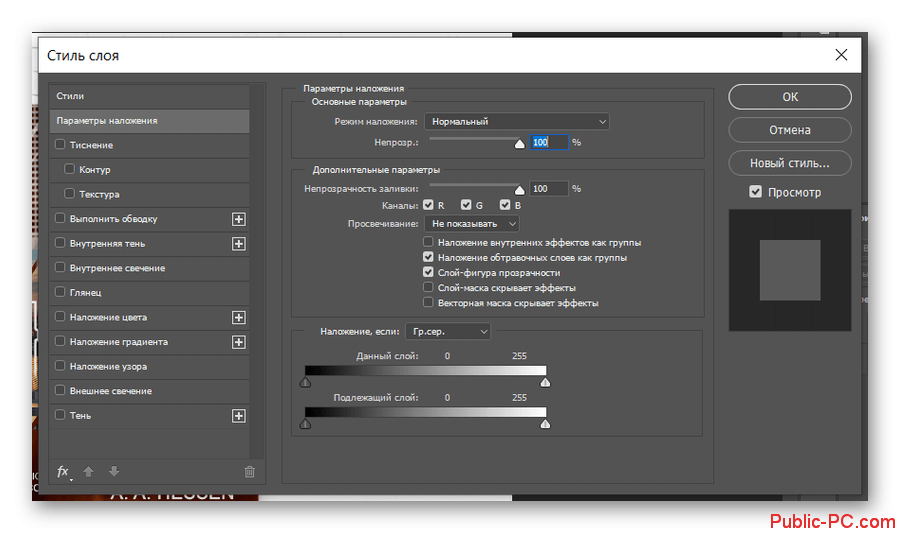
Вы можете видеть сквозь прозрачные области слоя слои ниже.
Вы перемещаете слой, чтобы расположить содержимое на слое, например, сдвигая
лист ацетата в стопке. Вы также можете изменить прозрачность
слой, чтобы сделать содержимое частично прозрачным.
Прозрачные области на слое позволяют видеть слои ниже.
Вы используете слои для выполнения таких задач, как компоновка нескольких изображений, добавление текста к изображению или добавление векторных графических фигур. Вы можете применить стиль слоя, чтобы добавить специальный эффект, такой как тень или свечение.
Организация слоев Photoshop
Новое изображение имеет один
слой. Количество дополнительных слоев, эффектов слоя и слоя
наборы, которые вы можете добавить к изображению, ограничены только возможностями вашего компьютера.
Память.
Вы работаете со слоями на панели «Слои». Слой
группы помогают организовывать слои и управлять ими. Вы можете использовать группы
чтобы упорядочить слои в логическом порядке и уменьшить беспорядок
на панели Слои.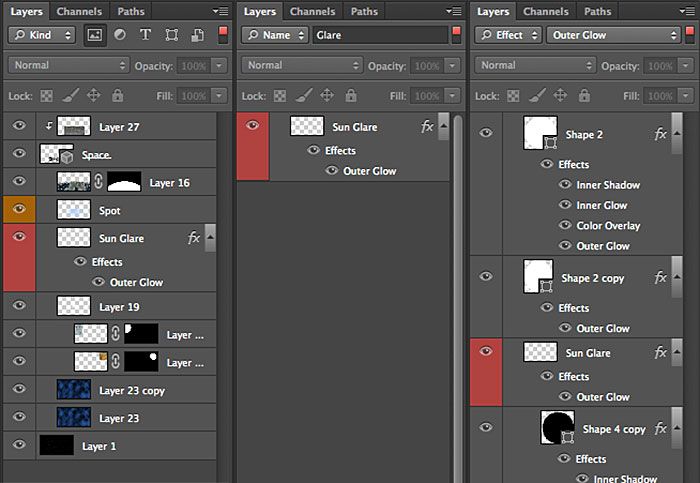 Вы можете вкладывать группы в другие группы. Ты
Вы можете вкладывать группы в другие группы. Ты
также можно использовать группы для применения атрибутов и масок к нескольким слоям
одновременно.
Несколько полезных советов по работе со слоями см. в обучающем видео Организация с помощью слоев и групп слоев.
Слои Photoshop для неразрушающего редактирования
Иногда слои не содержат видимого содержимого. Например, корректирующий слой содержит настройки цвета или тона, которые влияют на слои ниже него. Вместо того, чтобы редактировать пиксели изображения напрямую, вы можете отредактировать корректирующий слой и оставить основные пиксели без изменений.
Слой особого типа, называемый смарт-объектом , содержит один или несколько слоев содержимого. Вы можете преобразовать (масштабировать, наклонить или изменить форму) смарт-объект без непосредственного редактирования пикселей изображения. Или вы можете редактировать смарт-объект как отдельное изображение даже после его размещения в изображении Photoshop.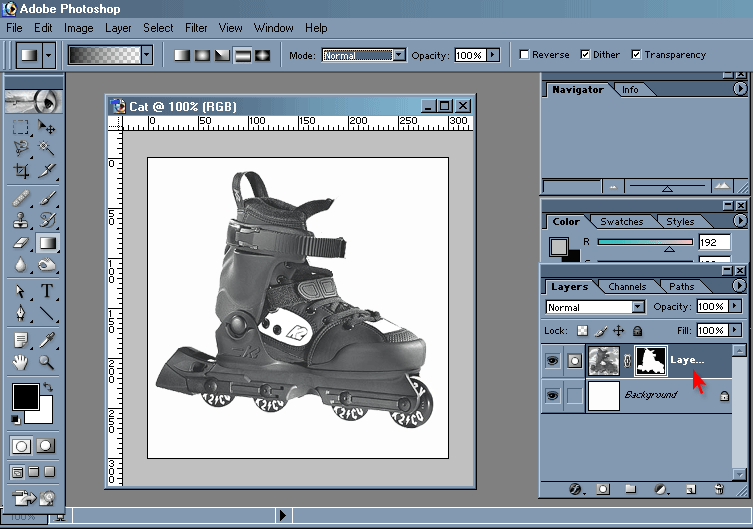 Смарт-объекты также могут содержать эффекты смарт-фильтров, которые позволяют неразрушающим образом применять фильтры к изображениям, чтобы впоследствии можно было настроить или удалить эффект фильтра. См. Неразрушающее редактирование и Работа со смарт-объектами.
Смарт-объекты также могут содержать эффекты смарт-фильтров, которые позволяют неразрушающим образом применять фильтры к изображениям, чтобы впоследствии можно было настроить или удалить эффект фильтра. См. Неразрушающее редактирование и Работа со смарт-объектами.
Слои видео
Слои видео можно использовать для добавления видео к изображению. После импорта видеоклипа в изображение в качестве видеослоя вы можете маскировать слой, преобразовывать его, применять эффекты слоя, рисовать на отдельных кадрах или растрировать отдельный кадр и преобразовывать его в стандартный слой. Используйте панель «Таймлайн» для воспроизведения видео внутри изображения или для доступа к отдельным кадрам. См. Поддерживаемые форматы видео и последовательности изображений.
Обзор панели слоев Photoshop
На панели «Слои» в Photoshop перечислены все слои, группы слоев и эффекты слоев в изображении. Панель «Слои» можно использовать для отображения и скрытия слоев, создания новых слоев и работы с группами слоев.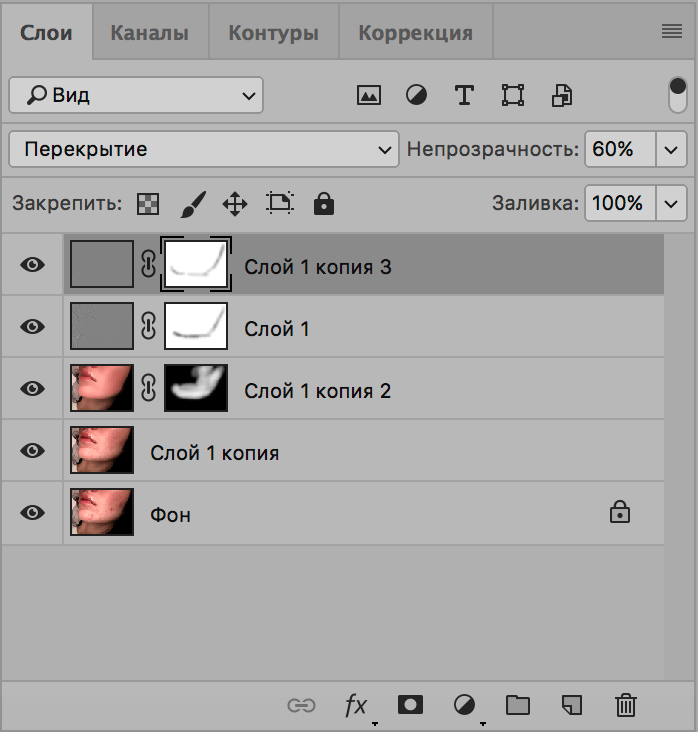 Вы можете получить доступ к дополнительным командам и параметрам в меню панели «Слои».
Вы можете получить доступ к дополнительным командам и параметрам в меню панели «Слои».
Панель слоев Photoshop
A. Меню панели «Слои» B. Фильтр C. Слой
Группа D. Слой E. Развернуть/свернуть
Эффекты слоя F. Эффект слоя G. Слой
миниатюра
Отображение панели слоев Photoshop
Выбрать
Окно > Слои.
Выберите команду в меню панели слоев Photoshop
Щелкните треугольник в правом верхнем углу панели.
Изменение размера миниатюр слоев Photoshop
Выберите «Параметры панели» в меню панели «Слои» и выберите
размер миниатюры.
Изменить содержимое миниатюр
Выберите «Параметры панели» в меню панели «Слои» и выберите «Весь документ», чтобы отобразить содержимое всего документа.
 Выберите «Границы слоя», чтобы ограничить миниатюру пикселями объекта на слое.
Выберите «Границы слоя», чтобы ограничить миниатюру пикселями объекта на слое.Примечание:
Поворот
отключите миниатюры, чтобы повысить производительность и сэкономить место на мониторе.
Развернуть и свернуть группы
Нажмите
треугольник слева от групповой папки. Посмотреть вид
слои и группы внутри группы.
Фильтр слоев Photoshop
В верхней части
на панели «Слои» параметры фильтрации помогут вам найти ключевые слои
в сложных документах быстро. Вы можете отобразить подмножество слоев
на основе имени, типа, эффекта, режима, атрибута или цветовой метки.
Параметры слоев фильтра на панели «Слои»
Выберите тип фильтра во всплывающем меню.
Выберите или введите критерии фильтра.
Щелкните переключатель, чтобы включить или выключить фильтрацию слоев.

Преобразование фона и слоев Photoshop
Когда
вы создаете новое изображение с белым фоном или цветным фоном,
самое нижнее изображение на панели слоев называется Фон .
Изображение может иметь только один фоновый слой. Вы не можете изменить
порядок наложения фонового слоя, его режим наложения,
или его непрозрачность. Однако вы можете преобразовать фон в обычный
слоя, а затем измените любой из этих атрибутов.
При создании нового изображения с прозрачным содержимым изображение
не имеет фонового слоя. Самый нижний слой не ограничен
как фоновый слой; вы можете переместить его в любое место в слоях
панели и измените ее непрозрачность и режим наложения.
Преобразование фона в слой Photoshop
Двойной щелчок
Фон на панели «Слои» или выберите «Слой» > «Создать» >
Слой из фона.Установить параметры слоя. (См. Создать
слои и группы.)Нажмите кнопку «ОК».

Преобразование слоя Photoshop в фон
Выберите слой Photoshop на панели «Слои».
Выберите «Слой» > «Создать» > «Фон из».
Слой.Любые прозрачные пиксели слоя преобразуются в
цвет фона, и слой падает в нижнюю часть слоя
куча.Примечание:
Вы не можете создать фон, задав обычный
слоя имя, фон — вы должны использовать фон из слоя
команда.
Видеоруководство: Превратите фоновый слой в обычный слой
Скотт Келби
Дублируйте слои Photoshop
Вы можете дублировать слои в изображении или в другом
или новый образ.
Дублирование слоя или группы Photoshop в изображении
Выбрать
слой или группу на панели «Слои».Выполните одно из следующих действий:
Перетащите слой или
к кнопке Создать новый слой .Выберите дубликат слоя или дубликат группы из слоев
меню или меню панели «Слои». Введите имя слоя или группы,
и нажмите ОК.
Дублирование слоя или группы Photoshop в другом изображении
Откройте исходное и целевое изображения.
На панели «Слои» исходного изображения выберите один или
несколько слоев или группу слоев.Выполните одно из следующих действий:
Перетащите слой или
группу с панели «Слои» на целевое изображение.Выберите инструмент «Перемещение» и
перетащите из исходного изображения в целевое изображение. Дубликат
Дубликат
слой или группа отображаются над активным слоем на панели «Слои».
целевого изображения. Перетащите, удерживая нажатой клавишу Shift, чтобы переместить содержимое изображения в
том же месте, которое он занимал на исходном изображении (если исходное и
целевые изображения имеют одинаковые размеры в пикселях) или к центру
окна документа (если исходное и целевое изображения имеют
разные размеры в пикселях).Выберите дубликат слоя или дубликат группы из слоев
меню или меню панели «Слои». Выберите целевой документ из
всплывающее меню «Документ» и нажмите «ОК».Выберите «Выбрать» > «Все», чтобы выбрать все пиксели.
на слое и выберите «Правка» > «Копировать». Затем выберите «Изменить» >
Вставьте целевое изображение. (Этот метод копирует только пиксели,
за исключением свойств слоя, таких как режим наложения.)
Создание нового документа из слоя или группы Photoshop
Выбрать
слой или группу на панели «Слои».
Выберите дубликат слоя или дубликат группы из слоев
меню или меню панели «Слои».Выберите «Создать» во всплывающем меню «Документ» и нажмите «ОК».
Пример всех видимых слоев Photoshop
Поведение Mixer Brush по умолчанию,
«Волшебная палочка», «Размазывание», «Размытие», «Резкость», «Ведро с краской», «Штамп клонирования» и
Инструменты «Восстанавливающая кисть» предназначены для выборки цвета только из пикселей на активном
слой. Это означает, что вы можете размазывать или пробовать в один слой.
Для размывания или выборки пикселей из всех видимых слоев
с помощью этих инструментов выберите Sample All Layers на панели параметров.
Изменение настроек прозрачности
: В Windows выберите «Правка» > «Настройки» >
Прозрачность и гамма; в Mac OS выберите Photoshop >
Настройки > Прозрачность и гамма.
Выберите размер и цвет для шахматной доски прозрачности,
или выберите «Нет» для параметра «Размер сетки», чтобы скрыть шахматную доску прозрачности.Нажмите «ОК».
Еще нравится
- Создание слоев и групп и управление ими
- Выбор, группировка и связывание слоев
- Работа со смарт-объектами
Неразрушающее редактирование в Photoshop
- Руководство пользователя Photoshop
- Знакомство с Photoshop
- Мечтай. Сделай это.
- Что нового в Photoshop
- Отредактируйте свою первую фотографию
- Создание документов
- Фотошоп | Общие вопросы
- Системные требования Photoshop
- Перенос предустановок, действий и настроек
- Знакомство с Photoshop
- Photoshop и другие продукты и услуги Adobe
- Работа с иллюстрациями Illustrator в Photoshop
- Работа с файлами Photoshop в InDesign
- Материалы Substance 3D для Photoshop
- Photoshop и Adobe Stock
- Использование встроенного расширения Capture в Photoshop
- Библиотеки Creative Cloud
- Библиотеки Creative Cloud в Photoshop
- Используйте сенсорную панель с Photoshop
- Сетка и направляющие
- Создание действий
- Отмена и история
- Photoshop на iPad
- Photoshop на iPad | Общие вопросы
- Знакомство с рабочим пространством
- Системные требования | Фотошоп на iPad
- Создание, открытие и экспорт документов
- Добавить фото
- Работа со слоями
- Рисовать и раскрашивать кистями
- Сделать выделение и добавить маски
- Ретушь ваших композитов
- Работа с корректирующими слоями
- Отрегулируйте тональность композиции с помощью Кривых
- Применить операции преобразования
- Обрезка и поворот композитов
- Поворот, панорамирование, масштабирование и сброс холста
- Работа с текстовыми слоями
- Работа с Photoshop и Lightroom
- Получить отсутствующие шрифты в Photoshop на iPad
- Японский текст в Photoshop на iPad
- Управление настройками приложения
- Сенсорные клавиши и жесты
- Горячие клавиши
- Измените размер изображения
- Прямая трансляция во время создания в Photoshop на iPad
- Исправление недостатков с помощью Восстанавливающей кисти
- Создание кистей в Capture и использование их в Photoshop
- Работа с файлами Camera Raw
- Создание смарт-объектов и работа с ними
- Отрегулируйте экспозицию ваших изображений с помощью Dodge and Burn
- Photoshop в Интернете, бета-версия
- Общие вопросы | Photoshop в Интернете, бета-версия
- Введение в рабочее пространство
- Системные требования | Photoshop в Интернете, бета-версия
- Сочетания клавиш | Photoshop в Интернете, бета-версия
- Поддерживаемые типы файлов | Photoshop в Интернете, бета-версия
- Открытие и работа с облачными документами
- Применение ограниченных правок к вашим облачным документам
- Сотрудничать с заинтересованными сторонами
- Облачные документы
- Облачные документы Photoshop | Общие вопросы
- Облачные документы Photoshop | Вопросы рабочего процесса
- Управление и работа с облачными документами в Photoshop
- Обновление облачного хранилища для Photoshop
- Невозможно создать или сохранить облачный документ
- Устранение ошибок облачного документа Photoshop
- Сбор журналов синхронизации облачных документов
- Делитесь доступом и редактируйте свои облачные документы
- Делитесь файлами и комментируйте в приложении
- Рабочее пространство
- Основы рабочего пространства
- Настройки
- Учитесь быстрее с помощью Photoshop Discover Panel
- Создание документов
- Разместить файлы
- Комбинации клавиш по умолчанию
- Настройка сочетаний клавиш
- Инструментальные галереи
- Параметры производительности
- Использовать инструменты
- Предустановки
- Сетка и направляющие
- Сенсорные жесты
- Используйте сенсорную панель с Photoshop
- Сенсорные возможности и настраиваемые рабочие области
- Превью технологий
- Метаданные и примечания
- Сенсорные возможности и настраиваемые рабочие области
- Поместите изображения Photoshop в другие приложения
- Линейки
- Показать или скрыть непечатаемые дополнения
- Укажите столбцы для изображения
- Отмена и история
- Панели и меню
- Позиционные элементы с привязкой
- Положение с помощью инструмента «Линейка»
- Веб-дизайн, экранный дизайн и дизайн приложений
- Photoshop для дизайна
- Артборды
- Предварительный просмотр устройства
- Копировать CSS из слоев
- Разделение веб-страниц
- Опции HTML для фрагментов
- Изменить макет среза
- Работа с веб-графикой
- Создание фотогалерей в Интернете
- Основы изображения и цвета
- Как изменить размер изображения
- Работа с растровыми и векторными изображениями
- Размер изображения и разрешение
- Получение изображений с камер и сканеров
- Создание, открытие и импорт изображений
- Просмотр изображений
- Недопустимая ошибка маркера JPEG | Открытие изображений
- Просмотр нескольких изображений
- Настройка палитр цветов и образцов
- Изображения с высоким динамическим диапазоном
- Подберите цвета на изображении
- Преобразование между цветовыми режимами
- Цветовые режимы
- Стереть части изображения
- Режимы наложения
- Выберите цвет
- Настройка индексированных таблиц цветов
- Информация об изображении
- Фильтры искажения недоступны
- О цвете
- Цветовые и монохромные настройки с использованием каналов
- Выберите цвета на панелях «Цвет» и «Образцы»
- Образец
- Цветовой режим или Режим изображения
- Цветной оттенок
- Добавить условное изменение режима к действию
- Добавить образцы из HTML CSS и SVG
- Битовая глубина и настройки
- Слои
- Основы слоев
- Неразрушающий монтаж
- Создание и управление слоями и группами
- Выберите, сгруппируйте и свяжите слои
- Поместите изображения в рамки
- Непрозрачность слоя и смешивание
- Слои маски
- Применение смарт-фильтров
- Композиции слоев
- Переместить, сложить и заблокировать слои
- Слои-маски с векторными масками
- Управление слоями и группами
- Эффекты слоя и стили
- Редактировать маски слоя
- Извлечение активов
- Показать слои с помощью обтравочных масок
- Создание ресурсов изображения из слоев
- Работа со смарт-объектами
- Режимы наложения
- Объединение нескольких изображений в групповой портрет
- Объединение изображений с помощью Auto-Blend Layers
- Выравнивание и распределение слоев
- Копировать CSS из слоев
- Загрузить выделение из границ слоя или маски слоя
- Knockout для отображения содержимого других слоев
- Выборки
- Начало работы с выборками
- Сделайте выбор в композите
- Рабочая область выбора и маски
- Выберите с помощью инструментов выделения
- Выберите с помощью инструментов лассо
- Настройка выбора пикселей
- Перемещение, копирование и удаление выбранных пикселей
- Создать временную быструю маску
- Выберите диапазон цветов в изображении
- Преобразование между путями и границами выделения
- Основы канала
- Сохранить выделения и маски альфа-канала
- Выберите области изображения в фокусе
- Дублировать, разделять и объединять каналы
- Вычисления каналов
- Настройки изображения
- Замена цветов объекта
- Деформация перспективы
- Уменьшить размытие изображения при дрожании камеры
- Примеры лечебных кистей
- Экспорт таблиц поиска цветов
- Настройка резкости и размытия изображения
- Понимание настроек цвета
- Применение регулировки яркости/контрастности
- Настройка деталей теней и светлых участков
- Регулировка уровней
- Настройка оттенка и насыщенности
- Настройка вибрации
- Настройка насыщенности цвета в областях изображения
- Быстрая корректировка тона
- Применение специальных цветовых эффектов к изображениям
- Улучшите изображение с помощью настройки цветового баланса
- Изображения с высоким динамическим диапазоном
- Просмотр гистограмм и значений пикселей
- Подберите цвета на изображении
- Обрезка и выравнивание фотографий
- Преобразование цветного изображения в черно-белое
- Корректирующие слои и слои-заливки
- Настройка кривых
- Режимы наложения
- Целевые изображения для прессы
- Настройка цвета и тона с помощью пипеток «Уровни» и «Кривые»
- Настройка экспозиции и тонирования HDR
- Осветлить или затемнить области изображения
- Выборочная настройка цвета
- Adobe Camera Raw
- Системные требования Camera Raw
- Что нового в Camera Raw
- Введение в Camera Raw
- Создание панорам
- Поддерживаемые объективы
- Эффекты виньетирования, зернистости и удаления дымки в Camera Raw
- Комбинации клавиш по умолчанию
- Автоматическая коррекция перспективы в Camera Raw
- Радиальный фильтр в Camera Raw
- Управление настройками Camera Raw
- Открытие, обработка и сохранение изображений в Camera Raw
- Исправление изображений с помощью инструмента Enhanced Spot Removal Tool в Camera Raw
- Поворот, обрезка и настройка изображений
- Настройка цветопередачи в Camera Raw
- Версии процесса в Camera Raw
- Внесение локальных корректировок в Camera Raw
- Исправление и восстановление изображений
- Удаление объектов с фотографий с помощью Content-Aware Fill
- Content-Aware Patch and Move
- Ретушь и исправление фотографий
- Исправить искажение изображения и шум
- Основные действия по устранению неполадок для устранения большинства проблем
- Улучшение изображения и трансформация
- Заменить небо на изображениях
- Преобразование объектов
- Настройка обрезки, поворота и размера холста
- Как обрезать и выпрямить фотографии
- Создание и редактирование панорамных изображений
- Деформация изображений, форм и путей
- Точка схода
- Контентно-зависимое масштабирование
- Преобразование изображений, форм и контуров
- Рисунок и живопись
- Симметричные узоры красками
- Рисование прямоугольников и изменение параметров обводки
- О чертеже
- Рисование и редактирование фигур
- Малярные инструменты
- Создание и изменение кистей
- Режимы наложения
- Добавить цвет к путям
- Редактировать пути
- Краска с помощью кисти Mixer
- Наборы кистей
- Градиенты
- Градиентная интерполяция
- Выбор заливки и обводки, слоев и контуров
- Рисование с помощью инструментов «Перо»
- Создание шаблонов
- Создание шаблона с помощью Pattern Maker
- Управление путями
- Управление библиотеками шаблонов и пресетами
- Рисовать или рисовать на графическом планшете
- Создание текстурированных кистей
- Добавление динамических элементов к кистям
- Градиент
- Нарисуйте стилизованные мазки с помощью Art History Brush
- Краска с рисунком
- Синхронизация пресетов на нескольких устройствах
- Текст
- Добавить и отредактировать текст
- Единый текстовый движок
- Работа со шрифтами OpenType SVG
- Символы формата
- Формат абзацев
- Как создавать текстовые эффекты
- Редактировать текст
- Межстрочный и межсимвольный интервал
- Арабский и еврейский шрифт
- Шрифты
- Устранение неполадок со шрифтами
- Азиатский тип
- Создать тип
- Фильтры и эффекты
- Использование фильтра «Пластика»
- Используйте галерею размытия
- Основные сведения о фильтрах
- Ссылка на эффекты фильтра
- Добавить световые эффекты
- Используйте адаптивный широкоугольный фильтр
- Используйте фильтр масляной краски
- Используйте фильтр «Пластика»
- Эффекты слоя и стили
- Применить определенные фильтры
- Размазать области изображения
- Сохранение и экспорт
- Сохранение файлов в Photoshop
- Экспорт файлов в Photoshop
- Поддерживаемые форматы файлов
- Сохранять файлы в графических форматах
- Перемещение дизайнов между Photoshop и Illustrator
- Сохранение и экспорт видео и анимации
- Сохранение файлов PDF
- Защита авторских прав Digimarc
- Управление цветом
- Понимание управления цветом
- Поддержание согласованности цветов
- Настройки цвета
- Дуотоны
- Работа с цветовыми профилями
- Документы с управлением цветом для онлайн-просмотра
- Управление цветом документов при печати
- Импортированные изображения с управлением цветом
- Пробные цвета
- Веб-дизайн, экранный дизайн и дизайн приложений
- Photoshop для дизайна
- Артборды
- Предварительный просмотр устройства
- Копировать CSS из слоев
- Разделение веб-страниц
- Опции HTML для фрагментов
- Изменить макет среза
- Работа с веб-графикой
- Создание фотогалерей в Интернете
- Видео и анимация
- Видеомонтаж в Photoshop
- Редактировать слои видео и анимации
- Обзор видео и анимации
- Предварительный просмотр видео и анимации
- Красить кадры в слоях видео
- Импорт видеофайлов и последовательностей изображений
- Создать анимацию кадра
- Creative Cloud 3D-анимация (предварительная версия)
- Создание анимации временной шкалы
- Создание изображений для видео
- Печать
- Печать 3D-объектов
- Печать из фотошопа
- Печать с управлением цветом
- Контактные листы и презентации в формате PDF
- Печать фотографий в макете пакета изображений
- Печать плашечных цветов
- Печать изображений на коммерческой типографии
- Улучшение цветных отпечатков из Photoshop
- Устранение проблем с печатью | Фотошоп
- Автоматизация
- Создание действий
- Создание графики на основе данных
- Сценарии
- Обработать пакет файлов
- Играть и управлять действиями
- Добавить условные действия
- О действиях и панели действий
- Инструменты записи в действиях
- Добавить условное изменение режима к действию
- Набор инструментов пользовательского интерфейса Photoshop для подключаемых модулей и сценариев
- Подлинность контента
- Узнайте об учетных данных контента
- Идентичность и происхождение для NFT
- Подключить аккаунты для атрибуции креативов
- Фотошоп 3D
- Фотошоп 3D | Общие вопросы о снятых с производства 3D-функциях
Неразрушающий
редактирование позволяет вносить изменения в изображение без перезаписи
исходные данные изображения, которые остаются доступными на случай, если вы захотите
чтобы вернуться к нему. Поскольку неразрушающее редактирование не удаляет данные
Поскольку неразрушающее редактирование не удаляет данные
с изображения, качество изображения не ухудшается при редактировании.
Вы можете выполнить неразрушающее редактирование в Photoshop несколькими способами:
Работа с корректирующими слоями
Корректирующие слои применяют корректировку цвета и тона к
изображения без постоянного изменения значений пикселей.
Преобразование с помощью смарт-объектов
Смарт-объекты обеспечивают неразрушающее масштабирование, вращение и
деформация.
Фильтрация с помощью смарт-фильтров
Фильтры, примененные к смарт-объектам, становятся смарт-фильтрами и
позволяют применять неразрушающие фильтрующие эффекты.
Регулировка вариаций, теней и бликов с помощью
Смарт-объекты
Команды Shadow/Highlight и Variations могут быть применены к
смарт-объект в качестве смарт-фильтров.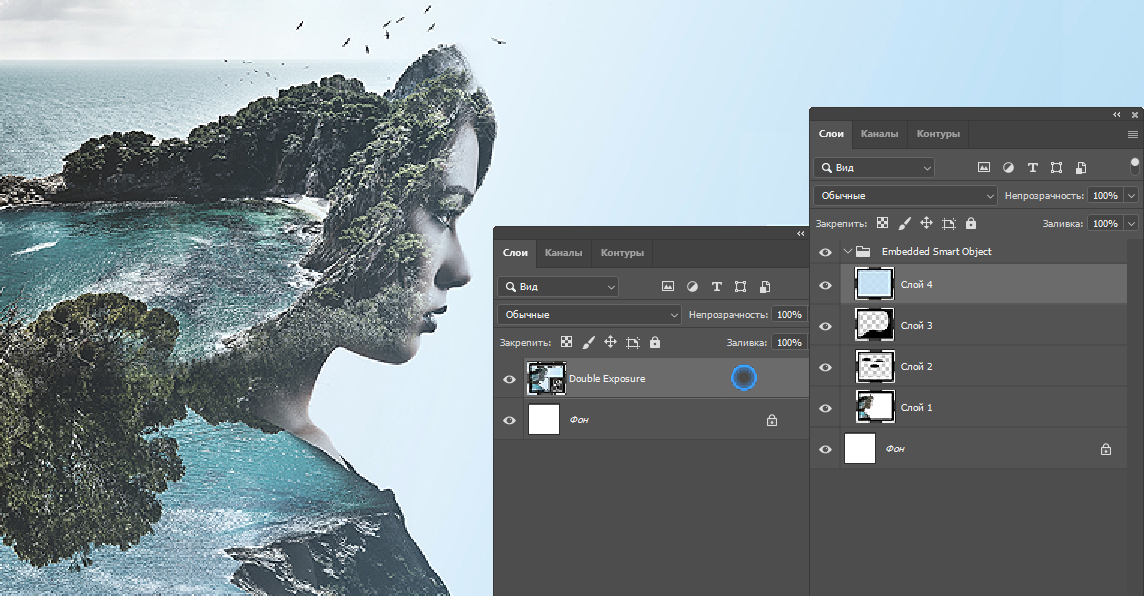
Ретушь на отдельном слое
Инструменты «Штамп», «Восстанавливающая кисть», «Точечная восстанавливающая кисть», «Заплатка с учетом содержимого» и «Перемещение с учетом содержимого» позволяют выполнять неразрушающую ретушь на отдельном слое. Обязательно выберите «Образец всех слоев» на панели параметров (выберите «Игнорировать корректирующие слои», чтобы гарантировать, что корректирующие слои не повлияют на отдельный слой дважды). При необходимости вы можете отказаться от неудовлетворительной ретуши.
Редактирование в Camera Raw
Корректировки пакетов изображений в формате RAW, JPEG или TIFF сохраняют
исходные данные изображения. Camera Raw сохраняет настройки
для каждого изображения отдельно от исходных файлов изображений.
Открытие файлов Camera Raw как смарт-объектов
Прежде чем редактировать файлы Camera Raw в Photoshop, необходимо
настройте для них параметры с помощью Camera Raw.

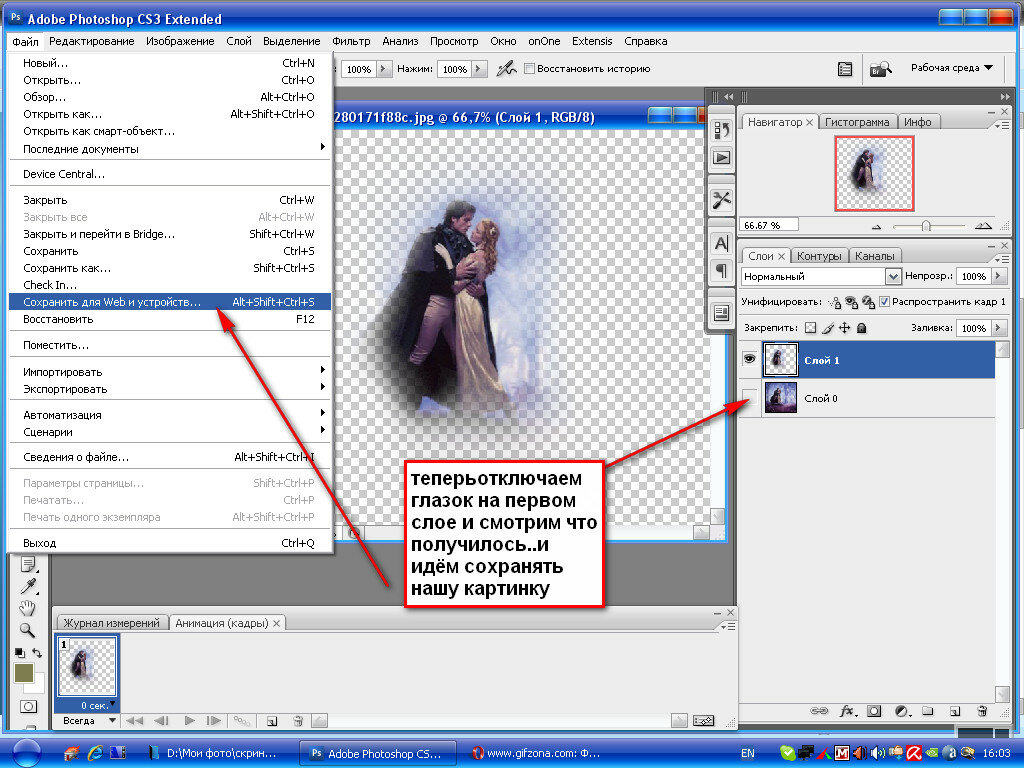
 Выберите «Границы слоя», чтобы ограничить миниатюру пикселями объекта на слое.
Выберите «Границы слоя», чтобы ограничить миниатюру пикселями объекта на слое.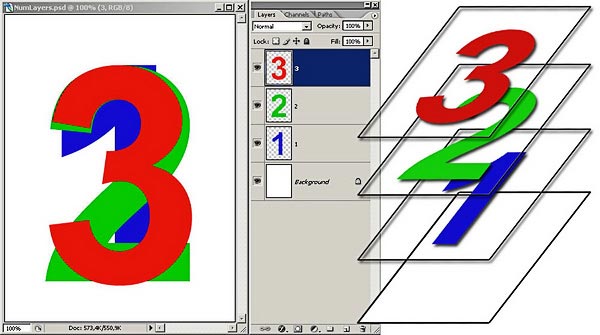
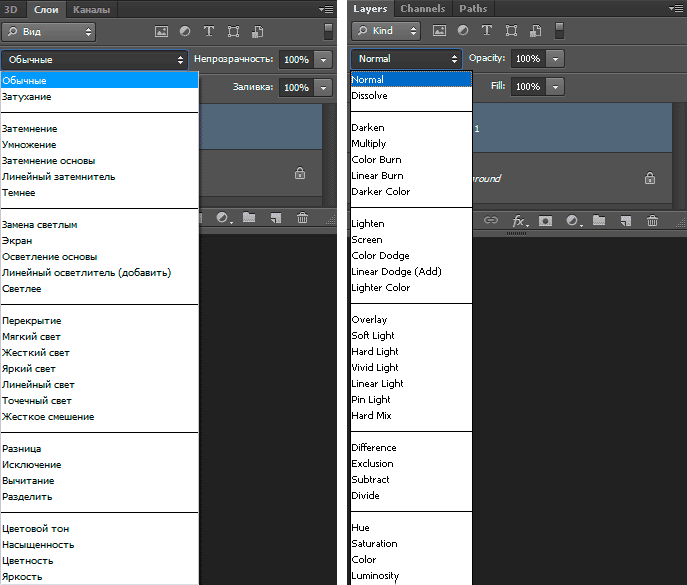
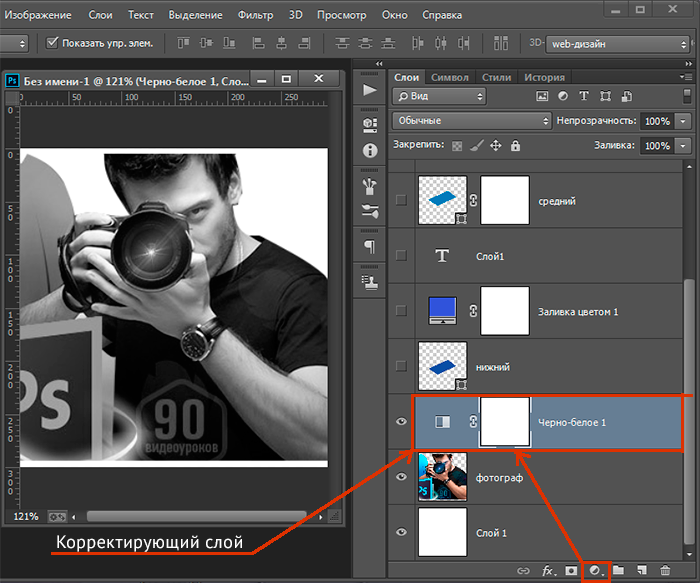 Дубликат
Дубликат