Содержание
Как сделать эффект старого фото? Пошаговая инструкция
Время на чтение: 6 мин
От чёрно-белых фотографий в альбоме так и веет воспоминаниями о былых временах, когда каждый снимок был на счету. Сейчас, когда гигабайты на карте памяти позволяют нам сделать сотни снимков, фотография стала чем-то обыденным, повседневным. Попробуйте придать обычному фото дух старины, наложив специальные фильтры!
Для начала обязательно подберите подходящие вещи или образ для съёмки. Ведь если вы состарите фото, на котором изображены предметы современности, получится неестественно. Поройтесь в бабушкином наследстве, а может, вам повезёт, и в вашем городе есть нетронутая изменениями улица.
Предлагаем вам несколько вариантов обработки фото под старину, которые легко повторить в Фоторедакторе Movavi: https://www.movavi.ru/support/how-to/picture-editor.html.
Как именно сделать эффект старого фото? Необходимо создать видимость выгоревших цветов, добавить потёртости и царапины, использовать монохромную цветовую гамму. От этого и будем отталкиваться.
От этого и будем отталкиваться.
Вариант 1
Сначала уберите насыщенность цветов во вкладке Улучшение фото. Для этого передвиньте слайдер максимально влево. Затем придайте фото желтизну, передвинув слайдер параметра Температура вправо.
Далее открываем вкладку Эффекты, где выбираем группу Текстуры. Мне по душе пришёлся фильтр Железо с минимальной интенсивностью. Так на фото появились мелкие царапины.
Вариант 2
В этот раз уберем цвета с помощью двух классических фильтров: Оттенки серого и Сепия. Поиграйте с интенсивностью каждого из них, чтобы добиться естественных тонов – лучше будут смотреться низкие значения.
С помощью виньеток можно сделать края или уголки снимка выгоревшими. Например, виньетка Солнечный коридор осветлит левую и правую стороны фото, а Солнечный серп – весь периметр.
Читайте также: Почему не отображаются эскизы фото в папках Windows 10?
Вариант 3
Куда же без чёрно-белой классики? Воспользуемся фильтром Асфальт с максимальной интенсивностью – он сделает изображение монохромным, но эффект будет мягче, чем от фильтра Оттенки серого (можете проверить самостоятельно).![]()
Продолжаем состаривать снимок и добавляем текстуру Царапины. Здесь наоборот стоит сделать интенсивность как можно меньше, чтобы не создавалось впечатления чрезмерной обработки.
Завершающий штрих – виньетка Полное затмение, которая придаст эффект старой плёнки и недостаточного освещения по краям кадра.
Читайте также: Программа для сжатия изображений
Вариант 4
В Фоторедакторе неслучайно есть целая группа фильтров под названием Винтаж. Использовать их можно как по отдельности, так и в сочетании с другими эффектами. Так, сначала мы изменили цвета на фото с помощью фильтра Люмьер.
А затем добавили эффект Калигари – в нём сочетаются и царапины, и осветление краёв.
Следуя этим простым приёмам, вы можете состарить любую фотографию и сделать это естественно. Выполнить это можно в любой программе, однако удобство Фоторедактора Movavi заключается в его простоте: нет необходимости создавать многочисленные слои, добавлять маски и разбираться в нюансах настроек.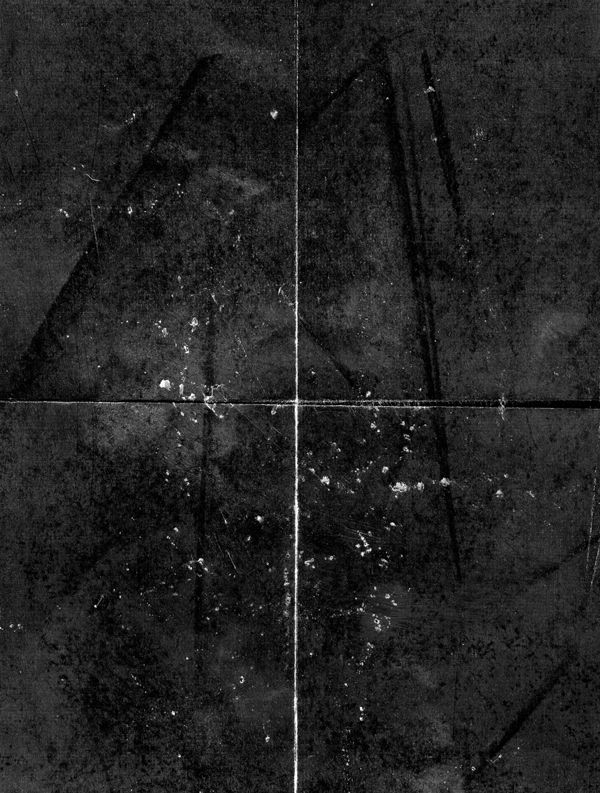 Комбинируйте фильтры и экспериментируйте с разными способами сделать винтажное фото – простор для творчества велик!
Комбинируйте фильтры и экспериментируйте с разными способами сделать винтажное фото – простор для творчества велик!
Оцените материал
Рейтинг статьи 5 / 5. Голосов: 1
Пока нет голосов! Будьте первым, кто оценит этот пост.
Как сделать фото в стиле ретро
Старинные фотографии имеют особый шарм, романтику, которую они пронесли через десятилетия. Сейчас уже никого не удивишь насыщенным цветным фотоснимком с высоким разрешением, и именно поэтому черно-белые выцветшие фотографии пользуются особой популярностью. Однако, чтобы приобщиться к ретро-стилистике, совсем не обязательно иметь старомодный пленочный фотоаппарат и экспериментировать с проявлением снимков. С помощью современных технологий вы можете придать любому цифровому снимку аутентичный винтажный вид.
Чтобы узнать, как сделать ретро-фото, попробуйте Movavi Фоторедактор – удобную и многофункциональную программу для работы с изображениями. Обработка в стиле ретро займет у вас всего пару минут и несколько кликов мышкой! Скачайте программу, следуйте инструкциям ниже и узнайте, как легко добавить винтажный эффект на фото.
Скачать бесплатно
Скачать бесплатно
Доступно в
Google Play
Загрузите в
App Store
Установите Movavi Фоторедактор
Откройте скачанный файл и следуйте инструкциям на экране, чтобы установить программу на компьютер.
Добавьте изображение
Запустите программу и добавьте фотографию, которую вы хотите отредактировать. Для этого просто перетащите файл в окно программы либо нажмите на кнопку Открыть файл и выберите нужное изображение в папке на компьютере.
Добавьте готовый винтажный эффект
Самый быстрый способ сделать из обычного снимка ретро-фото – воспользоваться заранее подготовленным набором эффектов. Перейдите на вкладку Эффекты, в списке Группы эффектов нажмите Винтаж и выберите понравившийся вам вариант.
Вы можете менять интенсивность выбранного эффекта с помощью соответствующего ползунка. Выбрав подходящий вариант и установив желаемую степень интенсивности, нажмите Применить.
Выбрав подходящий вариант и установив желаемую степень интенсивности, нажмите Применить.
Создайте собственный винтажный эффект (опционально)
Придать фотографии винтажный вид можно путем наложения нескольких эффектов. Преимущество данного способа в том, что с помощью него можно добиться уникального и неповторимого эффекта.
Приглушите цвета
Для создания винтажного эффекта необходимо приглушить присутствующие цвета либо же полностью обесцветить изображение. Для этого перейдите на вкладку Эффекты, в списке Группы эффектов найдите Классические и выберите любой черно-белый фильтр. Если же вы хотите придать фотографии больше желто-коричневых оттенков, то воспользуйтесь фильтром Сепия. Двигая ползунок интенсивности, вы можете менять цветовую насыщенность изображения. Выставив желаемое значение, нажмите Применить.
Добавьте фото оригинальный оттенок
Напечатанные фотографии выцветают и меняются под длительным воздействием солнечных лучей, влажности и других факторов. Однако очень часто подобные цветовые изменения добавляют снимкам особого шарма, который также можно придать и цифровым фото. В списке Группы эффектов нажмите на Цветофильтры и выберите понравившееся вам сочетание цветов. Выставив желаемый уровень интенсивности, нажмите Применить.
Однако очень часто подобные цветовые изменения добавляют снимкам особого шарма, который также можно придать и цифровым фото. В списке Группы эффектов нажмите на Цветофильтры и выберите понравившееся вам сочетание цветов. Выставив желаемый уровень интенсивности, нажмите Применить.
Добавьте виньетку
Затемнение или осветление снимка по краям часто встречается на ретро-фотографиях. Чтобы добавить этот эффект на фото, в списке Группы эффектов нажмите на Виньетку. Вы можете выбрать вариант с выцветанием либо затемнением краев, в зависимости от ваших творческих идей. Установив подходящую степень интенсивности, нажмите Применить.
Сохраните свой ретро-снимок
Чтобы перейти к сохранению финального результата, нажмите на кнопку Сохранить. В появившемся окне укажите имя нового файла, его формат, а также выберите папку для сохранения. Когда все поля будут заполнены, нажмите Сохранить. Теперь вы знаете, как быстро сделать черно-белое фото в стиле винтаж с помощью Movavi Фоторедактора.
Movavi Фоторедактор
Самый простой способ превратить любое фото в конфетку
Улучшайте качество и ретушируйте несовершенства
Добавляйте эффекты и фильтры
Обрезайте, выравнивайте и отражайте кадр
Заменяйте фон и удаляйте ненужные объекты
Другие полезные инструкции
Остались вопросы?
Посмотрите видеоинструкции
Мы также рекомендуем
*Бесплатная версия Movavi Фоторедактора имеет следующие ограничения: сохранение до 10 изображений, водяной знак на сохраненных фото, запрет на снятие скришотов при работе в программе.
Добавить винтажные фотоэффекты к изображению бесплатно с помощью онлайн-редактора фотографий
Что такое винтажный фотофильтр?
Применить винтажные эффекты
Как сделать фотографию винтажной?
- Откройте браузер и перейдите на Fotor.
- Щелкните поле «Редактировать фотографию» и импортируйте свою фотографию.

- Выберите опцию «Эффект» в левом верхнем углу.
- Узнайте из списка эффект «Винтаж».
- Выберите один понравившийся эффект «Винтаж», отрегулируйте интенсивность и примените его.
- Сохраните свою работу, выбрав нужный формат и качество.
Применить винтажные эффекты сейчас
Каковы преимущества винтажного фильтра Fotor?
Богатый выбор тематических тонов
Винтажный фоторедактор Fotor имеет не менее семи различных тематических фильтров, таких как Ольха, Александрия, Осень, Нэшвилл. Каждый из их ретро-эффектов придаст вашей фотографии совершенно новый визуальный эффект. И, конечно же, вы можете настроить интенсивность каждого фильтра. Таким образом, вы можете сохранить самую фундаментальную природу исходного изображения, если вы обретете чувство моды и искусства.
Простой в использовании и бесплатный
В отличие от Photoshop и других профессиональных инструментов обработки изображений, ретро-фильтр Fotor никогда не потребует от вас настройки и установки сложных тонов, параметров освещения и т. д. Вместо этого Fotor напрямую предоставляет пользователям различные образцов изображений фильтра, чтобы пользователи могли решить применить один эффект в зависимости от своих предпочтений. После этого одним щелчком мыши можно применить этот фильтр к изображению. Более того, винтажные фотоэффекты Fotor абсолютно бесплатны, независимо от того, что вам не хватает VIP-статуса.
д. Вместо этого Fotor напрямую предоставляет пользователям различные образцов изображений фильтра, чтобы пользователи могли решить применить один эффект в зависимости от своих предпочтений. После этого одним щелчком мыши можно применить этот фильтр к изображению. Более того, винтажные фотоэффекты Fotor абсолютно бесплатны, независимо от того, что вам не хватает VIP-статуса.
Стимулируйте свое воображение и оптимизируйте свой личный стиль
Фоторедактор Fotor в стиле ретро может оптимизировать ваши фотографии визуально стильным образом! Эти невероятные винтажные фильтры будут вдохновлять вас при постобработке фотографий. Ни один вариант фильтра не будет идеальным выбором для ваших фотографий. Наоборот, вы влюбитесь во все фильтры, которые у нас есть, и выберете правильную интенсивность, чтобы сделать вашу работу лучше. Наконец, вы можете оптимизировать свой личный стиль с помощью фоторедактора и дизайнера Fotor! Вы можете сделать джаз-клуб похожим на веселое времяпрепровождение в «ревущих двадцатых» или превратить обычную фотографию фермы в насыщенный сепией снимок, который напомнит вашему дедушке о том, где он вырос.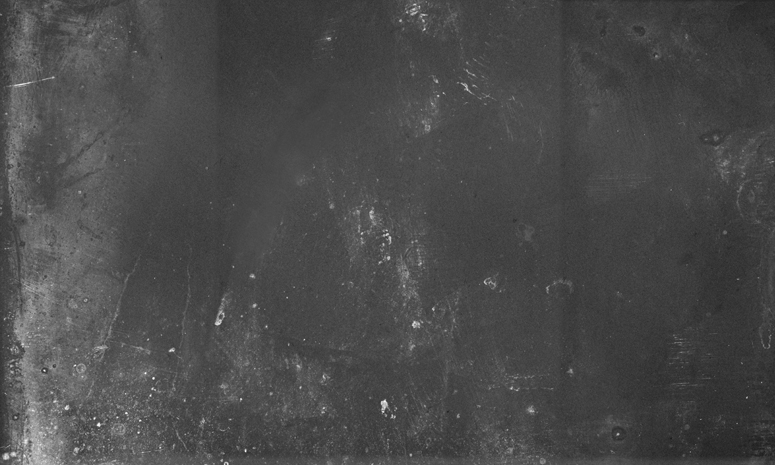
Часто задаваемые вопросы
Как добавить фильтры к моим фотографиям?
1. Откройте Fotor, нажмите «Редактировать» и загрузите свою фотографию.
2. Нажмите «Эффект» и выберите любые имеющиеся у нас фильтры, включая «Винтаж».
3. Проверьте образцы изображений и попробуйте все по одному с регулировкой интенсивности.
4. Выберите и примените лучший эффект в соответствии с вашим сравнением.
5. Сохраняйте и делитесь.
Как редактировать фотографии в Instagram с помощью винтажного фильтра?
1. Откройте функцию «Дизайн» в Fotor и выберите «Пост в Instagram».
2. Нажмите «Начать» и импортируйте свою фотографию.
3. Отрегулируйте размер фотографии и сохраните ее как размер Instagram.
4. Перейдите в «Edit-Effect-Vintage» и выберите один понравившийся ретро-фильтр.
5. Примените и сохраните.
Что можно сделать с винтажными эффектами Fotor?
Вы можете найти ретро-фильтр в «Editing-Effect-Vintage».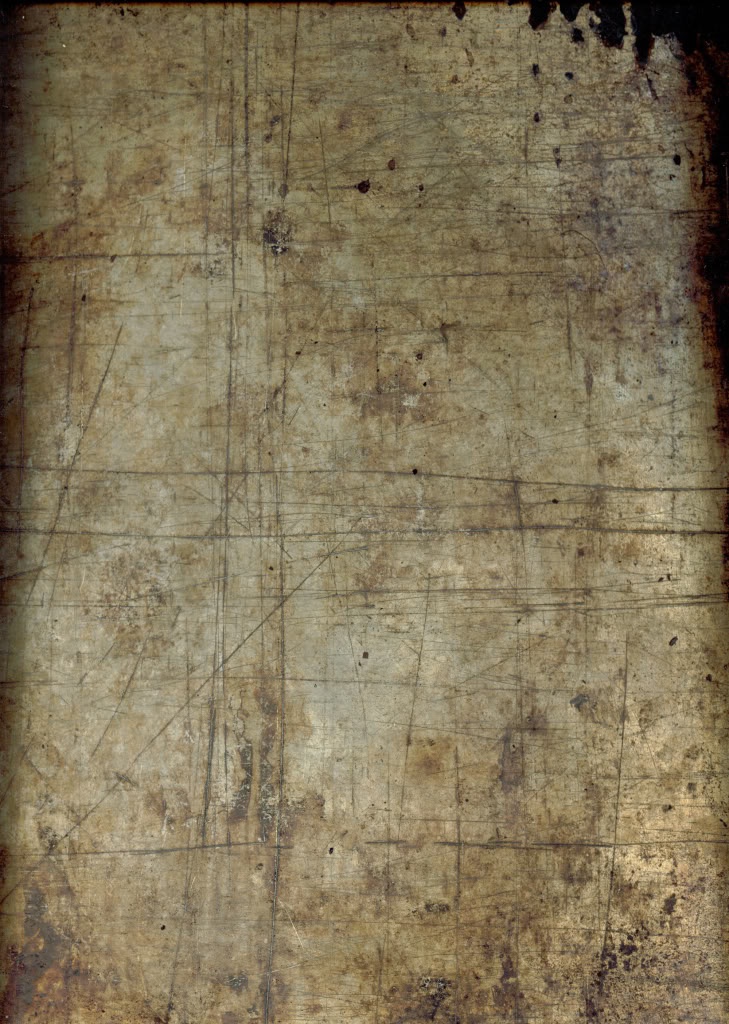 Вам понадобится несколько раз, чтобы выбрать один эффект из семи понравившихся вам вариантов, а затем вы будете поражены тем, насколько крутой станет ваша фотография, потому что эти творческие эффекты придают вашей фотографии текстуру и ретро-тон за считанные секунды. Хотите, чтобы на вашей фотографии было больше элементов дизайна? Вы можете просто выбрать старинные картинки, которые у нас есть, и легко украсить свою фотографию.
Вам понадобится несколько раз, чтобы выбрать один эффект из семи понравившихся вам вариантов, а затем вы будете поражены тем, насколько крутой станет ваша фотография, потому что эти творческие эффекты придают вашей фотографии текстуру и ретро-тон за считанные секунды. Хотите, чтобы на вашей фотографии было больше элементов дизайна? Вы можете просто выбрать старинные картинки, которые у нас есть, и легко украсить свою фотографию.
Как сделать приглашение на вечеринку таким, каким оно было в 1950-х?
1. Просмотрите страницу «приглашение».
2. Найдите ключевое слово «вечеринка».
3. Выберите понравившийся шаблон приглашения и сохраните его.
4. Импортируйте изображение приглашения в «Edit-Effect».
5. Нажмите «Винтаж» и выберите свой любимый винтажный эффект для применения.
6. Сохраните и поделитесь.
Как сделать фотографии винтажными?
1. Откройте «Fotor», нажмите «Редактировать» и загрузите свою фотографию.
2.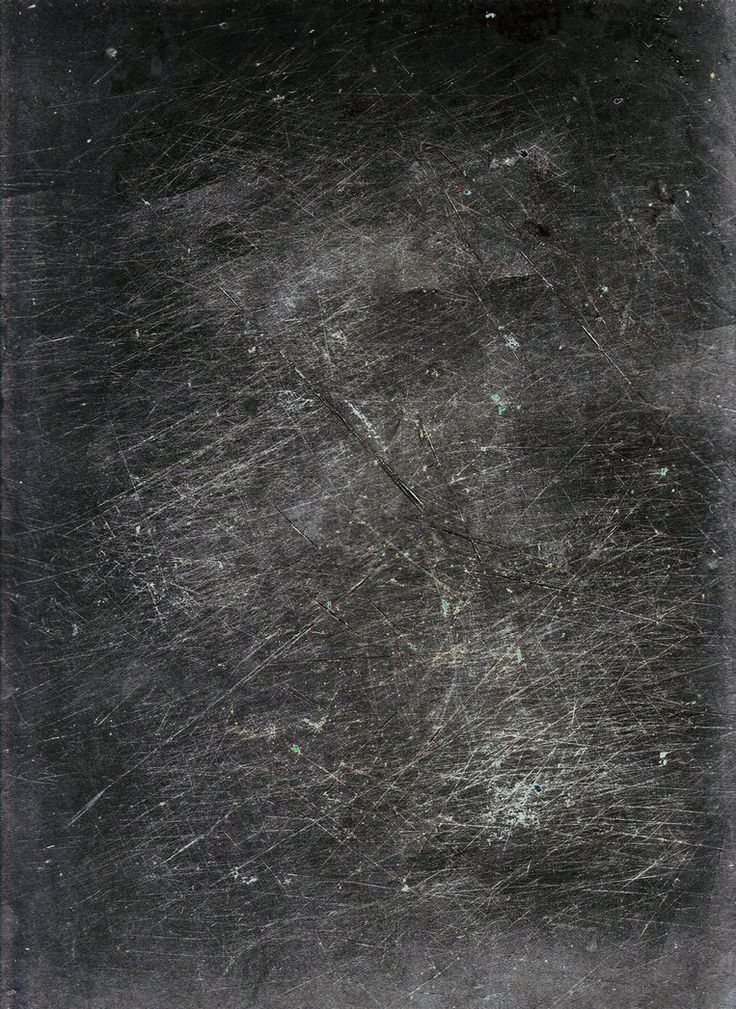 Нажмите «Эффект» и выберите «Винтажный эффект».
Нажмите «Эффект» и выберите «Винтажный эффект».
3. Загрузите свое изображение, выберите понравившуюся винтажную тему и примените ее.
4. Сохраняйте и делитесь.
Приходите и попробуйте винтажный эффект Fotor прямо сейчас и сделайте свою работу выдающейся всего за несколько кликов!
Применить винтажные эффекты
Рекомендации по дополнительным инструментам для редактирования фотографий
Как создать эффект старой фотографии в Photoshop
Узнайте, как легко создать старинный фотоэффект с помощью Photoshop и его мощного фильтра Camera Raw. Теперь полностью обновлено для Photoshop CC 2019..
Автор сценария Стив Паттерсон.
Чтобы создать эффект «старой фотографии», мы начнем с превращения исходного цветного изображения в черно-белое, а затем добавим тон сепии для старомодного вида. Мы добавим зернистость и эффект виньетирования, и мы сделаем так, чтобы изображение выглядело так, как будто оно выцвело со временем, смягчив светлые участки, осветлив тени и уменьшив контраст в полутонах.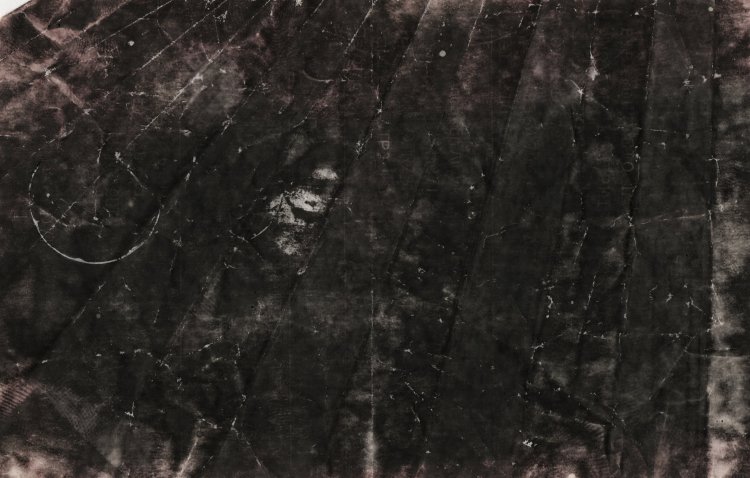 И мы создадим весь эффект от начала до конца, используя только Photoshop Camera Raw Filter.
И мы создадим весь эффект от начала до конца, используя только Photoshop Camera Raw Filter.
Чтобы сохранить эффект «старой фотографии» неразрушающим, я покажу вам, как применить фильтр Camera Raw в качестве смарт-фильтра. Это позволит отделить эффект от самого изображения, поэтому вы не будете вносить постоянные изменения. Исходное фото останется совершенно невредимым.
Это руководство было обновлено, чтобы включить последние изменения в Camera Raw, и для достижения наилучших результатов вы захотите использовать последнюю версию Photoshop CC. Если вы используете более старую версию Photoshop, вы можете создать аналогичный эффект без фильтра Camera Raw, следуя моему руководству «Превратите новую фотографию в старую фотографию».
Вот изображение, с которым я буду работать (фото женщины в винтажном костюме с Shutterstock):
Исходное изображение.
А вот как будет выглядеть окончательный эффект «старой фотографии», когда мы закончим:
Окончательный результат.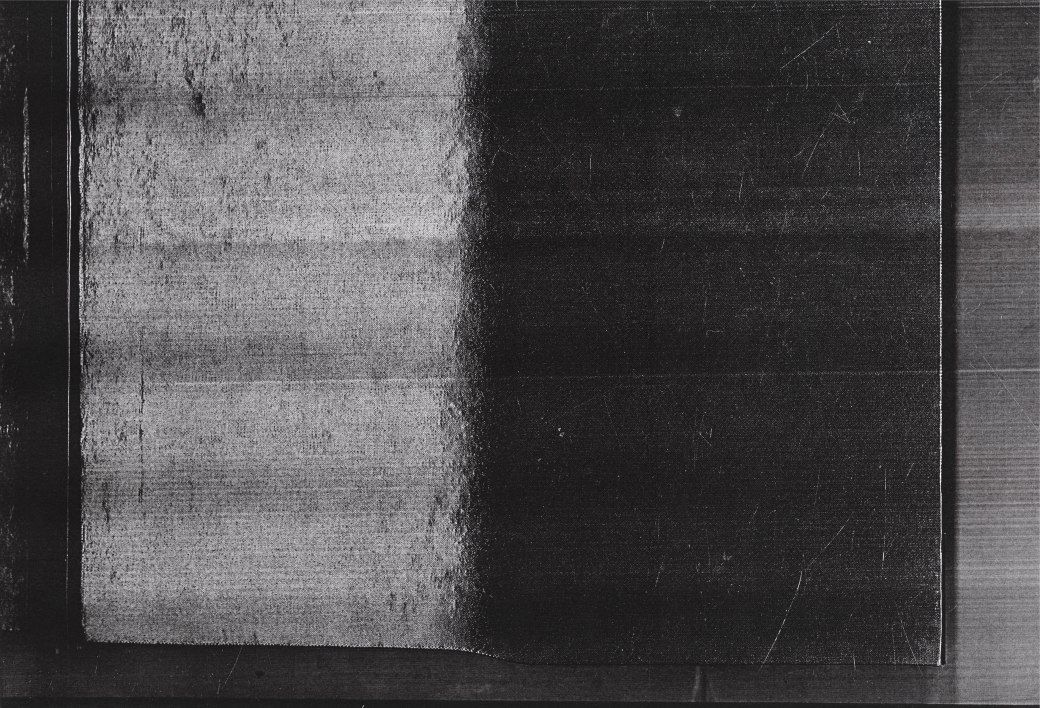
Начнем!
Наряду с письменным руководством ниже, вы также можете следить за моим видео этого руководства на нашем канале YouTube. Или загрузите это руководство в виде готового к печати PDF-файла!
Шаг 1. Преобразуйте фоновый слой в смарт-объект
Давайте начнем с панели «Слои», где мы видим наше недавно открытое изображение на фоновом слое:
Панель «Слои», показывающая изображение на фоновом слое.
Через мгновение мы воспользуемся фильтром Camera Raw в Photoshop, чтобы создать эффект «старой фотографии». Но чтобы сохранить эффект неразрушающим, нам нужно применить фильтр Camera Raw в качестве интеллектуального фильтра. И для этого нам сначала нужно преобразовать фоновый слой в смарт-объект .
Нажмите на значок меню в правом верхнем углу панели «Слои»:
Щелкните значок меню панели «Слои».
Затем выберите Преобразовать в смарт-объект :
Выбор «Преобразовать в смарт-объект».
Значок смарт-объекта появляется в правом нижнем углу миниатюры предварительного просмотра, сообщая нам, что Photoshop преобразовал слой в смарт-объект:
Значок смарт-объекта на миниатюре предварительного просмотра.
Шаг 2. Откройте Photoshop Camera Raw Filter
Выберите фильтр Camera Raw, перейдя в меню Filter в строке меню и выбрав Camera Raw Filter :
.
Перейдите в меню «Фильтр» > «Фильтр Camera Raw».
Откроется диалоговое окно Camera Raw Filter, в котором изображение появится в основной области предварительного просмотра:
Диалоговое окно фильтра Camera Raw в Photoshop CC 2019.
Как просмотреть фильтр Camera Raw в полноэкранном режиме
Если диалоговое окно не отображается в полноэкранном режиме, нажмите кнопку Полноэкранный режим значок в правом верхнем углу (слева от гистограммы). Это даст вам лучшее представление о том, что вы делаете.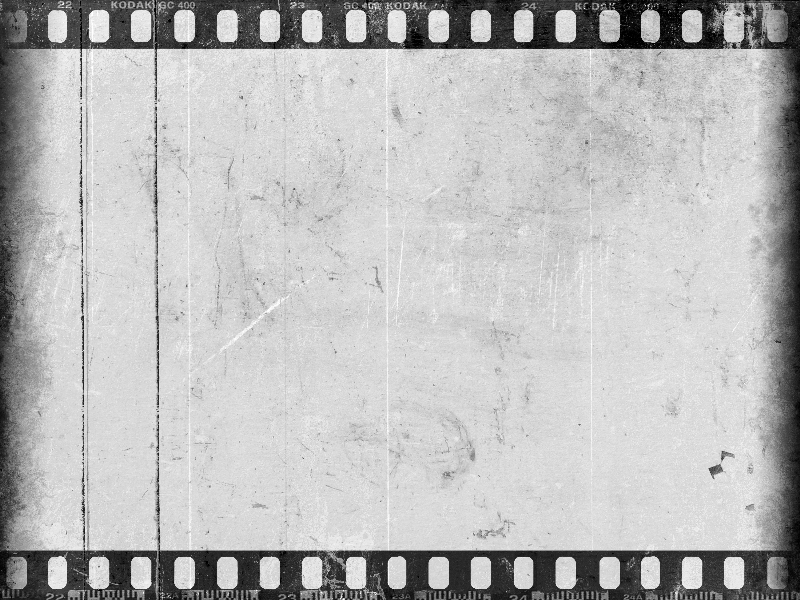 Вы также можете включать и выключать полноэкранный режим, нажимая на клавиатуре букву F :
Вы также можете включать и выключать полноэкранный режим, нажимая на клавиатуре букву F :
Щелчок по значку полноэкранного режима.
Шаг 3. На панели «Основные» установите режим «Обработка» на «Черно-белое».
Все параметры фильтра Camera Raw находятся на панелях справа. И по умолчанию 9Панель 0139 Basic открывается первой. Чтобы преобразовать цветное изображение в черно-белое, начните с изменения параметра Treatment на панели Basic с Color на Black & White :
.
Настройка обработки на черно-белую.
Это создает начальную черно-белую версию изображения:
Начальное черно-белое преобразование.
Шаг 4. Откройте панель «Смешение черно-белого»
Мы вернемся к базовой панели позже. А пока, чтобы настроить черно-белую версию, откройте 9Панель 0139 Black & White Mix , щелкнув вкладку :
Щелкните вкладку панели «Смешение черно-белого».
Шаг 5. Перетащите ползунки цвета, чтобы осветлить или затемнить различные области
Затем используйте ползунки цветов (красный, оранжевый, желтый, зеленый, голубой, синий, пурпурный, пурпурный), чтобы осветлить или затемнить любые области в черно-белой версии, которые изначально содержали эти цвета.
Например, перетаскивание ползунка «Красные» вправо осветлит любые области в черно-белой версии, которые изначально содержали красный цвет. Перетащите ползунок «Зеленые» влево, чтобы затемнить все области, содержащие зеленый цвет, и так далее. Если вы перетаскиваете ползунок цвета и ничего не происходит, это потому, что ни одна часть вашего изображения не содержит этот конкретный цвет.
Следите за своим изображением в области предварительного просмотра, перетаскивая ползунки, чтобы оценить результаты:
Перетащите ползунки цвета, чтобы отрегулировать яркость различных областей в черно-белой версии.
Экспериментируйте с ползунками цвета, пока не будете довольны своим черно-белым изображением.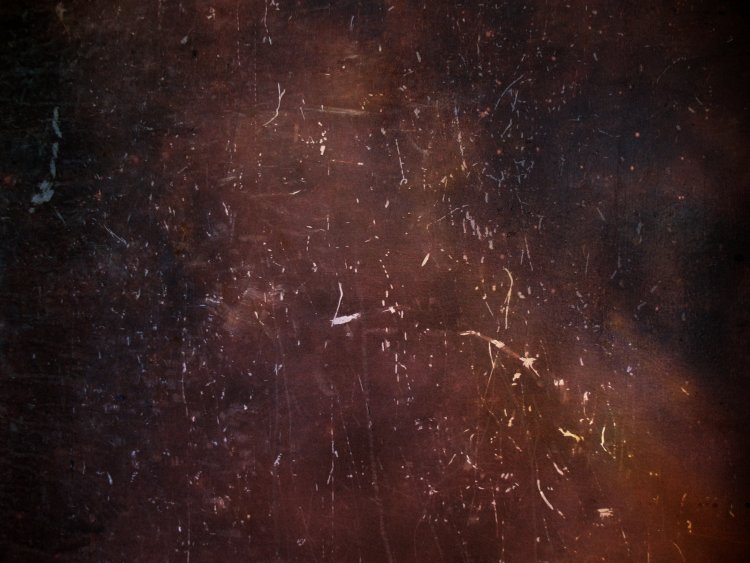 Вот мой результат:
Вот мой результат:
Моя кастомная черно-белая версия.
Шаг 6. Откройте панель «Раздельное тонирование»
Затем откройте панель Split Toning , щелкнув ее вкладка (непосредственно справа от вкладки Black & White Mix):
Щелкните вкладку панели «Разделенное тонирование».
Шаг 7. Добавьте к изображению оттенок сепии
С помощью панели Split Toning мы можем добавить оттенок сепии к нашему черно-белому изображению, и мы делаем это с помощью параметров Hue и Saturation. Обратите внимание, что существует два набора параметров «Оттенок» и «Насыщенность»: один для светлых участков (самых светлых областей изображения) и один для теней (самых темных областей).
Для Highlights , установленного вверху, установите значение Hue на 40 для приятного оранжево-желтого цвета. Затем увеличьте значение Saturation до 20 .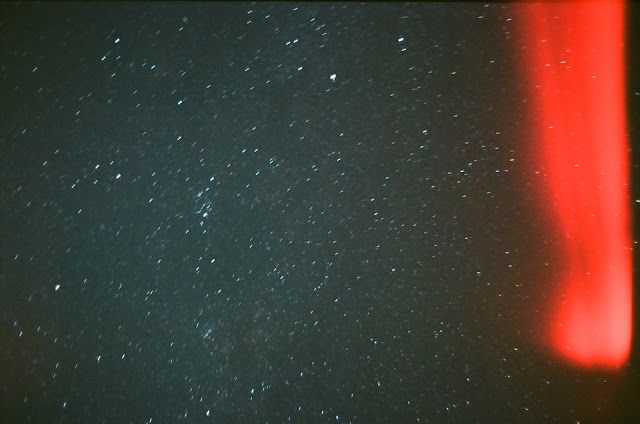 Обратите внимание, что вы не увидите никаких изменений в оттенке, пока не увеличите насыщенность со значения по умолчанию, равного 0,
Обратите внимание, что вы не увидите никаких изменений в оттенке, пока не увеличите насыщенность со значения по умолчанию, равного 0,
.
Затем в наборе Shadows внизу используйте немного другое значение Hue 45 и увеличьте значение Saturation до 50 для более интенсивного цветового эффекта в тенях:
Значения оттенка и насыщенности для бликов (вверху) и теней (внизу).
Вот мое изображение с применением оттенка сепия:
Эффект «старого фото» после добавления тона сепии.
Шаг 8. Откройте панель эффектов
Две панели сняты, осталось еще две. Откройте панель Эффекты , щелкнув ее вкладку (третья вкладка справа):
Щелкните вкладку Эффекты («fx»).
Шаг 9: Добавьте зернистость к изображению
Панель «Эффекты» в Camera Raw ограничена двумя эффектами: зернистостью и виньетированием. Но оба помогут нам с эффектом «старой фотографии».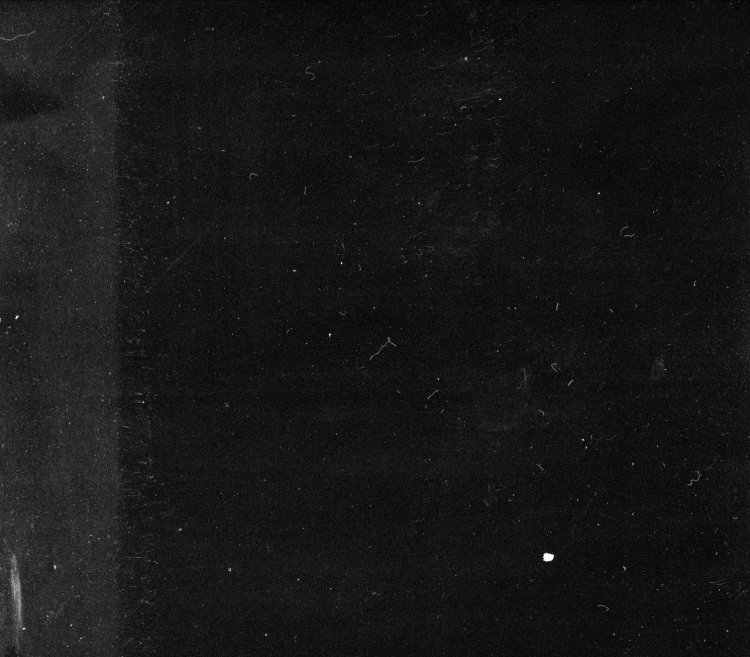
Начнем с добавления зерна. Три ползунка в разделе Grain позволяют регулировать количество, размер и шероховатость зерна. Вы можете поэкспериментировать с этими ползунками самостоятельно, чтобы найти настройки, которые вам больше всего нравятся, или использовать те же настройки, которые я использую для своего изображения. я поставил Сумма значение до 50 , размер до 60 и Шероховатость также до 60 :
Настройки эффекта «Моя зернистость».
Вот мое изображение крупным планом, чтобы было легче увидеть, как выглядит эффект зернистости:
Добавлен эффект «старого фото» с зернистостью.
Шаг 10: закрасьте углы, добавив виньетку к изображению
Далее, все еще на панели «Эффекты», мы добавим эффект виньетки, используя Посткроп виньетирования секция. Основным элементом управления здесь является ползунок Amount вверху. Если вы перетащите ползунок «Количество» влево, вы затемните края и углы изображения. Обычно это результат, который вы хотите получить при добавлении виньетки, но это противоположно тому, что мы хотим для нашего эффекта «старой фотографии».
Если вы перетащите ползунок «Количество» влево, вы затемните края и углы изображения. Обычно это результат, который вы хотите получить при добавлении виньетки, но это противоположно тому, что мы хотим для нашего эффекта «старой фотографии».
Здесь мы хотим осветлить углы фотографии, как будто они потускнели со временем. Сделайте это, перетащив ползунок «Сумма» вправо. Я собираюсь увеличить значение суммы до 9.0139 +80 . Вы можете оставить другие ползунки (Midpoint, Roundness, Feather и Highlights) со значениями по умолчанию:
.
Увеличение значения параметра «Количество» для осветления углов изображения.
А вот мое изображение в области предварительного просмотра с примененной виньеткой:
Эффект «старого фото» после добавления зернистости и виньетки.
Шаг 11. Повторно откройте основную панель
Наконец, снова откройте панель Basic , щелкнув ее вкладку (первая вкладка слева):
Щелкните вкладку Основные.
Шаг 12. Уменьшите общую контрастность изображения
Изображения, которые со временем выцвели, имеют меньшую общую контрастность, и мы можем уменьшить контраст нашего изображения с помощью нескольких простых ползунков на панели «Основные».
Во-первых, чтобы смягчить светлые участки, уменьшите значение Highlights , перетащив ползунок влево. Я уменьшу свой до -70 , но вы должны следить за своим собственным изображением, когда перетаскиваете ползунок, чтобы оценить результаты. Затем осветлите тени, перетащив Тени ползунок вправо. Я увеличу значение теней до +80 , чтобы сделать их действительно ярче. Но опять же, вам нужно следить за своим изображением, чтобы увидеть, какое значение работает лучше всего.
Наконец, чтобы уменьшить контраст в полутонах, щелкните ползунок Четкость и перетащите его влево. Я уменьшу значение Clarity до -40 . Это дает мне более мягкое изображение без потери деталей:
Перетаскивание ползунков «Света», «Тени» и «Четкость».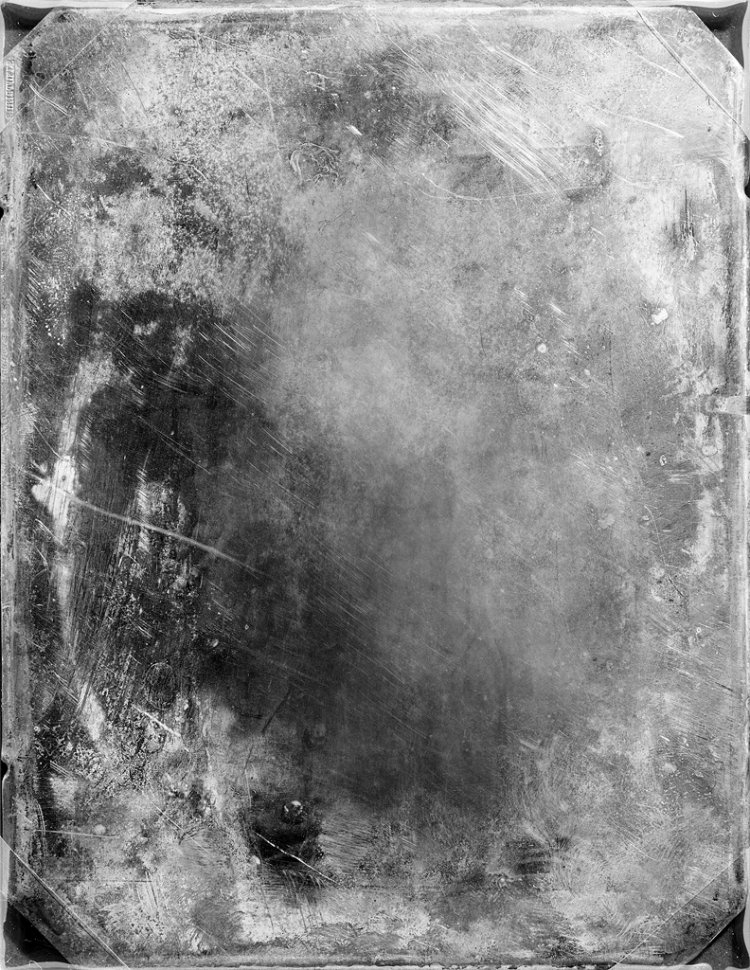
А вот как выглядит мой окончательный эффект после уменьшения контрастности изображения:
Теперь изображение выглядит выцветшим со временем.
Шаг 13. Нажмите OK, чтобы закрыть фильтр Camera Raw
Когда закончите, нажмите OK, чтобы закрыть диалоговое окно фильтра Camera Raw:
Нажатие кнопки OK.
Photoshop продолжает и применяет ваши настройки к изображению. А поскольку мы применили фильтр Camera Raw к смарт-объекту, на панели «Слои» фильтр Camera Raw отображается в виде значка 9.0139 умный фильтр под изображением:
Панель «Слои» с интеллектуальным фильтром Camera Raw.
Как включать и выключать эффект «старое фото»
Чтобы временно скрыть эффект «старой фотографии» и просмотреть исходное изображение, отключите фильтр Camera Raw, щелкнув его значок видимости :
Щелкните значок видимости, чтобы включить или выключить фильтр Camera Raw.
Это показывает нам исходное изображение без эффекта:
Исходное изображение без эффекта «старого фото».

