Содержание
App Store: 1967: Ретро Фильтры и эффекты
Описание
Избранное как «приложение дня» в App Store — 1967: ретро-фильтры и эффекты возвращают все тоны, зерновые и легкие утечки, которые вы получили от аналоговых камер старой школы, минус булокий корпус и вонючие химикаты в вонючую комнату. С помощью минималистского интерфейса приложения и более 200 фильтрах, редактирование ваших фотографий, чтобы вызвать раскачивание 60-х годов, требуется всего несколько кранов.
Мы разработали 1967: ретро фильтры и эффекты, изучая 64 типов реального фильма для создания красивых и точных винтажных эффектов. Все фильтры разделены на коллекции, где вы можете найти разные цветные эмуляции и эффекты, такие как Bokeh и царапины.
После того, как вы выберете фильтр, нажмите его снова, чтобы увидеть эффект, тонко измените прямо перед вашими глазами. Каждое вариация изменит утечку света, царапины и текстуры. Каждый фильтр имеет более 30 вариаций для цикла через нажав. Отрегулируйте непрозрачность и пыль ползунки, пока изображение не будет правильно.
Отрегулируйте непрозрачность и пыль ползунки, пока изображение не будет правильно.
«Дайте свои фотографии« взрыв из прошлого »лечения». — Appadvice
1967 включает в себя 10 фильтров с 150+ вариациями, а также предлагает многие более эксклюзивные фильтрующие пакеты, эффекты и текстуры для редакторов Premium Photo.
Особенности и функциональность:
— более 200 ретро фильтров
— более 50 эффектов в каждом пакете фильтра
— Эффекты легких утечек, пыль, зерно и гранж помогают добавить старинные ощущения к фотографиям
— Простые цветовые пресеты позволяют легко поделиться ретро Фотографии
Премиум коллекции:
— Сохранить коллекцию фильмов
Получите твой тонкий дом с этими шероховатовыми ожогами. Сборник включает в себя: 230 различных эффектов сжигания пленки, 12 зернистых текстур и 55 пылевых эффектов.
— Коллекция цветных огней
Дайте своим выстрелы сенсационным поворотом с помощью этих эффектов света. Сборник включает в себя: 200 различных эффектов утечки цвета, 12 зернистых текстур и 55 пылевых эффектов.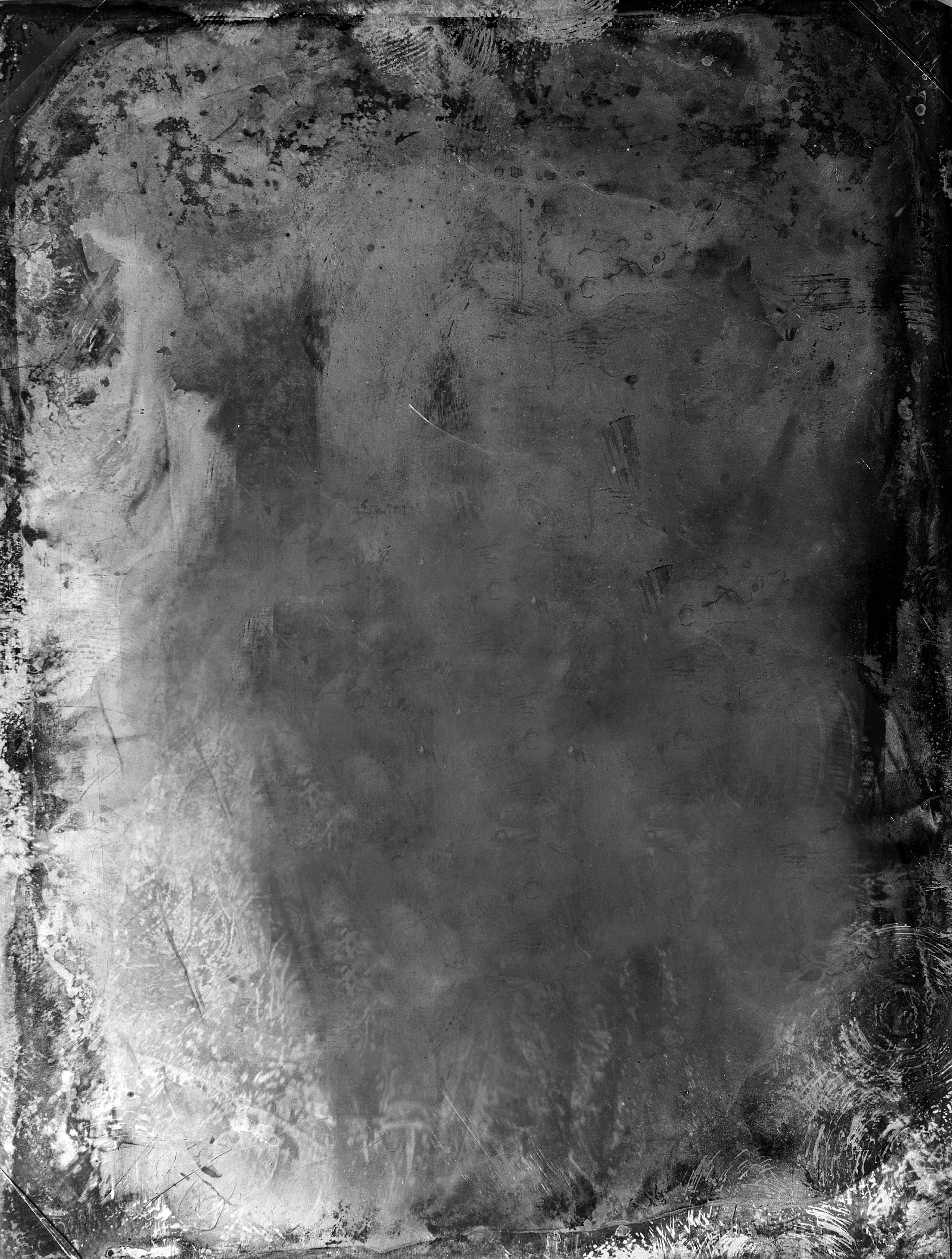
— Коллекция Bokeh
Создайте удивительные фотографии Bokeh, применяя более 2000 вариантов эффектов Bokeh, чтобы сделать ваши фотографии на следующий уровень. Сборник включает в себя: 240 различных эффектов Bokeh, 12 зернистых текстур и 55 пылевых эффектов.
— Радужная коллекция
Сборник включает в себя: 180 различных эффектов радуги, 15 зернистых текстур и 45 пылевых эффектов.
— Коллекция утечек солнца
Сделайте ваши фотографии действительно светиться, добавив классическую голливудскую атмосферу с этими туманными эффектами солнечного вспышки. Сборник включает в себя: 150 различных эффектов вспышек солнца, 10 зернистых текстур и 45 пылевых эффектов.
— Коллекция Duotone
Идите на воздействие с помощью этого набора живых фильтров Duotone. Сборник включает в себя: более 320 вариаций 16 различных стилей Duotone.
— 1967 Оригинальная коллекция
Разблокируйте эту коллекцию, чтобы почувствовать стиль 70-х, 80-х и 90-х годов. Сборник включает в себя: 64 старых фильмов в стиле и 50 пылевых эффектов.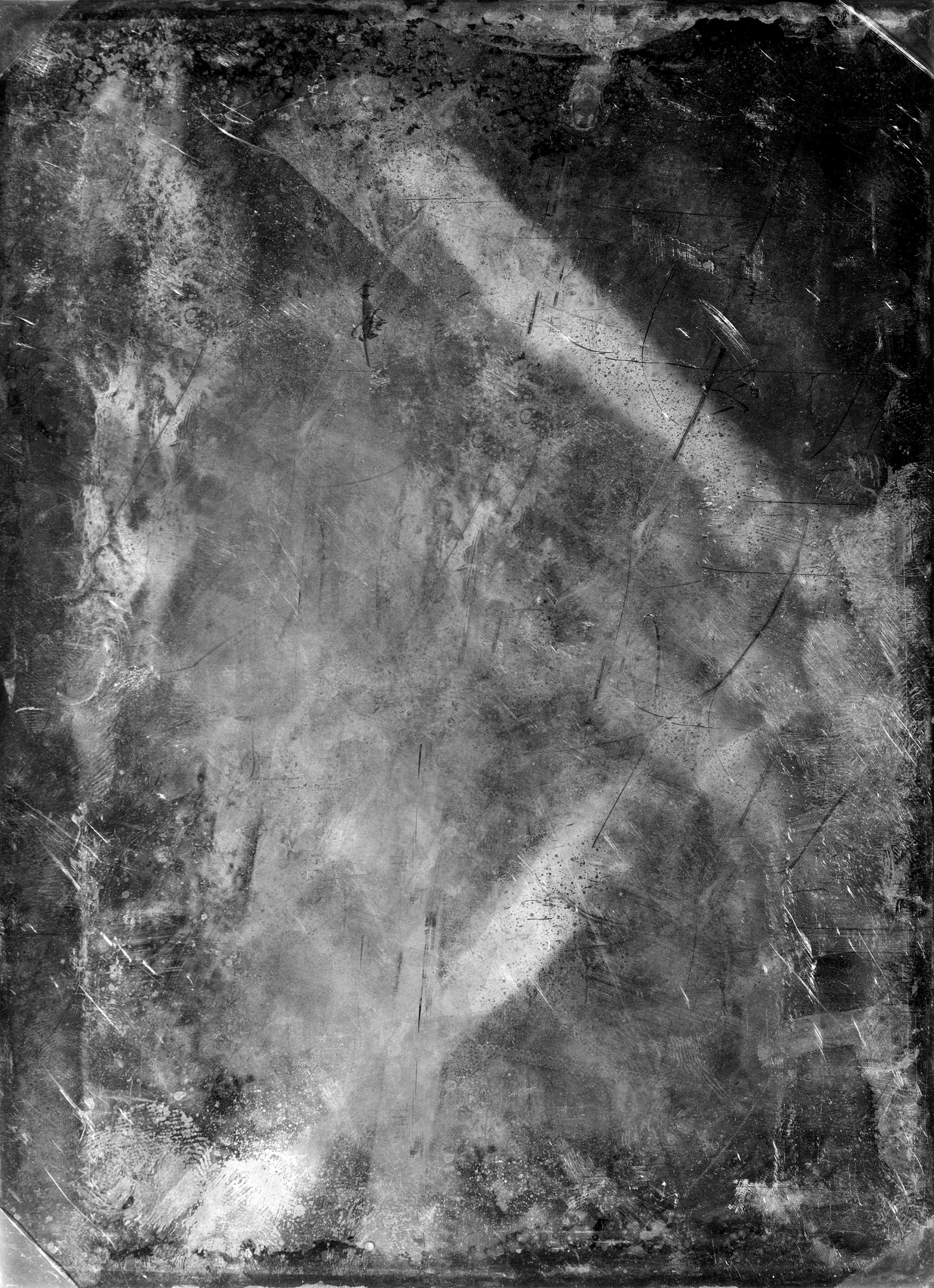
— Плюс дополнительные коллекции, в том числе коллекция SMOG, черно-белая коллекция, коллекция объектов, коллекция старых фильмов
Этот редактор Retro Photo является одним из самых популярных приложений для редактирования фотографий в App Store и предназначен для быстрого и удобства для начинающих редакторов. Он включает в себя мощные инструменты для редактирования фотографий, которые создают винтажные, вдохновленные фотографии 1960 года из вашей личной галереи.
Обратите внимание, что со всеми подписками:
— Оплата будет взиматься на ваш счет iTunes при подтверждении покупки.
— Ваша подписка автоматически обновляется на ту же сумму, что и ваша оригинальная подписка, если автоматическое обновление не отключается не менее 24 часов до конца текущего периода подписки.
Условия использования по адресу: https://maplemedia.io/terms-of-service
Поддержка: контакт@maplemedia.io.
000Z» aria-label=»7 августа 2022 г.»>7 авг. 2022 г.
Версия 2.3.2
Спасибо за обновление до последней версии 1967 года: ретро фильтры и эффекты.
Это обновление включает в себя:
◊ Улучшения и оптимизации производительности, чтобы убедиться, что у вас есть лучший опыт редактирования.
Спасибо за редактирование с 1967: ретро фильтры и эффекты, мы ценим вашу поддержку!
Оценки и отзывы
Оценок: 5,2 тыс.
👍
Простое и изящное, есть реально стоящие фильтры, НО очень мало открытых, да и самих функций мало, но в целом неплохо)
Не сохраняются картинки после последнего обновления
Одно из любимых приложений. Почему-то, после последнего обновления картинки перестали сохраняться в галерею.
Грузятся-грузятся, но не сохраняются
Ужссс
Отвратительное приложение, открыто всего пару фильтров и то которые я бы не стала использовать для своей фотографии
УЖАСС….
Thanks for using 1967 and for your review! The app is free to download from the App Store and users have access to many filters for free, but in order to keep the app running with regular updates over time, we must charge users a fee to access premium filters. Please don’t hesitate to reach out to us at [email protected] for support.
Встроенные покупки
Duotone
320 вариации 16 различных стилей
249,00 ₽
Ожог эффект пленки
230 сжигание эффектов + 12 зернистые текстуры
249,00 ₽
Bokeh набор
2000 вариаций боке эффектов
249,00 ₽
Black & White набор
Черно-белые цветовые фильтры
249,00 ₽
1967 винтажные фильтры
Почувствуйте стиль 70-х годов, 80-х и 90-х
249,00 ₽
Разработчик Maple Media, LLC указал, что в соответствии с политикой конфиденциальности приложения данные могут обрабатываться так, как описано ниже. Подробные сведения доступны в политике конфиденциальности разработчика.
Подробные сведения доступны в политике конфиденциальности разработчика.
Данные, используемые для отслеживания информации
Следующие данные могут использоваться для отслеживания информации о пользователе в приложениях и на сайтах, принадлежащих другим компаниям:
Идентификаторы
Данные об использовании
Связанные
с пользователем данные
Может вестись сбор следующих данных, которые связаны с личностью пользователя:
Покупки
Идентификаторы
Данные об использовании
Не связанные
с пользователем данные
Может вестись сбор следующих данных, которые не связаны с личностью пользователя:
Данные об использовании
Диагностика
Конфиденциальные данные могут использоваться по-разному в зависимости от вашего возраста, задействованных функций или других факторов.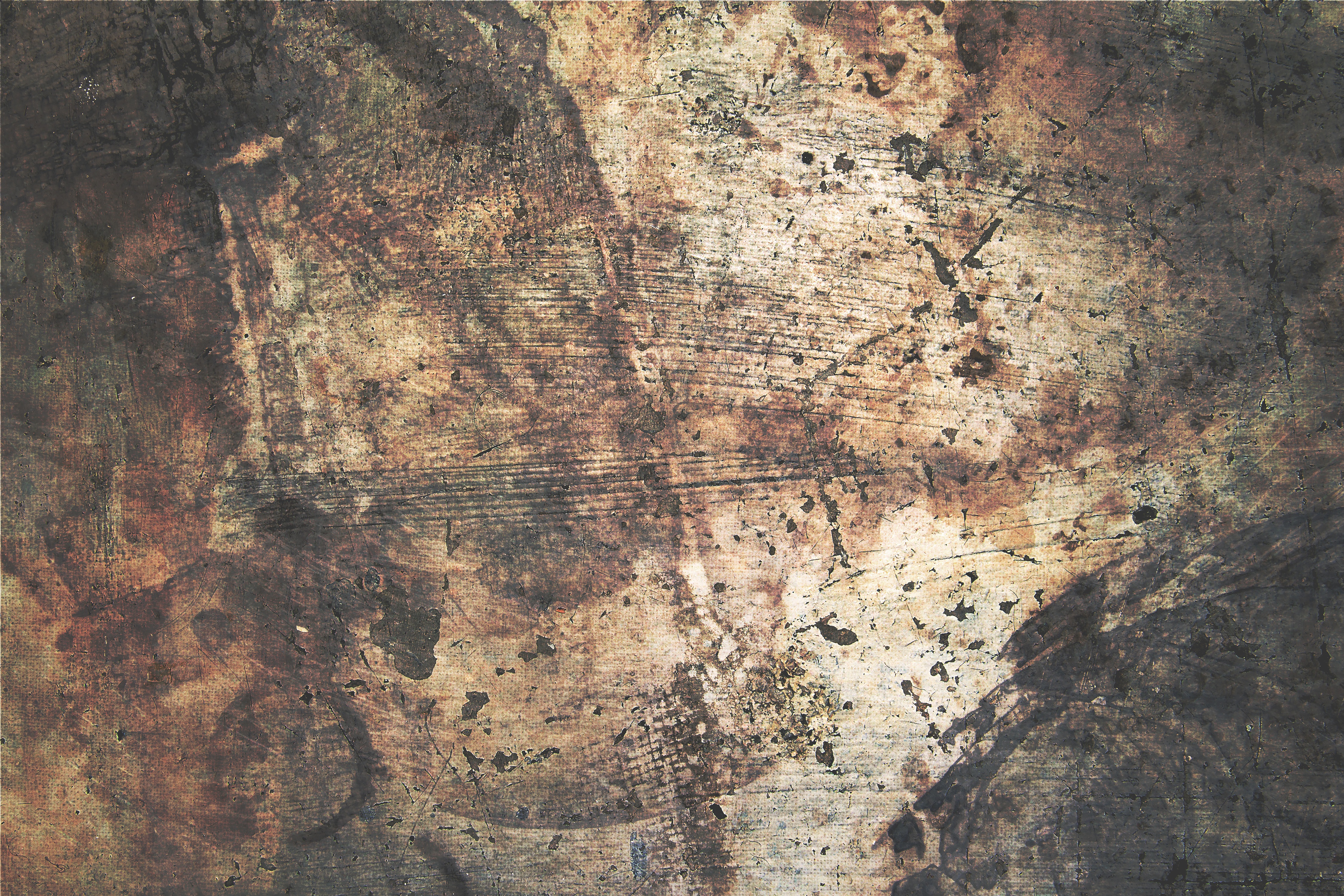 Подробнее
Подробнее
Информация
- Провайдер
- Maple Media, LLC
- Размер
- 299,9 МБ
- Категория
Фото и видео
- Возраст
- 17+
- Copyright
- © Maple Media LLC
- Цена
- Бесплатно
Сайт разработчика
Поддержка приложения
Политика конфиденциальности
Другие приложения этого разработчика
Вам может понравиться
Как состарить фото | Эффект старого фото
Как создать эффект старого фото?
Несмотря на то что современные фотографии могут похвастаться высокой четкостью и насыщенностью, довольно часто они воспринимаются ненатуральными, безжизненными. Желание вдохнуть жизнь в цифровые фотографии привело к тому, что стиль ретро снова набирает популярность. Добавление эффекта старого снимка позволяет также придать фотографии налет романтики или драмы, в зависимости от ваших творческих задумок.
Желание вдохнуть жизнь в цифровые фотографии привело к тому, что стиль ретро снова набирает популярность. Добавление эффекта старого снимка позволяет также придать фотографии налет романтики или драмы, в зависимости от ваших творческих задумок.
На первый взгляд, обработка фото под старину может показаться достаточно сложным и утомительным занятием, однако на самом деле всё намного проще, особенно если пользоваться понятным и удобным Photo Editor от Movavi. С его помощью вы сможете придать своим фотографиям шарма и атмосферы 50-х годов всего за несколько кликов мышкой.
Photo Editor от Movavi – это многофункциональный, но в то же время легкий в освоении инструмент для работы с изображениями: добавляйте эффекты, удаляйте лишние объекты и фон, меняйте размер изображения и многое другое. Сохраняйте свои творения в популярных графических форматах: JPG, PNG, TIFF и других.
Скачайте Movavi Photo Editor и следуйте инструкциям, чтобы узнать, как сделать эффект старого фото.
Шаг 1.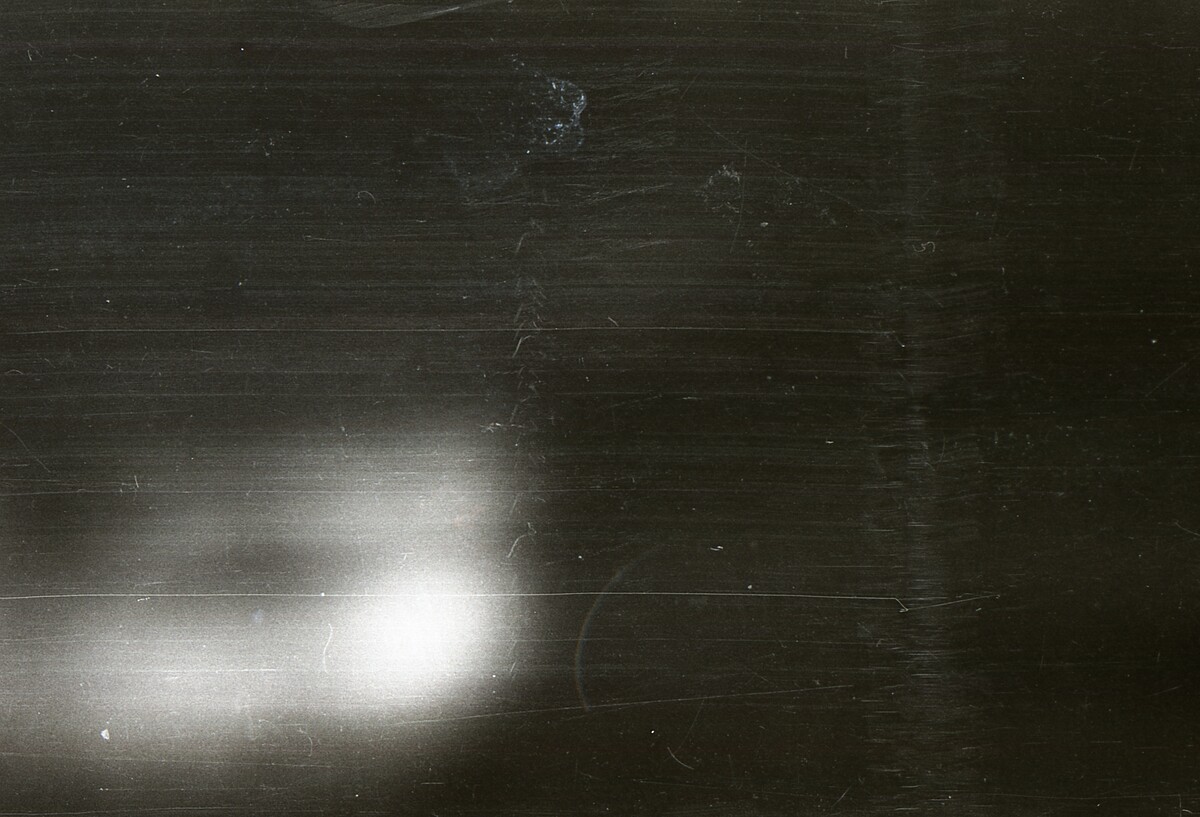 Установите редактор фотографий от Movavi
Установите редактор фотографий от Movavi
Запустите установочный файл программы и следуйте инструкциям на экране, чтобы установить фоторедактор.
Шаг 2. Откройте изображение
Чтобы добавить картинку в фоторедактор, нажмите на кнопку Открыть файл и выберите нужное изображение. Вы также можете просто перетащить файл в окно программы.
Шаг 3. Добавьте готовый винтажный эффект
Самый простой способ сделать винтажное фото – это воспользоваться уже готовым набором эффектов. Перейдите на вкладку Эффекты в верхней части окна программы. В списке Группы эффектов нажмите Винтаж и выберите понравившийся вам эффект.
Отрегулировать степень интенсивности любого выбранного эффекта вы можете с помощью соответствующего ползунка. Подобрав подходящий вариант и установив желаемую степень интенсивности, нажмите Применить.
Шаг 4. Создайте винтажный эффект самостоятельно (опционально)
Состарить фото можно и другим способом, для этого нужно наложить на снимок несколько эффектов.
Сделайте снимок черно-белым
Прежде всего нужно добавить эффект старой камеры и сделать изображение черно-белым. Во вкладке Эффекты нажмите на список Группы эффектов, найдите Классические и выберите один из черно-белых фильтров. Степень интенсивности эффекта можно контролировать с помощью соответствующего ползунка. Выставив желаемое значение, нажмите Применить.
Добавьте царапины и потертости
Теперь необходимо придать фото эффект потертости. В поле Группы эффектов нажмите на Текстуры и выберите текстуру с визуальными дефектами, царапинами или потертостями. Вы можете менять интенсивность эффекта, делая его элементы более или менее заметными. Добившись подходящего результата, нажмите Применить.
Вы можете менять интенсивность эффекта, делая его элементы более или менее заметными. Добившись подходящего результата, нажмите Применить.
Добавьте выцветание краев
Наконец, осталось добавить фотографии эффект выцветания по краям, который можно часто увидеть на старых снимках. Для этого в списке Группы эффектов выберите Виньетку. В зависимости от ваших творческих задумок, вы можете добавить виньетку с эффектом осветления или затемнения. Установив необходимую степень интенсивности эффекта, нажмите Применить.
Шаг 5. Сохраните готовое изображение
Чтобы перейти к сохранению финального результата, нажмите на кнопку Сохранить. В открывшемся окне вы можете изменить имя файла, его формат, а также выбрать папку для сохранения. После заполнения всех полей нажмите Сохранить.
Теперь вы знаете, как создавать красивые фотографии в стиле ретро с Movavi Photo Editor. Чтобы сделать ваши снимки в ретро-стиле более разнообразными и непохожими друг на друга, пробуйте разные фильтры и эффекты, меняйте их последовательность и интенсивность, в общем – экспериментируйте!
Качественная обработка фото – это легко!
Остались вопросы?
Если вы не можете найти ответ на свой вопрос, обратитесь в нашу службу поддержки.
Подпишитесь на рассылку о скидках и акциях
Подписываясь на рассылку, вы соглашаетесь на получение от нас рекламной информации по электронной почте и обработку персональных данных в соответствии с Политикой конфиденциальности Movavi. Вы также подтверждаете, что не имеете препятствий к выражению такого согласия. Читать Политику конфиденциальности.
Как состарить фотографии с помощью винтажного эффекта
Винтажный вид создает как ностальгическую, так и резкую атмосферу, которая может улучшить композицию фотографии, а также добавить очарования! Неудивительно, что старые фотоэффекты остаются в тренде даже по прошествии стольких лет!
Превратите любое обычное изображение в произведение старинного искусства с помощью широкого спектра спецэффектов Fotor. Вы можете использовать фотоэффект в винтажном стиле для всего: от портретов до свадебных фотографий и даже архитектурных изображений, чтобы мгновенно перенести их в прошлое. Итак, давайте посмотрим, как сделать фотографии старыми!
Вы можете использовать фотоэффект в винтажном стиле для всего: от портретов до свадебных фотографий и даже архитектурных изображений, чтобы мгновенно перенести их в прошлое. Итак, давайте посмотрим, как сделать фотографии старыми!
Как сделать фотографию винтажной
Во-первых, я хочу рассказать о некоторых общих характеристиках старых или старинных фотографий. Это то, на что вам следует обратить внимание, когда вы изучаете, как сделать вашу фотографию винтажной. Однако не позволяйте этому помешать вам экспериментировать! Они могут меняться не только от фотографии к фотографии, но и от эпохи к эпохе! Например, фото 1800-х против фото 1970-х. Тем не менее, вот некоторые общие черты.
- Виньетирование
Виньетирование в фотографии — это снижение яркости или насыщенности изображения к периферии по сравнению с центром изображения. Слово виньетка, происходящее от того же корня, что и слово «лоза», первоначально относилось к декоративной рамке в книге. Вы можете создать виньетку, постепенно затемняя края изображения, сохраняя при этом яркость объекта. В Fotor есть инструмент виньетирования, который упрощает эту задачу!
Вы можете создать виньетку, постепенно затемняя края изображения, сохраняя при этом яркость объекта. В Fotor есть инструмент виньетирования, который упрощает эту задачу!
- Низкая контрастность
Со временем края фотографии становятся размытыми или блеклыми. Что в конечном итоге выглядит как потеря контраста, структуры, и в конечном итоге вы теряете детали. Но все это часть очарования винтажных фотографий! Чтобы фотография выглядела старой или винтажной, вы должны уменьшить контрастность, слегка увеличив яркость, чтобы создать эффект «выцветших» или блеклых бликов.
- Низкая насыщенность цвета
Цветная фотография стала доступна в 1950-х годов, но даже отпечатки того периода, как правило, имеют бледные цвета, размытые временем или просто из-за того, что камеры не были такими мощными, как сейчас. Таким образом, простой шаг к тому, чтобы любая фотография выглядела винтажно, — это уменьшить ее насыщенность. Если вы хотите воссоздать еще более старый стиль, вам следует вообще избегать цветов, превращая изображение в черно-белое.
Если вы хотите воссоздать еще более старый стиль, вам следует вообще избегать цветов, превращая изображение в черно-белое.
- Желтый, зеленый или синий оттенок
Фотобумага и химикаты со временем портятся и меняют свои свойства, в результате чего на фотографиях появляется легкий оттенок цвета, которого изначально не было, когда фотография была еще новой. Наиболее распространенным эффектом является желтый оттенок, который появляется на черно-белых изображениях, делая их почти коричневыми. Самый простой способ воссоздать этот эффект — настроить цвета фотографии, сделав цвета более желтыми и красными. Фильтры — еще один способ легко получить тонкие оттенки цветов! Поиграйте с холодными оттенками синего и зеленого, чтобы получить викторианский винтажный вид, а затем поиграйте с красным и желтым, пытаясь создать что-то более ретро 70-х!
- Шум и царапины
Наконец-то появился Шум.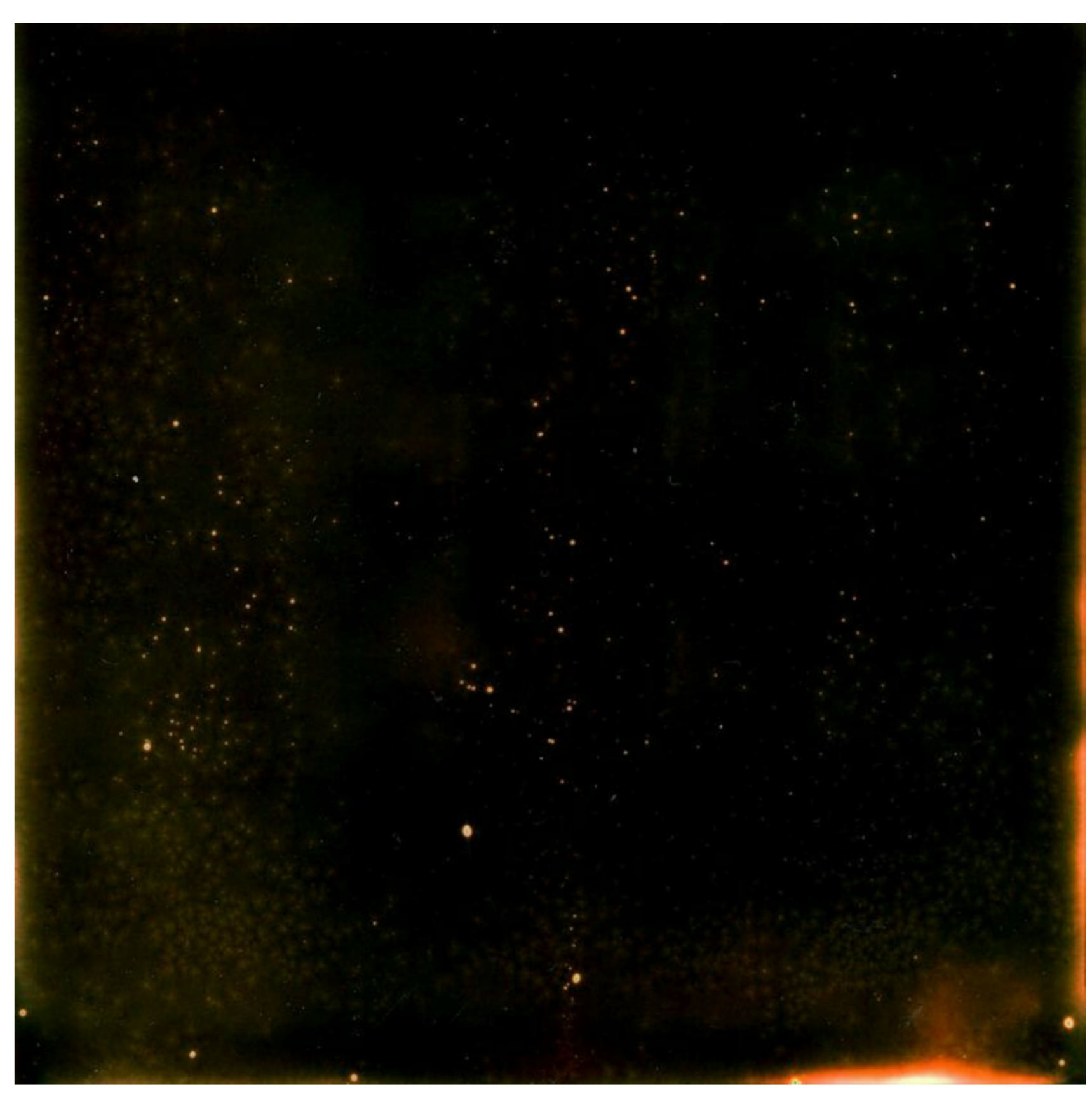 Все старые фотографии имеют некоторый уровень шума из-за плохих камер и объективов. Количество шума будет зависеть от возраста и эпохи вашей фотографии, а также от того, насколько хорошо фотография была «заботилась». Вы можете легко добавить шум к любой фотографии, используя ползунок шума Fotors! Однако зачем останавливаться на шуме? Добавление царапин, потертостей и надрывов — еще один отличный способ сделать вашу фотографию шероховатой, чтобы она выглядела старой, даже если на самом деле вы только что сделали ее на свой iPhone.
Все старые фотографии имеют некоторый уровень шума из-за плохих камер и объективов. Количество шума будет зависеть от возраста и эпохи вашей фотографии, а также от того, насколько хорошо фотография была «заботилась». Вы можете легко добавить шум к любой фотографии, используя ползунок шума Fotors! Однако зачем останавливаться на шуме? Добавление царапин, потертостей и надрывов — еще один отличный способ сделать вашу фотографию шероховатой, чтобы она выглядела старой, даже если на самом деле вы только что сделали ее на свой iPhone.
Базовое редактирование фотографий
Наш первый метод, как сделать фото старым, заключается в простой настройке основных параметров фотографии, включая настройку цвета, яркости и многое другое! Однако, если вы не хотите создавать фотографию Polaroid с нуля, вы можете попробовать один из наших шаблонов Polaroid, чтобы сделать это быстро.
- Открой свою фотографию
Во-первых, давайте загрузим нашу фотографию в Fotor, выбрав Открыть или просто перетащив фотографию на холст.
Сейчас мы будем использовать вкладку Basic .
- Контраст
Далее давайте настроим контраст, щелкнув раскрывающееся меню Basic .
Переместите ползунок влево, чтобы понизить общую контрастность изображения. У меня установлено значение около -38, однако элемент nu будет меняться от изображения к изображению.
Если вы хотите, чтобы ваша фотография выглядела очень старой, вы также можете еще больше опустить ее!
Щелкните изображение для редактирования
- Бри Свет
Теперь давайте немного увеличим Яркость изображения, чтобы придать ему «мутный» почти размытый вид.
Ползунок «Яркость» расположен прямо над ползунком «Контраст», однако лучше сначала настроить контрастность, а также не слишком сильно увеличивать яркость изображения. Уменьшение контрастности изображения часто уже делает его ярче.
Уменьшение контрастности изображения часто уже делает его ярче.
- Насыщенность
Далее, давайте понизим Насыщенность , расположенную под опцией Контрастность. Насыщенность играет ключевую роль в том, как сделать ваши фотографии старыми.
Если вы хотите, чтобы ваша фотография выглядела более ретро, уменьшите насыщенность только на небольшую величину. Я установил свой на 25. Однако, если вы хотите, чтобы ваша фотография выглядела более винтажно, тогда полностью удалите все цвета!
- Тон
Добавьте легкий намек на цвет, перейдя в раскрывающееся меню Оттенок и добавив 5 к параметрам Температура и Оттенок.
Опять же, если вы хотите получить более винтажный вид, немного увеличьте количество оттенка.
- Виньетка
Наконец, завершите все, добавив виньетку по краям изображения. Fotor делает это автоматически в раскрывающемся меню Vignette .
Fotor делает это автоматически в раскрывающемся меню Vignette .
Просто выберите Intesity в зависимости от настроения, которое вы хотите получить от своей фотографии! И все, вы все сделали. Ретро-образ, используя только основные инструменты!
Добавление шума
Далее давайте рассмотрим один из самых важных шагов в том, как сделать фотографию старой, которая добавляет шум!
- Эффект
Далее мы собираемся перейти на вкладку Effect и выбрать раскрывающееся меню Film Grain .
Здесь вы можете выбрать как Интенсивность , так и Шероховатость зерна. Чем старше фотография, тем более грубым может быть зерно! Поиграйте с ползунками и выберите настройки, которые лучше всего подходят для вашей фотографии.
Вы также можете добавить зернистость, используя некоторые фотофильтры в разделах Vintage и Faded .
Отрегулируйте Интенсивность фильтра, перемещая ползунок. Смешивайте и сочетайте различные фильтры друг с другом, чтобы получить собственные эффекты!
Добавление текстуры бумаги
Наконец, давайте рассмотрим добавление различных текстур к изображению, особенно текстур старой рваной бумаги или картона!
- Рама
Во-первых, вы можете быстро и легко добавить текстуру бумаги, добавив винтажную рамку снаружи фотографии с помощью вкладки Рамка .
Посмотрите в выпадающих меню Vintage и Old School , чтобы увидеть несколько различных оправ на выбор! Кадры включают кадры из старых пленок, поляроиды и многое другое.
- Наклейка
Далее, еще один отличный способ добавить текстуру старой бумаги к фотографии — это стикеры на вкладке Sticker !
Есть бесчисленное множество наклеек на выбор, поэтому введите «бумага» в строке поиска, чтобы сузить выбор. Добавьте текстуру бумаги, подобную этой, чтобы добавить еще один слой шероховатости к вашим фотографиям. Помогая им выглядеть еще старше и даже античнее.
Добавьте текстуру бумаги, подобную этой, чтобы добавить еще один слой шероховатости к вашим фотографиям. Помогая им выглядеть еще старше и даже античнее.
Поместите наклейку на холст, а затем отрегулируйте ее положение, перетаскивая мышью.
Вы можете увеличить и повернуть текстуру, используя опорную точку вокруг изображения.
Наконец, вы можете уменьшить непрозрачность текстур, щелкнув значок Transparency в правом верхнем углу холста и отрегулировав ползунок.
И все! Вы можете наклеить столько наклеек на свою фотографию, сколько захотите. Вы также можете использовать инструмент для создания карточек в Fotor, чтобы быстро превратить вашу фотографию в фотокарточку, которой вы можете мгновенно поделиться!
Щелкните изображение для редактирования
FAQ по редактированию фотографий:
Как размыть часть изображения?
Вы можете легко размыть часть изображения , чтобы добавить глубины с помощью бесплатного онлайн-редактора фотографий Fotor. Кроме того, Fotor может автоматически и точно идентифицировать объект и фон изображений. Таким образом, вы можете использовать для размытия фона изображения всего одним щелчком мыши.
Кроме того, Fotor может автоматически и точно идентифицировать объект и фон изображений. Таким образом, вы можете использовать для размытия фона изображения всего одним щелчком мыши.
Как сделать фотографии похожими на пленку?
Во-первых, выберите фильтр, который сглаживает черный цвет или добавляет легкий оттенок цвета. Затем отрегулируйте блик, чтобы он был слегка размытым или плоским. Наконец, добавьте небольшое количество зерна, и все готово!
Как сделать что-то эстетичным?
Вы хотите посмотреть на следующие элементы фотографии, объекта или другие визуальные элементы: это цвет, линия, форма, значение, текстура. Что-то, что считается визуально эстетичным, установит баланс между всеми пятью чертами!
Outro
Вот оно! Существуют разные способы сделать фото старым и изношенным! Изучение того, как сделать изображение винтажным , — отличное начало, когда дело доходит до редактирования фотографий. Независимо от того, сколько времени прошло или насколько хороши современные камеры, есть что-то особенное в деревенской винтажной фотографии, которую невозможно превзойти! И тот факт, что вы можете получить вид в своем собственном браузере, без фотошопа или без покупки винтажной камеры для лица, еще лучше.
Независимо от того, сколько времени прошло или насколько хороши современные камеры, есть что-то особенное в деревенской винтажной фотографии, которую невозможно превзойти! И тот факт, что вы можете получить вид в своем собственном браузере, без фотошопа или без покупки винтажной камеры для лица, еще лучше.
О нас:
Fotor — это бесплатный онлайн-редактор изображений и графический дизайнер, позволяющий использовать онлайн-инструменты для редактирования фотографий, такие как добавление фильтров, рамок, текста, наклеек и эффектов …и применять дизайн инструменты для создания креативного фотодизайна и графики. Онлайн-программы для фотошопа и графического дизайна еще никогда не были такими простыми! Кроме того, если вы хотите получить больше полезных и вдохновляющих советов, посетите домашнюю страницу нашего блога , чтобы продолжить чтение.
Как создать эффект старой фотографии в Photoshop
Узнайте, как легко создать старинный фотоэффект с помощью Photoshop и его мощного фильтра Camera Raw.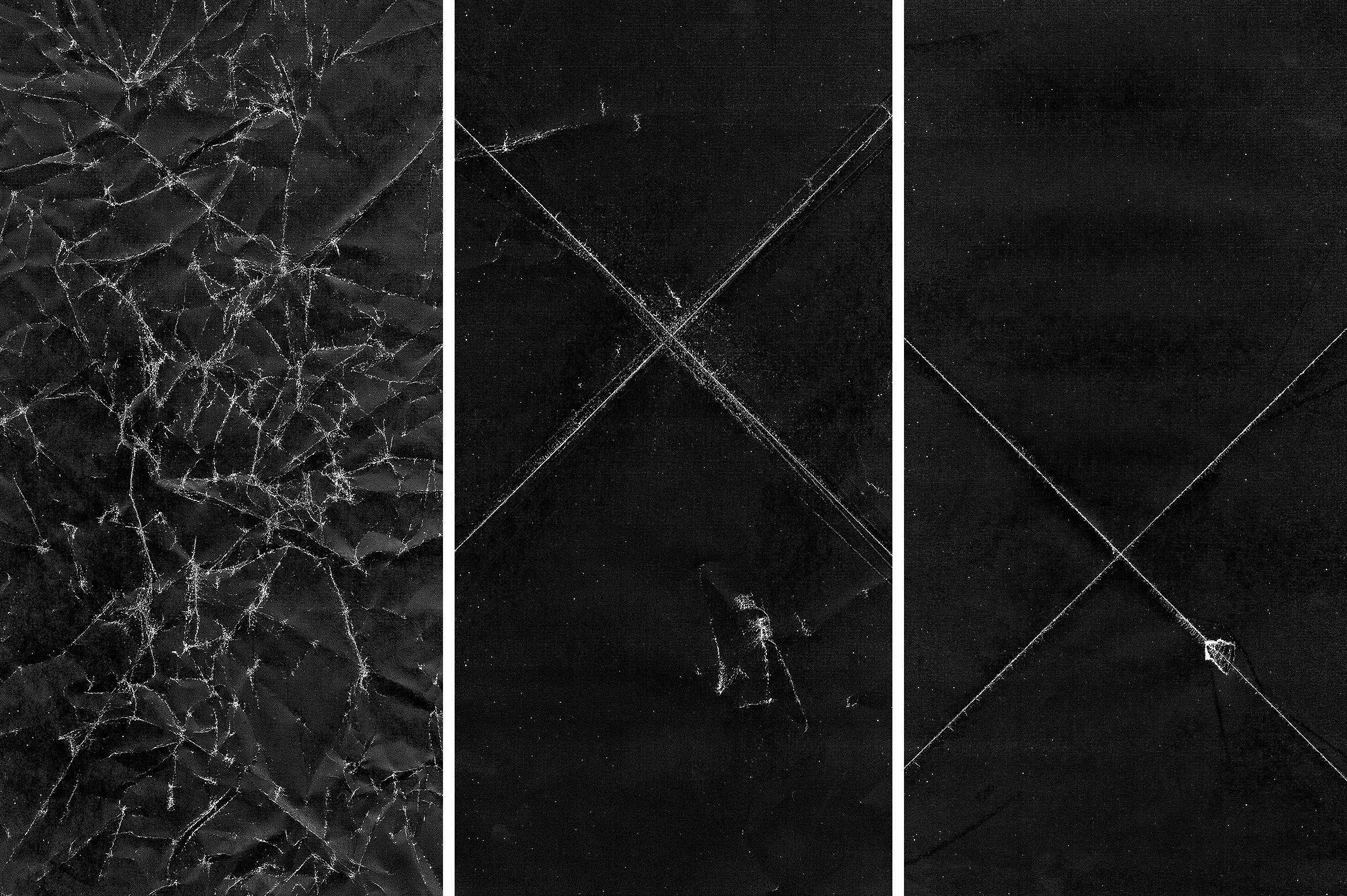 Теперь полностью обновлен для Photoshop CC 2019.
Теперь полностью обновлен для Photoshop CC 2019.
Автор сценария Стив Паттерсон.
Чтобы создать эффект «старой фотографии», мы начнем с превращения исходного цветного изображения в черно-белое, а затем добавим тон сепии для старомодного вида. Мы добавим зернистость и эффект виньетирования, и мы сделаем так, чтобы изображение выглядело так, как будто оно выцвело со временем, смягчив светлые участки, осветлив тени и уменьшив контраст в полутонах. И мы создадим весь эффект от начала до конца, используя только Photoshop Camera Raw Filter.
Чтобы сохранить неразрушающий эффект «старой фотографии», я покажу вам, как применить фильтр Camera Raw в качестве интеллектуального фильтра. Это позволит отделить эффект от самого изображения, поэтому вы не будете вносить постоянные изменения. Исходное фото останется совершенно невредимым.
Это руководство было обновлено, чтобы включить последние изменения в Camera Raw, и для достижения наилучших результатов вы захотите использовать последнюю версию Photoshop CC. Если вы используете более старую версию Photoshop, вы можете создать аналогичный эффект без фильтра Camera Raw, следуя моему руководству «Превратите новую фотографию в старую фотографию».
Если вы используете более старую версию Photoshop, вы можете создать аналогичный эффект без фильтра Camera Raw, следуя моему руководству «Превратите новую фотографию в старую фотографию».
Вот изображение, с которым я буду работать (фото женщины в винтажном костюме с Shutterstock):
Исходное изображение.
А вот как будет выглядеть окончательный эффект «старой фотографии», когда мы закончим:
Окончательный результат.
Начнем!
Наряду с письменным руководством ниже, вы также можете следить за моим видео этого руководства на нашем канале YouTube. Или загрузите это руководство в виде готового к печати PDF-файла!
Шаг 1. Преобразуйте фоновый слой в смарт-объект
Давайте начнем с панели «Слои», где мы видим наше недавно открытое изображение на фоновом слое:
Панель «Слои», показывающая изображение на фоновом слое.
Через мгновение мы воспользуемся фильтром Camera Raw в Photoshop, чтобы создать эффект «старой фотографии». Но чтобы сохранить эффект неразрушающим, нам нужно применить фильтр Camera Raw в качестве интеллектуального фильтра. И для этого нам сначала нужно преобразовать фоновый слой в смарт-объект .
Но чтобы сохранить эффект неразрушающим, нам нужно применить фильтр Camera Raw в качестве интеллектуального фильтра. И для этого нам сначала нужно преобразовать фоновый слой в смарт-объект .
Нажмите на значок меню в правом верхнем углу панели «Слои»:
Щелкните значок меню панели «Слои».
Затем выберите Преобразовать в смарт-объект :
Выбор «Преобразовать в смарт-объект».
Значок смарт-объекта появляется в правом нижнем углу миниатюры предварительного просмотра, сообщая нам, что Photoshop преобразовал слой в смарт-объект:
Значок смарт-объекта в миниатюре предварительного просмотра.
Шаг 2. Откройте фильтр Photoshop Camera Raw
Выберите фильтр Camera Raw, перейдя в меню Filter в строке меню и выбрав Camera Raw Filter :
Перейдите в меню «Фильтр» > «Фильтр Camera Raw».
Откроется диалоговое окно Camera Raw Filter, в котором изображение появится в основной области предварительного просмотра:
Диалоговое окно фильтра Camera Raw в Photoshop CC 2019.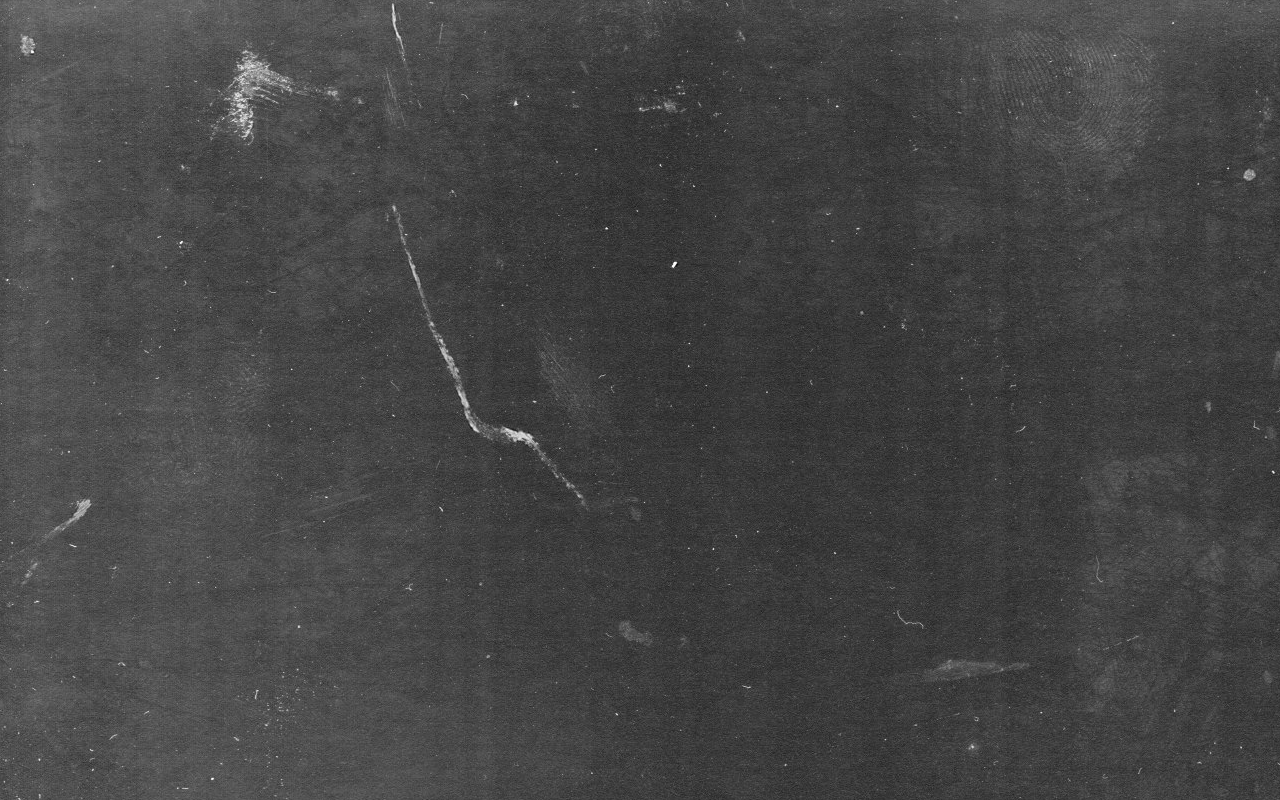
Как просмотреть фильтр Camera Raw в полноэкранном режиме
Если диалоговое окно не отображается в полноэкранном режиме, нажмите кнопку Полноэкранный режим значок в правом верхнем углу (слева от гистограммы). Это даст вам лучшее представление о том, что вы делаете. Вы также можете включать и выключать полноэкранный режим, нажимая на клавиатуре букву F :
Щелкните значок полноэкранного режима.
Шаг 3. На панели «Основные» установите для параметра «Обработка» значение «Черно-белое».
Все параметры фильтра Camera Raw находятся на панелях справа. И по умолчанию Панель Basic открывается первой. Чтобы преобразовать цветное изображение в черно-белое, начните с изменения параметра Treatment на панели Basic с Color на Black & White :
.
Настройка обработки на черно-белую.
Это создает начальную черно-белую версию изображения:
Начальное черно-белое преобразование.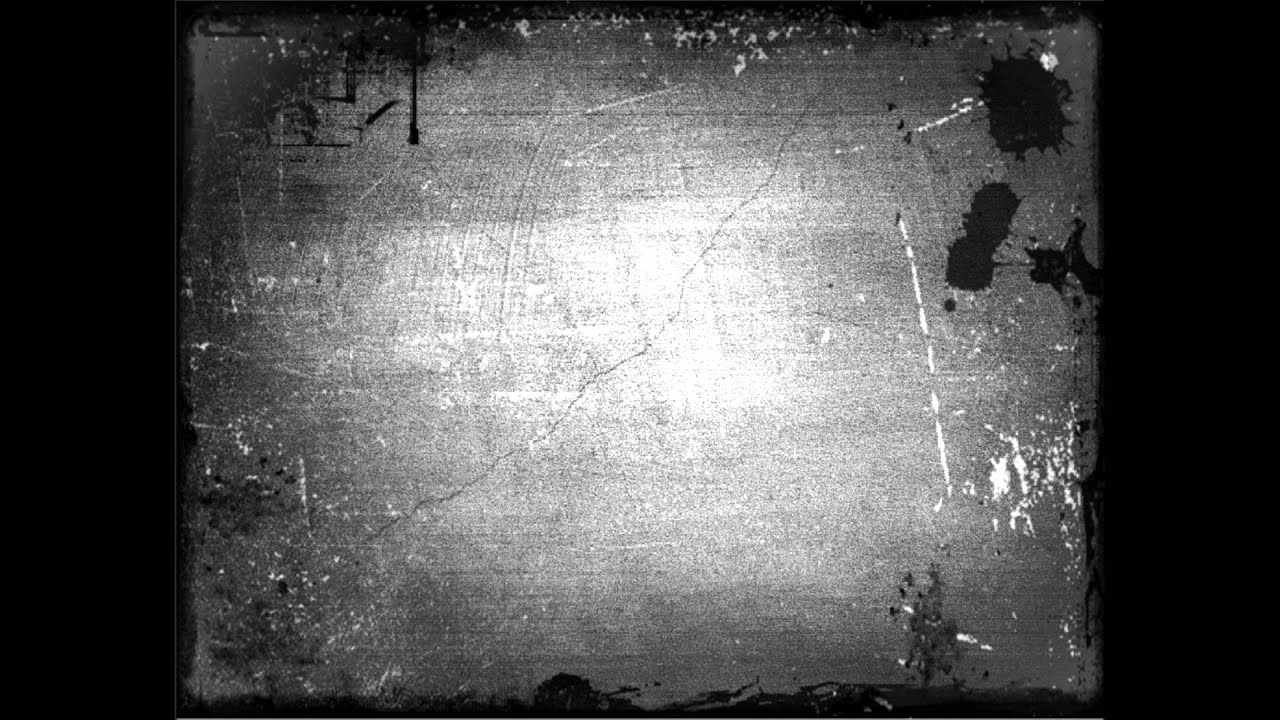
Шаг 4. Откройте панель «Смешение черно-белого»
Мы вернемся к основной панели позже. А пока, чтобы настроить черно-белую версию, откройте 9Панель 0007 Black & White Mix , щелкнув вкладку :
Щелкните вкладку панели «Смешение черно-белого».
Шаг 5. Перетащите ползунки цвета, чтобы осветлить или затемнить различные области
Затем используйте ползунки цветов (красные, оранжевые, желтые, зеленые, цвета морской волны, синие, пурпурные, пурпурные), чтобы осветлить или затемнить любые области в черно-белой версии, которые изначально содержали эти цвета.
Например, перетаскивание ползунка «Красные» вправо осветлит любые области в черно-белой версии, которые изначально содержали красный цвет. Перетащите ползунок «Зеленые» влево, чтобы затемнить все области, содержащие зеленый цвет, и так далее. Если вы перетаскиваете ползунок цвета и ничего не происходит, это потому, что ни одна часть вашего изображения не содержит этот конкретный цвет.
Следите за своим изображением в области предварительного просмотра, перетаскивая ползунки, чтобы оценить результаты:
Перетащите ползунки цвета, чтобы отрегулировать яркость различных областей в черно-белой версии.
Экспериментируйте с ползунками цвета, пока не будете довольны своим черно-белым изображением. Вот мой результат:
Моя кастомная черно-белая версия.
Шаг 6. Откройте панель «Раздельное тонирование»
Затем откройте панель Split Toning , щелкнув ее 9Вкладка 0007 (непосредственно справа от вкладки Черно-белое сочетание):
Щелкните вкладку панели «Разделенное тонирование».
Шаг 7. Добавьте к изображению оттенок сепии
С помощью панели Split Toning мы можем добавить оттенок сепии к нашему черно-белому изображению, и мы делаем это с помощью параметров Hue и Saturation. Обратите внимание, что существует два набора параметров «Оттенок» и «Насыщенность»: один для светлых участков (самых светлых областей изображения) и один для теней (самых темных областей).
Для Highlights установите значение Hue на 40 для приятного оранжево-желтого цвета. Затем увеличьте значение Saturation до 20 . Обратите внимание, что вы не увидите никаких изменений в оттенке, пока не увеличите насыщенность со значения по умолчанию, равного 0,
.
Затем в наборе Shadows внизу используйте немного другое значение Hue 45 и увеличьте значение Saturation до 50 для более интенсивного цветового эффекта в тенях:
Значения оттенка и насыщенности для бликов (вверху) и теней (внизу).
Вот мое изображение с применением оттенка сепия:
Эффект «старого фото» после добавления тона сепии.
Шаг 8. Откройте панель «Эффекты»
Две панели сняты, осталось еще две. Откройте панель Эффекты , нажав на ее вкладку (третья вкладка справа):
Щелкните вкладку Эффекты («fx»).
Шаг 9: добавьте зернистость к изображению
Панель «Эффекты» в Camera Raw ограничена двумя эффектами: зернистостью и виньетированием. Но оба помогут нам с эффектом «старой фотографии».
Начнем с добавления зерна. Три ползунка в разделе Grain позволяют регулировать количество, размер и шероховатость зерна. Вы можете поэкспериментировать с этими ползунками самостоятельно, чтобы найти настройки, которые вам больше всего нравятся, или использовать те же настройки, которые я использую для своего изображения. я поставил Сумма значение до 50 , размер до 60 и Шероховатость также до 60 :
Настройки эффекта «Моя зернистость».
Вот мое изображение крупным планом, чтобы было легче увидеть, как выглядит эффект зернистости:
Добавлен эффект «старого фото» с зернистостью.
Шаг 10: закрасьте углы, добавив виньетку к изображению
Далее, все еще на панели «Эффекты», мы добавим эффект виньетки, используя Раздел виньетирования после кадрирования . Основным элементом управления здесь является ползунок Amount вверху. Если вы перетащите ползунок «Количество» влево, вы затемните края и углы изображения. Обычно это результат, который вы хотите получить при добавлении виньетки, но это противоположно тому, что мы хотим для нашего эффекта «старой фотографии».
Основным элементом управления здесь является ползунок Amount вверху. Если вы перетащите ползунок «Количество» влево, вы затемните края и углы изображения. Обычно это результат, который вы хотите получить при добавлении виньетки, но это противоположно тому, что мы хотим для нашего эффекта «старой фотографии».
Здесь мы хотим осветлить углы фотографии, как будто они потускнели со временем. Сделайте это, перетащив ползунок «Сумма» вправо. Я собираюсь увеличить значение суммы до 9.0007 +80 . Вы можете оставить другие ползунки (Midpoint, Roundness, Feather и Highlights) со значениями по умолчанию:
.
Увеличение значения Amount для осветления углов изображения.
А вот мое изображение в области предварительного просмотра с примененной виньеткой:
Эффект «старого фото» после добавления зернистости и виньетки.
Шаг 11. Повторно откройте основную панель
Наконец, снова откройте панель Basic , щелкнув ее вкладку (первая вкладка слева):
Щелкните вкладку Основные.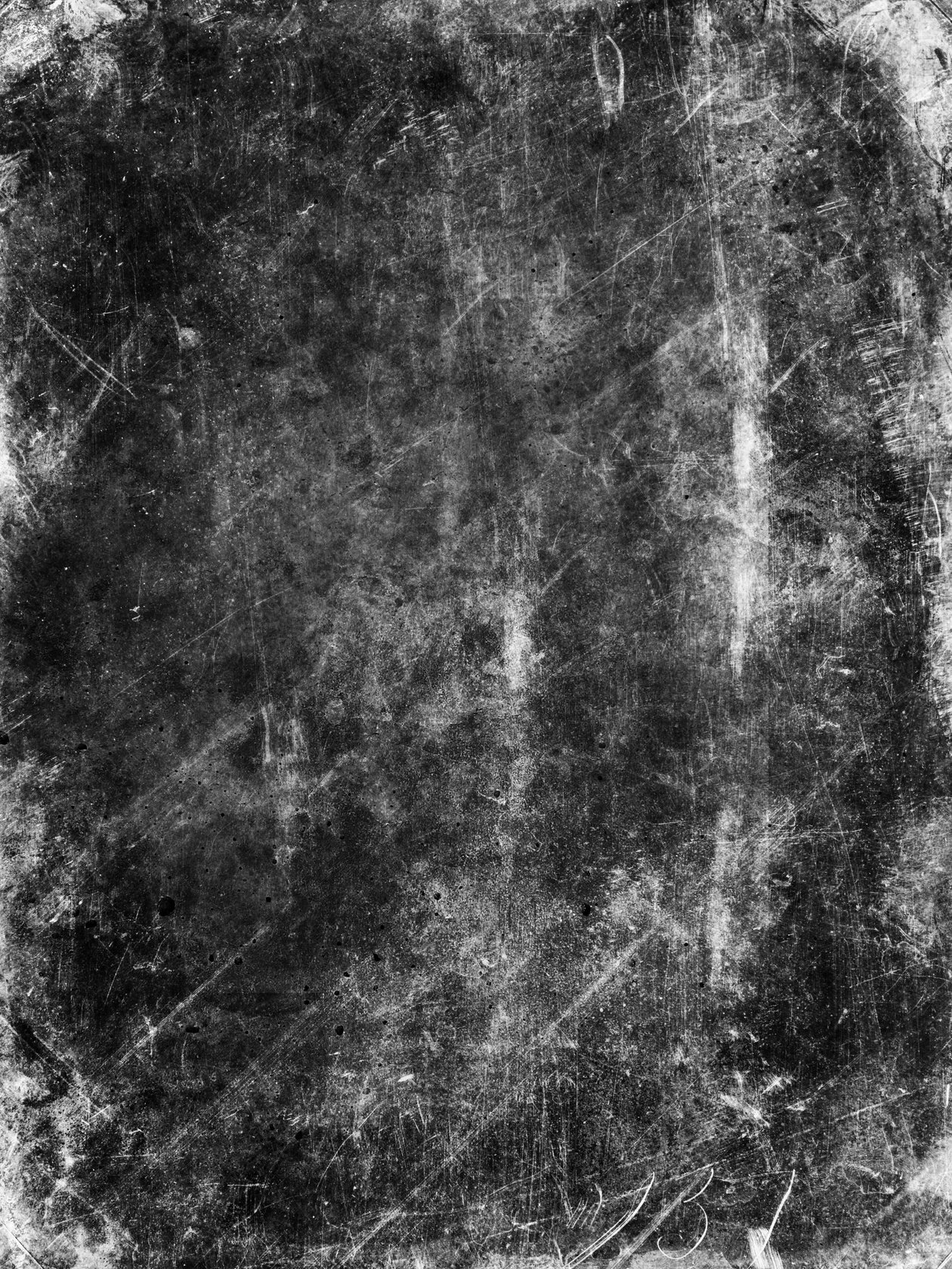
Шаг 12. Уменьшите общую контрастность изображения
Изображения, выцветшие со временем, имеют меньшую общую контрастность, и мы можем уменьшить контрастность нашего изображения с помощью нескольких простых ползунков на панели «Основные».
Во-первых, чтобы смягчить светлые участки, уменьшите значение Highlights , перетащив ползунок влево. Я уменьшу свой до -70 , но вы должны следить за своим собственным изображением, когда перетаскиваете ползунок, чтобы оценить результаты. Затем осветлите тени, перетащив Shadows ползунок вправо. Я увеличу значение своих теней до +80 , чтобы действительно сделать их ярче. Но опять же, вам нужно следить за своим изображением, чтобы увидеть, какое значение работает лучше всего.
Наконец, чтобы уменьшить контраст в полутонах, щелкните ползунок Четкость и перетащите его влево. Я уменьшу значение Clarity до -40 .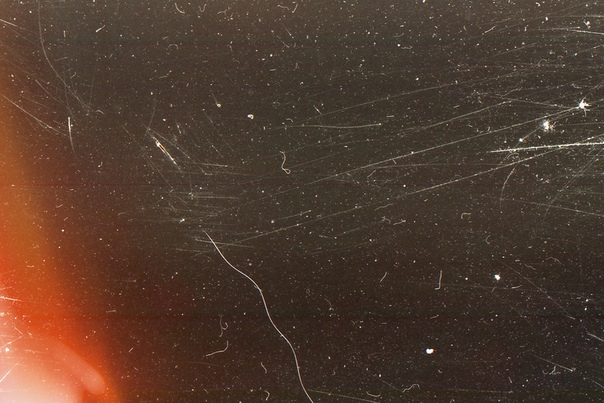 Это дает мне более мягкое изображение без потери деталей:
Это дает мне более мягкое изображение без потери деталей:
Перетаскивание ползунков «Света», «Тени» и «Четкость».
А вот как выглядит мой окончательный эффект после уменьшения контрастности изображения:
Теперь изображение выглядит выцветшим со временем.
Шаг 13. Нажмите OK, чтобы закрыть фильтр Camera Raw
Когда закончите, нажмите OK, чтобы закрыть диалоговое окно фильтра Camera Raw:
Нажатие кнопки OK.
Photoshop продолжает и применяет ваши настройки к изображению. А поскольку мы применили фильтр Camera Raw к смарт-объекту, на панели «Слои» фильтр Camera Raw отображается в виде значка 9.0007 умный фильтр под изображением:
Панель «Слои» с интеллектуальным фильтром Camera Raw.
Как включать и выключать эффект «старое фото»
Чтобы временно скрыть эффект «старой фотографии» и просмотреть исходное изображение, отключите фильтр Camera Raw, щелкнув его значок видимости :
Щелкните значок видимости, чтобы включить или выключить фильтр Camera Raw.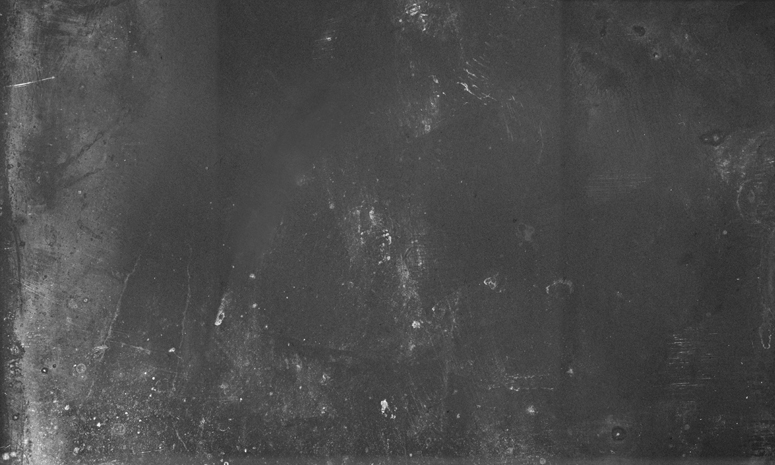

 Грузятся-грузятся, но не сохраняются
Грузятся-грузятся, но не сохраняются