Содержание
Что и как в SketchUp. 9 базовых, но неочевидных функций
Быстрое выделение
В зависимости от количества кликов по левой кнопке мыши один и тот же инструмент «Выделение» (Select) работает по-разному:
a. выбрать поверхность или ребро — один клик;
b. выбрать поверхность вместе с прилегающими рёбрами — двойной клик;
c. выбрать объект целиком — тройной клик.
Перемещение по осям
В SketchUp есть много преднастроенных привязок: к вершинам, линиям и плоскостям. А есть и такие, которыми можно управлять с клавиатуры — например, во время перемещения или копирования объекта:
a. переместить объект строго вверх (по синей оси Z) — с зажатой на клавиатуре стрелкой «вверх»;
b. переместить вправо или влево (по красной оси Y) — с зажатой стрелкой «вправо»;
c. переместить назад или вперёд (по зелёной оси X) — с зажатой стрелкой «влево».
Точное перемещение и поворот
При перемещении, повороте и копировании объектов в SketchUp можно задать точную дистанцию или угол — для этого нужно ввести значение в окне Measurements, расположенном в нижней панели интерфейса:
→ выбрать инструмент «Перемещение или копирование» (Move/Copy) или «Поворот» (Rotate) → начать выполнять действие (при копировании зажать клавишу Ctrl) → ввести с клавиатуры дистанцию или градус поворота → нажать Enter, чтобы завершить действие.
Указать точную дистанцию или угол поворота можно с клавиатуры прямо во время выполнения операции, не устанавливая курсор в окно Measurements.
Множественное копирование
Массив в SketchUp — это набор одинаковых объектов в модели (объектов с одинаковыми параметрами). Массив может быть линейным (копии объекта распределяются по прямой линии) и круговым (объект копируется с поворотом).
a. Чтобы создать сразу несколько копий объекта и расположить их на равном расстоянии друг от друга, нужно:
→ скопировать объект один раз на нужное расстояние → ввести с клавиатуры «х» (или «*») и прописать точное количество объектов, например: «х5» (или «*5») → нажать Enter, чтобы завершить действие.
b. Чтобы скопировать объект несколько раз и расположить копии в рамках точно заданного расстояния, нужно:
→ скопировать объект один раз, указав в окне Measurements точную дистанцию; → ввести с клавиатуры «/» и прописать точное количество объектов → нажать Enter, чтобы завершить действие.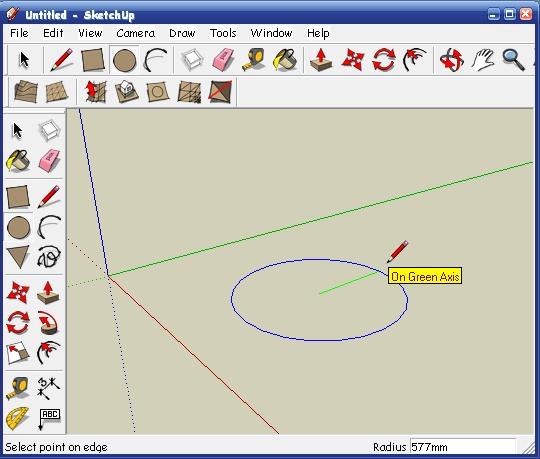
Работа с компонентами
Компоненты в SketchUp — это созависимые копии одного объекта или группы объектов: при изменении содержимого в одном из компонентов изменения отобразятся и в других.
Если все повторяющиеся элементы модели создавать как компоненты, можно значительно облегчить вес файла SketchUp и избежать рутинной работы по редактированию и копированию одинаковых объектов. Для этого нужно:
→ создать объект → кликнуть правой кнопкой мыши → выбрать опцию «Создать компонент» (Make Component).
Компоненты можно также:
a. Редактировать «снаружи», независимо от других копий — например, масштабирование (Scale), вращение (Rotate) или перемещение (Move), не повлияет на другие копии.
b. Отсоединять от общего семейства и редактировать «внутри» независимо от других копий — для этого:
→ выбрать компонент → кликнуть правой кнопкой мыши → выбрать опцию «Сделать уникальным» (Make Unique).
Повторное выдавливание и офсет
При выдавливании (или экструдировании) поверхностей инструмент Push/Pull запоминает значение, которое использовалось для предыдущего действия.
Чтобы выдавить несколько плоскостей на одинаковое расстояние, нужно:
→ выдавить первую поверхность, указав нужную дистанцию с клавиатуры → навести курсор на следующую плоскость → кликнуть 2 раза левой кнопкой мыши.
То же самое применимо к инструментум Offset.
Точное масштабирование
При масштабировании объектов в SketchUp можно вручную задать пропорцию увеличения или уменьшения или указать точное значение нового размера — для этого необходимо ввести значение в окне Measurements, расположенном в нижней панели интерфейса:
a. Чтобы изменить размер объекта в точное число раз, нужно:
→ выбрать объект и начать и масштабирование → ввести с клавиатуры нужную пропорцию (например «0,7» или «1,3») → нажать Enter, чтобы завершить действие.
b. Чтобы приравнять размер объекта или какой-либо из его сторон к конкретному числу, нужно:
→ выбрать объект → выбрать инструмент «Масштабирование» (Scale) → выбрать бегунок c той стороны, которую необходимо увеличить/уменьшить → ввести с клавиатуры новое значение и единицы измерения
c.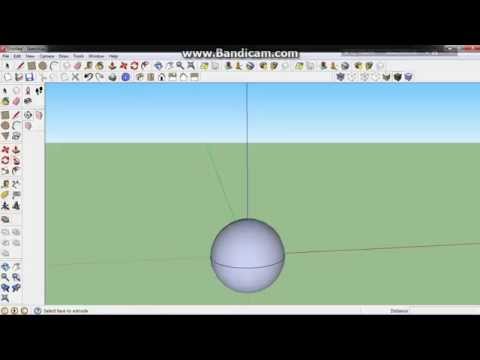 Чтобы изменить размер всех объектов в группе в соответствии с известным новым размером одного из объектов, нужно:
Чтобы изменить размер всех объектов в группе в соответствии с известным новым размером одного из объектов, нужно:
→ зайти в группу и выбрать объект → выбрать инструмент «Рулетка» (Tape Measure Tool) → измерить одну из сторон объекта в группе → ввести новое значение длины в окне Measurements → нажать Enter → в диалоговом окне выбрать «да» (Yes).
Переопределение осей в группе
Иногда оси отдельных групп или компонентов в модели отличаются от осей рабочего пространства SketchUp. Так бывает, например, если сгруппировать обьект после поворота — или при работе со скачанными компонентами. Несоответствие осей объекта и рабочего пространства программы мешает корректно масштабировать объекты и пользоваться привязками к осям внутри групп.
Чтобы переопределить систему координат внутри группы, нужно:
→ зайти в группу → выбрать инструмент «Оси» (Axes) → подвести курсор к одной из вершин любого из объектов → «примагнитить» новые оси к граням с нужным направлением.
После переопределения осей можно корректно масштабировать и изменять объекты без привязки к основной системе координат SketchUp.
Создание дуг и окружностей
При черчении арок и окружностей в SketchUp можно контролировать плавность дуги — для этого нужно задать точное число сегментов в окне Measurements, расположенном в нижней панели интерфейса:
→ выбрать инструмент «Арка» (Arc) или «Круг» (Circle) → ввести с клавиатуры число сегментов → приступить к созданию дуги или окружности.
Еще статьи
Оставьте свой e-mail, если хотите подписаться на наши новые материалы
* нажимая на кнопку «Подписаться на новости», вы даете согласие на обработку своих персональных данных
Пожалуйста, подождите…
Наш сайт использует файлы cookie.
Продолжая использовать сайт, вы даёте согласие на работу с этими файлами.
Занятие 8. Фигуры вращения. Полигоны.
Занятие 8. Фигуры вращения. Полигоны. |
Фигуры вращения. Полигоны. В теме “Базовые инструменты” было показано как создавать трехмерные объекты с помощью инструмента Push/Pull (Тяни/Толкай). Кратко повторим основные операции: создадим двумерный примитив с помощью инструментов рисования, выберем плоскость, которую будем выдавливать, применим инструмент Push/Pull для получения трехмерного объекта. Таким способом легко создавать простые, как правило симметричные объекты — шар, куб, параллелепипед и т.д. Для создания сложных трехмерных объектов лучше использовать инструмент Follow Me (Следуй за мной). Этот инструмент является расширенной версией Push/Pull с набором дополнительных функций. Follow Me, так же, как и Push/Pull, выдавливает грань, но уже по некоторой выбранной направляющей линии. При работе с инструментом Follow Me возможны два варианта применения: ручной и автоматический. Ручной метод использования Follow Me позволяет контролировать направление перемещения грани при выполнении выдавливания. Для того чтобы вручную выдавить грань по линии необходимо выбрать инструмент Follow Me (курсор превратится в обозначение “наклонного цилиндра со стрелкой”), поместить курсор на профиль (грань), который будем вытягивать, нажав и удерживая кнопку мыши “потянуть” профиль по направляющей (при правильном направлении движения направляющая будет подсвечиваться красным цветом), отпустить кнопку мыши в конечной точке. Автоматический метод использования инструмента Follow Me заключается в выдавливании профиля вдоль пути, который является ребром другой поверхности. Для использования автоматического метода Follow Me необходимо строго соблюдать следующую последовательность действий: не выбирая инструмент, выбрать направляющую (поверхность, вдоль ребер которой будет происходит выдавливание, или последовательно ребра этой поверхности, или линию-путь), затем выбираем инструмент Follow Me (курсор превратится в “наклонный цилиндр со стрелкой”) и кликнем курсором на выдавливаемом профиле. Автоматически метод использования Follow Me является самым универсальным, корректным и удобным способом использования инструмента. Кроме вышеперечисленных методов использования, Follow Me обладает уникальной способностью — с помощью инструмента можно легко создавать тела вращения. Для этого необходимо сначала нарисовать круг (его ребро будет направляющей), затем профиль перпендикулярно кругу нарисовать профиль выдавливания любой формы. Полигон — многоугольник, минимальная поверхность для визуализации в трёхмерной графике. Полигональная сетка — это совокупность вершин, рёбер и граней, которые определяют форму многогранного объекта. Гранями обычно являются треугольники, четырехугольники или другие простые выпуклые многоугольники (полигоны) В SketchUp можно включить опцию Скрытая фигура в Меню Вид и будут виды полигоны. Их можно редактировать отдельно (или выделяя группами), используя различные инструменты (Push/Pull (Тяни/Толкай), Paint Bucket (Заливка) и др.) |
Рисование круга или эллипса
Макет
Совет: Вставленные файлы SketchUp теперь могут содержать пунктирные линии. Чтобы узнать больше об управлении этими новыми типами линий во вставленных файлах, см. раздел Работа с штрихами SketchUp в импортированных моделях
Чтобы узнать больше об управлении этими новыми типами линий во вставленных файлах, см. раздел Работа с штрихами SketchUp в импортированных моделях
Хотите сделать документ LayOut более полным? Возможно, круг или эллипс могут помочь.
В LayOut есть инструмент «Круг» () и инструмент «Эллипс» (), которые можно найти в меню «Круги» на панели инструментов по умолчанию или в строке меню, выбрав Инструменты > Круги , а затем выберите нужный инструмент.
Вы можете нарисовать круг или эллипс визуально с помощью мыши или точно, введя координаты и значения в поле «Измерения». Когда вы рисуете круг или эллипс, помните о нескольких полезных советах:
- При необходимости вы можете переключаться между двумя методами (рисовать визуально или точно). Например, вы можете использовать мышь, чтобы разместить центральную точку круга, но использовать поле «Измерения», чтобы установить точный радиус или диаметр.
- Если вы допустили ошибку, нажмите клавишу Esc , чтобы начать заново.

- Абсолютные координаты относятся к верхнему левому углу области рисования. Например, чтобы ввести абсолютную координату, которая составляет 4 дюйма по оси X и 4,5 дюйма по оси Y, введите [4″, 4,5″] .
Подробную информацию о рисовании кругов и эллипсов, а также советы по специальным функциям этих инструментов см. в следующих разделах.
Содержание
- Рисование круга
- Рисование эллипса
Рисование круга
Чтобы нарисовать круг, выполните следующие действия:
- Выберите инструмент Окружность ().
- Щелкните, чтобы разместить центральную точку круга. Или введите абсолютные координаты в поле Измерения и нажмите Введите (Microsoft Windows) или Верните (Mac OS X).
- Чтобы определить радиус круга, переместите курсор от центральной точки и нажмите, чтобы задать размер круга. Или введите значение радиуса или диаметра в единицах измерения.
 Например, для радиуса 5 дюймов введите 5“ . Для диаметра 5 дюймов введите 5” d . (Если вы не укажете единицу измерения, LayOut использует единицы измерения по умолчанию, которые можно установить, выбрав Файл > Настройка документа и затем открыв панель Единицы.) Затем нажмите Ввод или Вернуть .
Например, для радиуса 5 дюймов введите 5“ . Для диаметра 5 дюймов введите 5” d . (Если вы не укажете единицу измерения, LayOut использует единицы измерения по умолчанию, которые можно установить, выбрав Файл > Настройка документа и затем открыв панель Единицы.) Затем нажмите Ввод или Вернуть .
Совет: Нужна одна или несколько копий круга? Сразу после рисования круга дважды щелкните в области рисования, чтобы создать копию. Вы можете дважды щелкнуть, чтобы добавить столько копий, сколько вам нужно.
Рисование эллипса
Чтобы нарисовать эллипс, выполните следующие действия:
- Выберите инструмент Эллипс ().
- Чтобы разместить начальную точку эллипса, щелкните в области рисования. Или поместите начальную точку в точное место, введя абсолютные координаты в поле «Измерения».
- Чтобы определить форму эллипса, переместите курсор от начальной точки.
 У вас также есть следующие варианты:
У вас также есть следующие варианты:- Чтобы превратить эллипс в круг, удерживайте нажатой кнопку Клавиша Shift .
- Чтобы нарисовать эллипс из центра (вместо верхнего левого угла), удерживайте нажатой клавишу Ctrl (Microsoft Windows) или Option (Mac OS X).
- Чтобы точно определить размер эллипса, введите абсолютные координаты конечной точки или введите размеры ширины и высоты. Расположение вашей мыши влияет на направление размеров. Например, чтобы нарисовать эллипс, который расширяется в нижний левый угол и имеет 4 дюйма в ширину и 3 дюйма в высоту, введите 4,3 и нажмите Введите или Верните . На следующем рисунке показан эллипс до ввода размеров (слева) и после (справа).
- Если вы ввели точные размеры, все готово. Если вы используете мышь, нажмите, чтобы закончить эллипс.
Совет: Сразу после создания эллипса дважды щелкните в области рисования, чтобы создать точную копию.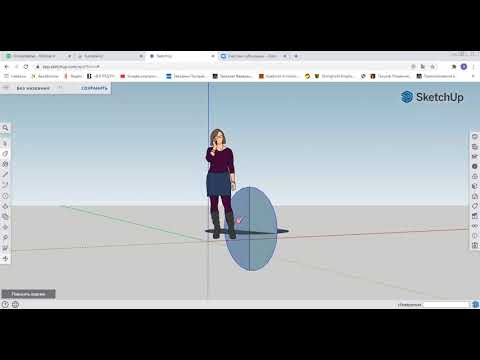 Вы можете дважды щелкнуть, чтобы сделать столько копий, сколько вам нужно.
Вы можете дважды щелкнуть, чтобы сделать столько копий, сколько вам нужно.
- Круговой инструмент
- Диалоговое окно «Настройка документа»
- Инструмент «Эллипс»
- Макет
- Коробка для измерений
Эта статья была полезной?
Обратная связь
Учебное пособие по SketchUp — круги и сегментыКомментарии
Мне нравится 3D Warehouse , и я разглагольствовал о его величии в предыдущем посте , когда решил загрузить несколько своих собственных 3D-моделей в эту великолепную библиотеку 3D-компонентов. Вы можете просмотреть всю мою коллекцию 3D моделей здесь .
Не хочу показаться неблагодарным, но столкнулся с небольшой проблемой.
Видите ли, когда я загружал модели из 3D Warehouse , я замечал (довольно часто), что органические или закругленные модели, изначально созданные с помощью инструмента «Окружность» или «Дуга», имеют края, хотя должны быть никем.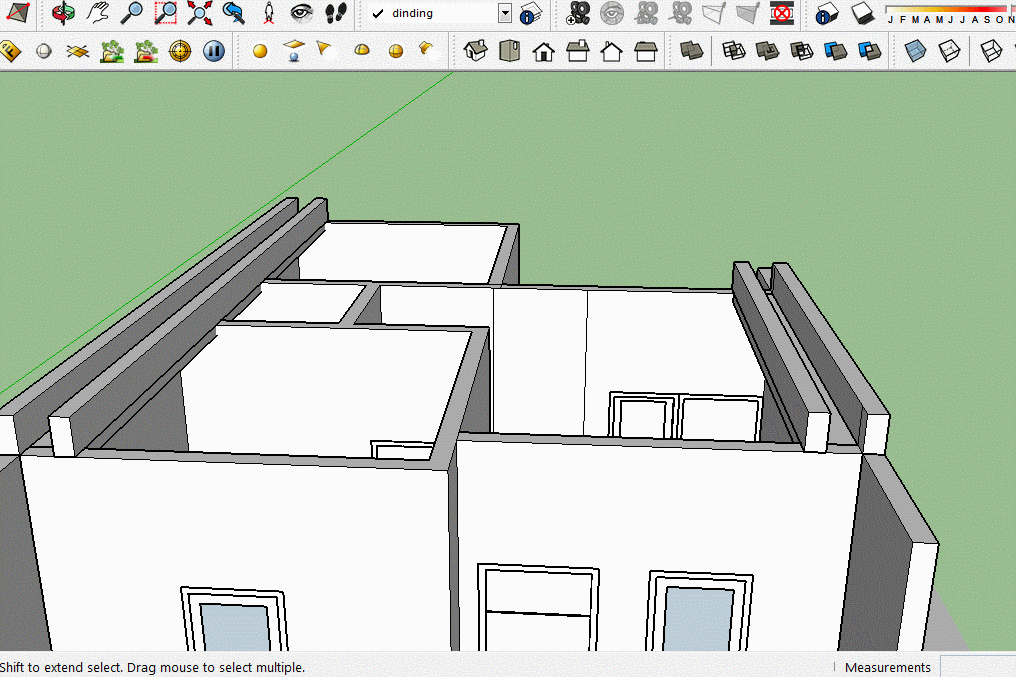
Запутался?
Поясню.
Окружности в SketchUp на самом деле строятся с использованием ряда соединенных прямых линий. Ниже приведены два круга, которые я создал в SketchUp , вы можете ясно видеть прямые края в круге слева. Этот круг состоит из 24 сторон или «сегментов». Круги в SketchUp создаются с использованием 24 сегментов по умолчанию .
Чтобы создать более плавный круг, НЕ ИМЕЮЩИЙ явных краев, вам нужно отредактировать настройку по умолчанию.
Имеет смысл?
Круг справа был создан с использованием 62 сегментов, и вы можете ясно видеть, что он выглядит более гладким и плавным.
Существует два метода редактирования количества сегментов:
1. После того, как вы нарисовали круг, нажмите на его край (он станет выделен синим цветом, как показано ниже), затем перейдите к: Window, Entity Info и раздел под названием Segments. Здесь вы можете изменить количество сегментов с 24 на любое по вашему усмотрению.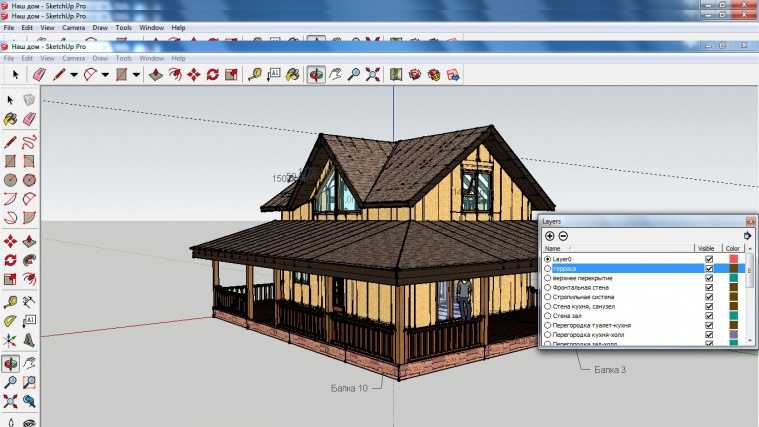 Или вы можете использовать горячую клавишу: нарисуйте свой круг, введите количество сегментов на панели инструментов измерений, а затем букву «s» и нажмите «ввод».
Или вы можете использовать горячую клавишу: нарисуйте свой круг, введите количество сегментов на панели инструментов измерений, а затем букву «s» и нажмите «ввод».
2. Или вы можете указать количество сегментов ДО того, как нарисуете круг. Вы заметите в правом нижнем углу изображения ниже слово «Стороны» рядом с панелью инструментов измерений и цифру 24. Отредактируйте это число перед , когда вы рисуете круг.
Важно отметить, что вы НЕ МОЖЕТЕ редактировать количество сегментов после того, как круг станет трехмерной геометрией!!! Вы ДОЛЖНЫ отредактировать количество сегментов ДО того, как начнете манипулировать кругом.
Давайте сделаем еще один шаг.
Я использовал инструмент «Тяни-тяни» на кругах выше, и вот как они выглядят, когда становятся трехмерной геометрией. Вы можете ясно видеть, что у 3D-объекта слева есть края, а у модели справа их нет.
Выбор инструмента «Смягчение краев» НЕ исправит это, как показано ниже.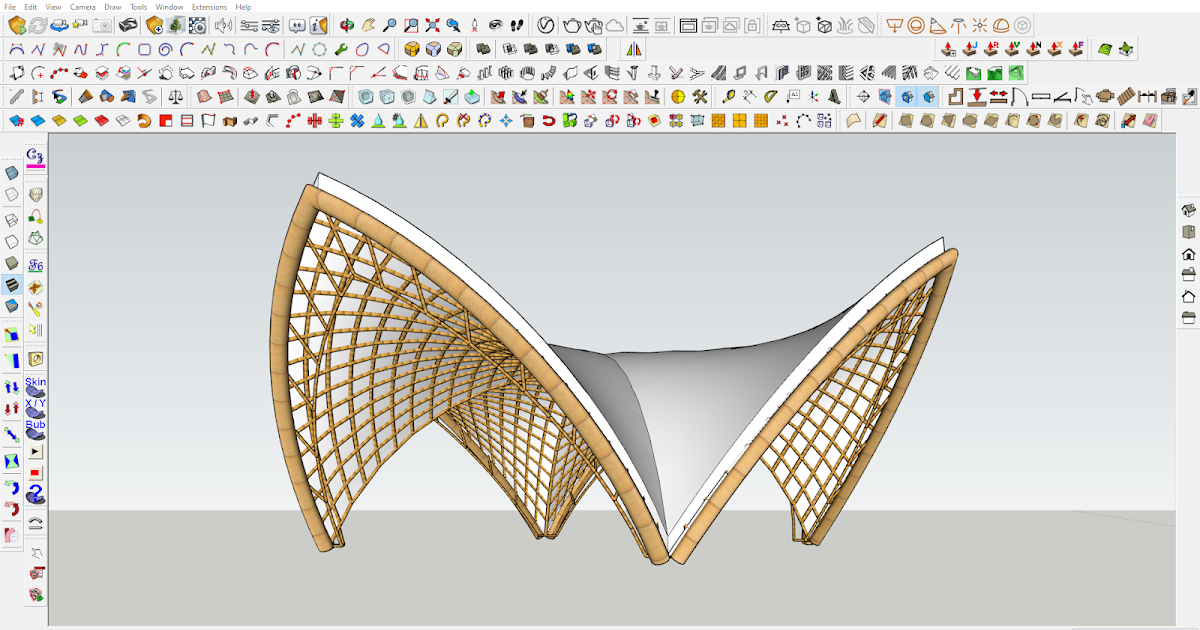

 Направляющая линия может быть как одиночной прямой или кривой, так и краем другой грани. Такой подход к реализации инструмента Push/Pull позволяет строить сложные трехмерные объекты с определенным профилем сечения, добавлять детали к уже созданным построениям.
Направляющая линия может быть как одиночной прямой или кривой, так и краем другой грани. Такой подход к реализации инструмента Push/Pull позволяет строить сложные трехмерные объекты с определенным профилем сечения, добавлять детали к уже созданным построениям. Причем это ребро может принадлежать как отдельной поверхности, так и принадлежать самому объекту.
Причем это ребро может принадлежать как отдельной поверхности, так и принадлежать самому объекту.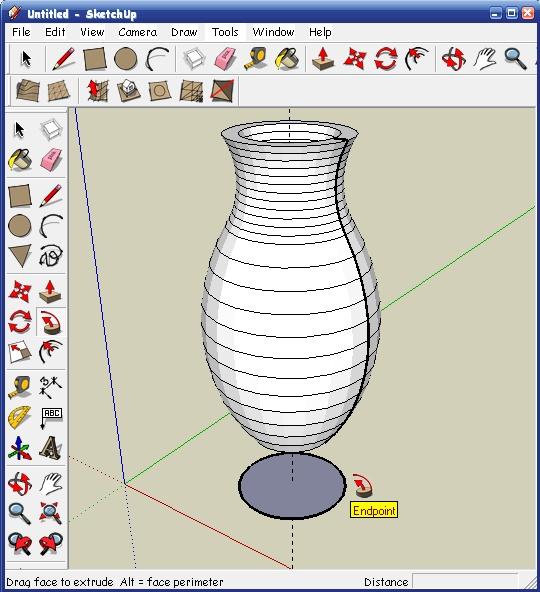 Далее применяя автоматический или ручной метод использования инструмента создать фигуру вращения, диаметром равным диаметру круга и с заданным профилем.
Далее применяя автоматический или ручной метод использования инструмента создать фигуру вращения, диаметром равным диаметру круга и с заданным профилем.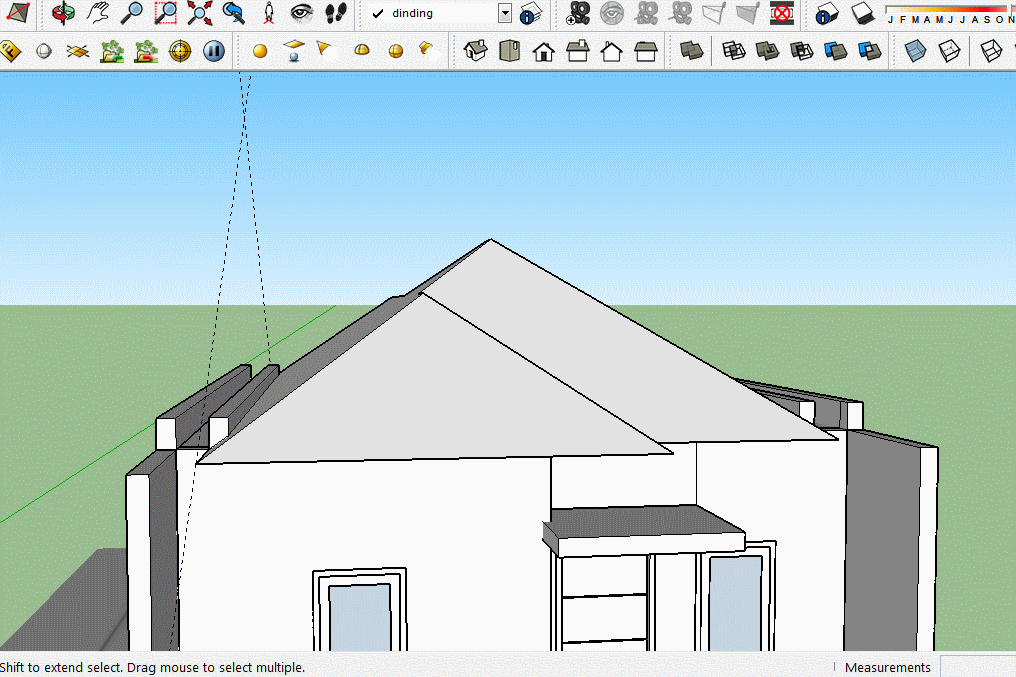
 Например, для радиуса 5 дюймов введите 5“ . Для диаметра 5 дюймов введите 5” d . (Если вы не укажете единицу измерения, LayOut использует единицы измерения по умолчанию, которые можно установить, выбрав Файл > Настройка документа и затем открыв панель Единицы.) Затем нажмите Ввод или Вернуть .
Например, для радиуса 5 дюймов введите 5“ . Для диаметра 5 дюймов введите 5” d . (Если вы не укажете единицу измерения, LayOut использует единицы измерения по умолчанию, которые можно установить, выбрав Файл > Настройка документа и затем открыв панель Единицы.) Затем нажмите Ввод или Вернуть .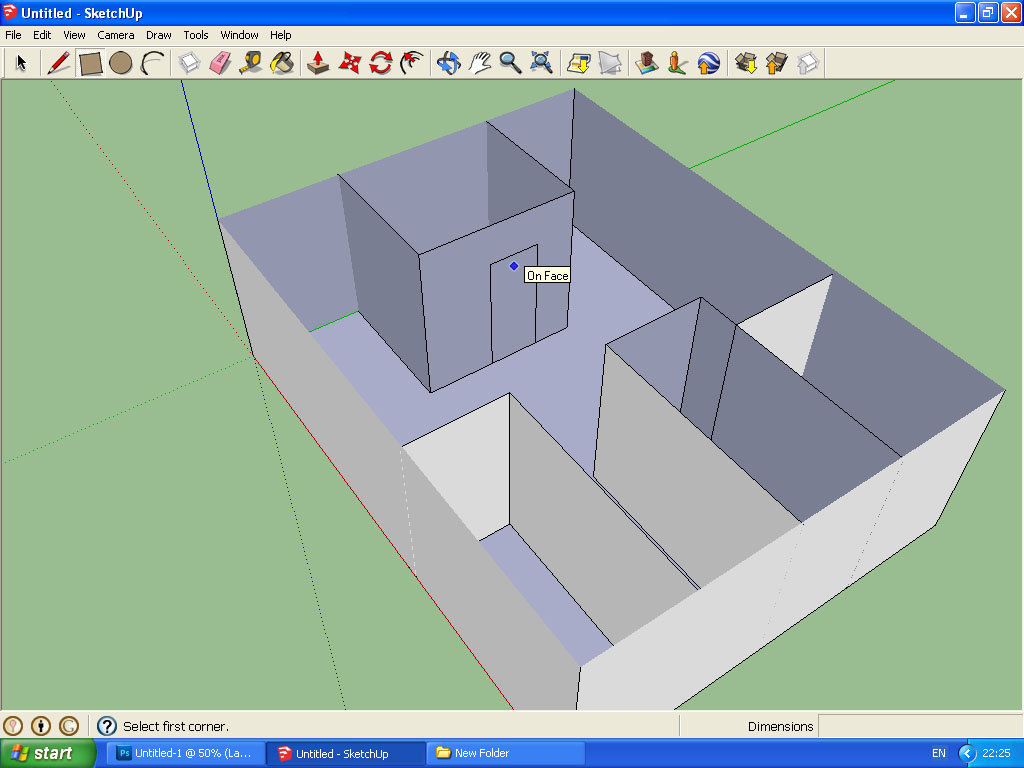 У вас также есть следующие варианты:
У вас также есть следующие варианты: