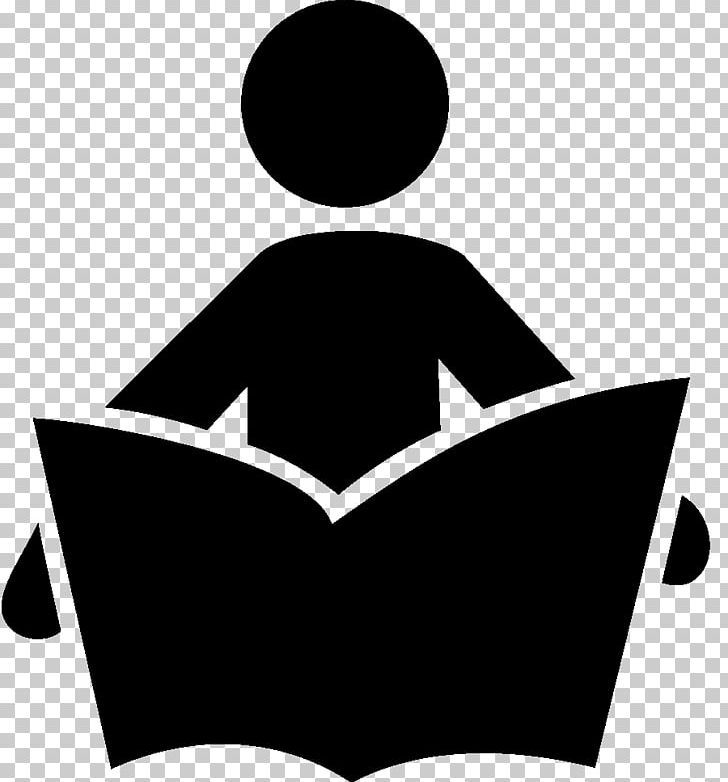Содержание
Дизайнер Trello. Как мы решили проблему с иконками с помощью автоматизации
В Trello возникла проблема с иконками. У нас было даже несколько таких проблем. Во-первых, наша иконка визуально была разной по всем приложениям. Версии под Android, iOS и веб имели разные иконки, созданные разными дизайнерами в разное время. Некоторые иконки были простыми, с монотонной заливкой. А в некоторых были острые углы, толстый контур или же наоборот слишком тонкие границы. Иногда визуального постоянства не хватало и самим приложениям.
Во-вторых, обновлять или импортировать иконки было непросто. В вебе мы использовали иконочный шрифт, и приходилось использовать специальное (и дорогое) программное обеспечение для редактирования, которое имелось далеко не у каждого члена нашей команды. В мобильной версии мы обновляли файлы индивидуально, а источник хранился в папке совместного использования. Перезапись файла была губительной; нельзя было откатиться назад к старой версии. Плюс приходилось вырезать разные размеры под разные позиции в приложении.
Ух… Все эти экспорты, файловые форматы, контроль версий, визуализация – больше работа для компьютерщиков.
Как мы решили проблему с иконками. Да здравствует автоматизация!
Чтобы сделать процесс безболезненным, я написал небольшой скрипт, который потом превратился в большой, и дорос до огромной кодовой базы. Работает следующим образом…
- Каждая иконка имеет собственный файл Sketch. Есть артборд для каждого веса. Вес в данном случае — это толщина линий в иконке. Более тяжелые варианты используются в веб-версии, а более тонкие – в мобильной.
- У нас есть скрипт gulp, который берет экспорты и нарезает различные размеры для каждого веса. Вывод затем форматируется для Android, iOS и веба. Например, маленькие иконки для Android будут в /build/weights/100/16pt18box/android/. Также мы генерируем полный SVG, и иконочный шрифт для каждого веса.
- Скрипт также запускает небольшое веб-приложение, в котором можно увидеть все иконки вместе.
 Мы можем сравнить иконки друг с другом для сохранения визуальной гармонии, и проверить чистоту получившегося вывода.
Мы можем сравнить иконки друг с другом для сохранения визуальной гармонии, и проверить чистоту получившегося вывода.
- Все это добро хранится в репозитории с контролем версий, так что мы видим, что и когда меняется. Это также означает, что можно безболезненно откатиться назад и исправить ошибки.
Команде дизайнеров стало просто обновлять и добавлять иконки. Достаточно добавить файл Sketch с парочкой артбордов для разных весов, и скрипт позаботится об остальном. Так как это просто файлы Sketch, мы можем легко перетаскивать иконки в макеты. И что еще важнее, нам не нужно больше тиражировать все эти экспорты для продакшна, что экономит львиную долю времени. Разработчики получают файлы, которые сразу же могут использовать в коде без доработок, все размеры корректны, никаких проблем с форматом. То что нужно!
Видеть все вместе
Это демо наших иконок. Небольшое веб-приложение, которое работает локально. Вы можете переключаться между размерами SVG и иконочного шрифта, чтобы понять, что работает (или что окончательно сломано). Вы видите все сразу в одном месте. Приложение само по себе не очень красивое, но это простой внутренний инструмент, который делает свою работу.
Вы видите все сразу в одном месте. Приложение само по себе не очень красивое, но это простой внутренний инструмент, который делает свою работу.
Такой обзор был невозможен раньше. Тут можно запросто сделать скриншоты и поделиться ими с командой, обсудить все иконки сразу.
Мы начали использовать такой подход для большинства наших приложений. Переход еще не выполнен на 100%, но вы уже можете видеть иконки в работе на карточках, в поиске и меню.
Встречайте Iconathon, наш сборщик для иконок с открытым кодом
Мы думаем, что каждая команда создателей продуктов может использовать нечто вроде этого, так что мы открыли код нашего изображения под MIT-лицензией. Мы назвали проект Iconathon. (от англ. icon marathon).
Архив включает в себя несколько иконок в качестве примера, содержательный readme и кучу комментариев в коде. Так что у вас будет все для начала работы. Покопавшись в коде, вы поймете, как это все работает.
Будущее
Мы прекрасно осознаем, что это далеко не изысканный код.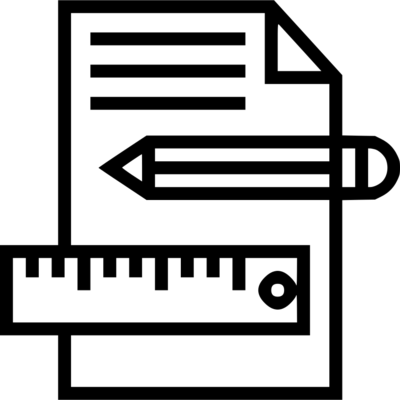 Он обрастал громоздкими дополнениями и исправлениями множества багов. Есть несколько фрагментов, которые можно было бы сократить, ускорив работу. Его нельзя встроить ни в один инструмент по разработке. Он работает только с OSX и Sketch. В нем не хватает вывода нескольких форматов, которые, возможно, вам бы пригодились. Это по большей части скрипт для решения наших внутренних задач.
Он обрастал громоздкими дополнениями и исправлениями множества багов. Есть несколько фрагментов, которые можно было бы сократить, ускорив работу. Его нельзя встроить ни в один инструмент по разработке. Он работает только с OSX и Sketch. В нем не хватает вывода нескольких форматов, которые, возможно, вам бы пригодились. Это по большей части скрипт для решения наших внутренних задач.
Так что берите код и дорабатывайте его под свои нужды. Для нас Iconathon стал большой удачей. Надеюсь, он также будет полезен и для наших коллег.
Перевод статьи Bobby Grace
Копирование и дублирование объектов
Руководство пользователя
Отмена
Поиск
Последнее обновление
Nov 15, 2022 09:24:34 AM GMT
- Руководство пользователя Illustrator
- Основы работы с Illustrator
- Введение в Illustrator
- Новые возможности в приложении Illustrator
- Часто задаваемые вопросы
- Системные требования Illustrator
- Illustrator для Apple Silicon
- Рабочая среда
- Основные сведения о рабочей среде
- Ускоренное обучение благодаря панели «Поиск» в Illustrator
- Создание документов
- Панель инструментов
- Комбинации клавиш по умолчанию
- Настройка комбинаций клавиш
- Общие сведения о монтажных областях
- Управление монтажными областями
- Настройка рабочей среды
- Панель свойств
- Установка параметров
- Рабочая среда «Сенсорное управление»
- Поддержка Microsoft Surface Dial в Illustrator
- Отмена изменений и управление историей дизайна
- Повернуть вид
- Линейки, сетки и направляющие
- Специальные возможности в Illustrator
- Безопасный режим
- Просмотр графических объектов
- Работа в Illustrator с использованием Touch Bar
- Файлы и шаблоны
- Инструменты в Illustrator
- Краткий обзор инструментов
- Выбор инструментов
- Выделение
- Частичное выделение
- Групповое выделение
- Волшебная палочка
- Лассо
- Монтажная область
- Инструменты для навигации
- Рука
- Повернуть вид
- Масштаб
- Инструменты рисования
- Градиент
- Сетка
- Создание фигур
- Текстовые инструменты
- Текст
- Текст по контуру
- Текст по вертикали
- Инструменты рисования
- Перо
- Добавить опорную точку
- Удалить опорные точки
- Опорная точка
- Кривизна
- Отрезок линии
- Прямоугольник
- Прямоугольник со скругленными углами
- Эллипс
- Многоугольник
- Звезда
- Кисть
- Кисть-клякса
- Карандаш
- Формирователь
- Фрагмент
- Инструменты модификации
- Поворот
- Отражение
- Масштаб
- Искривление
- Ширина
- Свободное трансформирование
- Пипетка
- Смешать
- Ластик
- Ножницы
- Быстрые действия
- Ретротекст
- Светящийся неоновый текст
- Старомодный текст
- Перекрашивание
- Преобразование эскиза в векторный формат
- Введение в Illustrator
- Illustrator на iPad
- Представляем Illustrator на iPad
- Обзор по Illustrator на iPad.

- Ответы на часто задаваемые вопросы по Illustrator на iPad
- Системные требования | Illustrator на iPad
- Что можно и нельзя делать в Illustrator на iPad
- Обзор по Illustrator на iPad.
- Рабочая среда
- Рабочая среда Illustrator на iPad
- Сенсорные ярлыки и жесты
- Комбинации клавиш для Illustrator на iPad
- Управление настройками приложения
- Документы
- Работа с документами в Illustrator на iPad
- Импорт документов Photoshop и Fresco
- Выбор и упорядочение объектов
- Создание повторяющихся объектов
- Объекты с переходами
- Рисование
- Создание и изменение контуров
- Рисование и редактирование фигур
- Текст
- Работа с текстом и шрифтами
- Создание текстовых надписей по контуру
- Добавление собственных шрифтов
- Работа с изображениями
- Векторизация растровых изображений
- Цвет
- Применение цветов и градиентов
- Представляем Illustrator на iPad
- Облачные документы
- Основы работы
- Работа с облачными документами Illustrator
- Общий доступ к облачным документам Illustrator и совместная работа над ними
- Публикация документов для проверки
- Обновление облачного хранилища для Adobe Illustrator
- Облачные документы в Illustrator | Часто задаваемые вопросы
- Устранение неполадок
- Устранение неполадок с созданием или сохранением облачных документов в Illustrator
- Устранение неполадок с облачными документами в Illustrator
- Основы работы
- Добавление и редактирование содержимого
- Рисование
- Основы рисования
- Редактирование контуров
- Рисование графического объекта с точностью на уровне пикселов
- Рисование с помощью инструментов «Перо», «Кривизна» и «Карандаш»
- Рисование простых линий и фигур
- Трассировка изображения
- Упрощение контура
- Определение сеток перспективы
- Инструменты для работы с символами и наборы символов
- Корректировка сегментов контура
- Создание цветка в пять простых шагов
- Рисование перспективы
- Символы
- Рисование контуров, выровненных по пикселам, при создании проектов для Интернета
- 3D-объекты и материалы
- Подробнее о 3D-эффектах в Illustrator
- Создание трехмерной графики
- Проецирование рисунка на трехмерные объекты
- Создание трехмерного текста
- Цвет
- О цвете
- Выбор цветов
- Использование и создание цветовых образцов
- Коррекция цвета
- Панель «Темы Adobe Color»
- Цветовые группы (гармонии)
- Панель «Темы Color»
- Перекрашивание графического объекта
- Раскрашивание
- О раскрашивании
- Раскрашивание с помощью заливок и обводок
- Группы с быстрой заливкой
- Градиенты
- Кисти
- Прозрачность и режимы наложения
- Применение обводок к объектам
- Создание и редактирование узоров
- Сетки
- Узоры
- Выбор и упорядочение объектов
- Выделение объектов
- Слои
- Группировка и разбор объектов
- Перемещение, выравнивание и распределение объектов
- Размещение объектов
- Блокировка, скрытие и удаление объектов
- Копирование и дублирование объектов
- Поворот и отражение объектов
- Переплетение объектов
- Перерисовка объектов
- Кадрирование изображений
- Трансформирование объектов
- Объединение объектов
- Вырезание, разделение и обрезка объектов
- Марионеточная деформация
- Масштабирование, наклон и искажение объектов
- Объекты с переходами
- Перерисовка с помощью оболочек
- Перерисовка объектов с эффектами
- Создание фигур с помощью инструментов «Мастер фигур» и «Создание фигур»
- Работа с динамическими углами
- Улучшенные процессы перерисовки с поддержкой сенсорного ввода
- Редактирование обтравочных масок
- Динамические фигуры
- Создание фигур с помощью инструмента «Создание фигур»
- Глобальное изменение
- Текст
- Дополнение текстовых и рабочих объектов типами объектов
- Создание маркированного и нумерованного списков
- Управление текстовой областью
- Шрифты и оформление
- Форматирование текста
- Импорт и экспорт текста
- Форматирование абзацев
- Специальные символы
- Создание текста по контуру
- Стили символов и абзацев
- Табуляция
- Текст и шрифты
- Поиск отсутствующих шрифтов (технологический процесс Typekit)
- Обновление текста из Illustrator 10
- Шрифт для арабского языка и иврита
- Шрифты | Часто задаваемые вопросы и советы по устранению проблем
- Создание эффекта 3D-текста
- Творческий подход к оформлению
- Масштабирование и поворот текста
- Интерлиньяж и межбуквенные интервалы
- Расстановка переносов и переходы на новую строку
- Усовершенствования работы с текстом
- Проверка орфографии и языковые словари
- Форматирование азиатских символов
- Компоновщики для азиатской письменности
- Создание текстовых проектов с переходами между объектами
- Создание текстового плаката с помощью трассировки изображения
- Создание специальных эффектов
- Работа с эффектами
- Стили графики
- Создание тени
- Атрибуты оформления
- Создание эскизов и мозаики
- Тени, свечения и растушевка
- Обзор эффектов
- Веб-графика
- Лучшие методы создания веб-графики
- Диаграммы
- SVG
- Создание анимации
- Фрагменты и карты изображений
- Рисование
- Импорт, экспорт и сохранение
- Импорт
- Помещение нескольких файлов в документ
- Управление связанными и встроенными файлами
- Сведения о связях
- Извлечение изображений
- Импорт графического объекта из Photoshop
- Импорт растровых изображений
- Импорт файлов Adobe PDF
- Импорт файлов EPS, DCS и AutoCAD
- Библиотеки Creative Cloud Libraries в Illustrator
- Библиотеки Creative Cloud Libraries в Illustrator
- Диалоговое окно «Сохранить»
- Сохранение иллюстраций
- Экспорт
- Использование графического объекта Illustrator в Photoshop
- Экспорт иллюстрации
- Сбор ресурсов и их массовый экспорт
- Упаковка файлов
- Создание файлов Adobe PDF
- Извлечение CSS | Illustrator CC
- Параметры Adobe PDF
- Информация о файле и метаданные
- Импорт
- Печать
- Подготовка к печати
- Настройка документов для печати
- Изменение размера и ориентации страницы
- Задание меток обреза для обрезки и выравнивания
- Начало работы с большим холстом
- Печать
- Наложение
- Печать с управлением цветами
- Печать PostScript
- Стили печати
- Метки и выпуск за обрез
- Печать и сохранение прозрачных графических объектов
- Треппинг
- Печать цветоделенных форм
- Печать градиентов, сеток и наложения цветов
- Наложение белого
- Подготовка к печати
- Автоматизация задач
- Объединение данных с помощью панели «Переменные»
- Автоматизация с использованием сценариев
- Автоматизация с использованием операций
- Устранение неполадок
- Проблемы с аварийным завершением работы
- Восстановление файлов после сбоя
- Проблемы с файлами
- Поддерживаемые форматы файлов
- Проблемы с драйвером ГП
- Проблемы устройств Wacom
- Проблемы с файлами DLL
- Проблемы с памятью
- Проблемы с файлом настроек
- Проблемы со шрифтами
- Проблемы с принтером
- Как поделиться отчетом о сбое с Adobe
- Повышение производительности Illustrator
Узнайте, как дублировать объекты в Illustrator и копировать объекты из других приложений Adobe в Illustrator.![]()
Вы можете дублировать или перетаскивать объекты для создания копий в Illustrator, что позволяет эффективно работать над проектами. Точно так же вы можете копировать объекты или изображения из других приложений Adobe и использовать их в Illustrator.
Копирование объектов с помощью перетаскивания
Выделите один или несколько объектов.
Выберите инструмент Выделение , Частичное выделение или Групповое выделение .
Перетащите выбранный объект, удерживая клавишу Alt (Windows) или Option (macOS).
Копирование объектов с помощью палитры «Слои»
Можно быстро создавать дубликаты объектов, групп и целых слоев с помощью палитры Слои.
Выберите один или несколько слоев, которые вы хотите продублировать на панели Слои.
Выполните одно из действий, описанных ниже:
Копирование проектов с помощью перетаскивания
Можно использовать буфер обмена для переноса выделенных областей между файлом программы Illustrator и другими приложениями Adobe, включая Adobe Photoshop и Adobe InDesign. Контуры копируются в буфер обмена как описания на языке PostScript, что позволяет импортировать контуры.
Контуры копируются в буфер обмена как описания на языке PostScript, что позволяет импортировать контуры.
Проект копируется в буфер обмена в формате PDF (например, InDesign) или AICB. Формат PDF позволяет сохранить прозрачность, а AICB позволяет сохранить общий вид или скопировать выделение в виде нескольких контуров.
Чтобы указать настройки копирования, выполните действия, описанные ниже:
Выберите Изменить > Настройки > Обработка буфера обмена (Windows) или Illustrator > Настройки > Обработка буфера обмена (macOS).
Выберите PDF, AICB или и то, и другое.
При выборе AICB выполните одно из действий, описанных ниже:
- Чтобы отменить эффект прозрачности в скопированном графическом объекте, выберите Сохранить контуры.
- Чтобы сгладить прозрачность и сохранить внешний вид скопированного изображения и объектов с наложением, выберите Сохранить внешний вид и наложение.

Нажмите на эту вкладку, чтобы узнать, как перетаскивать изображения из Photoshop в Illustrator и наоборот.
Перетаскивание изображения в документ Photoshop
Выберите изображение, которое необходимо скопировать.
Откройте документ Photoshop, в который нужно скопировать выделенную область.
Чтобы скопировать это изображение в Photoshop как битовое изображение, выполните одно из действий, описанных ниже:
- Перетащите выделение в окно Photoshop и, когда появится черный контур, отпустите кнопку мыши.
- Чтобы разместить выделенный фрагмент в центре изображения Photoshop, нажмите и держите клавишу Shift, прежде чем начать перетаскивание.
По умолчанию выделенные объекты копируются в виде битовых изображений в активный слой.
Чтобы скопировать векторные объекты в Photoshop с помощью контуров, нажмите клавишу Ctrl (в Windows) или Command (в macOS) и, не отпуская ее, перетащите выделенную область в документ Photoshop.

Перетаскивание изображения из Photoshop в Illustrator
Откройте документ Photoshop, из которого нужно скопировать элемент.
Выберите изображение, которое необходимо скопировать.
Выберите инструмент Переместить и перетащите выделенный фрагмент из Photoshop в файл Illustrator.
Чтобы узнать, как импортировать и экспортировать иллюстрацию из Illustrator в Photoshop и наоборот, читайте статью Использование иллюстраций Illustrator в Photoshop.
Копирование типа объекта из InDesign
Вы можете скопировать любой текст InDesign и вставить его в документ Illustrator, сохранив стиль символа, абзаца, эффекты и формат. Точно так же вы можете скопировать любой текстовый фрейм или текст из Illustrator и вставить его в InDesign.
Для начала перейдите в раздел Изменить > Настройки > Обработка буфера обмена (Windows) или Illustrator > Настройки > Обработка буфера обмена (macOS) и снимите флажок Вставить текст без форматирования.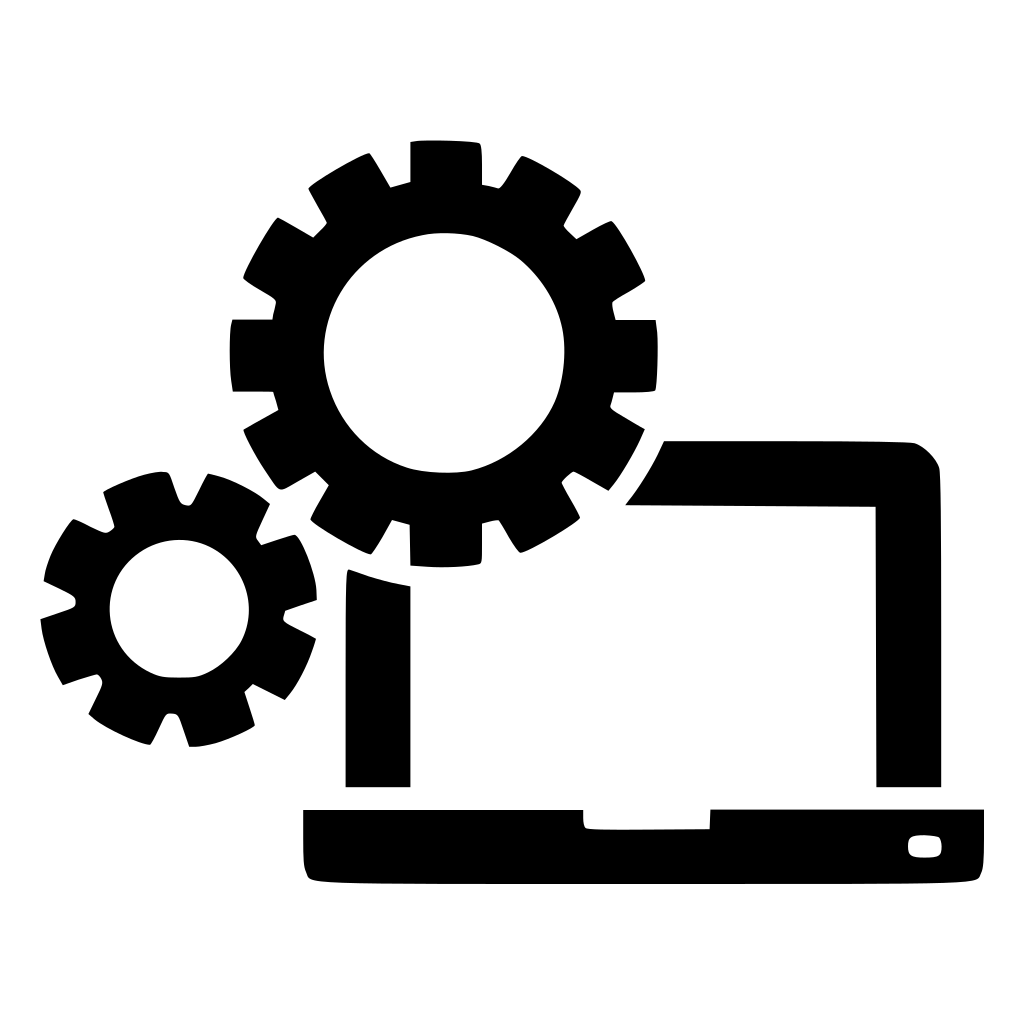
Выберите текстовый фрейм или текст в InDesign и нажмите Ctrl/Cmd+С.
Откройте документ Illustrator и нажмите Ctrl / Cmd + V, чтобы вставить текст.
Чтобы узнать, как копировать текст и вставлять его в InDesign, прочитайте статью Копирование и вставка фрагментов из Illustrator.
Смещение дубликатов объектов
Вы можете разместить дублированный объект на определенном расстоянии от выбранного объекта, используя кнопку Смещение контура или Эффект смещения контура. Смещение объектов помогает создавать концентрические формы или несколько копий объекта с одинаковыми расстояниями между копиями.
Эффект позволяет преобразовать объект-сетку в обычный контур. Например, если расформирована оболочка или нужно преобразовать сетчатую форму для использования в другом приложении, примените команду создания параллельного контура со значением смещения 0, а затем удалите сетчатую форму. Затем можно редактировать оставшийся контур.
Затем можно редактировать оставшийся контур.
Смещение объектов с помощью команды «Создать параллельный контур»
Выделите один или несколько объектов.
Нажмите Объект > Контур > Создать параллельный контур.
Укажите расстояние смещения, тип стыков и пределы среза.
Смещение объектов с помощью эффекта «Создать параллельный контур»
Выделите один или несколько объектов.
Выберите команду Эффект > Контур > Создать параллельный контур.
Укажите расстояние смещения, тип стыков и пределы среза.
Смещение объекта при помощи клавиатуры
Выделите один или несколько объектов.
Удерживая клавишу Alt, нажмите клавишу со стрелкой.
Создана копия объекта, смещенная на значение, заданное параметром «Перемещение курсора» в разделе «Основные» меню «Настройки». Вы можете определить направление смещения с помощью клавиши со стрелкой.
Вы можете определить направление смещения с помощью клавиши со стрелкой.
Если объект не дублируется, убедитесь, что значение параметра «Перемещение курсора» не равно нулю.
Связанные ресурсы
- Использование графического объекта Illustrator в Photoshop
- Об эффектах
- Обводка объекта
Обращайтесь к нам
Мы будем рады узнать ваше мнение. Поделитесь своими мыслями с сообществом Adobe Illustrator.
Вход в учетную запись
Войти
Управление учетной записью
Replication Icons – Скачать бесплатно в PNG и SVG
Icons
Иконки
Иллюстрации
Фотографии
Музыка
Все стили
Анимированные и статичные
Анимированные и статичные
Анимированный
Статический
Все дизайнеры
Все конструкторы
Иконки8
Независимый
Перекрасить
Data Replication
Computer Virus
Computer Virus
Computer Virus
Virus DNA
Virus DNA
Backup
Backup
Data
Backup
Virus DNA
Virus DNA
Virus DNA
Структура ДНК человеческого тела в круговом движении
Цикл биологии митоза, реплицированные хромосомы
Структура ДНК тела человека в круговом движении
Структура ДНК тела человека в круговом движении
Цикл биологии митоза, реплицированные хромосомы
Цикл биологии митоза, реплицированные хромосомы
Структура ДНК тела человека в круговом движении
Митоз Биологический цикл клетки реплицированные хромосомы
Структура ДНК тела человека в круговом движении
Цикл биологии митоза, реплицированные хромосомы
Структура ДНК тела человека в круговом движении
Структура ДНК тела человека в круговом движении
Цикл биологии митоза, реплицированные хромосомы
Цикл биологии митоза, реплицированные хромосомы
Структура ДНК тела человека в круговом движении
Митоз Биологический цикл клетки реплицированные хромосомы
Структура ДНК тела человека в круговом движении
Цикл митоза клеточной биологии, реплицированные хромосомы
Структура ДНК человеческого тела в круговом движении
Структура ДНК человеческого тела в круговом движении
Цикл митоза клеточной биологии, реплицированные хромосомы
Дупликация
Дупликация
3 Наука Применение 9
Application Shield
Форма заявки
Science Application
Application Shield
Окно приложения
Laptop Application
Application Form
iOS Application Placeholder
Web Application Firewall
Science Application
Application Window
Application Shield
Laptop Application
Web Application Firewall
Application Form
iOS Application Placeholder
Брандмауэр веб-приложения
Брандмауэр веб-приложения
Форма заявки
Заполнитель приложения iOS
Брандмауэр веб-приложения
Брандмауэр веб-приложения
Брандмауэр веб-приложения
Значок репликации ДНК
Роялти-фри векторное изображение Значок репликации ДНК
Лицензионные векторные изображения
лицензионные векторы
Векторы репликации
ЛицензияПодробнее
Стандарт
Вы можете использовать вектор в личных и коммерческих целях.
Расширенный
Вы можете использовать вектор на предметах для перепродажи и печати по требованию.
Тип лицензии определяет, как вы можете использовать этот образ.
| Станд. | Расшир. | |
|---|---|---|
| Печатный / редакционный | ||
| Графический дизайн | ||
| Веб-дизайн | ||
| Социальные сети | ||
| Редактировать и изменять | ||
| Многопользовательский | ||
| Предметы перепродажи | ||
| Печать по запросу |
Владение
Учить больше
Эксклюзивный
Если вы хотите купить исключительно этот вектор, отправьте художнику запрос ниже:
Хотите, чтобы это векторное изображение было только у вас? Эксклюзивный выкуп обеспечивает все права этого вектора.
Мы удалим этот вектор из нашей библиотеки, а художник прекратит продажу произведения искусства.
Способы покупкиСравнить
Плата за изображение
$ 14,99
Кредиты
$ 1,00
Подписка
$ 0,69
Оплатить стандартные лицензии можно тремя способами. Цены $ 9 долларов США0247 .
| Оплата с помощью | Цена изображения |
|---|---|
Плата за изображение $ 14,99 Одноразовый платеж | |
Предоплаченные кредиты $ 1 Загружайте изображения по запросу (1 кредит = 1 доллар США). Минимальная покупка 30р. | |
План подписки От 69 центов Выберите месячный план. Неиспользованные загрузки автоматически переносятся на следующий месяц. | |
Способы купитьСравнить
Плата за изображение
$ 39,99
Кредиты
$ 30,00
Существует два способа оплаты расширенных лицензий.![]() Цены составляют долларов США долларов США.
Цены составляют долларов США долларов США.
| Оплата с помощью | Стоимость изображения |
|---|---|
Плата за изображение $ 39,99 Оплата разовая, регистрация не требуется. | |
Предоплаченные кредиты $ 30 Загружайте изображения по запросу (1 кредит = 1 доллар США). | |
Оплата
Плата за изображение
$ 499
Дополнительные услугиПодробнее
Настроить изображение
Доступно только с оплатой за изображение
$ 85,00
Нравится изображение, но нужны лишь некоторые модификации? Пусть наши талантливые художники сделают всю работу за вас!
Мы свяжем вас с дизайнером, который сможет внести изменения и отправить вам изображение в выбранном вами формате.
Примеры
- Изменить текст
- Изменить цвета
- Изменить размер до новых размеров
- Включить логотип или символ
- Добавьте название своей компании или компании
Включенные файлы
Подробности загрузки.![]()