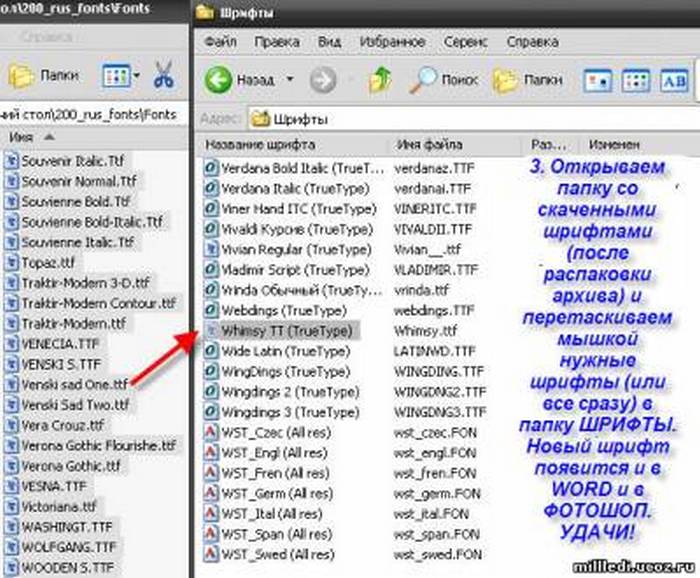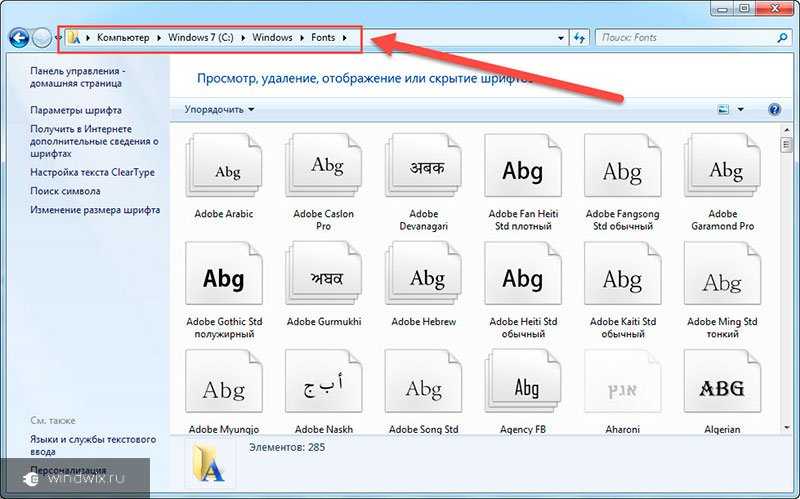Содержание
Добавление шрифта
Word 2013 Еще…Меньше
Примечание: Мы стараемся как можно оперативнее обеспечивать вас актуальными справочными материалами на вашем языке. Эта страница переведена автоматически, поэтому ее текст может содержать неточности и грамматические ошибки. Для нас важно, чтобы эта статья была вам полезна. Просим вас уделить пару секунд и сообщить, помогла ли она вам, с помощью кнопок внизу страницы. Для удобства также приводим ссылку на оригинал (на английском языке).
Один из способов изменить стиль документа — использовать для текста новый шрифт. Чтобы добавить необходимый шрифт в Word, загрузите и установите его в Windows, чтобы он стал доступен для всех приложений Office.
Шрифты предоставляются в виде файлов, и в Интернете можно загружать бесплатные шрифты, например дафонт. Вы также можете импортировать файлы шрифтов с компакт-диска, с DVD-диска или из сети Организации. Шрифты TrueType (Extension. TTF) и OpenType (ОТФ) работают нормально.
Примечание: Перед загрузкой шрифта убедитесь в надежности источника.
-
Загрузите файлы шрифта. Часто они распространяются в сжатых ZIP-папках. В одной ZIP-папке может находиться несколько вариантов одного шрифта, например насыщенный и ненасыщенный. ZIP-папки обычно выглядят следующим образом:
-
Если файлы шрифта сжаты, распакуйте их. Для этого щелкните ZIP-папку правой кнопкой мыши и выберите команду Извлечь файлы. После этого вы увидите все доступные файлы шрифта TrueType или OpenType. -
Если вам будет предложено разрешить программе вносить изменения на компьютере, и вы доверяете источнику шрифта, нажмите кнопку Да.
Новые шрифты отобразятся в списке шрифтов Word.
org/ListItem»>
Щелкните правой кнопкой мыши необходимый шрифт и выберите команду Установить.
Установить шрифты и управлять ими можно также двумя другими способами.
-
Все доступные на компьютере шрифты хранятся в папке C:\Windows\Fonts. Вы можете просто перетащить в нее распакованные файлы шрифта, и он будет автоматически установлен в Windows. Если вы хотите увидеть, как выглядит шрифт, откройте папку «Fonts», щелкните нужный файл правой кнопкой мыши и выберите команду Просмотр.

-
Еще один способ посмотреть установленные шрифты — в панели управления. В Windows 7 и Windows 10 откройте меню Панель управления > Шрифты. В Windows 8.1 выберите команды Панель управления > Оформление и персонализация > Шрифты.
При следующем запуске Word в списке шрифтов отобразятся новые варианты.
Где находятся шрифты?
Список шрифтов, установленных на Вашем компьютере, можно увидеть, открыв в Панели управления (Control Panel) папку с характерным названием «Шрифты» («Fonts»). Точнее, следует пройти по маршруту «Пуск» — «Панель Управления» — «Шрифты».
Папка со шрифтами содержит неполный список шрифтов. Некоторые программы используют собственные шрифты, которые можно просмотреть лишь с помощью этих программ-«собственников».
Иногда программами «зажимаются» и самые обычные шрифты. Чтобы добраться до шрифтов, надо открыть программу и найти в ней команду «Шрифт» (Font). Она скрывается где-нибудь в недрах меню в программе, и там поискать нужный «Просмотр шрифтов».
Вернемся к папке со шрифтами в Панели управления.
В Windows 7 шрифты можно найти, если
- кликнуть «Пуск» (1 на рис. 1) и
- в нижней строке «Поиск» (2 на рис. 1) ввести слово: шрифты.
- После этого будет найдена папка «Шрифты» (3 на рис. 1):
Рис. 1. Как найти шрифты в Windows 7 через Пуск — Поиск
Чтобы увидеть образец шрифта в папке «Шрифты» («Fonts»), надо дважды щелкнуть его значок.
Нажав кнопку «Печать» (Print), можно распечатать образец шрифта.
Нажав «Готово» (Finish), вы уберете окно просмотра шрифта с экрана.
В папке со шрифтами видны несколько типов значков. Те значки, на которых две синих буквы «Т», — это векторные шрифты TrueТуре. Даже при значительном увеличении эти шрифты остаются читабельны и не теряют своей привлекательности.
Более поздний аналог этих шрифтов с зеленой буквой О является также векторным, масштабируемым шрифтом OpenType.
Экранные шрифты, находящиеся в папке со шрифтами, украшены красной буквой «А». Они являются растровыми шрифтами. Цифры внизу под названием шрифта означают допустимые размеры шрифта. При значительном увеличении этих размеров на символах шрифта появятся зазубрины.
В папке со шрифтами можно провести сравнивание шрифтов. Это делают для того, чтобы определить похожие шрифты. Приведу два возможных варианта, когда могут понадобиться похожие шрифты.
Первый — нужно выделить какие-то фрагменты текста, причем так, чтобы это не «резало глаза». Для этого как нельзя лучше подойдут похожие шрифты. Второй вариант — результат распечатки на принтере Вас не удовлетворяет по сравнению с тем, как это выглядело на экране, тогда тоже имеет смысл найти похожий шрифт и для распечатки воспользоваться последним.
Можно сравнить шрифты, даже не просматривая их. Для этого выделите шрифт и нажмите на панели инструментов кнопку «Подобие» (с буквами АВ). Или в меню выберите команду «Вид» (View), а затем – «Группировать схожие шрифты». Рядом с названиями шрифтов появится комментарий – «Похож», «Очень похож» и «Не похож».
Для этого выделите шрифт и нажмите на панели инструментов кнопку «Подобие» (с буквами АВ). Или в меню выберите команду «Вид» (View), а затем – «Группировать схожие шрифты». Рядом с названиями шрифтов появится комментарий – «Похож», «Очень похож» и «Не похож».
Свойства похожести шрифтов устанавливаются разработчиками шрифтов. Если у них «руки не дошли» до параметров похожести, то в результате группирования шрифтов будет выдано, что «нет данных о сходстве».
Как скрыть варианты одного и того же шрифта в папке шрифтов? Можно убрать с глаз долой варианты одного шрифта – курсив, жирный. Для этого в меню нажмите «Вид» (View) – «Скрыть варианты начертания».
Обычно из всего шрифтового богатства используют десятую часть. Новичку совершенно не нужно такое количество шрифтов (разве что на первых порах, любопытства ради). При наборе текстов часто используют Times New Roman, Arial, Tahoma, Courier, Helvetica, ну и еще пару-тройку, на свой вкус.
В чем причина популярности этих шрифтов?
Во-первых, эти шрифты легко читаются.
Во-вторых, их понимает большинство текстовых редакторов и принтеров. Риск увидеть на экране набор непонятных значков меньше, чем при использовании красивых, но экзотических шрифтов.
В-третьих, если писать электронные письма обычными, стандартными шрифтами, то получатель такого письма всегда сможет его прочитать. Если использовать экзотический шрифт, то вряд ли такое письмо сможет прочитать другой человек.
Если Вы открываете файл, текст в котором набран с применением экзотического шрифта, и такого шрифта на Вашем ПК нет, то ничего прочитать Вы не сможете. Правда, можно попробовать выделить весь текст и применить к нему стандартный шрифт, например, Time New Roman.
Упражнения по компьютерной грамотности:
1) Откройте на своем ПК папку «Шрифты». Выделите какой-либо векторный шрифт (с двумя синими буквами Т), кликните по меню «Файл», а затем – по опции «Открыть».
2) То же самое, что в пункте 1, сделайте для растрового шрифта (с красной буквой А). Обратите внимание, что при большом размере на символах шрифта появляются зазубрины.
Обратите внимание, что при большом размере на символах шрифта появляются зазубрины.
Рекомендую также прочитать:
Параметры шрифта
3 способа задания параметров шрифта
Шрифт с засечками. Рубленый шрифт.
Моноширинные шрифты. Пропорциональные шрифты.
Векторные шрифты. Растровые шрифты.
Получайте актуальные статьи по компьютерной грамотности прямо на ваш почтовый ящик.
Уже более 3.000 подписчиков
.
Важно: необходимо подтвердить свою подписку! В своей почте откройте письмо для активации и кликните по указанной там ссылке. Если письма нет, проверьте папку Спам.
Добавить шрифт
Word 2013 Больше…Меньше
Один из способов изменить стиль документа — добавить новый текстовый шрифт. Чтобы добавить шрифт в Word, загрузите и установите шрифт в Windows, где он станет доступен для всех приложений Office.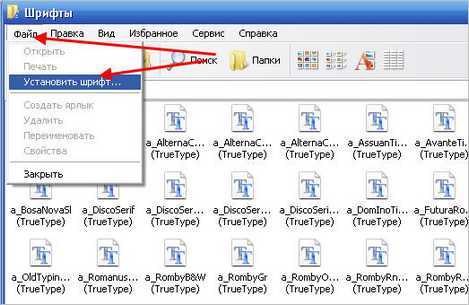
Шрифты
поставляются в виде файлов, и в Интернете есть множество сайтов, на которых можно скачать бесплатные шрифты, например DaFont. Вы также можете импортировать файлы шрифтов с компакт-диска, DVD-диска или из сети вашей организации. Шрифты TrueType (расширение файла .ttf) и OpenType (.otf) работают нормально.
Примечание. Перед загрузкой шрифта убедитесь, что вы доверяете его источнику.
Загрузите файлы шрифтов. Они часто поставляются в сжатом виде в папках .zip. В одной папке .zip вы можете найти несколько вариантов одного и того же шрифта, например «легкий» и «тяжелый». Папка .zip обычно выглядит так:
Если файлы шрифтов заархивированы, разархивируйте их, щелкнув правой кнопкой мыши папку .
 zip и выбрав Экстракт . Теперь вы увидите доступные файлы шрифтов TrueType и OpenType:
zip и выбрав Экстракт . Теперь вы увидите доступные файлы шрифтов TrueType и OpenType:.
Щелкните правой кнопкой мыши нужные шрифты и выберите Install .
Если вам будет предложено разрешить программе вносить изменения в ваш компьютер, и если вы доверяете источнику шрифта, нажмите Да .
Новые шрифты появятся в списке шрифтов Word.
Вот еще два способа установки шрифтов и управления ими:
Все шрифты хранятся в папке C:\Windows\Fonts. Вы также можете добавить шрифты, просто перетащив файлы шрифтов из папки извлеченных файлов в эту папку.
 Windows автоматически установит их. Если вы хотите увидеть, как выглядит шрифт, откройте папку «Шрифты», щелкните файл шрифта правой кнопкой мыши и выберите Предварительный просмотр .
Windows автоматически установит их. Если вы хотите увидеть, как выглядит шрифт, откройте папку «Шрифты», щелкните файл шрифта правой кнопкой мыши и выберите Предварительный просмотр .Еще один способ увидеть установленные шрифты — через панель управления. В Windows 7 и Windows 10 выберите Панель управления > Шрифты . В Windows 8.1 выберите Панель управления > Внешний вид и персонализация > Шрифты .
При следующем запуске Word вы увидите добавленные шрифты в списке шрифтов.
Где Windows хранит шрифты?
Любой, кто когда-либо пользовался текстовым процессором, знает, что шрифты — это простой способ улучшить документ. Знание того, какие шрифты в настоящее время доступны в вашей системе, упрощает разработку файлов в соответствии с определенными темами или критериями.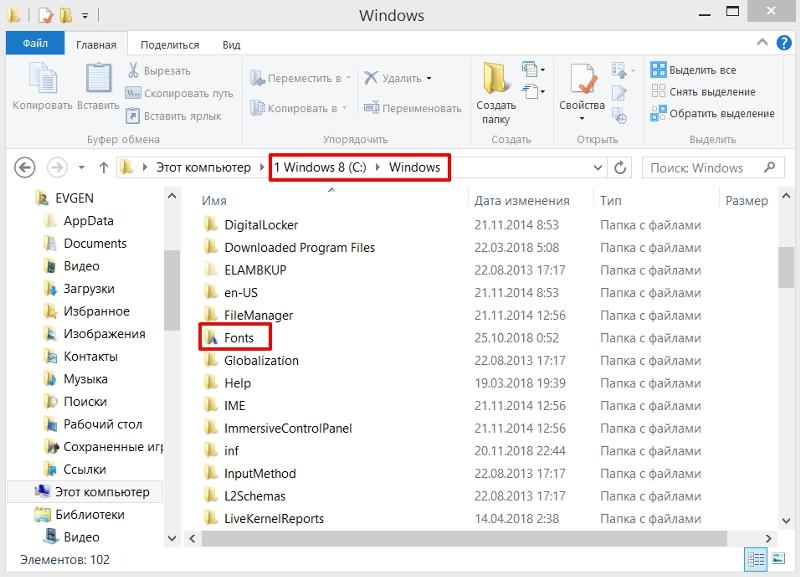 Но где найти эти шрифты и как их добавить или удалить?
Но где найти эти шрифты и как их добавить или удалить?
В этой статье мы покажем вам, где Windows хранит свои шрифты и как добавлять шрифты и управлять ими в вашей системе.
Где Windows 11 хранит шрифты?
В Windows 11 есть специальная папка, в которой хранятся системные шрифты. Расположение этой папки по умолчанию — C:\\Windows\Fonts. Если вы установили Windows 11 на отдельный диск, вам нужно перейти в папку Windows на этом диске и найти папку «Шрифты». Кроме того, вы можете получить к нему доступ с панели задач, выполнив следующие действия:
- Щелкните значок увеличительного стекла на панели задач.
- Введите в панели управления.
- Если окно панели управления находится в режиме просмотра категорий, щелкните стрелку раскрывающегося списка рядом с видом и выберите маленькие значки.
- Найдите и щелкните папку «Шрифты».
- Теперь вам будет показан список доступных шрифтов в системе. Если вы дождетесь завершения загрузки папки, вам будет предоставлен визуальный предварительный просмотр доступных шрифтов.

Где Windows 10 хранит шрифты?
Windows 11 и 10 имеют одинаковые места хранения шрифтов. Расположение по умолчанию C:\\Windows\Fonts для Windows 11 такое же, как и для Windows 10. Как и выше, вы также можете найти папку Fonts через панель управления, выполнив следующие действия:0003
- Щелкните значок поиска на панели задач.
- Введите в панели управления.
- Щелкните значок панели управления.
- В окне переключитесь с представления по категориям на Мелкие значки, выбрав его в раскрывающемся меню вида.
- Нажмите на папку «Шрифты».
- Для предварительного просмотра каждого из них дождитесь полной загрузки папки.
Где Windows 7 хранит шрифты?
Windows 7 использует ту же папку Fonts, что и другие версии Windows, расположенную по адресу по умолчанию C:\\Windows\Fonts. Если вы установили Windows на другой диск, замените C: на букву диска, на который вы установили ОС.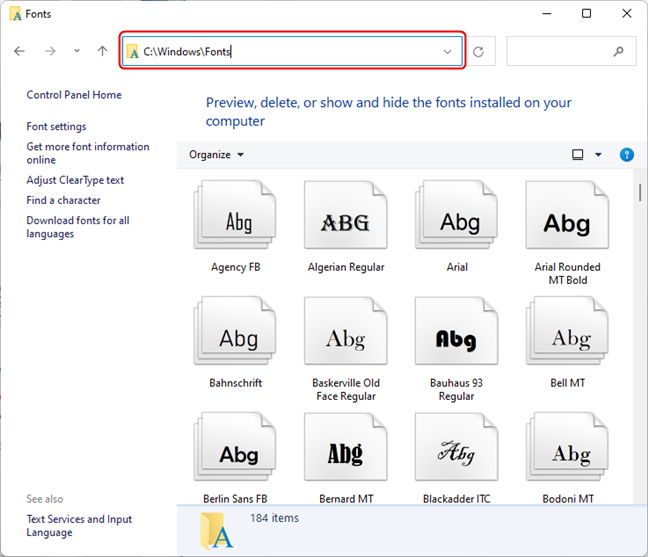 Шрифты можно найти через панель управления, выполнив следующие действия:
Шрифты можно найти через панель управления, выполнив следующие действия:
- Щелкните значок Windows на панели задач.
- Во всплывающем меню выберите Панель управления справа.
- Если панель управления находится в режиме просмотра категорий, щелкните стрелку раскрывающегося списка и выберите Мелкие значки.
- Найдите папку «Шрифты» и нажмите на нее.
- Теперь вам будет показан список всех доступных шрифтов на вашем компьютере.
Альтернативный метод определения местоположения для всех версий Windows
Существует альтернативный метод открытия папки «Шрифт» напрямую без использования панели управления. Этот метод аналогичен для Windows 11, 10 и 7. Это можно сделать следующим образом:
- Нажмите кнопку Windows + R на клавиатуре.
- В текстовом поле введите
shell:fontsили%WINDIR%/Fonts. - Нажмите Enter или OK.
- Ваша папка Fonts теперь должна открываться напрямую.

Где найти шрифты Магазина Windows
При установке шрифтов из Магазина Windows Windows сортирует их в другом каталоге. Вы не найдете новые шрифты в обычной папке C:\\Windows\Fonts. Адресом для этих шрифтов по умолчанию является C:\Program Files\WindowsApps\, за которым следует имя файла установленного шрифта.
Как добавить шрифт
Добавить шрифт в систему так же просто, как установить соответствующий файл. Шрифты можно скачать из разных источников, и их установка может различаться. Вот несколько распространенных способов добавления шрифтов на ваш ПК с Windows:
Магазин Windows
В Windows есть встроенный магазин, где вы можете найти множество бесплатных шрифтов для вашей системы. Использование Магазина Windows идеально, поскольку гарантирует совместимость с вашим компьютером. Установка проста и может быть выполнена следующим образом:
- Щелкните значок Windows на панели задач.
- Прокрутите меню и нажмите «Настройки» или нажмите значок шестеренки в левом нижнем углу меню.

- В опциях нажмите «Персонализация».
- Нажмите «Шрифты» в меню слева.
- В разделе «Добавить шрифты» нажмите «Получить больше шрифтов в Microsoft Store».
- Просмотрите рекомендуемые шрифты, чтобы выбрать подходящий. Когда вы найдете интересную тему, нажмите на ее значок.
- Нажмите «Получить».
- Загрузка и установка должны начаться автоматически.
- После этого шрифт должен быть доступен для вашей системы.
Google Fonts
Еще одним популярным источником бесплатных шрифтов является Google Fonts. Эти файлы можно загрузить и установить, выполнив следующие действия:
- В браузере перейдите на веб-страницу Google Fonts.
- Просмотрите доступные шрифты, пока не найдете тот, который вам нравится. Нажмите на шрифт, чтобы открыть его.
- Нажмите «Загрузить семью» в правом верхнем углу экрана.
- Сохраните файл в выбранном месте.

- Перейдите к месту загрузки и разархивируйте загруженный файл.
- Щелкните файл правой кнопкой мыши и выберите «Установить» в раскрывающемся меню.
Если вы не можете найти вариант установки, файл шрифта может быть связан с другой программой. Чтобы изменить это, выполните следующие дополнительные шаги:
- : Щелкните файл правой кнопкой мыши и выберите «Свойства».
- В разделе «Открывается с помощью» нажмите «Изменить».
- Выберите средство просмотра шрифтов Windows.
- Нажмите OK.
- Нажмите «Применить».
- Щелкните правой кнопкой мыши файл шрифта, затем выберите «Установить» в меню.
- Теперь ваш шрифт должен быть установлен.
DaFont
Альтернативным поставщиком бесплатных шрифтов является DaFont. Вот как его использовать:
- Перейдите на страницу DaFonts.
- Используйте категории или панель поиска для просмотра доступных файлов.

- Нажмите на название шрифта, чтобы увидеть полный образец шрифта.
- Нажмите «Загрузить» в правой части экрана, чтобы загрузить файл.
- Сохраните файл в любом каталоге.
- Щелкните каталог правой кнопкой мыши и разархивируйте файл шрифта.
- Щелкните шрифт правой кнопкой мыши и выберите в меню «Установить».
- Теперь ваш шрифт должен быть установлен в вашей системе.
Альтернативный способ установки файлов шрифтов
Если у вас есть коллекция файлов шрифтов .ttf или true type и вы хотите установить их одновременно, вы можете сделать это через меню «Шрифты» в настройках Windows. Ниже приведено простое руководство:
- Щелкните значок Windows на панели задач.
- Нажмите на настройки в левом меню.
- Из вариантов выберите Персонализация.
- Нажмите «Шрифты» в меню слева.
- Откройте папку, в которой хранятся файлы шрифтов, которые вы хотите установить.



 zip и выбрав Экстракт . Теперь вы увидите доступные файлы шрифтов TrueType и OpenType:
zip и выбрав Экстракт . Теперь вы увидите доступные файлы шрифтов TrueType и OpenType: Windows автоматически установит их. Если вы хотите увидеть, как выглядит шрифт, откройте папку «Шрифты», щелкните файл шрифта правой кнопкой мыши и выберите Предварительный просмотр .
Windows автоматически установит их. Если вы хотите увидеть, как выглядит шрифт, откройте папку «Шрифты», щелкните файл шрифта правой кнопкой мыши и выберите Предварительный просмотр .