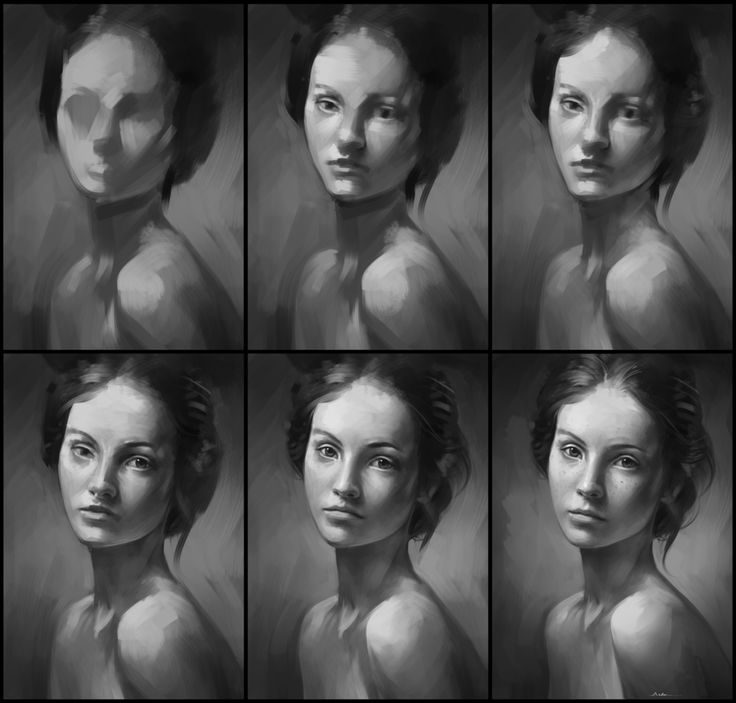Содержание
Как рисовать в Фотошопе / Фотообработка в Photoshop / Уроки фотографии
Дата публикации: 15.12.2017
Adobe Photoshop предоставляет очень широкие возможности для работы с фотографией и изображениями. Вы можете изменить снимок до неузнаваемости, исправить огрехи и недостатки или нарисовать что-то новое. Необязательно быть художником и создавать картины. Навыки рисования пригодятся при обработке фотографий и коллажей.
В этой статье мы рассмотрим основные инструменты рисования Adobe Photoshop и покажем, как научиться рисовать в Фотошопе.
В фоторедакторе вы можете рисовать кистями, карандашами, чертить прямые линии или строить геометрические фигуры.
Из всего многообразия инструментов для рисования наиболее полезны следующие:
- Brush Tool/Инструмент «Кисть». Размер, плотность и форму кисти можно изменять.
Кликните правой клавишей мыши по пиктограмме инструмента «Кисть» и выберите кисть или карандаш для рисования.
Mixer Brush Tool/Инструмент «Микс-кисть». Эта кисть позволяет смешивать цвета и работает почти как настоящий инструмент для рисования.
Custom Shape Tool/Инструмент «Произвольная фигура». По клику на него правой клавишей мыши откроется группа инструментов для рисования геометрических фигур и форм. При этом библиотеку можно расширять и дополнять своими формами.
- Rectangle Tool/Инструмент «Прямоугольник»
- Rounded Rectangle Tool/Инструмент «Прямоугольник со скруглёнными углами»
- Ellipse Tool/Инструмент «Эллипс»
- Polygon Tool/Инструмент «Многоугольник»
- Line Tool/Инструмент «Линия»
- Custom Shape Tool/Инструмент «Произвольная фигура»
- Eraser Tool/Инструмент «Ластик» удаляет части изображения.
В верхней части окна Photoshop находится меню настроек выбранного инструмента.
Давайте рассмотрим параметры инструмента Brush Tool/«Кисть».
Основные параметры кисти приведены на этом скриншоте. Итак, доступно изменение размера кисти, ёе жёсткости и формы (при этом можно создавать свои кисти и загружать наборы из интернета), плотности и уровня заполнения.
Мягкая кисть
Жёсткая кисть
Кисть с листьями
Кисть-распылитель
Попробуйте поэкспериментировать с настройками кистей и порисовать на белом фоне кистями разной формы, плотности и размера, менять цвета и тип инструмента.
Давайте теперь разберём, как нарисовать в Фотошопе простую картинку.
Рисовать лучше отдельно от фона, на прозрачных слоях, располагая каждый логический элемент картинки на отдельном слое.
Кликаем на пиктограмму выбора цвета и задаём активный цвет. Пусть это будет оттенок жёлтого. После этого выбираем Paint Bucket Tool/Инструмент «Заливка» и кликаем на любом фрагменте пустого белого слоя. Краска зальёт весь холст.
Создадим новый прозрачный слой с помощью команды Layer/«Слои» → New/«Новый» → Layer/«Слой».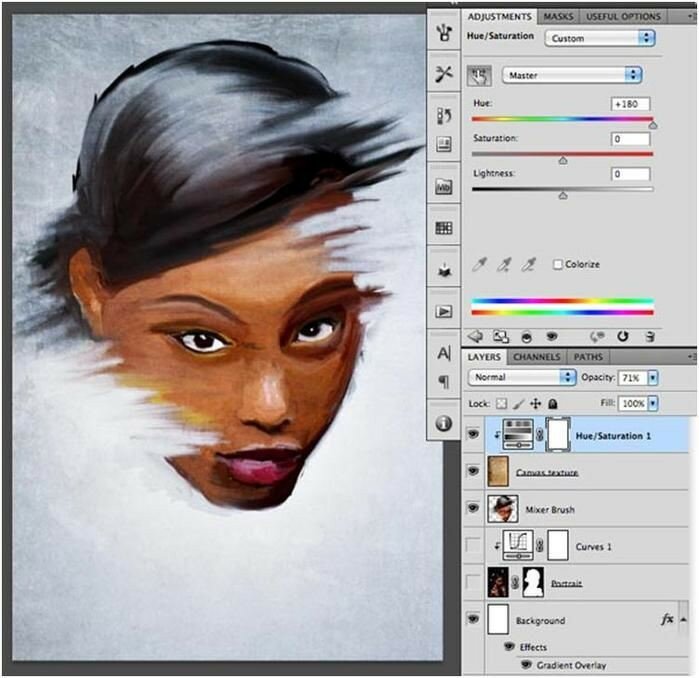 После этого на панели слоёв появится прозрачный слой. Прозрачный слой работает как калька: мы его не видим, но видно то, что нарисовано на нём. Можно отключить видимость слоя с помощью пиктограммы с изображением глаза или изменить размер и форму, переместив «кальку» вместе с картинкой.
После этого на панели слоёв появится прозрачный слой. Прозрачный слой работает как калька: мы его не видим, но видно то, что нарисовано на нём. Можно отключить видимость слоя с помощью пиктограммы с изображением глаза или изменить размер и форму, переместив «кальку» вместе с картинкой.
Выбираем другой цвет, кликаем на инструмент «Кисть» и пробуем рисовать!
Просто двигайте мышью с нажатой левой клавишей по холсту.
Конечно, для рисования лучше использовать графический планшет. При работе с ним размер и плотность кисти будут зависеть от степени нажатия на перо, а ещё с помощью планшета можно точнее управлять кистью.
В Adobe Photoshop есть рабочее пространство, предназначенное для художников. От пространства для фотографов оно отличается расположением панелей и инструментов. Перейти к нему можно с помощью меню Window/«Окно» → Workspace/«Рабочая среда» → Painting/«Рисование».
Здесь кисти расположены в виде списка, есть быстрый доступ к палитре цветов.
Рекомендуем изучить комбинации горячих клавиш, чтобы изменять параметры в процессе рисования:
- уменьшение размера кисти: [
- увеличение размера кисти: ]
- уменьшение жёсткости кисти: {
- увеличение жёсткости кисти: }
- переключение на предыдущую кисть: ,
- переключение на следующую кисть: .
- переключение на первую кисть: <
- переключение на последнюю кисть: >
- поменять цвета местами: X
- установка цвета по умолчанию (чёрный/белый): D
Меняя типы кистей и их параметры, вы можете управлять видом кисти и регулировать размер и плотность штрихов. А это позволит добиться реалистичных эффектов при рисовании.
Дата публикации: 15.12.2017
Елена Лисейкина
Пейзажный и travel-фотограф, амбассадор компании Fujifilm, фотограф журнала «Российское фото». Победитель и призер международных конкурсов фотографии, автор статей и мастер-классов по пейзажной фотосъемке и обработке фотографий.
Победитель и призер международных конкурсов фотографии, автор статей и мастер-классов по пейзажной фотосъемке и обработке фотографий.
Автор курсов Fotoshkola.net
Как нанести узор или рисунок на одежду с помощью Photoshop
Мы нанесем узор на одежду модели так, чтобы он соответствовал всем контурам. После этого сделаем так, чтобы узоры и рисунки можно было менять просто и быстро.
- Подготовка: создание нового узора
- Шаг 1: Размещение узора
- Шаг 2: Размещение узора
- Шаг 3: Впишите текстуру в форму
- Шаг 4: Наложение узора
- Шаг 5. Изменение узоров и текстур
Мы будем использовать клетчатый узор:
- Откройте узор
- Перейдите в меню Редактирование> Изменить> Определить узор
- Дайте ему название.

- Кликните по иконке «Создать корректирующий слой или слой-заливку» в палитре слоев и выберите пункт «Узор». Затем выберите нужный образец.
- Дважды кликните по узору в палитре слоев. После этого откроется окно «Заливка узором». Измените масштаб на 20%.
- Кликните правой кнопкой мыши по имени слоя и выберите пункт «Преобразовать в смарт-объект».
- Поместите узор в нужное положение. Воспользуйтесь клавиатурной комбинацией Ctrl + T для активации режима свободной трансформации. Перетащите угловые точки, растягивая и вращая узор.
- Создайте выделение вокруг рубашки модели. Я уже создал выделение в палитре контуров. Используйте Ctrl + клик левой кнопкой мыши,чтобы загрузить выделение.
- При активном выделении кликните по иконке «Добавить слой-маску» в палитре слоев. После этого будет создана маска слоя.
- Уменьшите непрозрачность примерно до 30%, чтобы видеть, что происходит во время работы.
Это можно сделать с помощью «Карты смещения».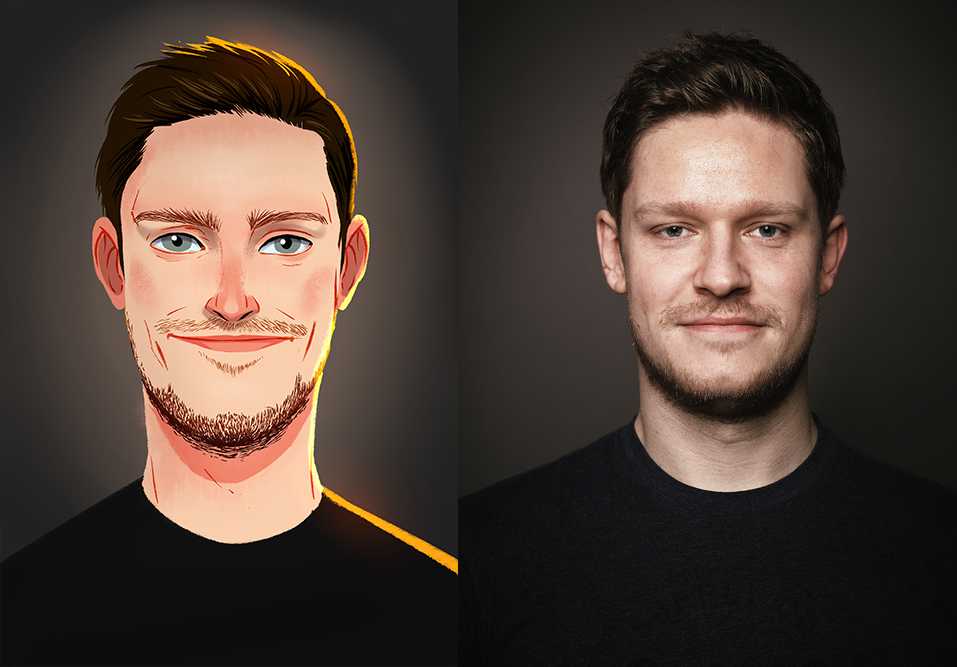 Она подходит для того, чтобы вписать что-то в пределы формы. Но у нее есть два недостатка.
Она подходит для того, чтобы вписать что-то в пределы формы. Но у нее есть два недостатка.
- Карта смещения деформирует все в одинаковых пропорциях.
- Она будет работать только со сплошным цветом.
- Выберите Фильтр> Пластика. Два инструмента, которые мы будем использовать: «Заморозить» и «Деформация».
- Инструмент «Заморозить» защищает от применения фильтра пластики. Закрасьте область от правого верхнего угла до края первого сгиба. Используя большую кисть, сместите узор вверх, чтобы он немного ушел за края маски.
- Закрасьте область до края сгиба.
- Сместите узор с помощью инструмента «Деформация».
- Сглаживайте и сморщивайте узор таким образом, чтобы он соответствовал всем изгибам.
Нажмите «OK», чтобы применить пластику. Измените режим наложения слоя на «Умножение». Теперь узор деформируется и соответствует краям рубашки.
Если вы видите области, на которых просматривается старая текстура, исправьте это в маске слоя.
Создайте новый слой поверх остальных слоев и залейте его 50% серым. Задайте режим наложения «Перекрытие». Обработайте края с помощью инструментов «Осветление» и «Затемнение», чтобы добавить тени для большей реалистичности.
- Дважды кликните по смарт-объекту.
- Смарт-объект откроется в новом окне.
- Добавьте другой узор или рисунок. Сохраните файл.
- Вернитесь к исходному изображению, и вы увидите, что к нему применен новый узор со всеми операциями редактирования, которые мы проделали ранее.
Я надеюсь, что вы нашли это руководство полезным.
Вадим Дворниковавтор-переводчик статьи «HOW TO APPLY A PATTERN OR ARTWORK TO CLOTHING»
Photoshop против Illustrator: какая программа для рисования лучше? | Jae Johns
Когда дело доходит до поиска хорошей программы для рисования, вам может быть интересно, что работает лучше всего. Известно, что многие художники используют Photoshop или Illustrator, и вы можете не знать, какой из них подходит именно вам.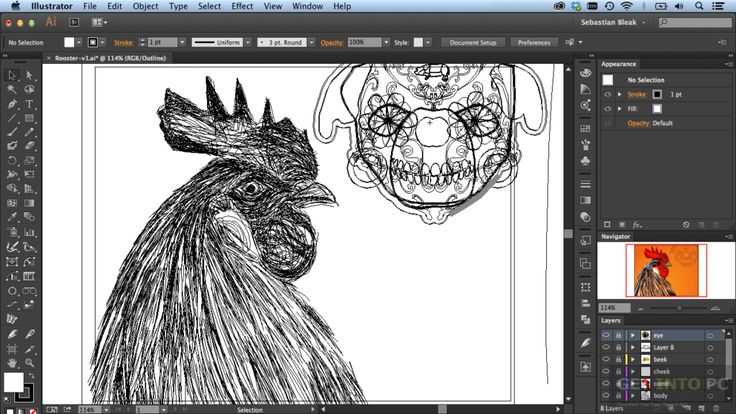
Это две невероятно мощные системы. Оба предлагают множество удивительных функций, но у них есть различия. Кому-то может подойти Photoshop, а кому-то — Illustrator. Это вопрос понимания ваших личных предпочтений.
У каждого свои потребности, когда дело доходит до получения максимальной отдачи от системы. Некоторым художникам нравится то, что может дать Photoshop, в то время как другие считают Illustrator более универсальным.
В дебатах между Photoshop и Illustrator нет неправильных ответов. Вы можете наслаждаться множеством различных инструментов и черт.
В конце концов, это зависит от ваших потребностей и от того, что вы хотели бы видеть от системы. В любом случае, это две замечательные программы для рисования, с которыми вам будет приятно работать.
Photoshop — это сложная система редактирования фотографий с большим набором инструментов. Этот невероятно универсальный инструмент идеально подходит для коллекции различных проектов.
Во многих случаях вы можете обнаружить, что это идеально подходит для ваших нужд. Photoshop идеально подходит для редактирования фотографий, создания графического дизайна, а также для рисования. Всегда есть что-то большее, чем вы можете узнать об этой программе для рисования.
Photoshop идеально подходит для редактирования фотографий, создания графического дизайна, а также для рисования. Всегда есть что-то большее, чем вы можете узнать об этой программе для рисования.
При работе с Photoshop основное внимание уделяется кривой обучения. В фотошопе много инструментов. Это может быть полезно для управления вашими более интенсивными проектами, но это также означает, что вам может понадобиться небольшая помощь.
К счастью, в Интернете имеется обширная коллекция учебных пособий по Photoshop. Кажется, что всегда есть что-то новое и удивительное, что вы можете сделать с помощью этого инструмента. Это благоприятно для работы над проектами, ориентированными на различные виды медиа.
В дополнение к полному редактированию фотографий, Photoshop является отличной программой для улучшения рисунков. Многие цифровые художники используют эту систему для создания красивых изображений.
Во многих случаях они также используют его для перехода к другим нарисованным изображениям. Некоторые художники будут работать на планшете для рисования, а затем переключаться в Photoshop, чтобы отредактировать рисунок. Photoshop отлично подходит для добавления освещения и цвета к существующим рисункам.
Некоторые художники будут работать на планшете для рисования, а затем переключаться в Photoshop, чтобы отредактировать рисунок. Photoshop отлично подходит для добавления освещения и цвета к существующим рисункам.
В то время как Photoshop полагается на более традиционные изображения, это векторная программа. Это означает, что когда вы работаете в Illustrator, вы фактически создаете векторы.
Хотя Photoshop позволит вам с легкостью рисовать, Illustrator позволяет создавать долговечные изображения, которые можно изменять. Поскольку Illustrator полагается на векторы, вы можете легко настроить любые изменения цвета или размера, не задумываясь. Это делает Illustrator идеальной программой для рисования таких вещей, как логотипы.
Illustrator явно больше ориентирован на рисование, чем Photoshop. В то время как вы можете рисовать в Photoshop, и у него есть инструменты для этого, Illustrator был создан для этого.
Когда вы работаете в этой системе, легко увидеть, что рисование находится в центре внимания. Эта система построена на инструментах для рисования и кистях, которые идеально подходят для создания совершенно нестандартных творений. Он отлично помогает вам создавать совершенно оригинальные проекты в кратчайшие сроки.
Эта система построена на инструментах для рисования и кистях, которые идеально подходят для создания совершенно нестандартных творений. Он отлично помогает вам создавать совершенно оригинальные проекты в кратчайшие сроки.
Illustrator также великолепен, потому что он доступен для нескольких платформ. Хотя на мобильных устройствах есть системы Photoshop, самая крупная из них еще не выпущена.
В настоящее время существующие не идеальны для рисования. Тем не менее, Illustrator отлично подходит для рисования на мобильных устройствах. Illustrator имеет полное приложение, доступное для iOS. Он прекрасно сочетается с Apple Pencil и может использоваться для создания действительно потрясающих дизайнов.
Photoshop — отличная программа для рисования. Хотя его основная функция построена на редактировании фотографий, в нем есть инструменты, необходимые для рисования.
Эта система отлично подходит для создания уникальных творений, которые выглядят потрясающе. Он предлагает широкий выбор ручек и кистей, которые помогут вам начать творить в кратчайшие сроки. Вам понравятся удивительные вещи, которые вы можете сделать с помощью этой системы. Легко понять, почему некоторые люди предпочитают эту систему.
Вам понравятся удивительные вещи, которые вы можете сделать с помощью этой системы. Легко понять, почему некоторые люди предпочитают эту систему.
Самым большим преимуществом Photoshop, без сомнения, являются его кисти. Эти инструменты позволяют легко сделать что угодно. Они предоставляют вам множество способов создавать удивительные вещи.
Каждая кисть уникальна, и вы можете использовать множество из них. Иногда вы можете просто обнаружить, что вещь, которую вы хотите нарисовать, существует в кисти. Вы можете использовать их, чтобы легко создавать забавные проекты.
Photoshop хорош своей универсальностью. Лучшая функция рисования в Photoshop — это то, насколько хорошо он работает с существующими фотографиями. Вы можете использовать всевозможные инструменты для настройки фотографий и рисования поверх них с потрясающими результатами.
Легко понять, почему художники предпочитают эту систему при настройке. Существует множество способов добавить красиво нарисованные элементы к существующим изображениям. Это делает его идеальной программой для графического дизайна.
Это делает его идеальной программой для графического дизайна.
Illustrator уникален именно тем, что был разработан для рисования. Он предлагает коллекцию инструментов для художников. Вам понравится то, что с помощью этой системы вы можете легко создавать шедевры.
Позволяет легко приступить к работе, когда вы начинаете рисовать. Независимо от того, какое искусство вы хотите создать, Illustrator поможет вам. Его универсальность позволяет вам по-настоящему исследовать свою работу.
Как и его название, Illustrator идеально подходит для иллюстрирования. Вы можете наслаждаться использованием набора инструментов, которые он предлагает с потрясающими результатами. Для многих художников это универсальный магазин для создания искусства.
Вы можете легко настроить свой художественный стиль с помощью кистей и доступных форм. Это позволяет вам легко исследовать и работать над созданием удивительных рисунков в кратчайшие сроки. Тот факт, что вы можете легко использовать его на мобильных устройствах, идеально подходит для мобильных художников.
Тот факт, что Illustrator основан на векторной графике и предлагает инструменты для этого, — это здорово. Это делает его идеальным для таких вещей, как дизайн логотипа и другие интересные альтернативы.
Иногда всем нам нужно поработать над чем-нибудь ради развлечения. Illustrator достаточно универсален, чтобы приспособить вас, рисуете ли вы для работы или для развлечения. Вы можете легко создавать комиксы или высококачественную графику в зависимости от ваших предпочтений.
Самым большим преимуществом этих программ для рисования является использование кистей. И Photoshop, и Illustrator предлагают бесконечную коллекцию кистей.
Что бы вы ни искали, можете смело считать, что к этому есть кисть. Кисти варьируются от базовых текстур до реальных объектов. Это означает, что всегда есть что-то доступное для удовлетворения ваших потребностей.
Когда дело доходит до кистей, две системы почти равны в спорах между Photoshop и Illustrator. Каждая система имеет свою собственную коллекцию кистей. Что еще более важно, вы можете легко загрузить больше кистей онлайн.
Что еще более важно, вы можете легко загрузить больше кистей онлайн.
Существует множество кистей, как бесплатных, так и платных. Это упрощает создание вашей библиотеки, чтобы вы могли создавать совершенно собственные произведения искусства. Существует действительно кисть для каждой потребности.
Кисти прекрасно подходят для того, чтобы добавить что-то новое к рисунку. Вы можете использовать их для добавления полных форм или даже просто эффектов. Существует так много разных кистей, что вы можете найти одну для любого вида проекта.
Это позволяет легко удовлетворить ваши предпочтения и вкусы. Если вы хотите добавить набор велосипедов или хотите, чтобы текстура воды привнесла что-то особенное в вашу работу, это все, что вам нужно.
Настоящая победа в споре между Photoshop и Illustrator — это Illustrator, потому что он использует векторы. Хотя у Photoshop есть некоторые удивительные функции, которые могут быть великолепными, в нем нет векторов.
Векторы — это то, что делает изображения Illustrator идеальными для получения максимальной отдачи от рисунка. Векторы являются стандартом для графического дизайна по многим причинам.
Векторы являются стандартом для графического дизайна по многим причинам.
Самым большим преимуществом векторов является их масштабируемость. Этот тип изображения позволяет сделать его больше или меньше по мере необходимости. Помимо возможности легко изменить форму, вы можете сделать это без ущерба для изображения.
Векторы легко настраиваются без потери качества. Векторы сохранят свою четкость независимо от того, насколько большим или маленьким вы сделаете изображение.
В мире графического дизайна векторы имеют решающее значение. Возможность легко манипулировать и настраивать эти изображения необходима для маркетинговых материалов.
Вам понравится создавать логотипы и баннеры с помощью этой системы. Независимо от того, сколько раз вам нужно настроить изображение, вы можете сделать это с абсолютной легкостью. Это идеально подходит для переноса аналогичного контента на разные платформы.
Самый большой вопрос мобильной эпохи — как эти платформы работают в мобильной системе. Adobe недавно присоединилась к Apple в связи с запуском iPad Pro.
Adobe недавно присоединилась к Apple в связи с запуском iPad Pro.
Теперь, когда Apple выпустила полнофункциональный планшет, Adobe работает над тем, чтобы сделать все свои системы мобильными. В то время как некоторые могут найти это хлопотным, результаты довольно удивительны.
В настоящее время вы можете получить Adobe Illustrator на мобильном устройстве. Хотя система немного менее сложна, чем настольная версия, она все равно потрясающая. Этот инструмент идеально подходит для создания удивительных творений с помощью стилуса по вашему выбору.
Вы можете наслаждаться универсальностью этого удивительного инструмента, который позволяет с легкостью рисовать. Он также отлично работает с Apple Pencil с потрясающими результатами.
У Photoshop непростая история с мобильным интерфейсом. Хотя вы можете наслаждаться редактированием фотографий в Photoshop на мобильном телефоне, полного пакета пока нет. Тем не менее, Adobe пообещала со временем предоставить полный опыт работы с Photoshop. А пока мы все ждем, чтобы увидеть, как это будет выглядеть. Мы надеемся, что результаты будут действительно потрясающими.
А пока мы все ждем, чтобы увидеть, как это будет выглядеть. Мы надеемся, что результаты будут действительно потрясающими.
В конце концов, обе эти системы можно использовать для рисования. Вам понравится функциональность обеих систем. Они упрощают создание захватывающих художественных проектов в кратчайшие сроки.
Обе эти системы содержат различные инструменты. Что еще более важно, они позволяют вам создавать нестандартные произведения искусства, которые наверняка вызовут восторг.
Самая большая сила Illustrator в том, что он позволяет вам сосредоточиться исключительно на рисовании. Эта система представляет собой законченную программу для рисования, и в этом ее цель. Если вы хотите делать сложные и подробные рисунки, которые идеально подходят для печати, вам понравится эта система.
С другой стороны, Photoshop более универсален. Вы можете пользоваться этим по разным причинам. Photoshop отлично подходит для редактирования фотографий и улучшения изображений. Хотя с точки зрения рисования он может быть немного меньше, чем Illustrator, это идеальный инструмент для большинства.
Хотя с точки зрения рисования он может быть немного меньше, чем Illustrator, это идеальный инструмент для большинства.
Если вы ищете хорошую программу для рисования, Adobe поможет вам. Их творческий набор предназначен для того, чтобы помочь вам максимально использовать свой опыт рисования.
Легко понять, почему люди любят эти инструменты со всеми их функциями. В зависимости от ваших потребностей, вы можете выбрать подходящий для вас. Каждая программа готова помочь вам создать поистине удивительный арт.
Когда вы узнаете об этих системах и их возможностях, вы будете поражены тем, насколько сложными они могут быть. С продуктами Adobe всегда есть чему поучиться.
Какая программа вам больше нравится, Photoshop или Illustrator?
Как редактировать рисунки в Photoshop | Малый бизнес
Элизабет Мотт
Когда ваш клиент представляет вам отсканированный штриховой рисунок и просит его отредактировать, у вас может возникнуть соблазн открыть его в Adobe Photoshop и использовать программное обеспечение для имитации реальных инструментов художника. . Многие из задач редактирования, которые вы выполняете, могут потребовать именно такого подхода, но как только вы перенесете рисунок в цифровую сферу, программное обеспечение предложит вам возможности, которые не может предоставить традиционный набор инструментов. Воспользуйтесь преимуществами некоторых сильных сторон Photoshop, чтобы увеличить скорость и мощность вашего подхода к редактированию.
. Многие из задач редактирования, которые вы выполняете, могут потребовать именно такого подхода, но как только вы перенесете рисунок в цифровую сферу, программное обеспечение предложит вам возможности, которые не может предоставить традиционный набор инструментов. Воспользуйтесь преимуществами некоторых сильных сторон Photoshop, чтобы увеличить скорость и мощность вашего подхода к редактированию.
Откройте отсканированный рисунок в Adobe Photoshop. Откройте меню «Изображение», найдите его подменю «Режим» и выберите «RGB», чтобы изменить цветовой режим вашего файла, если он в настоящее время установлен в режим «Оттенки серого». RGB предоставляет вам более широкий спектр функций Photoshop для использования при редактировании художественного произведения.
Откройте меню «Окно» и выберите «Слои», чтобы открыть панель «Слои». Перетащите слой «Фон» на немаркированную кнопку «Новый слой» в нижней части панели, чтобы создать слой 1, дубликат исходного основного слоя.
 Щелкните значок глаза перед списком исходного фонового слоя на панели «Слои», чтобы отключить его видимость. Работа над копией вашего оригинального изображения дает вам запасной вариант, если вы позже будете недовольны своими правками.
Щелкните значок глаза перед списком исходного фонового слоя на панели «Слои», чтобы отключить его видимость. Работа над копией вашего оригинального изображения дает вам запасной вариант, если вы позже будете недовольны своими правками.Щелкните список дубликатов слоев на панели «Слои», чтобы выбрать его. Нажмите кнопку без надписи «Добавить маску слоя» в нижней части панели. Photoshop добавляет к слою маску на основе пикселей и автоматически выбирает маску для редактирования.
Нажмите «B», чтобы переключиться на инструмент «Кисть», и «D», чтобы установить цвета переднего плана и фона на черно-белые значения по умолчанию в Photoshop. Увеличьте детали изображения, которые вы хотите удалить из рисунка, и закрасьте их на маске слоя. Если вы допустили ошибку, нажмите «Ctrl-Z», чтобы отменить последнее действие, или откройте панель «История» и вернитесь к последним изменениям.
Нажмите кнопку без названия «Добавить новый слой-заливку» или «Корректирующий слой» в нижней части панели «Слои» и выберите «Уровни» из списка типов корректирующих слоев.
 Выберите пипетку «Установить точку черного» без метки и щелкните деталь рисунка, которая должна быть черной, но вместо этого отображается серой. Photoshop корректирует изображение, чтобы затемнить рисунок и сделать его более заметным. Используйте пипетку «Установить белую точку», чтобы щелкнуть области, которые должны быть цвета бумаги для рисования, но отображаются светло-серыми из-за того, как сканер интерпретировал исходное изображение.
Выберите пипетку «Установить точку черного» без метки и щелкните деталь рисунка, которая должна быть черной, но вместо этого отображается серой. Photoshop корректирует изображение, чтобы затемнить рисунок и сделать его более заметным. Используйте пипетку «Установить белую точку», чтобы щелкнуть области, которые должны быть цвета бумаги для рисования, но отображаются светло-серыми из-за того, как сканер интерпретировал исходное изображение.Нажмите немаркированную кнопку «Добавить новый слой-заливку» или «Корректирующий слой» в нижней части панели «Слои» и выберите «Цветовой тон/Насыщенность» из списка типов корректирующего слоя. Активируйте флажок «Раскрасить», чтобы вы могли тонировать свои работы. Измените настройку оттенка, чтобы изменить цвет оттенка, и установите насыщенность, чтобы сделать цвет более или менее ярким. Увеличьте или уменьшите яркость, чтобы сделать общий эффект светлее или темнее. Нажмите на кнопку «ОК», чтобы применить настройку.
Справочные материалы
- Adobe Systems: Adobe Photoshop Help and Tutorials
Ресурсы
- Adobe Photoshop CS6 Classroom в книге; Adobe Creative Team
- Photoshop CS3/CS4 ВАУ! Книга; Linnea Dayton и Cristen Gillespie
- Photoshop Restoration and Retouching, Third Edition; Катрин Эйсманн и Уэйн Палмер
- Маскирование и композитинг Photoshop, второе издание; Катрин Айсманн
Советы
- Чтобы отменить редактирование маски слоя, которое больше не остается доступным через панель «История», вы можете переключить цвета с черного на белый и закрасить редактирование с помощью инструмента «Кисть» или переключиться на ластик и удалить черную краску, которая стерла деталь, которую вы хотите восстановить.

- Отредактируйте маску слоя на слое Цветовой тон/Насыщенность, чтобы ограничить ее действие частью файла. Вы можете добавить несколько слоев оттенка/насыщенности, каждый из которых влияет на разные области изображения.
- Используйте слой формы, чтобы поместить заливку в определенную область вашего рисунка. Поместите слой ниже слоя с изображением и нарисуйте векторную маску с помощью инструмента «Перо», чтобы определить область цвета. Если вы используете этот метод, поместите слой с рисунком и все слои, влияющие на его цвет, в группу слоев и установите для группы режим наложения «Нормальный». Чтобы создать группу, выберите слои на панели «Слои» и выберите «Новая группа из слоев» во всплывающем меню в правом верхнем углу панели.
- Создайте пользовательскую кисть, чтобы добавить штрихи, имитирующие работу художника. Выберите область изображения, представляющую подходящую деталь штриха. Откройте меню «Редактировать» и выберите «Определить набор кистей», чтобы добавить выделение в качестве пользовательской кисти.