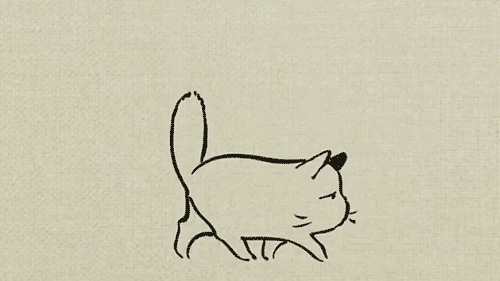Содержание
Параметры экспорта изображений и анимированных файлов GIF
В этом разделе рассматриваются различные параметры экспорта изображений и анимированных файлов GIF.
Форматы веб-графики
Форматы веб-графики могут быть битовыми (растровыми) или векторными. К битовым форматам относятся GIF, JPEG и PNG, которые зависят от разрешения, то есть от размеров растрового изображения. Использование различных разрешений экрана монитора может привести к изменению качества. К векторным форматам относятся SVG и SWF, которые не зависят от разрешения и поддерживают масштабирование без потери качества изображения. Векторные форматы могут также содержать растровые данные.
Параметры оптимизации JPEG
Формат JPEG является стандартом сжатия нерастрированных изображений, например фотографий. Оптимизация изображения в формате JPEG основана на сжатии с потерями вследствие выборочного удаления данных.
Настройки оптимизации
A. Меню «Формат файла» B. Меню «Качество сжатия» C. Меню «Оптимизация»
Меню «Качество сжатия» C. Меню «Оптимизация»
Качество
Определяет уровень сжатия. Чем выше значение параметра «Качество», тем больший уровень детализации сохраняется при сжатии. Однако чем выше значение параметра «Качество», тем больше размер файла. Чтобы определить наилучшее соотношение качества и размера файла, рекомендуется просмотреть оптимизированное изображение с различными настройками качества.
Оптимизированный
Создается улучшенный файл JPEG с незначительно меньшим размером файла. Формат «Оптимизированный JPEG» рекомендуется для максимального сжатия. Однако некоторые браузеры старых версий могут не поддерживать эту функцию.
Последовательный
Изображение в веб-браузере отображается прогрессивно. Изображение выводится как последовательность наложений, что позволяет отобразить изображение с низким разрешением до полной его загрузки. Для параметра «Прогрессивный» необходимо использование формата Оптимизированный JPEG.
Отображение формата «Прогрессивный JPEG» требует большего объема оперативной памяти, этот формат поддерживается не всеми браузерами.
Размытие
Задает степень размытия изображения. При выборе этого параметра создается эффект, аналогичный фильтру «Размытие по Гауссу», и обеспечивается дополнительное сжатие, что уменьшает размер файла. Рекомендуется использовать значение от 0,1 до 0,5.
Встроенный профиль (Photoshop) или ICC-профиль (Illustrator)
Сохраняет цветовые профили в оптимизированном файле. В некоторых браузерах для цветокоррекции применяются цветовые профили.
Матовый
Задается цвет заливки для пикселей, которые в исходном изображении были прозрачными. Чтобы выбрать цвет в палитре цветов, щелкните «Образец цвета подложки» или укажите параметр в меню «Подложка»: «Цвет пипетки» (для использования цвета в поле образцов пипетки), «Основной цвет», «Цвет фона», «Белый», «Черный» или «Другой» (для использования палитры цветов).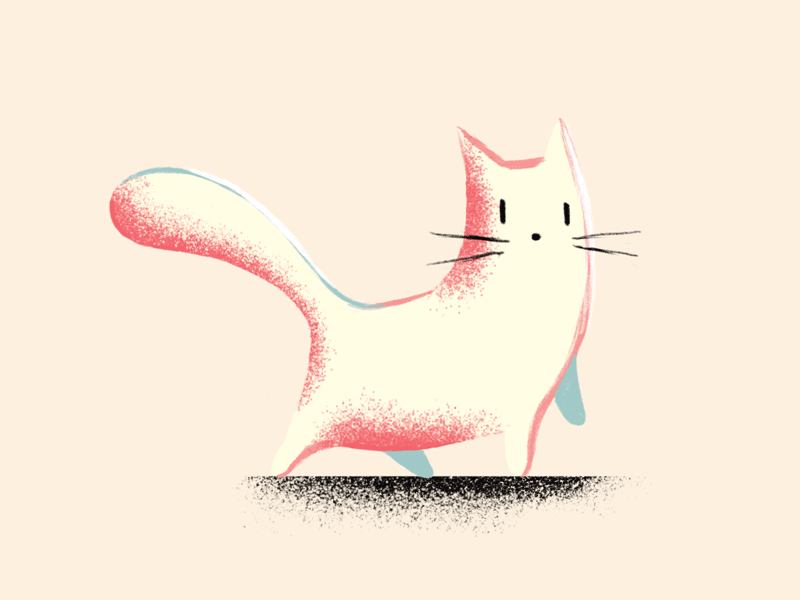
Полностью прозрачные пиксели исходного изображения заполняются выделенным цветом. Частично прозрачные пиксели исходного изображения смешиваются с выбранным цветом.
Параметры оптимизации для форматов GIF и PNG‑8
Формат GIF является стандартом сжатия для изображений с цветами смесевых красок и четкой детализацией, например, для штриховых рисунков, логотипов или иллюстраций с текстом. Аналогично GIF, формат PNG‑8 эффективно сжимает сплошные области цвета с сохранением четкости деталей.
Файлы PNG‑8 и GIF поддерживают 8-разрядную глубину цвета, то есть до 256 цветов. Процесс определения используемых цветов называется индексированием, поэтому изображения в форматах GIF и PNG‑8 иногда называют изображениями индексированных цветов. Чтобы преобразовать изображение в индексированные цвета, для хранения и индексации цветов в изображении используется таблица цветов изображения. Если в таблице цветов исходного изображения отсутствует нужный цвет, то приложение подбирает ближайший цвет из таблицы или имитирует цвет с помощью сочетания доступных цветов.
Кроме приведенных ниже параметров, можно задать количество цветов в таблице цветов изображения.
Потери (только GIF)
Уменьшение размера файла путем выборочного удаления данных. Чем выше значение параметра «Потери», тем больший объем данных удаляется. Обычно сохранить качество изображения позволяет установка для параметра «Потери» значения в диапазоне от 5 до 10, иногда до 50. Изменение значения параметра «Потери» может привести к уменьшению размеры файла на 5 — 40 %.
Параметр «Потери» нельзя использовать одновременно с параметром «Чересстрочно», алгоритмами «Шум» или «Регулярный дизеринг».
Цвета и метод редукции цвета
Определяет метод создания таблицы цветов изображения и необходимое количество цветов в таблице. Доступны следующие методы редукции цвета.
Перцепционная Создает пользовательскую таблицу цветов, отдавая предпочтение цветам, к которым человеческий глаз наиболее чувствителен.
Селективная Создает таблицу цветов, аналогичную таблице «Перцепционная», но отдавая предпочтение областям большого размера и сохранению веб-цветов. Обычно при использовании этой таблицы получаются изображения с наибольшей достоверностью цветов. Значение «Селективная» задано по умолчанию.
Адаптивная Создает таблицу путем выборки цветов из преобладающего спектра в изображении. Например, для изображения, в котором есть только зеленый и синий цвета, таблица цветов будет состоять в основном из оттенков синего и зеленого. В большинстве изображений цвета сосредоточены в определенных областях спектра.
Ограниченная (Web) Используется стандартная таблица из 216 цветов, применяемая в Windows и Mac OS в палитрах с 8-разрядной глубиной цвета (256 цветов). При выборе этого параметра дизеринг в браузере не применяется при отображении с 8-разрядной глубиной цвета (такая палитра также называется «безопасной палитрой Web»). Использование палитры Web может приводить к увеличению размера файла, и рекомендуется только в тех случаях, когда крайне важно исключить дизеринг в браузере.
Заказная Применяется палитра цветов, созданная или измененная пользователем. При открытии существующего файла GIF или PNG‑8 в нем будет пользовательская палитра цветов.
Таблица цветов изображения настраивается с помощью палитры «Таблица цветов» в диалоговом окне «Сохранить для Web и устройств».
«Черно-белый», «Оттенки серого», Mac OS, Windows Используется заданная палитра цветов.
Метод дизеринга
Определяет метод и степень дизеринга. Дизеринг позволяет имитировать цвета, которые отсутствуют в системе цветного изображения компьютера. Более высокий процент дизеринга позволяет передавать больше цветов и деталей, но также приводит к увеличению размера файла. Для оптимального сжатия рекомендуется использовать наименьший процент дизеринга, обеспечивающий необходимую детализацию цвета. К изображениям, состоящим преимущественно из сплошных тонов, дизеринг можно не применять. В изображениях с непрерывными оттенками (особенно градиентами) дизеринг может быть нужен для того, чтобы избежать полошения цветов.
GIF-изображения с 0 % дизеринга (слева) и 100 % дизеринга (справа)
Доступны следующие методы дизеринга.
Диффузия Применяется случайный узор, менее заметный, чем в режиме «Регулярный дизеринг». Эффекты дизеринга распространяются на смежные пиксели.
Узор Для имитации цветов, отсутствующих в таблице цветов, применяется квадратный узор наподобие полутонового.
Шум Применяется случайный узор, подобный методу дизеринга «Случайный», но без распространения на смежные пиксели. При использовании метода дизеринга «Шум» швы не возникают.
«Прозрачность» и «Подложка»
Определяет способ оптимизации прозрачных пикселей в изображении.
Чтобы сделать полностью прозрачные пиксели прозрачными и смешать частично прозрачные пиксели с цветом, выберите «Прозрачность» и укажите цвет подложки.
Чтобы заполнить полностью прозрачные пиксели цветом и наложить их на частично прозрачные пиксели того же цвета, выберите цвет подложки и отмените выбор параметра «Прозрачность».

Для выбора цвета подложки щелкните стрелку рядом с образцом цвета «Подложка» и выберите требуемый цвет в палитре цветов. Второй способ: выберите параметр в меню «Подложка»: Цвет пипетки (для использования цвета в поле образцов пипетки), Основной цвет, Цвет фона, «Белый», «Черный» или «Другой» (для использования палитры цветов).
Параметры «Основной цвет» и «Цвет фона» доступны только в Photoshop.
Примеры использования прозрачности и подложки
A. изображение B. Прозрачность выбрана с цветом подложки C. Прозрачность выбрана без подложки D. Прозрачность отключена с цветом подложки
Дизеринг прозрачности
При выборе параметра «Прозрачность» можно указать метод дизеринга частично прозрачных пикселей.
При выборе параметра «Без дизеринга прозрачности» дизеринг к частично прозрачным пикселям в изображении не применяется.

Применяется случайный узор, менее заметный, чем в режиме «Регулярный дизеринг». Эффекты дизеринга распространяются на смежные пиксели. При выборе этого алгоритма необходимо указать процент дизеринга, управляющий степенью дизеринга, который применяется к изображению.
В режиме «Регулярный дизеринг прозрачности» применяется квадратный узор наподобие полутонового для частично прозрачных пикселей.
В режиме «Шумовой дизеринг прозрачности» применяется случайный узор, подобный узору в режиме «Случайный дизеринг», но без распространения на смежные пиксели. При использовании алгоритма «Шум» швы не возникают.
Пример регулярного дизеринга прозрачности (слева) и его применение к фону веб-страницы (справа)
Чересстрочная развертка
До полной загрузки файла изображение в браузере отображается в низком разрешении. Чересстрочное отображение позволяет уменьшить время ожидания полной загрузки и показать пользователям процесс загрузки изображения. Однако чересстрочноое отображение также увеличивает размер файла.
Однако чересстрочноое отображение также увеличивает размер файла.
Привязка к веб-цветам
Определяется уровень изменения цветов на ближайшие эквивалентные цвета палитры Web (с отменой дизеринга в браузере). Чем выше значение, тем больше изменяется цветов.
Оптимизация прозрачности в изображениях GIF и PNG
Прозрачность позволяет создавать непрямоугольные изображения для Интернета. Прозрачность фона сохраняет в изображении прозрачные пиксели.
Это позволяет видеть фон веб-страницы через прозрачные области изображения. Подложка фона имитирует прозрачность путем заполнения или слияния прозрачных пикселов с цветом подложки, который может совпадать с фоновым цветом веб-страницы. Подложка фона выглядит лучше всего при сплошном фоне веб-страницы, если известен его цвет.
Настроить оптимизацию прозрачных пикселей в изображениях GIF и PNG можно с помощью параметров «Прозрачность» и «Подложка» в диалоговом окне «Сохранить для Web и устройств».
- (GIF и PNG‑8) Чтобы сделать полностью прозрачные пиксели прозрачными и наложить частично прозрачные пиксели на цвет, выберите «Прозрачность» и укажите цвет подложки.
- Чтобы заполнить полностью прозрачные пиксели цветом и наложить их на частично прозрачные пиксели того же цвета, выберите цвет подложки и отмените выбор параметра «Прозрачность».
- (GIF и PNG‑8) Чтобы сделать все пиксели с прозрачностью более 50 % полностью прозрачными, а все пиксели с прозрачностью 50 % и менее полностью непрозрачными, установите флажок для параметра «Прозрачность» и укажите «Нет» в меню «Подложка».
- (PNG‑24) Чтобы сохранить изображение с многоуровневой прозрачностью (до 256 уровней), установите флажок для параметра «Прозрачность». Параметр «Подложка» станет недоступен, поскольку многоуровневая прозрачность позволяет накладывать изображение на любой фоновый цвет.
В браузерах, не поддерживающих прозрачность PNG‑24, прозрачные пикселы могут отображаться на фоновом цвете по умолчанию, например на сером.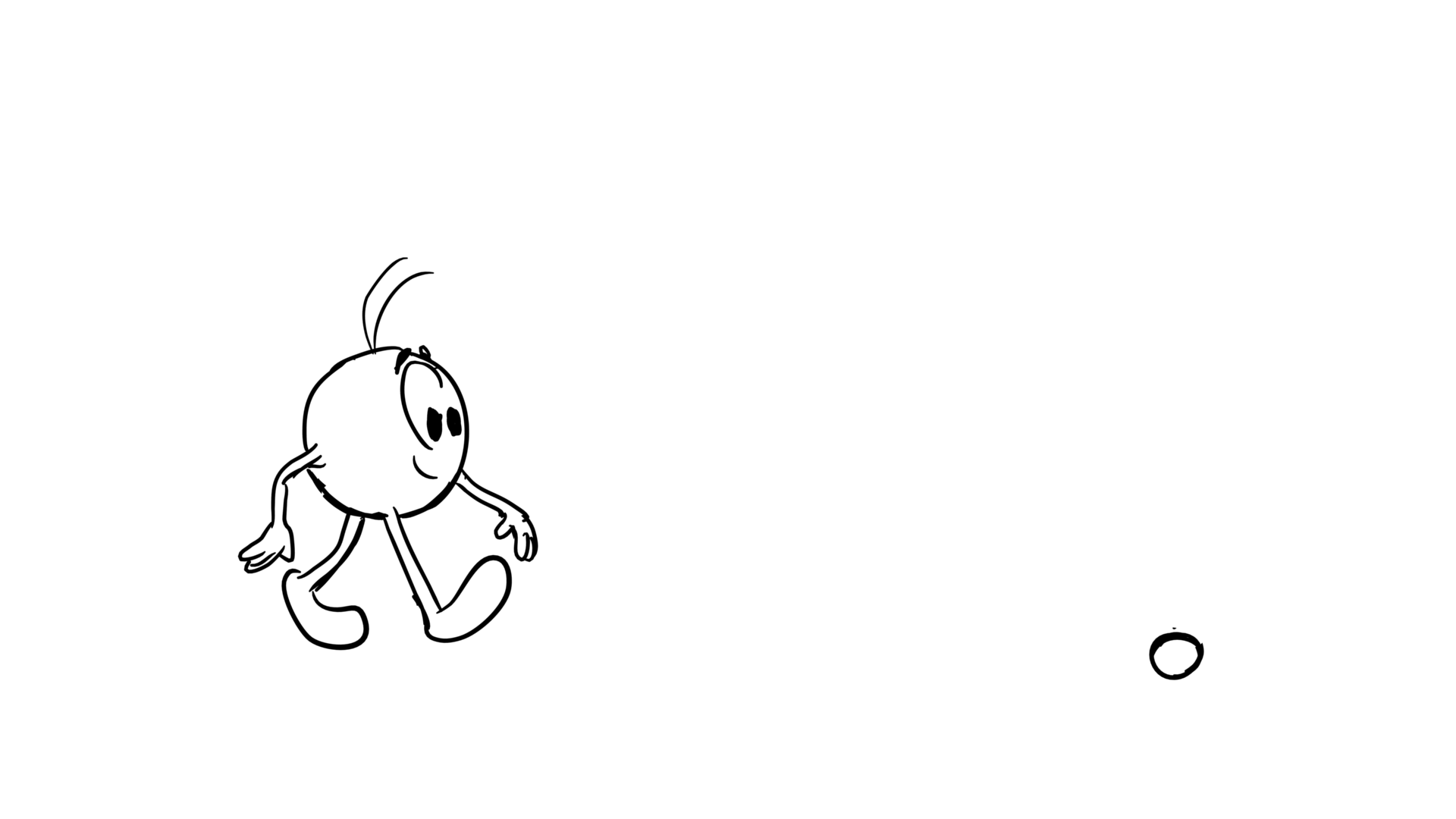
Для выбора цвета подложки щелкните стрелку рядом с образцом цвета «Подложка» и выберите требуемый цвет в палитре цветов. Второй способ: выберите параметр в меню «Подложка»: Цвет пипетки (для использования цвета в поле образцов пипетки), Основной цвет, Цвет фона, «Белый», «Черный» или «Другой» (для использования палитры цветов).
Параметры «Основной цвет» и «Цвет фона» доступны только в Photoshop.
Просмотр таблицы цветов для оптимизированного фрагмента
Таблица цветов для фрагмента отображается на панели Таблица цветов диалогового окна «Сохранить для Web и устройств».
Выберите фрагмент, оптимизированный в формате GIF или PNG‑8. Таблица цветов для выбранного фрагмента отобразится на палитре «Таблица цветов» диалогового окна «Сохранить для Web и устройств».
Если изображение содержит несколько фрагментов, то цвета в таблице цветов могут изменяться в различных фрагментах (чтобы избежать этого эффекта, свяжите слои между собой). При выборе нескольких фрагментов с различными таблицами цветов таблица цветов становится пустой, и в строке состояния выводится сообщение «Смешанная».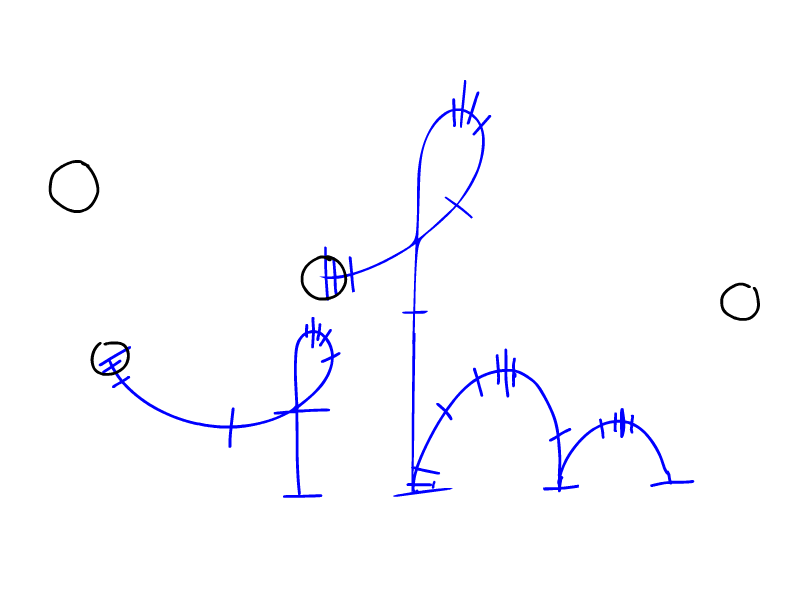
Настройка таблицы цветов для изображений GIF и PNG‑8
Цвета в оптимизированных изображениях GIF и PNG-8 настраиваются с помощью таблицы цветов в диалоговом окне «Сохранить для Web и устройств». Сокращение количества цветов часто позволяет сохранить качество изображения при одновременном уменьшении размера файла изображения.
Цвета в таблице цветов можно добавлять или удалять, заменять выбранные цвета на безопасные Web-цвета, а также блокировать выделенные цвета, чтобы предотвратить их удаление из палитры.
Сортировка таблицы цветов
Выберите порядок сортировки в меню палитры «Таблица цветов».
- При выборе параметра «Без сортировки» восстанавливается исходный порядок.
- Команда «Сортировать по тону» сортирует цвета по положению на стандартном цветовом круге (в градусах от 0 до 360). Нейтральным цветам присваивается тон 0 и они помечаются красным.
- Команда Сортировать по светимости сортирует цвета по светимости.
- Команда «Сортировать по частоте использования» сортирует цвета по частоте их использования в изображении.

Добавление нового цвета в таблицу цветов
В таблицу цветов можно добавить цвета, которые отсутствовали при ее создании. При добавлении цвета в динамическую таблицу на него заменяется ближайший цвет в палитре. При добавлении цвета в фиксированную или пользовательскую таблицу в палитру добавляется дополнительный цвет.
Если в таблице цветов выделены какие-либо цвета, выберите в палитре Таблица цветов пункт Отменить выделение всех цветов, чтобы отменить выбор этих цветов.
Выберите цвет, выполнив одно из следующих действий.
В диалоговом окне «Сохранить для Web и устройств» щелкните значок «Цвет пипетки» и выберите цвет из палитры.
В диалоговом окне «Сохранить для Web и устройств» выберите инструмент «Пипетка» и щелкните изображение.
Выполните одно из следующих действий.
Нажмите «Новый цвет» в таблице цветов.
Выберите команду Создать цвет в меню палитры Таблица цветов.

Чтобы переключить таблицу цветов на палитру «Заказная», удерживайте при добавлении нового цвета нажатой клавишу «Ctrl» (Windows) или «Command» (Mac OS).
Новый цвет отобразится в таблице цветов со значком в виде небольшого белого квадрата в правом нижнем углу. Такой значок показывает, что цвет заблокирован. В динамической таблице цветов исходный цвет отображается в левом верхнем углу, а новый цвет — в правом нижнем углу.
Выбор цветов в таблице цветов
Вокруг выделенного цвета появляется белая рамка в Таблица цветов.
- Чтобы выбрать цвет, щелкните его в таблице цветов.
- Чтобы выбрать в таблице цветов несколько цветов, удерживайте нажатой клавишу «Shift». Будут выбраны все строки между первым и вторым выделенными цветами. Чтобы выбрать несмежную группу цветов, нажмите клавишу «Ctrl» (Windows) или «Command» (Mac OS) и щелкните нужные цвета. Кроме того, в меню палитры «Таблица цветов» доступны команды выбора цветов.

- Чтобы выбрать цвет в изображении предварительного просмотра, щелкните его инструментом «Пипетка» в диалоговом окне «Сохранить для Web и устройств». Чтобы выбрать несколько цветов, удерживайте нажатой клавишу «Shift».
- Чтобы отменить выбор всех цветов, выберите в меню палитры «Таблица цветов» пункт «Отменить выделение всех цветов».
Замена цвета
Выделенный цвет в таблице цветов можно изменить на любое другое значение цвета RGB. При повторном выводе оптимизированного изображения выделенный цвет будет заменен на новый цвет в тех областях изображения, где он присутствует.
Для отображения палитры цветов по умолчанию дважды щелкните цвет в таблице цветов.
Выберите цвет.
Исходный цвет отображается в левом верхнем углу образца цвета, а новый — в правом нижем углу. Небольшой квадрат в правом нижнем углу образца цвета показывает, что цвет заблокирован. При замене на Web-цвет в центре образца появляется небольшой белый ромб.

Чтобы отменить замену цвета, выполните одно из следующих действий.
Дважды щелкните образец замененного цвета. Исходный цвет выделится в палитре цветов. Чтобы восстановить цвет, нажмите кнопку «OK».
Чтобы отменить выделение всех замененных цветов (включая замененные веб-цвета), выберите в меню палитры Таблица цветов пункт «Отменить замену всех цветов».
Замена цветов на ближайшие эквивалентные цвета палитры Web
Чтобы в браузере не выполнялся дизеринг, можно заменить цвета на ближайшие эквивалентные цвета в палитре Web. Это позволяет предотвратить выполнение дизеринга в браузерах операционных систем Windows или Macintosh, в которых доступно только 256 цветов.
Выберите один или несколько цветов в оптимизированном изображении или в таблице цветов.
Выполните одно из следующих действий.
Нажмите кнопку Заменить на Web в палитре Таблица цветов.

В меню палитры Таблица цветов выберите пункт «Заменить/Отменить замену выделенных цветов на цвета палитры Web». Исходный цвет отобразится в левом верхнем углу образца, а новый цвет — в правом нижнем углу. Небольшой белый ромб в центре образца показывает, что цвет является веб-цветом. Небольшой квадрат в правом нижнем углу образца показывает, что цвет заблокирован.
Чтобы задать допуск для замены, введите значение параметра «Web-цвета». Чем выше значение, тем больше изменяется цветов.
Чтобы вернуть цвета, замененные на Web-цвета, выполните одно из следующих действий.
Выделите в таблице цветов цвет, замененный на Web-цвет, и нажмите кнопку Заменить на Web в палитре Таблица цветов.
Чтобы отменить в таблице цветов замену всех цветов на Web-цвета, выберите в меню палитры Таблица цветов пункт «Отменить замену всех цветов».
Преобразование цветов в прозрачность
Чтобы добавить в оптимизированное изображение прозрачность, нужно преобразовать существующие цвета в прозрачность.
Выберите один или несколько цветов в оптимизированном изображении или в таблице цветов.
Выполните одно из следующих действий.
Нажмите кнопку «Преобразовать прозрачность» в палитре «Таблица цветов».
В меню палитры Таблица цветов выберите пункт «Преобразовать/Отменить преобразование выделенных цветов в прозрачность».
На половине каждого преобразованного цвета отобразится сетка прозрачности . Небольшой квадрат в правом нижнем углу образца цвета показывает, что цвет заблокирован.
Чтобы вернуть преобразование прозрачности в исходное состояние, выполните одно из следующих действий.
Выберите цвет, для которого нужно отменить преобразование в прозрачность, и нажмите кнопку Преобразовать прозрачность либо в меню палитры «Таблица цветов» выберите пункт «Преобразовать/Отменить преобразование выделенных цветов в прозрачность».
Чтобы вернуть все преобразованные цвета в исходное состояние, выберите пункт «Отменить преобразование цветов прозрачного объекта».

Блокировка или снятие блокировки цвета
В таблице цветов можно заблокировать выделенные цвета, чтобы предотвратить удаление этих цветов из палитры при уменьшении количества цветов, а также исключить дизеринг в приложении.
Блокировка цветов не отменяет дизеринг в браузере.
Выберите нужные цвета в таблице цветов.
Чтобы заблокировать цвет, выполните одно из следующих действий.
В правом нижнем углу каждого заблокированного цвета отобразится белый квадрат .
Чтобы разблокировать цвет, выполните следующие действия.
Белый квадрат исчезнет из образца цвета.
Удаление выделенных цветов
Чтобы уменьшить размер файла изображения, можно удалить выделенные цвета из таблицы цветов. При удалении цвета области оптимизированного изображения, в которых ранее присутствовал этот цвет, выводятся повторно с использованием ближайшего доступного цвета в палитре.
После удаления цвета таблица цветов автоматически превращается в палитру «Заказная». Это происходит потому, что при повторной оптимизации изображения удаленный цвет автоматически возвращается в палитры «Адаптивная», «Перцепционная» и «Селективная», а палитра «Заказная» при этом действии не изменяется.
Выберите нужные цвета в таблице цветов.
Чтобы удалить цвет, выполните одно из следующих действий.
Сохранение таблицы цветов
Таблицы цветов оптимизированных изображений можно сохранять для последующего использования с другими изображениями, а также для загрузки таблиц цветов, созданных в других приложениях. После загрузки новой таблицы цветов в изображение цвета оптимизированного изображения изменяются в соответствии с новой таблицей цветов.
В меню палитры «Таблица цветов» выберите пункт «Сохранить таблицу цветов».
Присвойте таблице цветов имя и выберите папку для сохранения.
 По умолчанию файлу таблицы цветов присваивается расширение «ACT» (Adobe Color Table).
По умолчанию файлу таблицы цветов присваивается расширение «ACT» (Adobe Color Table).Чтобы использовать таблицу цветов при выборе параметров оптимизации для изображения GIF или PNG, сохраните таблицу цветов в подпапке Optimized Colors папки приложения Photoshop.
Нажмите кнопку «Сохранить».
После повторной загрузки таблицы все замененные цвета будут отображаться в виде полных образцов, их закрепление будет отменено.
Загрузка таблицы цветов
В меню палитры «Таблица цветов» выберите пункт «Загрузить таблицу цветов».
Перейдите к файлу с таблицей цветов, которую нужно загрузить. Это может быть файл Adobe Color Table (.act), файл Adobe Color Swatch (.ace) или GIF-файл (для загрузки внедренной в файл таблицы цветов).
Нажмите кнопку «Открыть».
Параметры оптимизации PNG‑24
Формат PNG‑24 подходит для сжатия нерастрированных изображений.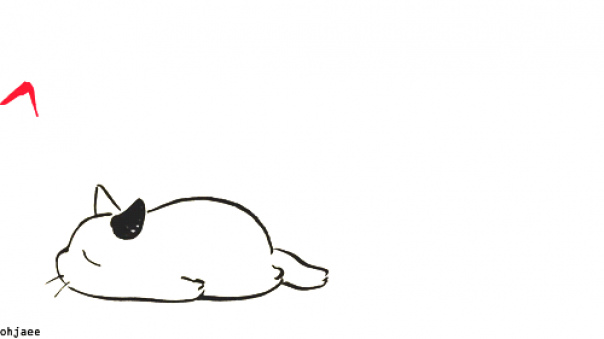 Однако размер файлов в этом формате больше размера JPEG-файлов. Преимущество формата PNG‑24 заключается в возможности сохранять в изображении до 256 уровней прозрачности.
Однако размер файлов в этом формате больше размера JPEG-файлов. Преимущество формата PNG‑24 заключается в возможности сохранять в изображении до 256 уровней прозрачности.
«Прозрачность» и «Подложка»
Определите способ оптимизации прозрачных пикселов в изображении.
Чересстрочная развертка
До полной загрузки файла изображение в браузере отображается в низком разрешении. Чересстрочное отображение позволяет уменьшить время ожидания полной загрузки и показать пользователям процесс загрузки изображения. Однако чересстрочноое отображение также увеличивает размер файла.
Настройки рисования в Animate
Руководство пользователя
Отмена
Поиск
Последнее обновление
Feb 11, 2022 04:34:22 AM GMT
Задайте параметры рисования, чтобы определить поведение привязки,
смягчения и выпрямления. Измените значение допуска
для каждого параметра и включите или отключите каждый параметр. Параметры допуска
Параметры допуска
устанавливаются в зависимости от разрешения экрана компьютера
и текущего масштаба просмотра монтажного кадра. По умолчанию каждый параметр
включен и имеет значение «Обычный».
Параметры рисования
Выберите «Правка» > «Настройки» (Windows) или Animate > «Настройки» (Macintosh) и выберите «Рисование».
В категории «Рисование» доступны следующие
параметры.Инструмент «Перо»
Позволяет задать свойства инструмента «Перо». Выберите «Просмотр
пера», чтобы отображалась линия, проведенная из последней точки, в которой щелкали мышью,
к текущему положению указателя. Выберите «Показывать сплошные точки»,
чтобы контрольные точки отображались в виде маленьких заполненных квадратов, а
не пустых квадратов. Выберите «Показывать точные курсоры», чтобы курсор
отображался в виде перекрестия, а не в виде пера, когда выбран инструмент «Перо». При выборе
этого параметра место нажатия показывается более точно.
Соединять линии
Определяет, насколько близко должен находиться конец рисуемой линии от отрезка существующей линии, прежде чем конечная точка будет привязана к ближайшей точке другой линии. Этот параметр также управляет распознаванием горизонтальных и вертикальных линий, то есть тем, насколько близко к горизонтали или вертикали должна быть проведена линия, чтобы приложение Animate сделало ее точно горизонтальной или вертикальной. Когда включен режим «Привязка к объектам», этот параметр определяет, насколько близко должны располагаться объекты, чтобы произошла их привязка друг к другу.
Смягчить кривые
Указывает
степень смягчения, применяемого к кривым линиям, проводимым с использованием инструмента
«Карандаш», когда выбран режим рисования «Выпрямление» или «Смягчение». (Форму более
гладких обводок проще изменять, тогда как более грубые обводки точнее
соответствуют изначально нанесенными линиям. )
)Примечание. Чтобы еще более смягчить существующие
кривые сегменты, используйте команду «Модификация» > «Фигура» > «Смягчение» или
«Модификация» > «Фигура» > «Оптимизировать».Распознавать прямые
Определяет, насколько прямо должен быть проведен отрезок линии с помощью инструмента «Карандаш», прежде чем Animate распознает линию как прямую и сделает ее фактически прямой. Если во время рисования режим «Распознавать прямые» отключен, то линии можно выпрямить позднее, выделив один или несколько отрезков линии и выбрав команду «Модификация» > «Фигура» > «Выпрямление».
Распознавать фигуры
Задает, насколько точно должны быть нарисованы круги, овалы, квадраты, прямоугольники и 90- и 180-градусные дуги, чтобы программа распознала и точно перерисовала их в виде реальных геометрических фигур. Параметры «Выкл.», «Точно», «Обычный» и «Приемлемо». В режиме «Точно» требуется, чтобы фигура была нарисована очень близко к выпрямленной.
 В режиме «Приемлемо» фигура может быть довольно неточной, а Animate перерисует ее. Если во время рисования режим «Распознавать фигуры» отключен, то линии можно выпрямить позднее, выделив одну или несколько фигур (например, соединенные отрезки линии) и выбрав команду «Модификация» > «Фигура» > «Выпрямление».
В режиме «Приемлемо» фигура может быть довольно неточной, а Animate перерисует ее. Если во время рисования режим «Распознавать фигуры» отключен, то линии можно выпрямить позднее, выделив одну или несколько фигур (например, соединенные отрезки линии) и выбрав команду «Модификация» > «Фигура» > «Выпрямление».Точность щелчка
Указывает, насколько близко к элементу должен находиться указатель, чтобы программа Animate распознала элемент.
Укажите чувствительность к контакту для инструментов
«Выделение», «Спецвыделение» и «Лассо» при создании фигур с использованием режима «Рисование объектов». По умолчанию объекты выделяются, только если прямоугольная
область выделения полностью охватывает объект. При отмене этого
режима объекты выделяются, когда они лишь частично попадают
в область выделения инструментов «Выделение», «Спецвыделение» или
«Лассо».
Выберите меню «Правка» > «Настройки» (Windows) или Animate > «Настройки» (Macintosh).

Выполните в категории «Общие» одно из следующих действий.
Чтобы выбирать только объекты и точки,
полностью заключенные в область выделения, отключите параметр «Инструменты Выделение и Лассо,
чувствительные к контакту». Точки, расположенные внутри области
выделения, по-прежнему выделяются.Чтобы выбрать объекты или группы, только частично
заключенные в область выделения, выберите параметр «Инструменты выделение и лассо,
чувствительные к контакту».Примечание. В инструментах «Спецвыделение» используется такой же чувствительный
к контакту режим.
Вход в учетную запись
Войти
Управление учетной записью
Вход в учетную запись
Войти
Управление учетной записью
Преобразование анимированного GIF в видео MP4
Инструмент для конвертации анимированного GIF в mp4 от Brush Ninja — невероятно полезный инструмент для тех, кто регулярно работает с анимированными GIF. Всего несколькими щелчками мыши вы можете легко конвертировать ваши анимированные GIF-файлы в формат mp4, делая их более доступными и удобными для работы в различных контекстах. Это позволяет вам загружать GIF в места, которые их не поддерживают, такие как Instagram, Youtube, SeeSaw или любой другой веб-сайт, который не поддерживает анимированные GIF, но МОЖЕТ загружать видео в формате mp4.
Всего несколькими щелчками мыши вы можете легко конвертировать ваши анимированные GIF-файлы в формат mp4, делая их более доступными и удобными для работы в различных контекстах. Это позволяет вам загружать GIF в места, которые их не поддерживают, такие как Instagram, Youtube, SeeSaw или любой другой веб-сайт, который не поддерживает анимированные GIF, но МОЖЕТ загружать видео в формате mp4.
Вы можете подписаться на Brush Ninja в Instagram здесь.
Примечание: Эта услуга является полностью конфиденциальной. Видео будет создано в вашем браузере, и ваш анимированный gif не будет передан команде Brush Ninja.
Одна из лучших особенностей конвертера анимированных gif в mp4 — это его простота. Просто загрузите свой анимированный gif, а инструмент позаботится обо всем остальном, превратив ваш gif в высококачественный файл mp4, который вы сможете использовать где угодно.
Файлы MP4 предлагают повышенную универсальность и широкую поддержку по сравнению с анимированными GIF-файлами. Независимо от того, делитесь ли вы ими в социальных сетях, включаете их в статьи блога или используете для других цифровых проектов, файлы MP4 обеспечивают более надежное и удобное решение.
Независимо от того, делитесь ли вы ими в социальных сетях, включаете их в статьи блога или используете для других цифровых проектов, файлы MP4 обеспечивают более надежное и удобное решение.
Одной из выдающихся особенностей инструмента Animated GIF to MP4 Converter является его скорость. Попрощайтесь с долгим ожиданием конверсий. Этот инструмент предназначен для быстрого и эффективного преобразования ваших GIF-файлов, гарантируя, что вы сможете продолжить работу без задержек. Независимо от того, есть ли у вас один файл GIF или большой пакет файлов, инструмент для преобразования анимированных файлов GIF в MP4 обеспечит быстрые и надежные результаты.
- Вы также можете конвертировать видео WebM в mp4 здесь
Формат обмена анимированной графикой (GIF) имеет богатую историю, которая восходит к концу 1980-х годов. Он был разработан Стивом Уилхайтом и командой CompuServe, одного из первых поставщиков онлайн-услуг. Первоначальное намерение GIF состояло в том, чтобы предоставить независимый от платформы формат изображения, который мог бы поддерживать как статические, так и анимированные изображения.
В 1987 году CompuServe представила формат GIF87a, который поддерживал базовую анимацию, объединяя несколько неподвижных изображений во временную последовательность. Это привело к популяризации анимированных GIF-файлов, изначально ограниченных простой анимацией с низким разрешением из-за ограничений размера файла.
На заре Интернета анимированные GIF-файлы приобрели популярность как средство добавления визуального интереса к веб-сайтам и онлайн-общению. Ограниченная пропускная способность и низкая скорость интернета той эпохи сделали GIF-файлы практичным выбором для анимации, поскольку они были меньше по размеру по сравнению с видеофайлами.
В 1990-х годах наблюдался всплеск использования анимированных GIF-файлов с широким спектром анимаций, начиная от простых мигающих значков и заканчивая более сложными зацикленными последовательностями. Они стали основным продуктом ранней онлайн-культуры, часто использовались в юмористических или декоративных целях на личных веб-сайтах, онлайн-форумах и ранних платформах социальных сетей.
Однако с развитием интернет-технологий популярность анимированных GIF-файлов в начале 2000-х снизилась. Развитие Flash-анимации и других видеоформатов предлагало более плавные и сложные варианты анимации.
В последние годы анимированные GIF-файлы значительно вернулись благодаря платформам социальных сетей и приложениям для обмена сообщениями, которые поддерживают и поощряют их использование. Такие платформы, как Tumblr, Twitter и Reddit, используют анимированные GIF-файлы как средство выражения эмоций, реакций и передачи короткого видеоконтента в легком формате, которым легко поделиться.
Сегодня анимированные GIF-файлы продолжают процветать как популярная форма визуальной коммуникации, развлечения и художественного самовыражения. Они вышли за рамки своего простого происхождения и теперь включают в себя широкий спектр стилей, включая синемаграфы (частично анимированные изображения), мемы и креативные иллюстрации.
Возрождение анимированных GIF-файлов также было вызвано достижениями в области технологий и программных инструментов, позволяющих пользователям с легкостью создавать высококачественные анимации и делиться ими.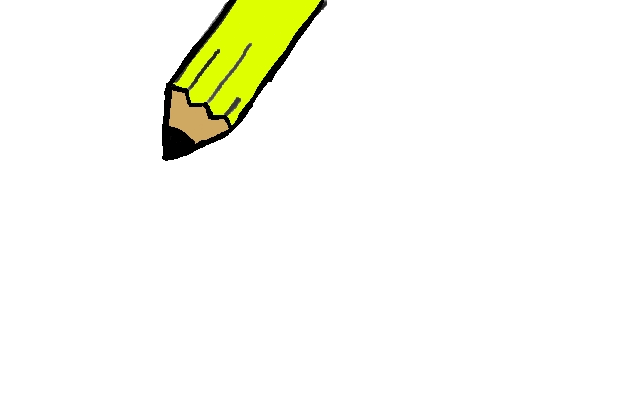 Кроме того, появились различные онлайн-сообщества и веб-сайты, посвященные созданию и обмену анимированными GIF-файлами как формой искусства.
Кроме того, появились различные онлайн-сообщества и веб-сайты, посвященные созданию и обмену анимированными GIF-файлами как формой искусства.
Анимационный GIF прошел долгий путь с момента своего скромного начала, превратившись из практического решения для ограниченной полосы пропускания в яркую и динамичную среду, которая продолжает очаровывать и привлекать пользователей Интернета во всем мире.
Это как MSPaint для GIF!
GIFPaint — это как MSPaint для GIF!
Новый гифка
Сохранить GIF
Галерея
Помощь
GIFBrush
DotsLineSprayPlaceStretch
Library
GIFPaint DefaultApple Emoji
Скорость анимации:
Непрозрачность слоя трассировки
Предварительный просмотр
Новая гифка
Ширина
Высота
Рамки
Закрыть
новый гиф
GIFPaint
Выпуск 5
Простое приложение для анимации HTML5, вдохновленное MacPaint, Deluxe Paint и MSPaint.
Создано Джеймсом Хиксом, если у вас есть какие-либо отзывы или ошибки, вы можете связаться с ними в Twitter. Я также хотел бы увидеть какие-нибудь классные GIF-файлы, которые вы делаете с помощью GIFPaint, и опубликовать их в GIFPaint Tumblog 9.0003
Я также хотел бы увидеть какие-нибудь классные GIF-файлы, которые вы делаете с помощью GIFPaint, и опубликовать их в GIFPaint Tumblog 9.0003
Использование GIFPaint стало возможным благодаря следующим проектам с открытым исходным кодом:
Processing.js, omggif, jsgif, FileReader.js, jQuery
Закрыть
Использование GIFPaint
GIFpaint находится в стадии разработки, некоторые вещи могут сломаться/измениться/улучшиться в ближайшие недели.
Все инструменты в GIFPaint используют обе кнопки мыши, левая кнопка рисует/заполняет/захватывает первую цветовую ячейку, а правая кнопка использует вторую цветовую ячейку
GIFPaint имеет горячие клавиши для большинства вещей:0003
- Стрелка влево — Предыдущий кадр
- Стрелка вправо — Следующий кадр
- Z — Отменить
- A — Добавить рамку
- C — Рамка для копирования
- P — Вставить рамку
- B — Инструмент «Кисть»
- F — Инструмент для заполнения ковша
- I — Пипетка для чернил
- T — Сделать фото с веб-камеры
- + — Увеличить размер кисти
- — — Уменьшить размер кисти
- X — Поменять местами левый и правый цвета
- [ и ] — Переключение луковой шелухи
Горячие клавиши в GIFPaint — это просто клавиши, вам не нужно удерживать Command или CTRL.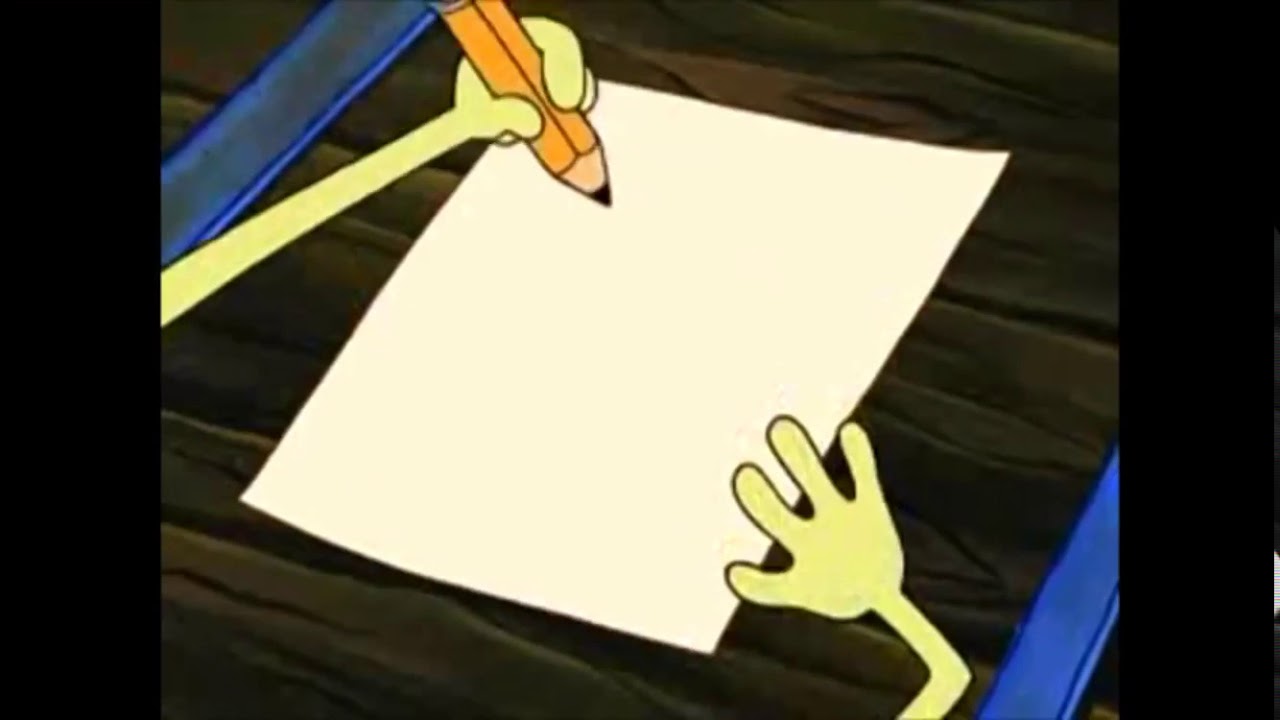

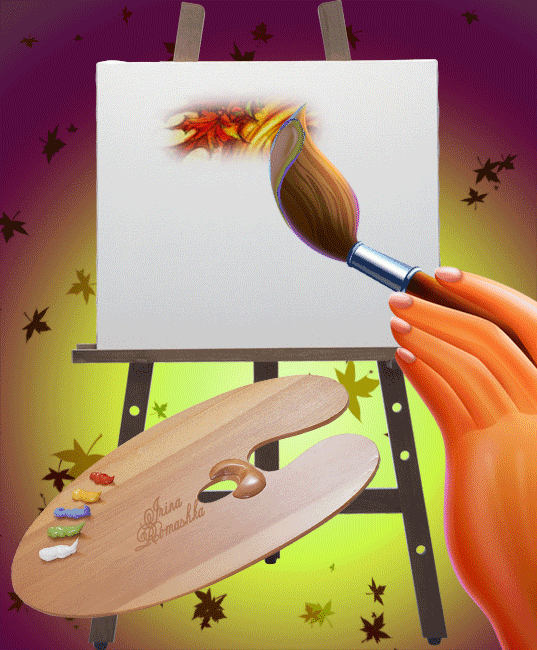
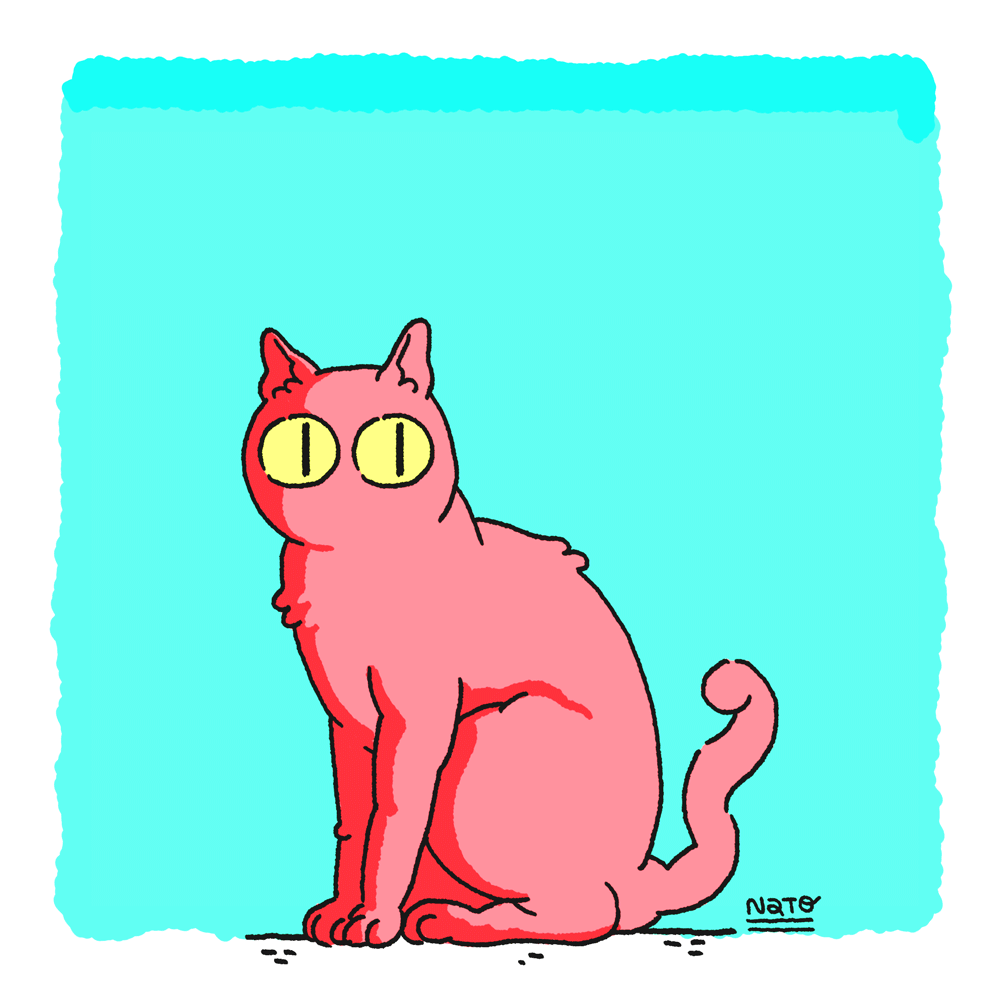
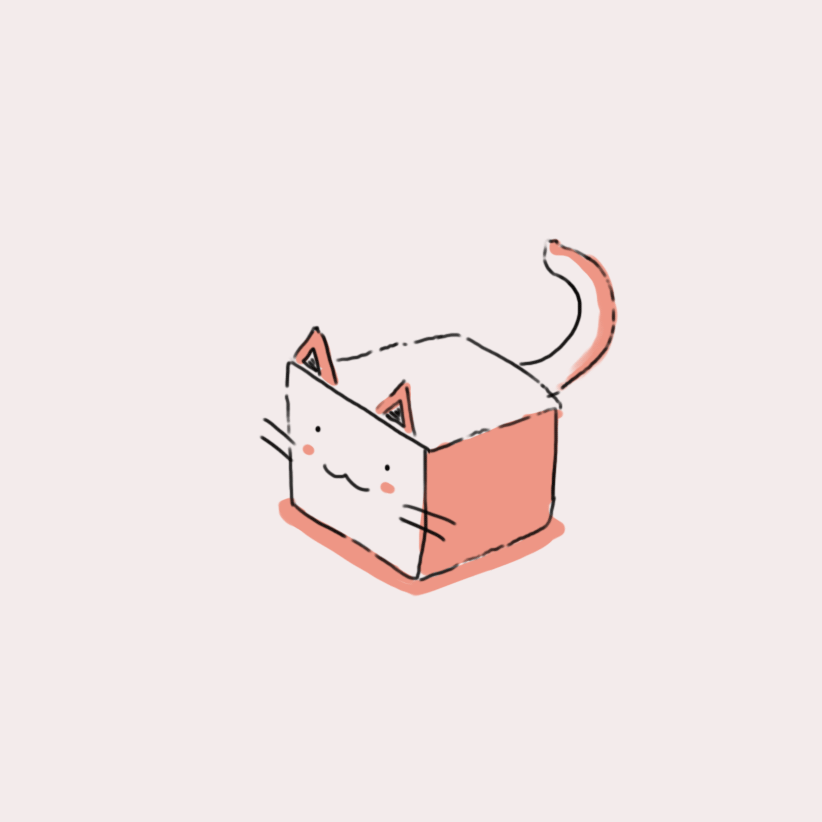

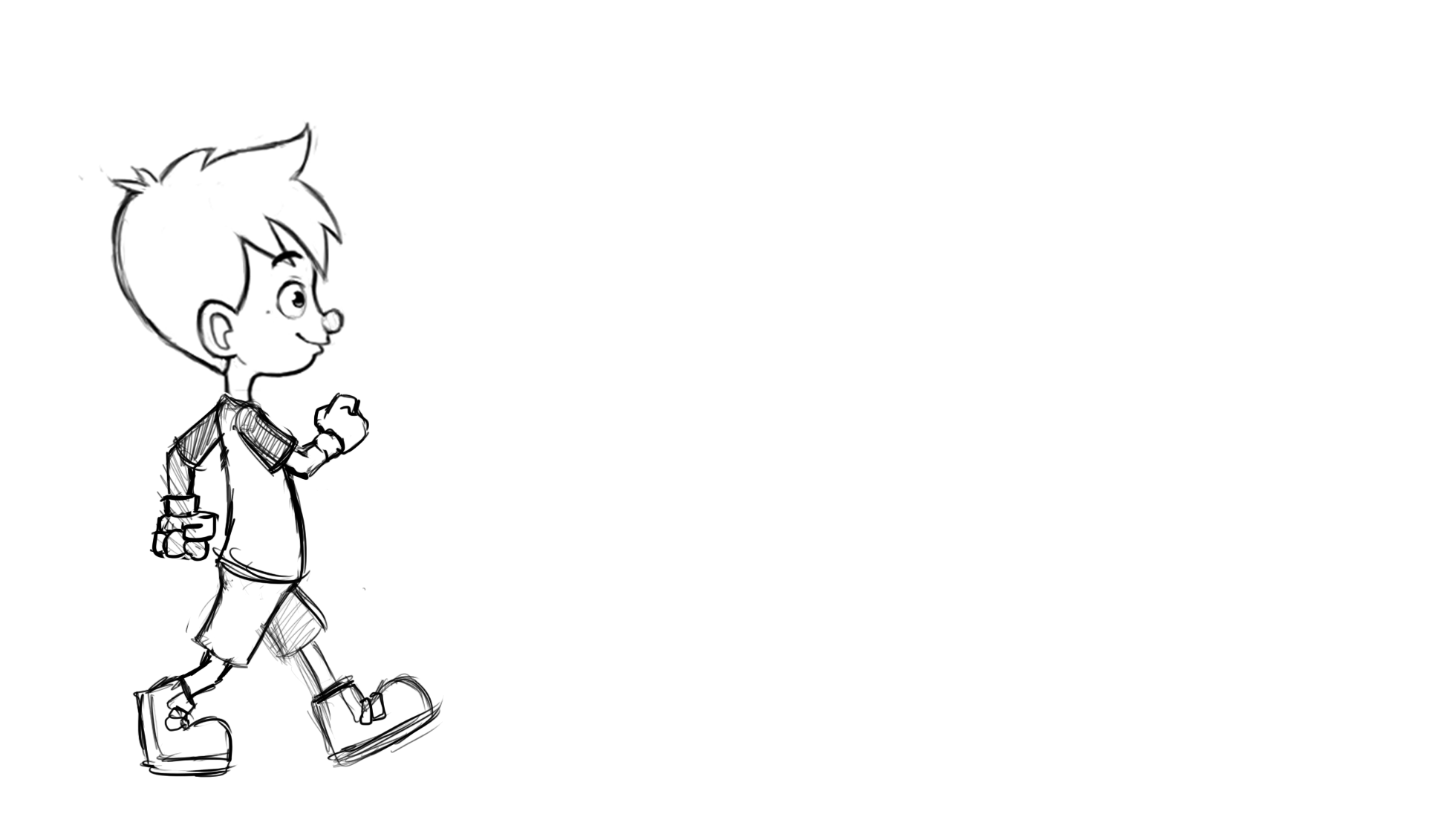

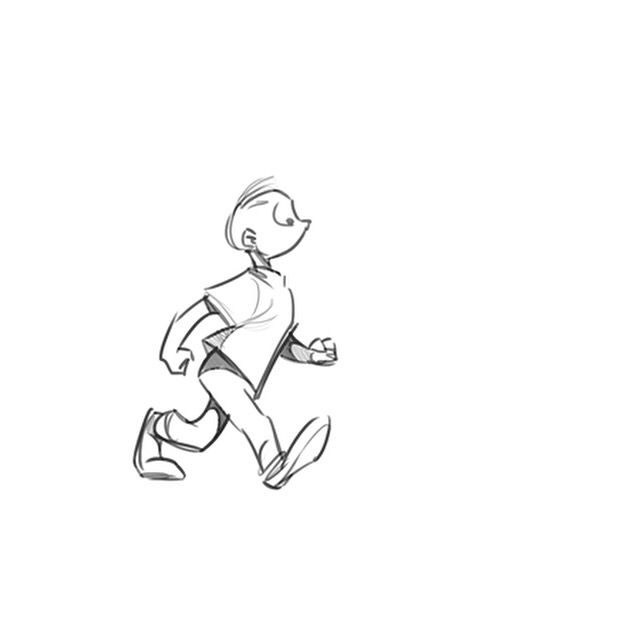

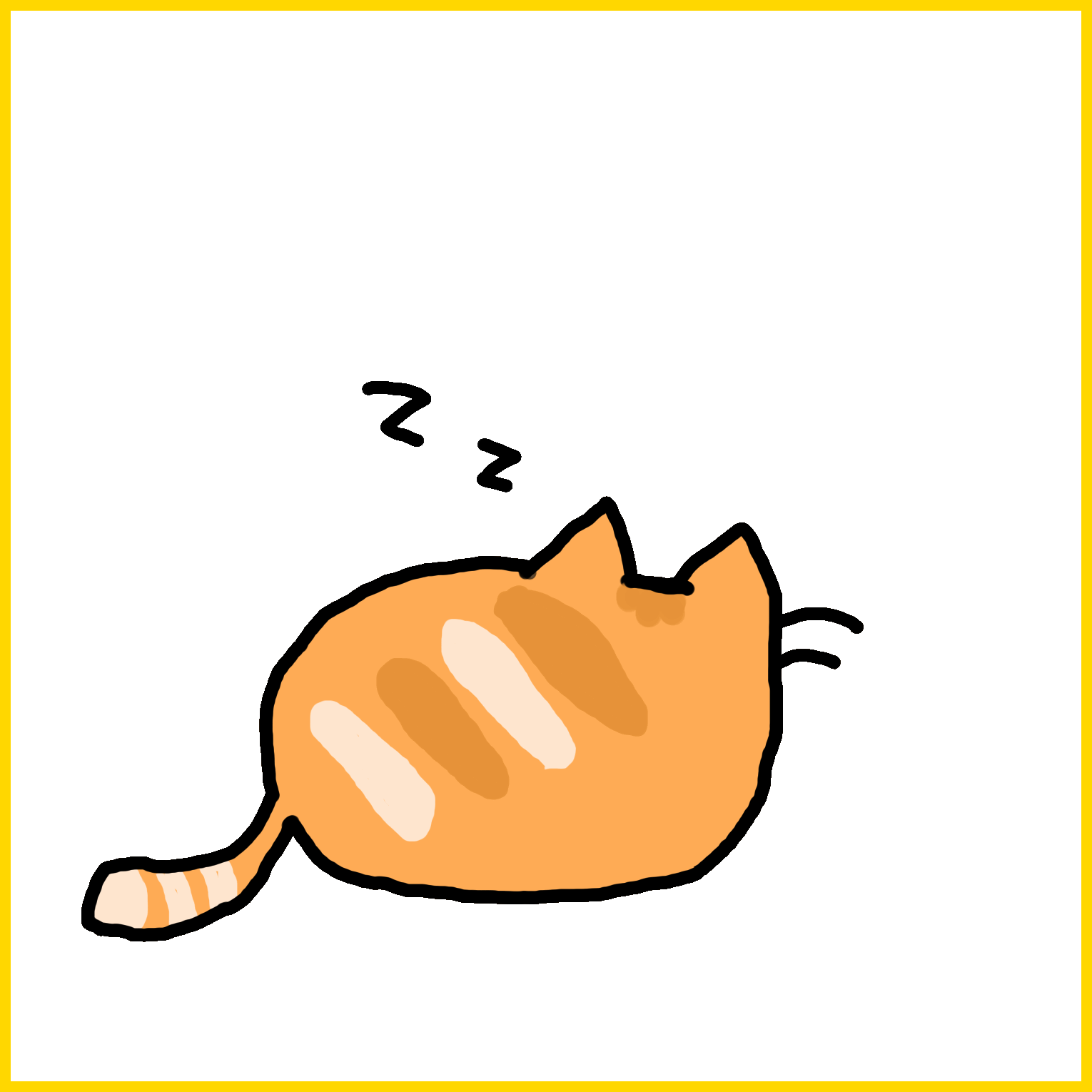 По умолчанию файлу таблицы цветов присваивается расширение «ACT» (Adobe Color Table).
По умолчанию файлу таблицы цветов присваивается расширение «ACT» (Adobe Color Table).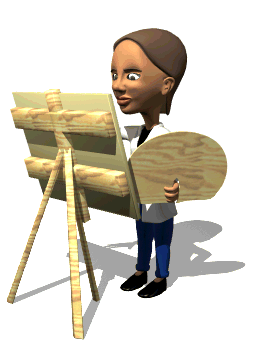
 )
) В режиме «Приемлемо» фигура может быть довольно неточной, а Animate перерисует ее. Если во время рисования режим «Распознавать фигуры» отключен, то линии можно выпрямить позднее, выделив одну или несколько фигур (например, соединенные отрезки линии) и выбрав команду «Модификация» > «Фигура» > «Выпрямление».
В режиме «Приемлемо» фигура может быть довольно неточной, а Animate перерисует ее. Если во время рисования режим «Распознавать фигуры» отключен, то линии можно выпрямить позднее, выделив одну или несколько фигур (например, соединенные отрезки линии) и выбрав команду «Модификация» > «Фигура» > «Выпрямление».