Содержание
Рамки на стене в интерьере, 14 фото-идей
В западных интерьерах часто встречаются композиции из пустых рам на стене, причем тенденция одинаково актуальна и в Европе, и за океаном. В наших широтах оформление обоев в рамку пока не нашло широкого круга почитателей. Возможно, потому, что живя в небольших квартирах, многие привыкли экономить пространство и отдают предпочтение функциональному декору, стараясь расположить на стене хотя бы рамки с фото. Но если посмотреть на тренд под разными углами, оказывается, что пустая рама — вовсе не бесполезный аксессуар. Во-первых, для нее можно найти оригинальную начинку, во-вторых, порой фактурный багет вовсе не нуждается в дополнении: обычные обои в рамке на стене в интерьере комнаты дают взгляду отдых от бесконечного визуального мусора, который окружает нас на городских улицах. Но как повесить рамки на стену, чтобы они стали интересным элементом дизайна квартиры?
Marc Rutenberg Homes
Michelle Hinckley
1. Для самого важного
Для самого важного
Для чего картине нужна рама? Если задуматься, не такой уж это функциональный предмет: холст прекрасно держится и на подрамнике, но почему-то издавна живописные полотна принято обрамлять по контуру. На самом деле рама не столько защищает полотно от внешних воздействий, сколько привлекает внимание к содержимому. Предлагаем положить этот принцип в основу более современного использования багета.
У вас есть красивые рамы, но нет для них полотен и принтов? Не беда. Поместите внутрь все, на что важно обратить внимание — будь то жизнеутверждающий текст, календарь или визитки. Развесьте их на стенах — в интерьере появится интересный акцент..
ЧИТАЙТЕ ТАКЖЕ…
Обрами и повесь: Неочевидные вещи, которые стоит поместить в рамку
Черненко Ольга / White & Black Design Studio
2. Нецелевое использование
Замечено: красивая рама превращает в произведение искусства любую начинку. Дизайнер Ольга Черненко украсила багетом обычный стеллаж из ИКЕА — теперь благодаря достойному обрамлению и коллекции сувениров в нем сложно узнать продукт из масс-маркета. К тому же, как видно на фото, резная рама на стене в классическом стиле рифмуется со сдержанной торжественностью обстановки.
К тому же, как видно на фото, резная рама на стене в классическом стиле рифмуется со сдержанной торжественностью обстановки.
Angela Flournoy
Kootut murut
3. Кинг-сайз
От вещей с историей всегда жаль избавляться — да и не нужно, особенно если они так выразительны, как огромная«дворцовая» рама из-под давно треснувшего зеркала. Не знаете, куда деть такое наследство? Тогда «просто оставьте это здесь» — прислоните к любой свободной стене. Это будет смотреться гарантированно здорово.
4. Новая развеска
Как повесить рамки на стену красиво? Развешивая любимые постеры, фото и иллюстрации, следите за тем, чтобы на стене не образовался хаос из оттенков и силуэтов. Если вы не придерживаетесь принципов симметрии и картинки при этом разного размера, оставьте несколько рам в этой галерее пустыми — они уравновесят яркий микс.
Natalie Fuglestveit Interior Design
5. Над камином
Над камином
Что только не ставят и не вешают на камин — хватило бы фантазии. Вас не интересуют ни телевизор, ни оленьи рога, ни морской пейзаж? Советуем обратить внимание на комплект типовых рамок разного размера — подумайте, как расположить рамки на стене, чтобы получилась интересная геометрическая композиция.
Riegler Photography
Sarah Greenman
6. Чистая геометрия
Одну большую картину на стене можно заменить группой маленьких, а ее, в свою очередь, группой рам. Оформление стен (с обоями или без них) рамками создаст, как в интерьере на фото, цветовой акцент — и можно не тратить время на поиск интересных изображений. Или же такой прием сработает как временная мера, пока вы подбираете, чем заполнить пустые рамки.
7. Для мокрой зоны
В ванной с подбором аксессуаров сложно: ставить их, как правило, некуда, вешать нечего, и ни бумага, ни холст долго не выдержат агрессивной влажной среды. Между тем, далеко не все воспринимают санузел как исключительно утилитарное помещение, и тяга к декоративности оказывается сильнее практических соображений. Если вы из их числа, предлагаем поэкспериментировать с пустыми рамами на стенах в интерьере ванной. Пластику влага не страшна, а деревянную конструкцию перед тем, как здесь повесить, лучше пропитать влагозащитным лаком.
Между тем, далеко не все воспринимают санузел как исключительно утилитарное помещение, и тяга к декоративности оказывается сильнее практических соображений. Если вы из их числа, предлагаем поэкспериментировать с пустыми рамами на стенах в интерьере ванной. Пластику влага не страшна, а деревянную конструкцию перед тем, как здесь повесить, лучше пропитать влагозащитным лаком.
Studio 211
8. В стиле минимализм
Светлые стены, фактура натурального дерева, минимум мебели — интерьерам в стиле минимализм порой вообще не нужен дополнительный визуальный ряд. А вот тонкая рама общего впечатления не испортит — лишь ненавязчиво отвлечет на себя внимание от пустой стены.
9. Для новых поколений
Любой интерьер только выиграет, если вы найдете место для семейных фотографий. Сегодня, когда мало кто заглядывает в фотоальбомы, предпочитая цифровые снимки, портреты бабушек и дедушек тем более стоит выставить на всеобщее обозрение. Несколько пустых рам в общем ряду семейных фото не только интересный декоративный, но и символичный прием: таким образом вы показываете, что у родословной есть будущее.
Несколько пустых рам в общем ряду семейных фото не только интересный декоративный, но и символичный прием: таким образом вы показываете, что у родословной есть будущее.
Irina Yakushina
10. Обои с принтом
Для тех, у кого нет желания сверлить стену под крючки, продаются обои с имитацией рамок — более-менее строгие или с мультипликационной имитацией. Нарисованные рамки таких обоев можно оставить пустыми — стена в любом случае будет привлекать внимание, а можно постепенно заполнять фотографиями или картинками небольшого формата.
Ксения Бобрикова. Xenia Design Studio
11. Фактура и ритм
Классические интерьеры порой страдают отсутствием геометрии и ритмики. Проблему помогут решить повторяющиеся фактуры — например, молдинг или роспись стен одинаковыми «рамками», как на фото выше. Выглядит такой декор ненавязчиво, но достаточно эффективно собирает интерьер, делает его чуть строже и солиднее.
Esther Hershcovich
Sarah Greenman
12. Для сменных композиций
Надоедает смотреть на одни и те же иллюстрации? Приспособьте раму под сменную экспозицию с помощью прищепок или просто повесьте декор поверх — например, венок из свежих трав, как на фото вверху.
ЧИТАЙТЕ ТАКЖЕ…
Не как у всех: Нестандартные крепления для картин на стене
Яшина Мария | Different Rooms
13. Немного ретро
Раму, которая дорога вам как память, можно подселить к коллекции декора, как на фото. Достойной компанией для нее станут фигурки из стекла и фарфора — особенно если в деталях есть цветовые сочетания и совпадения.
Cool Gardens Landscape Associates – CGLA
14. Все в сад
В течение летних месяцев дачный дворик часто выполняет функцию гостиной — именно здесь собирается семья и друзья, чтобы что-то отметить или просто насладиться хорошей погодой. Почему бы не стилизовать это пространство в торжественном, но немного ироничном ключе? Пригодятся и пустые рамы — подумайте, как их красиво повесить на живую изгородь, чтобы получилась «стена» в классическом стиле.
Почему бы не стилизовать это пространство в торжественном, но немного ироничном ключе? Пригодятся и пустые рамы — подумайте, как их красиво повесить на живую изгородь, чтобы получилась «стена» в классическом стиле.
ВАША ОЧЕРЕДЬ…
Поделитесь с нами своими идеями, как красиво повесить рамки на стену. Ждем ваших фото в разделе комментариев!
Рамки и плашки в дизайне
Рамки и плашки — эффективный инструмент верстки. С их помощью можно упорядочивать, выделять и разделять контент, улучшая визуальное восприятие.
При использовании и сочетании рамок и плашек важно не допустить ошибки, которые могут свести на нет их функцию, добавить визуальный шум и ввести пользователя в заблуждение. Поговорим о том, как лучше их сочетать.
Автор Karina Tarhoni, dribble.com
Как стыковать рамки друг с другом
При соприкосновении двух рамок (например, несколько рамок рядом) их стоит объединить в одну, с разделяющей линией внутри. Так мы избавимся от ненужных элементов.
Так мы избавимся от ненужных элементов.
Разделяющие линии в интернет-магазине Naumi.ru — хороший пример, когда можно обойтись вовсе без рамок
Как стыковать рамки + плашки
Когда встречаются рамка и плашка, будет лучше объединить их, убрав линию в месте соприкосновения. Рамки можно заменить на линии, если это не противоречит концепции, так дизайн будет более аккуратным. Также не нужно добавлять линию после последнего элемента, потому что под ней ничего нет.
Грамотный hover в docs.google.com. При наведении появляется плашка и исчезают линии. Нет ненужной линии после последнего элемента
На сайте Lalalab.ru после последнего элемнта нет линии, вместо этого увеличенный отступ перед изображением
Как стыковать плашки друг с другом
Есть разные варианты расположения плашек относительно друг друга:
-
Плашки располагаются максимально близко друг к другу. При создании больших отступов между плашками может возникнуть эффект зебры. Чтобы этого избежать, достаточно расположить плашки ближе друг к другу, уменьшив отступы.
При создании больших отступов между плашками может возникнуть эффект зебры. Чтобы этого избежать, достаточно расположить плашки ближе друг к другу, уменьшив отступы. -
Плашки трансформируются в линейку. Этот вариант самый чистый. Подходит в том случае, когда плашки разделяют блоки, но не выделяют их. -
Плашки разных цветов и фактур прилегают вплотную друг к другу. Этот вариант удается использовать нечасто, но иногда он отлично подходит.
Палитра цветов на coolors.co
Как стыковать блоки, если в них есть рамки и плашки
Например, когда один блок — сетка из рамок, эстетично состыковать его со следующим блоком может быть не так просто. Чтобы избежать некрасивого стыка, можно использовать прослойку — еще один блок, максимально просто оформленный.
Прослойка между двумя блоками с линиями и плашками на сайте школы искусств tuladshi-6.ru. В нашем случае в блоке-прослойке нет сильной необходимости, но с ним в верстке появляется больше «воздуха»
Выводы:
-
При стыковке рамок друг с другом лучше их объединять. -
При стыковке рамок и плашек нужно быть внимательным, избавляться от ненужных деталей, чтобы верстка не выглядела грязно. -
Есть 3 способа состыковать плашки друг с другом: располагать плашки близко друг к другу, чтобы не было эффекта зебры; трансформировать плашки в линейки и придвигать вплотную друг к другу плашки разных цветов. -
Блок-прослойка эстетично состыкует ваши блоки с линиями и плашками.
Работа с фреймами и объектами в InDesign
Изменение объектов с помощью графических фреймов
Adobe
К объектам InDesign относятся любые элементы, которые вы можете добавить или создать в окне документа,
в том числе открытые пути, закрытые пути, составные формы и пути, тип, растеризованный
иллюстрации, 3D-объекты и любой размещенный файл, например изображение.
Если внутри фрейма находится графика (так как вся импортированная графика
сделать), вы можете изменить его, изменив его отношение к фрейму,
как в следующих примерах:
Обрежьте изображение, уменьшив его рамку.
Создание различных эффектов маскировки и компоновки путем вставки объекта
в кадр.Добавьте ключевую линию или контур к графике, изменив штрих
вес и цвет его рамы.Центрирование изображения на фоне прямоугольника путем увеличения
его рамки и установки цвета заливки рамки.
Вставить объект в рамку
Используйте команду «Вставить в», чтобы вложить графику в рамки контейнера. Вы даже можете вкладывать графику во вложенные фреймы.
Фоновое изображение вставлено в рамку
Выполните одно из следующих действий:
Чтобы вставить один объект в рамку, выберите этот объект.
Чтобы вставить два или более объектов во фрейм, сначала сгруппируйте их, поскольку фрейм может содержать только один объект.

Чтобы вставить текстовый фрейм внутрь другого фрейма и сохранить его текущий вид, выделите весь текстовый фрейм с помощью инструмента «Выделение» или инструмента «Частичное выделение» , а не инструмента «Текст».
Выберите «Правка» > «Копировать» (или «Правка» > «Вырезать», если вы не хотите сохранять оригинал).
Выберите контур или фрейм, а затем выберите «Правка» > «Вставить».
Удалить содержимое фрейма
Делать
один из следующих:Если вы удаляете графику или текст
выберите объект с помощью инструмента «Частичное выделение». Или,
используйте инструмент «Выделение», чтобы щелкнуть элемент захвата содержимого изображения.Если вы удаляете текстовые символы, выберите их
с помощью инструмента «Текст».
Выполните одно из следующих действий:
Чтобы навсегда удалить содержимое, нажмите Delete или Backspace.

Чтобы разместить содержимое в другом месте макета, выберите «Правка» > «Вырезать», отмените выбор фрейма, а затем выберите «Правка» > «Вставить».
Примечание:
Импортированное изображение не может существовать без рамки. Если вы вырезаете импортированное изображение из рамки и вставляете его в другое место документа, для него автоматически создается новая рамка.
Подгонка объекта к его фрейму
Если фрейм и его содержимое различаются
размеры, вы можете использовать команды «Подгонка», чтобы добиться идеальной подгонки.
Параметры выравнивания кадров применяются к кадрам, которые содержат
графический или другой текстовый фрейм (текстовые фреймы, вложенные в другой
фрейм), но они не влияют на абзацы внутри текстового фрейма — вы
управлять выравниванием и позиционированием самого текста с помощью Text
Команда «Параметры фрейма» и «Абзац», «Стили абзацев» и «Материал»
панели.
Выберите рамку объекта.
Выберите «Объект» > «Подгонка» и один из следующих вариантов:
Заполнить кадр пропорционально
Изменяет размер содержимого для заполнения всего кадра с сохранением
пропорции содержимого. Размеры рамы не изменены.
Если содержимое и рамка имеют разные пропорции, некоторые из
содержимое будет обрезано по ограничительной рамке фрейма.Подогнать содержимое пропорционально
Изменяет размер содержимого, чтобы оно соответствовало рамке, сохраняя содержимое
пропорции. Размеры рамы не изменены. Если содержание
и рамки имеют разные пропорции, в результате получится некоторое пустое пространство.Подгонка с учетом содержимого
Автоматически размещает изображение внутри рамки в зависимости от содержимого изображения и размера рамки. Размеры рамы не изменены.
 Чтобы сделать это параметром подгонки фрейма по умолчанию, перейдите в «Установки» > «Общие» и выберите «Подгонка с учетом содержимого» в качестве параметра подгонки фрейма по умолчанию.
Чтобы сделать это параметром подгонки фрейма по умолчанию, перейдите в «Установки» > «Общие» и выберите «Подгонка с учетом содержимого» в качестве параметра подгонки фрейма по умолчанию.Примечание:
- Подгонка с учетом содержимого удаляет преобразования, примененные к изображению, такие как «Масштаб», «Поворот», «Отражение» или «Сдвиг». Однако преобразования, примененные к кадру, не удаляются.
- Content-Aware Fit недоступно в 32-разрядной версии Windows.
Подогнать фрейм к содержимому
Изменение размера фрейма в соответствии с его содержимым. При необходимости пропорции фрейма изменяются в соответствии с пропорциями содержимого. Это полезно для сброса графического фрейма, который вы случайно изменили.
Подогнать содержимое к фрейму
Изменяет размер содержимого, чтобы оно соответствовало рамке, и позволяет изменять пропорции содержимого.

быть измененным. Рамка не изменится, но содержимое может появиться
растягиваться, если содержимое и рамка имеют разные пропорции.Примечание:
Чтобы быстро подогнать фрейм под его содержимое, дважды щелкните любой угловой маркер фрейма. Рамка изменяется в зависимости от точки, в которой вы щелкаете. Если щелкнуть боковой маркер, размер фрейма изменится только в этом измерении.
Выравнивание объекта в графическом фрейме
A. Оригинал B. Рамка
размер изменен, чтобы соответствовать содержимому C. Содержание
размер изменен, чтобы соответствовать рамеСодержимое центра
Центрирует содержимое внутри рамки. Пропорции кадра и его содержимое сохранены. Размер содержимого и фрейма не изменяется.
Примечание:
Команды «Подгонка» подгоняют внешние края содержимого к центру обводки фрейма.
 Если рамка имеет толстую толщину обводки, внешние края содержимого будут затемнены. Вы можете настроить выравнивание обводки рамки по центру, внутри или снаружи края рамки. (См. раздел Установка обводки.)
Если рамка имеет толстую толщину обводки, внешние края содержимого будут затемнены. Вы можете настроить выравнивание обводки рамки по центру, внутри или снаружи края рамки. (См. раздел Установка обводки.)Чтобы удалить нежелательные настройки подгонки, примененные с помощью функции «Автоподгонка», выберите «Объект» > «Подгонка» > «Очистить параметры подгонки рамы».
Использование автоподбора
Если изменить размер рамки изображения, когда параметр «Автоподгонка» не выбран, размер рамки изменится, а размер изображения останется прежним. Если вы выберете Auto-Fit, размер изображения изменится вместе с рамкой. Если вы решили обрезать или преобразовать изображение, используйте инструмент «Частичное выделение», чтобы преобразовать само изображение. Или снимите флажок «Автоматическая подгонка», преобразуйте изображение и снова выберите «Автоподгонка».
Вы можете выбрать параметр «Автоматическая подгонка» на панели управления и в диалоговом окне «Параметры подгонки рамы».
Набор опций крепления к раме
Вы
можно связать вариант фитинга с рамкой-заполнителем, чтобы всякий раз, когда
новый контент помещается в этот кадр, применяется команда подгонки.
Выберите кадр.
Выберите «Объект» > «Подгонка» > «Параметры подгонки рамы».
Укажите следующие параметры и нажмите OK:
Автоподгонка
Выберите этот параметр, если вы хотите, чтобы размер изображения автоматически изменялся при изменении размера рамки.
Ориентир
Укажите опорную точку для операций обрезки и подгонки.
Например, если вы выберете правый верхний угол для ссылки
наведите курсор и выберите «Подогнать содержимое пропорционально», изображение может быть обрезано
либо с левой, либо с нижней стороны (вдали от опорной точки).Количество урожая
Укажите расположение ограничивающей рамки изображения относительно
к раме. Используйте положительные значения, чтобы обрезать изображение. Например,
Используйте положительные значения, чтобы обрезать изображение. Например,
вы можете исключить рамку, окружающую размещенное изображение.
Используйте отрицательные значения, чтобы добавить пространство между ограничивающей рамкой изображения.
и рама. Например, вы можете захотеть, чтобы между
образ и рамка.Если вы вводите значения обрезки, вызывающие
чтобы изображение не было видно, эти значения игнорируются, но подгонка
опция все же реализована.Установка на пустой раме
Укажите, хотите ли вы разместить содержимое во фрейме
(что может привести к перекосу изображения), пропорционально подгонять содержимое
(может образоваться некоторое пустое пространство) или пропорционально заполнить кадр
(одна или несколько сторон могут быть обрезаны).
Подгонка применяется только тогда, когда содержимое помещается в
рама. Если вы измените размер кадра, параметр подгонки автоматически
повторно применяется только в том случае, если выбрана автоматическая подгонка.
Перемещение графического фрейма или его содержимого
При использовании инструмента «Выделение» для выбора графического фрейма можно выбрать либо сам фрейм, либо изображение внутри фрейма. Если щелкнуть за пределами средства захвата содержимого и перетащить выделение, содержимое фрейма перемещается вместе с фреймом. Если вы перетащите средство захвата содержимого, изображение перемещается внутри фрейма.
Следующие методы включают способы перемещения кадра или его содержимого независимо друг от друга. Эти методы полезны для корректировки изображения, когда оно обрезано или замаскировано в кадре.
Примечание:
Если инструмент выделения не работает так, как вы ожидаете, попробуйте сначала отменить выбор всего. Для этого нажмите Ctrl + Shift + A (Windows) или Command + Shift + A (Mac OS).
Выполните одно из следующих действий:
Чтобы переместить кадр вместе с его содержимым, используйте инструмент «Выделение», чтобы щелкнуть изображение за пределами средства захвата содержимого.

Для перемещения импортированного содержимого без перемещения рамки (т. е. до перетащите содержимое за его рамку), перетащите средство захвата содержимого. Вы также можете использовать инструмент «Частичное выделение», чтобы выбрать и перетащить изображение.
Перемещение содержимого, но не его рамки
Примечание:
Если удерживать кнопку мыши на графике перед его перемещением, появляется предварительный просмотр динамической графики (изображение с фантомным изображением) за пределами фрейма, но предварительный просмотр изображения, которое перемещается внутри фрейма, не маскируется . Это облегчает просмотр того, как вы позиционируете все изображение в кадре.
- Чтобы переместить кадр, не перемещая его содержимое, щелкните кадр с помощью инструмента «Выделение», переключитесь на инструмент «Частичное выделение» и перетащите центральную точку.

Перемещение фрейма, но не его содержимого
- Чтобы переместить несколько фреймов, используйте инструмент «Выделение», чтобы выбрать объекты,
а затем перетащите их. Если вы используете инструмент «Частичное выделение», чтобы выбрать
несколько объектов, затрагивается только тот элемент, который вы перетаскиваете.
Создание рамки или фона
Графическая рамка идеально подходит для
использовать в качестве границы или фона для его содержимого, потому что вы можете изменить
обводка и заливка фрейма не зависят от содержимого.
Добавление границ к графическим фреймам
A. Фотография в графической рамке B. Рамка
с обводкой C. Рамка
увеличен с применением обводки и заливки
С помощью инструмента «Выделение» нажмите
импортированное изображение вне средства захвата содержимого, чтобы выбрать его фрейм.
Чтобы увеличить рамку без изменения размера изображения, перетащите
любая дескриптор ограничивающей рамки наружу. Чтобы сохранить пропорции кадра,
удерживайте нажатой клавишу Shift при перетаскивании.Используйте панель «Образцы» и панель инструментов, чтобы применить обводку
и цвет заливки.Используйте панель «Обводка», чтобы настроить толщину обводки кадра,
стиль или выравнивание.
Примечание:
Вы можете быстро увеличить кадр одинаково
вокруг всех сторон с помощью панели Transform или Control. Выбирать
кадр с помощью инструмента «Частичное выделение», установите
локатор опорной точки панели
центральную точку и введите новые значения ширины и высоты.
Обрезка или маскирование объектов
Обрезка и маскирование — оба термина описывают скрытие части объекта. В общем, разница в том, что при кадрировании используется прямоугольник для обрезки краев изображения, а при маскировании используется произвольная форма, чтобы сделать фон объекта прозрачным. Распространенным примером маски является обтравочный контур, представляющий собой маску, созданную для определенного изображения.
В общем, разница в том, что при кадрировании используется прямоугольник для обрезки краев изображения, а при маскировании используется произвольная форма, чтобы сделать фон объекта прозрачным. Распространенным примером маски является обтравочный контур, представляющий собой маску, созданную для определенного изображения.
Используйте графические рамки для обрезки или маскирования объектов. Поскольку импортированное изображение автоматически помещается в рамку, его можно обрезать или замаскировать сразу же, не создавая для него рамку. Если вы не создали рамку для импортированного изображения вручную, рамка автоматически создается с тем же размером, что и графика, поэтому наличие рамки не очевидно.
Примечание:
Для эффективной печати при выводе документа отправляются только данные для видимых частей обрезанных или маскированных изображений. Однако вы по-прежнему экономите место на диске и оперативную память, если перед импортом в документ обрезаете или маскируете изображения до нужной формы и размера.
Примечание:
С импортированной графикой вы также можете создать
маску с помощью инструментов рисования, чтобы изменить форму изображения.
существующий кадр.
Параметры экспорта объекта
Используйте параметры экспорта объекта, чтобы указать параметры экспорта для различных форматов, таких как EPUB, HTML или доступные PDF-файлы. Вы можете применить параметры экспорта объектов к текстовым фреймам, графическим фреймам или группам и настроить следующие параметры:
Определить замещающий текст для размещенных изображений и графики.
Применение тегов и фактических настроек текста для PDF-файлов с тегами.
Создайте разные настройки преобразования для каждого объекта, чтобы они хорошо отображались на экранах разного размера и с разной плотностью пикселей. Используйте эти параметры для управления качеством растеризации, применяемой к текстовым эффектам, таким как тень и скос, при экспорте макета в HTML или EPUB.

Примечание:
Если объект является гиперссылкой, он будет поддерживаться при экспорте.
Применить параметры экспорта объекта
Выберите рамку или группу в макете.
Выберите «Объект» > «Параметры экспорта объекта».
Добавьте или настройте параметры замещающего текста, PDF с тегами, а также EPUB и HTML.
Параметры экспорта объекта
Примечание:
Вы можете оставить параметры экспорта объекта
диалоговое окно при выборе других объектов на макете для применения
настройки.
Варианты альтернативного текста
Альтернативный текст (Альтернативный текст) представляет собой краткое текстовое
описание изображения или графика. Этот текст используется в ситуациях
Этот текст используется в ситуациях
где изображение не визуализируется или для помощи программам чтения с экрана.
Источник альтернативного текста
Выберите источник для назначения альтернативного текста для выбранных кадров или групп.
Примечание:
При импорте содержимого из Microsoft Word InDesign также импортирует замещающий текст, применяемый к изображениям.
Обычай
Введите текст вручную.
Из структуры
Использовать текст, указанный в структуре. См. этикетку
графика для использования с программным обеспечением для чтения с экрана.
Из XMP (Название |Описание |Заголовок |Замещающий текст (Специальные возможности) |Расширенное описание (Специальные возможности))
Использовать данные, хранящиеся в общих полях XMP. Если данные XMP обновляются с помощью другого приложения, например Adobe Bridge, при обновлении ссылки текст обновляется автоматически.
Если данные XMP обновляются с помощью другого приложения, например Adobe Bridge, при обновлении ссылки текст обновляется автоматически.
Из другого XMP
Если текстовая строка хранится в другом поле XMP, введите полный
пространство имен и имя свойства в формате
Например, пользовательский интерфейс Adobe Bridge поддерживает IPTC.
Core, который содержит поле под названием «Код объекта IPTC».
Если это поле использовалось для хранения текстовой строки, то свойство
значение будет «Iptc4xmpCore:SubjectCode[1]».
Опции PDF с тегами
Применить тег
Выберите источник, чтобы назначить тег PDF для выбранного
кадры или группы.
Из структуры
Использовать текст, указанный в структуре.
Артефакт
Используйте для графических элементов, которые не имеют важного значения, когда они читаются вслух программой чтения с экрана.
На основе объекта
Автоматически определяет содержимое фрейма и применяет
Тег «История» или «Рисунок».
Фактический источник текста
PDF также поддерживает фактический текст в дополнение к альтернативному тексту. Фактический текст
можно применять к графическим элементам, которые визуально выглядят как текст.
Например, отсканированное изображение в формате TIFF. Фактический текст используется для представления
слова, которые были преобразованы в произведения искусства. Актуальный текст применим только
для помеченных PDF-файлов.
Обычай
Введите текст вручную.
Из структуры
Использовать текст, указанный в структуре. См. этикетку
графика для использования с программным обеспечением для чтения с экрана.
Из XMP (Название |Описание |Заголовок |Замещающий текст (Специальные возможности) |Расширенное описание (Специальные возможности))
Использовать данные, хранящиеся в общих полях XMP. Если данные XMP обновляются с помощью другого приложения, например Adobe Bridge, при обновлении ссылки текст обновляется автоматически.
Если данные XMP обновляются с помощью другого приложения, например Adobe Bridge, при обновлении ссылки текст обновляется автоматически.
Из другого XMP
Если текстовая строка хранится в другом поле XMP, введите полный
пространство имен и имя свойства в формате
Например, пользовательский интерфейс Bridge поддерживает IPTC.
Core, который содержит поле под названием «Код объекта IPTC».
Если бы в этом поле хранилась текстовая строка, то свойство
значение будет «Iptc4xmpCore:SubjectCode[1]».
Параметры EPUB и HTML
Используйте параметры EPUB и HTML для указания параметров преобразования изображений для отдельных объектов. Если эти параметры не указаны, используются параметры преобразования экспортируемых изображений EPUB. См. параметры изображений EPUB.
Параметры экспорта объекта
epub: тип
Щелкните значок стрелки, чтобы выбрать порядок, в котором читатель может читать документ.
Сохранить внешний вид из макета
Установите этот флажок, чтобы указать пользовательские настройки преобразования изображений для выбранных кадров.
По умолчанию
Настройки по умолчанию сопоставлены с диалоговым окном настроек экспорта.
Использовать существующее изображение для графических объектов
Использует существующее изображение для графических объектов
Растеризовать контейнер
Преобразование объекта в изображение. Например, текстовый фрейм преобразуется в изображение.
Растеризовать содержимое
Внешний вид сохраняется с помощью CSS.
Пользовательская растеризация
Установите этот флажок, чтобы задать пользовательские настройки преобразования изображений для выбранных кадров.
Формат
Позволяет выбрать, будут ли оптимизированные изображения в вашем документе
конвертируются в GIF, JPEG или PNG.
Разрешение (ppi)
Укажите разрешение изображений в пикселях на дюйм (ppi). Пока
операционные системы стандартизированы на 72 ppi или 96 ppi,
мобильные устройства варьируются от 132 пикселей на дюйм (iPad) до 172 пикселей на дюйм (Sony Reader),
до более чем 300 пикселей на дюйм (iPhone 4). Вы можете указать значение ppi для каждого
объект выбран. Значения включают 72, 96 150 (в среднем для всех электронных книг)
устройств сегодня) и 300.
Палитра
Позволяет управлять тем, как InDesign обрабатывает цвета при оптимизации
GIF-файлы. Формат GIF использует ограниченную цветовую палитру, которая не может
превышает 256 цветов.
Выбрать
Адаптивный для создания палитры с использованием репрезентативного образца цветов
на графике без дизеринга (смешение мелких пятен цветов
для имитации дополнительных цветов). Выберите Web, чтобы создать палитру
Выберите Web, чтобы создать палитру
веб-безопасные цвета, которые являются подмножеством Windows и Mac OS
системные цвета. Выберите «Система» (Win) или «Система» (Mac), чтобы создать палитру.
используя встроенную цветовую палитру системы. Этот выбор может привести к неожиданным
Результаты.
Выберите Чересстрочный, чтобы отображать медленно загружаемое изображение
постепенно, заполняя пропущенные строки. Если этот параметр не выбран,
изображение выглядит нечетким и постепенно становится четким по мере того, как изображение достигает
полное разрешение.
Качество
Определяет компромисс между сжатием (для небольших
размеры файлов) и качество изображения для каждого созданного изображения JPEG. Низкий производит
самый маленький файл и самое низкое качество изображения.
Метод
Определяет, насколько быстро отображается графика JPEG, когда файл, содержащий
изображение открыто в Интернете. Выберите Progressive, чтобы сделать JPEG
Выберите Progressive, чтобы сделать JPEG
изображения отображаются постепенно и с увеличением детализации по мере их загрузки. (Файлы
созданные с этой опцией, немного больше и требуют больше оперативной памяти
для просмотра.) Выберите «Базовый», чтобы каждый файл JPEG отображался только
после его загрузки; на его месте появляется заполнитель
пока файл не отобразится.
Пользовательский макет
Выберите предпочтительный макет из раскрывающегося списка.
- Выравнивание и интервал : Укажите выравнивание изображения, слева, по центру, справа, а также отступы сверху и снизу.
- Плавающее по левому краю: Выберите этот параметр для плавающего выравнивания по левому краю.
- Плавающее право: Выберите этот параметр для плавающего выравнивания по правому краю.
Вставить разрыв страницы
Выберите этот параметр, чтобы вставлять разрывы страниц с изображениями. Разрывы страниц
Разрывы страниц
могут быть вставлены до изображения, после изображения или до и после изображения.
Размер
Выберите пользовательскую ширину и высоту CSS из следующих вариантов:
- Нет : Ширина или высота CSS к объекту не применяются.
- По умолчанию : Используются ширина и высота CSS по умолчанию.
- Фиксированный : Применяются фиксированные ширина и высота CSS.
- Относительно текстового потока : Применяется только к ширине CSS. Ширина CSS адаптируется к потоку текста.
- Относительно размера текста : Применяется только к ширине CSS. Ширина CSS адаптируется к потоку текста.
- Пользовательская ширина : Выберите этот параметр, чтобы ввести пользовательское значение ширины.
- Пользовательская высота : Выберите этот параметр, чтобы ввести пользовательское значение высоты.

Примечание:
Раскрывающийся список Размер применим только для EPUB Reflowable и HTML Layout. Это не применимо к фиксированному макету EPUB.
Больше похоже на это
- Использование заполнителей для оформления страниц
- Стили объектов
- Применение параметров линии (штриха)
- Применение цвета
Три типа фреймов InDesign: текст, графика и неназначенные
Дэвид Блатнер
В течение многих лет эксперты InDesign (включая меня) продвигали идею о том, что в InDesign есть просто «фреймы» — не текстовые или графические поля, как в QuarkXPress, а просто кадры, которые могут быть чем угодно. Проблема в том, что это неправда. Скорее, это просто упрощение, и если вы действительно хотите понять, как работает InDesign (и эффективно его использовать), вам нужно понять правду.
InDesign имеет три типа фреймов: текстовые фреймы, графические фреймы и неназначенные фреймы.
- Графические рамки: Когда вы используете один из инструментов «Рамка» (те, что со знаком «X» посередине), InDesign создает графическую рамку. X означает одно и то же как в InDesign, так и в XPress: здесь идет графика. Когда вы используете «Файл» > «Поместить», выбираете изображение и щелкаете (или перетаскиваете) пустую часть страницы, InDesign создает графическую рамку и помещает в нее изображение.
- Текстовые фреймы: Единственный способ создать пустой текстовый фрейм — перетащить его с помощью инструмента «Текст». (Вы также можете преобразовать другой тип фрейма, о котором я расскажу чуть позже.) Вы также можете создать текстовый фрейм, выбрав «Файл» > «Поместить» и импортировав текстовую историю.
- Неназначенные фреймы: Это наименее понятный из фреймов InDesign. Все инструменты рисования контуров и фигур, включая инструмент «Прямоугольник» (это прямоугольник без буквы «X») и инструмент «Перо», рисуют неназначенные кадры.
 Это фреймы, которые по умолчанию не должны содержать текст или графику. У них нет содержания . Вы можете использовать их для рисования фигуры на странице, цвета фона или части логотипа, как если бы вы рисовали в Illustrator.
Это фреймы, которые по умолчанию не должны содержать текст или графику. У них нет содержания . Вы можете использовать их для рисования фигуры на странице, цвета фона или части логотипа, как если бы вы рисовали в Illustrator.
Преобразование содержимого фрейма
Неправильное понимание, которое привело к идее о том, что в InDesign есть только «фреймы», заключается в том, что InDesign очень хорошо преобразует один вид фрейма в другой. Например, обычно вы можете нарисовать фрейм с помощью инструмента «Прямоугольник», а затем щелкнуть внутри него с помощью инструмента «Текст», который преобразует его из «Неназначенного» в текстовый фрейм. Затем, пока он все еще выделен, вы можете использовать «Файл»> «Поместить» и выбрать изображение, а текстовая история будет отброшена и заменена изображением, поскольку InDesign на лету преобразовал фрейм в графический фрейм.
Я вставил слово «обычно» выше из-за предпочтения. Многие люди ненавидят тот факт, что одним щелчком инструмента «Текст» можно преобразовать графический или неназначенный фрейм в текстовый фрейм.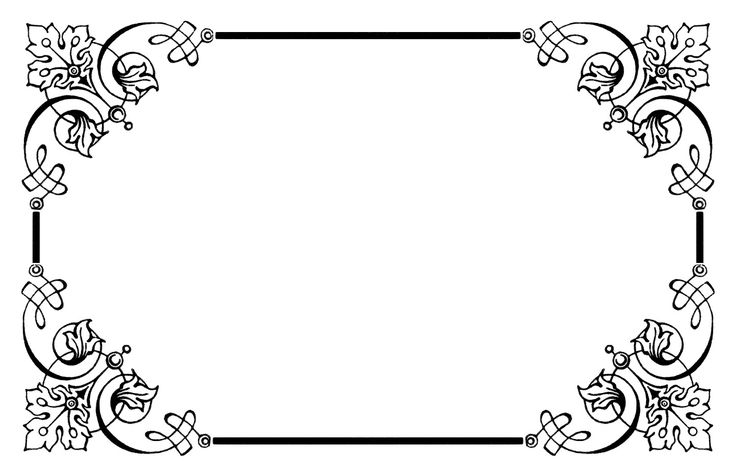 Поэтому Adobe добавила параметр на панель «Тип» диалогового окна «Установки»: Инструмент «Текст» преобразует фреймы в текстовые фреймы. Если вы отключите эту настройку для документа, инструмент «Текст» больше не будет преобразовывать кадры.
Поэтому Adobe добавила параметр на панель «Тип» диалогового окна «Установки»: Инструмент «Текст» преобразует фреймы в текстовые фреймы. Если вы отключите эту настройку для документа, инструмент «Текст» больше не будет преобразовывать кадры.
Нет ничего плохого в том, чтобы создать неназначенный фрейм с помощью инструмента «Прямоугольник» (например), а затем преобразовать его в текстовый фрейм с помощью инструмента «Текст». Для многих это стандартная процедура. Но если вы собираетесь рисовать текстовый фрейм, почему бы просто не использовать инструмент «Текст», чтобы нарисовать фрейм, который уже является текстовым фреймом?
Проблема со стилем объекта
При создании нового кадра InDesign может назначить ему стиль объекта. В конце концов, на панели «Стили объектов» есть два стиля объекта по умолчанию: «Базовый графический фрейм» и «Базовый текстовый фрейм». Но одно из них не то, чем кажется.
Когда вы создаете новый текстовый фрейм с помощью инструмента «Текст» или размещаете текстовый материал и щелкаете или перетаскиваете курсором «Поместить», InDesign всегда назначает стиль объекта текстового фрейма по умолчанию. Вероятно, это стиль основного текстового фрейма. Имеет смысл, верно?
Вероятно, это стиль основного текстового фрейма. Имеет смысл, верно?
Однако, если вы поместите графику или нарисуете графический фрейм с помощью инструмента «Прямоугольный фрейм» (или одного из других, который дает вам «X» во фрейме), вы ожидаете получить стиль объекта «Базовый графический фрейм», верно? Но это не так. Это неправильно названо. Стиль объекта «Базовый графический фрейм» применяется к новым неназначенным фреймам, а не графическим фреймам! Да, это безумие. Но вы должны знать, что так оно и работает. С другой стороны, новым графическим фреймам не назначается стиль объекта. (На панели ничего не выбрано.)
Однако существует лайфхак, который позволяет применить стиль объекта к помещенной графике. Я очень, очень надеюсь, что в будущей версии InDesign у нас будет три стиля объектов по умолчанию: текстовый, графический и неназначенный, которые будут применяться автоматически при создании нового фрейма каждого из этих типов.
Установка нового стиля объекта по умолчанию
Я должен сказать еще одну вещь о стилях объекта по умолчанию: я редко использую значения по умолчанию.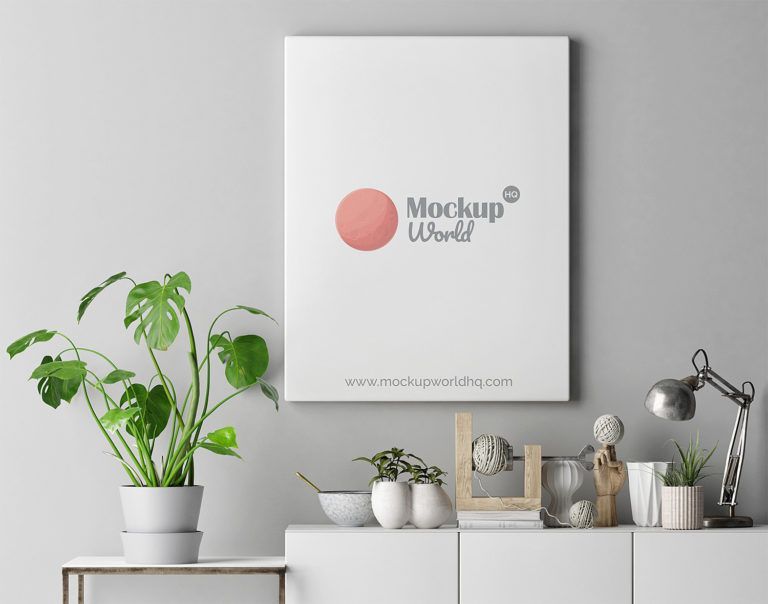

 При создании больших отступов между плашками может возникнуть эффект зебры. Чтобы этого избежать, достаточно расположить плашки ближе друг к другу, уменьшив отступы.
При создании больших отступов между плашками может возникнуть эффект зебры. Чтобы этого избежать, достаточно расположить плашки ближе друг к другу, уменьшив отступы.

 Чтобы сделать это параметром подгонки фрейма по умолчанию, перейдите в «Установки» > «Общие» и выберите «Подгонка с учетом содержимого» в качестве параметра подгонки фрейма по умолчанию.
Чтобы сделать это параметром подгонки фрейма по умолчанию, перейдите в «Установки» > «Общие» и выберите «Подгонка с учетом содержимого» в качестве параметра подгонки фрейма по умолчанию.
 Если рамка имеет толстую толщину обводки, внешние края содержимого будут затемнены. Вы можете настроить выравнивание обводки рамки по центру, внутри или снаружи края рамки. (См. раздел Установка обводки.)
Если рамка имеет толстую толщину обводки, внешние края содержимого будут затемнены. Вы можете настроить выравнивание обводки рамки по центру, внутри или снаружи края рамки. (См. раздел Установка обводки.) Используйте положительные значения, чтобы обрезать изображение. Например,
Используйте положительные значения, чтобы обрезать изображение. Например,

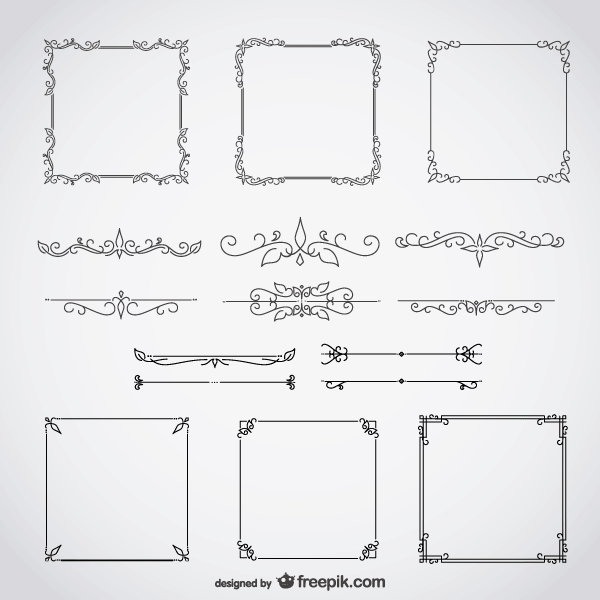


 Это фреймы, которые по умолчанию не должны содержать текст или графику. У них нет содержания . Вы можете использовать их для рисования фигуры на странице, цвета фона или части логотипа, как если бы вы рисовали в Illustrator.
Это фреймы, которые по умолчанию не должны содержать текст или графику. У них нет содержания . Вы можете использовать их для рисования фигуры на странице, цвета фона или части логотипа, как если бы вы рисовали в Illustrator.