Содержание
Как использовать рамки в интерьере: полезные советы
Советы
Декоратор, глава бюро Kirill Istomin Interior Design & Decoration, работает в России, Англии, Франции, США и Италии
«Я не призываю копировать исторические интерьеры. Я призываю внимательно всматриваться и вдохновляться»
Личный сайт
Отель Mandeville (Лондон), дизайнер Стивен Райн.
Стены ванной комнаты оклеены обоями с изображением нотной бумаги и рамок. Подходящий вариант для тех, кто предпочитает готовые решения.
Отель Viceroy (Санта-Моника), дизайнер Келли Уэстлер.
Стена этого бара, как кирпичиками, облицована множеством зеркал в разнокалиберных рамках прямоугольной формы. По большому счету, на этих рамках держится весь интерьер. Уберите их, и он потеряет свою оригинальность.
Гардеробная, декоратор Юбер Ле Галь.
Дверцы встроенных шкафов оклеены старинными фотографиями. Снаружи поверхность защищена стеклом. Казалось бы, множество мелких снимков — это всегда дробно, но благодаря строгим паспарту интерьер выглядит спокойным и уравновешенным.
Снаружи поверхность защищена стеклом. Казалось бы, множество мелких снимков — это всегда дробно, но благодаря строгим паспарту интерьер выглядит спокойным и уравновешенным.
XVIII век, Мюнхен.
Мало у кого из современных дизайнеров хватит смелости на столь непосредственное и одновременно дерзкое решение, как в оформлении «Зеркального холла» обители маркграфини вильгельмины байрейт в Мюнхене (XVIII век). Стены холла покрыты ковром из зеркал самых разных, будто бы случайных форм. Роль рамок здесь выполняет смелая обводка кистью прямо по штукатурке. Между зеркалами тут и там разбросаны такие же нарисованные рамки, в которых заключены рельефные изображения в духе шинуазри. Рамки «сидят» настолько плотно, что переходят в разряд облицовочного материала. Хаотичная композиция выглядит удивительно цельно. Это тот самый случай, когда хаос рождает гармонию.
Ванная комната, Англия.
В качестве альтернативы традиционным картинам часто используются аппликации. Рамки для них можно сделать из багета, наклеив его непосредственно на стену. Для этой цели также подойдут наклейки или роспись. Подобный декор стоит недорого, а смотрится благородно.
Для этой цели также подойдут наклейки или роспись. Подобный декор стоит недорого, а смотрится благородно.
Спальня в частном доме.
Эта спальня оформлена в наши дни по образу и подобию интерьеров конца XVIII века. Эстампы и гравюры в то время клеили прямо на стену (как обои). Этот декор чаще всего применялся в отделке спален, но иногда и в более «важных» помещениях. Изображения группировали по темам и оклеивали бумажными рамками в виде бантов, морских узлов, гирлянд и цветов. Окантовки и орнаменты были преимущественно монохромными, под стать изображению. Самым распространенным фоном для картин-наклеек были стены, окрашенные в желтовато-табачный, светло-зеленый или нежно-голубой цвет.
XVIII век, Дублин.
Перед вами прекрасный пример для подражания. Стены этой столовой, оформленной знаменитой «Сестрой» Пэриш (1910–1994), украшают 80 монохромных изображений в стиле шинуазри. Кстати, при ее создании знаменитый американский декоратор, в свою очередь, вдохновлялась другим примером — «китайской спальней» из дублинского отеля Carton House (1759). Именно оттуда Пэриш позаимствовала идею украсить комнату кусочками обоев в причудливых, нарисованных прямо на стене рамках и переиграла ее на свой вкус.
Именно оттуда Пэриш позаимствовала идею украсить комнату кусочками обоев в причудливых, нарисованных прямо на стене рамках и переиграла ее на свой вкус.
XX век, Флорида.
Чесова Полина
Фоторамки в интерьере — оригинальные идеи оформления на стене в квартире (57 фото)
> Элементы декора > Фоторамки в интерьере — 80 фото идей красивого размещения на сете
Правильно оформленная комната создаёт уютную атмосферу в квартире. Зачастую незавершенный образ комнаты может подорвать репутацию всей квартиры. Фотографии могут стать успешным завершением образа. Хотя сейчас фотографии в основном хранятся в электронном виде, дизайнеры считают, что фоторамки кардинально меняют восприятие комнаты в целом.
Содержание:
Фотоснимки на стене: советы от дизайнеров
Для начала необходимо выбрать акцентную стену, на которой будут располагаться снимки. Если вы находитесь на стадии планирования дизайна помещения, то выберите общий цвет фотографий и их количество. В фоторамках фото должны быть высокого качества.
В фоторамках фото должны быть высокого качества.
Способы расположения фотографий:
- Так, чтобы они находились на уровне с глазами.
- Если вы выбрали фотографии, но они имеют разный размер, то маленькие фото повесьте, так, чтобы они находились на уровне глаз, а большие чуть выше.
- Фотоснимки, размещенные в одну линию или в форме пирамиды – смотрятся неудачно.
Следующий этап – выбор фотографий. Лучше всего выбирать те снимки, которые вызывают всплеск положительных эмоций.
Как оформить фоторамку в интерьере?
Если вам не знакомы азы дизайна интерьера, и вы боитесь экспериментов, то выбирайте одноцветные фоторамки. Чтобы внести разнообразие, толщина и форма могут отличаться друг от друга.
Если комната оформлена в ярких тонах, то целесообразно использовать рамки светлых тонов, к примеру, серебристого цвета. Такая рамка лишь подчеркнёт фотоснимок, и не перегрузит интерьер.
В комнате с нейтральной цветовой гаммой прекрасно смотрятся чёрные рамки. Она будет акцентировать внимание всего помещения.
Она будет акцентировать внимание всего помещения.
Наполнение фоторамок
Любопытно смотрятся старинные черно-белые фото. Такой снимок идеально подходит к вытянутым рамкам.
- Сейчас мода пошла на траву и цветы. Флору можно нарисовать карандашом. Чтобы придать картине изюминку, надо просто написать название цветка на латыни.
- Оригинально смотрится фотография, на которой изображен один и тот же человек, только в разных ракурсах. Например, можно сделать 4 снимка зима, весна, лето и осень. Или собрать в одной картине все снимки из отпуска.
- Мозаичное фото. Красиво и со вкусом. Чтобы сделать такую картину, необходимо взять одно фото, разрезать его и разместить в разных рамках.
- Если у вас нет подходящих фотографий, а вам нравится идея использования рамок на стене. То возьмите обои и поместите их в рамки!
- Рамки без фото смотрятся также хорошо, как и с ними.
- На стене отлично смотрятся нарисованные рамки.

- Размещение современных фоторамок в интерьере
Итак, вы уже выбрали рамки и снимки к ним, теперь пора подумать об их размещении.
Если у вас много разных размерных рамок, то расположите их хаотично. Тогда в интерьере появится некая динамичность.
Одноразмерные рамки лучше всего размещать в геометрическом порядке, например, треугольник, квадраты и так далее. Но этот способ подходит только, если снимки тоже одного размера.
Для того чтобы правильно повесить рамки используйте малярную ленту. Отчертите ей ровную линию на уровне глаз. А после ориентируйтесь по ней.
Чтобы построить расположение фотоснимков на стене, используйте центральный предмет. Это может быть: зеркало, картины, фото или постер. Остальные рамки поместите вокруг этого предмета, в хаотичном стиле или наоборот симметрично.
Маленькие хитрости дизайна
1. Чёрно-белые фотоснимки, оформленные в строгом стиле, смотрятся великолепно и интригующе, за счёт ассиметричного размещения.
2. У вас только маленькие снимки? Не беда! Просто скрепите их ниткам и прищепками, и они поместятся в рамку.
3. Хотите увеличить эффектность композиции? Сделайте подсветку!
4. Чтобы придать веселости черно-белым снимкам, просто используйте в их оформлении яркие рамки.
5. Отлично выглядят небольшие снимки, помещенные в большие фоторамки.
6. Если фотографии вам не нужны, то не спишите их выбрасывать. Сделайте из них настенный слоган!
7. Белые рамки на белом фоне будут привлекать пристальное внимание.
8. Фотографии у изголовья кровати – беспроигрышный вариант оформления!
9. У вас много небольших рамок? Сделайте из них большое сердце!
И напоследок, если у вас большое желание создать свою галерею, то не пугайтесь этого, просто объедините рамки различных размеров и цветов. Только не переборщите, чтобы композиция не угнетала.
Фото красиво оформленных фоторамок в интерьере
Работа с фреймами и объектами в InDesign
Изменение объектов с помощью графических фреймов
Adobe
К объектам InDesign относятся любые элементы, которые вы можете добавить или создать в окне документа,
в том числе открытые пути, закрытые пути, составные формы и пути, тип, растеризованный
иллюстрации, 3D-объекты и любой размещенный файл, например изображение.
Если внутри фрейма находится графика (так как вся импортированная графика
сделать), вы можете изменить его, изменив его отношение к фрейму,
как в следующих примерах:
Обрежьте изображение, уменьшив его рамку.
Создание различных эффектов маскировки и компоновки путем вставки объекта
в кадр.Добавьте ключевую линию или контур к графике, изменив штрих
вес и цвет его рамы.Центрирование изображения на фоне прямоугольника путем увеличения
его рамки и установки цвета заливки рамки.
Вставить объект в рамку
Используйте команду «Вставить в», чтобы вложить графику в рамки контейнера. Вы даже можете вкладывать графику во вложенные фреймы.
Фоновое изображение вставлено в рамку
Выполните одно из следующих действий:
Чтобы вставить один объект в рамку, выберите этот объект.
Чтобы вставить два или более объектов во фрейм, сначала сгруппируйте их, поскольку фрейм может содержать только один объект.

Чтобы вставить текстовый фрейм внутрь другого фрейма и сохранить его текущий вид, выделите весь текстовый фрейм с помощью инструмента «Выделение» или инструмента «Частичное выделение» , а не инструмента «Текст».
Выберите «Правка» > «Копировать» (или «Правка» > «Вырезать», если вы не хотите сохранять оригинал).
Выберите контур или фрейм, а затем выберите «Правка» > «Вставить».
Удалить содержимое фрейма
Делать
один из следующих:Если вы удаляете графику или текст
выберите объект с помощью инструмента «Частичное выделение». Или же,
используйте инструмент «Выделение», чтобы щелкнуть элемент захвата содержимого изображения.Если вы удаляете текстовые символы, выберите их
с помощью инструмента «Текст».
Выполните одно из следующих действий:
Чтобы навсегда удалить содержимое, нажмите Delete или Backspace.

Чтобы разместить содержимое в другом месте макета, выберите «Правка» > «Вырезать», отмените выбор фрейма, а затем выберите «Правка» > «Вставить».
Импортированное изображение не может существовать без рамки. Если вы вырезаете импортированное изображение из рамки и вставляете его в другое место документа, для него автоматически создается новая рамка.
Подгонка объекта к его фрейму
Если фрейм и его содержимое различаются
размеры, вы можете использовать команды «Подгонка», чтобы добиться идеальной подгонки.
Параметры выравнивания кадров применяются к кадрам, которые содержат
графический или другой текстовый фрейм (текстовые фреймы, вложенные в другой
фрейм), но они не влияют на абзацы внутри текстового фрейма — вы
управлять выравниванием и позиционированием самого текста с помощью Text
Команда «Параметры фрейма» и «Абзац», «Стили абзацев» и «Материал»
панели.
Выберите рамку объекта.

Выберите «Объект» > «Подгонка» и один из следующих вариантов:
Заполнить кадр пропорционально
Изменяет размер содержимого для заполнения всего кадра с сохранением
пропорции содержимого. Размеры рамы не изменены.
Если содержимое и рамка имеют разные пропорции, некоторые из
содержимое будет обрезано по ограничительной рамке фрейма.Подогнать содержимое пропорционально
Изменяет размер содержимого по размеру фрейма с сохранением содержимого
пропорции. Размеры рамы не изменены. Если содержание
и рамки имеют разные пропорции, в результате получится некоторое пустое пространство.Подгонка с учетом содержимого
Автоматически размещает изображение внутри рамки в зависимости от содержимого изображения и размера рамки. Размеры рамы не изменены. Чтобы сделать это параметром подгонки фрейма по умолчанию, перейдите в «Установки» > «Общие» и выберите «Подгонка с учетом содержимого» в качестве параметра подгонки фрейма по умолчанию.

- Подгонка с учетом содержимого удаляет преобразования, примененные к изображению, такие как Масштаб, Поворот, Отразить или Сдвиг. Однако преобразования, примененные к кадру, не удаляются.
- Content-Aware Fit недоступно в 32-разрядной версии Windows.
Подогнать фрейм к содержимому
Изменение размера фрейма в соответствии с его содержимым. При необходимости пропорции фрейма изменяются в соответствии с пропорциями содержимого. Это полезно для сброса графического фрейма, который вы случайно изменили.
Подогнать содержимое к фрейму
Изменяет размер содержимого, чтобы оно соответствовало рамке, и позволяет изменять пропорции содержимого.
быть измененным. Рамка не изменится, но содержимое может появиться
растягиваться, если содержимое и рамка имеют разные пропорции.Чтобы быстро подогнать фрейм под его содержимое, дважды щелкните любой угловой маркер фрейма.
 Рамка изменяется в зависимости от точки, в которой вы щелкаете. Если щелкнуть боковой маркер, размер фрейма изменится только в этом измерении.
Рамка изменяется в зависимости от точки, в которой вы щелкаете. Если щелкнуть боковой маркер, размер фрейма изменится только в этом измерении.Выравнивание объекта в графическом фрейме
A. Оригинал B. Рамка
размер изменен, чтобы соответствовать содержимому C. Содержание
размер изменен, чтобы соответствовать рамеСодержимое центра
Центрирует содержимое внутри рамки. Пропорции кадра и его содержимое сохранены. Размер содержимого и фрейма не изменяется.
Команды «Подгонка» подгоняют внешние края содержимого к центру обводки фрейма. Если рамка имеет толстую толщину обводки, внешние края содержимого будут затемнены. Вы можете настроить выравнивание обводки рамки по центру, внутри или снаружи края рамки. (См. Установка штрихов.)
Чтобы удалить нежелательные настройки подгонки, примененные с помощью функции «Автоподгонка», выберите «Объект» > «Подгонка» > «Очистить параметры подгонки рамы».

Использование автоподбора
Если изменить размер кадра изображения, когда функция автоподбора не выбрана, размер кадра изменится, а размер изображения останется прежним. Если вы выберете Auto-Fit, размер изображения изменится вместе с рамкой. Если вы решили обрезать или преобразовать изображение, используйте инструмент «Частичное выделение», чтобы преобразовать само изображение. Или снимите флажок «Автоматическая подгонка», преобразуйте изображение и снова выберите «Автоподгонка».
Вы можете выбрать параметр «Автоматическая подгонка» на панели управления и в диалоговом окне «Параметры подгонки рамы».
Набор опций крепления к раме
You
можно связать вариант фитинга с рамкой-заполнителем, чтобы всякий раз, когда
новый контент помещается в этот кадр, применяется команда подгонки.
Выберите кадр.
Выберите «Объект» > «Подгонка» > «Параметры подгонки рамы».
Укажите следующие параметры и нажмите кнопку ОК:
Автоподгонка
Выберите этот параметр, если вы хотите, чтобы размер изображения автоматически изменялся при изменении размера рамки.

Ориентир
Укажите опорную точку для операций обрезки и подгонки.
Например, если вы выберете правый верхний угол для ссылки
наведите курсор и выберите «Подогнать содержимое пропорционально», изображение может быть обрезано
либо с левой, либо с нижней стороны (вдали от опорной точки).Количество урожая
Укажите расположение ограничивающей рамки изображения относительно
к раме. Используйте положительные значения, чтобы обрезать изображение. Например,
вы можете исключить рамку, окружающую размещенное изображение.
Используйте отрицательные значения, чтобы добавить пространство между ограничивающей рамкой изображения.
и рама. Например, вы можете захотеть, чтобы между
образ и рамка.Если вы вводите значения урожая, которые вызывают
чтобы изображение не было видно, эти значения игнорируются, но подгонка
опция все же реализована.Установка на пустой раме
Укажите, хотите ли вы разместить содержимое во фрейме
(что может привести к перекосу изображения), пропорционально подгонять содержимое
(может образоваться некоторое пустое пространство) или пропорционально заполнить кадр
(одна или несколько сторон могут быть обрезаны).
Подгонка применяется только тогда, когда содержимое помещается в
рама. Если вы измените размер кадра, параметр подгонки автоматически
повторно применяется только в том случае, если выбрана автоматическая подгонка.
Перемещение графического фрейма или его содержимого
При использовании инструмента «Выделение» для выбора графического фрейма можно выбрать либо сам фрейм, либо изображение внутри фрейма. Если щелкнуть за пределами средства захвата содержимого и перетащить выделение, содержимое фрейма перемещается вместе с фреймом. Если вы перетащите средство захвата содержимого, изображение перемещается внутри фрейма.
Следующие методы включают способы перемещения кадра или его содержимого независимо друг от друга. Эти методы полезны для корректировки изображения, когда оно обрезано или замаскировано в кадре.
Если инструмент выделения не работает так, как вы ожидаете, попробуйте сначала отменить выбор всего. Для этого нажмите Ctrl + Shift + A (Windows) или Command + Shift + A (Mac OS).
Выполните одно из следующих действий:
Чтобы переместить кадр вместе с его содержимым, используйте инструмент «Выделение», чтобы щелкнуть изображение за пределами средства захвата содержимого.
Чтобы переместить импортированное содержимое, не перемещая рамку (т. е. чтобы панорамировать содержимое за его рамку), перетащите средство захвата содержимого. Вы также можете использовать инструмент «Частичное выделение», чтобы выбрать и перетащить изображение.
Перемещение содержимого, но не его фрейма
Если удерживать кнопку мыши на графике перед его перемещением, появляется предварительный просмотр динамической графики (изображение с фантомным изображением) за пределами фрейма, но предварительный просмотр изображения, которое движения внутри кадра не двоятся. Это облегчает просмотр того, как вы позиционируете все изображение в кадре.
- Чтобы переместить кадр, не перемещая его содержимое, щелкните кадр с помощью инструмента «Выделение», переключитесь на инструмент «Частичное выделение» и перетащите центр точка.

Перемещение фрейма, но не его содержимого
- Чтобы переместить несколько фреймов, используйте инструмент «Выделение», чтобы выбрать объекты,
а затем перетащите их. Если вы используете инструмент «Частичное выделение», чтобы выбрать
несколько объектов, затрагивается только тот элемент, который вы перетаскиваете.
Создание рамки или фона
Графическая рамка идеально подходит для
использовать в качестве границы или фона для его содержимого, потому что вы можете изменить
обводка и заливка фрейма не зависят от содержимого.
Добавление границ к графическим фреймам
A. Фотография в графической рамке B. Рамка
с обводкой C. Рамка
увеличен с применением обводки и заливки
С помощью инструмента «Выделение» нажмите
импортированное изображение вне средства захвата содержимого, чтобы выбрать его фрейм.
Чтобы увеличить рамку без изменения размера изображения, перетащите
любая дескриптор ограничивающей рамки наружу. Чтобы сохранить пропорции кадра,
удерживайте нажатой клавишу Shift при перетаскивании.Используйте панель «Образцы» и панель инструментов, чтобы применить обводку
и цвет заливки.Используйте панель «Обводка», чтобы настроить толщину обводки кадра,
стиль или выравнивание.
Вы можете быстро увеличить кадр одинаково
вокруг всех сторон с помощью панели Transform или Control. Выбирать
кадр с помощью инструмента «Частичное выделение», установите
локатор опорной точки панели
центральную точку и введите новые значения ширины и высоты.
Обрезка или маскирование объектов
Обрезка и маскирование — оба термина описывают скрытие части объекта. В общем, разница в том, что при кадрировании используется прямоугольник для обрезки краев изображения, а при маскировании используется произвольная форма, чтобы сделать фон объекта прозрачным. Распространенным примером маски является обтравочный контур, представляющий собой маску, созданную для определенного изображения.
Распространенным примером маски является обтравочный контур, представляющий собой маску, созданную для определенного изображения.
Используйте графические рамки для обрезки или маскирования объектов. Поскольку импортированное изображение автоматически помещается в рамку, его можно обрезать или замаскировать сразу же, не создавая для него рамку. Если вы не создали рамку для импортированного изображения вручную, рамка автоматически создается с тем же размером, что и графика, поэтому наличие рамки не очевидно.
Для эффективной печати при выводе документа отправляются только данные для видимых частей обрезанных или маскированных изображений. Однако вы по-прежнему экономите место на диске и оперативную память, если перед импортом в документ обрезаете или маскируете изображения до нужной формы и размера.
С импортированной графикой вы также можете создать
маску с помощью инструментов рисования, чтобы изменить форму изображения.
существующий кадр.
Параметры экспорта объекта
Используйте параметры экспорта объекта, чтобы указать параметры экспорта для различных форматов, таких как EPUB, HTML или доступные PDF-файлы. Вы можете применить параметры экспорта объектов к текстовым фреймам, графическим фреймам или группам и настроить следующие параметры:
Вы можете применить параметры экспорта объектов к текстовым фреймам, графическим фреймам или группам и настроить следующие параметры:
Определить замещающий текст для размещенных изображений и графики.
Применение тегов и фактических настроек текста для PDF-файлов с тегами.
Создайте разные настройки преобразования для каждого объекта, чтобы они хорошо отображались на экранах разного размера и с разной плотностью пикселей. Используйте эти параметры для управления качеством растеризации, применяемой к текстовым эффектам, таким как тень и скос, при экспорте макета в HTML или EPUB.
Если объект является гиперссылкой, он будет поддерживаться при экспорте.
Применить параметры экспорта объекта
Выберите рамку или группу в макете.
Выберите «Объект» > «Параметры экспорта объекта».
Добавьте или настройте параметры замещающего текста, PDF с тегами, а также EPUB и HTML.

Параметры экспорта объекта
Вы можете оставить параметры экспорта объекта
диалоговое окно при выборе других объектов на макете для применения
настройки.
Альтернативный текст
Альтернативный текст (Alt text) — краткая текстовая
описание изображения или графика. Этот текст используется в ситуациях
где изображение не визуализируется или для помощи программам чтения с экрана.
Источник альтернативного текста
Выберите источник для назначения альтернативного текста для выбранных кадров или групп.
При импорте содержимого из Microsoft Word InDesign также импортирует замещающий текст, применяемый к изображениям.
Обычай
Введите текст вручную.
Из структуры
Использовать текст, указанный в структуре. См. этикетку
графика для использования с программным обеспечением для чтения с экрана.
Из XMP (Название |Описание |Заголовок |Замещающий текст (Специальные возможности) |Расширенное описание (Специальные возможности))
Использовать данные, хранящиеся в общих полях XMP. Если данные XMP обновляются с помощью другого приложения, например Adobe Bridge, при обновлении ссылки текст обновляется автоматически.
Из другого XMP
Если текстовая строка хранится в другом поле XMP, введите полный
пространство имен и имя свойства в формате
Например, пользовательский интерфейс Adobe Bridge поддерживает IPTC.
Core, который содержит поле под названием «Код объекта IPTC».
Если это поле использовалось для хранения текстовой строки, то свойство
значение будет «Iptc4xmpCore:SubjectCode[1]».
Опции PDF с тегами
Применить тег
Выберите источник, чтобы назначить тег PDF для выбранного
кадры или группы.
Из структуры
Использовать текст, указанный в структуре.
Артефакт
Используйте для графических элементов, которые не имеют важного значения, когда они читаются вслух программой чтения с экрана.
На основе объекта
Автоматически определяет содержимое фрейма и применяет
Тег «История» или «Рисунок».
Фактический источник текста
PDF также поддерживает фактический текст в дополнение к альтернативному тексту. Фактический текст
можно применять к графическим элементам, которые визуально выглядят как текст.
Например, отсканированное изображение в формате TIFF. Фактический текст используется для представления
слова, которые были преобразованы в произведения искусства. Актуальный текст применим только
для помеченных PDF-файлов.
Обычай
Введите текст вручную.
Из структуры
Использовать текст, указанный в структуре. См. этикетку
См. этикетку
графика для использования с программным обеспечением для чтения с экрана.
Из XMP (Название |Описание |Заголовок |Замещающий текст (Специальные возможности) |Расширенное описание (Специальные возможности))
Использовать данные, хранящиеся в общих полях XMP. Если данные XMP обновляются с помощью другого приложения, например Adobe Bridge, при обновлении ссылки текст обновляется автоматически.
Из другого XMP
Если текстовая строка хранится в другом поле XMP, введите полный
пространство имен и имя свойства в формате
Например, пользовательский интерфейс Bridge поддерживает IPTC.
Core, который содержит поле под названием «Код объекта IPTC».
Если бы в этом поле хранилась текстовая строка, то свойство
значение будет «Iptc4xmpCore:SubjectCode[1]».
Параметры EPUB и HTML
Используйте параметры EPUB и HTML для указания параметров преобразования изображений для отдельных объектов. Если эти параметры не указаны, используются параметры преобразования экспортируемых изображений EPUB. См. параметры изображений EPUB.
Если эти параметры не указаны, используются параметры преобразования экспортируемых изображений EPUB. См. параметры изображений EPUB.
Параметры экспорта объекта
epub: тип
Щелкните значок стрелки, чтобы выбрать порядок, в котором читатель может читать документ.
Сохранить внешний вид из макета
Установите этот флажок, чтобы указать пользовательские настройки преобразования изображений для выбранных кадров.
По умолчанию
Настройки по умолчанию сопоставлены с диалоговым окном настроек экспорта.
Использовать существующее изображение для графических объектов
Использует существующее изображение для графических объектов
Растеризовать контейнер
Преобразование объекта в изображение. Например, текстовый фрейм преобразуется в изображение.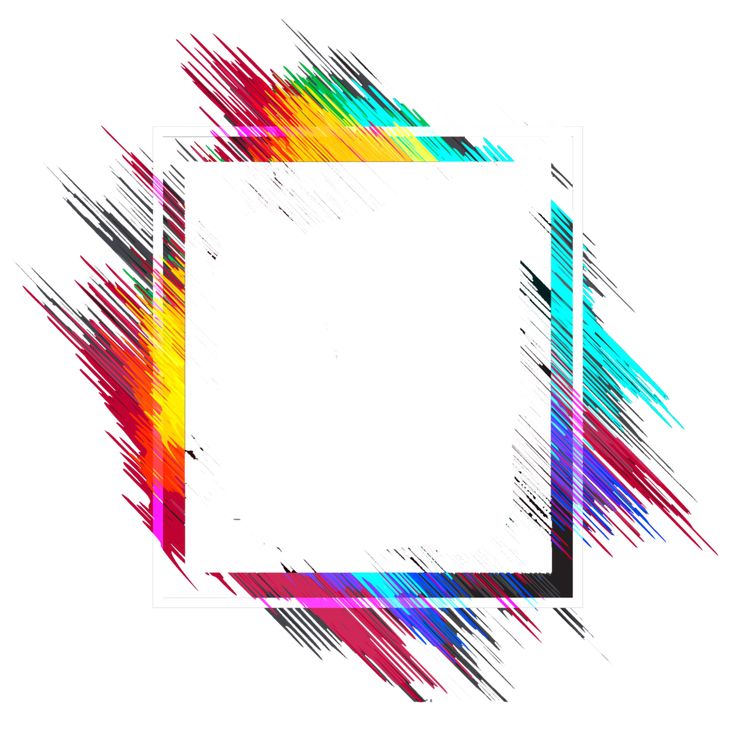
Растеризовать содержимое
Внешний вид сохраняется с помощью CSS.
Пользовательская растеризация
Установите этот флажок, чтобы задать пользовательские настройки преобразования изображений для выбранных кадров.
Формат
Позволяет выбрать, будут ли оптимизированные изображения в вашем документе
конвертируются в GIF, JPEG или PNG.
Разрешение (ppi)
Укажите разрешение изображений в пикселях на дюйм (ppi). Пока
операционные системы стандартизированы на 72 ppi или 96 ppi,
мобильные устройства варьируются от 132 пикселей на дюйм (iPad) до 172 пикселей на дюйм (Sony Reader),
до более чем 300 пикселей на дюйм (iPhone 4). Вы можете указать значение ppi для каждого
объект выбран. Значения включают 72, 96 150 (в среднем для всех электронных книг)
устройств сегодня) и 300.
Палитра
Позволяет управлять тем, как InDesign обрабатывает цвета при оптимизации
GIF-файлы. Формат GIF использует ограниченную цветовую палитру, которая не может
Формат GIF использует ограниченную цветовую палитру, которая не может
превышает 256 цветов.
Выбрать
Адаптивный для создания палитры с использованием репрезентативного образца цветов
на графике без дизеринга (смешение мелких пятен цветов
для имитации дополнительных цветов). Выберите Web, чтобы создать палитру
веб-безопасные цвета, которые являются подмножеством Windows и Mac OS
системные цвета. Выберите «Система» (Win) или «Система» (Mac), чтобы создать палитру.
используя встроенную цветовую палитру системы. Этот выбор может привести к неожиданным
полученные результаты.
Выберите Чересстрочный, чтобы отображать медленно загружаемое изображение
постепенно, заполняя пропущенные строки. Если этот параметр не выбран,
изображение выглядит нечетким и постепенно становится четким по мере того, как изображение достигает
полное разрешение.
Качественный
Определяет компромисс между сжатием (для небольших
размеры файлов) и качество изображения для каждого созданного изображения JPEG. Низкий производит
Низкий производит
самый маленький файл и самое низкое качество изображения.
Метод
Определяет, насколько быстро отображается графика JPEG, когда файл, содержащий
изображение открыто в Интернете. Выберите Progressive, чтобы сделать JPEG
изображения отображаются постепенно и с увеличением детализации по мере их загрузки. (Файлы
созданные с этой опцией, немного больше и требуют больше оперативной памяти
для просмотра.) Выберите «Базовый», чтобы каждый файл JPEG отображался только
после его загрузки; на его месте появляется заполнитель
пока файл не отобразится.
Пользовательский макет
Выберите предпочтительный макет из раскрывающегося списка.
- Выравнивание и интервал : Укажите выравнивание изображения, слева, по центру, справа, а также отступы сверху и снизу.
- Плавающее по левому краю: Выберите этот параметр для плавающего выравнивания по левому краю.

- Плавающее право: Выберите этот параметр для плавающего выравнивания по правому краю.
Вставить разрыв страницы
Выберите этот параметр, чтобы вставлять разрывы страниц с изображениями. Разрывы страниц
могут быть вставлены до изображения, после изображения или до и после изображения.
Размер
Выберите пользовательскую ширину и высоту CSS из следующих вариантов:
- Нет : К объекту не применяются ни ширина, ни высота CSS.
- По умолчанию : Используются ширина и высота CSS по умолчанию.
- Фиксированный : Применяются фиксированные ширина и высота CSS.
- По отношению к текстовому потоку : Применяется только к ширине CSS. Ширина CSS адаптируется к потоку текста.
- Относительно размера текста : Применяется только к ширине CSS.
 Ширина CSS адаптируется к потоку текста.
Ширина CSS адаптируется к потоку текста. - Пользовательская ширина : Выберите этот параметр, чтобы ввести пользовательское значение ширины.
- Пользовательская высота : Выберите этот параметр, чтобы ввести пользовательское значение высоты.
Раскрывающийся список Размер применим только для EPUB Reflowable и HTML Layout. Это не применимо к фиксированному макету EPUB.
Еще
- Использование заполнителей для оформления страниц
- Стили объектов
- Применение параметров линии (штриха)
- Применение цвета
Три типа фреймов InDesign: текстовые, графические и неназначенные
Дэвид Блатнер
В течение многих лет эксперты InDesign (включая меня) продвигали идею о том, что в InDesign есть просто «фреймы» — не текстовые или графические поля, как в QuarkXPress, а просто кадры, которые могут быть чем угодно.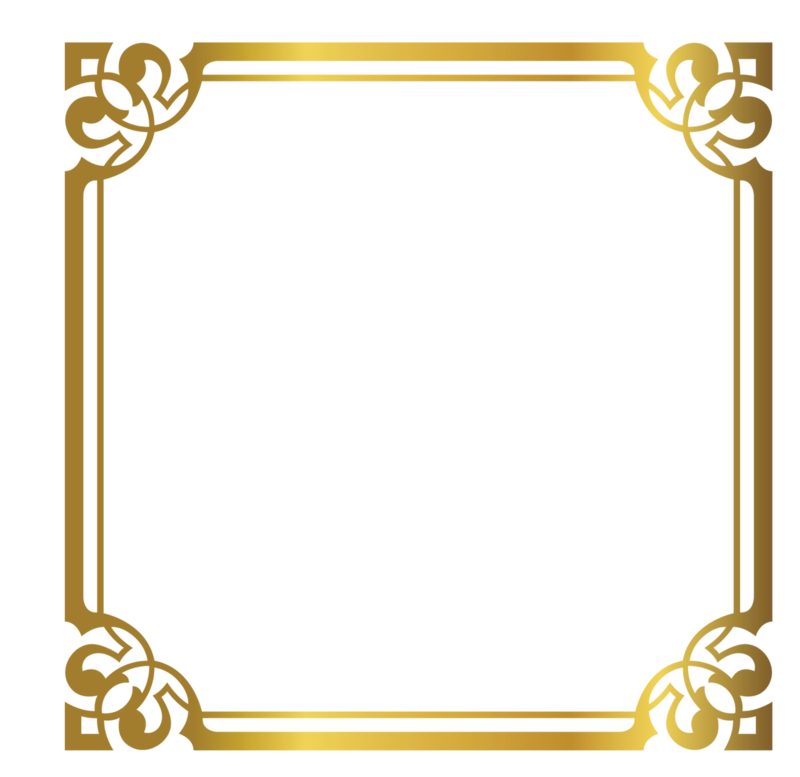 Проблема в том, что это неправда. Скорее, это просто упрощение, и если вы действительно хотите понять, как работает InDesign (и эффективно его использовать), вам нужно понять правду.
Проблема в том, что это неправда. Скорее, это просто упрощение, и если вы действительно хотите понять, как работает InDesign (и эффективно его использовать), вам нужно понять правду.
InDesign имеет три типа фреймов: текстовые фреймы, графические фреймы и неназначенные фреймы.
- Графические рамки: Когда вы используете один из инструментов «Рамка» (те, что со знаком «X» посередине), InDesign создает графическую рамку. X означает одно и то же как в InDesign, так и в XPress: здесь идет графика. Когда вы используете «Файл» > «Поместить», выбираете изображение и щелкаете (или перетаскиваете) пустую часть страницы, InDesign создает графическую рамку и помещает в нее изображение.
- Текстовые фреймы: Единственный способ создать пустой текстовый фрейм — перетащить его с помощью инструмента «Текст». (Вы также можете преобразовать другой тип фрейма, о котором я расскажу чуть позже.) Вы также можете создать текстовый фрейм, выбрав «Файл» > «Поместить» и импортировав текстовую историю.

- Неназначенные фреймы: Это наименее понятный из фреймов InDesign. Все инструменты рисования контуров и фигур, включая инструмент «Прямоугольник» (это прямоугольник без буквы «X») и инструмент «Перо», рисуют неназначенные кадры. Это фреймы, которые по умолчанию не должны содержать текст или графику. У них нет содержания . Вы можете использовать их для рисования фигуры на странице, цвета фона или части логотипа, как если бы вы рисовали в Illustrator.
Преобразование содержимого фрейма
Неправильное понимание, которое привело к идее о том, что в InDesign есть только «фреймы», заключается в том, что InDesign очень хорошо преобразует один тип фрейма в другой. Например, обычно вы можете нарисовать фрейм с помощью инструмента «Прямоугольник», а затем щелкнуть внутри него с помощью инструмента «Текст», который преобразует его из «Неназначенного» в текстовый фрейм. Затем, пока он все еще выделен, вы можете использовать «Файл»> «Поместить» и выбрать изображение, а текстовая история будет отброшена и заменена изображением, поскольку InDesign на лету преобразовал фрейм в графический фрейм.
Я вставил слово «обычно» выше из-за предпочтения. Многие люди ненавидят тот факт, что щелчок по инструменту «Текст» может преобразовать графический или неназначенный фрейм в текстовый фрейм. Поэтому Adobe добавила параметр на панель «Тип» диалогового окна «Установки»: Инструмент «Текст» преобразует фреймы в текстовые фреймы. Если вы отключите эту настройку для документа, инструмент «Текст» больше не будет преобразовывать кадры.
Нет ничего плохого в том, чтобы создать неназначенный фрейм с помощью инструмента «Прямоугольник» (например), а затем преобразовать его в текстовый фрейм с помощью инструмента «Текст». Для многих это стандартная процедура. Но если вы собираетесь рисовать текстовый фрейм, почему бы просто не использовать инструмент «Текст», чтобы нарисовать фрейм, который уже является текстовым фреймом?
Проблема стиля объекта
При создании нового кадра InDesign может назначить ему стиль объекта. В конце концов, на панели «Стили объектов» есть два стиля объекта по умолчанию: «Базовый графический фрейм» и «Базовый текстовый фрейм». Но одно из них не то, чем кажется.
Но одно из них не то, чем кажется.
Когда вы создаете новый текстовый фрейм с помощью инструмента «Текст» или размещаете текстовый материал и щелкаете или перетаскиваете курсором «Поместить», InDesign всегда назначает стиль объекта текстового фрейма по умолчанию. Вероятно, это стиль основного текстового фрейма. Имеет смысл, верно?
Однако, если вы поместите графику или нарисуете графический фрейм с помощью инструмента «Прямоугольный фрейм» (или одного из других, который дает вам «X» во фрейме), вы ожидаете получить стиль объекта «Базовый графический фрейм», Правильно? Но это не так. Это неправильно названо. Стиль объекта «Основной графический фрейм» применяется к новым неназначенным фреймам , а не к графическим фреймам! Да, это безумие. Но вы должны знать, что так оно и работает. С другой стороны, новым графическим фреймам не назначается стиль объекта. (На панели ничего не выбрано.)
Однако существует лайфхак, который позволяет применить стиль объекта к помещенной графике.






 Рамка изменяется в зависимости от точки, в которой вы щелкаете. Если щелкнуть боковой маркер, размер фрейма изменится только в этом измерении.
Рамка изменяется в зависимости от точки, в которой вы щелкаете. Если щелкнуть боковой маркер, размер фрейма изменится только в этом измерении.






 Ширина CSS адаптируется к потоку текста.
Ширина CSS адаптируется к потоку текста.