Содержание
Перекрашивание графического объекта
Руководство пользователя
Отмена
Поиск
Последнее обновление
Nov 15, 2022 09:24:00 AM GMT
- Руководство пользователя Illustrator
- Основы работы с Illustrator
- Введение в Illustrator
- Новые возможности в приложении Illustrator
- Часто задаваемые вопросы
- Системные требования Illustrator
- Illustrator для Apple Silicon
- Рабочая среда
- Основные сведения о рабочей среде
- Ускоренное обучение благодаря панели «Обзор» в Illustrator
- Создание документов
- Панель инструментов
- Комбинации клавиш по умолчанию
- Настройка комбинаций клавиш
- Общие сведения о монтажных областях
- Управление монтажными областями
- Настройка рабочей среды
- Панель свойств
- Установка параметров
- Рабочая среда «Сенсорное управление»
- Поддержка Microsoft Surface Dial в Illustrator
- Отмена изменений и управление историей дизайна
- Повернуть вид
- Линейки, сетки и направляющие
- Специальные возможности в Illustrator
- Безопасный режим
- Просмотр графических объектов
- Работа в Illustrator с использованием Touch Bar
- Файлы и шаблоны
- Инструменты в Illustrator
- Краткий обзор инструментов
- Выбор инструментов
- Выделение
- Частичное выделение
- Групповое выделение
- Волшебная палочка
- Лассо
- Монтажная область
- Инструменты для навигации
- Рука
- Повернуть вид
- Масштаб
- Инструменты рисования
- Градиент
- Сетка
- Создание фигур
- Текстовые инструменты
- Текст
- Текст по контуру
- Текст по вертикали
- Инструменты рисования
- Перо
- Добавить опорную точку
- Удалить опорные точки
- Опорная точка
- Кривизна
- Отрезок линии
- Прямоугольник
- Прямоугольник со скругленными углами
- Эллипс
- Многоугольник
- Звезда
- Кисть
- Кисть-клякса
- Карандаш
- Формирователь
- Фрагмент
- Инструменты модификации
- Поворот
- Отражение
- Масштаб
- Искривление
- Ширина
- Свободное трансформирование
- Пипетка
- Смешать
- Ластик
- Ножницы
- Быстрые действия
- Ретротекст
- Светящийся неоновый текст
- Старомодный текст
- Перекрашивание
- Преобразование эскиза в векторный формат
- Введение в Illustrator
- Illustrator на iPad
- Представляем Illustrator на iPad
- Обзор по Illustrator на iPad.

- Ответы на часто задаваемые вопросы по Illustrator на iPad
- Системные требования | Illustrator на iPad
- Что можно и нельзя делать в Illustrator на iPad
- Обзор по Illustrator на iPad.
- Рабочая среда
- Рабочая среда Illustrator на iPad
- Сенсорные ярлыки и жесты
- Комбинации клавиш для Illustrator на iPad
- Управление настройками приложения
- Документы
- Работа с документами в Illustrator на iPad
- Импорт документов Photoshop и Fresco
- Выбор и упорядочение объектов
- Создание повторяющихся объектов
- Объекты с переходами
- Рисование
- Создание и изменение контуров
- Рисование и редактирование фигур
- Текст
- Работа с текстом и шрифтами
- Создание текстовых надписей по контуру
- Добавление собственных шрифтов
- Работа с изображениями
- Векторизация растровых изображений
- Цвет
- Применение цветов и градиентов
- Представляем Illustrator на iPad
- Облачные документы
- Основы работы
- Работа с облачными документами Illustrator
- Общий доступ к облачным документам Illustrator и совместная работа над ними
- Публикация документов для проверки
- Обновление облачного хранилища для Adobe Illustrator
- Облачные документы в Illustrator | Часто задаваемые вопросы
- Устранение неполадок
- Устранение неполадок с созданием или сохранением облачных документов в Illustrator
- Устранение неполадок с облачными документами в Illustrator
- Основы работы
- Добавление и редактирование содержимого
- Рисование
- Основы рисования
- Редактирование контуров
- Рисование графического объекта с точностью на уровне пикселов
- Рисование с помощью инструментов «Перо», «Кривизна» и «Карандаш»
- Рисование простых линий и фигур
- Трассировка изображения
- Упрощение контура
- Определение сеток перспективы
- Инструменты для работы с символами и наборы символов
- Корректировка сегментов контура
- Создание цветка в пять простых шагов
- Рисование перспективы
- Символы
- Рисование контуров, выровненных по пикселам, при создании проектов для Интернета
- 3D-объекты и материалы
- Подробнее о 3D-эффектах в Illustrator
- Создание трехмерной графики
- Проецирование рисунка на трехмерные объекты
- Создание трехмерного текста
- Создание трехмерных объектов
- Цвет
- О цвете
- Выбор цветов
- Использование и создание цветовых образцов
- Коррекция цвета
- Панель «Темы Adobe Color»
- Цветовые группы (гармонии)
- Панель «Темы Color»
- Перекрашивание графического объекта
- Раскрашивание
- О раскрашивании
- Раскрашивание с помощью заливок и обводок
- Группы с быстрой заливкой
- Градиенты
- Кисти
- Прозрачность и режимы наложения
- Применение обводок к объектам
- Создание и редактирование узоров
- Сетки
- Узоры
- Выбор и упорядочение объектов
- Выделение объектов
- Слои
- Группировка и разбор объектов
- Перемещение, выравнивание и распределение объектов
- Размещение объектов
- Блокировка, скрытие и удаление объектов
- Копирование и дублирование объектов
- Поворот и отражение объектов
- Переплетение объектов
- Перерисовка объектов
- Кадрирование изображений
- Трансформирование объектов
- Объединение объектов
- Вырезание, разделение и обрезка объектов
- Марионеточная деформация
- Масштабирование, наклон и искажение объектов
- Объекты с переходами
- Перерисовка с помощью оболочек
- Перерисовка объектов с эффектами
- Создание фигур с помощью инструментов «Мастер фигур» и «Создание фигур»
- Работа с динамическими углами
- Улучшенные процессы перерисовки с поддержкой сенсорного ввода
- Редактирование обтравочных масок
- Динамические фигуры
- Создание фигур с помощью инструмента «Создание фигур»
- Глобальное изменение
- Текст
- Дополнение текстовых и рабочих объектов типами объектов
- Создание маркированного и нумерованного списков
- Управление текстовой областью
- Шрифты и оформление
- Форматирование текста
- Импорт и экспорт текста
- Форматирование абзацев
- Специальные символы
- Создание текста по контуру
- Стили символов и абзацев
- Табуляция
- Поиск отсутствующих шрифтов (технологический процесс Typekit)
- Шрифт для арабского языка и иврита
- Шрифты | Часто задаваемые вопросы и советы по устранению проблем
- Создание эффекта 3D-текста
- Творческий подход к оформлению
- Масштабирование и поворот текста
- Интерлиньяж и межбуквенные интервалы
- Расстановка переносов и переходы на новую строку
- Проверка орфографии и языковые словари
- Форматирование азиатских символов
- Компоновщики для азиатской письменности
- Создание текстовых проектов с переходами между объектами
- Создание текстового плаката с помощью трассировки изображения
- Создание специальных эффектов
- Работа с эффектами
- Стили графики
- Атрибуты оформления
- Создание эскизов и мозаики
- Тени, свечения и растушевка
- Обзор эффектов
- Веб-графика
- Лучшие методы создания веб-графики
- Диаграммы
- SVG
- Фрагменты и карты изображений
- Рисование
- Импорт, экспорт и сохранение
- Импорт
- Помещение нескольких файлов в документ
- Управление связанными и встроенными файлами
- Сведения о связях
- Извлечение изображений
- Импорт графического объекта из Photoshop
- Импорт растровых изображений
- Импорт файлов Adobe PDF
- Импорт файлов EPS, DCS и AutoCAD
- Библиотеки Creative Cloud Libraries в Illustrator
- Библиотеки Creative Cloud Libraries в Illustrator
- Диалоговое окно «Сохранить»
- Сохранение иллюстраций
- Экспорт
- Использование графического объекта Illustrator в Photoshop
- Экспорт иллюстрации
- Сбор ресурсов и их массовый экспорт
- Упаковка файлов
- Создание файлов Adobe PDF
- Извлечение CSS | Illustrator CC
- Параметры Adobe PDF
- Палитра «Информация о документе»
- Импорт
- Печать
- Подготовка к печати
- Настройка документов для печати
- Изменение размера и ориентации страницы
- Задание меток обреза для обрезки и выравнивания
- Начало работы с большим холстом
- Печать
- Наложение
- Печать с управлением цветами
- Печать PostScript
- Стили печати
- Метки и выпуск за обрез
- Печать и сохранение прозрачных графических объектов
- Треппинг
- Печать цветоделенных форм
- Печать градиентов, сеток и наложения цветов
- Наложение белого
- Подготовка к печати
- Автоматизация задач
- Объединение данных с помощью панели «Переменные»
- Автоматизация с использованием сценариев
- Автоматизация с использованием операций
- Устранение неполадок
- Проблемы с аварийным завершением работы
- Восстановление файлов после сбоя
- Проблемы с файлами
- Поддерживаемые форматы файлов
- Проблемы с драйвером ГП
- Проблемы устройств Wacom
- Проблемы с файлами DLL
- Проблемы с памятью
- Проблемы с файлом настроек
- Проблемы со шрифтами
- Проблемы с принтером
- Как поделиться отчетом о сбое с Adobe
- Повышение производительности Illustrator
Узнайте, как изменить цвет изображения с помощью инструмента выбора цветовой темы.
В Illustrator можно моментально подобрать любые нужные вам оттенки — с помощью цветового круга, библиотеки предустановленных цветовых тем или инструмента «Палитра цветовых тем». Экспериментируйте с цветами, подбирайте идеальные оттенки и применяйте их к своей работе одним нажатием кнопки.
Начало работы с функцией перекрашивания
- Яркие цвета: выберите все яркие цвета на своем графическом объекте — с учетом их оттенка и других свойств.
- «Цветовой тон/Насыщенность» и «Цветовой тон/Яркость»: измените эти параметры с помощью ползунка — или случайным образом, с помощью кнопки рядом с цветовым кругом.
- Сохранить: нажмите эту кнопку, чтобы сохранить цветовую палитру.
- Больше параметров: нажмите эту кнопку, чтобы открыть дополнительные параметры перекрашивания.
Перекрашивание с помощью библиотеки цветов
Перекрашивание с помощью палитры цветовых тем
На базе технологий Adobe Sensei
С помощью инструмента Палитра цветовых тем можно выбрать и извлечь цветовые палитры из одного или нескольких графических объектов или изображений, представленных на холсте, — а также из определенных областей на этих объектах или изображениях — и использовать их для перекрашивания графического объекта, с которым вы работаете. Убедитесь, что нужные вам графические объекты или изображения находятся на холсте. Извлечь цвета можно как из векторных, так и из растровых объектов, представленных на холсте.
Убедитесь, что нужные вам графические объекты или изображения находятся на холсте. Извлечь цвета можно как из векторных, так и из растровых объектов, представленных на холсте.
Перекрашивание с помощью цветового круга
Добавление и перемещение нескольких маркеров цвета
Чтобы добавить новый маркер цвета, щелкните правой кнопкой мыши в любом месте на цветовом круге и выберите Создать. Затем переместите новый маркер на нужный цвет.
По умолчанию все маркеры цветов перемещаются одновременно. Чтобы отвязать их друг от друга и переместить отдельные маркеры, нажмите значок . Чтобы восстановить связь, нажмите этот значок еще раз.
Изменение веса и свойств цветов
Изменение насыщенности и оттенка цветов
По умолчанию на цветовом круге показаны насыщенность и оттенок цвета. Чтобы изменить эти параметры, перетащите ползунок.
Изменение яркости и оттенка цветов
Чтобы изменить яркость и оттенок цветов, сделайте следующее:
- Нажмите кнопку .

- Перетащите ползунок на нужный вам уровень.
Чтобы случайным образом изменить насыщенность, оттенок и яркость, нажмите кнопку рядом с цветовым кругом. Эти параметры будут отрегулированы автоматически и отобразятся на цветовом круге.
Сохранение цветов
Настройка дополнительных параметров перекрашивания
У вас есть вопросы или идеи?
Если у вас есть вопросы или идеи, которыми вы хотели бы поделиться, присоединяйтесь к беседе в сообществе Adobe Illustrator. Мы будем рады узнать ваше мнение.
Вход в учетную запись
Войти
Управление учетной записью
Вход в учетную запись
Войти
Управление учетной записью
Изменение цвета рисунка — Служба поддержки Майкрософт
Excel для Microsoft 365 Word для Microsoft 365 Outlook для Microsoft 365 PowerPoint для Microsoft 365 Excel 2021 Word 2021 Outlook 2021 PowerPoint 2021 Excel 2019 Word 2019 Outlook 2019 PowerPoint 2019 Excel 2016 Word 2016 Outlook 2016 PowerPoint 2016 Excel 2013 Word 2013 Outlook 2013 PowerPoint 2013 Excel 2010 Word 2010 Outlook 2010 PowerPoint 2010 Еще. ..Меньше
..Меньше
Вы можете настроить интенсивность (насыщенность) и оттенок (температуру) цвета рисунка или перекрасить его. Для рисунка можно также применить несколько цветовых эффектов.
Изменение цвета рисунка
-
Выберите рисунок, который вы хотите изменить.
-
На панели Работа с рисунками на вкладке Формат в группе Изменить щелкните Цвет.

Если вкладка Формат или панель Работа с рисунками не отображается, убедитесь, что выбран рисунок. Возможно, потребуется дважды щелкнуть рисунок, чтобы выбрать его и открыть вкладку Формат.
-
Выполните одно из указанных ниже действий.
-
Чтобы изменить насыщенность цвета (сделать его ярче или серее), щелкните один из вариантов в разделе Насыщенность цвета.
-
Чтобы изменить температуру цвета, выберите значение в разделе Оттенок цвета.

-
Чтобы применить к рисунку встроенный эффект стилизации, например преобразовать его в оттенки серого или добавить оттенок сепии, щелкните один из вариантов в группе Перекрасить.
Совет: Перемещайте указатель мыши по эффектам, чтобы просмотреть, как будет выглядеть рисунок.
-
-
При необходимости можно точно настроить интенсивность цвета, щелкнув Параметры цвета рисунка, или настроить собственный цвет, выбрав Другие варианты > Другие цвета.
Дополнительные сведения
Придание рисунку прозрачности
Настройка яркости, контрастности и резкости рисунка
Применение художественного эффекта к рисунку
Исходный рисунок
При измененной насыщенности цвета на 66 %
С эффектом «Перекрасить»
Щелкните заголовки ниже, чтобы получить дополнительные сведения.
Насыщенность — это интенсивность цвета. При повышении насыщенности рисунок становится ярче, а при ее уменьшении цвета становятся более серыми.
-
Щелкните рисунок, и появится области Формат рисунка.
-
В области Формат рисунканажмите кнопку .
-
Щелкните Цвет рисунка, чтобы развернуть его.
org/ListItem»>
В поле Насыщенностьцвета при необходимости переместили ползунок насыщенности или введите число в поле рядом с ползуноком.
Если камерой были неправильно измерены цветовые температуры, на рисунке может проявиться цветовой оттенок (преобладание одного цвета на изображении), из-за чего картинка будет выглядеть слишком синей или оранжевой. Этот эффект можно исправить, увеличив или уменьшив цветовую температуру для улучшения отображения деталей и качества изображения.
-
Щелкните рисунок, и появится области Формат рисунка.
-
В области Формат рисунканажмите кнопку .

-
Щелкните Цвет рисунка, чтобы развернуть его.
-
В поле Температурацвета при необходимости переместить ползунок температуры или введите число в поле рядом с ползунок.
К рисунку можно быстро применить встроенный эффект стилизации, например преобразовать в оттенки серого или добавить оттенок сепии.
-
Щелкните рисунок, и появится области Формат рисунка.
-
Щелкните Цвет рисунка, чтобы развернуть его.
-
В области Перекраситьщелкните любой из доступных заранее заранее.
Если вы хотите вернуться к исходному цвету рисунка, нажмите кнопку Сброс.
org/ListItem»>
В области Формат рисунканажмите кнопку .
Часть рисунка можно сделать прозрачной, чтобы текст, расположенный поверх нее, был лучше виден, чтобы наложить рисунки друг на друга либо чтобы удалить или скрыть часть рисунка для выделения. Прозрачные области совпадают по цвету с бумагой, на которой они напечатаны. При электронном отображении, например на веб-страницах, прозрачные области имеют цвет фона.
При электронном отображении, например на веб-страницах, прозрачные области имеют цвет фона.
-
Щелкните рисунок, и появится области Формат рисунка.
-
В области Формат рисунканажмите кнопку .
-
Нажмите кнопку Прозрачность рисунка, чтобы развернуть ее.
-
Вы можете применить один из заранее сдвинув ползунок прозрачности или ввести число в поле рядом с ползуноком.

См. также
-
Применение стиля или эффекта к рисунку и их изменение -
Обрезка рисунка в Office -
Удаление фона рисунка
Изменить цвет изображения онлайн
Хотите мгновенно изменить цвета изображения? Используйте удобный инструмент Pixelied для изменения цвета изображения, чтобы изменить цвет изображения за считанные секунды и поделиться им в Интернете!
Или перетащите сюда свое изображение
Как изменить цвет изображения за 4 шага
Используйте инструмент редактора цвета изображения, чтобы изменить цвета вашего изображения.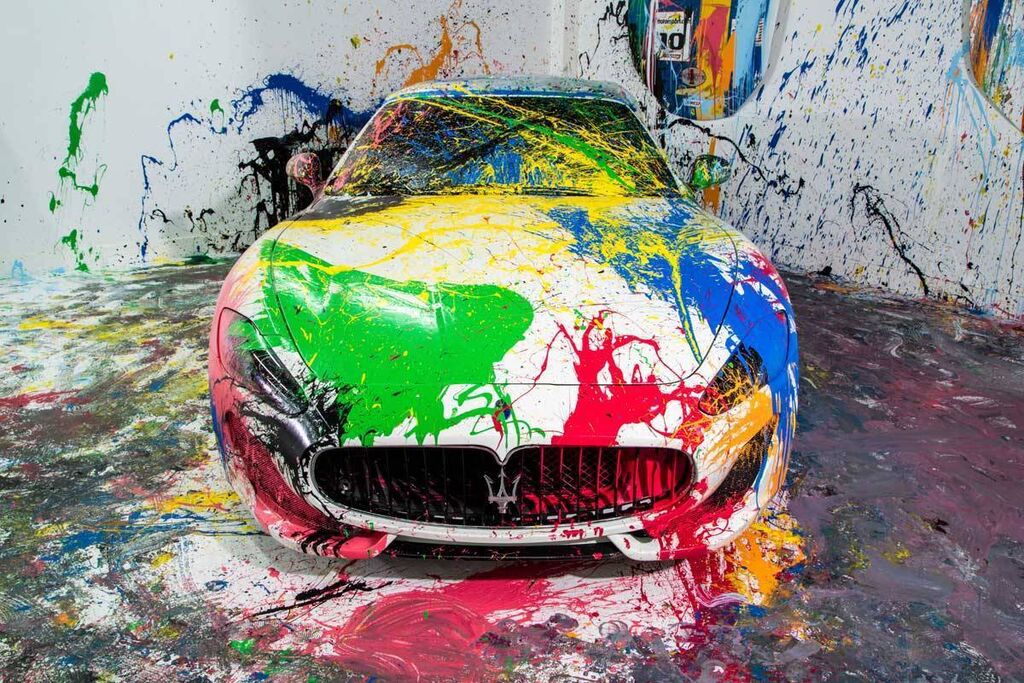 Затем используйте многочисленные другие инструменты редактирования, имеющиеся в вашем распоряжении, чтобы создать привлекательный дизайн из вашего перекрашенного изображения. С Pixelied вы можете быстро изменить цвет изображений в соответствии с вашими потребностями.
Затем используйте многочисленные другие инструменты редактирования, имеющиеся в вашем распоряжении, чтобы создать привлекательный дизайн из вашего перекрашенного изображения. С Pixelied вы можете быстро изменить цвет изображений в соответствии с вашими потребностями.
Шаг 1
Загрузите фотографию или перетащите ее в редактор в формате JPG или PNG.
Шаг 2
Нажмите «Эффекты и фильтры изображения» в меню над изображением.
Шаг 3
Выберите определенный цвет с помощью инструмента «Оттенок» и отрегулируйте ползунок для управления интенсивностью цвета.
Шаг 4
Нажмите «Загрузить», чтобы сохранить изображение в нескольких форматах файлов, когда вы закончите.
Бесплатный набор инструментов для простых и красивых изображений
Pixelied — идеальное решение, если вы хотите бесплатно изменить цвет изображений онлайн. Хотите ли вы выделить свое изображение или подчеркнуть некоторые его детали, лучший в своем классе набор инструментов для редактирования фотографий Pixelied поможет вам заменить цвет на изображении и улучшить его внешний вид за считанные секунды.
Мгновенная замена цвета на изображении онлайн
Улучшите детализацию фотографии, заменив похожие оттенки контрастными оттенками. Настройте цвета изображения, чтобы сделать его более привлекательным.
Инструмент Pixelied для изменения цвета изображения позволяет заменить цвет изображения и сделать его более привлекательным. Настройте цвета и улучшите привлекательность изображения менее чем за минуту.
Добавление цвета к черно-белым изображениям
Подчеркните детали черно-белых фотографий, заполнив их яркими цветами. Создавайте дизайны, которые мешают вашей цифровой аудитории прокручивать страницу.
Используйте цвета, чтобы вдохнуть жизнь в черно-белые снимки, перекрашивая все изображение или отдельные элементы, чтобы они выделялись. Раскройте истинный потенциал фотографий в градациях серого с помощью инструмента Pixelied для перекрашивания изображений!
Дополнительные эффекты для изображений у вас под рукой
Создавайте уникальный визуальный контент с помощью онлайн-редактора фотографий Pixelied. Изменяйте цвет изображений и добавляйте специальные эффекты и фильтры, чтобы улучшить свой дизайн.
Изменяйте цвет изображений и добавляйте специальные эффекты и фильтры, чтобы улучшить свой дизайн.
Добавляйте подписи к фотографиям, обрамляйте их настраиваемыми рамками, увеличивайте их визуальную глубину с помощью интеллектуальных теней и т. д. С Pixelied ваши творческие возможности безграничны!
Экспорт изображения в несколько форматов высокого разрешения
Создавайте уникальные дизайны, готовые к печати или публикации в Интернете. Измените размер и качество изображения, чтобы оно идеально соответствовало размерам ваших социальных сетей.
Pixelied позволяет бесплатно загружать креативы в виде изображений с высоким разрешением. Просто нажмите кнопку «Загрузить», когда закончите, и сохраните свое творение в нескольких форматах файлов, таких как JPG, PNG, PDF и SVG.
Изменение цвета изображения с дополнительными настройками
Кадрирование
Удалите ненужные фрагменты из ваших рисунков, чтобы улучшить композицию изображения с помощью инструмента обрезки.
Граница
Выделите свои фотографии четкими красочными рамками регулируемой ширины, чтобы увеличить их плотность.
Тень
Используйте свойство визуальной глубины, создаваемое тенями, чтобы ваш дизайн выглядел трехмерным.
Flip
Переворачивайте элементы и зеркально отображайте текст на своих проектах, чтобы зрители были в восторге от инструмента переворота.
Вращать
Вращать объект или исправлять ориентацию элементов с помощью инструмента поворота, чтобы придать вашему дизайну новую перспективу.
Непрозрачность
Отрегулируйте непрозрачность, чтобы важные объекты выглядели более четко, а другие исчезали.
Больше, чем просто инструмент для изменения цвета изображения
Pixelied — это больше, чем инструмент для изменения цвета изображения. Универсальный онлайн-редактор изображений позволяет не дизайнерам и профессионалам в области цифровых технологий создавать уникальные творения с нуля или бесплатно использовать интуитивно понятные шаблоны. Просмотрите тысячи стоковых фотографий, доступных в нашей библиотеке, и используйте другие имеющиеся в вашем распоряжении инструменты редактирования, чтобы создать потрясающие визуальные эффекты и поделиться ими в Интернете!
Универсальный онлайн-редактор изображений позволяет не дизайнерам и профессионалам в области цифровых технологий создавать уникальные творения с нуля или бесплатно использовать интуитивно понятные шаблоны. Просмотрите тысячи стоковых фотографий, доступных в нашей библиотеке, и используйте другие имеющиеся в вашем распоряжении инструменты редактирования, чтобы создать потрясающие визуальные эффекты и поделиться ими в Интернете!
Другие инструменты:
Что говорят наши пользователи
Pixelied на вес золота. Когда вы найдете такой редкий ресурс, как этот, вы сразу же спросите себя: «Как я жил без него?» Избегать Pixelied означает избегать экономии времени и эффективности. И все это без ущерба для качества дизайна? Рассчитывайте на меня!
Кайл Кортрайт
Основатель Logo Wave
Я никогда не думал, что создавать собственные логотипы и дизайны будет так просто. Тот факт, что я могу создавать такие потрясающие дизайны самостоятельно, — это то, что мне очень нравится в Pixelied.
Тот факт, что я могу создавать такие потрясающие дизайны самостоятельно, — это то, что мне очень нравится в Pixelied.
Элла Лусеро
Основатель Quaries
У меня была возможность использовать шаблоны Pixelied для публикаций моей компании в Linkedin и Facebook. Я должен честно сказать, что был впечатлен, а я не из тех, кого легко впечатлить! Расширенные функции редактирования и настройки экономят время, и, что самое приятное, они действительно просты в использовании.
Дэйв Саттон
Генеральный директор TopRight Transformational Marketing
Pixelied на вес золота. Когда вы найдете такой редкий ресурс, как этот, вы сразу же спросите себя: «Как я жил без него?» Избегать Pixelied означает избегать экономии времени и эффективности. И все это без ущерба для качества дизайна? Рассчитывайте на меня!
Кайл Кортрайт
Основатель Logo Wave
Никогда не думал, что создавать собственные логотипы и дизайны будет так просто. Тот факт, что я могу создавать такие потрясающие дизайны самостоятельно, — это то, что мне очень нравится в Pixelied.
Тот факт, что я могу создавать такие потрясающие дизайны самостоятельно, — это то, что мне очень нравится в Pixelied.
Элла Лусеро
Основатель Quaries
У меня была возможность использовать шаблоны Pixelied для публикаций моей компании в Linkedin и Facebook. Я должен честно сказать, что был впечатлен, а я не из тех, кого легко впечатлить! Расширенные функции редактирования и настройки экономят время, и, что самое приятное, они действительно просты в использовании.
Дэйв Саттон
Генеральный директор TopRight Transformational Marketing
Pixelied на вес золота. Когда вы найдете такой редкий ресурс, как этот, вы сразу же спросите себя: «Как я жил без него?» Избегать Pixelied означает избегать экономии времени и эффективности. И все это без ущерба для качества дизайна? Рассчитывайте на меня!
Кайл Кортрайт
Основатель Logo Wave
Часто задаваемые вопросы
Как изменить цвет изображения?
Чтобы изменить цвет изображения, загрузите свою фотографию или перетащите ее в редактор. Затем нажмите кнопку «Эффекты и фильтры изображения», расположенную на верхней панели инструментов редактора. Прокрутите вниз и выберите инструмент оттенка. Отрегулируйте цвет изображения и его интенсивность с помощью ползунка. После этого загрузите изображение в нескольких форматах файлов.
Затем нажмите кнопку «Эффекты и фильтры изображения», расположенную на верхней панели инструментов редактора. Прокрутите вниз и выберите инструмент оттенка. Отрегулируйте цвет изображения и его интенсивность с помощью ползунка. После этого загрузите изображение в нескольких форматах файлов.
Какое приложение может изменить цвет вашего изображения?
Pixelied — это онлайн-приложение, которое заменяет цвет вашего изображения цветом по вашему выбору. Загрузите изображение, выберите цвет для замены и загрузите новую фотографию.
Какой онлайн-инструмент для смены цвета изображения лучше всего?
Pixelied — лучшее онлайн-приложение для замены цвета на изображении без Photoshop или специализированного программного обеспечения. Это приложение может улучшить композицию вашей фотографии и изменить цвет вашего изображения.
Легко ли использовать редактор цвета изображения?
Pixelied — это онлайн-инструмент для редактирования фотографий, который прост в использовании и не требует технических навыков работы со сложными программами, такими как Photoshop или Gimp.
Могу ли я добавить к своему изображению текст, фотографии, значки и другие элементы?
Да, вы можете полностью настроить изображение, добавив текст, значки, фотографии, элементы, иллюстрации, макеты и многое другое.
Можно ли использовать загруженные изображения в коммерческих целях?
Да, загруженные изображения можно использовать в личных и коммерческих целях без указания авторства.
Перекрасить изображение бесплатно онлайн
или перетащить изображение
Нет изображения? попробуйте один из этих:
Загружая изображение, вы соглашаетесь с нашими Условиями обслуживания.
Шаги по изменению цвета изображения
1
Загрузить изображение
Загрузите изображение, выбрав или перетащив носитель
2
Используйте инструмент «Всплеск цвета» 9000 7
Перекрасьте изображение с помощью инструмента «Всплеск цвета»
3
Загрузить изображение
Ваше изображение готово для загрузки
Перекрасьте изображения, чтобы изменить их эффектность
Цветные фотографии с новыми яркими цветами
У вас есть фотографии, которые больше не передают прежнюю атмосферу? Вдохните в них жизнь новыми красками. Превратите все свои фотографии в яркие произведения искусства с помощью раскрашивания с помощью средства изменения цвета фотографий LightX — инструмента Color Splash. Вы можете легко применить цвет ко всему изображению или только к его определенным областям с помощью простого и интуитивно понятного инструмента LightX. Возьмите любую фотографию из галереи вашего устройства, отсканируйте фотографию и загрузите ее или выберите одну из имеющихся. Добейтесь абсолютно реалистичных, естественных и экстраординарных результатов всего за несколько кликов.
Вы можете легко применить цвет ко всему изображению или только к его определенным областям с помощью простого и интуитивно понятного инструмента LightX. Возьмите любую фотографию из галереи вашего устройства, отсканируйте фотографию и загрузите ее или выберите одну из имеющихся. Добейтесь абсолютно реалистичных, естественных и экстраординарных результатов всего за несколько кликов.
Загрузить изображение
Профессиональное перекрашивание изображения за считанные секунды
Инструмент LightX Color Splash предлагает инновационный способ преобразования цветов на изображениях. Он поставляется с набором передовых инструментов и функций, позволяющих перекрашивать любую фотографию самостоятельно, как профессионал, за несколько минут. Используя подходящий инструмент из нашего набора из 6 «Инструментов выделения», включая «Умный выбор», «Волшебная кисть» или «Кисть», а также «Умное стирание», «Волшебное стирание» или «Стирание», вы можете перекрасить изображение или любую его часть.






