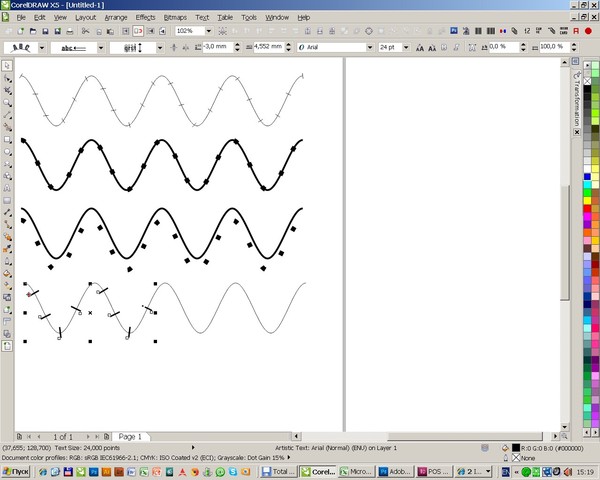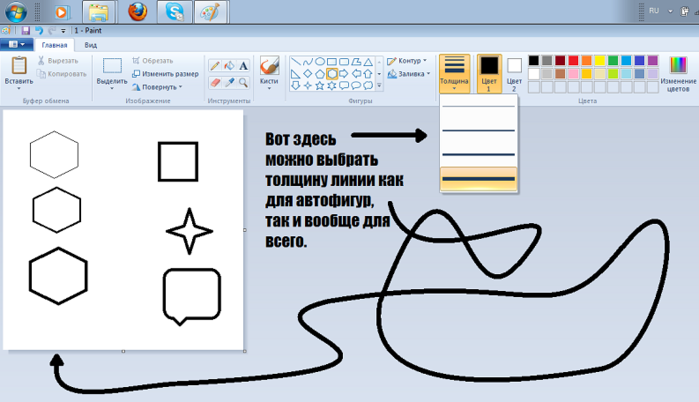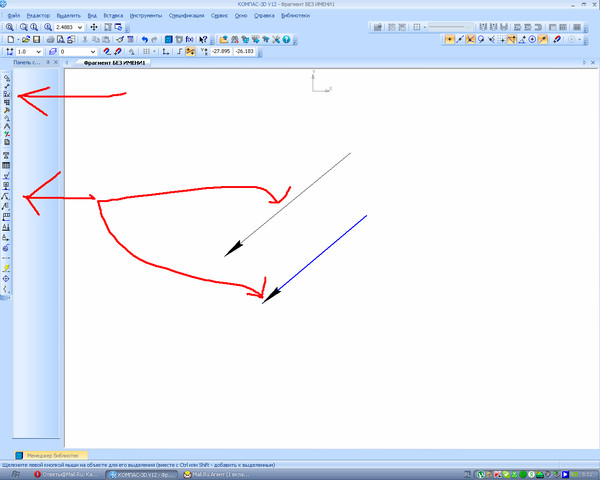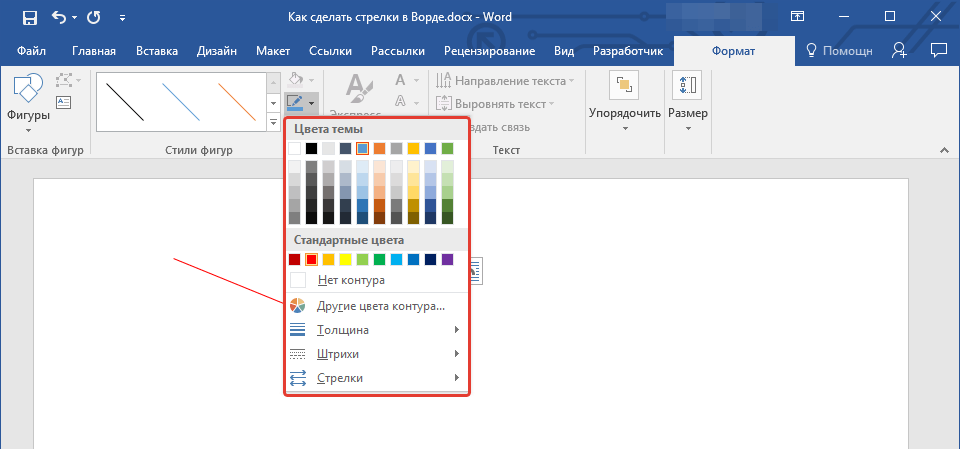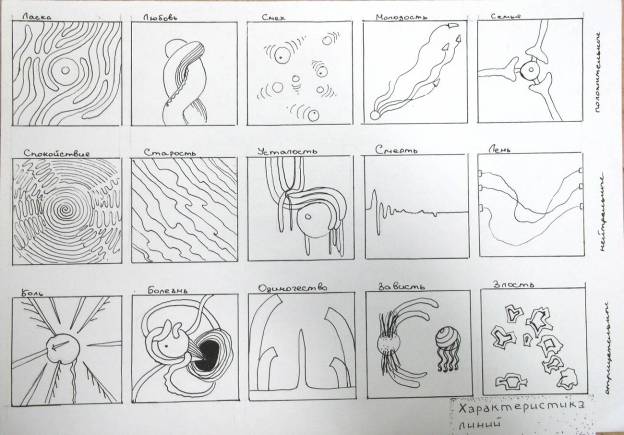Содержание
5. Как рисовать прямые линии
Авторское право на текст и изображения в этой инструкции принадлежит Сету Бургессу (© 2002). Источник находится в интернете по этому адресу [TUT01].
5.1. Задача
Рисунок 3.41. Пример прямой линии
This tutorial shows you how to draw straight lines with
GIMP. Forcing a line to be straight is a
convenient way to deal with the imprecision of a
mouse or tablet, and to take advantage of the power of a computer to
make things look neat and orderly. This tutorial doesn’t use Straight
Lines for complex tasks; its intended to show how you can use it to
create quick and easy straight lines.
Подготовления
Рисунок 3.42. Клавиша Shift
Клавиша Shift была на клавиатуре во времён первых печатных машинок.
 Обычно их две, по левую и правую сторону клавиатуры. Они похожи на рисунок выше. Мышь была изобретена Дугласом Енгельбартом (Douglas C. Engelbart) в 1970. При всей их разновидности у них есть по крайней мере одна кнопка.
Обычно их две, по левую и правую сторону клавиатуры. Они похожи на рисунок выше. Мышь была изобретена Дугласом Енгельбартом (Douglas C. Engelbart) в 1970. При всей их разновидности у них есть по крайней мере одна кнопка.Создание пустого изображения
Рисунок 3.43. Новое изображение
Сначала создайте новое изображение любого размера. Для этого используйте команду меню Файл → Новый.
Выберите инструмент
Рисунок 3.44. Инструменты рисования на панели инструментов
Любой из обведённых красным инструментов может рисовать прямые линии.
Создание начальной точки
Рисунок 3.
 45. Начальная точка
45. Начальная точкаНажмите на кисть на панели инструментов. Нажмите на изображении, где будет начало линии. Появится одна точка. Размер точки зависит от размера активной кисти, который можно изменить в диалоге Раздел 3.2, «Диалог выбора кисти». Теперь можно начинать рисовать прямую линию. Нажмите и держите клавишу Shift.
Рисование линии
Рисунок 3.46. Рисование линии
После начальной точки и во время держания клавишы Shift появится прямая линии до курсора мыши. Нажмите первую кнопку мыши (обычно самую левую) и отпустите. Во время нажатия кнопки мыши необходимо держать клавишу Shift.
Результат
Рисунок 3.
 47. Конечное изображение
47. Конечное изображениеЭто мощное свойство. Прямые линии можно рисовать любым инструментом рисования. Дополнительные линии можно рисовать от конца предыдущей. После рисования всех линий можно отпустить клавишу Shift. Вот и всё. дополнительные примеры показаны ниже.
Как нарисовать линию. 1. Рисуем прямую линию | by PFY (Твой фотошоп)
Сначала я покажу вам, как нарисовать прямую линию в Photoshop. Самый простой способ — использовать инструмент, предназначенный для этой цели: Line Tool (U) (Линия):
Устанавливаем Mode (Режим) на Pixels (Пикселы).
Затем просто щелкаем и тащим курсор, чтобы нарисовать прямую линию под любым углом.
Также можно использовать инструмент Brush Tool (B) (Кисть). Щелкаем в том месте, где должна начинаться линия, и, удерживая Shift, щелкаем в конечной точке линии. Photoshop нарисует ее за нас!
Photoshop нарисует ее за нас!
Хороша, а как нарисовать ломаную линию? Для этого можно использовать тот же метод. Если сначала кликнуть, а затем нажать Shift, вы нарисуете отдельную прямую линию. Но если вы продолжите удерживать Shift и кликаем еще раз, конечная точка предыдущей линии станет начальной точкой новой. Итак, запоминаем порядок: кликаем и нажимаем Shift для отдельной линии, нажимаем Shift и кликаем для непрерывной ломаной линии.
1: кликаем, нажимаем Shift, кликаем, отпускае Shift, 2: кликаем, нажимаем Shift, кликаем, кликаем, кликаем…
Теперь разберемся, как нарисовать линию под углом 90 градусов в Photoshop. Здесь также пригодится клавиша Shift. Удерживая Shift, начинаем рисовать влево или вправо, чтобы нарисовать горизонтальную линию, и вверх или вниз, чтобы нарисовать вертикальную линию. Photoshop выпрямит их за вас.
Итак, мы разобрались с прямой линией, но как нарисовать изогнутую линию в Photoshop? Конечно, можно использовать инструмент Brush Tool (B) (Кисть), чтобы просто нарисовать любую линию, которую хотите, но, если у вас нет графического планшета, может быть сложно контролировать ее форму.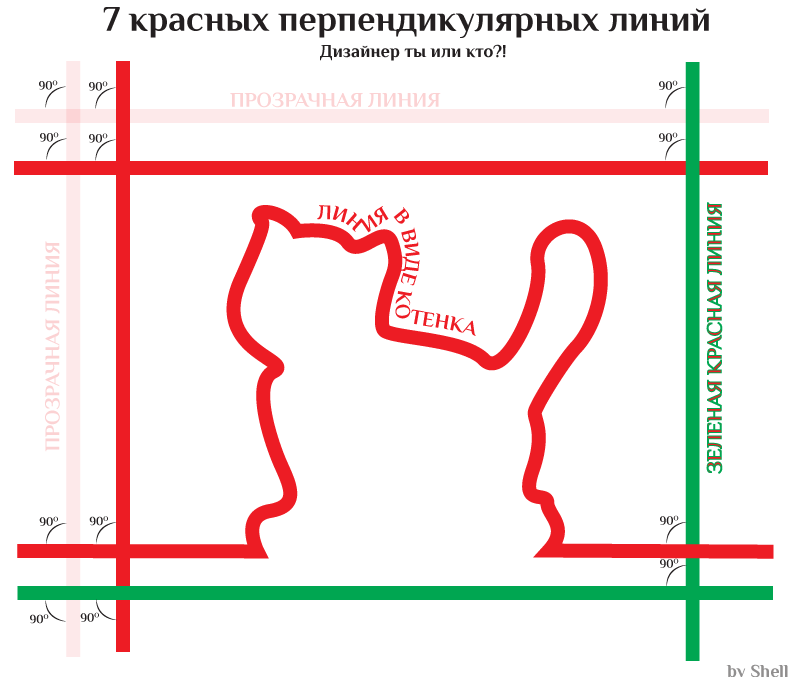 Давайте вместо этого воспользуемся инструментом Curvature Pen Tool (P) (Перо кривизны).
Давайте вместо этого воспользуемся инструментом Curvature Pen Tool (P) (Перо кривизны).
Инструмент Curvature Pen Tool (P) (Перо кривизны) скрыт в меню Pen Tool(Перо):
Устанавливаем Mode (Режим) на Shape (Фигура), убираем Fill (Заливку), добавляем цвет Stroke (Обводка) и настраиваем толщину линии.
Этот инструмент позволяет рисовать кривую линию, щелкая и перетаскивая. Самое удобное — это то, что линия остается полностью редактируемой: просто кликаем и перетаскиваем любую из ее точек, чтобы изменить форму. Удерживая нажатой клавишу Ctrl, кликаем, чтобы закончить рисование. Используем инструмент Direct Selection Tool (Кисть) или другого инструмента в режиме Pixels (Пиксели) настраиваем цвета на панели Color (Цвет).
Если предпочитаете инструмент Curvature Pen Tool (P) (Перо кривизны) или любой другой в режиме Shape (Фигура), настраиваем цвет обводки — это можно сделать даже после того, как линия уже нарисована.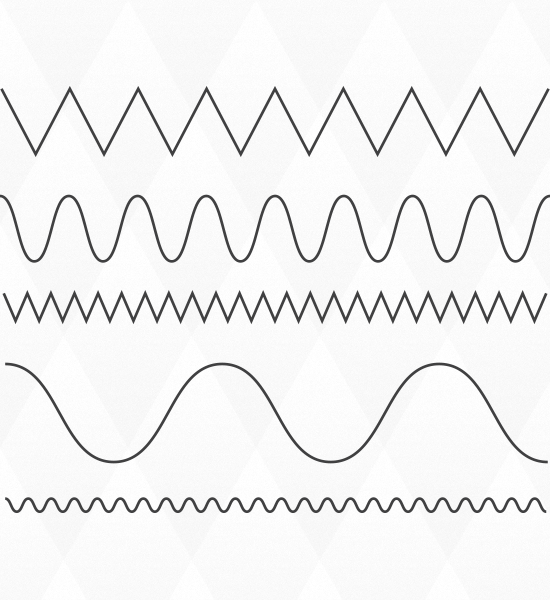
Чтобы нарисовать жирную линию есть два варианта: либо увеличить размер кисти, что можно сделать с помощью клавиш с квадратными скобками ([, ]).
… или, если мы находимся в режиме Shape (Фигура), просто указываем толщину обводки в настройках.
Но как нарисовать линию под 45 градусов или под любым другим углом? Вот хитрость: используем инструмент Rotate View Tool (R) (Поворот вида).
Вводим значение угла в поле Rotation Angle (Угол поворота) и нажимаем Enter.
Теперь просто рисуем линию.
Нажимаем Escape, чтобы вернуться к виду по умолчанию и увидеть линию под правильным углом.
Хорошая работа!
Теперь вы знаете, как нарисовать линию в Photoshop!
PFY
5 важных советов для начинающих рисовать штрихами
Следуйте этим советам, когда начинаете изучать линейные рисунки.
01
из 05Что такое рисование линий?
H Юг, Inc.

Как работает линия в линейном рисовании? Рисование линии, также называемое контурным рисунком, в основном использует линию для обозначения изменения плоскости.
Что такое смена самолета? Это край, где встречаются две стороны объекта. Иногда это очень легко заметить. Взгляните, например, на эту коробку. Каждая сторона коробки представляет собой плоскость, и вы можете легко увидеть, как они встречаются. Так что очень легко нарисовать линию коробки, просто нарисовав все края.
Помните об этой идее «изменения плоскости», потому что она важна и поможет вашему рисованию.
02
05Изменения самолета
Дж Приб/Х Юг
Теперь, когда мы рассмотрели коробку с красивыми четкими краями, четко меняющими плоскость. Вот еще две коробки своего рода, но есть осложнение: края закруглены. Смена плоскости происходит более плавно и совсем не четко.
Поиск изменений плоскости
Когда смена плоскости происходит на фоне, это легко — контур четкий и резкий.
 А как насчет краев между двумя обращенными к нам плоскостями? Они образуют плавную кривую.
А как насчет краев между двумя обращенными к нам плоскостями? Они образуют плавную кривую.Иногда мы можем сделать «лучшее предположение», где находится середина смены плоскости. Мы также можем рисовать как можно ближе к краю каждой плоскости, оставляя изогнутую область между ними. Иногда это может работать довольно хорошо, и несколько видимые края на лицевой стороне игральных костей означают, что в этом случае вы можете обойтись сплошной линией. Тем не менее, это заставляет край выглядеть намного сложнее, чем он есть на самом деле.
Использование подразумеваемой линии
Другой вариант — рисовать с помощью подразумеваемой линии . Подразумеваемая линия использует небольшой разрыв в линии, чтобы предположить наличие края, но он не такой сильный, как другие линии на рисунке.
Если используется различная толщина линии, мы можем постепенно поднимать и снова поднимать карандаш, или мы можем использовать чистый разрыв или пунктирную линию. Мозг интерпретирует эти прерывистые линии как менее резкие и твердые, чем сплошные линии.
 Это может помочь вам создать эффект постепенного изменения плоскости.
Это может помочь вам создать эффект постепенного изменения плоскости.Кубик справа нарисован таким образом, с ломаными линиями, указывающими на более тонкие изогнутые края.
03
05Комплексные изменения самолета
H South, Inc. Фотография предоставлена Линдой МакНалли
До сих пор мы рассматривали очень простые объекты с довольно простыми изменениями плоскости. В большинстве случаев наши объекты намного сложнее, с множеством различных изменений плоскости. Некоторые резкие, а некоторые очень постепенные.
Человеческое лицо — излюбленный объект, и на нем много сложных и тонких изменений плоскости. Давайте рассмотрим этот магазинный манекен в качестве немного упрощенного примера.
Проявив немного воображения, мы можем визуализировать несколько плоскостей на лице:
- Стороны лица и челюсти.
- Лоб, нос, верхняя часть щек и подбородок в виде передних плоскостей.
- Губы наклонены, а макушка находится в горизонтальной плоскости.

Самолетов, конечно, можно разбить гораздо мельче. Изучение плоскостей лица таким образом может быть полезным упражнением, и мы вернемся к этому подходу в упражнении по штриховке. Но для рисования линий нам действительно нужно игнорировать большинство этих плоскостей, иначе наш объект будет выглядеть больше роботом, чем человеком.
Совет: Если у вас есть возможность посетить художественную галерею или музей, попробуйте нарисовать портретную скульптуру и разбить плоскости лица. Белый мрамор скульптуры без сбивающих с толку деталей настоящей кожи является хорошим предметом.
04
из 05Проблемные области контурного рисунка
H South, Inc. Фото предоставлено Карлом Дуайером
Сложная часть при рисовании линий заключается в том, чтобы решить, когда использовать сплошную линию для описания изменения плоскости, а когда использовать подразумеваемую линию.
При портретном рисовании с чистым контуром мы почти всегда игнорируем многие тонкие плоскости лица.
 Тем не менее, даже довольно сильные изменения плоскости, например, вдоль стороны носа, необходимо время от времени смягчать в зависимости от угла лица. Как вы можете видеть в этом примере, четкое определение этого края в данном случае не работает.
Тем не менее, даже довольно сильные изменения плоскости, например, вдоль стороны носа, необходимо время от времени смягчать в зависимости от угла лица. Как вы можете видеть в этом примере, четкое определение этого края в данном случае не работает.Еще одна проблема портретного рисунка — изменение пигмента: губы девушки розовые, но изменения плоскости вокруг рта очень тонкие. Изложение их таким образом может сделать их похожими на вырезки из бумаги.
05
от 05Использование подразумеваемой линии
H South, Inc. Фото C Dwyer
Если вам специально не нужен чрезвычайно минималистичный, четкий рисунок в иллюстративном стиле, подразумеваемая линия — лучший инструмент для работы с этими хитрыми изменениями плоскости. Даже в сильно очерченном стиле вы все равно можете разумно его использовать.
Вы часто будете видеть иллюстрации манги, в которых используется небольшая линия под губой, носом или поперек щеки, чтобы представить плоскость без лишних деталей.

В этом примере показаны только самые сильные изменения плоскости. Ломаная или подразумеваемая линия затем используется для более мягких изменений плоскости.
Решить, где провести подразумеваемую линию, довольно легко, учитывая форму носа и рта. Это сложнее с очень постепенными изменениями на округлой щеке или подбородке. Иногда в этих областях пара коротких отметок лишь немного намекает на контур.
Итак, как вы можете видеть, подразумеваемая линия в сочетании с осознанием изменения плоскости может помочь вам создать более естественный и трехмерный вид ваших линейных рисунков.
Нарисуйте линию в MS Word: 5 простых способов
Если вы хотите добавить горизонтальную линию внутри документа Word, вы можете сделать это с помощью инструментов форматирования. А вот вставить вертикальную линию немного сложнее. Вы должны вставить линию как фигуру. Word позволяет настраивать цвет, форму, стиль, угол, толщину и выравнивание линии. Вы также можете добавлять визуальные эффекты, такие как трехмерные стили, контуры и тени.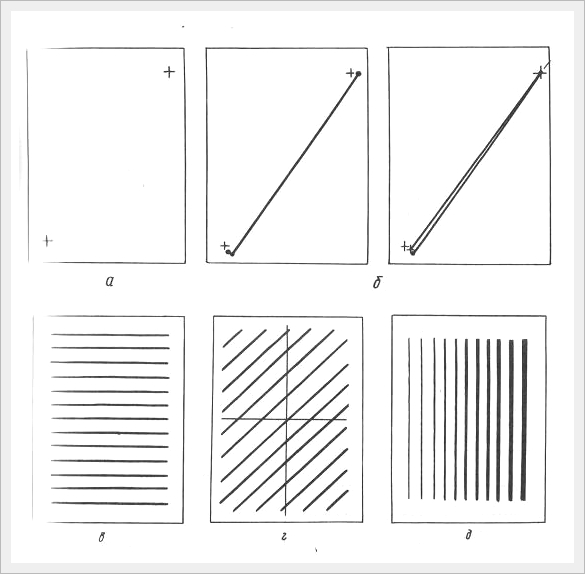
В этом уроке вы узнаете о различных способах рисования линии внутри документа Word.
Способ 1: использование меню «Фигуры»
Самый простой способ нарисовать линию внутри документа Word — нарисовать ее. Вы можете сделать это с помощью меню Shapes. В этом меню есть несколько параметров, таких как линии со стрелками на одном или обоих концах. Вы также можете настроить внешний вид и цвет линии после ее рисования.
Выполните следующие шаги:
- Откройте Ms Word, дважды щелкните документ Word, который вы хотите отредактировать, или дважды щелкните значок Word Значок приложения и нажмите Пустой документ , чтобы открыть новый документ.
- Теперь поместите курсор туда, куда вы хотите вставить строку, и нажмите Вставить
- Щелкните стрелку раскрывающегося списка Фигуры в группе В Иллюстрации .

- Далее выберите форму линии из группы линий
- Внутри документа щелкните фигуру и перетащите ее через область, в которой вы хотите разместить линию.
Создание вертикальной линии
- Поместите курсор в то место, где должна начинаться линия. Затем перетащите его в область, где вы хотите, чтобы линия заканчивалась.
Примечание: I Если вы нажмете клавишу Shift и перетащите мышь во время рисования линии, вы можете легко получить абсолютную горизонтальную или вертикальную ориентацию.
Изменить стиль линии
- Вы можете изменить стиль линии, для этого выберите линию, а затем щелкните вкладку Формат (Формат формы для некоторых версий).
- На этой вкладке Формат вы можете изменить цвет, стиль или применить эффекты к линии.

Способ 2. Использование инструмента «Горизонтальная линия»
Еще один простой способ вставить линию в документ Word — использовать уже имеющийся инструмент «Горизонтальная линия». Давайте посмотрим, как вы можете его использовать.
Чтобы вставить линию, выполните следующие действия. Инструмент «Горизонтальная линия»:
- Поместите курсор в документ Word, где вы хотите провести линию, и нажмите Вкладка «Главная»
Примечание. При открытии нового или существующего документа Word по умолчанию выбирается вкладка «Главная».
- Теперь перейдите в группу «Абзац», щелкните раскрывающийся список «Граница» и выберите «Горизонтальная линия».
- В документ Word будет вставлена горизонтальная линия.

Изменить стиль линии
Чтобы изменить стиль (внешний вид) горизонтальной линии, дважды щелкните по линии
Появится диалоговое окно «Формат горизонтальной линии», в котором можно изменить ширину , высота, цвет и выравнивание линии.
Способ 3: вставить строку выше или ниже заголовка
Линии обычно используются в Word для украшения заголовка или подзаголовка. Он украшает текст и делает его привлекательным, а также помогает разделить документ на разделы.
Пожалуйста, следуйте инструкциям ниже
- Сначала поместите курсор на заголовок (где вы хотите добавить строку) и нажмите на вкладку «Главная».
- Теперь перейдите в группу «Абзац», щелкните раскрывающийся список «Граница» и выберите «Нижняя граница», чтобы добавить строку под заголовком, или «Верхняя граница», чтобы добавить строку над заголовком.

Способ 4. Создание линий с помощью клавиатуры
Еще один простой способ создать линию в Word — нажать клавишу дефиса 3 раза и нажать клавишу Enter. Это автоматически создаст прямую линию. Вы также можете заменить дефис символом подчеркивания или символом равенства. Это даст вам более толстые линии и двойные линии соответственно. Знаки решетки можно использовать для рисования тройных линий с толстыми центрами.
Вы можете использовать символ звездочки, чтобы создать пунктирную линию, или использовать тильду, чтобы нарисовать несколько волнистых линий.
Использование дефисов (—)
- Просто введите три дефиса и нажмите Enter на клавиатуре.
Использование подчеркивания (___)
- Просто введите три символа подчеркивания и нажмите Enter на клавиатуре, чтобы сделать линию толще.

Примечание: Нажмите Shift + Дефис, чтобы ввести подчеркивание
Использование знака равенства (===)
- Просто введите три знака EqualTo и нажмите Enter на клавиатуре для двойной строки.
Использование знака решетки (###)
- Просто введите три знака решетки и нажмите Enter, чтобы создать тройную линию с толстым центром
Использование знака звездочки (***)
- Просто введите три знака звездочки и нажмите Enter, чтобы создать ломаную или пунктирную линию.
Использование тильд (~)
- Просто введите три тильды и нажмите Enter, чтобы создать волнистую линию
Заключение
Все описанные выше способы просты и удобны для вставки нужных строк в документ Word.

 Обычно их две, по левую и правую сторону клавиатуры. Они похожи на рисунок выше. Мышь была изобретена Дугласом Енгельбартом (Douglas C. Engelbart) в 1970. При всей их разновидности у них есть по крайней мере одна кнопка.
Обычно их две, по левую и правую сторону клавиатуры. Они похожи на рисунок выше. Мышь была изобретена Дугласом Енгельбартом (Douglas C. Engelbart) в 1970. При всей их разновидности у них есть по крайней мере одна кнопка. 45. Начальная точка
45. Начальная точка 47. Конечное изображение
47. Конечное изображение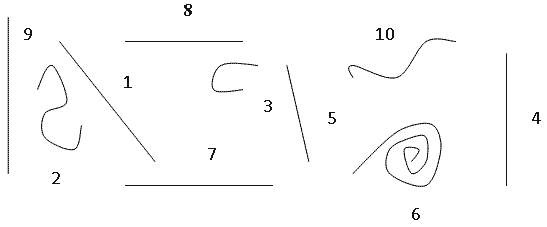
 А как насчет краев между двумя обращенными к нам плоскостями? Они образуют плавную кривую.
А как насчет краев между двумя обращенными к нам плоскостями? Они образуют плавную кривую.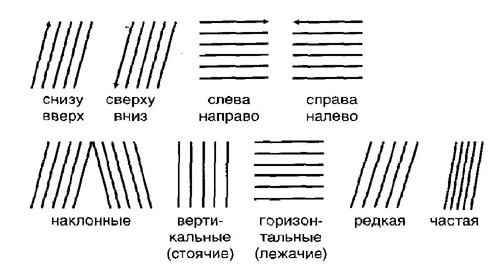 Это может помочь вам создать эффект постепенного изменения плоскости.
Это может помочь вам создать эффект постепенного изменения плоскости.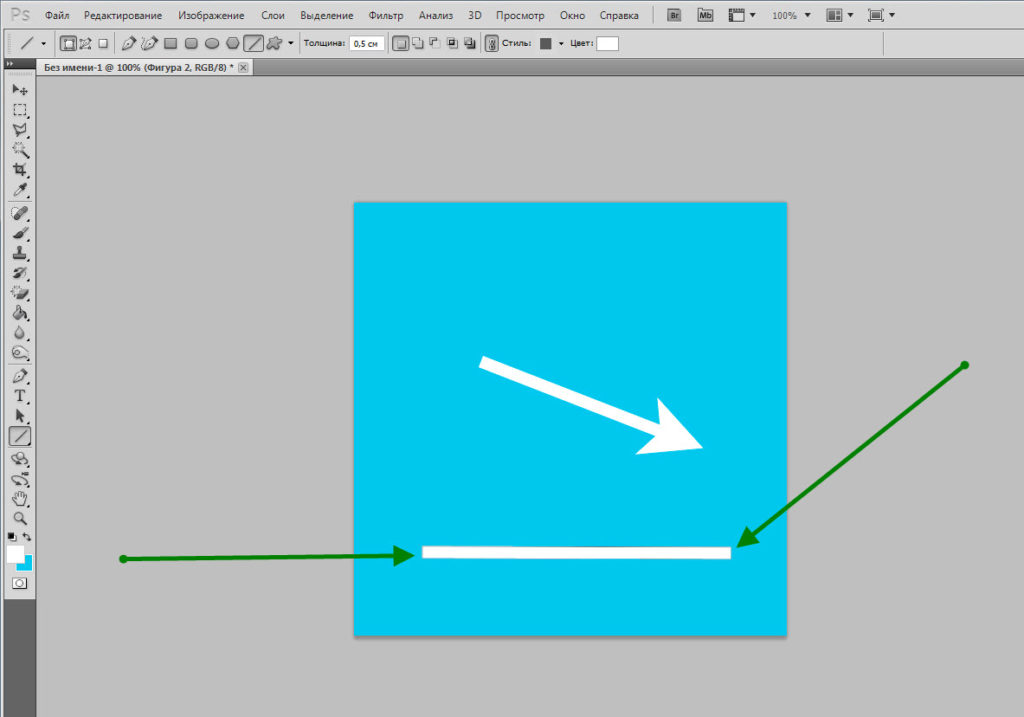
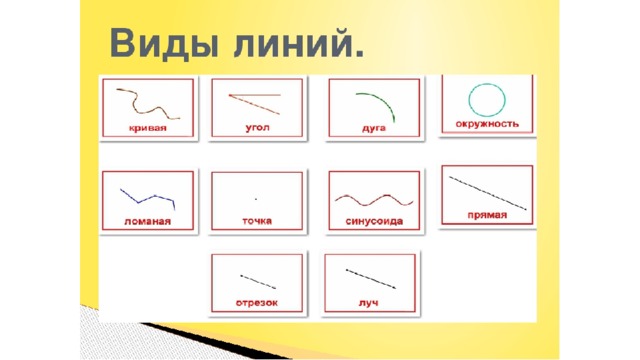 Тем не менее, даже довольно сильные изменения плоскости, например, вдоль стороны носа, необходимо время от времени смягчать в зависимости от угла лица. Как вы можете видеть в этом примере, четкое определение этого края в данном случае не работает.
Тем не менее, даже довольно сильные изменения плоскости, например, вдоль стороны носа, необходимо время от времени смягчать в зависимости от угла лица. Как вы можете видеть в этом примере, четкое определение этого края в данном случае не работает.