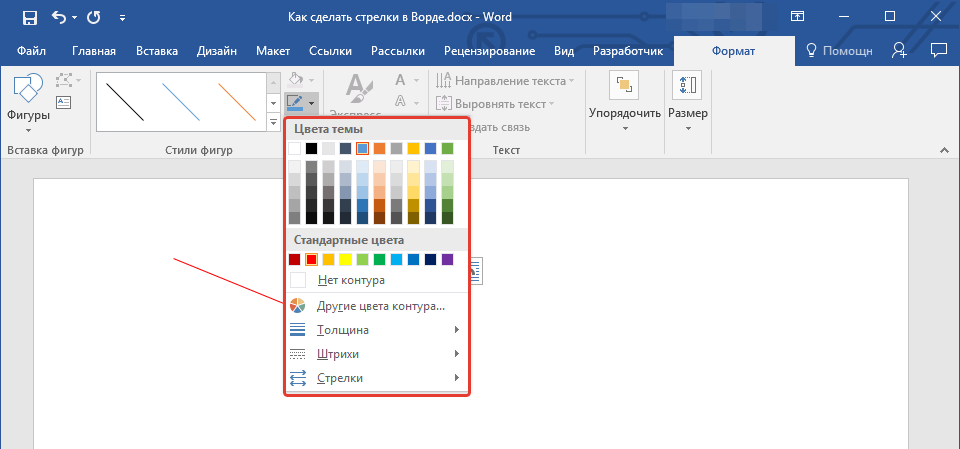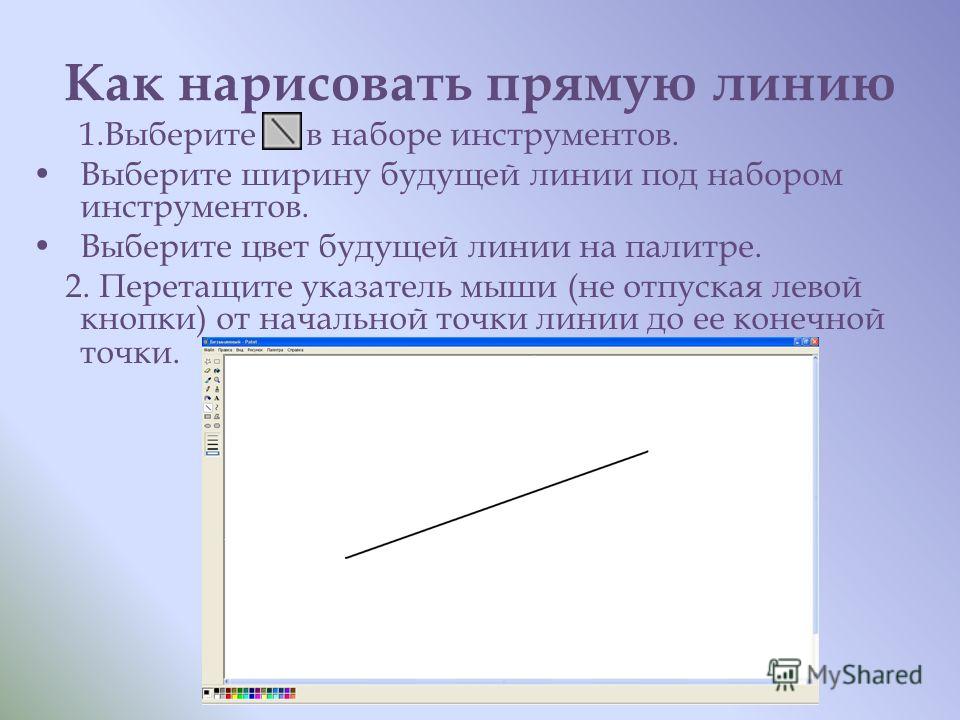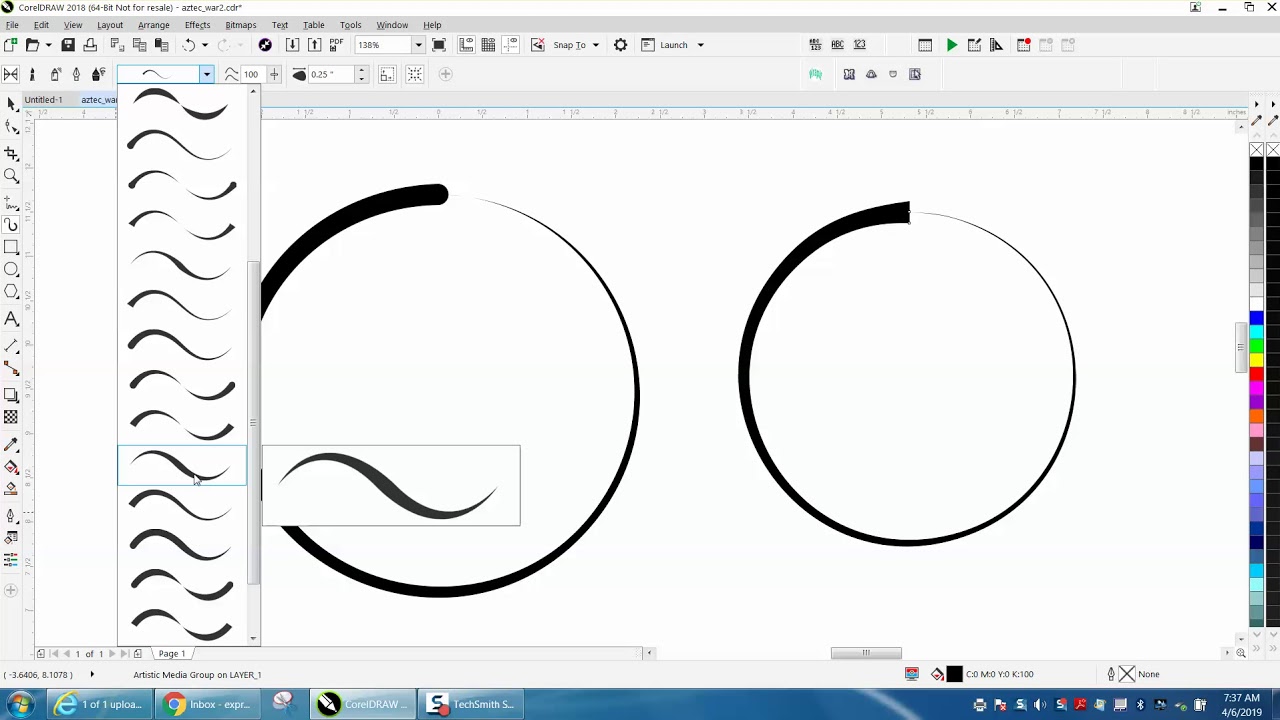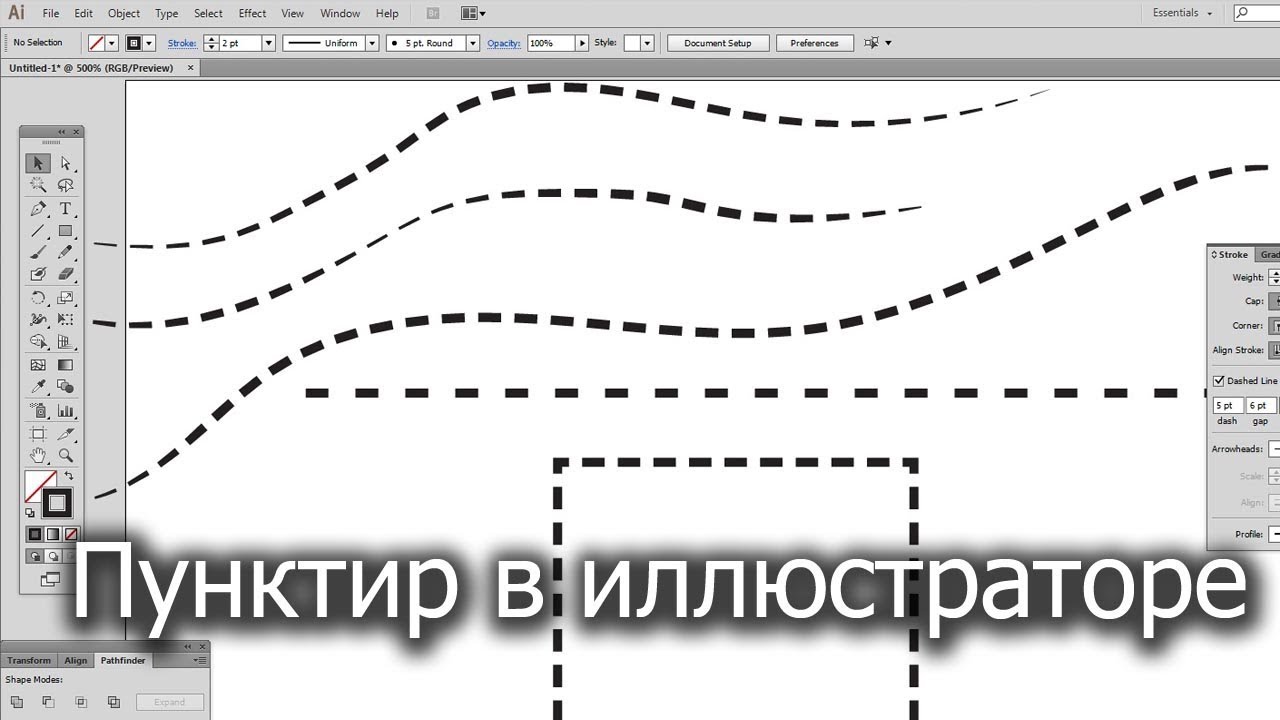Содержание
5. Как рисовать прямые линии
Авторское право на текст и изображения в этой инструкции принадлежит Сету Бургессу (© 2002). Источник находится в интернете по этому адресу [TUT01].
5.1. Задача
Рисунок 3.46. Пример прямой линии
Эта инструкция показывает, как рисовать прямые линии в GIMP. Прямые линии помогают обходить неточность мыши и планшета, а также использовать способность компьютера делать всё аккуратно. Эта инструкция не использует прямые линии для сложных задач. Она только показывает, как создавать прямые линии легко и просто.
Подготовления
Рисунок 3.47. Клавиша Shift
Клавиша Shift была на клавиатуре во времён первых печатных машинок. Обычно их две, по левую и правую сторону клавиатуры. Они похожи на рисунок выше.
 Мышь была изобретена Дугласом Енгельбартом (Douglas C. Engelbart) в 1970. При всей их разновидности у них есть по крайней мере одна кнопка.
Мышь была изобретена Дугласом Енгельбартом (Douglas C. Engelbart) в 1970. При всей их разновидности у них есть по крайней мере одна кнопка.Создание пустого изображения
Рисунок 3.48. Новое изображение
Сначала создайте новое изображение любого размера. Для этого используйте команду меню Файл → Новый.
Выберите инструмент
Рисунок 3.49. Инструменты рисования на панели инструментов
Любой из обведённых красным инструментов может рисовать прямые линии.
Создание начальной точки
Рисунок 3.
 50. Начальная точка
50. Начальная точкаНажмите на кисть на панели инструментов. Нажмите на изображении, где будет начало линии. Появится одна точка. Размер точки зависит от размера активной кисти, который можно изменить в диалоге Раздел 3.2, «Диалог выбора кисти». Теперь можно начинать рисовать прямую линию. Нажмите и держите клавишу Shift.
Рисование линии
Рисунок 3.51. Рисование линии
After you have a starting point and while pressing the
Shift key, you will see a straight
line that follows the cursor.
Press the first button on the mouse (the leftmost
one usually) and let it go. During that whole
«click» of the mouse button,
you need to keep the Shift key held down.
Результат
Рисунок 3.52. Конечное изображение
Это мощное свойство. Прямые линии можно рисовать любым инструментом рисования. Дополнительные линии можно рисовать от конца предыдущей. После рисования всех линий можно отпустить клавишу Shift. Вот и всё. дополнительные примеры показаны ниже.
Рисование линий в тексте
Рисование линий в тексте
Содержимое
Index 🔎︎
Можно использовать в тексте линии с произвольными углами, толщиной, цветом и прочими атрибутами.
Чтобы задать атрибуты и направление линии, используйте рисованный объект Линия следующим образом.
1.
На панели инструментов щёлкните стрелку рядом со значком Функции рисования, чтобы открыть панель инструментов Рисование.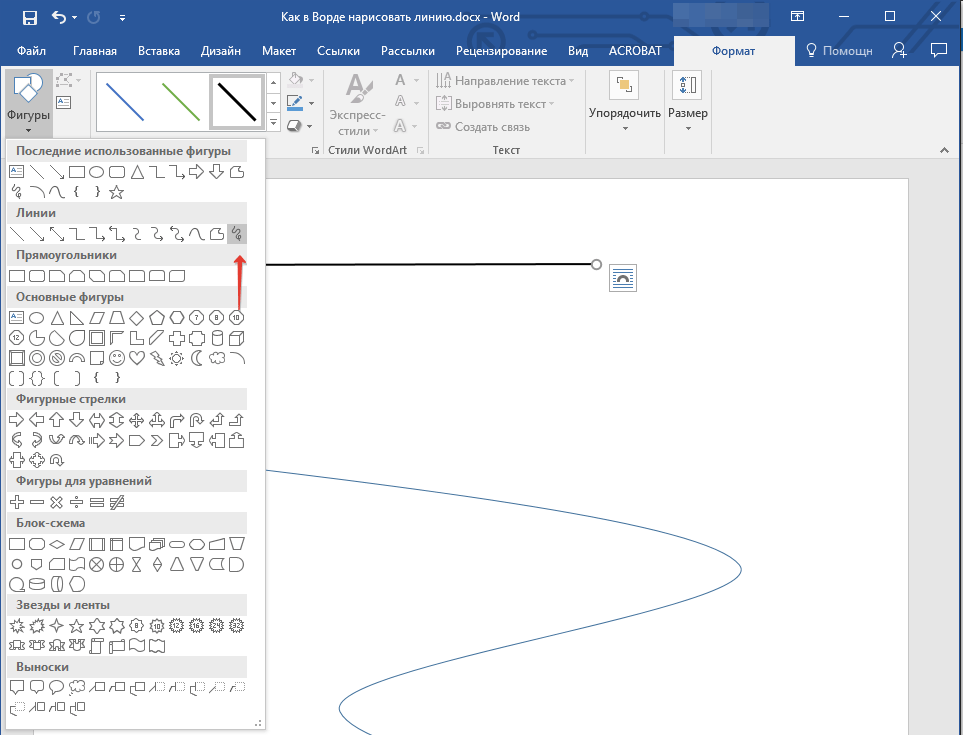 Щёлкните значок Линия. Указатель мыши примет форму перекрестия с линией.
Щёлкните значок Линия. Указатель мыши примет форму перекрестия с линией.
2.
Щёлкните в том месте документа, где должна начинаться линия. Удерживая кнопку мыши, переместите курсор туда, где линия должна заканчиваться. Если удерживать нажатой клавишу SHIFT, то можно будет рисовать только горизонтальные, вертикальные и диагональные линии.
3.
Когда линия будет иметь нужное направление и длину, отпустите кнопку мыши. Теперь можно нарисовать другие линии. Завершите использование этой функции, нажав клавишу ESC или щёлкнув на панели Рисование значок Выделение.
4.
Нажав значок Выделение, можно выделить сразу все линии, щёлкнув каждую из них при нажатой клавише SHIFT. Выделение нескольких линий позволяет назначить им всем одинаковый цвет, толщину и другие атрибуты.
- org/HowToStep» dir=»auto»>
Можно нарисовать линию в текстовом документе Writer над абзацем, рядом с ним или под ним по команде Формат — Абзац — Обрамление.
Create a horizontal line by applying the preset Paragraph Style Horizontal Line. Click into an empty paragraph, and double-click the Horizontal Line Style in the Styles window. If the entry for horizontal lines is not visible in the list of Paragraph Styles, select «All Styles» in the lower listbox.
Если начать новую строку в Writer с трёх или большего количества идущих подряд дефисов, а затем нажать клавишу Enter, эти символы исчезнут, а под предыдущим абзацем появится линия, представляющая собой нижнюю границу.

To create a single line, type three or more hyphens (-), or underscores (_), and then press Enter. To create a double line, type three or more equal signs (=), asterisks (*), tildes (~), or hash marks (#), and then press Enter.
Для удаления автоматически нарисованной границы выберите пункт меню Формат — Абзац — Граница и выберите вариант без границы.
Чтобы сразу отменить автоматически подставленную границу, выберите Правка — Отменить.
Чтобы отключить автоматические границы, выберите Сервис — Параметры автозамены — Параметры и уберите флажок Применять границу.
Линии и другие рисованные объекты, вставленные в текстовый документ, не определены в формате HTML и напрямую в него не экспортируются. Они экспортируются как графические объекты.
Они экспортируются как графические объекты.
При вводе ширины линии можно добавить единицу измерения. Значение, равное нулю, приводит к линии наименьшей толщины, устанавливая её в один пиксель устройства вывода.
Формат — Абзац — Обрамление
Применение стилей линии с помощью панели инструментов
Пожалуйста, поддержите нас!
Нарисуйте линию — служба поддержки Майкрософт
Visio Plan 2 Visio профессиональный 2021 Visio стандартный 2021 Visio профессиональный 2019 Visio стандартный 2019 Visio профессиональный 2016 Visio стандартный 2016 Visio профессиональный 2013 Visio 2013 Visio премиум 2010 Visio 2010 Visio стандартный 2010 Visio 2007 Visio стандартный 2007 Больше… Меньше
Используйте инструмент «Линия» или «Карандаш», чтобы нарисовать линии на диаграмме. Если вы хотите, чтобы линии присоединялись к фигурам и перемещались вместе с ними, используйте соединители.
Щелкните чертеж правой кнопкой мыши и на плавающей панели инструментов щелкните список Инструменты рисования , а затем щелкните инструмент Линия или инструмент Карандаш .
Когда инструмент Line включен, ваш указатель изменится на .
Щелкните в том месте, где вы хотите начать рисовать линию, удерживайте кнопку мыши и переместите указатель туда, где вы хотите, чтобы линия заканчивалась, затем отпустите кнопку мыши.
Чтобы добавить дополнительные сегменты линии к только что нарисованному, используйте вместо этого ленту.
Нажмите Главная > Инструменты > Инструменты рисования > Линия .
Начало в одной конечной точке существующей линии. Каждый сегмент приклеивается к конечной точке, из которой он начинается, так что линии вместе действуют как единая фигура.
Изменить строку
Чтобы изменить линию, используйте инструмент «Указатель». Щелкните линию и перетащите ее, чтобы переместить. Перетащите одну из конечных точек, чтобы изменить направление линии или сделать ее длиннее или короче.
Вы также можете изменить внешний вид линии.
Щелкните линию правой кнопкой мыши и выберите Формат фигуры .
На панели Format Shape щелкните Line и внесите необходимые изменения, например ширину линии, цвет, вид стрелки или тип линии.
На вкладке Главная в группе Инструменты щелкните Стрелку вниз , чтобы развернуть меню Инструменты рисования . Щелкните инструмент Line или инструмент Pencil .

Когда инструмент Line включен, ваш указатель изменится на .
Щелкните в том месте, где вы хотите начать рисовать линию, удерживайте кнопку мыши и переместите указатель туда, где вы хотите, чтобы линия заканчивалась, затем отпустите кнопку мыши.
Вы можете добавить дополнительные отрезки к только что нарисованному.
Click Главная > Инструменты > Инструменты для рисования > Строка .
org/ListItem»>
Начало в одной конечной точке существующей линии. Каждый сегмент приклеивается к конечной точке, из которой он начинается, так что линии вместе действуют как единая фигура.
Изменить строку
Чтобы изменить линию, используйте инструмент «Указатель». Щелкните линию и перетащите ее, чтобы переместить. Перетащите одну из конечных точек, чтобы изменить направление линии или сделать ее длиннее или короче.
Вы также можете изменить внешний вид линии.
Щелкните правой кнопкой мыши строку, выберите Формат , а затем щелкните Строка .
org/ListItem»>
В поле формата Line внесите необходимые изменения, например ширину линии, цвет, вид стрелки или тип линии.
На панели инструментов Drawing щелкните инструмент Карандаш или инструмент Линия .
Примечание. Если панель инструментов Drawing не отображается, нажмите Инструменты рисования на панели инструментов Standard , чтобы отобразить его.
Щелкните в том месте, где вы хотите начать рисовать линию, удерживайте кнопку мыши и перетащите указатель туда, где вы хотите, чтобы линия заканчивалась, затем отпустите кнопку мыши.

Примечания:
Чтобы нарисовать полилинию, продолжайте рисовать линии, соприкасающиеся друг с другом.
Чтобы нарисовать многоугольник, нарисуйте соприкасающиеся линии, образующие замкнутую форму.
Изменить строку
Чтобы изменить линию, используйте инструмент «Указатель». Щелкните линию и перетащите ее, чтобы переместить. Перетащите одну из конечных точек, чтобы изменить направление линии или сделать ее длиннее или короче.
Вы также можете изменить внешний вид линии.
Щелкните правой кнопкой мыши строку, выберите Формат , а затем щелкните Строка .
В поле формата Line внесите необходимые изменения, например ширину линии, цвет, вид стрелки или тип линии.
Нарисуйте линию в MS Word: 5 простых способов
Если вы хотите добавить горизонтальную линию внутри документа Word, вы можете сделать это с помощью инструментов форматирования. А вот вставить вертикальную линию немного сложнее. Вы должны вставить линию как фигуру. Word позволяет настраивать цвет, форму, стиль, угол, толщину и выравнивание линии. Вы также можете добавлять визуальные эффекты, такие как трехмерные стили, контуры и тени.
Вы должны вставить линию как фигуру. Word позволяет настраивать цвет, форму, стиль, угол, толщину и выравнивание линии. Вы также можете добавлять визуальные эффекты, такие как трехмерные стили, контуры и тени.
В этом уроке вы узнаете о различных способах рисования линии внутри документа Word.
Способ 1: использование меню «Фигуры»
Самый простой способ нарисовать линию внутри документа Word — нарисовать ее. Вы можете сделать это с помощью меню Shapes. В этом меню есть несколько параметров, таких как линии со стрелками на одном или обоих концах. Вы также можете настроить внешний вид и цвет линии после ее рисования.
Выполните следующие действия:
- Откройте Ms Word. Дважды щелкните документ Word, который вы хотите отредактировать, или дважды щелкните Word Значок приложения и щелкните Пустой документ , чтобы открыть новый документ.

- Теперь поместите курсор туда, куда вы хотите вставить строку, и нажмите Вставить
- Щелкните стрелку раскрывающегося списка Фигуры , доступную в Иллюстрации группа.
- Затем выберите форму линии из группы линий
.
- Внутри документа щелкните фигуру и перетащите ее через область, в которой вы хотите разместить линию.
Создание вертикальной линии
- Поместите курсор в то место, где должна начинаться линия. Затем перетащите его в область, где вы хотите, чтобы линия заканчивалась.
Примечание: I Если вы нажмете клавишу Shift и перетащите мышь во время рисования линии, вы можете легко получить абсолютную горизонтальную или вертикальную ориентацию.:max_bytes(150000):strip_icc()/007-InDesign-tools-1078501-96625083a700449d8a7b872fb65142a5.jpg)
Изменить стиль линии
- Вы можете изменить стиль линии, для этого выберите линию, а затем щелкните вкладку Формат (Формат формы для некоторых версий).
- На этой вкладке Формат вы можете изменить цвет, стиль или применить эффекты к линии.
Способ 2. Использование инструмента «Горизонтальная линия»
Еще один простой способ вставить линию в документ Word — использовать уже имеющийся инструмент «Горизонтальная линия». Давайте посмотрим, как вы можете его использовать.
Чтобы вставить линию, выполните следующие действия. Инструмент «Горизонтальная линия»:
- Поместите курсор в текстовый документ, где вы хотите провести линию, и нажмите Вкладка «Главная»
Примечание. При открытии нового или существующего документа Word по умолчанию выбирается вкладка «Главная».
При открытии нового или существующего документа Word по умолчанию выбирается вкладка «Главная».
- Теперь перейдите в группу «Абзац», щелкните раскрывающийся список «Граница» и выберите «Горизонтальная линия».
- В документ Word будет вставлена горизонтальная линия.
Изменение стиля линии
Чтобы изменить стиль (внешний вид) горизонтальной линии, дважды щелкните по ней.
Появится диалоговое окно «Формат горизонтальной линии», в котором можно изменить ширину, высоту, цвет и выравнивание линии.
Способ 3. Вставьте строку выше или ниже заголовка
Линии обычно используются в Word для украшения заголовка или подзаголовка. Он украшает текст и делает его привлекательным, а также помогает разделить документ на разделы.
Пожалуйста, следуйте инструкциям ниже
- Сначала поместите курсор на заголовок (где вы хотите добавить строку) и нажмите на вкладку «Главная».

- Теперь перейдите в группу «Абзац», щелкните раскрывающийся список «Граница» и выберите «Нижняя граница», чтобы добавить строку под заголовком, или «Верхняя граница», чтобы добавить строку над заголовком.
Способ 4. Создание линий с помощью клавиатуры
Еще один простой способ создать линию в Word — нажать клавишу дефиса 3 раза и нажать клавишу Enter. Это автоматически создаст прямую линию. Вы также можете заменить дефис символом подчеркивания или символом равенства. Это даст вам более толстые линии и двойные линии соответственно. Знаки решетки можно использовать для рисования тройных линий с толстыми центрами.
Вы можете использовать символ звездочки, чтобы создать пунктирную линию, или использовать тильду, чтобы нарисовать несколько волнистых линий.
Использование дефисов (—)
- Просто введите три дефиса и нажмите Enter на клавиатуре.


 Мышь была изобретена Дугласом Енгельбартом (Douglas C. Engelbart) в 1970. При всей их разновидности у них есть по крайней мере одна кнопка.
Мышь была изобретена Дугласом Енгельбартом (Douglas C. Engelbart) в 1970. При всей их разновидности у них есть по крайней мере одна кнопка.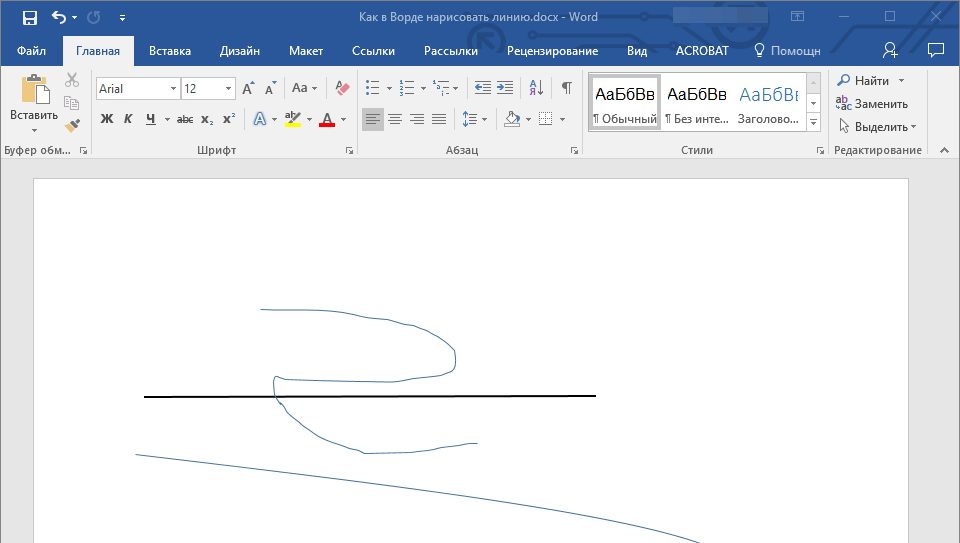 50. Начальная точка
50. Начальная точка