Содержание
Как нарисовать кнопку ютуба: карандашом, по клеточкам, срисовать
В наше время YouTube необходим каждому, кто хочет иметь независимый доход в интернете. Не секрет, что пользователи сети начинают атаковать нишу, имеющую явные перспективы и известную под названием «видеоблогер». Чтобы не стать жертвой конкурентной борьбы, рекомендуется правильно применять рекламу и приемы маркетинга, предоставляющие неоспоримые преимущества. Сегодня попробуем разобраться, как нарисовать кнопку ютуба, которая поможет увеличить количество ваших подписчиков.
Содержание
- Обычная кнопка как способ продвижения
- Пошаговая инструкция
- Заключение
Обычная кнопка как способ продвижения
Кроме высококачественного контента, правильного развития своего видеоканала, оформительских действий и т. п., следует уделить отдельное внимание такому моменту, как клавиша «подписка на ютуб».
В обычной ситуации данный элемент расположен ниже видеоролика и в углу справа на страничке канала. На первый взгляд покажется все просто, но далеко не всякий пользователь способен найти символ, а, просмотрев видеосюжет, и вовсе забывает подписаться. В процессе разных экспериментальных действий блогеры выявили результативные варианты, каким образом привлечь зрителя к подписке, обозначив специальную кнопку, при помощи которой подается устная просьба на подписку.
На первый взгляд покажется все просто, но далеко не всякий пользователь способен найти символ, а, просмотрев видеосюжет, и вовсе забывает подписаться. В процессе разных экспериментальных действий блогеры выявили результативные варианты, каким образом привлечь зрителя к подписке, обозначив специальную кнопку, при помощи которой подается устная просьба на подписку.
Возникает вопрос: «Для чего необходима эта кнопка, если она изначально предусмотрена?». Проблема в том, что ваш ролик может быть на другой платформе, и некоторым зрителям оформить подписку обычным способом не так уж и просто.
Кнопка дает следующие преимущества:
- канал станет узнаваемым, картинка сыграет функцию бренда;
- логотип не только привлечет внимание, но и даст возможность оперативно подписаться;
- при аналогичной зрительской аудитории количество подписчиков значительно возрастет.
Пошаговая инструкция
Рассмотрим, как нарисовать золотую кнопку ютуба.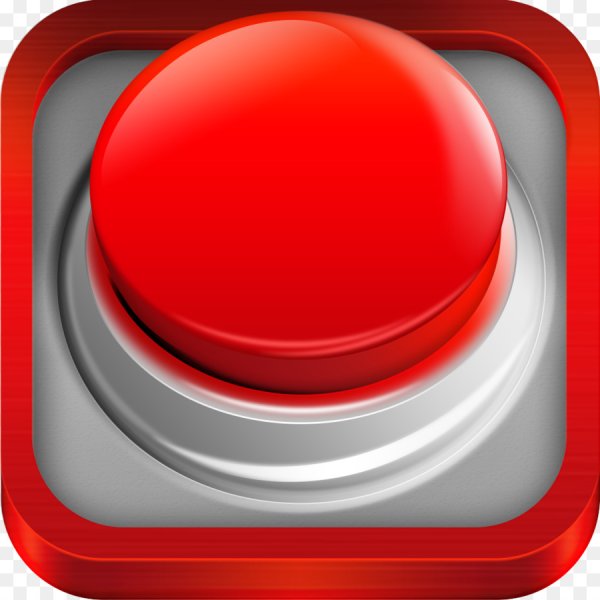
Оказывается, нет ничего легче, чем создать графический вариант в видео.
Иными словами, заинтересованный пользователь может кликнуть и таким образом оформить подписку.
Приняв решение самостоятельно создать рисунок кнопки ютуба, придется задействовать профессиональный графический редактор:
- Adobe Photoshop с многочисленными фильтрами;
- бесплатный вариант приложения GIMP, идеально подходящий для рисования картинок хорошего качества;
- Pain Net – обычную и доступную программу.
Если не знаете, как правильно нарисовать бриллиантовую кнопку YouTube, можно подобрать готовый вариант в сети Интернет:
- в поисковую строку вводите запрос «кнопка для срисовки»;
- входите в раздел с картинками;
- удобней выбрать с помощью «инструментов».
Скачав необходимый элемент, его редактируют и дополняют с помощью приложений, указанных ранее.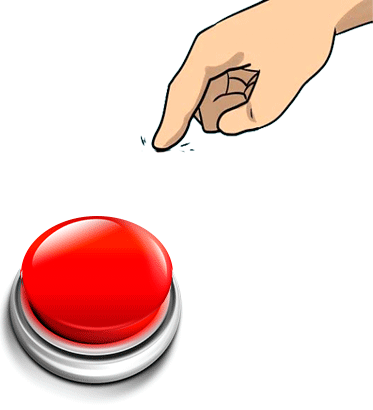
Серебристую кнопку ютуба можно отыскать на специальном сайте, в группах либо сообществах – здесь авторы размещают свои творения на бесплатной основе. Активируйте ссылку и выполните скачивание.
Остается понять, каким образом установить кнопку на канале. Алгоритм действий выглядит следующим образом:
- заходим в «творческую студию», на панели справа находим «канал»;
- переходим в «фирменный стиль». Здесь появляется клавиша «добавить логотип», остается подобрать необходимое изображение и сохранить изменения.
Заключение
Удобно, когда кнопку присылает ютуб. Но если возникло желание ускорить набор подписчиков на свой канал, в интернете есть еще несколько вариантов, которые появятся перед вами после соответствующих запросов – «как нарисовать по клеточкам кнопку ютуб» или «как нарисовать золотую кнопку ютуба карандашом».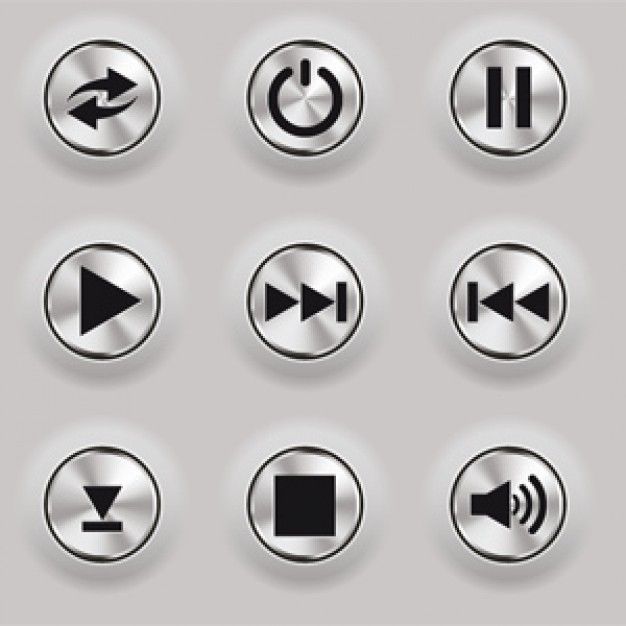
Объемная кнопка в фотошопе, интересный урок
/ Сергей Нуйкин / Уроки по фотошопу
Всем доброго времени суток, рад видеть на fotodizart.ru. Сегодня поговорим о такой важной мелочи как кнопка, а точнее как создается кнопка в фотошопе.
Кнопка может быть разного назначения и применения к примеру для сайта, программного интерфейса. Кнопка для сайта или интерфейса, если следовать всем правилам должна иметь 3 — 4 состояния. Почему спросите три или четыре это зависит от того будут ли какие-то состояния кнопки совпадать, а также имеется ли необходимость в четвертом состояние.
На сегодняшний день не везде используются все состояния кнопок, а ведь это не совсем правильно. Все состояния делаются для того чтобы пользователю было легко ориентироваться в работе с интерфейсом. Говоря простым языком, кнопка при каком либо действие пользователя показывает, что происходит и указывает на соответствующее действие.
Кнопка в фотошопе разрабатывается не сложно, давайте все же определимся, что же такое кнопка.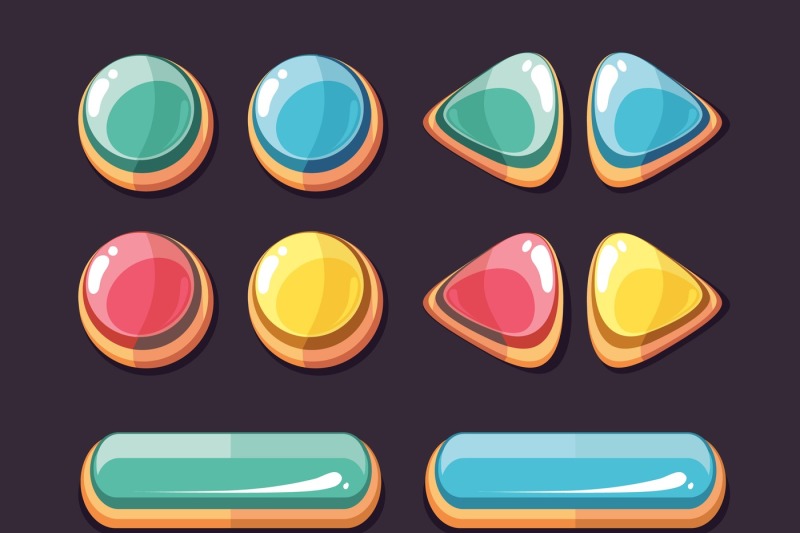
Кнопка – это элемент управления, который реагирует на то или иное действие пользователя.
Давайте рассмотрим эти четыре состояния:
- Статичное состояние — это состояние кнопки, при котором пользователь не производит никакого действия с ней.
- Наведение — это состояние кнопки, при котором пользователь навел на нее курсор мыши.
- Нажатие — это состояние кнопки, при котором пользователь нажал на нее.
- Активная – это состояние кнопки при котором она является выделенной и показывает пользователю где он находится (обычно это используется для того чтобы пользователь понимал свое место нахождения к примеру на какой странице сайта он находится).
Что такое кнопка и какие у нее бывают состояния мы разобрались. Приступим к созданию кнопки в фотошопе, а точнее кнопки и ее четырех состояний.
Открываем фотошоп, создадим новый документ с нужными нам размерами, фон желательно залить цветом нашего интерфейса, для которого мы ее создаем, это делается для того чтобы наглядно видеть как она будет смотреться в работе. И начинаем создание кнопки в фотошопе. Возьмем инструмент прямоугольник со скругленными краями, и создадим форму нашей будущей кнопки.
И начинаем создание кнопки в фотошопе. Возьмем инструмент прямоугольник со скругленными краями, и создадим форму нашей будущей кнопки.
При помощи стиля слоя зальем форму кнопки линейным градиентом для этого идем слои > стиль слоя > наложение градиента либо дважды кликнем по слою с формой кнопки.
Создадим объем и тень для нашей кнопки при помощи копирования нашего слоя. Для этого, перетащите наш слой с кнопкой на пиктограмму (иконку) создать новый слой, либо сделайте наш слой с кнопкой активным после чего идем в слой > создать дубликат слоя. Проделаем это действие дважды. После чего назовем слои кнопка, объем, тень. После чего кликнем на слое тень правой кнопкой мыши и отчистим стиль слоя, проделаем тоже самое со слоем объем. Затем поменяем цвет у слоя объем. И сдвинем слои вниз при помощи инструмента перемещение (V).
Чтобы кнопка была более объемна, создадим немного свечения и контур, сделаем мы это через внутреннее свечение в стиле слоя. Зададим цвет для свечения.
Теперь доработаем слой с тенью. Идем слой > растрировать. Уменьшаем непрозрачность до 13% . Далее применим фильтр размытие по гауссу, с параметрами как показано на скрине ниже.
Кнопка в фотошопе практически готова, осталось добавить надпись на кнопку, подробнее о работе с текстом читайте в статье работа с текстом photoshop. Для этого возьмем инструмент горизонтальный текст выберем нужный шрифт и напишем необходимую нам надпись.
Теперь сделаем текст вдавленным, а также создадим блик и контур на краях надписи, все это мы сделаем через стили слоя.
Кнопка в фотошопе нарисована.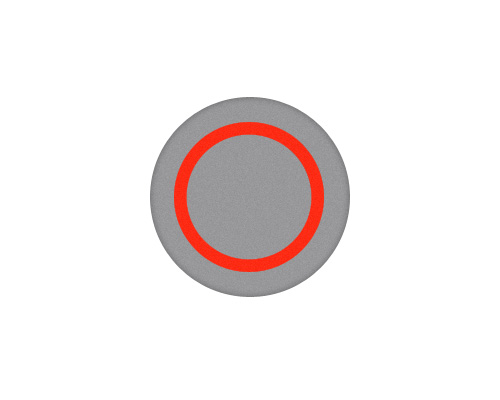 Итоговый результат можно увидеть выше, теперь сделаем остальные состояния для нашей кнопочки.
Итоговый результат можно увидеть выше, теперь сделаем остальные состояния для нашей кнопочки.
Первым делом заключим созданную кнопку в группу слоев и назовем группу статичное состояние. Для этого зажмем кнопку Shift и выделим все слои кроме фона, затем нажмем Ctrl+G и переименуем группу. Продублируем группы для остальных состояний кнопки, для этого идем слои > дубликат группы и даем название состояния кнопки. Расположим группы ниже по порядку, для этого выделим инструмент перемещение (V) выделяем группу и нажимаем на стрелку вниз на клавиатуре.
Теперь изменим каждую группу под нужное нам состояние. Первой будем изменять группу наведение. Для этого в группе слоев с именем наведение выделим слой кнопка и отредактируем стиль слоя. В нем мы отредактируем только наложение градиента, сделаем его светлее.
Далее отредактируем состояние кнопки при нажатие.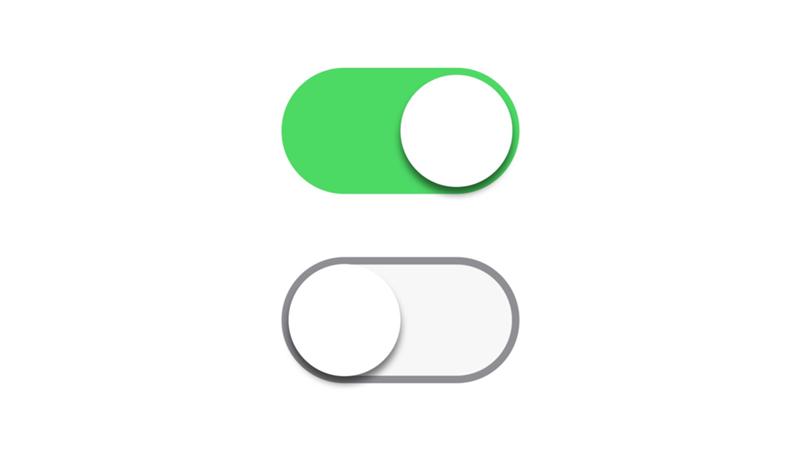 У этой кнопки отредактируем наложение градиента как и в предыдущем состояние, также нужно поставить галочку на инверсия плюс уменьшим объем за счет чего у нас создастся впечатление что при нажатие кнопка вдавливается. Чтобы уменьшить объем нам придется выделить слои объем и тень, так как наша тень также станет меньше, и при помощи инструмента перемещение (V) стрелочкой на клавиатуре поднимем их вверх.
У этой кнопки отредактируем наложение градиента как и в предыдущем состояние, также нужно поставить галочку на инверсия плюс уменьшим объем за счет чего у нас создастся впечатление что при нажатие кнопка вдавливается. Чтобы уменьшить объем нам придется выделить слои объем и тень, так как наша тень также станет меньше, и при помощи инструмента перемещение (V) стрелочкой на клавиатуре поднимем их вверх.
И наконец, сделаем кнопку в активном состояние. Для этого необходимо изменить цвет наложения градиента как у кнопки наведение, а также убрать тень и объем как у кнопки нажатие. Как это сделать мы уже знаем, скажу только, что активной кнопке градиент нужно задать другого цвета, чтобы она была заметна на фоне остальных кнопок. Можно конечно поменять еще и цвет у нашей надписи, но я этого делать не буду.
Вот и все наша кнопка в фотошопе создана, я думаю урок достаточно понятный, если у вас возникнут вопросы пишите в комментариях, по возможности постараюсь ответить. Не забудьте подписаться на рассылку, чтобы узнавать о новых статьях первыми. А еще Вы можите почитать урок по созданию дизайна кнопки социальных сетей.
Не забудьте подписаться на рассылку, чтобы узнавать о новых статьях первыми. А еще Вы можите почитать урок по созданию дизайна кнопки социальных сетей.
Как нарисовать кнопку / LetsDrawIt
Как нарисовать кнопку / LetsDrawIt
Выберите рисунок кнопки из нашей базы данных рисунков. Скопируйте его или посмотрите в нашем видеоплеере и используйте в качестве пошагового руководства, чтобы научиться рисовать.
Мы используем рисунки, созданные другими игроками в играх LetsDrawIt. Поскольку рисунки выбираются автоматически, может отображаться неподходящий рисунок. В этом случае сообщите о розыгрыше, нажав кнопку «Сообщить о розыгрыше».
Изображения доступны по лицензии (CC BY)
Реклама
Реклама
Реклама
Реклама
Реклама
Как нарисовать составной рисунок в виде содержимого кнопки в гибком макете в WPF
Я разрабатываю приложение WPF с адаптивным макетом, что означает, что оно автоматически изменяет размер в соответствии с любым размером экрана.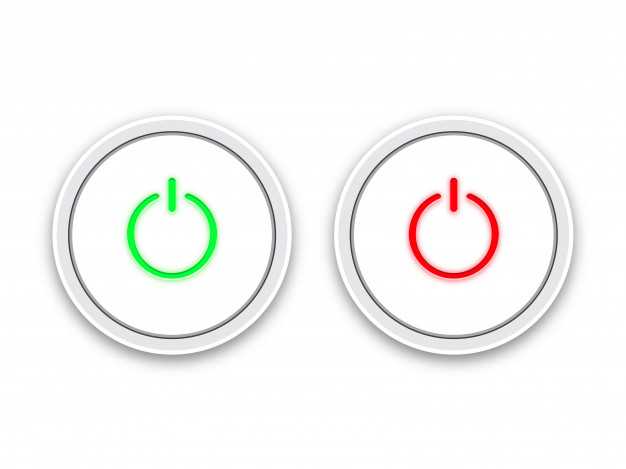 Основным фактором моего дизайна является то, что я использую класс декоратора DPI для настройки в соответствии с DPI монитора, а для гибкого макета я использую определение Grid.row и определение Grid.column.
Основным фактором моего дизайна является то, что я использую класс декоратора DPI для настройки в соответствии с DPI монитора, а для гибкого макета я использую определение Grid.row и определение Grid.column.
И в соответствии с целью моего дизайна я хочу разместить кнопку в верхней панели моего дизайна, поэтому я использую панель Dock, потому что у нее есть свойство DockPanel.Dock. Таким образом, мы помещаем кнопку в определенное положение, например, слева, справа, по центру.
Я успешно разместил кнопку, и моя кнопка отлично показывает свое текстовое содержимое, но проблема в том, что когда я пытаюсь показать составной рисунок как содержимое кнопки, кнопка не отображается идеально, она уменьшается в размере. это адаптивный макет, поэтому я использую только Margin и padding, но проблема не исчезает. Как бы я ни обнаружил, моя проблема будет решена, если я буду использовать статические значения, такие как высота и ширина этой кнопки, но большинство людей рекомендуют мне не использовать высоту и ширину, потому что они рассматриваются как абсолютное позиционирование.
У меня есть несколько вопросов относительно этого макета.
1) Как расположить кнопку в определенном месте? это означает, что меня не устраивает положение свойства Dockpanel.Dock, потому что они имеют правое, левое или центральное положение, только какое-то конкретное положение. Я знаю, что единственный способ — использовать свойство Margin. Нарушает ли это дизайн макета Fluid/Layout? Есть ли другой путь?
2) Как нарисовать составной рисунок как содержимое кнопки? Поскольку при использовании заполнения и поля размер кнопки не соответствует размеру, он уменьшается в размере и не дает того вида, который я хочу. Если я использую высоту и ширину кнопки, она выглядит как обычно.
Теперь мой вопрос: следует ли использовать высоту и ширину? нарушает ли это свойство Fluid/Layout.
Вот код моего Mainwindow.XAML
microsoft.com/winfx/2006/xaml" xmlns:d="http://schemas.microsoft.com/expression/blend/2008" xmlns:mc="http://schemas.openxmlformats.org/markup-compatibility/2006" xmlns:local="clr-пространство имен:WpfApp1" мк: игнорируемый = "д" Алловстранспаренси = "Ложь" Стиль окна = "Нет" MouseLeftButtonDown="Window_MouseLeftButtonDown" Заголовок = "Главное Окно" х:Имя="КорневойМакет" ResizeMode="CanResize" Загружено = "Окно_Загружено" > <локальный:DpiDecorator> <Фон сетки="#282828"> <Определение строки/> <Определение строки/> <Определение строки/> <Кнопка Name="BtnClose" SnapsToDevicePixels="True" DockPanel.Dock="Right" Margin="0,0,12,0" VerticalAlignment="Top" UseLayoutRounding="True" RenderOptions. ClearTypeHint="Enabled" RenderOptions.BitmapScalingMode="NearestNeighbor" >
<Панель стека>
Я использую шаблон элемента управления для своей кнопки, и составной рисунок находится внутри этого шаблона элемента управления как
Вот мой код шаблона управления для этой кнопки —

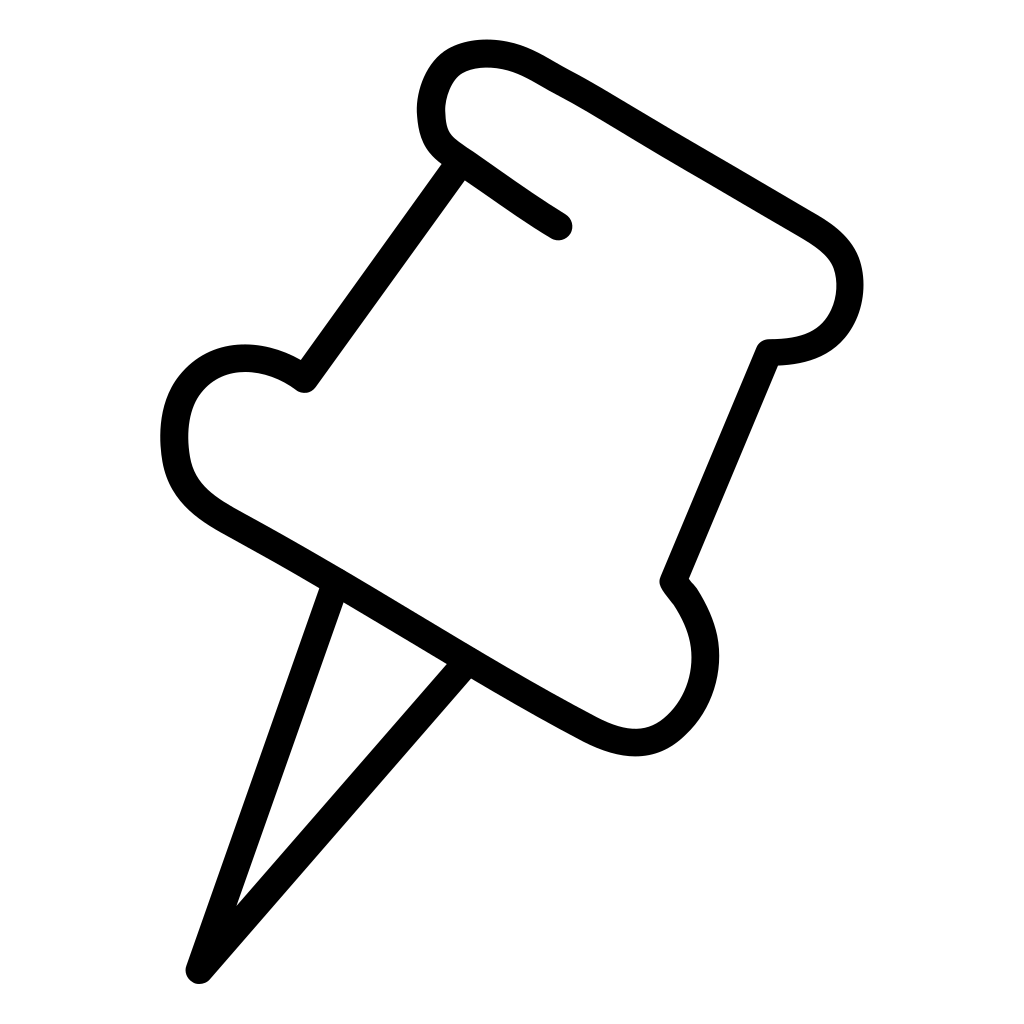 ClearTypeHint="Enabled" RenderOptions.BitmapScalingMode="NearestNeighbor" >
ClearTypeHint="Enabled" RenderOptions.BitmapScalingMode="NearestNeighbor" >