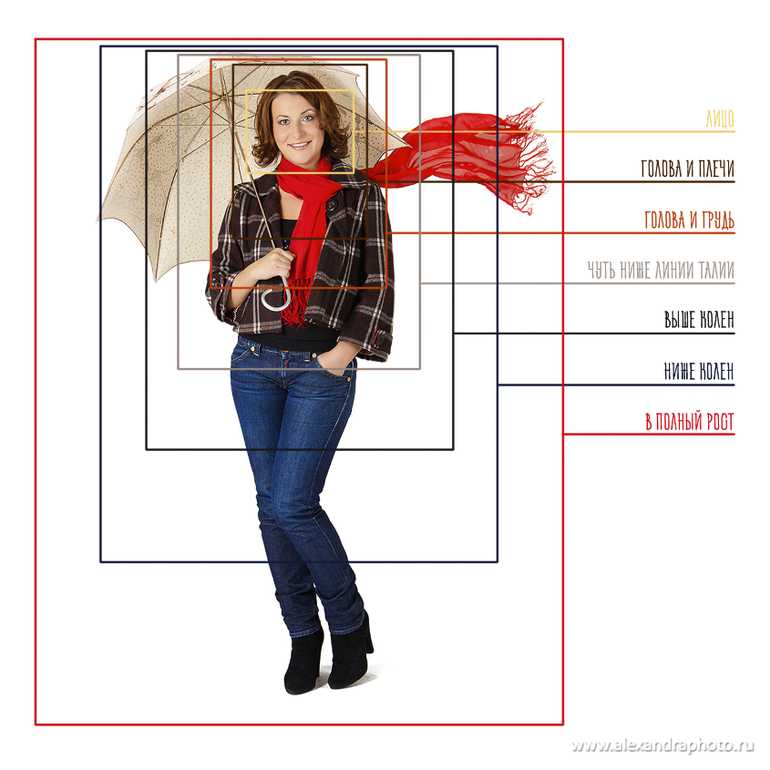Содержание
Узнайте, как кадрировать и выравнивать фотографии в Photoshop
Руководство пользователя
Отмена
Поиск
Последнее обновление
Nov 15, 2022 09:21:38 AM GMT
- Руководство пользователя Photoshop
- Введение в Photoshop
- Мечтайте об этом. Сделайте это.
- Новые возможности Photoshop
- Редактирование первой фотографии
- Создание документов
- Photoshop | Часто задаваемые вопросы
- Системные требования Photoshop
- Перенос наборов настроек, операций и настроек
- Знакомство с Photoshop
- Photoshop и другие продукты и услуги Adobe
- Работа с графическим объектом Illustrator в Photoshop
- Работа с файлами Photoshop в InDesign
- Материалы Substance 3D для Photoshop
- Photoshop и Adobe Stock
- Работа со встроенным расширением Capture в Photoshop
- Библиотеки Creative Cloud Libraries
- Библиотеки Creative Cloud в Photoshop
- Работа в Photoshop с использованием Touch Bar
- Сетка и направляющие
- Создание операций
- Отмена и история операций
- Photoshop на iPad
- Photoshop на iPad | Общие вопросы
- Знакомство с рабочей средой
- Системные требования | Photoshop на iPad
- Создание, открытие и экспорт документов
- Добавление фотографий
- Работа со слоями
- Рисование и раскрашивание кистями
- Выделение участков и добавление масок
- Ретуширование композиций
- Работа с корректирующими слоями
- Настройка тональности композиции с помощью слоя «Кривые»
- Применение операций трансформирования
- Обрезка и поворот композиций
- Поворот, панорамирование, масштабирование и восстановление холста
- Работа с текстовыми слоями
- Работа с Photoshop и Lightroom
- Получение отсутствующих шрифтов в Photoshop на iPad
- Японский текст в Photoshop на iPad
- Управление параметрами приложения
- Сенсорные ярлыки и жесты
- Комбинации клавиш
- Изменение размера изображения
- Прямая трансляция творческого процесса в Photoshop на iPad
- Исправление недостатков с помощью восстанавливающей кисти
- Создание кистей в Capture и их использование в Photoshop
- Работа с файлами Camera Raw
- Создание и использование смарт-объектов
- Коррекция экспозиции изображений с помощью инструментов «Осветлитель» и «Затемнитель»
- Бета-версия веб-приложения Photoshop
- Часто задаваемые вопросы | Бета-версия веб-приложения Photoshop
- Общие сведения о рабочей среде
- Системные требования | Бета-версия веб-приложения Photoshop
- Комбинации клавиш | Бета-версия веб-приложения Photoshop
- Поддерживаемые форматы файлов | Бета-вервия веб-приложения Photoshop
- Открытие облачных документов и работа с ними
- Совместная работа с заинтересованными сторонами
- Ограниченные возможности редактирования облачных документов
- Облачные документы
- Облачные документы Photoshop | Часто задаваемые вопросы
- Облачные документы Photoshop | Вопросы о рабочем процессе
- Работа с облачными документами и управление ими в Photoshop
- Обновление облачного хранилища для Photoshop
- Не удается создать или сохранить облачный документ
- Устранение ошибок с облачными документами Photoshop
- Сбор журналов синхронизации облачных документов
- Общий доступ к облачным документам и их редактирование
- Общий доступ к файлам и комментирование в приложении
- Рабочая среда
- Основные сведения о рабочей среде
- Более быстрое обучение благодаря панели «Новые возможности» в Photoshop
- Создание документов
- Работа в Photoshop с использованием Touch Bar
- Галерея инструментов
- Установки производительности
- Использование инструментов
- Сенсорные жесты
- Возможности работы с сенсорными жестами и настраиваемые рабочие среды
- Обзорные версии технологии
- Метаданные и комментарии
- Комбинации клавиш по умолчанию
- Возможности работы с сенсорными жестами и настраиваемые рабочие среды
- Помещение изображений Photoshop в другие приложения
- Установки
- Комбинации клавиш по умолчанию
- Линейки
- Отображение или скрытие непечатных вспомогательных элементов
- Указание колонок для изображения
- Отмена и история операций
- Панели и меню
- Помещение файлов
- Позиционирование элементов с привязкой
- Позиционирование с помощью инструмента «Линейка»
- Наборы настроек
- Настройка комбинаций клавиш
- Сетка и направляющие
- Разработка содержимого для Интернета, экрана и приложений
- Photoshop для дизайна
- Монтажные области
- Просмотр на устройстве
- Копирование CSS из слоев
- Разделение веб-страниц на фрагменты
- Параметры HTML для фрагментов
- Изменение компоновки фрагментов
- Работа с веб-графикой
- Создание веб-фотогалерей
- Основные сведения об изображениях и работе с цветом
- Изменение размера изображений
- Работа с растровыми и векторными изображениями
- Размер и разрешение изображения
- Импорт изображений из камер и сканеров
- Создание, открытие и импорт изображений
- Просмотр изображений
- Ошибка «Недопустимый маркер JPEG» | Открытие изображений
- Просмотр нескольких изображений
- Настройка палитр цветов и образцов цвета
- HDR-изображения
- Подбор цветов на изображении
- Преобразование между цветовыми режимами
- Цветовые режимы
- Стирание фрагментов изображения
- Режимы наложения
- Выбор цветов
- Внесение изменений в таблицы индексированных цветов
- Информация об изображениях
- Фильтры искажения недоступны
- Сведения о цвете
- Цветные и монохромные коррекции с помощью каналов
- Выбор цветов на панелях «Цвет» и «Образцы»
- Образец
- Цветовой режим (или режим изображения)
- Цветовой оттенок
- Добавление изменения цветового режима в операцию
- Добавление образцов из CSS- и SVG-файлов HTML
- Битовая глубина и установки
- Слои
- Основные сведения о слоях
- Обратимое редактирование
- Создание слоев и групп и управление ими
- Выделение, группировка и связывание слоев
- Помещение изображений в кадры
- Непрозрачность и наложение слоев
- Слои-маски
- Применение смарт-фильтров
- Композиции слоев
- Перемещение, упорядочение и блокировка слоев
- Маскирование слоев при помощи векторных масок
- Управление слоями и группами
- Эффекты и стили слоев
- Редактирование слоев-масок
- Извлечение ресурсов
- Отображение слоев с помощью обтравочных масок
- Формирование графических ресурсов из слоев
- Работа со смарт-объектами
- Режимы наложения
- Объединение нескольких фрагментов в одно изображение
- Объединение изображений с помощью функции «Автоналожение слоев»
- Выравнивание и распределение слоев
- Копирование CSS из слоев
- Загрузка выделенных областей на основе границ слоя или слоя-маски
- Просвечивание для отображения содержимого других слоев
- Слой
- Сведение
- Совмещенные изображения
- Фон
- Выделения
- Рабочая среда «Выделение и маска»
- Быстрое выделение областей
- Начало работы с выделениями
- Выделение при помощи группы инструментов «Область»
- Выделение при помощи инструментов группы «Лассо»
- Выбор цветового диапазона в изображении
- Настройка выделения пикселей
- Преобразование между контурами и границами выделенной области
- Основы работы с каналами
- Перемещение, копирование и удаление выделенных пикселей
- Создание временной быстрой маски
- Сохранение выделенных областей и масок альфа-каналов
- Выбор областей фокусировки в изображении
- Дублирование, разделение и объединение каналов
- Вычисление каналов
- Выделение
- Ограничительная рамка
- Коррекции изображений
- Деформация перспективы
- Уменьшение размытия в результате движения камеры
- Примеры использования инструмента «Восстанавливающая кисть»
- Экспорт таблиц поиска цвета
- Корректировка резкости и размытия изображения
- Общие сведения о цветокоррекции
- Применение настройки «Яркость/Контрастность»
- Коррекция деталей в тенях и на светлых участках
- Корректировка «Уровни»
- Коррекция тона и насыщенности
- Коррекция сочности
- Настройка насыщенности цвета в областях изображения
- Быстрая коррекция тона
- Применение специальных цветовых эффектов к изображениям
- Улучшение изображения при помощи корректировки цветового баланса
- HDR-изображения
- Просмотр гистограмм и значений пикселей
- Подбор цветов на изображении
- Кадрирование и выпрямление фотографий
- Преобразование цветного изображения в черно-белое
- Корректирующие слои и слои-заливки
- Корректировка «Кривые»
- Режимы наложения
- Целевая подготовка изображений для печатной машины
- Коррекция цвета и тона с помощью пипеток «Уровни» и «Кривые»
- Коррекция экспозиции и тонирования HDR
- Фильтр
- Размытие
- Осветление или затемнение областей изображения
- Избирательная корректировка цвета
- Замена цветов объекта
- Adobe Camera Raw
- Системные требования Camera Raw
- Новые возможности Camera Raw
- Введение в Camera Raw
- Создание панорам
- Поддерживаемые объективы
- Виньетирование, зернистость и удаление дымки в Camera Raw
- Комбинации клавиш по умолчанию
- Автоматическая коррекция перспективы в Camera Raw
- Обратимое редактирование в Camera Raw
- Инструмент «Радиальный фильтр» в Camera Raw
- Управление настройками Camera Raw
- Обработка, сохранение и открытие изображений в Camera Raw
- Совершенствование изображений с улучшенным инструментом «Удаление точек» в Camera Raw
- Поворот, обрезка и изменение изображений
- Корректировка цветопередачи в Camera Raw
- Краткий обзор функций | Adobe Camera Raw | Выпуски за 2018 г.

- Обзор новых возможностей
- Версии обработки в Camera Raw
- Внесение локальных корректировок в Camera Raw
- Исправление и восстановление изображений
- Удаление объектов с фотографий с помощью функции «Заливка с учетом содержимого»
- Заплатка и перемещение с учетом содержимого
- Ретуширование и исправление фотографий
- Коррекция искажений изображения и шума
- Основные этапы устранения неполадок для решения большинства проблем
- Преобразование изображений
- Трансформирование объектов
- Настройка кадрирования, поворотов и холста
- Кадрирование и выпрямление фотографий
- Создание и редактирование панорамных изображений
- Деформация изображений, фигур и контуров
- Перспектива
- Использование фильтра «Пластика»
- Масштаб с учетом содержимого
- Трансформирование изображений, фигур и контуров
- Деформация
- Трансформирование
- Панорама
- Рисование и живопись
- Рисование симметричных орнаментов
- Варианты рисования прямоугольника и изменения обводки
- Сведения о рисовании
- Рисование и редактирование фигур
- Инструменты рисования красками
- Создание и изменение кистей
- Режимы наложения
- Добавление цвета в контуры
- Редактирование контуров
- Рисование с помощью микс-кисти
- Наборы настроек кистей
- Градиенты
- Градиентная интерполяция
- Заливка и обводка выделенных областей, слоев и контуров
- Рисование с помощью группы инструментов «Перо»
- Создание узоров
- Создание узора с помощью фильтра «Конструктор узоров»
- Управление контурами
- Управление библиотеками узоров и наборами настроек
- Рисование при помощи графического планшета
- Создание текстурированных кистей
- Добавление динамических элементов к кистям
- Градиент
- Рисование стилизованных обводок с помощью архивной художественной кисти
- Рисование с помощью узора
- Синхронизация наборов настроек на нескольких устройствах
- Текст
- Добавление и редактирование текста
- Универсальный текстовый редактор
- Работа со шрифтами OpenType SVG
- Форматирование символов
- Форматирование абзацев
- Создание эффектов текста
- Редактирование текста
- Интерлиньяж и межбуквенные интервалы
- Шрифт для арабского языка и иврита
- Шрифты
- Поиск и устранение неполадок, связанных со шрифтами
- Азиатский текст
- Создание текста
- Ошибка Text Engine при использовании инструмента «Текст» в Photoshop | Windows 8
- Видео и анимация
- Видеомонтаж в Photoshop
- Редактирование слоев видео и анимации
- Общие сведения о видео и анимации
- Предварительный просмотр видео и анимации
- Рисование кадров в видеослоях
- Импорт видеофайлов и последовательностей изображений
- Создание анимации кадров
- 3D-анимация Creative Cloud (предварительная версия)
- Создание анимаций по временной шкале
- Создание изображений для видео
- Фильтры и эффекты
- Использование фильтра «Пластика»
- Использование эффектов группы «Галерея размытия»
- Основные сведения о фильтрах
- Справочник по эффектам фильтров
- Добавление эффектов освещения
- Использование фильтра «Адаптивный широкий угол»
- Фильтр «Масляная краска»
- Эффекты и стили слоев
- Применение определенных фильтров
- Растушевка областей изображения
- Сохранение и экспорт
- Сохранение файлов в Photoshop
- Экспорт файлов в Photoshop
- Поддерживаемые форматы файлов
- Сохранение файлов в других графических форматах
- Перемещение проектов между Photoshop и Illustrator
- Сохранение и экспорт видео и анимации
- Сохранение файлов PDF
- Защита авторских прав Digimarc
- Печать
- Печать 3D-объектов
- Печать через Photoshop
- Печать и управление цветом
- Контрольные листы и PDF-презентации
- Печать фотографий в новом макете раскладки изображений
- Печать плашечных цветов
- Дуплексы
- Печать изображений на печатной машине
- Улучшение цветной печати в Photoshop
- Устранение неполадок при печати | Photoshop
- Автоматизация
- Создание операций
- Создание изображений, управляемых данными
- Сценарии
- Обработка пакета файлов
- Воспроизведение операций и управление ими
- Добавление условных операций
- Сведения об операциях и панели «Операции»
- Запись инструментов в операциях
- Добавление изменения цветового режима в операцию
- Набор средств разработки пользовательского интерфейса Photoshop для внешних модулей и сценариев
- Управление цветом
- Основные сведения об управлении цветом
- Обеспечение точной цветопередачи
- Настройки цвета
- Работа с цветовыми профилями
- Управление цветом документов для просмотра в Интернете
- Управление цветом при печати документов
- Управление цветом импортированных изображений
- Выполнение цветопробы
- Подлинность контента
- Подробнее об учетных данных для содержимого
- Идентичность и происхождение токенов NFT
- Подключение учетных записей для творческой атрибуции
- 3D-объекты и технические изображения
- 3D в Photoshop | Распространенные вопросы об упраздненных 3D-функциях
- 3D-анимация Creative Cloud (предварительная версия)
- Печать 3D-объектов
- 3D-рисование
- Усовершенствование панели «3D» | Photoshop
- Основные понятия и инструменты для работы с 3D-графикой
- Рендеринг и сохранение 3D-объектов
- Создание 3D-объектов и анимаций
- Стеки изображений
- Процесс работы с 3D-графикой
- Измерения
- Файлы формата DICOM
- Photoshop и MATLAB
- Подсчет объектов на изображении
- Объединение и преобразование 3D-объектов
- Редактирование 3D-текстур
- Коррекция экспозиции и тонирования HDR
- Настройки панели «3D»
Научитесь обрезать части фотографий для создания интересных композиций
Кадрирование — это отсечение фрагментов фотографии с целью фокусирования или улучшения компоновки. Используйте инструмент «Рамка» для кадрирования и выравнивания фотографий в Photoshop. Инструмент «Рамка» является неразрушающим. После кадрирования можно восстановить часть обрезанного изображения, чтобы подобрать наилучшие границы кадра. Инструмент «Рамка» также предоставляет интуитивные методы выравнивания фотографии при кадрировании.
Используйте инструмент «Рамка» для кадрирования и выравнивания фотографий в Photoshop. Инструмент «Рамка» является неразрушающим. После кадрирования можно восстановить часть обрезанного изображения, чтобы подобрать наилучшие границы кадра. Инструмент «Рамка» также предоставляет интуитивные методы выравнивания фотографии при кадрировании.
Для всех операций визуальные направляющие обеспечивают интерактивный просмотр. При кадрировании или выравнивании фотографии доступен предварительный просмотр в реальном времени.
Выберите инструмент «Рамка» () на панели инструментов. По краям фотографии появятся границы кадра.
Нарисуйте новую область кадрирования или перетащите ручки угла и краев кадра на фотографии.
(Необязательно) Укажите параметры инструмента «Рамка» с помощью панели «Управление».
Параметры инструмента «Рамка» в Photoshop
A. Меню «Пропорции» B. Поменять местами ширину и высоту C.
 Параметры наложения
Параметры наложения Размер и пропорции
Выберите соотношение сторон или размер прямоугольника кадра. Вы можете выбрать готовый набор параметров, задать новые параметры или определить пользовательский набор параметров для последующего использования.
Параметры наложения
Выберите вид направляющих, задающих границы кадра изображения. Доступны следующие виды направляющих: «Правило 1/3», «Сетка» и «Золотое сечение». Чтобы просмотреть все параметры, нажмите «O».
Параметры инструмента «Рамка»
Выберите меню «Настройки» (значок шестеренки), чтобы указать дополнительные параметры инструмента «Рамка».
Использовать классический режим
Включите эту настройку, чтобы инструмент «Рамка» работал как в предыдущих версиях Photoshop (CS5 и более ранних).
Просмотр автоматического центрирования
Включите эту настройку, чтобы поместить просматриваемое изображение в центр холста.

Показать отсеченную область
Включите эту настройку, чтобы отобразить область, удаляемую при кадрировании. Если эта настройка отключена, показывается только результат кадрирования.
Включить экран кадрирования
Используйте экран кадрирования, чтобы наложить оттенок на удаляемые области. В этой настройке можно выбрать цвет и прозрачность экрана. Если включена настройка Автоматическая настройка непрозрачности, прозрачность повышается при редактировании границ кадра.
Удаление обрезанных пикселей
Отключите эту настройку, если необходимо неразрушающее кадрирование, при котором пикселы вне рамки сохраняются. Неразрушающее кадрирование не приводит к удалению из памяти частей изображения. Если после кадрирования щелкнуть изображение, можно увидеть области вне текущей границы кадра.
Включите эту настройку, чтобы удалить пикселы, лежащие за пределами границ кадра.
 Удаленные пикселы будут потеряны и не смогут использоваться при последующей корректировке кадра.
Удаленные пикселы будут потеряны и не смогут использоваться при последующей корректировке кадра.Щелкните прямоугольник кадра правой кнопкой мыши для доступа к контекстному меню параметров кадрирования.
Нажмите клавишу Enter (в Windows) или Return (в Mac OS), чтобы выполнить кадрирование фотографии.
Впервые в версии Photoshop CC 2015.5
В Photoshop теперь используется технология учета содержимого для интеллектуального заполнения пробелов при использовании инструмента «Рамка» для выравнивания или поворота изображения либо расширения холста за пределы исходного изображения.
Выполните следующие действия.
На панели инструментов выберите инструмент «Рамка» (). По краям фотографии появятся границы кадра.
На панели «Параметры» выберите «С учетом содержимого». Прямоугольная рамка по умолчанию расширяется на все изображение.
Выровняйте или поверните изображение с помощью маркеров перетаскивания вдоль рамки.
 Можно также развернуть холст больше первоначального размера изображения.
Можно также развернуть холст больше первоначального размера изображения.После получения желаемого результата нажмите значок с галочкой на панели Параметры, чтобы подтвердить операцию кадрирования. Photoshop интеллектуально заполнит белые области или пробелы на изображении.
Заливка с учетом содержимого изображения при кадрировании не поддерживается в классическом режиме инструмента «Рамка». Чтобы отключить классический режим, выполните следующие действия.
- Выбрав инструмент «Рамка», щелкните значок Задать дополнительные параметры кадрирования на панели инструментов.
- В появившемся меню «Параметры» снимите флажок Использовать классический режим.
Инструмент «Рамка» | Отключить классический режим
В последнем выпуске Photoshop при выравнивании изображений рекомендуется использовать параметр Заливка с учетом содержимого при кадрировании.
Изображение можно выровнять во время кадрирования. Фотография поворачивается и выравнивается до желаемого результата. После поворота размеры холста автоматически изменяются.
Фотография поворачивается и выравнивается до желаемого результата. После поворота размеры холста автоматически изменяются.
Поворот фотографии с применением инструмента «Рамка» для ее выравнивания
Чтобы выровнять фотографию, выполните одно из следующих действий.
- Поместите указатель поблизости от угловых ручек вне изображения и потяните за него мышью, чтобы повернуть изображение. Изображение вращается под сеткой, которая появляется внутри прямоугольника кадра.
- На панели управления нажмите «Выпрямить», затем с помощью инструмента «Выпрямление» нарисуйте опорную линию, по которой будет выпрямляться фотография. Например, нарисуйте линию вдоль горизонта или края фотографии, чтобы выпрямить изображение относительно него.
Ссылку на видеоруководство по выравниванию изображений с помощью инструмента «Рамка» см. в документе Выравнивание наклоненного изображения.
Инструмент Перспективное кадрирование позволяет преобразовать перспективу изображения во время кадрирования.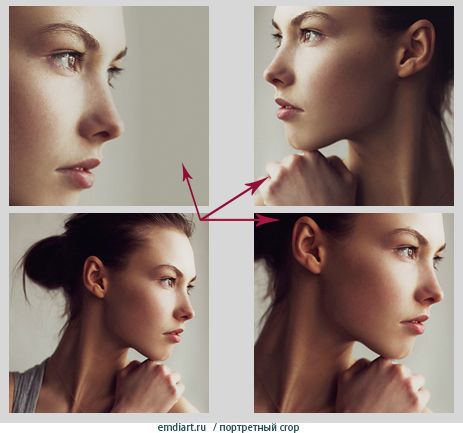 С помощью инструмента «Перспективное кадрирование» можно корректировать изображения, содержащие трапецеидальные искажения. Трапециевидное искажение возникает при фотографировании объекта с углового ракурса. Например, если высокое здание сфотографировать с уровня земли, то верх здания будет казаться более узким, чем его основание.
С помощью инструмента «Перспективное кадрирование» можно корректировать изображения, содержащие трапецеидальные искажения. Трапециевидное искажение возникает при фотографировании объекта с углового ракурса. Например, если высокое здание сфотографировать с уровня земли, то верх здания будет казаться более узким, чем его основание.
Шаги трансформирования перспективы
A. Исходное изображение B. Совместите область кадрирования с краями объекта C. Получившееся изображение
Чтобы исправить перспективу изображения, удерживайте инструмент «Рамка» и выберите инструмент «Кадрирование перспективы» ().
Нарисуйте контур вокруг искаженного объекта. Совместите края контура с краями прямоугольника изображения.
Нажмите Enter (Windows) или Return (Mac OS), чтобы завершить перспективное кадрирование.
Дополнительные сведения см. в видеоруководстве Коррекция перспективы на фотографии.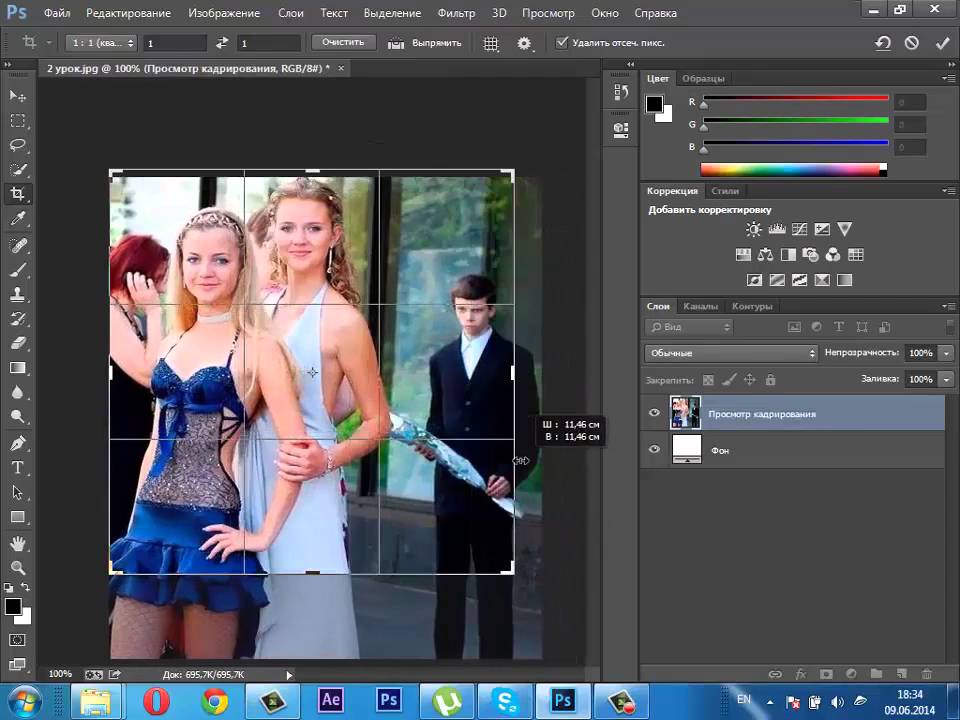
При помощи инструмента «Рамка» можно изменять размер холста изображения.
Выделите инструмент «Рамка» на панели инструментов. По краям изображения появятся границы кадра.
Перетащите ручки кадрирования в направлении наружу, чтобы увеличить холст. Используйте клавишу Alt (Option), чтобы увеличение осуществлялось со всех сторон.
Чтобы применить изменения, нажмите клавишу Enter (Windows) или Return (Mac OS).
Чтобы изменить размер холста, также можно воспользоваться меню Изображение > Размер холста. См. также раздел Изменение размера холста.
Похожие темы
- Бесплатный онлайн-инструмент Adobe для кадрирования изображения
Вход в учетную запись
Войти
Управление учетной записью
Что такое кадрирование фотографий: виды, размеры, примеры
Главная » Фото » Кадрирование
Просмотров 13к. Опубликовано Обновлено
Опубликовано Обновлено
Добрый день, уважаемые читатели! Наша жизнь — сплошная спешка. Увидев что-то интересное, привлекательное, мы останавливаемся на секунду, щелкаем фотоаппаратом или телефоном и бежим дальше. Исправить ошибки композиции, выделить важные детали всегда можно потом, сидя за компьютером или работая на телефоне. Достаточно лишь правильно обрезать снимок.
Содержание
- Что значит кадрирование изображений, описание функции
- Какие бывают виды и размеры кадрирования снимков
- Какой будет эффект от обрезки фотографий, автоматическая обрезка
- Что такое кадрирование по формату или целиком
- Как делать кадрирование — примеры работ
- Выводы
- Видеообзор
Что значит кадрирование изображений, описание функции
Слово «кадрировать» иногда путает и даже пугает пользователей. На самом деле, смысл этого термина — корректировка границ фотографии.
На самом деле, смысл этого термина — корректировка границ фотографии.
Кадрируют снимки для того, чтобы:
- изменить композиционное решение;
- подчеркнуть нужные детали;
- убрать лишнее.
После того, как картинка будет обрезана, она обретает новый смысл, глубину.
С другой стороны, эта функция позволяет подобрать формат фото для печати на бумаге.
Какие бывают виды и размеры кадрирования снимков
Корректировать композицию можно несколькими способами:
- с использованием приложений по обработке фотографий. Наиболее известные примеры — Adobe Photoshop, Xn View, ACDSee;
- применяя функцию кадрирования в фотоаппаратах. Производится эта процедура автоматически. При подключении соответствующей опции камера сохраняет оригинальный и скорректированный вариант;
- специальными ножницами. Популярны они были до распространения компьютеров. В настоящее время практически не используются.

Главная цель кадрирования — построение нужной композиции и подбор размера для печати. Иногда обрезают половину фото, чтобы добиться результата.
Изменяя размер, нужно помнить о нескольких моментах:
- при уменьшении изображения ухудшается разрешение и качество;
- размер должен быть достаточным для того, чтобы зрители могли увидеть заинтересовавшие их детали;
- полученный снимок должен соответствовать цели, для которой он будет использоваться, например, официального документа, сайта, аватара для мессенджеров.
Какой будет эффект от обрезки фотографий, автоматическая обрезка
В большинстве случаев кадрирование делает картинку более привлекательной, интересной, нестандартной. Обрезка позволяет слегка изменить ракурс, создать особое впечатление.
Однако иногда границы обрезаются неправильно, и фотография теряет смысл, заставляет зрителя обращать внимание на несущественные детали. Так, вместо того, чтобы смотреть на глаза, взгляд зрителя будет фиксироваться на щеках или шее.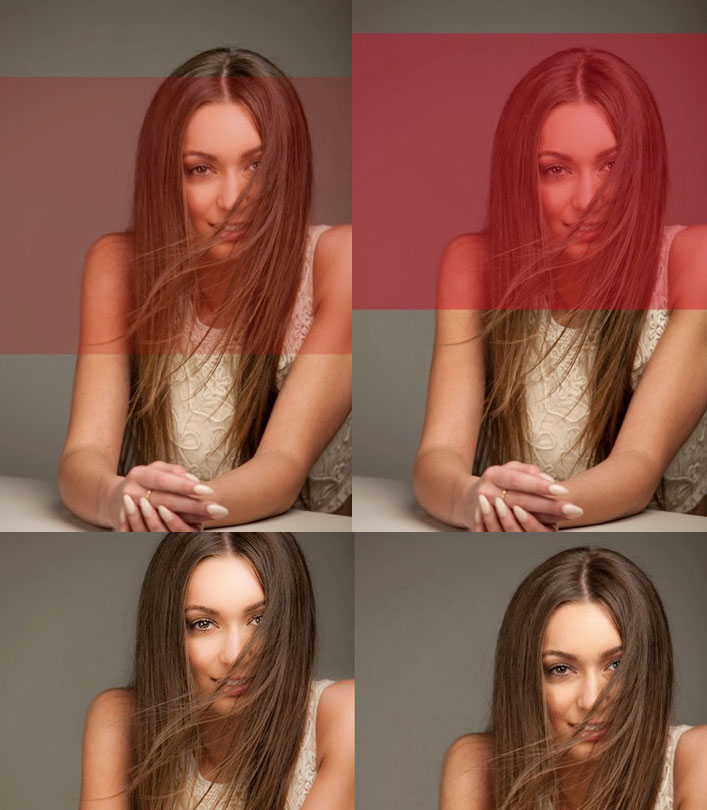
При необходимости, обрезку нескольких снимков можно настроить автоматически. Ряд приложений позволяет использовать последний используемый вариант для последующих фото, задать параметры изменения размеров кадра.
Что такое кадрирование по формату или целиком
Для печати используют два способа обрезки:
- целиком. Этот метод сохраняет все изображение. При этом оно уменьшается для того, чтобы соответствовать размеру бумаги, а по сторонам образуются белые поля;
- в обрез. Значит этот термин, что картинка занимает всю поверхность, соответствует выбранному формату, например, 15х20 см. Однако, некоторые детали обрезаются.
Как делать кадрирование — примеры работ
Обрезка изображения зависит от цели, которую ставит перед собой фотограф.
Существует несколько правил, которым рекомендуется следовать при создании композиции кадра. Одно из них — вокруг головы человека должно оставаться пространство. Его должно быть больше с той стороны, куда смотрит человек. Допустимо делать обрезку сверху, но аккуратно, так, чтобы избежать создания негативного впечатления.
Допустимо делать обрезку сверху, но аккуратно, так, чтобы избежать создания негативного впечатления.
Пример удачного и неудачного определения границ:
Важные детали должны размещаться на пересечении двух горизонтальных и двух вертикальных линий. Именно в этих точках обычно концентрируется взгляд зрителя:
Детали, которые отвлекают внимание, нужно убирать. Подобным эффектом обладает текст, человек автоматически первую очередь читает надписи:
Выводы
Обрезка может улучшить кадр, сделать его более интересным, сильным, позволит подобрать формат для печати. Неумелое пользование этой функцией ведет к потере важной информации, искажению образа.
Видеообзор
Оцените автора
Онлайн-инструмент для обрезки изображений — обрезка изображений, фотографий и файлов изображений
Онлайн-инструмент для обрезки изображений — обрезка изображений, фотографий и файлов изображений
Обрезайте изображения онлайн, чтобы получить точную вырезку фотографии, которую вы хотите.

Перетащите файлы сюда
Введите URL
Дропбокс
Google Диск
Реклама
30 000+ пользователей
1500+ пользователей
Оставайтесь на связи:
Как обрезать картинку?
- Загрузите изображение, которое хотите обрезать.

- После того, как ваше изображение загружено, вы можете выбрать параметры обрезки в верхней панели навигации холста. Нажатие «Применить» применит изменения к предварительному просмотру.
- Сбоку вы можете выбрать формат для сохранения файла, а также имя файла, качество или DPI (необязательно).
- После этого нажмите кнопку «Сохранить файл».
Обрезать изображение онлайн
Как обрезать изображение онлайн?
Это легко с обрезчиком изображений Img2Go. Узнайте, как обрезать файлы фотографий и изображений — бесплатно.
Загрузите фотографию или картинку, которую хотите обрезать, с жесткого диска, по URL-адресу или из облачного хранилища.
Изображение будет загружено на холст. Здесь вы можете обрезать изображение, перетащив область обрезки или указав пользовательский размер.
Нужен заданный коэффициент кадрирования? Выберите его из шаблонов и перемещайте выделение. После этого не забудьте нажать «Применить» и «Сохранить файл». При желании вы даже можете выбрать нужный формат изображения.
Только кадрирование изображения
Функция кадрирования изображения, как следует из названия, предназначена только для фотографий и файлов изображений. Это означает, что он будет работать правильно, только если вы загрузите изображение для обрезки. Другие файлы, такие как документы, работать не будут.
Если вас устраивает обрезка изображения, вы можете сохранить его в различных форматах. Они перечислены ниже.
Форматы изображений:
BMP, EPS, GIF, HDR/EXR, ICO, JPG, PNG, SVG, TGA, TIFF, WBMP, WebP
Опции обрезки изображений
Какие у вас есть опции обрезки фотографий и изображений? Узнайте ниже:
Пользовательский размер:
Установите определенный размер области обрезки и перемещайте ее, чтобы получить именно ту часть изображения, которую вы хотите.
Соотношение сторон:
Выберите предустановленное соотношение сторон. При изменении размера области кадрирования всегда будет учитываться установленное вами соотношение.
Пользовательское перетаскивание:
Используйте область обрезки в предварительном просмотре, чтобы получить именно ту часть фотографии или изображения, которую вы хотите обрезать.
Ваши файлы в безопасности
Img2Go принимает ряд мер для обеспечения безопасности ваших файлов.
Во-первых, ваши изображения никто не увидит. Все преобразования и редактирование обрабатываются нашими серверами, защищенными SSH.
Кроме того, все права сохраняются в ваших руках. Мы не претендуем на какие-либо права на файлы, загруженные, отредактированные и загруженные с Img2Go.
Для получения дополнительной информации ознакомьтесь с нашей Политикой конфиденциальности.
Дополнительные настройки обрезки изображения
После обрезки фотографии до нужного размера у вас есть еще больше доступных функций редактирования изображения перед сохранением файла.
Боковая панель (которую можно включать и выключать) содержит некоторые дополнительные настройки для обрезанного изображения. Рядом с целевым форматом вы можете изменить имя файла, установить DPI, а для изображений JPG и PNG вы также можете установить желаемое качество изображения. Последнее может повлиять на размер файла вашего изображения. Чем ниже качество, тем меньше размер файла.
Обрезать фотографии онлайн
С вашего телефона, планшета, настольного или чужого компьютера.
С работы, в отпуске, дома или по дороге на работу.
С Img2Go вы можете обрезать изображения и фотографии для Instagram, Facebook, загружать их в другое место или отправлять своим друзьям и родственникам практически из любого места. Все, что вам нужно, это работающее подключение к Интернету. С Img2Go вы можете обрезать фотографии и файлы изображений на ходу!
Все, что вам нужно, это работающее подключение к Интернету. С Img2Go вы можете обрезать фотографии и файлы изображений на ходу!
Оцените этот инструмент
4,5 /5
Вам нужно преобразовать и загрузить хотя бы 1 файл, чтобы оставить отзыв
Отзыв отправлен
Спасибо за ваш голос
Пожалуйста, подождите. ..
..
Image Cropper: Кадрируйте изображение онлайн бесплатно
Обрезайте любые ненужные части ваших изображений без особых усилий
Случилось ли вам сделать снимок, в котором было больше, чем вы хотели? Как собираетесь это исправлять? Обрезка изображения — отличный способ вырезать все ненужное, чтобы вы могли управлять композицией изображения по мере необходимости и добавлять потрясающую перспективу. С помощью инструмента для обрезки изображений Fotor вы можете выбрать размер, чтобы обрезать его, и мгновенно отредактировать в нужной вам перспективе или удалить все ненужное с фотографии, перетащив любой из углов в поле, которое появляется над загруженной фотографией, изменив ориентацию вашего изображения после несколько кликов.
Обрезать изображение сейчас
Бесплатное приложение для обрезки изображений в социальных сетях
С Fotor намного проще обрезать изображения до нужного размера.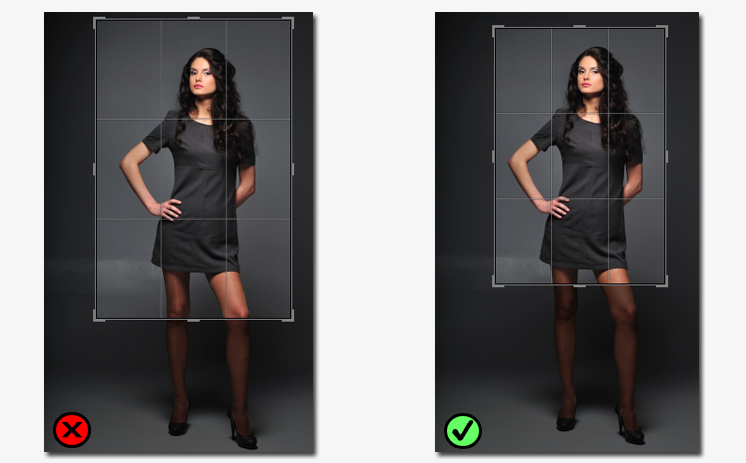 Независимо от того, какой размер для социальных сетей вам нужен, например, обложка Facebook или размер, соответствующий золотому сечению, вам просто нужно выбрать один стиль и при необходимости обрезать лишние пиксели. Спустя четыре простых щелчка вы обрежете свои изображения, чтобы они стали вашей обложкой Facebook, миниатюрой YouTube или обложкой Twitter. Легко обновляйте свои обложки на своих платформах социальных сетей.
Независимо от того, какой размер для социальных сетей вам нужен, например, обложка Facebook или размер, соответствующий золотому сечению, вам просто нужно выбрать один стиль и при необходимости обрезать лишние пиксели. Спустя четыре простых щелчка вы обрежете свои изображения, чтобы они стали вашей обложкой Facebook, миниатюрой YouTube или обложкой Twitter. Легко обновляйте свои обложки на своих платформах социальных сетей.
Обрезать изображение сейчас
Обрезать фото без потери качества
Вы можете обрезать сколько душе угодно, и вам не придется беспокоиться о потере качества изображения в фотообрезчике Fotor. Это также совершенно бесплатно. Просто загрузите свои изображения и выберите размер обрезки, где вы перетащите в углы окна, чтобы любое изображение могло соответствовать любому размеру. Не стесняйтесь попробовать бесплатный инструмент для обрезки фотографий от Fotor.
Обрезать изображение сейчас
Легко обрезать изображение до определенного размера
Упрощая процесс обработки изображения, бесплатная онлайн-обрезка изображений Fotor позволяет легко и быстро обрезать изображение до определенных размеров в зависимости от желаемой высоты и ширины.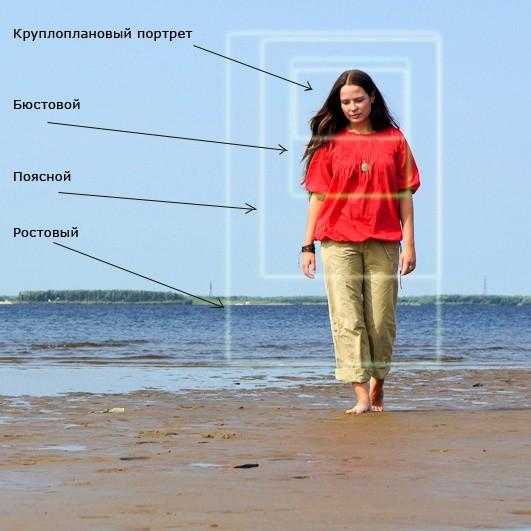 Кроме того, вы можете обрезать изображение до размера круга, квадрата, размера экрана телефона и любой желаемой формы. Теперь вы можете легко обрезать свои фотографии, чтобы они подходили для любой платформы социальных сетей, таких как Facebook, Twitter и Instagram!
Кроме того, вы можете обрезать изображение до размера круга, квадрата, размера экрана телефона и любой желаемой формы. Теперь вы можете легко обрезать свои фотографии, чтобы они подходили для любой платформы социальных сетей, таких как Facebook, Twitter и Instagram!
Обрезать изображение сейчас
Обрезать несколько изображений одновременно
Обрезка большого количества изображений может быть утомительной и трудоемкой. С помощью инструмента для обрезки изображений Fotor вы можете обрезать изображения в пакетном режиме одним щелчком мыши! Просто перетащите фотографии в Fotor, выберите нужное соотношение сторон или размер, а обо всем остальном позаботится Fotor. Вы также можете точно настроить кадрирование для каждого изображения, если это необходимо. Сейчас самое время сэкономить время и улучшить рабочий процесс.
Пакетная обрезка изображений сейчас
Бесплатное приложение для обрезки фотографий для iPhone и Android
Используйте приложение Fotor для обрезки фотографий, чтобы обрезать изображения кончиками пальцев! Доступен ряд предустановленных параметров кадрирования, в том числе квадрат 1:1, прямоугольник 3:4, панорама 16:9 и другие. Всего одним касанием вы можете на ходу превратить вертикальные фотографии в горизонтальные. Измените размер и ориентацию изображения, чтобы создать новую перспективу!
Всего одним касанием вы можете на ходу превратить вертикальные фотографии в горизонтальные. Измените размер и ориентацию изображения, чтобы создать новую перспективу!
Обрезать изображение сейчас
Обрезка изображений никогда не была такой простой
С помощью инструмента для обрезки изображений Fotor вы можете легко обрезать изображения для любых целей и случаев.
Обрезать PNG
Мгновенно обрезать изображения PNG с сохранением качества и одновременно экспортировать их с прозрачностью.
Кадрирование фотографий для Instagram
Квадратные кадрированные изображения с соотношением сторон 1:1 в кратчайшие сроки. Обрезать фотографии для Instagram еще никогда не было так просто!
Обрезка изображений в произвольные формы
Обрезка неправильных фигур онлайн, таких как круги, квадраты, треугольники и даже формы сердца.
Как обрезать изображение?
- Вы можете быстро обрезать изображение онлайн с помощью бесплатного инструмента для обрезки изображений Fotor.
 Во-первых, откройте Fotor и загрузите изображение, которое хотите обрезать.
Во-первых, откройте Fotor и загрузите изображение, которое хотите обрезать. - Вы можете обрезать изображение от руки, перетаскивая углы рамки обрезки. Чтобы создать идеальную композицию изображения, перемещайте рамку обрезки до тех пор, пока не будете удовлетворены.
- Кроме того, вы можете выбрать один из предустановленных коэффициентов кадрирования или ввести желаемую ширину и высоту кадрирования изображения. Обязательно нажмите «Сохранить соотношение сторон», если вы хотите сохранить пропорции исходного изображения.
- Когда вы закончите обрезку, нажмите кнопку «Загрузить», чтобы экспортировать обрезанную фотографию. Вы можете сохранить его в формате JPG, PNG или PDF высокого качества.
Обрезать изображение сейчас
Часто задаваемые вопросы
Как обрезать изображение JPEG?
- Перейдите к онлайн-обрезчику изображений и загрузите изображение в формате JPEG.

- Выберите размер для обрезки и измените пиксели так, как вам нужно.
- Нажмите «Применить», поделитесь и сохраните.
Как ускорить кадрирование изображения?
Вам необходимо использовать онлайн-обрезчик изображений Fotor, который поможет вам обрезать изображения всего за несколько кликов. Вам не нужно ничего скачивать, кроме обрезанной фотографии. Просто загрузите свое изображение и выберите нужный размер. Кроме того, отрегулируйте размер, перетаскивая углы окна. Нажмите Применить. Сохраняйте и делитесь кадрированным изображением.
Как вырезать часть изображения?
Это проще простого. Откройте лучший инструмент для обрезки изображений — Fotor и выберите нужный размер. Затем увеличьте или уменьшите размер выреза, перетащив углы коробки. Нажмите «Применить», чтобы сделать это официальным. Вы можете вырезать любую часть любого изображения за считанные минуты.
Fotor предлагает не только наилучшие возможности кадрирования изображений
Fotor Photo Text предлагает вам использовать шрифты непосредственно с вашего компьютера, а также из наших различных онлайн-шрифтов.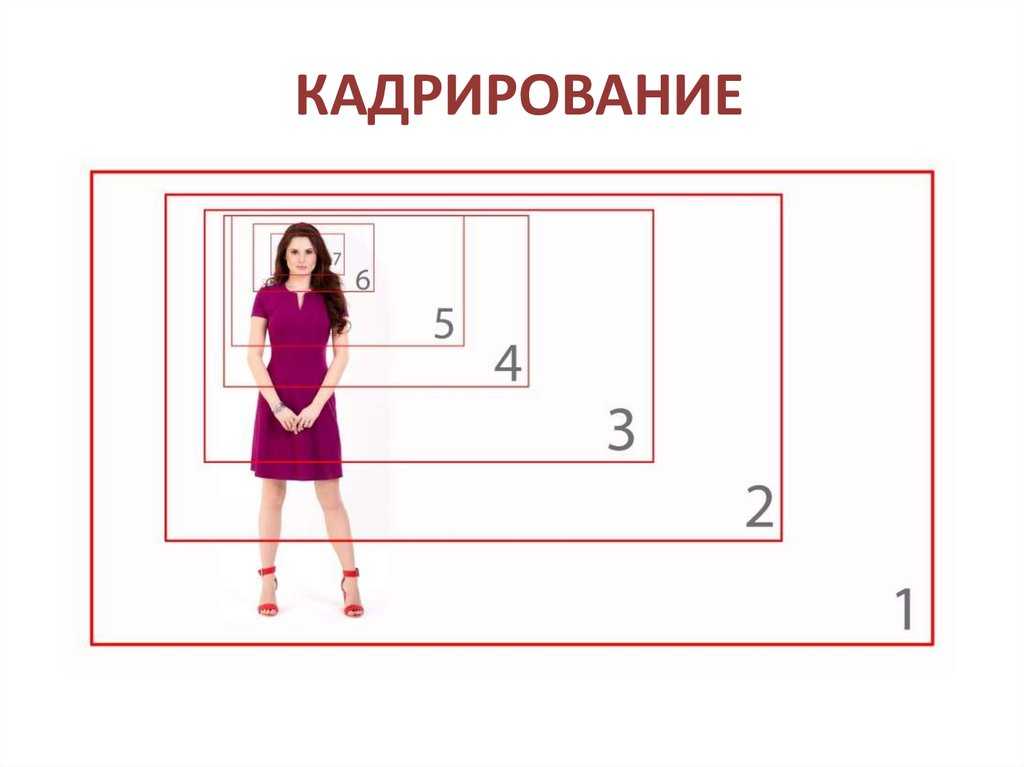


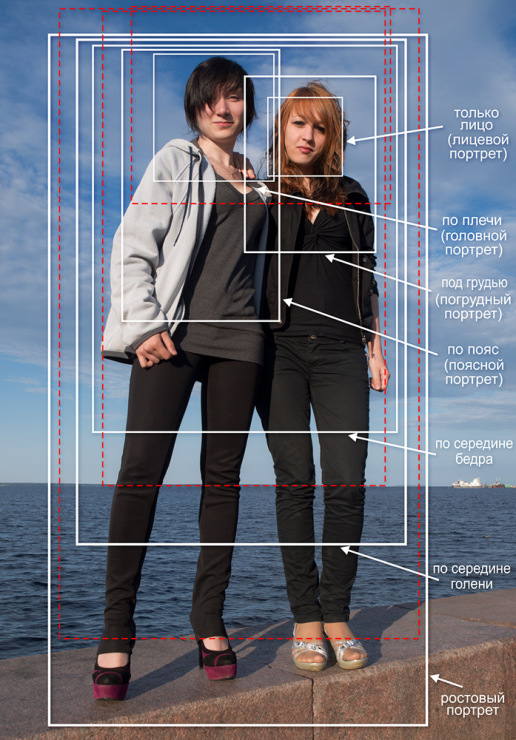 Параметры наложения
Параметры наложения 
 Удаленные пикселы будут потеряны и не смогут использоваться при последующей корректировке кадра.
Удаленные пикселы будут потеряны и не смогут использоваться при последующей корректировке кадра.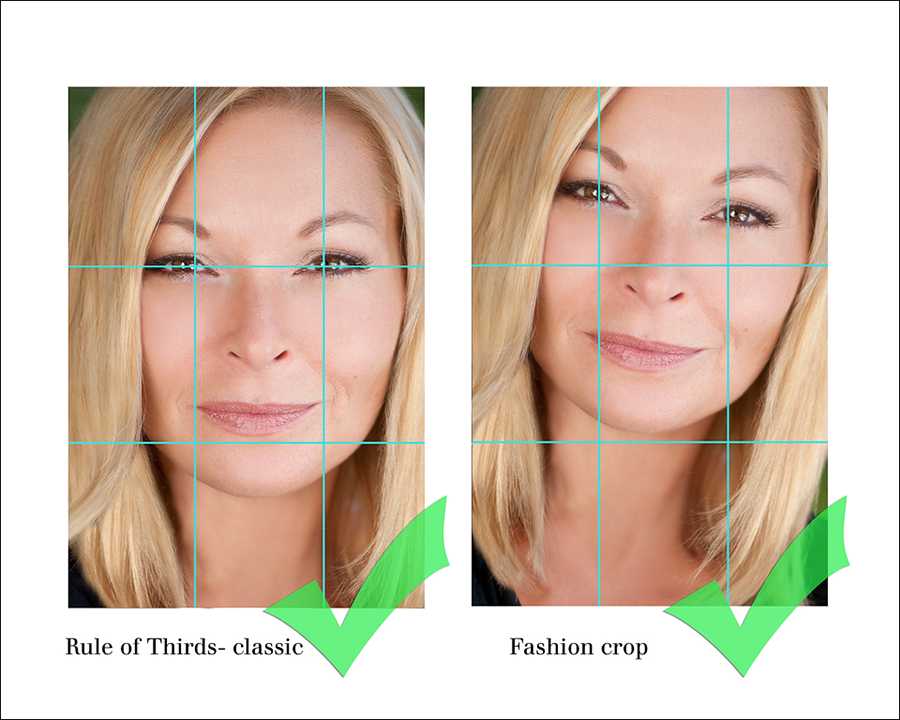 Можно также развернуть холст больше первоначального размера изображения.
Можно также развернуть холст больше первоначального размера изображения.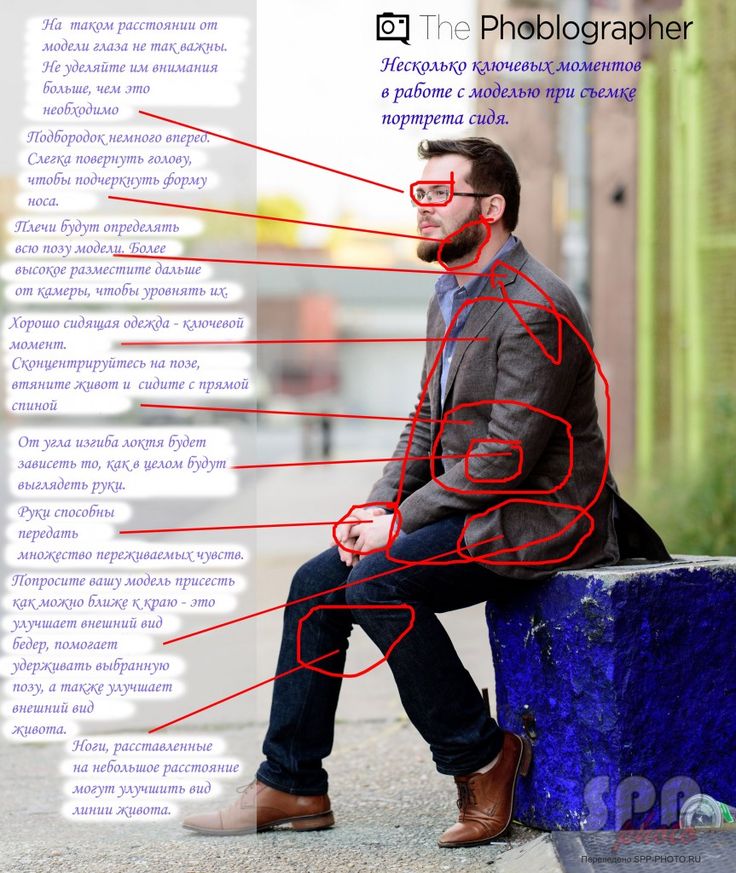

 Во-первых, откройте Fotor и загрузите изображение, которое хотите обрезать.
Во-первых, откройте Fotor и загрузите изображение, которое хотите обрезать.