Содержание
Значки и символы состояния на устройстве iPhone
В этой статье описывается, о чем говорят значки и символы состояния в верхней части экрана.
Место отображения значков состояния
Значки состояния отображаются в строке состояния iPhone:
Модели iPhone с функцией Face ID
Модели iPhone с функцией Touch ID
Значки состояния на iPhone
Чтобы узнать смысл значка, см. следующую таблицу.
Доступна сеть 5G вашего оператора, и iPhone можно подключить к Интернету через эту сеть. Совместимо с iPhone 12 и более поздними моделями. (Доступно не во всех регионах.)
Доступна сеть 5G вашего оператора с повышенным частотным диапазоном, и iPhone можно подключить к Интернету через эту сеть. Совместимо с iPhone 12 и более поздними моделями. (Доступно не во всех регионах.)
Доступна сеть 5G E вашего оператора, и iPhone можно подключить к Интернету через эту сеть. Совместимо с iPhone 8 и более поздними моделями. (Доступно не во всех регионах.)
(Доступно не во всех регионах.)
Доступна сеть LTE вашего оператора, и iPhone можно подключить к Интернету через эту сеть. Совместимо с iPhone 5 и более поздними моделями. (Доступно не во всех регионах.)
Доступна сеть 3G UMTS (GSM) или EV-DO (CDMA) вашего оператора, и iPhone можно подключить к Интернету через эту сеть.
Доступна сеть 4G UMTS (GSM) или EV-DO (CDMA) вашего оператора, и iPhone можно подключить к Интернету через эту сеть. (Доступно не во всех регионах.)
Доступна сеть GPRS (GSM) или 1xRTT (CDMA) вашего оператора, и iPhone можно подключить к Интернету через эту сеть.
Доступна сеть EDGE (GSM) вашего оператора, и iPhone можно подключить к Интернету через эту сеть.
Вы находитесь в зоне действия своей сотовой сети и можете совершать и принимать вызовы. Если сигнал отсутствует, отображается сообщение «Нет сети» или «SOS».
iPhone с двумя SIM-картами находится в зоне действия сотовой сети и может принимать и отправлять телефонные вызовы. Если сигнал отсутствует, отображается сообщение «Нет сети» или «SOS».
Если сигнал отсутствует, отображается сообщение «Нет сети» или «SOS».
Можно использовать функцию Вызовы по Wi-Fi. Рядом с этим значком также отображается оператор связи.
iPhone подключен к Интернету через сеть Wi-Fi.
Вы подключены к сети через VPN.
Подключение к сети VPN отсутствует.
Приложение или веб-сайт использует службы геолокации. Синяя стрелка может отображаться, когда используемое приложение запрашивает геопозицию.
Выполняется передача данных по сети.
Включен авиарежим. Совершение вызовов или использование Bluetooth невозможно до выключения этого режима.
Включен режим «Не беспокоить». Звуковые сигналы вызовов, оповещений и уведомлений не воспроизводятся до выключения этого режима. Сигналы будильника будут воспроизводиться по-прежнему.
iPhone заблокирован при помощи пароля или Touch ID.
iPhone объединен в пару с гарнитурой или наушниками.
Установлен будильник.
Уровень заряда аккумулятора объединенного в пару устройства Bluetooth.
iPhone подключен к Интернету с помощью функции «Режим модема», включенной на другом устройстве iOS.
Аккумулятор iPhone заряжается.
iPhone подключен к CarPlay.
Вы транслируете содержимое своего экрана с помощью SharePlay.
Функция SharePlay активна.
Если в строке состояния отображается сообщение «SOS»
В строке состояния iPhone или iPad может появиться сообщение «SOS». Это означает, что устройство не подключено к сотовой сети, но при этом можно совершать экстренные вызовы через сети других операторов.
Функция отображения сообщения «SOS» в строке состояния iPhone и iPad доступна в Австралии, Канаде и США.
Если отображается синий, зеленый, красный или фиолетовый индикатор в строке состояния
На iPhone X и более поздних моделях цветные индикаторы отображаются в виде облачка позади индикатора времени. На iPhone 8 и более ранних моделях цветовой индикатор тянется вдоль всей панели состояния. Вот что означает каждый цвет:
На iPhone 8 и более ранних моделях цветовой индикатор тянется вдоль всей панели состояния. Вот что означает каждый цвет:
Вы разговариваете по телефону, или iPhone находится в режиме модема*.
iPhone записывает звук или экран.
Ваш iPhone использует функцию SharePlay для трансляции контента.
* В режиме модема на iPhone 8 или более ранних моделях также отображается количество устройств, подключенных к точке доступа. отображается в строке состояния устройств iOS при использовании режима модема.
Горят оранжевый или зеленый индикаторы в строке состояния
В iOS 14 и более поздних версий в строке состояния на устройстве iPhone могут гореть оранжевый или зеленый индикаторы. Эти индикаторы загораются, когда приложение использует микрофон и (или) камеру.
Оранжевый индикатор означает, что на устройстве iPhone приложение использует микрофон.
Зеленый индикатор означает, что на устройстве iPhone приложение использует камеру либо камеру и микрофон.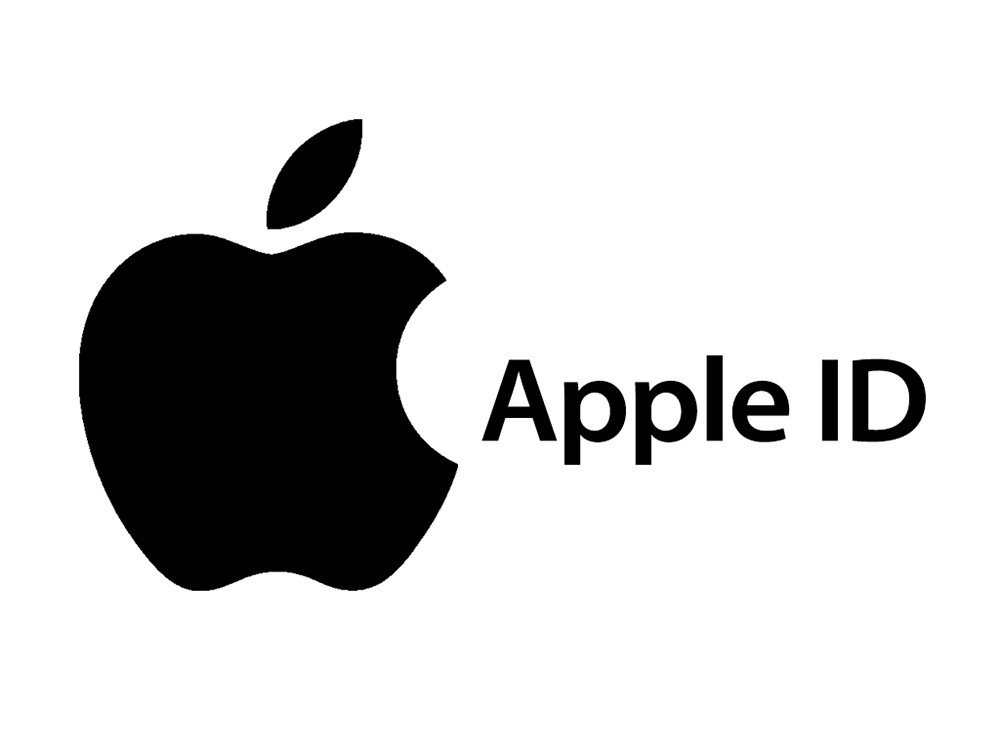
Сведения о других значках в Пункте управления
Дата публикации:
Wi‑Fi iPhone подключен к интернету по сети Wi‑Fi. См. раздел Подключение iPhone к сети Wi-Fi. | |||||||||||
Сигнал сети сотовой связи Количество полосок показывает уровень сигнала сети сотовой связи, к которой Вы подключены. При отсутствии сигнала появляется надпись «Нет сети». | |||||||||||
Сигналы двух сетей сотовой связи На моделях с двумя SIM-картами верхний ряд полосок представляет силу сигнала сети, используемой для передачи сотовых данных. Нижний ряд полосок показывает уровень сигнала другой сети сотовой связи. При отсутствии сигнала появляется надпись «Нет сети». Чтобы увидеть значки статуса с соответствующими названиями сотовых тарифов и операторов, откройте Пункт управления. | |||||||||||
Авиарежим Авиарежим включен — нельзя совершать вызовы, также могут быть выключены другие функции беспроводной связи. См. раздел Выбор настроек iPhone для путешествий. | |||||||||||
5G Доступна сеть 5G выбранного оператора связи, и поддерживаемые модели могут подключаться к интернету по этой сети (доступно не во всех странах и регионах). См. статью службы поддержки Apple Использование сети 5G на iPhone. | |||||||||||
5G UC Доступна сеть 5G UC выбранного оператора связи, которая может включать сеть 5G Вашего оператора связи с более высокой частотой. Поддерживаемые модели могут подключаться к интернету по этой сети (доступно не во всех странах и регионах). См. статью службы поддержки Apple Использование сети 5G на iPhone. | |||||||||||
5G+ Доступна сеть 5G+ выбранного оператора связи, которая может включать сеть 5G Вашего оператора связи с более высокой частотой. | |||||||||||
5G UW Доступна сеть 5G UW выбранного оператора связи, которая может включать сеть 5G Вашего оператора связи с более высокой частотой. Поддерживаемые модели могут подключаться к интернету по этой сети (доступно не во всех странах и регионах). См. статью службы поддержки Apple Использование сети 5G на iPhone. | |||||||||||
5G E Доступна сеть 5G E выбранного оператора связи, и iPhone может подключаться к интернету по этой сети (поддерживается на iPhone 8 или новее; доступно не во всех странах и регионах). См. раздел Просмотр или изменение настроек сотовых данных на iPhone. | |||||||||||
LTE Доступна сеть LTE выбранного оператора связи, и iPhone может подключаться к интернету по этой сети (доступно не во всех странах и регионах). | |||||||||||
UMTS Доступна сеть 4G UMTS (GSM) или LTE выбранного оператора связи (доступность зависит от оператора), и iPhone может подключаться к интернету по этой сети (доступность зависит от страны и региона). См. раздел Просмотр или изменение настроек сотовых данных на iPhone. | |||||||||||
UMTS/EV-DO Доступна сеть 3G UMTS (GSM) или EV-DO (CDMA) выбранного оператора связи, и iPhone может подключаться к интернету по этой сети. См. раздел Просмотр или изменение настроек сотовых данных на iPhone. | |||||||||||
EDGE Доступна сеть EDGE (GSM) выбранного оператора связи, и iPhone может подключаться к интернету по этой сети. См. раздел Просмотр или изменение настроек сотовых данных на iPhone. | |||||||||||
GPRS/1xRTT Доступна сеть GPRS (GSM) или 1xRTT (CDMA) выбранного оператора связи, и iPhone может подключаться к интернету по этой сети. | |||||||||||
Только SOS Полное обслуживание от Вашего оператора сотовой связи недоступно, но может быть возможно совершение экстренных вызовов через сети других операторов (доступно не во всех странах и регионах). См. раздел Помощь экстренных служб на iPhone. | |||||||||||
Экстренный вызов — SOS по спутниковой связи iPhone не подключен к сотовой сети или сети Wi-Fi, но Вы можете связаться с экстренными службами по спутниковой связи. См. раздел Использование функции «Экстренный вызов — SOS по спутниковой связи» на iPhone. | |||||||||||
Вызовы по Wi‑Fi iPhone настроен для Вызовов по Wi‑Fi. Также на iPhone отображается значок и название оператора связи. См. раздел Вызовы по Wi‑Fi на iPhone. | |||||||||||
Соединение через Режим модема iPhone подключен к интернету с помощью режима модема на другом устройстве. | |||||||||||
VPN iPhone подключен к сети с использованием VPN. | |||||||||||
Навигация На iPhone включена пошаговая навигация. См. раздел Просмотр автомобильного маршрута в приложении «Карты» на iPhone. | |||||||||||
Режим модема iPhone работает в режиме модема. См. раздел Раздача интернета с iPhone. | |||||||||||
Телефонный вызов На iPhone активен вызов. См. раздел Выполнение вызова на iPhone. | |||||||||||
FaceTime На iPhone активен вызов FaceTime. См. раздел Как совершать и принимать вызовы FaceTime на iPhone. | |||||||||||
Запись экрана На iPhone ведется запись экрана. См. | |||||||||||
Используется камера Есть приложение, использующее камеру. См. раздел Основные сведения об использовании камеры на iPhone. | |||||||||||
Используется микрофон Есть приложение, использующее микрофон. См. раздел Основная запись. | |||||||||||
Синхронизация iPhone синхронизируется с компьютером. См. раздел Синхронизация поддерживаемого контента. | |||||||||||
Сетевая активность Наличие сетевой активности в данный момент. Некоторые приложения сторонних разработчиков могут также использовать этот значок для отображения активных процессов. | |||||||||||
Переадресация вызовов Настроена переадресация вызовов. См. раздел Настройка переадресации вызовов и ожидания вызовов на iPhone. | |||||||||||
Блокировка iPhone заблокирован. См. раздел Вывод из режима сна и разблокирование iPhone. | |||||||||||
Не беспокоить Функция «Не беспокоить» включена. См. раздел Включение или планирование включения фокусирования на iPhone. | |||||||||||
Блокировка вертикальной ориентации для экрана Экран iPhone сейчас настроен для использования только вертикальной ориентации. См. раздел Изменение или блокировка ориентации экрана iPhone. | |||||||||||
Службы геолокации Есть приложение, использующее Службы геолокации. См. раздел Управление информацией о геопозиции на iPhone. | |||||||||||
Будильник Установлен будильник. См. раздел Установка будильника на iPhone. | |||||||||||
Наушники подключены Между iPhone и наушниками Bluetooth создана пара, наушники включены и находятся в зоне взаимного действия Bluetooth. | |||||||||||
Аккумулятор Отображает уровень заряда аккумулятора iPhone. Желтый значок означает, что включен режим энергосбережения. См. раздел Проверка заряда аккумулятора iPhone. | |||||||||||
Зарядка аккумулятора Показывает, что аккумулятор iPhone в данным момент заряжается. См. раздел Зарядка аккумулятора iPhone. | |||||||||||
Аккумулятор устройства Bluetooth Показывает уровень заряда подсоединенного устройства Bluetooth. См. раздел Настройка и использование аксессуаров Bluetooth на iPhone. | |||||||||||
AirPlay Включена функция «AirPlay». См. раздел Беспроводная потоковая передача фото и видео с iPhone на Apple TV или смарт-телевизор. | |||||||||||
Управление голосом Функция «Управление голосом» включена в разделе «Настройки» > «Универсальный доступ». | |||||||||||
TTY Включена функция виртуального RTT / TTY или аппаратного TTY. См. раздел Настройка и использование телетайпа и текстовой трансляции на iPhone. | |||||||||||
CarPlay iPhone подключен к CarPlay. См. раздел Подключение iPhone к CarPlay. | |||||||||||
Siri Eyes Free Вы можете задать вопрос или передать запрос Siri в машине. См. раздел Использование Siri в автомобиле. | |||||||||||
Как ввести или вставить логотип Apple () на iPhone, iPad или Mac
Автор
Анкур Тхакур
Обновлено
Вам нужно ввести логотип Apple на iPhone, iPad или Mac? Это легко, когда знаешь как!
Знаете ли вы, что вы можете легко ввести или вставить логотип Apple () в сообщения, заметки, строки поиска браузера и другие текстовые поля на вашем iPhone, iPad и Mac? Он может не отображаться должным образом для устройств, отличных от Apple, но если вы вкладываете значительные средства в экосистему Apple, вам не нужно об этом беспокоиться.![]()
Вот различные способы ввода логотипа Apple на ваших устройствах.
Как напечатать логотип Apple на Mac
Чтобы вставить или ввести логотип Apple на Mac, убедитесь, что вы находитесь в текстовом поле, затем нажмите Option + Shift + K . Ваш Mac автоматически вставит логотип Apple ().
Обратите внимание: если вы используете клавиатуру Windows на своем Mac, вам нужно нажать Alt + Shift + K , чтобы ввести логотип Apple ().
Бесплатная шпаргалка
: загрузите нашу бесплатную памятку по ярлыкам macOS
Приведенный выше ярлык ( Option + Shift + K ) может не работать на некоторых языках клавиатуры macOS, например ABC — India . В этом случае перейдите в «Системные настройки » > «Клавиатура» > «Источники ввода» . Отсюда нажмите кнопку плюс (+) и добавьте новую клавиатуру, например английскую американскую, британскую, австралийскую, канадскую английскую, ирландскую и т.![]() д.
д.
После этого щелкните значок A или значок флага в строке меню и выберите одну из этих клавиатур. Теперь, когда вы нажимаете Option + Shift + K вставит логотип Apple.
Как напечатать логотип Apple на iPhone или iPad
Вы также можете легко ввести логотип Apple в любое текстовое поле на вашем iPhone и iPad, но для этого вам нужно сначала настроить функцию замены текста.
Ярлыки и фразы для замены текста
синхронизируются через iCloud, поэтому вы также сможете использовать этот трюк на всех своих других устройствах Apple после его настройки один раз. Просто убедитесь, что все они вошли в вашу учетную запись Apple ID и используют iCloud.
Вот как напечатать логотип Apple на iPhone и iPad:
- Нажмите и удерживайте, чтобы скопировать логотип Apple, который вы видите здесь:
- Теперь перейдите в «Настройки» > «Основные» > «Клавиатура» > «Замена текста» .

- Коснитесь значка плюса (+) .
- Рядом с фразой вставьте только что скопированный логотип Apple ().
- В Shortcut введите любой желаемый ярлык, который вы хотите использовать, например iphonelogo , applelogo, или AAPL . Просто убедитесь, что это не то, что вы, вероятно, наберете, если не хотите, чтобы логотип Apple появлялся.
- Нажмите Сохранить .
- Наконец, откройте любое текстовое поле, введите ярлык и коснитесь пробела. Ваше устройство автоматически заменит ярлык логотипом Apple.
3 изображения
Обратите внимание, что если вы используете стороннюю клавиатуру iOS, например SwiftKey, нажатие пробела после ввода сочетания клавиш может не привести к автоматическому вводу логотипа Apple. Но он появится в текстовых подсказках над клавиатурой. Коснитесь, чтобы вставить его.


 Поддерживаемые модели могут подключаться к интернету по этой сети (доступно не во всех странах и регионах). См. статью службы поддержки Apple Использование сети 5G на iPhone.
Поддерживаемые модели могут подключаться к интернету по этой сети (доступно не во всех странах и регионах). См. статью службы поддержки Apple Использование сети 5G на iPhone. См. раздел Просмотр или изменение настроек сотовых данных на iPhone.
См. раздел Просмотр или изменение настроек сотовых данных на iPhone. См. раздел Подключение к устройству в Режиме модема.
См. раздел Подключение к устройству в Режиме модема. раздел Как сделать снимок экрана или запись экрана на iPhone.
раздел Как сделать снимок экрана или запись экрана на iPhone.
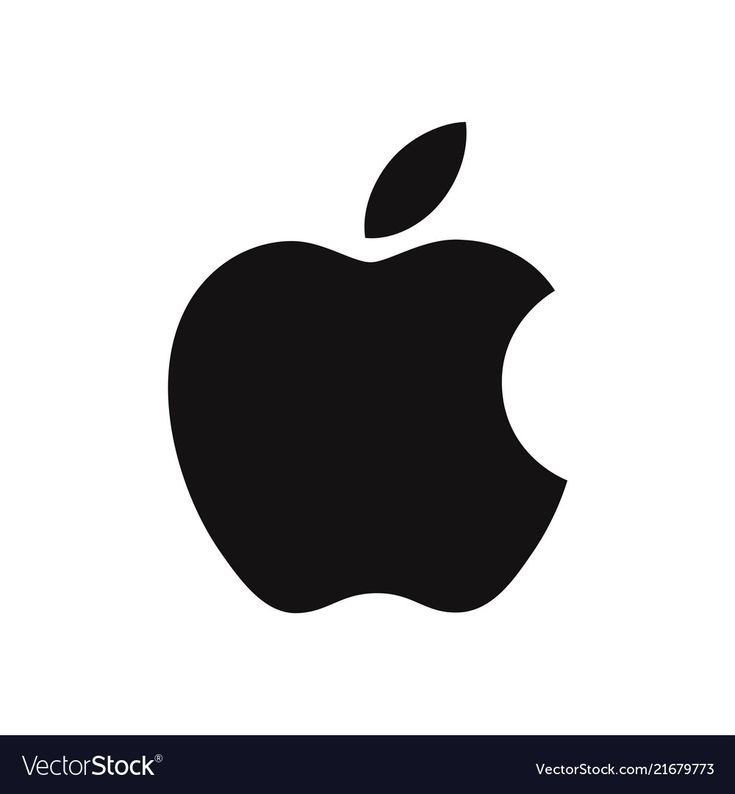 См. раздел Настройка и использование наушников Bluetooth.
См. раздел Настройка и использование наушников Bluetooth. См. раздел Использование Управления голосом для взаимодействия с iPhone.
См. раздел Использование Управления голосом для взаимодействия с iPhone.