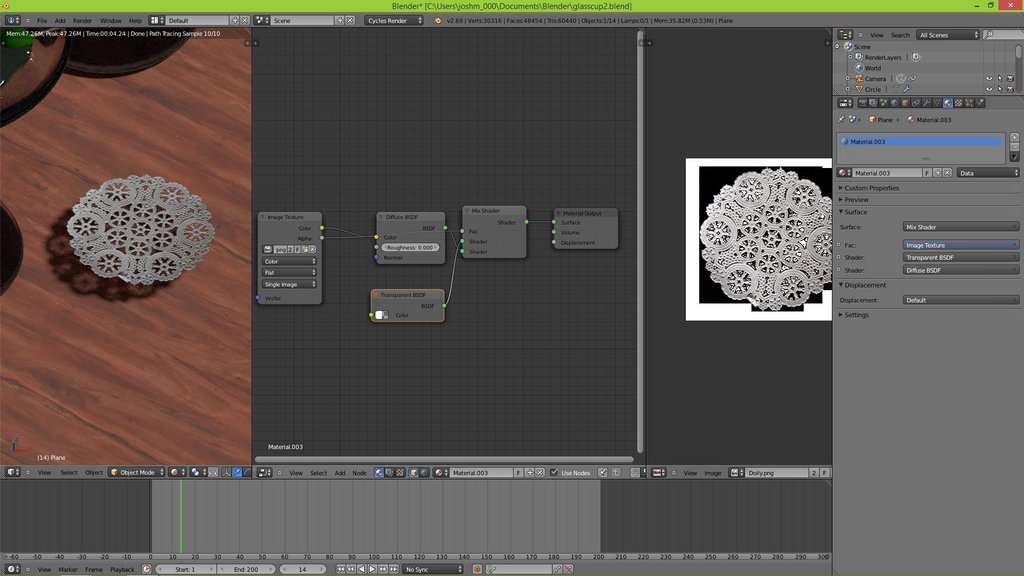Содержание
Текстуры. Урок 13 курса «Введение в Blender»
Текстуры в Blender позволяют делать материалы более реалистичными, моделировать вещества, из которых состоят объекты реального мира. Кроме того, с помощью текстур можно накладывать готовые изображения на поверхности, создавать рельефные карты и др.
В случае mesh-объектов текстура применяется как бы поверх материала. Здесь нельзя использовать текстуру, не привязав к объекту материал. С другой стороны, с материалом может быть связано несколько текстур. Каждая из них окажет свой эффект на совокупный результат.
Настройки текстур в Blender еще многообразнее, чем материалов. Для более полного освещения этой темы требуется отдельный курс. В данном уроке рассматриваются некоторые моменты работы с текстурами.
Для работы с текстурами придется освоить работу еще как минимум в одном редакторе Blender. Это будет Shader Editor – редактор шейдеров.
Разделим область 3D Viewport по вертикали на две части и в одну загрузим Shader Editor | Редактор шейдеров.
В этом редакторе масштабировать главный регион можно так же как в 3D Viewport, для перемещения в пределах рабочей области надо зажать колесо мыши и двигать ее.
Если объекту добавлен материал, то у него уже будут две ноды. Настройки основной, в данном случае Principled BSDF | Принципиальный BSDF, дублируются на вкладке материалов, если не выключать там кнопку Use Nodes | Использовать ноды.
У нод есть сокеты – маленькие точки по бокам. Через них происходит соединение нод. Так одна нода оказывает влияние на какое-то свойство другой.
Если мы хотим добавить текстуру, нужна соответствующая нода. Добавить ее можно через меню заголовка Add → Texture → … | Добавить → Текстура → …. Также работает Shift+A.
Добавим Brick Texture | Текстура плитки и соединим ноду со свойством Base Color | Основной цвет главной ноды. Мы как бы заменяем цвет на текстуру. Чтобы увидеть эффект в 3D Viewport, не забываем в нем переключиться на затенение Rendered | Рендер (Z → 8).
У данной текстуры много настроек, которые позволяют гибко ее изменять. Однако здесь нельзя сделать так, чтобы кирпичи были со всех сторон куба.
Для этого нужно добавить еще одну ноду: Add → Input → Texture Coordinate | Добавить → Ввод → Текстурные координаты. В данном случае соединим ее сокет UV с сокетом Vector | Вектор в текстуре плитки.
Рассмотрим ноду Image Texture | Изображение-текстура – наложение на поверхность собственной картинки.
Исходно в ноде есть кнопки New | Создать и Open | Открыть. С помощью последней загружается готовое изображение. После этого заголовок Image Texture меняется на имя файла.
Сама по себе Image Texture позволит так или иначе обернуть картинкой объект, но скорее всего не даст нужного результата.
Если мы хотим определенным образом позиционировать изображение на гранях, повторить его, придется добавить еще пару нод: Texture Coordinate | Текстурные координаты и Mapping | Отображение.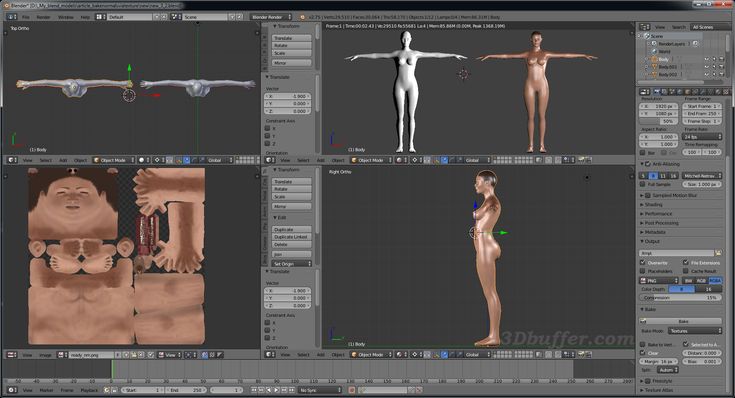 Последняя находится в группе Vector | Вектор.
Последняя находится в группе Vector | Вектор.
С помощью Mapping изображение подгоняется под грани объекта. Например, чем больше значение полей Scale | Масштаб, тем мельче будет картинка, и тем чаще она будет повторена. Location | Положение перемещает картинку по грани, что позволяет совместить ее края с краями грани или выравнять по центру.
Курс с инструкционными картами к части практических работ:
pdf-версия, android-приложение
Текстурирование в Blender
Текстурирование в Blender
Найти:
После завершения процесса моделирования возникает необходимость наложения материалов или текстур на объект. В данном уроке будет затронут непосредственно процесс текстурирования. Но сама по себе текстура без материала не может быть наложена. Поэтому в blender всегда необходимо создать материал перед наложением текстур.
После того, как Вы создали материал, возле вкладки Материала появится вкладка Текстур.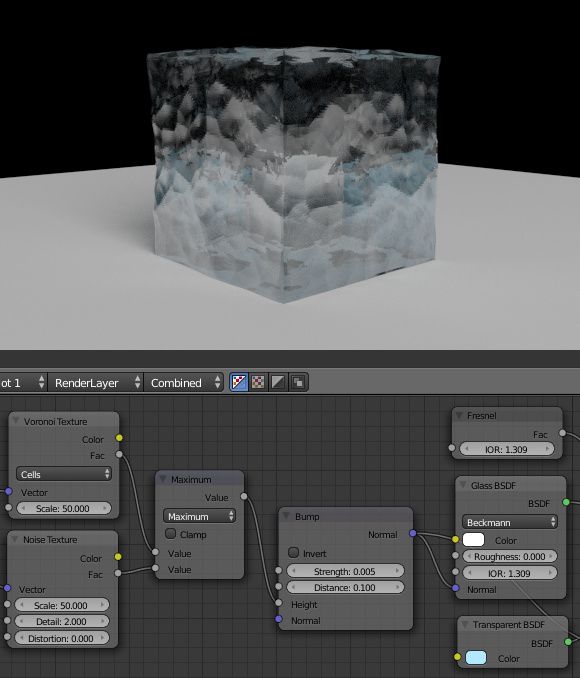 Для создания новой текстуры, нужно перейти в нее и нажать кнопку New.
Для создания новой текстуры, нужно перейти в нее и нажать кнопку New.
- Канал текстуры
В Blender можно накладывать несколько текстур на один объект. - Имя текстуры
В данном поле можно задать осмысленное имя текстуре, чтобы потом легко ее находить. - Тип текстуры
Здесь можно выбрать между встроенными текстурами или загрузить собственную (это может быть изображение или видео). - Mapping
В данном меню Вы можете указать как текстура будет располагаться на объекте, задать смещение и ее размер. - Influence
В меню Influence производятся различные настройки текстуры такие, как: прозрачность, шероховатость, яркость и т.д.
Встроенные типы текстур очень хороши и, довольно часто, с их помощью можно добиться впечатляющих результатов. Но, также бывает необходимым наложить собственную текстуру (кирпичной кладки, каменной стены, кожи…).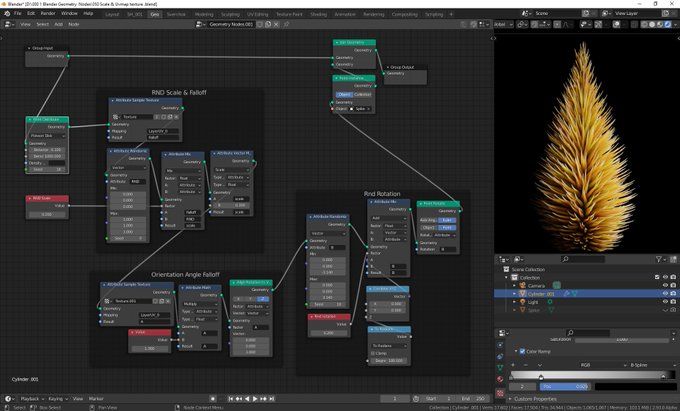 В таком случае нужно выбрать тип текстуры Image or Movie.
В таком случае нужно выбрать тип текстуры Image or Movie.
Blender поддерживает следующие форматы изображений: jpeg, png, targa, tiff, bmp
Также в качестве текстуры Вы можете использовать видеофайл. Вы можете указать с какого и по какой кадр должно воспроизводиться видео, зацикливать воспроизведение или нет.
После наложения текстуры Вы можете заметить, что она не совсем ровно ложится на модель. Изменяя тип проекции в меню Mapping, можно изменять способ наложения текстуры. Доступно 4 типа проекции:
- Flat — подходит для плоских объектов
- Cube — для объектов кубической формы
- Tube — для объектов вращения
- Sphere — для сферических объектов
С помощью текстур можно создавать иллюзию изменения формы меш-объекта. В меню Influence установив значение Normal -1, получается вот такой результат (ползунок двигается):
Изменяя тип смешивания, можно также добиться интересных результатов Influence > Blend:
Напоследок, не забывайте, что настройки из разделов Материалы и Текстуры взаимосвязаны друг с другом.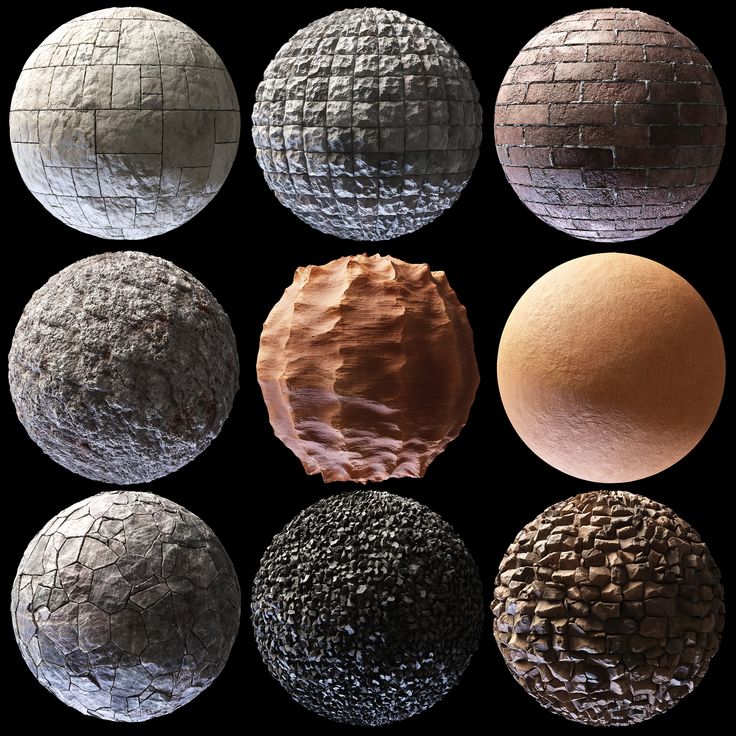 Поэтому, чтобы добиться необходимого результата, нужно регулировать параметры в обеих вкладках. Ну, а в случае наложения большого количества текстур на сложный объект, необходимо делать UV-развертку, но это уже тема для отдельной статьи.
Поэтому, чтобы добиться необходимого результата, нужно регулировать параметры в обеих вкладках. Ну, а в случае наложения большого количества текстур на сложный объект, необходимо делать UV-развертку, но это уже тема для отдельной статьи.
Базовое, Интерфейс
Основы текстурирования в Blender — CG Cookie
Текстурирование в Blender — огромная тема
Мы рассмотрим все это в этой серии уроков по Blender!
Как всегда, мы будем делать это шаг за шагом, в виде небольших уроков, которые вы можете усвоить, и с большим количеством практических упражнений по пути.
Даже если вы новичок в текстурировании…
…к концу этого курса вы будете чувствовать себя комфортно в текстурировании и будете знать, как текстурировать любой объект Blender.
Ты докажешь это мне (и себе), нанеся текстуры на этот потрясающий мотоцикл в конце курса.
Что такое текстура? Изображение, сопоставленное с 3D-поверхностью
В старых видеоиграх или таких играх, как Minecraft, граница между геометрией и изображениями довольно очевидна.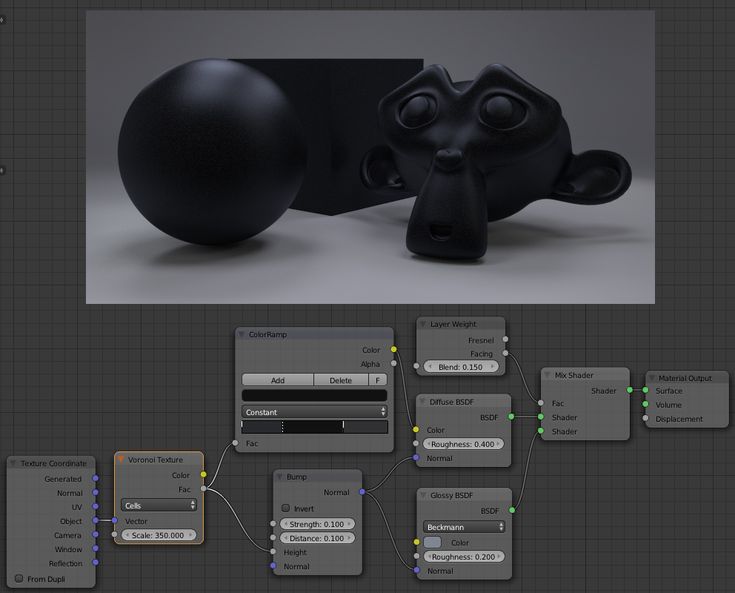
Однако в новых играх или в кадрах с визуальными эффектами немного не так ясно, где провести черту.
С ростом производственных бюджетов и более быстрыми компьютерами геометрия стала более детальной. В то же время появились новые типы сложных текстур.
Итак, где заканчивается моделирование и начинается текстурирование? Это будет отличаться для каждого проекта.
Как текстурировать кирпичную стену?
Если я попрошу вас создать кирпичную стену в Blender, вы должны моделировать кирпичи или использовать кирпичную текстуру на плоскости?
Вы можете принять любое решение в зависимости от обстоятельств.
В этом курсе я просто предполагаю, что все, что вы еще не смоделировали, нужно текстурировать.
Вот как вы можете создавать текстуры:
а) использовать фотографии (найденные в Интернете или свои собственные)
б) использовать процедурные текстуры
в) рисовать текстуры
г) использовать комбинацию всего вышеперечисленного.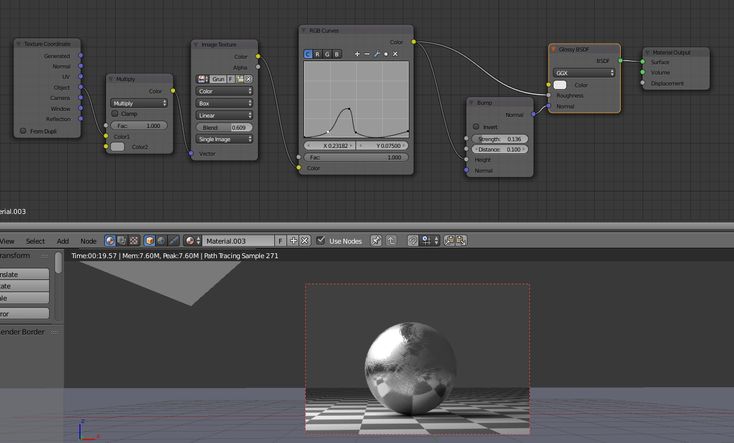
В этом курсе вы узнаете, как это сделать!
6 глав, более 40 уроков по текстурированию
Глава 1: Введение в текстурирование в Blender
Что такое текстуры?
Во вступительном видео мы рассмотрим некоторые основы Blender о том, что такое текстуры, и о том, что вы, вероятно, знаете о них больше, чем думаете (привет, Minecraft!).
Глава 2: Текстуры изображений и наложение
- как Blender сохраняет и загружает изображения
- что такое координаты текстуры (и как их можно использовать для управления текстурами)
- как применять текстуры 2D-изображения к 3D-объектам с помощью UV-развертки и как решать распространенные проблемы с UV-наложением.
Глава 3. Цифровой цвет
- основы цифрового цвета и его важность для текстурирования
- управление цветом
- режимы наложения и узлы цветового материала
- как форматы файлов влияют на цвет и качество изображений
Глава 4: PBR-текстурирование
- физически корректное затенение
- фокусируясь на текстурах, которые вам понадобятся для создания
Глава 5: Процедурное текстурирование
- как объединить узлы шейдера вместе
- создание процедурных эффектов с нуля
Задача: создать шейдер лавы
На этом этапе курса у вас будет достаточно навыков, чтобы создать печально известный шейдер лавы.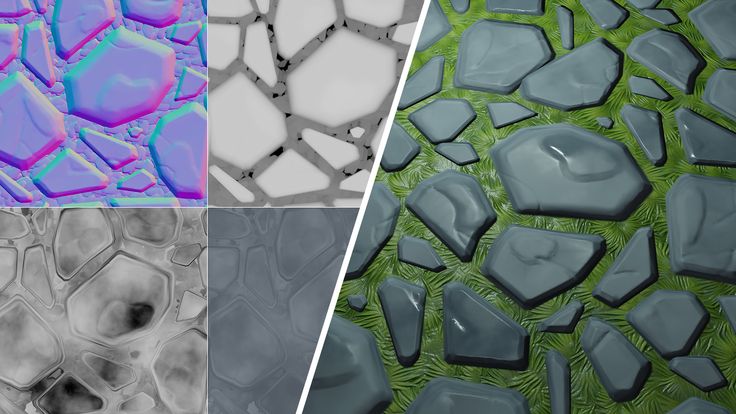
Шипение!
Глава 6: Текстурная окраска
- как подготовить модель к покраске
- как использовать систему кистей в Blender
- как рисовать слоями
Задача: нарисовать топор в низкополигональном режиме вручную
Мы заменим его другим небольшим проектом.
На этот раз я покажу вам, как нарисовать низкополигональный топор вручную, используя только стандартную кисть Blender.
Глава 7: Полный рабочий процесс текстурирования
Прежде чем мы закончим, вы узнаете:
- советы по текстурированию
- взгляните на промежуточные темы, такие как отделочные листы, наклейки, запекание текстур и многое другое.
Задание: текстурирование мотоцикла
Последним заданием будет взять модель мотоцикла и придать ей потрясающий вид путем текстурирования.
Этот курс основан на всех других базовых курсах, так что вы можете просмотреть их в первую очередь, если хотите, или сразу же приступить к делу.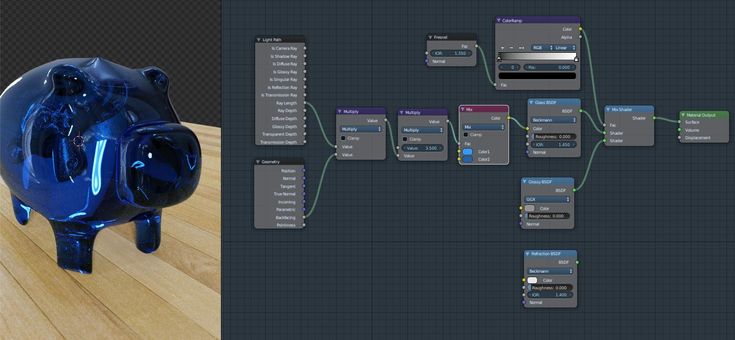
Есть вопросы? Дай мне знать!
Как всегда, я буду здесь, чтобы помочь вам.
Задайте вопрос ниже — это уведомит меня, и я прыгну, чтобы помочь.
Первоначальный концепт научно-фантастического мотоцикла принадлежит Артиту Бунтаномчиту.
Применение текстур — Руководство по Blender
Рано или поздно вам может понадобиться использовать текстуру изображения на вашей модели.
Если вы используете внешнее приложение, вам нужно знать, где на сетке вы рисуете.
Вам также может понадобиться проверить UV-картографирование с помощью тестового изображения.
В этом разделе рассказывается, как экспортировать контур вашей UV-карты,
и как загружать изображения в редактор UV/Image.
Применение текстур к UV
Редактор UV/Image позволяет накладывать текстуры непосредственно на грани сетки.
Редактор 3D View показывает текстурированный объект.
Если вы установите этот редактор в затенение текстурированного видового экрана,
вы сразу увидите любые изменения, сделанные в UV/Image и этом редакторе, и наоборот.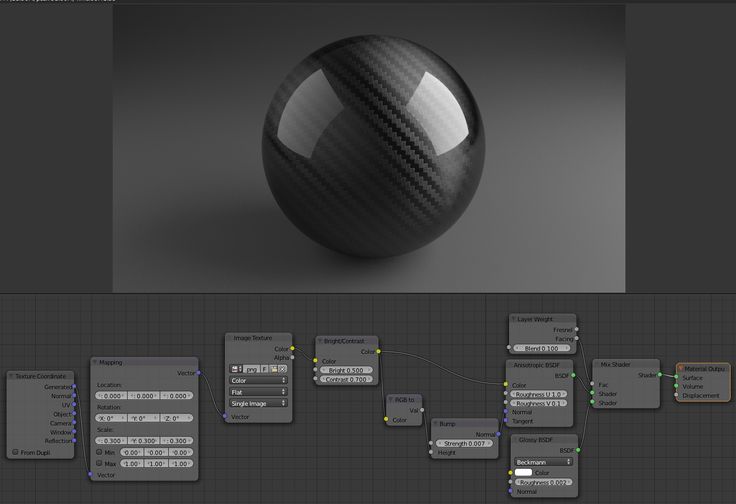
Вы можете редактировать и загружать изображения и даже играть в игру в Blender Game Engine с
UV-текстуры для персонажей и объектов без материала, и вы все равно видите их в 3D-виде.
Это потому, что реального рендеринга не происходит; это всего лишь затенение видового экрана.
Если бы вы применяли изображение к UV, а затем визуализировали, текстура не отображалась бы по умолчанию.
Однако для рендеринга изображения необходимо:
- Создать материал для объекта и
- указать Blender использовать UV-текстуры на лицах при рендеринге.
Чтобы создать материал, вы должны нажать Добавить новый материал в контексте затенения.
Есть два способа указать Blender использовать UV-текстуру при рендеринге:
Правильный и быстрый способ:
Использовать UV-координаты
Настройка текстуры для отображения с использованием ее UV-координат.
На панели канала текстуры,
Добавьте новую текстуру, определите текстуру как изображение и загрузите изображение, которое хотите использовать.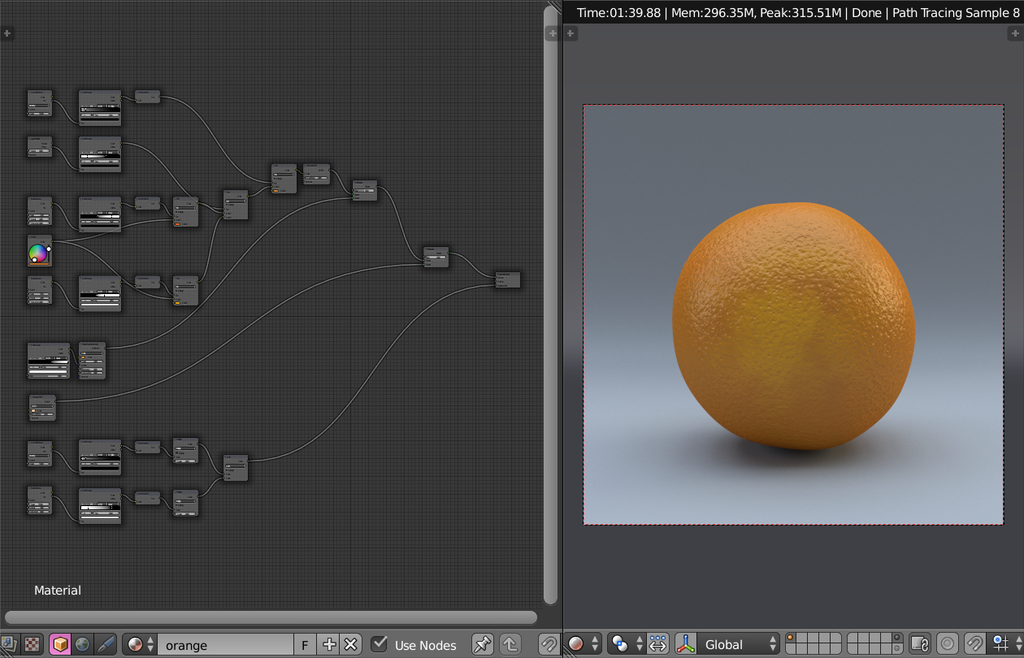
В разделе Mapping выберите UV из меню Coordinates и выберите карту UV для использования.
Убедитесь, что он также сопоставлен с цветом в разделе «Влияние».
(по умолчанию он будет сопоставлен с цветом, а UV-текстура по умолчанию называется «UVTex»).
Если у изображения есть альфа-канал и вы хотите его использовать,
щелкните «Использовать альфа-канал» на панели «Изображение карты».
Полная информация об использовании текстур изображения включена
страницу Текстуры изображений.
Примечание
Для рендеринга требуется материал
Вы можете выполнять УФ-текстурирование сетки в Blender без назначения материала,
и вы даже увидите его в своем 3D-виде в текстурированном режиме видового экрана. Однако при рендеринге
вы просто получите серый цвет по умолчанию, если объекту не назначен материал.
Вы получите черный цвет, если не загрузите изображение. Если вы не создаете текстуру, использующую изображение,
или включите Face Texture , ваш объект будет отображаться в соответствии с настройками процедурного материала.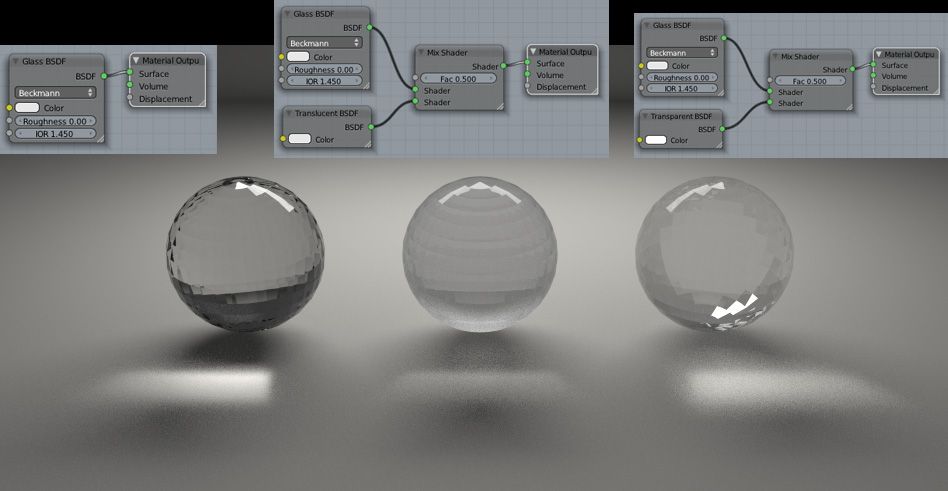
Face Textures
Панель материалов с активированной кнопкой Face Textures.
Альтернативный способ — настроить материал Face Textures, как показано на рисунке. Для этого
при отображенном редакторе свойств нажмите F5 , чтобы отобразить кнопки шейдера.
В редакторе свойств, в настройках материала нажмите Добавить новый материал .
На панели параметров включите Текстуры лица . Этот путь быстрый,
но обходит обычную систему рендеринга для быстрых результатов,
но результаты, которые не соблюдают прозрачность и правильное затенение.
Использование тестовой сетки
Если ваше изображение представляет собой базовый равномерный узор и
вы хотите, чтобы применение этого изображения к вашей модели выглядело как ткань,
вы делаете , а не хотите растягиваться (если только вы не хотите, чтобы ткань выглядела как спандекс).
Тестовая сетка, примененная к UV. |