Содержание
Введение в Adobe Fresco
Руководство пользователя
Отмена
Поиск
Последнее обновление
Nov 04, 2021 09:50:29 AM GMT
- Руководство пользователя Adobe Fresco
- Введение
- Новые возможности Adobe Fresco
- Что такое Adobe Fresco
- Системные требования Adobe Fresco
- Сведения о выпуске Adobe Fresco
- Adobe Fresco на iPhone
- Сочетания клавиш
- Специальные возможности в приложении Fresco
- Adobe Fresco | Общие вопросы
- Начало работы с пользовательским интерфейсом
- Переход на платный план Adobe Fresco
- Обновление хранилища Adobe Fresco
- Функции, поддерживаемые на устройствах iPad и Windows
- Рисуйте, творите, анимируйте — и делитесь шедеврами
- Слои
- Фигуры в Adobe Fresco
- Цвета
- Микс-кисти
- Пиксельные кисти
- Кисти-ленты
- Живые кисти
- Регулировка кривой нажима стилуса
- Векторные кисти
- Инструмент «Свободное трансформирование»
- Применение анимации к изображению
- Инструмент «Волшебная палочка»
- Инструмент для растушевки
- Инструмент «Пластика»
- Добавление и изменение текста
- Публикация, экспорт и предоставление общего доступа
- Слои-маски
- Доступ к Creative Cloud Libraries во Fresco
- Линейка
- Ластики
- Добавление шрифта
- Выравнивание по сетке
- Приложения Adobe Fresco и Creative Cloud
- Adobe Fresco и Photoshop
- Adobe Fresco и Illustrator
- Простой перенос файлов из Draw и Sketch
- Облачные документы
- Облачные документы в Adobe Fresco
- Устранение неполадок
- Невозможно получить доступ к импортированным пиксельным кистям в Windows
- Поддержка Adobe Fresco на устройствах Windows ARM
- Примеры, идеи и источники вдохновения
- Создание логотипа
- Создание эффекта батика
- Креативное иллюстрирование | Цифровой концепт-арт
Знакомство с приложением для творчества Adobe Fresco и возможностями, которые он предлагает.
Adobe Fresco — это приложение для черчения и рисования, созданное специально для устройств со стилусом и сенсорным экраном, чтобы вы могли рисовать всегда и везде, где бы ни настигло вас вдохновение. С Adobe Fresco на iPhone вашей художественной мастерской станет весь мир. Приложение Adobe Fresco доступно также для iPad и Windows.
Начните чертить и рисовать с помощью потрясающей коллекции встроенных кистей. Живые кисти Adobe Fresco не имеют себе равных: они достоверно имитируют акварель и масляные краски.
Просто загрузите приложение и раскройте свой творческий потенциал!
Adobe Fresco дает вам свободу творить где угодно
История Adobe Fresco
Прочтите эту публикацию, чтобы узнать, для чего мы создали Adobe Fresco и почему мы выбрали такое название. Узнав, откуда взялось название Adobe Fresco, вы многое поймете об этом приложении.
Фреска — это техника живописи красками по сырой штукатурке, в которой создаются настоящие шедевры.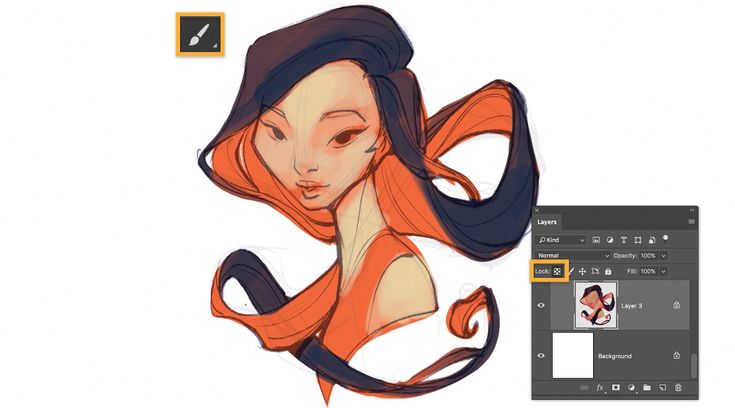
Adobe Fresco — это приложение для всех
Приложение Adobe Fresco подойдет как для начинающих, так и для опытных художников. Его интерфейс прост и интуитивно понятен — все нужные иллюстратору инструменты всегда под рукой. Вы без труда сможете настроить интерфейс Adobe Fresco и разместить панель инструментов слева или справа от рабочей среды. Посмотрите это видео, чтобы познакомиться с интерфейсом Adobe Fresco.
Иллюстрация, созданная в Adobe Fresco
В Adobe Fresco встроены тысячи профессиональных пиксельных, живых и векторных кистей — для иллюстраций, скетчей, аниме, акварельной и масляной живописи, фотоколлажей и т. д. Вы также можете добавить к ним свои любимые кисти для Photoshop и кисти, созданные знаменитым иллюстратором Кайлом Т. Уэбстером (Kyle T. Webster).
Иллюстрация, созданная в Adobe Fresco
Документы Adobe Fresco синхронизированы с вашей учетной записью Creative Cloud. Вы можете без проблем работать с Photoshop. Также можно передавать документы в Illustrator в формате PDF с сохранением слоев проекта.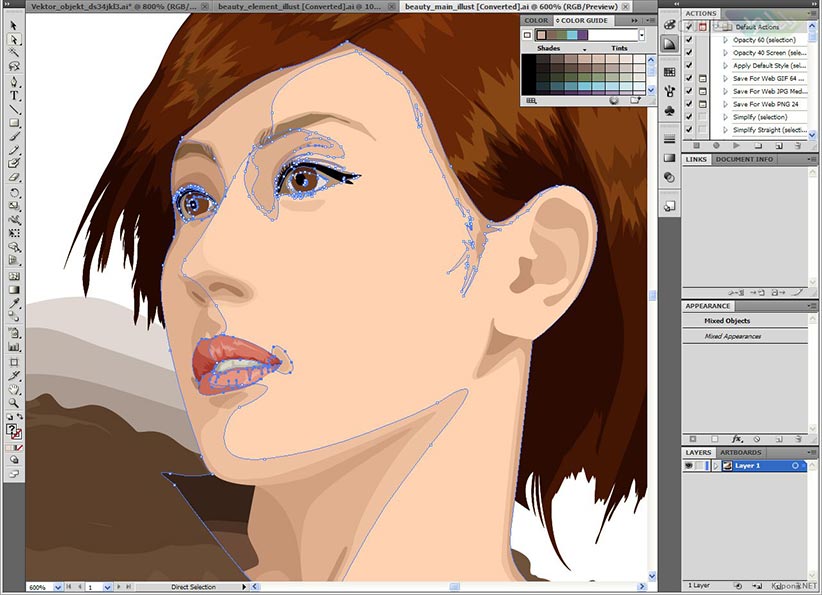 Если вы пользователь Adobe Sketch или Adobe Draw, мы автоматически перенесем вашу работу в Adobe Fresco при первом входе в приложение.
Если вы пользователь Adobe Sketch или Adobe Draw, мы автоматически перенесем вашу работу в Adobe Fresco при первом входе в приложение.
Просмотрите страницу Adobe для рисования и живописи, чтобы узнать о новых инструментах Adobe для творчества.
Анимируйте скучные статичные изображения в вашей истории в Adobe Fresco. Теперь вы можете наслаждаться своими иллюстрациями и сделать их подвижными, анимируя их с помощью техники покадровой анимации или траектории движения. Ознакомьтесь в разделом Применение анимации к изображению.
Движение, заданное с помощью Adobe Fresco
Ответы на общие вопросы об Adobe Fresco см. в этой статье.
Если вы хотите задать вопрос или поделиться интересной идеей, вступайте в сообщество Adobe Fresco. Мы будем рады услышать ваши идеи и увидеть ваши работы, созданные с помощью Adobe Fresco.
Связанные материалы
- Начало работы с пользовательским интерфейсом
- Переход на платный план Adobe Fresco
- Обновление хранилища Adobe Fresco
Вход в учетную запись
Войти
Управление учетной записью
Рисование в Photoshop
Руководство пользователя
Отмена
Поиск
- Руководство пользователя Photoshop
- Введение в Photoshop
- Мечтайте об этом.
 Сделайте это.
Сделайте это. - Новые возможности Photoshop
- Редактирование первой фотографии
- Создание документов
- Photoshop | Часто задаваемые вопросы
- Системные требования Photoshop
- Перенос наборов настроек, операций и настроек
- Знакомство с Photoshop
- Мечтайте об этом.
- Photoshop и другие продукты и услуги Adobe
- Работа с графическим объектом Illustrator в Photoshop
- Работа с файлами Photoshop в InDesign
- Материалы Substance 3D для Photoshop
- Photoshop и Adobe Stock
- Работа со встроенным расширением Capture в Photoshop
- Библиотеки Creative Cloud Libraries
- Библиотеки Creative Cloud в Photoshop
- Работа в Photoshop с использованием Touch Bar
- Сетка и направляющие
- Создание операций
- Отмена и история операций
- Photoshop на iPad
- Photoshop на iPad | Общие вопросы
- Знакомство с рабочей средой
- Системные требования | Photoshop на iPad
- Создание, открытие и экспорт документов
- Добавление фотографий
- Работа со слоями
- Рисование и раскрашивание кистями
- Выделение участков и добавление масок
- Ретуширование композиций
- Работа с корректирующими слоями
- Настройка тональности композиции с помощью слоя «Кривые»
- Применение операций трансформирования
- Обрезка и поворот композиций
- Поворот, панорамирование, масштабирование и восстановление холста
- Работа с текстовыми слоями
- Работа с Photoshop и Lightroom
- Получение отсутствующих шрифтов в Photoshop на iPad
- Японский текст в Photoshop на iPad
- Управление параметрами приложения
- Сенсорные ярлыки и жесты
- Комбинации клавиш
- Изменение размера изображения
- Прямая трансляция творческого процесса в Photoshop на iPad
- Исправление недостатков с помощью восстанавливающей кисти
- Создание кистей в Capture и их использование в Photoshop
- Работа с файлами Camera Raw
- Создание и использование смарт-объектов
- Коррекция экспозиции изображений с помощью инструментов «Осветлитель» и «Затемнитель»
- Бета-версия веб-приложения Photoshop
- Часто задаваемые вопросы | Бета-версия веб-приложения Photoshop
- Общие сведения о рабочей среде
- Системные требования | Бета-версия веб-приложения Photoshop
- Комбинации клавиш | Бета-версия веб-приложения Photoshop
- Поддерживаемые форматы файлов | Бета-вервия веб-приложения Photoshop
- Открытие облачных документов и работа с ними
- Ограниченные возможности редактирования облачных документов
- Совместная работа с заинтересованными сторонами
- Облачные документы
- Облачные документы Photoshop | Часто задаваемые вопросы
- Облачные документы Photoshop | Вопросы о рабочем процессе
- Работа с облачными документами и управление ими в Photoshop
- Обновление облачного хранилища для Photoshop
- Не удается создать или сохранить облачный документ
- Устранение ошибок с облачными документами Photoshop
- Сбор журналов синхронизации облачных документов
- Общий доступ к облачным документам и их редактирование
- Общий доступ к файлам и комментирование в приложении
- Рабочая среда
- Основные сведения о рабочей среде
- Установки
- Более быстрое обучение благодаря панели «Новые возможности» в Photoshop
- Создание документов
- Помещение файлов
- Комбинации клавиш по умолчанию
- Настройка комбинаций клавиш
- Галерея инструментов
- Установки производительности
- Использование инструментов
- Наборы настроек
- Сетка и направляющие
- Сенсорные жесты
- Работа в Photoshop с использованием Touch Bar
- Возможности работы с сенсорными жестами и настраиваемые рабочие среды
- Обзорные версии технологии
- Метаданные и комментарии
- Возможности работы с сенсорными жестами и настраиваемые рабочие среды
- Помещение изображений Photoshop в другие приложения
- Линейки
- Отображение или скрытие непечатных вспомогательных элементов
- Указание колонок для изображения
- Отмена и история операций
- Панели и меню
- Позиционирование элементов с привязкой
- Позиционирование с помощью инструмента «Линейка»
- Разработка содержимого для Интернета, экрана и приложений
- Photoshop для дизайна
- Монтажные области
- Просмотр на устройстве
- Копирование CSS из слоев
- Разделение веб-страниц на фрагменты
- Параметры HTML для фрагментов
- Изменение компоновки фрагментов
- Работа с веб-графикой
- Создание веб-фотогалерей
- Основные сведения об изображениях и работе с цветом
- Изменение размера изображений
- Работа с растровыми и векторными изображениями
- Размер и разрешение изображения
- Импорт изображений из камер и сканеров
- Создание, открытие и импорт изображений
- Просмотр изображений
- Ошибка «Недопустимый маркер JPEG» | Открытие изображений
- Просмотр нескольких изображений
- Настройка палитр цветов и образцов цвета
- HDR-изображения
- Подбор цветов на изображении
- Преобразование между цветовыми режимами
- Цветовые режимы
- Стирание фрагментов изображения
- Режимы наложения
- Выбор цветов
- Внесение изменений в таблицы индексированных цветов
- Информация об изображениях
- Фильтры искажения недоступны
- Сведения о цвете
- Цветные и монохромные коррекции с помощью каналов
- Выбор цветов на панелях «Цвет» и «Образцы»
- Образец
- Цветовой режим (или режим изображения)
- Цветовой оттенок
- Добавление изменения цветового режима в операцию
- Добавление образцов из CSS- и SVG-файлов HTML
- Битовая глубина и установки
- Слои
- Основные сведения о слоях
- Обратимое редактирование
- Создание слоев и групп и управление ими
- Выделение, группировка и связывание слоев
- Помещение изображений в кадры
- Непрозрачность и наложение слоев
- Слои-маски
- Применение смарт-фильтров
- Композиции слоев
- Перемещение, упорядочение и блокировка слоев
- Маскирование слоев при помощи векторных масок
- Управление слоями и группами
- Эффекты и стили слоев
- Редактирование слоев-масок
- Извлечение ресурсов
- Отображение слоев с помощью обтравочных масок
- Формирование графических ресурсов из слоев
- Работа со смарт-объектами
- Режимы наложения
- Объединение нескольких фрагментов в одно изображение
- Объединение изображений с помощью функции «Автоналожение слоев»
- Выравнивание и распределение слоев
- Копирование CSS из слоев
- Загрузка выделенных областей на основе границ слоя или слоя-маски
- Просвечивание для отображения содержимого других слоев
- Выделенные области
- Начало работы с выделенными областями
- Выделение областей в композициях
- Рабочая среда «Выделение и маска»
- Выделение при помощи инструментов группы «Область»
- Выделение при помощи инструментов группы «Лассо»
- Настройка выделения пикселей
- Перемещение, копирование и удаление выделенных пикселей
- Создание временной быстрой маски
- Выбор цветового диапазона в изображении
- Преобразование между контурами и границами выделенной области
- Основы работы с каналами
- Сохранение выделенных областей и масок альфа-каналов
- Выбор областей фокусировки в изображении
- Дублирование, разделение и объединение каналов
- Вычисление каналов
- Коррекция изображений
- Замена цветов объекта
- Деформация перспективы
- Уменьшение размытия в результате движения камеры
- Примеры использования инструмента «Восстанавливающая кисть»
- Экспорт таблиц поиска цвета
- Корректировка резкости и размытия изображения
- Общие сведения о цветокоррекции
- Применение настройки «Яркость/Контрастность»
- Коррекция деталей в тенях и на светлых участках
- Корректировка «Уровни»
- Коррекция тона и насыщенности
- Коррекция сочности
- Настройка насыщенности цвета в областях изображения
- Быстрая коррекция тона
- Применение специальных цветовых эффектов к изображениям
- Улучшение изображения при помощи корректировки цветового баланса
- HDR-изображения
- Просмотр гистограмм и значений пикселей
- Подбор цветов на изображении
- Кадрирование и выравнивание фотографий
- Преобразование цветного изображения в черно-белое
- Корректирующие слои и слои-заливки
- Корректировка «Кривые»
- Режимы наложения
- Целевая подготовка изображений для печатной машины
- Коррекция цвета и тона с помощью пипеток «Уровни» и «Кривые»
- Коррекция экспозиции и тонирования HDR
- Осветление или затемнение областей изображения
- Избирательная корректировка цвета
- Adobe Camera Raw
- Системные требования Camera Raw
- Новые возможности Camera Raw
- Введение в Camera Raw
- Создание панорам
- Поддерживаемые объективы
- Виньетирование, зернистость и удаление дымки в Camera Raw
- Комбинации клавиш по умолчанию
- Автоматическая коррекция перспективы в Camera Raw
- Инструмент «Радиальный фильтр» в Camera Raw
- Управление настройками Camera Raw
- Обработка, сохранение и открытие изображений в Camera Raw
- Совершенствование изображений с улучшенным инструментом «Удаление точек» в Camera Raw
- Поворот, обрезка и изменение изображений
- Корректировка цветопередачи в Camera Raw
- Версии обработки в Camera Raw
- Внесение локальных корректировок в Camera Raw
- Исправление и восстановление изображений
- Удаление объектов с фотографий с помощью функции «Заливка с учетом содержимого»
- Заплатка и перемещение с учетом содержимого
- Ретуширование и исправление фотографий
- Коррекция искажений изображения и шума
- Основные этапы устранения неполадок для решения большинства проблем
- Улучшение и преобразование изображения
- Замена неба на изображениях
- Трансформирование объектов
- Настройка кадрирования, поворотов и холста
- Кадрирование и выпрямление фотографий
- Создание и редактирование панорамных изображений
- Деформация изображений, фигур и контуров
- Перспектива
- Масштаб с учетом содержимого
- Трансформирование изображений, фигур и контуров
- Рисование и живопись
- Рисование симметричных орнаментов
- Варианты рисования прямоугольника и изменения обводки
- Сведения о рисовании
- Рисование и редактирование фигур
- Инструменты рисования красками
- Создание и изменение кистей
- Режимы наложения
- Добавление цвета в контуры
- Редактирование контуров
- Рисование с помощью микс-кисти
- Наборы настроек кистей
- Градиенты
- Градиентная интерполяция
- Заливка и обводка выделенных областей, слоев и контуров
- Рисование с помощью группы инструментов «Перо»
- Создание узоров
- Создание узора с помощью фильтра «Конструктор узоров»
- Управление контурами
- Управление библиотеками узоров и наборами настроек
- Рисование при помощи графического планшета
- Создание текстурированных кистей
- Добавление динамических элементов к кистям
- Градиент
- Рисование стилизованных обводок с помощью архивной художественной кисти
- Рисование с помощью узора
- Синхронизация наборов настроек на нескольких устройствах
- Текст
- Добавление и редактирование текста
- Универсальный текстовый редактор
- Работа со шрифтами OpenType SVG
- Форматирование символов
- Форматирование абзацев
- Создание эффектов текста
- Редактирование текста
- Интерлиньяж и межбуквенные интервалы
- Шрифт для арабского языка и иврита
- Шрифты
- Поиск и устранение неполадок, связанных со шрифтами
- Азиатский текст
- Создание текста
- Фильтры и эффекты
- Использование фильтра «Пластика»
- Использование эффектов группы «Галерея размытия»
- Основные сведения о фильтрах
- Справочник по эффектам фильтров
- Добавление эффектов освещения
- Использование фильтра «Адаптивный широкий угол»
- Фильтр «Масляная краска»
- Использование фильтра «Пластика»
- Эффекты и стили слоев
- Применение определенных фильтров
- Растушевка областей изображения
- Сохранение и экспорт
- Сохранение файлов в Photoshop
- Экспорт файлов в Photoshop
- Поддерживаемые форматы файлов
- Сохранение файлов в других графических форматах
- Перемещение проектов между Photoshop и Illustrator
- Сохранение и экспорт видео и анимации
- Сохранение файлов PDF
- Защита авторских прав Digimarc
- Управление цветом
- Основные сведения об управлении цветом
- Обеспечение точной цветопередачи
- Настройки цвета
- Дуплексы
- Работа с цветовыми профилями
- Управление цветом документов для просмотра в Интернете
- Управление цветом при печати документов
- Управление цветом импортированных изображений
- Выполнение цветопробы
- Разработка содержимого для Интернета, экрана и приложений
- Photoshop для дизайна
- Монтажные области
- Просмотр на устройстве
- Копирование CSS из слоев
- Разделение веб-страниц на фрагменты
- Параметры HTML для фрагментов
- Изменение компоновки фрагментов
- Работа с веб-графикой
- Создание веб-фотогалерей
- Видео и анимация
- Видеомонтаж в Photoshop
- Редактирование слоев видео и анимации
- Общие сведения о видео и анимации
- Предварительный просмотр видео и анимации
- Рисование кадров в видеослоях
- Импорт видеофайлов и последовательностей изображений
- Создание анимации кадров
- 3D-анимация Creative Cloud (предварительная версия)
- Создание анимаций по временной шкале
- Создание изображений для видео
- Печать
- Печать 3D-объектов
- Печать через Photoshop
- Печать и управление цветом
- Контрольные листы и PDF-презентации
- Печать фотографий в новом макете раскладки изображений
- Печать плашечных цветов
- Печать изображений на печатной машине
- Улучшение цветной печати в Photoshop
- Устранение неполадок при печати | Photoshop
- Автоматизация
- Создание операций
- Создание изображений, управляемых данными
- Сценарии
- Обработка пакета файлов
- Воспроизведение операций и управление ими
- Добавление условных операций
- Сведения об операциях и панели «Операции»
- Запись инструментов в операциях
- Добавление изменения цветового режима в операцию
- Набор средств разработки пользовательского интерфейса Photoshop для внешних модулей и сценариев
- Подлинность контента
- Подробнее об учетных данных для содержимого
- Идентичность и происхождение токенов NFT
- Подключение учетных записей для творческой атрибуции
- Photoshop 3D
- 3D в Photoshop | Распространенные вопросы об упраздненных 3D-функциях
Общие сведения о фигурах и контурах
Рисование в Adobe Photoshop включает в себя создание векторных фигур и контуров.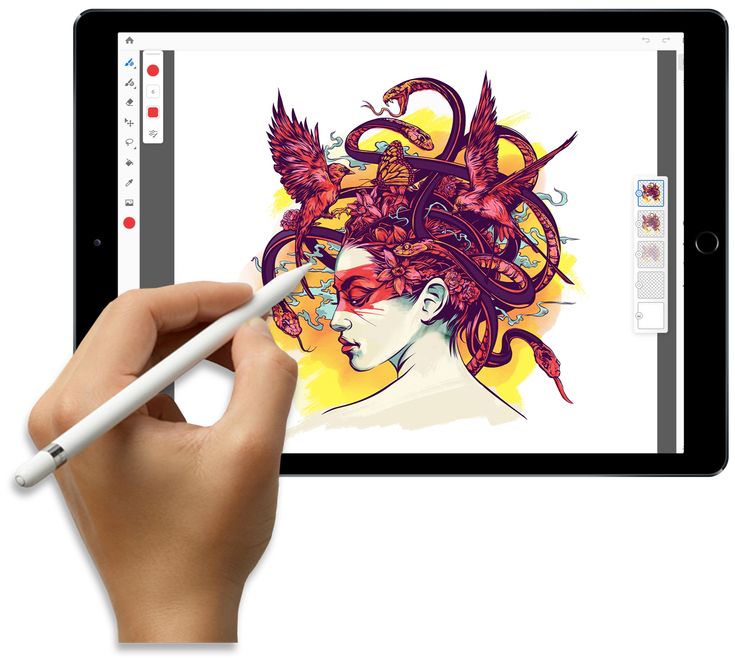 Photoshop позволяет рисовать с помощью любого из инструментов группы «Фигура», инструмента «Перо» или «Свободное перо». Режимы работы каждого инструмента можно изменить на панели параметров.
Photoshop позволяет рисовать с помощью любого из инструментов группы «Фигура», инструмента «Перо» или «Свободное перо». Режимы работы каждого инструмента можно изменить на панели параметров.
Перед началом рисования в Photoshop на панели параметров необходимо выбрать режим рисования. Выбранный режим рисования определяет, создается ли векторная фигура в отдельном слое, рабочий контур в существующем слое или растровая фигура в существующем слое.
Векторные фигуры представляют собой прямые и кривые линии, рисуемые с помощью групп инструментов «Фигура» или «Перо». (См. разделы Рисование фигур и Рисование с помощью группы инструментов «Перо».) Векторные фигуры не зависят от разрешения: их края остаются четкими при изменении размера, печати на принтере PostScript, сохранении в PDF-файле и импорте в векторные графические приложения. Существует возможность создания библиотек произвольных фигур, а также редактирования контура фигуры и атрибутов (например, типа обводки, цвета заливки и стиля).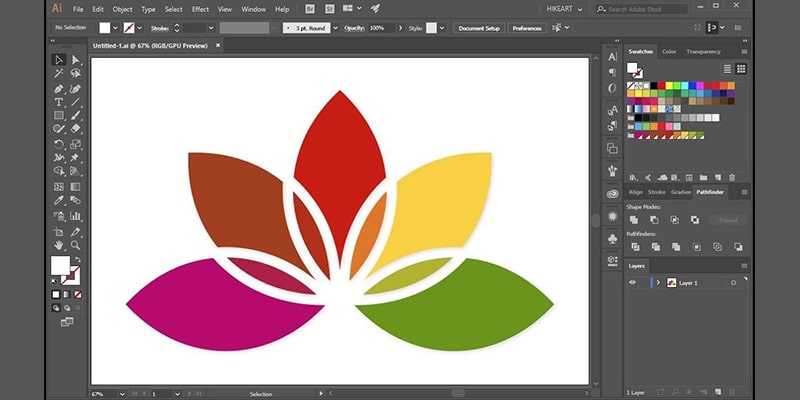
Контуры — это замкнутые линии, которые можно использовать для выбора фрагмента изображения, а также залить или обвести произвольным цветом. Форму контура несложно изменить путем редактирования узловых точек.
Рабочий контур — это временный контур, который появляется на панели «Контуры» и определяет границы фигуры.
Контуры можно использовать несколькими способами.
- Контуры можно использовать в качестве векторной маски, чтобы скрыть отдельные области слоя. (См. раздел О слоях-масках и векторных масках.)
Контур можно преобразовать в выделенную область. (См. раздел Преобразование контуров в границы выделенной области.)
Контур можно залить или обвести произвольным цветом. (См. раздел Заливка контуров цветом.)
Сохраненный контур можно назначить обтравочным контуром, что позволит сделать часть изображения прозрачной при экспорте в программу верстки или векторный редактор. (См. раздел Создание эффекта прозрачности изображения с помощью обтравочных контуров.
 )
)
Режимы рисования
При работе с группами инструментов «Фигура» и «Перо» доступны три различных режима рисования. Режим может быть выбран с помощью значков на панели параметров, когда активны инструменты групп «Фигура» или «Перо».
Слой-фигура
Создание фигуры в отдельном слое. Для создания слоя-фигуры можно использовать либо группу инструментов «Фигура», либо группу инструментов «Перо». Слои-фигуры легко перемещать, масштабировать, выравнивать и распределять, благодаря чему они очень удобны при создании изображений для веб-страниц. В одном слое можно нарисовать несколько фигур. Слой-фигура состоит из слоя-заливки, определяющего цвет фигуры, и связанной с ним векторной маски, задающей границы фигуры. Границы фигуры представляют собой контур, который появляется на панели «Контуры».
Контуры
Этот режим позволяет рисовать в текущем слое рабочий контур, который можно использовать для выбора фрагмента изображения, создания векторной маски, а также заливки или обводки произвольным цветом с целью создания растрового изображения (примерно так же, как это можно было сделать с помощью инструмента раскраски).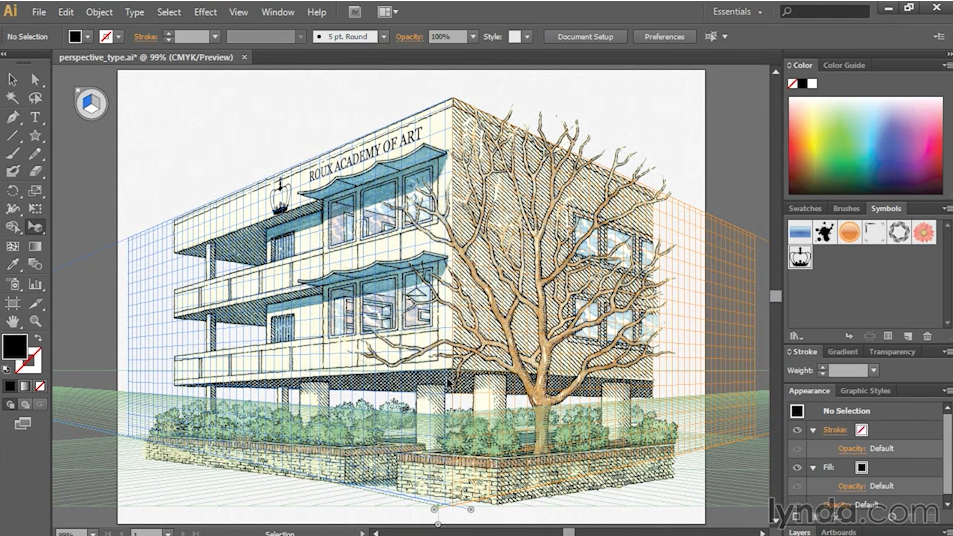 Рабочий контур считается временным, пока не будет сохранен. Контуры отображаются на панели «Контуры».
Рабочий контур считается временным, пока не будет сохранен. Контуры отображаются на панели «Контуры».
Заливка пикселей
Режим раскраски в слое напрямую — это примерно так же, как и с помощью инструментов окрашивания. При работе в этом режиме создаются не векторные, а растровые изображения. Создаваемые фигуры можно обрабатывать так же, как и любое растровое изображение. В этом режиме работают только инструменты группы «Фигура».
Параметры рисования
A. Слой-фигура B. Контуры C. Заливка пикселей
Еще похожее
- Инструменты
- Использование панели параметров
Вход в учетную запись
Войти
Управление учетной записью
Прекращение срока службы Adobe Photoshop Sketch и Illustrator Draw
Поиск
Последнее обновление
18 февраля 2022 г.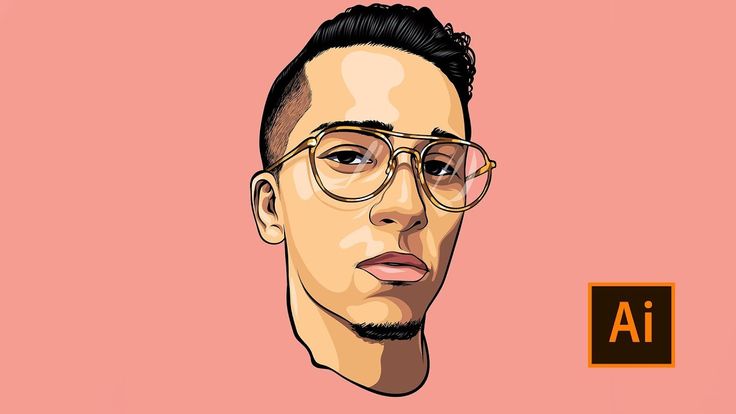 , 17:53:36 GMT
, 17:53:36 GMT
Вот все, что вам нужно знать об окончании поддержки (EOS) Adobe Photoshop Sketch и Illustrator Draw.
Adobe Photoshop Sketch и Illustrator Draw были прекращены для iOS и Android и больше не доступны для загрузки с 19 июля 2021 года. Существующие пользователи могут продолжать использовать приложения до 10 января 2022 года. перейти на Fresco, которая содержит функции Sketch и Draw, а также позволяет вам продолжать работу над своим произведением искусства.
Для получения дополнительной информации см. ответы на часто задаваемые вопросы ниже.
Adobe Fresco — это бесплатное приложение для рисования и рисования, созданное для тех, кто занимается творчеством по профессии или по увлечению. Adobe Fresco, созданная для новейших перьевых и сенсорных устройств, объединяет самую большую в мире коллекцию векторных, растровых и революционно новых живых кистей, чтобы обеспечить совершенно естественное рисование и рисование. Fresco объединяет кисти и возможности Sketch и Draw в новое мощное, но простое в использовании приложение.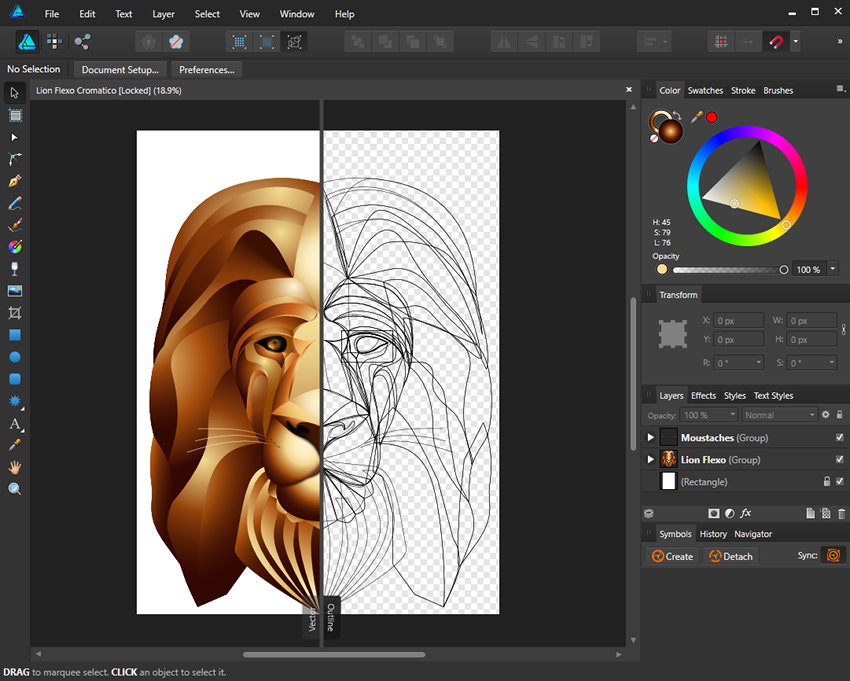 Кроме того, ваши проекты Sketch и Draw можно импортировать в Fresco, чтобы вы продолжили работу с того места, на котором остановились.
Кроме того, ваши проекты Sketch и Draw можно импортировать в Fresco, чтобы вы продолжили работу с того места, на котором остановились.
- Узнайте больше об Adobe Fresco.
- Посмотрите видеоруководство по использованию Adobe Fresco.
Существует три способа импорта многослойных иллюстраций Sketch и Draw в Adobe Fresco. Во всех этих рабочих процессах очень важно убедиться, что вы вошли в Fresco, используя тот же Adobe ID, который вы использовали для входа в Sketch и Draw. Затем убедитесь, что все ваши иллюстрации синхронизированы с Creative Cloud для правильной миграции. Вы можете просмотреть свои резервные копии проектов Sketch и Draw по адресу https://assets.adobe.com/mobilecreations# 9.0003
- Автоматический переход на Fresco: Fresco автоматически перенесет ваши проекты Sketch и Draw при первом входе в нее. Вы увидите сообщение о том, что ваши проекты Sketch и Draw переносятся. Время переноса зависит от объема ваших иллюстраций и хранилища Creative Cloud.

- Если у вас достаточно места для хранения Creative Cloud, все ваши проекты Sketch и Draw будут автоматически перенесены на Fresco.
- Если у вас недостаточно места в хранилище Creative Cloud: Fresco перенесет как можно больше ваших последних отредактированных проектов, не используя все доступное хранилище Creative Cloud. Вы можете открыть Fresco и найти свои проекты в Ваши файлы > Adobe Sketch или Adobe Draw . Узнайте больше об управлении хранилищем Creative Cloud.
- Миграция на Fresco вручную: Откройте Fresco, выберите «Импорт и открытие» и выберите проект Sketch или Draw.
- Импорт документов Photoshop (PSD) в Fresco: Если вы экспортировали свои проекты Sketch и Draw в PSD, вы можете открыть Fresco, выбрать «Импортировать и открыть» и выбрать PSD-файл Sketch и Draw.
Импортируйте и открывайте свои файлы в Fresco
- Fresco для Windows: Перейдите на https://assets.
 adobe.com/mobilecreations, выберите проект(ы), которые вы хотите редактировать в Fresco, и выберите Преобразовать в Fresco.
adobe.com/mobilecreations, выберите проект(ы), которые вы хотите редактировать в Fresco, и выберите Преобразовать в Fresco.
Параметр «Преобразовать в Fresco» в Creative Cloud
Откройте Fresco и перейдите в раздел «Ваши файлы». Вы можете просматривать импортированные проекты Sketch и Draw в соответствующих папках. Вы можете открыть свою иллюстрацию и продолжить работу в Adobe Fresco. Вы также можете экспортировать изображения в форматы PNG, JPG или PSD со слоями ваших иллюстраций Adobe Sketch и Adobe Draw.
Раздел «Ваши файлы» в Fresco
Adobe Fresco доступен для iPad, iPhone и Windows. Узнайте больше о системных требованиях Fresco:
- ( iPhone или iPad ) Легко загрузите Adobe Fresco из App Store , если вы используете iOS 14 или более позднюю версию
Да! Любой может бесплатно пользоваться Adobe Fresco и создавать прекрасные произведения искусства с помощью мощных инструментов. Для тех, кто хочет расширить свои творения, Adobe Fresco предлагает премиальные функции, в том числе премиальные кисти, формы и шрифты.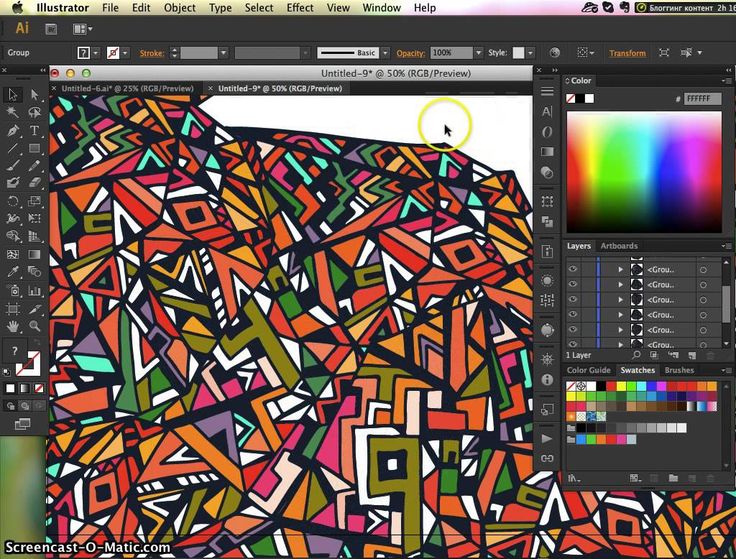
Как бесплатный пользователь Creative Cloud у вас есть доступ к 2 ГБ хранилища, и Adobe Fresco использует ваше бесплатное хранилище Creative Cloud для импорта ваших проектов Sketch и Draw (Mobile Assets). Если у вас много ресурсов Sketch и Draw, возможно, вы не сможете перенести их все во Fresco.
Вы можете безвозвратно удалить документы с https://assets.adobe.com/deleted, чтобы освободить место и импортировать больше проектов.
Удалите свои файлы из Creative Cloud
Мы понимаем и хотим услышать от вас о том, что вы хотите видеть в Adobe Fresco! Вы можете увидеть новые и предстоящие функции в разделе «Что нового» на главном экране. Вы можете отправить свои идеи команде для улучшения или функций. Перейдите в раздел «Что будет дальше» > «Предложить функции», чтобы посетить наш форум, где вы можете предложить свои идеи. Вы также можете увидеть другие запросы пользователей и проголосовать за понравившиеся идеи.
Получите доступ ко всему своему контенту Adobe, войдя на сайт assets.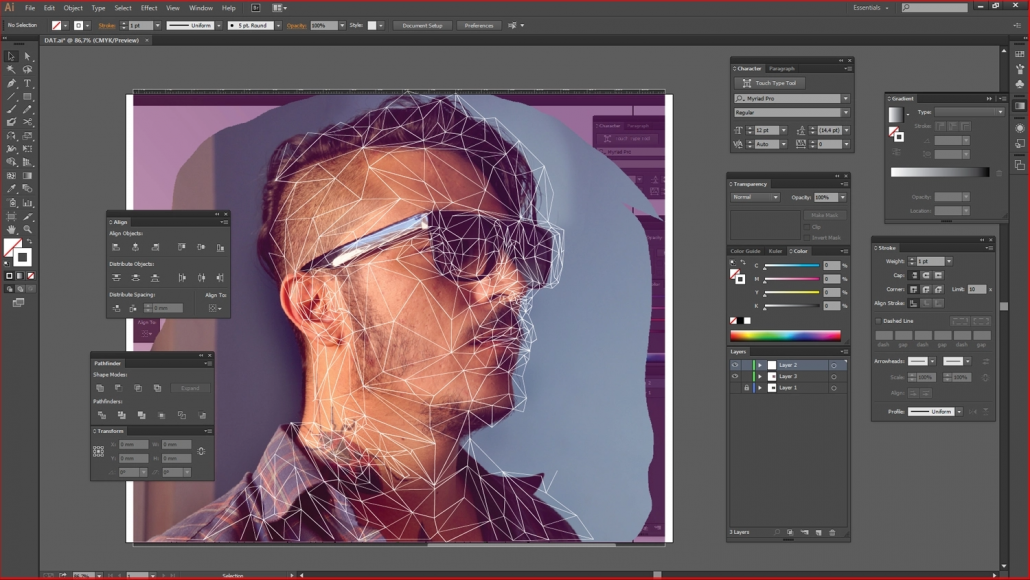 adobe.com с помощью своего Adobe ID. Откройте Fresco, и вы увидите свои эскизы и рисунки на вкладке Мобильные творения . Выберите любой проект, щелкните параметры , и вы сможете загрузить изображение в формате PNG или JPG. Вы также можете выбрать «Преобразовать во Fresco», чтобы перенести любое отдельное произведение искусства.
adobe.com с помощью своего Adobe ID. Откройте Fresco, и вы увидите свои эскизы и рисунки на вкладке Мобильные творения . Выберите любой проект, щелкните параметры , и вы сможете загрузить изображение в формате PNG или JPG. Вы также можете выбрать «Преобразовать во Fresco», чтобы перенести любое отдельное произведение искусства.
Вкладка Mobile Creations в Creative Cloud
В настоящее время Adobe Fresco не работает на Android. Однако он доступен для iOS и Windows, а в будущем может появиться и на других платформах. Вы можете сделать следующее, чтобы получить доступ к своей иллюстрации из Sketch и Draw:
Загрузите свою иллюстрацию: Для доступа ко всему своему контенту Adobe войдите на сайт assets.adobe.com с помощью своего Adobe ID. Выберите любой проект, щелкните параметры , и вы сможете загрузить изображение в формате PNG или JPG.
Загрузите свою иллюстрацию из Creative Cloud
Если у вас есть вопрос, не рассмотренный в этой статье, свяжитесь с нами по адресу @adobedrawing в Facebook, Twitter или Instagram.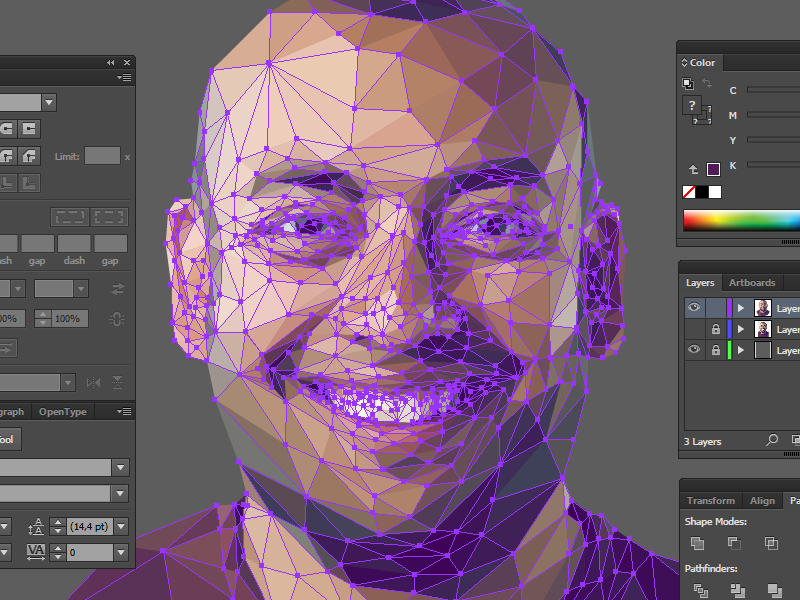 Вы также можете связаться с сообществом Adobe Fresco по номеру .
Вы также можете связаться с сообществом Adobe Fresco по номеру .
Войдите в свою учетную запись
Войти
Управление учетной записью
Войдите в свою учетную запись
Войти
Управление аккаунтом
Графика в App Store
Скриншоты iPad
Описание
Создавайте логотипы, иллюстрации, графику и многое другое. Приложение Illustrator для iPad интуитивно понятно работает с Apple Pencil, поэтому вы можете создавать проекты на ходу, где бы вы ни находились, даже без подключения к Интернету. Никогда еще не было так просто проявить свой творческий потенциал в новых областях.
Создавайте с точностью так же естественно, как с ручкой и бумагой.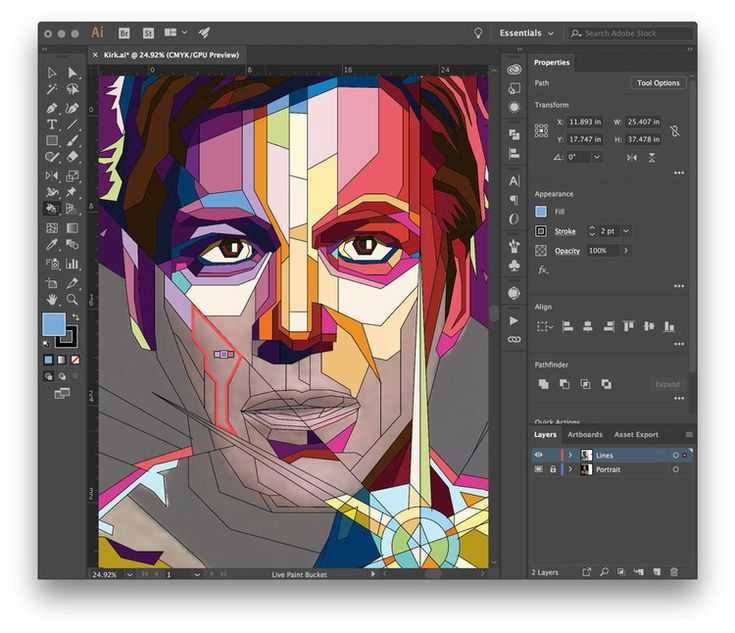 Создавайте векторные линии, фигуры, текст, градиенты и эффекты. Объединяйте или вырезайте графику с помощью быстрых и интуитивно понятных жестов Карандаша, чтобы удалить ненужные области. Сделайте вашу графику эффектной с помощью эффектов и получите доступ к более чем 18 000 шрифтов, более чем 20 цветовым палитрам, самым последним прямым трансляциям от известных креативщиков и пошаговым руководствам.
Создавайте векторные линии, фигуры, текст, градиенты и эффекты. Объединяйте или вырезайте графику с помощью быстрых и интуитивно понятных жестов Карандаша, чтобы удалить ненужные области. Сделайте вашу графику эффектной с помощью эффектов и получите доступ к более чем 18 000 шрифтов, более чем 20 цветовым палитрам, самым последним прямым трансляциям от известных креативщиков и пошаговым руководствам.
Работа над проектом в Adobe Illustrator, Photoshop и Fresco. Кроме того, ваша работа в Illustrator автоматически синхронизируется с облаком, поэтому вы и ваша команда всегда можете получить доступ к последней версии со своего компьютера или iPad.
Это приложение является частью Adobe Creative Cloud. Это бесплатно для участников Creative Cloud, у которых есть план, включающий Illustrator.
ИНТУИТИВНОЕ И ТОЧНОЕ РИСОВАНИЕ С APPLE PENCIL
• Естественные способы рисования — создавайте линии и кривые с помощью инструментов «Перо», «Карандаш» и «Кисть»
• Художественные и каллиграфические кисти — Создавайте и применяйте мазки кистью, чтобы добавить художественные элементы в свои работы.
• Точечное редактирование — создавайте идеальную графику без потери качества с помощью Smart Delete, Simplify Path и других функций
• Точечная точность — редактирование графики вплоть до точки, радиуса или угла
НОВЫЕ СПОСОБЫ СОЗДАНИЯ ПОТРЯСАЮЩИХ МОДЕЛЕЙ И ФОРМ
• Векторизация — преобразование растровых изображений или бумажных эскизов в векторные изображения.
• Радиальное, сетчатое и зеркальное повторение — превращайте графику в сложные узоры.
• Создание формы многоугольника — создавайте объекты из кругов, треугольников, квадратов и звезд.
• Инструмент «Переход» — Плавное слияние одной формы с другой за заданное количество шагов.
НАИБОЛЕЕ КОМПЛЕКСНЫЙ НАБОР ИНСТРУМЕНТОВ ДЛЯ IPAD
• Более 18 000 шрифтов — используйте один из тысяч высококачественных шрифтов, включенных в библиотеку Adobe Fonts
• Собственные шрифты — загрузите и создайте любой из ваших собственных лицензированных шрифтов и используйте их как на настольном компьютере, так и на iPad
• Печатайте по траектории — сгибайте и накладывайте текст на поверхность линий и фигур
• Контурный текст — превращайте текст в редактируемый формат, который можно изменять без ограничений
• Вариативные шрифты — их можно бесконечно настраивать
• Цветные шрифты — исследуйте великолепные цветовые вариации и градиенты, встроенные в шрифт
ЯРКИЕ ЦВЕТА И ГРАДИЕНТЫ
• Точечные градиенты — перетаскивайте цвета для создания динамических сочетаний диффузных цветов
• Более 20 альбомов цветов — используйте стандартные образцы цветов или добавляйте свои собственные
БЕСШОВНОЕ ПЕРЕМЕЩЕНИЕ МЕЖДУ УСТРОЙСТВАМИ И ПРИЛОЖЕНИЯМИ
• Синхронизация файлов между Illustrator на настольном компьютере и iPad — проекты автоматически синхронизируются и доступны на всех устройствах
• Импорт Photoshop — простое размещение изображения Photoshop в дизайне Illustrator
• Экспорт в стандартный формат файла — создание, сохранение и открытие файлов Illustrator (AI) без потери качества и экспорт в наиболее распространенные форматы, включая SVG, PDF , PNG и PSD.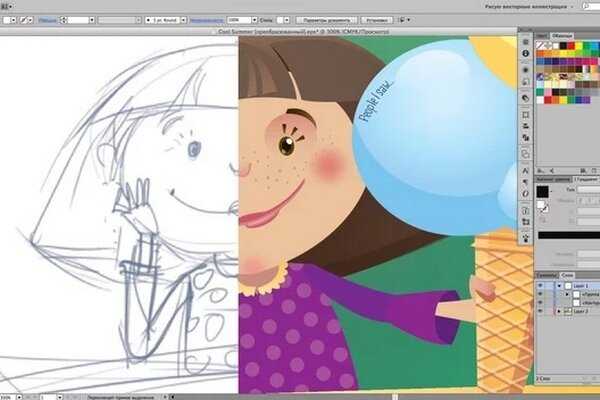
СЛЕДИТЕ ЗА ПОСЛЕДНИМИ ТВОРЧЕСКИМИ ТЕНДЕНЦИЯМИ
• Прямая трансляция — смотрите и учитесь у лучших дизайнеров ежедневно прямо в приложении
• Тенденции, которые нужно открывать — знакомьтесь с проектами других креативщиков
Положения и условия:
Использование вами этого приложения регулируется Общими условиями использования Adobe http://www.adobe.com/go/terms_linkfree_en и Политикой конфиденциальности Adobe http://www.adobe.com/go/privacy_policy_linkfree_en
Не Продать мою личную информацию: www.adobe.com/go/ca-rights-linkfree
Версия 3.0.2
Усовершенствования включают в себя улучшение интерфейса, стабильность и исправления ошибок.
Рейтинги и обзоры
27,1 тыс.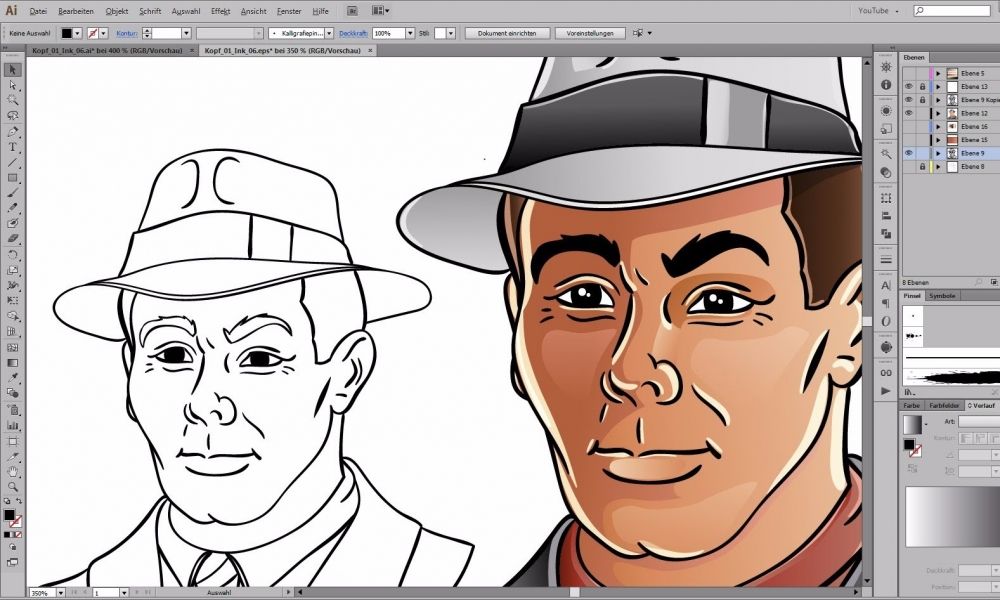 оценок
оценок
Выбор редакции
Творческий центр Adobe был переосмыслен с нуля, чтобы перенести 35-летние инновации (и ноу-хау) на мобильные устройства. Для давних пользователей Illustrator для iPad покажется новым способом познакомиться со знакомым инструментом. С ним просто очень весело экспериментировать. Время творить сейчас.
Окончательно!!
Я так хотел, чтобы это вышло, но у меня не было больших ожиданий. В большинстве случаев, когда компьютерное программное обеспечение создает приложение, многие ключевые функции отсутствуют; приложения кажутся неуклюжими, и их всегда сложно использовать и переучиваться. Я обычно заканчиваю тем, что удаляю приложение и просто придерживаюсь оригинала. Здесь НЕ так!
Это действительно похоже на расширение ИИ, и работа с ним — вторая натура. Там есть все основы, и переключение между моим iPad и ноутбуком происходит без проблем.
МНЕ НРАВИТСЯ, что мне не нужно беспокоиться о сохранении или экспорте, загрузке в облако, а затем преобразовании файлов. Я буквально рисую векторные линии своим Apple Pencil с самого начала, уже в нужном мне формате. Изменитель игры! Больше не нужно отслеживать и очищать позже. Кроме того, манипулировать точками с помощью моего карандаша намного проще, чем щелкать мышью.
Спасибо вам, ребята, за создание такого невероятного приложения прямо с порога. По общему признанию, я не был в восторге от других продуктов Adobe для iPad, но это действительно потрясающе!!
Adobe нужно собраться
Я пытался дать это время, но это почти так, как будто оно раскручивается и становится все хуже с каждым обновлением и «добавленными» функциями. Каждый раз, когда выпускается небольшое обновление для «исправлений ошибок» и «стабильности», кажется, что ошибка становится только хуже, чем в последнем обновлении.
Вы могли бы подумать, что Adobe, компания с оборотом в миллиард долларов, признанная лидером в области программного обеспечения и отраслевых «стандартов» для инструментов графического дизайна, сможет управлять хотя бы полуфункциональным приложением для iPad Pro для одного из своих наиболее часто используемых настольных приложений. Это (долгожданное) приложение было впервые запущено почти 6 месяцев назад, и все же вы до сих пор не можете экспортировать растровое изображение с высоким разрешением (кроме PSD), что является одной из самых необходимых функций любого программного обеспечения для проектирования. Приложение вылетало у меня или полностью зависало *минимум* 15 раз сегодня. И я забыл упомянуть, что они заставляют вас платить очень большую плату каждый месяц только за то, чтобы использовать то, что работает только в половине случаев?
Я бы очень хотел, чтобы кто-нибудь вычистил весь отдел разработки программного обеспечения, отвечающий за приложения для iPad, и просто начал бы с нуля, потому что это нелепо, и, к сожалению, нет сопоставимых альтернатив, кроме affinity, но у меня нет времени изучать полностью новая программа в отрасли, которая де-факто требует от вас подчинения продуктам Adobe.
Вздох.
Разработчик, Adobe Inc., указал, что политика конфиденциальности приложения может включать обработку данных, как описано ниже. Для получения дополнительной информации см. политику конфиденциальности разработчика.
Данные, связанные с вами
Следующие данные могут быть собраны и связаны с вашей личностью:
Контактная информация
Пользовательский контент
Идентификаторы
Данные об использовании
Диагностика
Другие данные
Методы обеспечения конфиденциальности могут различаться, например, в зависимости от используемых вами функций или вашего возраста.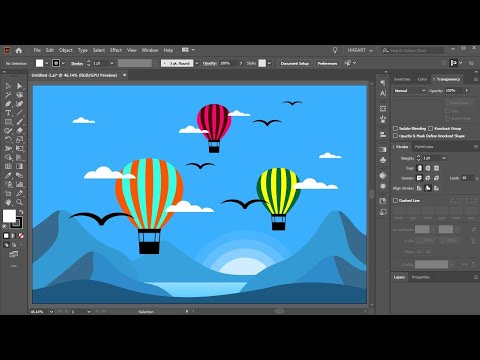

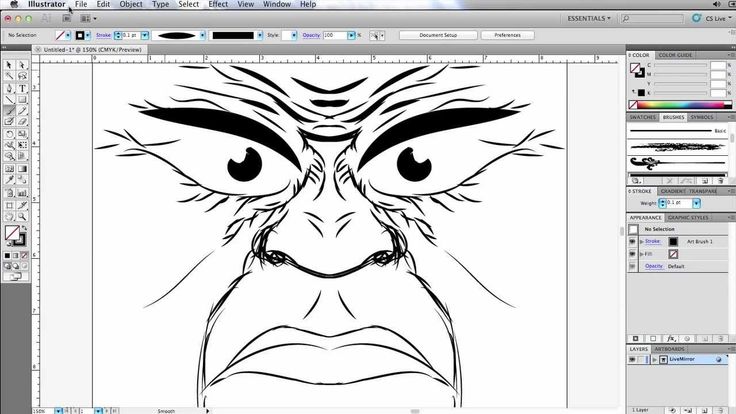 Сделайте это.
Сделайте это. )
)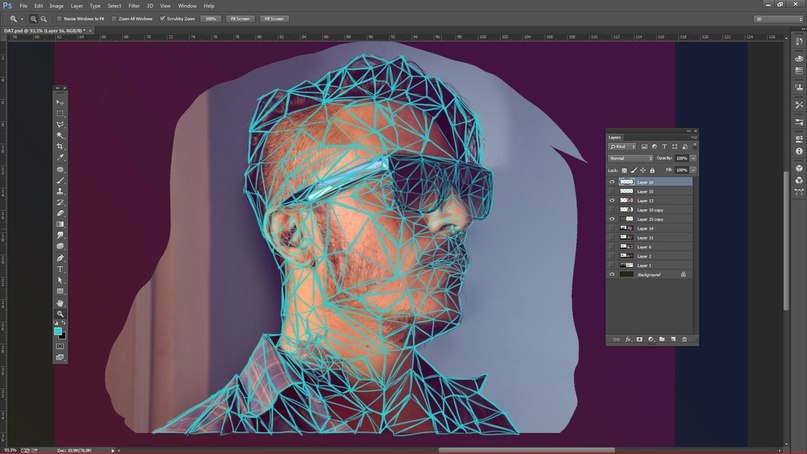
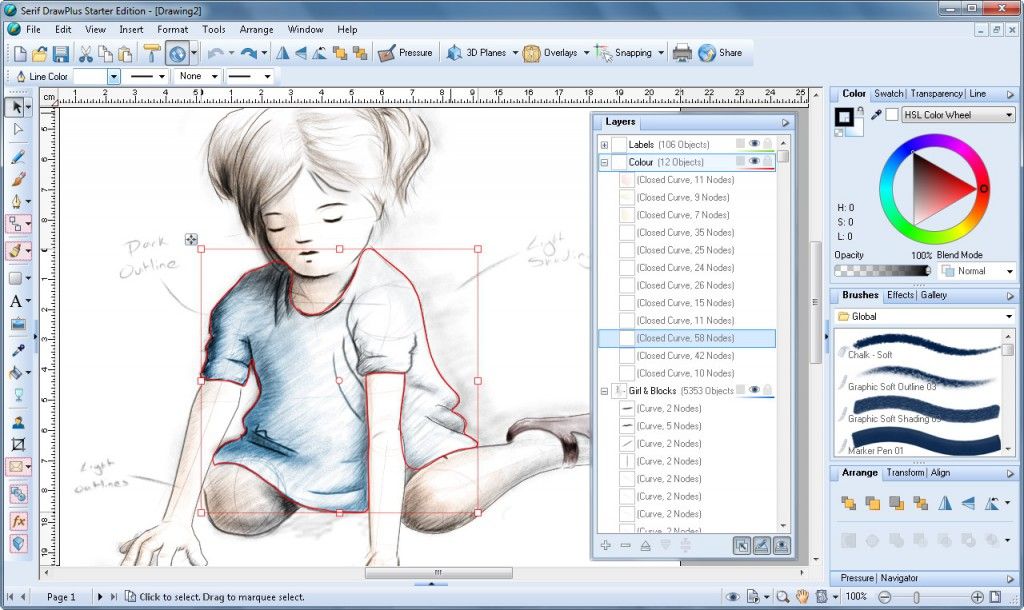 adobe.com/mobilecreations, выберите проект(ы), которые вы хотите редактировать в Fresco, и выберите Преобразовать в Fresco.
adobe.com/mobilecreations, выберите проект(ы), которые вы хотите редактировать в Fresco, и выберите Преобразовать в Fresco.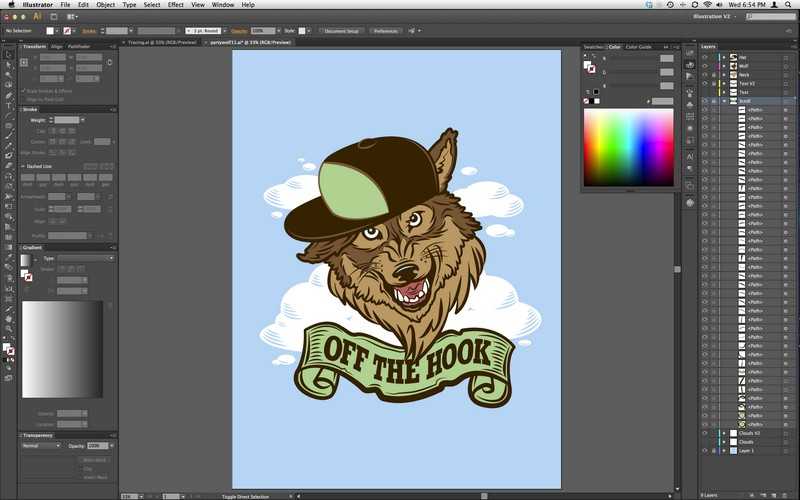 МНЕ НРАВИТСЯ, что мне не нужно беспокоиться о сохранении или экспорте, загрузке в облако, а затем преобразовании файлов. Я буквально рисую векторные линии своим Apple Pencil с самого начала, уже в нужном мне формате. Изменитель игры! Больше не нужно отслеживать и очищать позже. Кроме того, манипулировать точками с помощью моего карандаша намного проще, чем щелкать мышью.
МНЕ НРАВИТСЯ, что мне не нужно беспокоиться о сохранении или экспорте, загрузке в облако, а затем преобразовании файлов. Я буквально рисую векторные линии своим Apple Pencil с самого начала, уже в нужном мне формате. Изменитель игры! Больше не нужно отслеживать и очищать позже. Кроме того, манипулировать точками с помощью моего карандаша намного проще, чем щелкать мышью.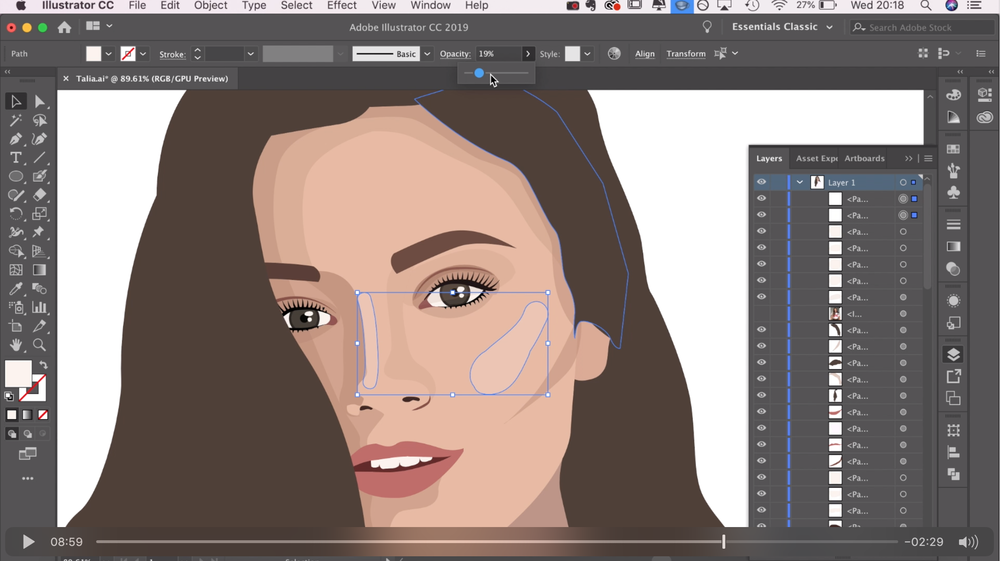 Вы могли бы подумать, что Adobe, компания с оборотом в миллиард долларов, признанная лидером в области программного обеспечения и отраслевых «стандартов» для инструментов графического дизайна, сможет управлять хотя бы полуфункциональным приложением для iPad Pro для одного из своих наиболее часто используемых настольных приложений. Это (долгожданное) приложение было впервые запущено почти 6 месяцев назад, и все же вы до сих пор не можете экспортировать растровое изображение с высоким разрешением (кроме PSD), что является одной из самых необходимых функций любого программного обеспечения для проектирования. Приложение вылетало у меня или полностью зависало *минимум* 15 раз сегодня. И я забыл упомянуть, что они заставляют вас платить очень большую плату каждый месяц только за то, чтобы использовать то, что работает только в половине случаев?
Вы могли бы подумать, что Adobe, компания с оборотом в миллиард долларов, признанная лидером в области программного обеспечения и отраслевых «стандартов» для инструментов графического дизайна, сможет управлять хотя бы полуфункциональным приложением для iPad Pro для одного из своих наиболее часто используемых настольных приложений. Это (долгожданное) приложение было впервые запущено почти 6 месяцев назад, и все же вы до сих пор не можете экспортировать растровое изображение с высоким разрешением (кроме PSD), что является одной из самых необходимых функций любого программного обеспечения для проектирования. Приложение вылетало у меня или полностью зависало *минимум* 15 раз сегодня. И я забыл упомянуть, что они заставляют вас платить очень большую плату каждый месяц только за то, чтобы использовать то, что работает только в половине случаев?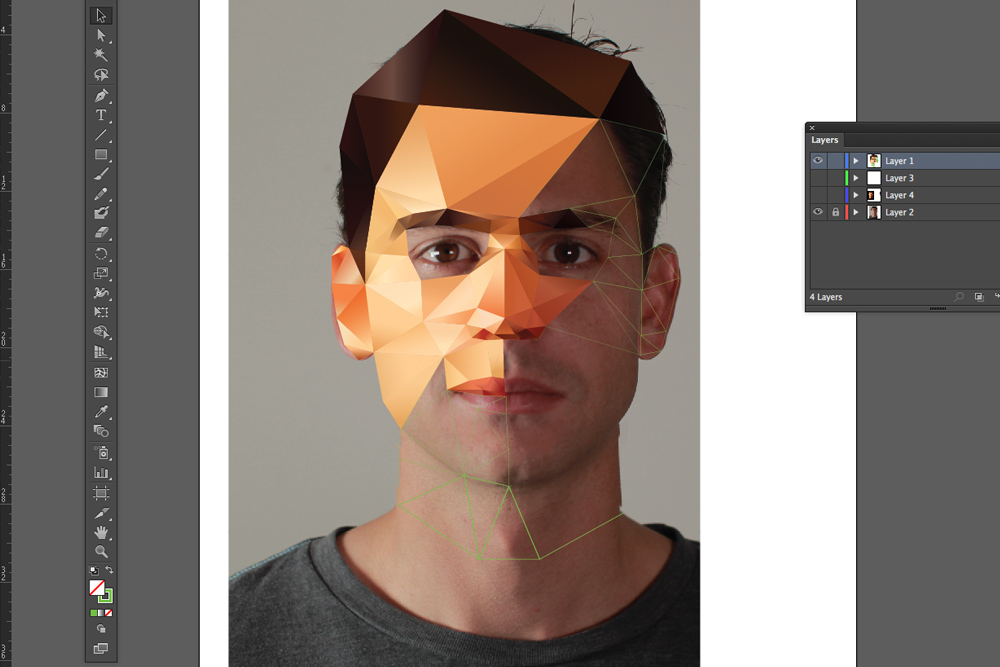 Вздох.
Вздох.