Содержание
Рекомендации по использованию материалов в Unreal — Mixed Reality
Twitter
LinkedIn
Facebook
Адрес электронной почты
-
Статья -
-
Используемые материалы могут напрямую повлиять на то, насколько хорошо работают проекты в Unreal Engine. Эта страница служит кратким началом работы с основными параметрами, которые вы должны использовать, чтобы обеспечить оптимальную производительность приложений смешанной реальности.
Эта страница служит кратким началом работы с основными параметрами, которые вы должны использовать, чтобы обеспечить оптимальную производительность приложений смешанной реальности.
Использование настраиваемых административных представлений
Если вам нужно предоставить УФ-наконечную плитку на материале, используйте НастраиваемыеUV, а не изменяйте УФ узла текстуры напрямую. Настраиваемые шейдеры позволяют управлять UV в вершинных шейдерах, а не шейдером пикселей.
Подробные сведения см. в документации по Unreal Engine и примеры рекомендаций на снимках экрана ниже:
Рекомендуемая настройка материала
Нерекомендоемая настройка материала
Изменение режима смешения
Рекомендуется установить режим смешивания непрозрачным, если не существует сильной причины для выполнения других действий. Маскированные и полупрозрачные материалы медленно. Дополнительные сведения о материалах см. в документации по Unreal Engine.
Обновление освещения для мобильных устройств
Должна быть отключена полная точность. Освещение светлой карты можно набирать вниз путем поворота направленной информации. При отключении освещение из световых карт будет плоским, но дешевле.
Освещение светлой карты можно набирать вниз путем поворота направленной информации. При отключении освещение из световых карт будет плоским, но дешевле.
Настройка заливки вперед
Эти варианты повышают точность визуального элемента за счет повышения производительности. Они должны быть отключены для максимальной производительности.
Настройка транслюкционности материалов
Указывает, что полупрозрачный материал не должен влиять на цветение или DOF. Так как оба этих эффекта редки в MR, этот параметр должен быть включен по умолчанию.
Необязательные параметры
Следующие параметры могут повысить производительность, но обратите внимание, что они отключают определенные функции. Используйте их, только если вы уверены, что эти функции вам не потребуются.
Если ваш материал не требует отражения или блеска, то установка этого параметра может обеспечить огромный рост производительности. При внутреннем тестировании это так же быстро, как «без щелка» при предоставлении сведений о освещении.
Рекомендации
Следующие параметры не являются «параметрами» столько, сколько они являются лучшими рекомендациями, связанными с материалами.
При создании параметров рекомендуется использовать «Статические параметры» везде, где это возможно. Статические коммутаторы можно использовать для удаления всей ветви материала без затрат на среду выполнения. Экземпляры могут иметь разные значения, что позволяет настроить шаблонный шейдер без потери производительности. Недостаток заключается в том, что создаются несколько перестановок, которые вызывают перекомпиляцию шейдера. Попробуйте свести к минимуму количество статических параметров в материале и количество перестановок используемых статических параметров. Дополнительные сведения о параметрах материалов отрисовки см. в документации по Unreal Engine.
При создании экземпляров материала следует задать предпочтение константе экземпляра материала по сравнению с динамическим экземпляром материала. Констант экземпляра материала является экземплярным материалом, который вычисляется только один раз перед средой выполнения.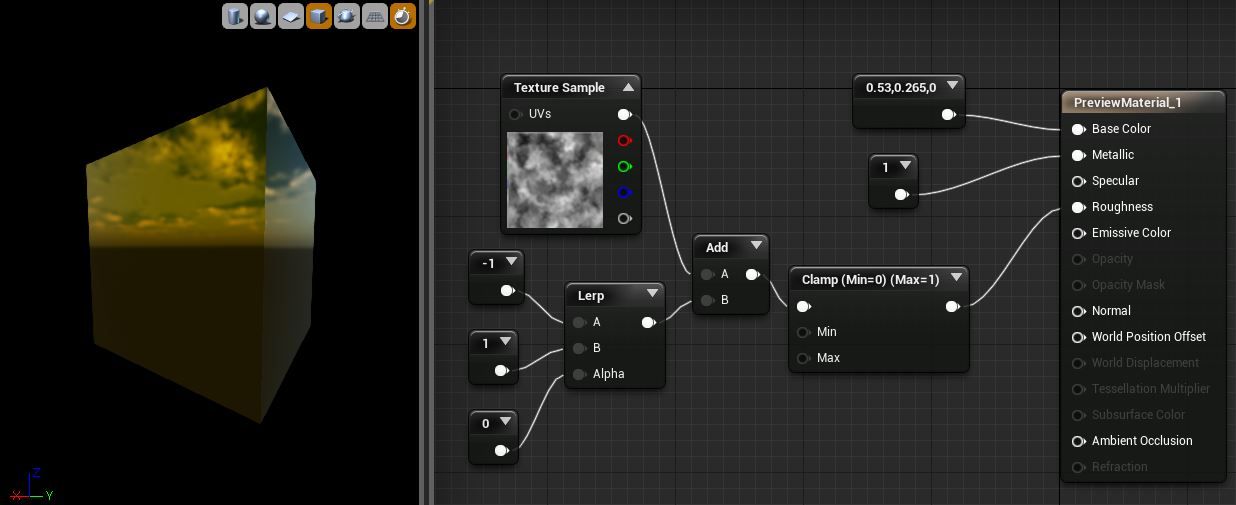
Экземпляр материала, созданный с помощью обозревателя содержимого (щелкните правой кнопкой мыши > Create Material Instance) — это константой экземпляра материала. Динамический экземпляр материала создается с помощью кода. Дополнительные сведения об экземплярах материалов см. в документации по Unreal Engine.
Следите за сложностью ваших материалов и шейдеров. Вы можете просмотреть стоимость материала на различных платформах, щелкнув значок статистики платформы. Дополнительные сведения о материалах см. в документации по Unreal Engine.
Вы можете быстро оценить относительную сложность шейдера с помощью режима просмотра сложности шейдера.
- Горячая клавиша режима просмотра: ALT +8
- Команда консоли: viewmode shadercomplexity
См. также
- Мобильные материалы
- Режимы просмотра
- Экземпляры материалов
— Туториал по Unreal Engine для новичков.
 Часть 3: материалы —
Часть 3: материалы —
Как и в реальном мире, в играх есть множество объектов, каждый со своим внешним видом. В Unreal Engine этот внешний вид зависит от материалов. Какой цвет имеет объект? Прозрачен ли он? Блестит ли? Все эти свойства задаются материалами.
Автор оригинала: Tommy Tran
Материалы используются почти для любого визуального элемента в Unreal Engine. Материалы можно наносить на любые объекты, включая меши, частицы и элементы UI.
В этой части туториала вы научитесь следующему:
- Управлять текстурами, изменяя их яркость и цвет
- Использовать экземпляры материалов для быстрого создания вариаций
- Использовать динамические экземпляры материалов для изменения цвета аватара при собирании игроком предметов
В этой части мы будем использовать редакторы материалов и Blueprint. Если вам они незнакомы, то прочитайте части, посвящённые ознакомлению с движком и Blueprints.
Примечание: эта статья является одной из восьми частей туториала по Unreal Engine:
- Часть 1: Знакомство с движком
- Часть 2: Blueprints
- Часть 3: Материалы
- Часть 4: UI
- Часть 5: Как создать простую игру
- Часть 6: Анимация
- Часть 7: Звук
- Часть 8: Системы частиц
- Часть 9: Искусственный интеллект
- Часть 10: Как создать простой FPS
Приступаем к работе
Скачайте заготовку проекта и распакуйте её. Чтобы открыть проект, перейдите в папку проекта и откройте BananaCollector.uproject.
Чтобы открыть проект, перейдите в папку проекта и откройте BananaCollector.uproject.
Примечание: если откроется окно, сообщающее, что проект создан в более ранней версии Unreal editor, то всё в порядке (движок часто обновляется). Можно или выбрать опцию создания копии, или опцию преобразования самого проекта.
Вы увидите небольшую область, в которой расположены бананы. Нажмите Play, чтобы управлять красным кубом с помощью клавиш W, A, S и D. Собирать бананы можно, касаясь их.
Для начала давайте изменим материал банана, чтобы менять его яркость. Перейдите в папку Materials и дважды нажмите на M_Banana, чтобы открыть его в редакторе материалов.
Чтобы отрегулировать яркость банана, нам нужно управлять его текстурой.
Управление текстурами
По своей сущности текстура является изображением, а изображение — это набор пикселей. В цветном изображении цвет пикселя определяется его красным ®, зелёным (G) и синим (B) каналами.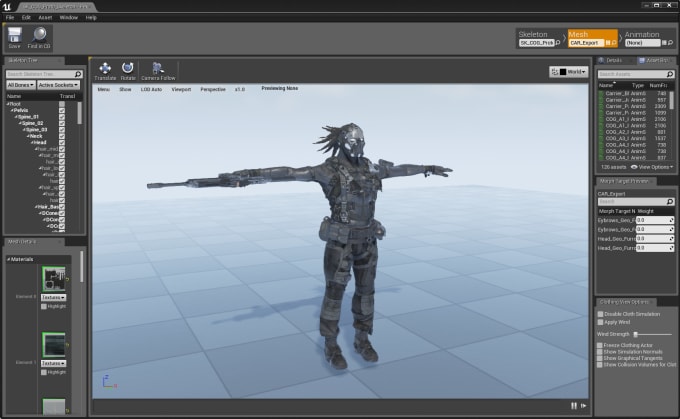
Ниже представлен пример изображения 2×2 с указанными для каждого пикселя значениями RGB.
Примечание: в Unreal Engine каналы RGB имеют интервал значений от 0.0 до 1.0. Однако в большинстве других приложений каналы RGB имеют интервал от 0 до 255. Это просто разные способы отображения одинаковой информации и они не означают, что интервал цветов Unreal Engine меньше.
Управление текстурой осуществляется выполнением операций над каждым пикселем текстуры. Операции могут быть даже простыми, например, добавлением значения к каналам.
Ниже представлен пример ограничения каждого канала в интервале от 0.4 до 1.0. Благодаря этому увеличивается минимальное значение каждого канала, что делает каждый цвет ярче.
Вот как это можно сделать в редакторе материалов:
Теперь можно использовать нод Multiply для регулировки яркости текстуры.
Нод Multiply
Нод Multiply делает именно то, что следует из его названия: он умножает один вход на другой вход.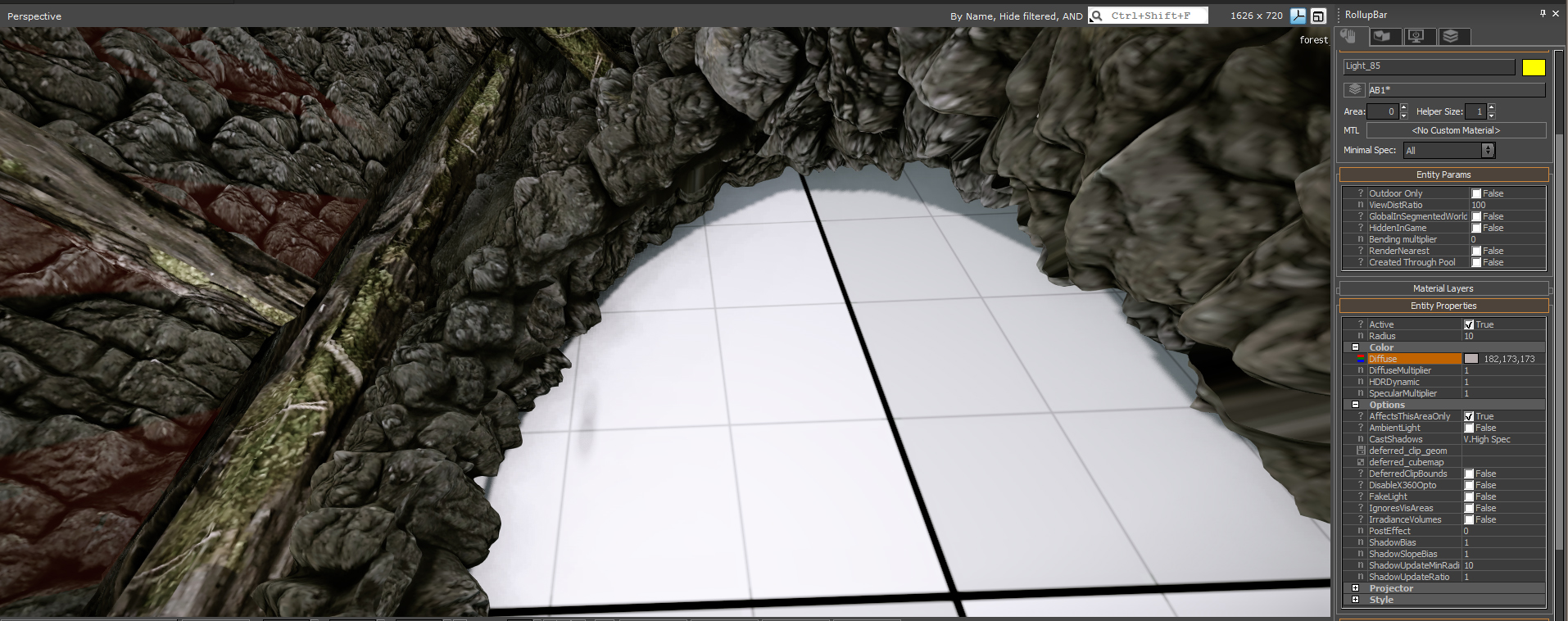
С помощью умножения можно изменять яркость пикселя, не затрагивая его оттенок или насыщенность. Ниже представлен пример уменьшения яркости наполовину умножением каждого канала на 0.5.
Выполнив эту операцию для каждого пикселя, мы можем изменить яркость всей текстуры.
Мы не будем рассматривать это в туториале, но вы можете использовать нод Multiply в сочетании с текстурой-маской. С помощью маски можно указать, какие области базовой текстуры должны быть темнее. Вот пример наложения маски из текстуры плитки на текстуру камня:
Наложение маски работает, потому что градации серого представляют собой интервал от 0 (чёрный) до 1 (белый).
Белые области имеют полную яркость, потому что каналы умножены на 1. Серые области темнее, потому что каналы умножаются на значения меньше 1. Чёрные области не имеют яркости, потому что каналы умножены на 0.
Теперь настало время воспользоваться нодом Multiply.
Регулировка яркости текстур
Разорвите связь между нодом Texture Sample и контактом Base Color.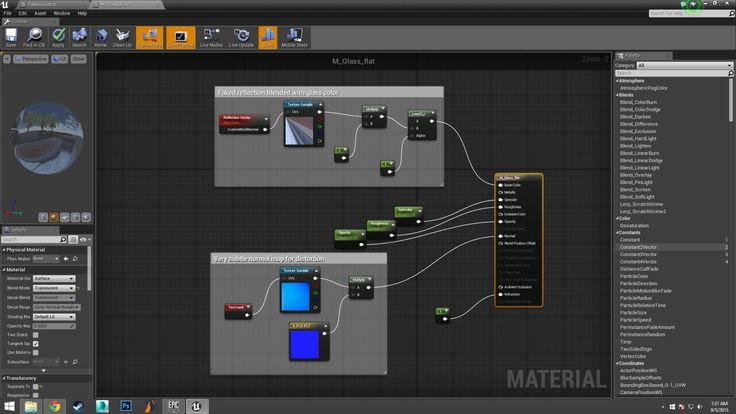 Это можно сделать, нажав правой клавишей мыши на любой контакт и выбрав Break Link(s). Или же можно удерживать клавишу Alt и нажать левой клавишей мыши на соединяющей линии.
Это можно сделать, нажав правой клавишей мыши на любой контакт и выбрав Break Link(s). Или же можно удерживать клавишу Alt и нажать левой клавишей мыши на соединяющей линии.
Создайте нод Multiply и Constant. Их можно создать быстро, удерживая клавишу M (для нода Multiply) или клавишу 1 (для нода Constant) и левой клавишей мыши на пустом пространстве в графе. После этого соединение должно выглядеть следующим образом:
Такая схема будет итеративно обходить каждый пиксель и умножать каждый канал на значение нода Constant. Наконец, получившаяся текстура будет выведена как Base Color.
Пока получившаяся текстура будет чёрной, потому что множитель равен нулю. Для изменения значения множителя выберите нод Constant и перейдите в панель Details. Введите в поле Value значение 5.
Нажмите Apply и вернитесь к основному редактору. Вы увидите, что бананы теперь стали намного ярче.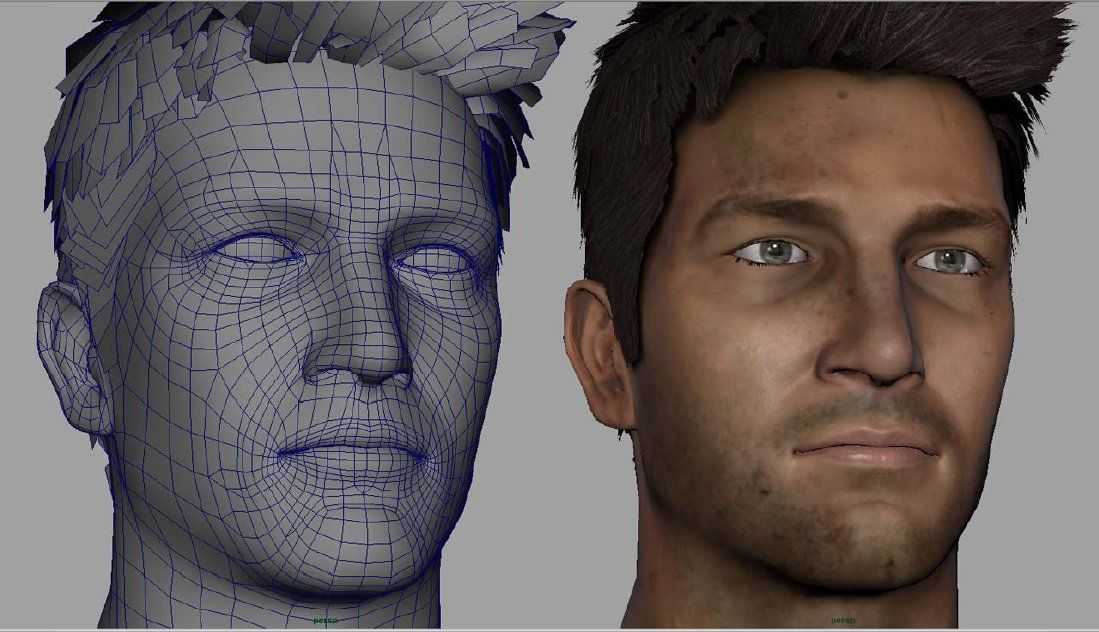
Давайте разнообразим сцену, добавив бананы разного цвета. Конечно, можно создавать новый материал для каждого цвета, но проще создать экземпляр материала.
Об экземплярах материалов
Экземпляр материала — это копия материала. Все изменения, вносимые в базовый материал, отображаются также и на экземпляре материала.
Экземпляры материалов очень удобны, потому что в них можно вносить изменения без рекомпиляции. При нажатии Apply на материале вы могли заметить, что показывается уведомление о том, что компилируются шейдеры.
Для простых материалов этот процесс занимает всего несколько секунд. Однако для сложных материалов время компиляции может быть значительно больше.
Экземпляры материалов удобно применять в следующих случаях:
- При наличии сложного материала, в который нужно быстро внести изменения
- Необходимо создать вариации базового материала. Это может быть что угодно — изменение цвета, яркости или даже самой текстуры.

Ниже показан пример сцены, в которой используются экземпляры материалов для создания вариаций цвета. Все экземпляры имеют одинаковый базовый материал.
Прежде чем создать экземпляр, нам нужно создать параметры в базовом материале. Они будут отображаться в экземпляре материала и позволят настраивать свойства материала.
Создание параметров материалов
Вернитесь в редактор материалов и выберите материал M_Banana.
Во-первых, нам нужен нод, меняющий оттенок текстуры. Для этого можно использовать нод HueShift. Добавьте его в граф и соедините следующим образом:
Забыли, как это сделать? Решение внутри
Разорвите соединение между нодом Multiply и нодом M_Banana, удерживая клавишу Alt и нажав левой клавишей мыши на соединительной линии.
Нажмите правой клавишей мыши на пустом пространстве в blueprint, найдите нод HueShift и выберите его.
Соедините «провода» так, как показано на схеме ниже.
[свернуть]
Теперь нам нужно создать нод Scalar Parameter. В этом ноде хранится единственное значение и его можно будет изменять в экземпляре материала. Этот нод можно быстро создать, удерживая клавишу S и нажав левой клавишей мыши на пустом пространстве в графе. После создания нода соедините его с контактом Hue Shift Percentage (S) нода HueShift.
В этом ноде хранится единственное значение и его можно будет изменять в экземпляре материала. Этот нод можно быстро создать, удерживая клавишу S и нажав левой клавишей мыши на пустом пространстве в графе. После создания нода соедините его с контактом Hue Shift Percentage (S) нода HueShift.
Неплохо также будет давать названия параметрам. Выберите нод Scalar Parameter и перейдите в панель Details. Измените Parameter Name на HueShiftPercentage.
Можно также преобразовать ноды Constant в Scalar Parameter. Нажмите правой клавишей мыши на добавленный ранее нод Constant, а затем выберите Convert to Parameter. Переименуйте параметр в Brightness.
Теперь мы создадим экземпляр материала.
Создание экземпляра материала
Перейдите в Content Browser и выберите папку Materials. Нажмите правой клавишей мыши на M_Banana и выберите Create Material Instance.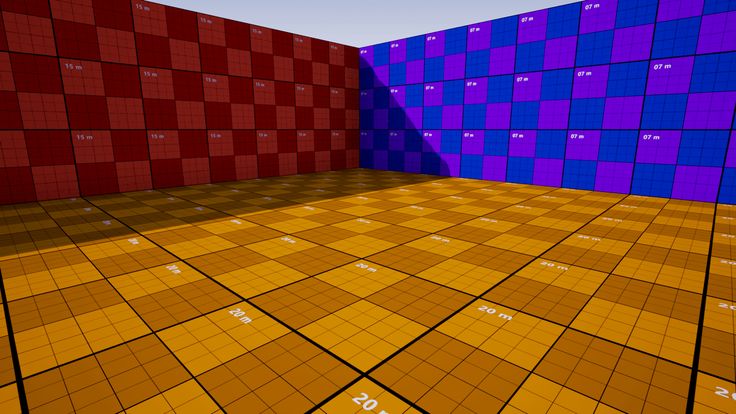 Переименуйте новый ассет в MI_Banana_Green.
Переименуйте новый ассет в MI_Banana_Green.
Дважды нажмите на MI_Banana_Green, чтобы открыть его. При этом он откроется в редакторе экземпляров материалов.
Редактор экземпляров материалов состоит из трёх панелей:
- Details: здесь отображаются параметры и другие общие настройки
- Instance Parents: отображает список родительских материалов текущего экземпляра. В этом случае единственным родительским материалом является M_Banana
- Viewport: содержит меш предварительного просмотра, на котором показывается экземпляр материала. Можно вращать камеру, удерживая левую клавишу мыши и перемещая мышь. Масштабирование выполняется прокруткой колёсика мыши.
Чтобы увидеть изменения на меше банана, перейдите в панель Details и найдите раздел Previewing. Нажмите левой клавишей мыши на раскрывающийся список рядом с Preview Mesh и выберите SM_Banana. Теперь вы будете видеть вместо сферы меш банана.
Теперь вы будете видеть вместо сферы меш банана.
Теперь мы изменим параметры, чтобы сменить цвет банана на зелёный. Чтобы сделать параметры редактируемыми, нажмите левой клавишей мыши на флажок рядом с каждым параметром.
Укажите для Brightness значение 0.5, а для HueShiftPercentage — значение 0.2. В результате у вас получится следующее:
Мы создали экземпляр материала, теперь можно применить его на некоторые из бананов! Закройте экземпляр материала и перейдите во Viewport основного редактора.
Применение экземпляра материала
Располагаемые в сцене акторы можно редактировать индивидуально. Это значит, что если вы измените материал для одного банана, то это не повлияет на остальные. Можно воспользоваться этим, чтобы изменить цвет некоторых бананов на зелёный.
Выберите любой банан и перейдите в панель Details. В списке компонентов выберите компонент StaticMesh.
В панели Details отобразятся свойства компонента StaticMesh.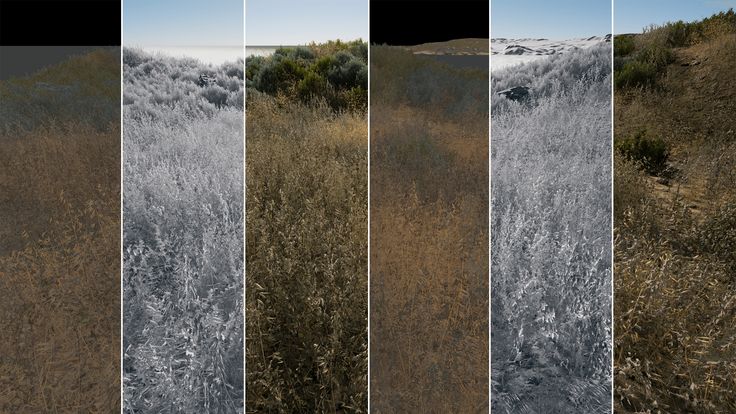 Измените материал на MI_Banana_Green.
Измените материал на MI_Banana_Green.
Повторите процесс ещё несколько раз для лучшего распределения жёлтых и зелёных бананов. Попробуйте создать ещё один экземпляр материала, чтобы у вас были и фиолетовые бананы!
Динамически изменяемые материалы
Материалы не обязательно должны быть только косметическими: можно использовать их и для помощи в геймдизайне. Сейчас мы разберёмся, как динамически изменять цвет куба с белого до красного, когда игрок собирает бананы.
Прежде чем создавать экземпляр материала, нужно будет настроить материал куба.
Убедитесь, что находитесь в папке Materials и дважды щёлкните на M_Cube, чтобы открыть его.
Во-первых, нам нужен способ создания цветов. К ноду Base Color подсоединён нод Constant3Vector. Эти ноды идеально подходят для выбора цветов, потому что у них есть красный, зелёный и синий каналы.
Поскольку красный цвет уже был создан, мы создадим белый цвет. Добавьте ещё один нод Constant3Vector. Это можно сделать быстро, удерживая клавишу 3 и нажав левой клавишей мыши на пустом пространстве в графе.
Это можно сделать быстро, удерживая клавишу 3 и нажав левой клавишей мыши на пустом пространстве в графе.
Откройте инструмент выбора цвета, дважды щёлкнув на нод Constant3Vector.
Выберите белый цвет, или с помощью ползунков, или введя значение 1.0 для каналов R, G и B. Затем нажмите кнопку OK.
Чтобы изменить цвет с белого на красный, нам нужен способ создания плавного перехода между ними. Есть простой способ его реализации — линейная интерполяция.
Что такое «линейная интерполяция»?
Линейная интерполяция — это способ нахождения значений между A и B. Например, можно использовать линейную интерполяцию для нахождения значения посередине между 100 и 200.
Линейная интерполяция становится ещё более мощным инструментом, если можно управлять alpha. Мы можем воспринимать alpha как процент между A и B. Alpha = 0 вернёт значение A, а alpha = 1 — значение B.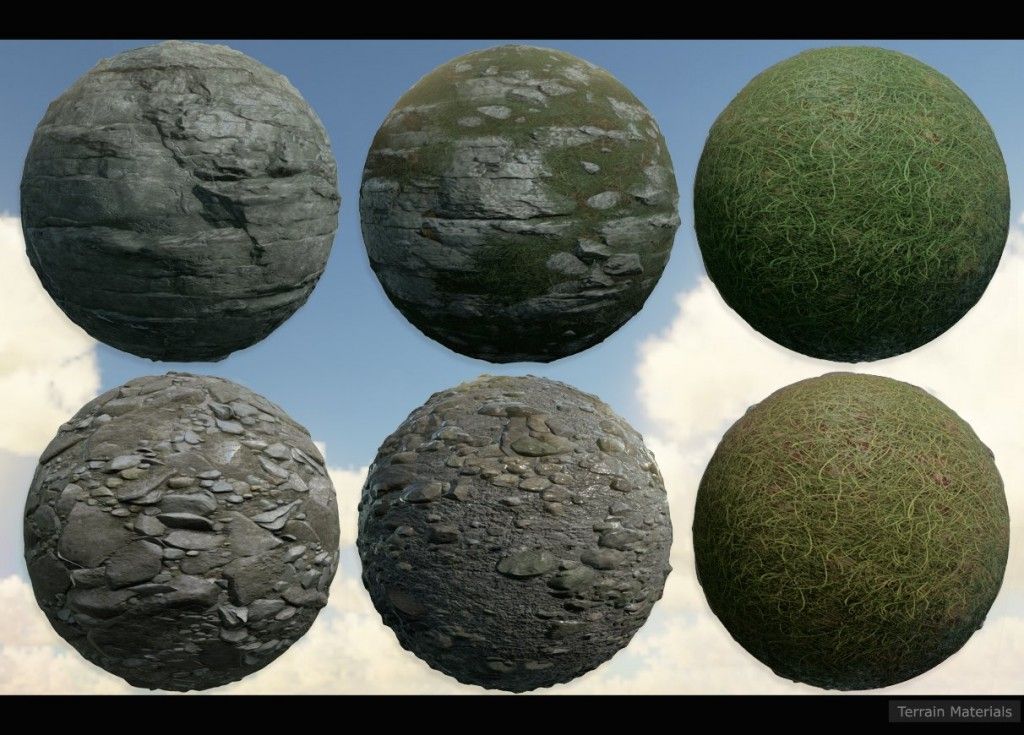
Например, можно увеличивать alpha постепенно, чтобы плавно перемещать объект из точки A в точку B.
В этом туториале мы будем управлять alpha с помощью количества собранных бананов.
Использование нода LinearInterpolate
Во-первых, добавим нод LinearInterpolate. Это можно сделать быстро, удерживая клавишу L и нажав левой клавишей мыши на пустом пространстве в графе.
Затем создадим нод Scalar Parameter и назовём его ColorAlpha. Соединим ноды следующим образом (заметьте, что белый теперь находится сверху):
Подведём итог: нод LinearInterpolate будет выводить значение входного значения A. Так происходит потому, что начальное значение alpha равно 0. При приближении alpha к 1, выходное значение будет приближаться ко входному значению B.
Материал уже готов. Нам ещё предстоит многое сделать, но чтобы посмотреть, что у нас получилось, нажмите на Apply и закройте редактор материалов. Если нажать Play, то вы увидите, что теперь куб не красный, а белый.
Если нажать Play, то вы увидите, что теперь куб не красный, а белый.
О динамических экземплярах материалов
В отличие от обычного экземпляра, динамический экземпляр материала можно изменять во время игрового процесса. Это можно делать с помощью Blueprints или C++.
Динамические материалы можно использовать различными способами, например, изменять прозрачность объекта, чтобы делать его невидимым. Или менять блеск объекта, когда он становится мокрее.
Ещё один хороший аспект динамических экземпляров материалов заключается в том, что их можно изменять индивидуально.
Ниже представлен пример обновления отдельных экземпляров для наложения маски на области объекта.
Давайте начнём с создания динамического экземпляра материала.
Создание динамического экземпляра материала
Динамические экземпляры материалов можно создавать только во время процесса игры. Для этого можно использовать Blueprints (или C++).
В Content Browser перейдите в папку Blueprints и дважды щёлкните на BP_Player, чтобы открыть его.
Первое, что мы сделаем — это создадим новый динамический экземпляр материала и затем применим его к мешу куба. Логично будет делать это, когда Unreal спаунит актора, а эту задачу выполняет нод Event BeginPlay.
Перейдите в Event Graph и найдите нод Event BeginPlay.
Теперь добавьте нод Create Dynamic Material Instance (StaticMesh). Этот нод будет одновременно создавать и применять новый динамический экземпляр материала к мешу куба.
Теперь нам нужно указать, какой материал должен использовать куб. Нажмите на раскрывающийся список в Source Material и выберите M_Cube.
Чтобы удобнее ссылаться на материал, лучше всего хранить его в переменной. Проще всего это сделать нажав правой клавишей мыши на контакт Return Value нода Create Dynamic Material Instance. Затем выберите Promote to Variable.
Если заглянуть во вкладку My Blueprint, то вы заметите, что там появилась новая переменная. Переименуйте её в CubeMaterial. Это можно быстро сделать, нажав клавишу F2.
Переименуйте её в CubeMaterial. Это можно быстро сделать, нажав клавишу F2.
Наконец, соедините нод Event BeginPlay с нодом Create Dynamic Material Instance.
Подведём итог: когда Unreal спаунит BP_Player, он создаёт новый динамический экземпляр материала и применяет его к компоненту StaticMesh. Затем он сохраняет материал в переменную под названием CubeMaterial.
Следующим шагом будет создание счётчика для отслеживания количества собранных бананов.
Создание счётчика бананов
Если немного переместиться от нода Event BeginPlay, то можно увидеть следующую схему. Здесь мы будем обновлять счётчик бананов и материал.
Нод On Component Begin Overlap выполняется, когда куб перекрывает другого актора. Затем нод Cast to BP_Banana проверяет, является ли перекрываемый актор бананом. Если актор — это банан, то нод DestroyActor уничтожает его и он исчезает из игры.
Первое, что нужно сделать — создать переменную для хранения количества собранных бананов.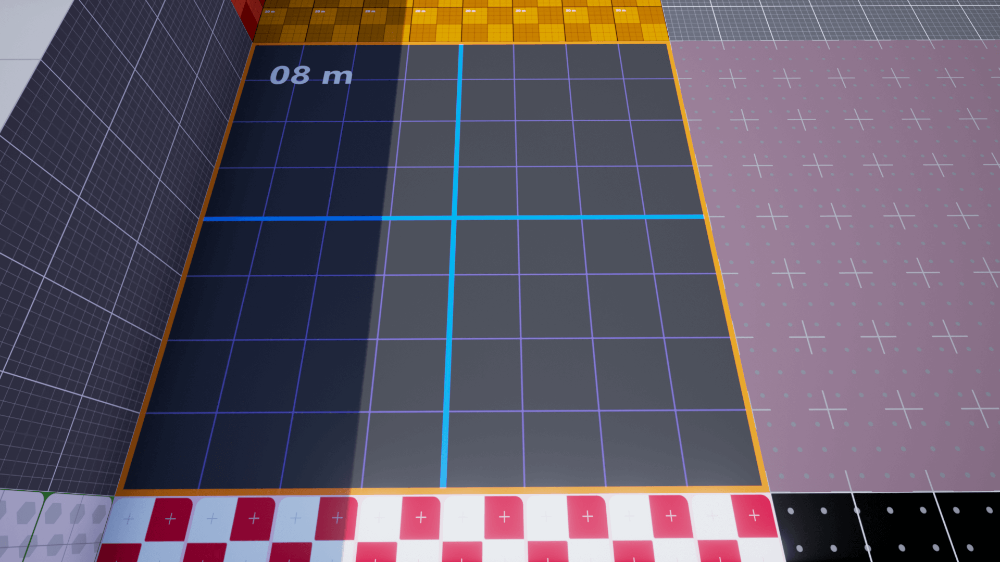 Позже мы будем увеличивать значение на единицу каждый раз, когда куб касается банана.
Позже мы будем увеличивать значение на единицу каждый раз, когда куб касается банана.
Создайте новую переменную Float и назовите её BananaCounter. Перетащите переменную BananaCounter в Event Graph и выберите Get.
Далее присоедините нод DestroyActor к ноду IncrementFloat.
Теперь, когда игрок будет поднимать банан, переменная BananaCounter будет увеличиваться на единицу.
Если бы мы использовали BananaCounter в качестве alpha прямо сейчас, то получили бы неожиданные результаты, потому что нод LinearInterpolation ожидает значения в интервале от 0 до 1. Можно использовать нормализацию для преобразования счётчика в интервал от 0 до 1.
Для нормализации мы просто разделим BananaCounter на максимальное значение. Это значение равно количеству бананов, которое должен собрать куб, чтобы полностью стать красным.
Добавим нод float / float и соединим его верхний контакт с оставшимся контактом нода IncrementFloat.
Зададим в качестве нижнего входного значения нода float / float значение 6. Это значит, что куб станет полностью красным, когда игрок соберёт шесть бананов.
Но есть небольшая проблема. Когда игрок соберёт больше шести бананов, то alpha станет больше единицы. Чтобы исправить это, воспользуемся нодом Clamp (float) для ограничения alpha интервалом от 0 до 1.
Добавьте нод Clamp (float) и соедините контакт Value с правым контактом нода float / float.
Теперь, когда у нас есть alpha, настало время для передачи её значения материалу.
Обновление материала
Перетащите переменную CubeMaterial в Event Graph и выберите Get.
Затем перетащите контакт переменной CubeMaterial на пустое пространство и отпустите левую клавишу мыши. При этом появится список нодов, которые могут использовать переменную этого типа. Любой выбранный нод будет автоматически соединён с переменной. Добавьте нод Set Scalar Parameter Value. Этот нод будет задавать указанному параметру передаваемое значение.
Добавьте нод Set Scalar Parameter Value. Этот нод будет задавать указанному параметру передаваемое значение.
Теперь нужно указать обновляемый параметр. Выберите в поле Parameter Name значение ColorAlpha. Это параметр, который мы создали в материале куба.
Соедините результат нода Clamp (float) с контактом Value нода Set Scalar Parameter Value.
Наконец, соедините нод IncrementFloat с нодом Set Scalar Parameter Value.
Порядок выполнения будет следующим:
- On Component Begin Overlap (StaticMesh): выполняется, когда меш куба пересекается с другим актором
- Cast to BP_Banana: проверяет, является ли пересекаемый актор бананом
- DestroyActor: если пересекаемый актор является бананом, то уничтожает его
- IncrementFloat: увеличивает BananaCounter на единицу
- float / float: делит счётчик на заданное число, чтобы нормализировать его
- Clamp (float): ограничивает результат деления, чтобы не могло получиться значение больше 1
- Set Scalar Parameter Value: задаёт параметру ColorAlpha материала куба передаваемое значение.
 В этом случае значение является нормализированной и ограниченной в интервале версией BananaCounter
В этом случае значение является нормализированной и ограниченной в интервале версией BananaCounter
Настало время всё проверить! Нажмите на Compile и закройте Blueprint editor.
Нажмите на Play и начните собирать бананы. Куб сначала будет белым и постепенно станет краснеть при собирании бананов. Когда вы соберёте шесть бананов, он станет полностью красным.
Куда двигаться дальше?
Готовый проект можно скачать здесь.
Мне нравятся материалы, потому что это очень мощный инструмент, с помощью которого можно сделать многое. Можно соединять материалы, чтобы создавать сложные материалы наподобие камня с растущим в трещинах мхом. Также можно создавать интересные эффекты, например, показанный в туториале эффект дезинтеграции.
Если вы хотите больше узнать о материалах, то рекомендую прочитать страницу Материалы в документации Unreal Engine на русском. Изучение возможностей входов позволит вам создавать более сложные материалы.
Советую поэкспериментировать с материалами и протестировать разные ноды (их там много).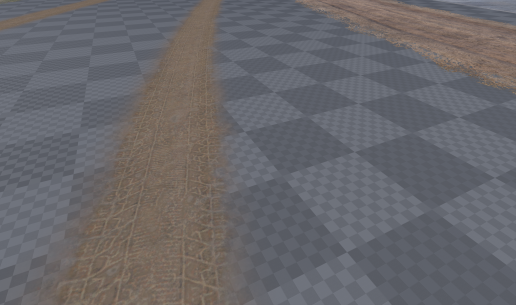 Лучший способ обучения — попробовать всё самому.
Лучший способ обучения — попробовать всё самому.
Если вы хотите продолжить изучение, прочитайте следующий пост в серии туториалов, в котором я расскажу о том, как добавлять в игры элементы UI, например, метки или кнопки.
Перевод
Похожие записи:
Поделится
Текстуры и материалы Unreal Engine Assets
Количество полигонов отвечает за точную передачу геометрии 3D объекта. Из них, кстати, тоже состоят модели, над которыми приходится работать дизайнерам. Очевидно, что чем их больше, тем выше будет уровень детализации готовой модели. Но добавлять их до бесконечности нельзя — создание и рендеринг займут слишком много времени. Текстуры и материалы позволяют сделать цифровое изображение реалистичным, сохранив минимальное количество полигонов. Давайте немного погрузимся в теорию и посмотрим, что к чему.
Итак, текстуры. Иногда называется картой. Кстати, это растровое изображение, накладываемое на поверхность модели для придания ей цвета, цветовых свойств или иллюзии рельефности.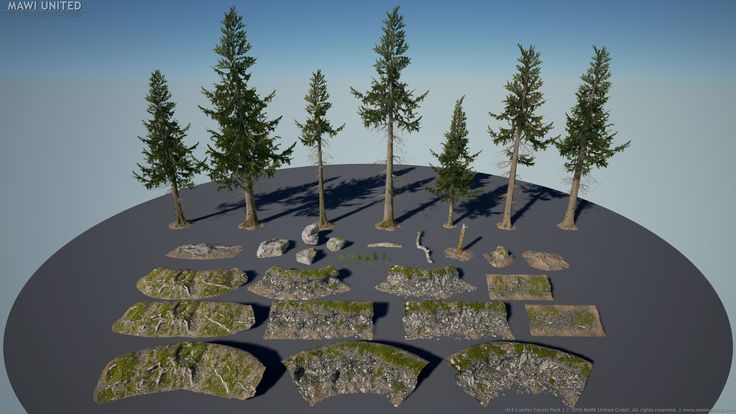 Процесс создания текстур называется 3D-мэппингом.
Процесс создания текстур называется 3D-мэппингом.
Но как создаются текстуры?
Допустим, вы хотите визуализировать куб из какого-то материала. Скажем, железный куб. Лучше сначала создать серый куб без текстуры, а затем добавить растровое изображение, которое будет накладываться на пустые полигоны. Примерно так это работает. Одним из самых распространенных способов создания материалов является процедурное текстурирование с использованием технологии PBR. Так создаются текстурные карты, которые в процессе комбинируются и накладываются друг на друга.
PBR расшифровывается как Physically Based Rendering. То есть при рендеринге материалов учитываются законы физики. Главное преимущество материалов с этой технологией в том, что их можно использовать как в программах для рендеринга, так и в игровых и неигровых движках — от одной утилиты к другой конвейер материала не меняется.
Применяя одни и те же текстуры PBR в разных движках, вы получите немного разные результаты, но если их правильно откалибровать, то суть их останется прежней, и они будут хорошо смотреться и в Unity, и в Unreal Engine, и в любом нереальном -временной рендерер с трассировкой.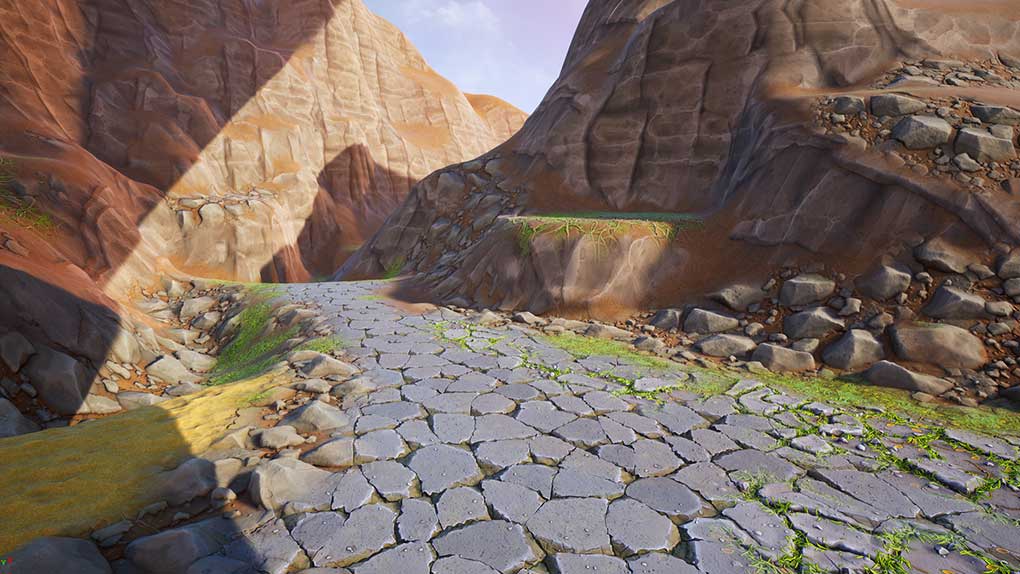 Но все же предпочитают отдавать предпочтение в этом смысле движкам UE4 и UE5. Дело в том, что они специально заточены под качественные игры с потрясающей графикой. Конечно, рендеринг с трассировкой графики все равно будет лучше, но игрой это назвать нельзя. Так что, если вы решитесь сделать какой-нибудь заголовок, PBR в Unreal Engine — ваш выбор.
Но все же предпочитают отдавать предпочтение в этом смысле движкам UE4 и UE5. Дело в том, что они специально заточены под качественные игры с потрясающей графикой. Конечно, рендеринг с трассировкой графики все равно будет лучше, но игрой это назвать нельзя. Так что, если вы решитесь сделать какой-нибудь заголовок, PBR в Unreal Engine — ваш выбор.
Существует два основных типа материалов: диэлектрики и металлы. Отличие их во взаимодействии со светом в том, что металлы не пропускают свет. Диэлектрики имеют диффузное отражение — то есть световые лучи проходят внутри материала, рассеиваются, а затем часть света поглощается, а часть выходит наружу. У них тоже есть белые блики.
Металлы, напротив, не пропускают свет, а отражают его частично или полностью, что приводит к цветному отблеску. Диэлектрики тоже отражают свет, но в гораздо меньших количествах, чем металлы. В этом разделе нашего каталога есть как диэлектрики, так и металлы, поэтому мы уверены, что вы сможете найти подходящий контент для своей видеоигры. Теперь давайте на секунду вернемся к текстурам.
Теперь давайте на секунду вернемся к текстурам.
В этой категории нашего каталога вы можете найти, например, такие наборы текстур:
- Обычный, который содержит цвет;
- Текстуры с нормалями, то есть карты, отвечающие за рельеф на материале;
- С элементами ORM (окклюзия, шероховатость, металлик), то есть с наборами текстур с отражениями, затенением и другими свойствами.
Также есть отдельные текстуры и материалы, которые пригодятся для решения некоторых локальных задач. Например, у нас есть материалы, посвященные деколям с пулевыми отверстиями. Вы можете использовать их для своего FPS-проекта. На самом деле все ограничивается только вашей фантазией!
БЫСТРЫЙ СОВЕТ РАЗРАБОТЧИКАМ №39 UE4 / UE5
Вот что поможет вам сэкономить время.
Знаете ли вы, что вы можете сделать некоторые общие настройки текстур в движке, даже не выходя из редактора?
Очевидно, что лучше вносить правильные изменения, но иногда, как в геймджеме, нужно просто быстро внести изменения.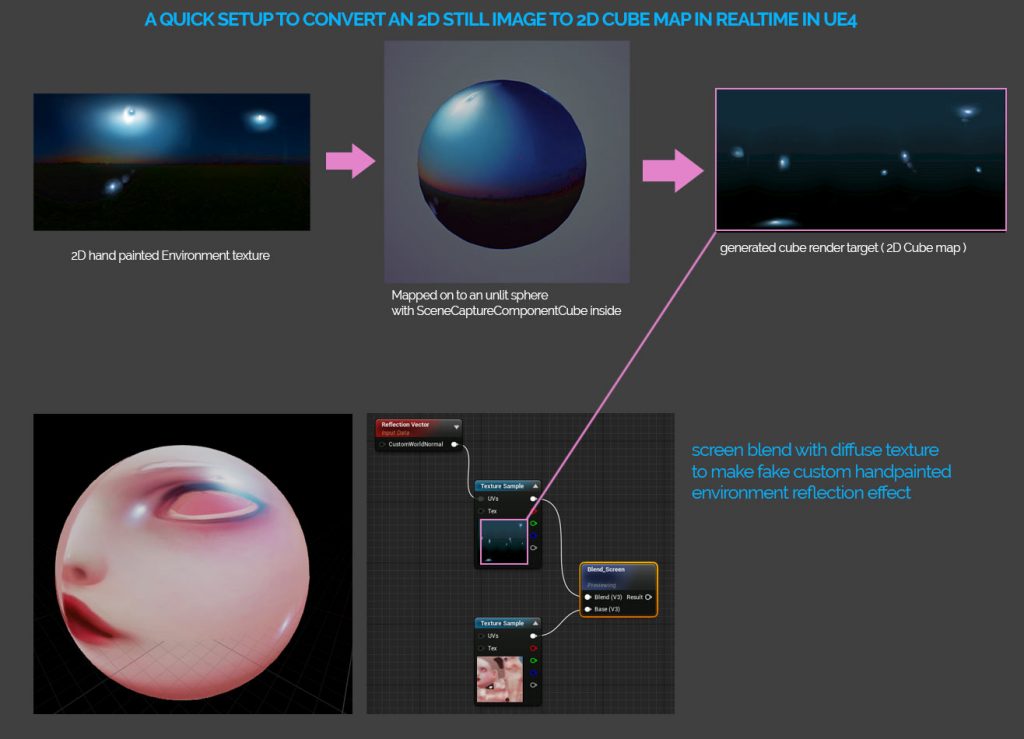 Это может помочь вам сэкономить время, так как переключение программ может занять много времени.
Это может помочь вам сэкономить время, так как переключение программ может занять много времени.
Если вы предпочитаете посмотреть видеоверсию, посмотрите ее здесь
В моем примере ниже давайте представим, что этот значок используется во многих разных местах пользовательского интерфейса моего проекта.
При разработке игры я понял, что на самом деле предпочел бы, чтобы она была с более низкой непрозрачностью. Я мог бы просмотреть весь свой проект, найдя каждую версию этой иконки и изменив ее непрозрачность, чтобы она соответствовала новому стилю, который мне нужен. Однако это займет много времени и не очень эффективно.
Еще один способ сделать это (не выходя из движка) — использовать текстуры Корректировки . Найдите свою текстуру, откройте ее и с правой стороны прокрутите немного вниз, пока не увидите раздел Adjustments . Здесь вы можете поиграть со значениями, которые глобально повлияют на текстуру. Вы можете играть с: яркостью, яркостью, насыщенностью, кривой RGB, оттенком, минимальной альфа-каналом, максимальной альфа-каналом и т. д.
Здесь вы можете поиграть со значениями, которые глобально повлияют на текстуру. Вы можете играть с: яркостью, яркостью, насыщенностью, кривой RGB, оттенком, минимальной альфа-каналом, максимальной альфа-каналом и т. д.
Чтобы продолжить мой предыдущий пример. Я могу установить Max Alpha на 0,5, чтобы уменьшить общую непрозрачность текстуры. Это влияет на текстуру мгновенно, и мне даже не нужно повторно импортировать.
Теперь, если я вернусь в свое меню, вы увидите, что все мои значки имеют более низкую непрозрачность. Хорошо то, что, как вы можете видеть из палитры цветов, у нас все еще есть полный диапазон 0-1 альфа-канала, доступный для игры.
Весь процесс кажется точно таким же в версии Unreal Engine 5 для раннего доступа. Единственная реальная разница, похоже, заключается в общих изменениях пользовательского интерфейса, поток/процесс остается прежним.


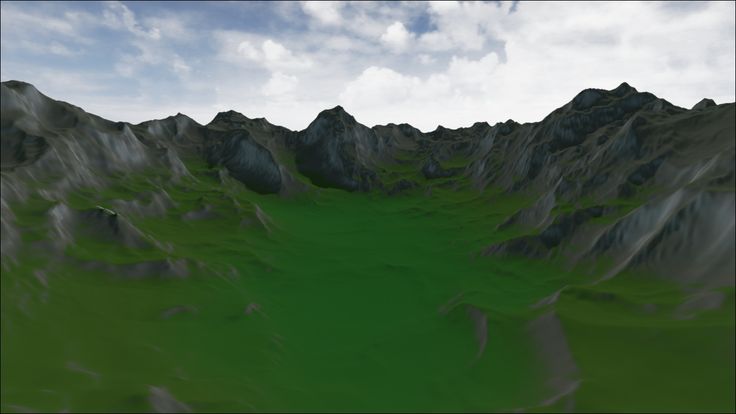 В этом случае значение является нормализированной и ограниченной в интервале версией BananaCounter
В этом случае значение является нормализированной и ограниченной в интервале версией BananaCounter