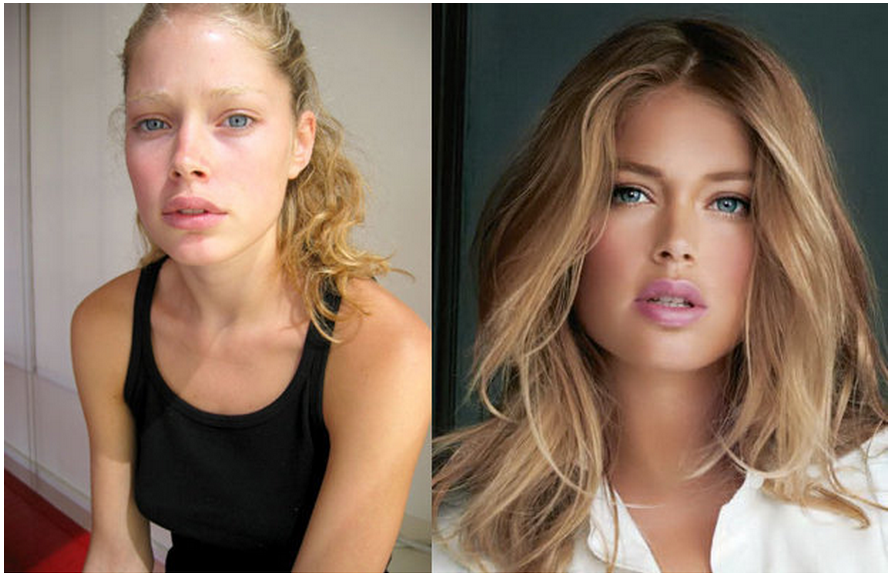Содержание
Как осветлить кожу на фотографии
Если получился недоэкспонированный кадр, необходимо скорректировать тон лица. В такой ситуации не подойдет простое увеличение экспозиции, так как при повышении значений можно сделать черты неестественными и понизить качество. В этой статье мы расскажем, как осветлить кожу в удобной программе для редактирования фото.
До
После
Обработка портрета за 3 шага!
Редактор ФотоМАСТЕР предлагает все необходимые инструменты для качественной коррекции портретов, пейзажей, снимков архитектуры и натюрмортов. С помощью разнообразных настроек вы сможете произвести ретушь кожи на фото и отредактировать оттенок лица.
Для начала работы загрузите приложение на компьютер. Скачать фоторедактор можно с нашего сайта. Запустите установщик, далее ознакомьтесь с лицензионным соглашением, выберите папку, добавьте ярлык. После завершения инсталляции откройте софт.
Шаг 1. Загрузите изображение
В стартовом меню нажмите «Открыть фото», чтобы импортировать файл в программу.
Масштабировать картинку можно с помощью колесика мышки или значков «+» и «-»
Шаг 2. Обработайте тон
Есть несколько способов скорректировать оттенок лица:
- Автоматически
- Ручная обработка
- Комплексная коррекция картинки
Осветлить кожу на фото можно в разделе «Ретушь». Выберите опцию «Идеальный портрет». Вам будут предложены готовые стили для улучшения изображения. Для точечного повышения яркости отлично подойдет пресет «Осветление лица».
Можно установить другой тон лица
Этот вариант позволит обработать не только лицо модели, но другие части тела. Воспользуйтесь инструментом «Корректор» в разделе «Ретушь». Выделите кистью участок для осветления. Затем измените предложенные параметры: увеличьте засветки, тени, светлые.
Подберите размер кисти, степень растушевки и прозрачности
Вы можете осветлить все изображение. Этот вариант подходит, если фотоснимок в целом темный. Чтобы сделать его светлее, в разделе «Улучшения» необходимо увеличить параметры экспозиции, засветки, тени и снизить темные тона.
Этот вариант подходит, если фотоснимок в целом темный. Чтобы сделать его светлее, в разделе «Улучшения» необходимо увеличить параметры экспозиции, засветки, тени и снизить темные тона.
Фон также становится светлее и теряет контрастность
Также можно повысить яркость с помощью инструмента «Кривые». Выберите опцию и несильно сдвиньте параболу RGB в левую часть, наблюдая за результатом.
Вариант размещения точек на кривой
Такой способ позволяет быстро скорректировать снимок, но может понизить насыщенность и ухудшить качество у некоторых кадров, например, выполненных ночью.
Как ретушировать кожу и не только:
что еще умеет фоторедактор
Для этого есть несколько автоматических и ручных инструментов. Опция «Идеальный портрет» позволит вам скрыть недостатки. При самостоятельной настройке вы сможете:
- сгладить неровности, убрать красноту и блики;
- добавить глазам четкости и контраста, скрыть темные круги;
- скорректировать цвет губ, их насыщенность, светлоту и блики;
- повысить белизну зубов.

Помимо ручных опций в софте есть готовые стили
Небольшие недостатки можно скрыть, воспользовавшись «Восстанавливающей кистью». Она подойдет для обработки высыпаний, угрей, родинок.
Необходимо выделить дефект и софт самостоятельно заменит текстуру
Также в приложении есть возможность изменить черты лица и улучшить формы тела.
Внесите изменения в уровни стройности и объема
Шаг 3. Экспортируйте итог
После того как вам удалось сделать ретушь кожи, вы можете продолжить редактирование снимка. Функционал ФотоМАСТЕРА позволит:
- Выполнить цветокоррекцию, применить готовые эффекты и стили.
- Кадрировать изображение и исправить искажения.
- Тонировать картинку и создать пленочное зерно.
- Добавить текст, стикер, рамку.
Затем необходимо сохранить результат на компьютере. Вы можете экспортировать картинку во всех популярных форматах: JPEG, PNG, BMP. Кликните «Файл» и выберите нужное действие.
Вы можете экспортировать картинку во всех популярных форматах: JPEG, PNG, BMP. Кликните «Файл» и выберите нужное действие.
Итог можно опубликовать в социальных сетях или распечатать
Заключение
Теперь вы знаете, как сделать тон кожи светлее с помощью специальной программы. Есть несколько способов для обработки снимков в ФотоМАСТЕРЕ: вы можете повысить яркость всего изображения, вручную настроить светлоту участка или использовать готовый стиль. Также в софте есть возможность заменить фон, корректировать кривые, добавить резкость и уменьшить шум. Скачайте программу сейчас и получите впечатляющий результат!
Эти статьи могут вам понравиться:
Обработка мужского портрета
Примерка цвета волос и замена оттенка
Простой редактор глаз на фото
Подпишитесь:
Мы в
4 простых способа осветлить фото без потери качества
Затемнение фотографии – довольно частый дефект, когда если вы делаете снимок при непрофессиональном освещении. К счастью, этот недостаток легко устранить при помощи фоторедакторов. Опция осветления доступна практически в каждой программе для работы с фото, так что вы без труда найдете вариант для вашей задачи. Читайте нашу статью, чтобы узнать, как осветлить фото при помощи компьютерного ПО, интернет-сервисов или мобильных приложений.
К счастью, этот недостаток легко устранить при помощи фоторедакторов. Опция осветления доступна практически в каждой программе для работы с фото, так что вы без труда найдете вариант для вашей задачи. Читайте нашу статью, чтобы узнать, как осветлить фото при помощи компьютерного ПО, интернет-сервисов или мобильных приложений.
Осветление фото на компьютере
Самый удобный и качественный способ высветлить фото – воспользоваться десктопным ПО. Для этого отлично подойдет ФотоМАСТЕР. В нем можно улучшать изображения вручную или в автоматическом режиме и редактировать несколько файлов одновременно. Удобный интерфейс и понятное управление делают его хорошим выбором для неопытных пользователей.
Скачайте программу бесплатно и справляйтесь с дефектами любой сложности за пару кликов. Софт работает со всеми версиями Windows и быстро обрабатывает файлы даже на слабых ноутбуках.
Скачать бесплатно
Для Windows 11, 10, 8, 7, ХР
Шаг 1.
 Установите программу
Установите программу
Скачайте установочный файл при помощи кнопки выше и запустите двойным кликом мыши. Когда установка завершится, откройте фоторедактор и загрузите фото для обработки, нажав «Открыть фото».
Шаг 2. Сделайте фото светлее
В программе есть несколько вариантов получить светлый кадр. Рассмотрим, как сделать фото светлее при помощи всех возможных вариантов.
Автоматическое улучшение
Автоматическое улучшение – наиболее быстрый способ исправить дефекты, связанные с освещением. Для применения этого инструмента воспользуйтесь соответствующей кнопкой в правой колонке. Редактор самостоятельно распознает недостатки в кадре и исправит их.
Вы также можете указать, какие аспекты снимка нужно исправить. Для этого после того, как инструмент применится, кликните по иконке шестеренки и галочками отметьте галочками нужные пункты.
Ручная настройка
Если автоулучшение не сработало, нужные параметры можно настроить самостоятельно. Для этого в столбце справа отрегулируйте значения «Экспозиция», «Контраст», «Тени» и «Темные». Все изменения можно отслеживать в реальном времени, включив просмотр «До/После».
Все изменения можно отслеживать в реальном времени, включив просмотр «До/После».
Этот вариант также подходит, если требуется обработать много фото сразу. Для этого переключитесь в пакетный режим при помощи кнопки сверху.
Кривые
Кривые часто используют в обработке профессиональные фотографы и ретушеры. Они хороши тем, что позволяют делать яснее сильно затемненные фото и сделать более насыщенными черно-белые снимки.
Перейдите в раздел «Инструменты» и отыщите в списке опций «Кривые». Захватите прямую черту в окошке справа и поднимите ее вверх, чтобы сделать картинку ярче. Предварительно убедитесь, что в списке «Канал» стоит параметр RGB.
Передвигая круглый маркер по кривой, вы можете влиять на полутона. Если не хотите сами разбираться с нюансами, установите « Повысить яркость» или «Повысить контраст» в списке «Пресеты».
Корректор
Данный вариант подойдет для тех, кому нужно осветлить определенный участок: фон, затемненное лицо, глаза и т.д., не изменяя остальные области. Нужный инструмент находится в разделе «Ретушь».
Нужный инструмент находится в разделе «Ретушь».
В столбце справа отрегулируйте размер кисти так, чтобы вам было удобно работать. Обрисуйте фрагмент, который нужно высветлить. Можно добавлять несколько областей по вашему желанию. После этого отрегулируйте закрашенное место, выставив подходящую экспозицию.
Градиентный фильтр
Данный вариант станет хорошим выбором для пейзажных фото. При его использовании создается эффект плавного перехода освещения. Это подойдет, например, если вы хотите осветлить черный участок или сделать светлее ночное фото, не затрагивая остальные части снимка.
Инструмент находится в разделе «Ретушь». При помощи курсора начертите прямоугольную область на фрагменте, который нужно изменить. Захватите созданное выделение за края и растяните или сожмите.
После этого изменяйте освещение стандартным образом, передвигая ползунки в колонке справа. При желании можно сместить центр или расположить градиент под кривым углом.
Эффекты
Последний вариант устранения дефектов затемнения – применение встроенных пресетов. Они находятся в разделе «Эффекты». Здесь имеются как варианты для стилизации, так и фильтры для исправления базовых недостатков: цвет, свет, контраст и т.д.
Они находятся в разделе «Эффекты». Здесь имеются как варианты для стилизации, так и фильтры для исправления базовых недостатков: цвет, свет, контраст и т.д.
В списке инструментов выберите выберите «Каталог эффектов» и в списке вариантов выберите «Быстрые улучшения». Отыщите пресет «Коррекция освещения» и нажмите на него, чтобы наложить на фотокадр. При помощи ползунка в окне предпросмотра можно отрегулировать силу наложения.
Шаг 3. Сохраните фотографию
ФотоМАСТЕР позволяет экспортировать результат двумя способами: стандартным образом или с оптимизацией размера. В первом случае кликните «Сохранить» в правом верхнем углу программы и выберите формат экспорта.
Чтобы сжать изображение без потери качества, разверните пункт «Файл» и выберите «Изменить размер и сохранить». Укажите задачу, для которой вы сохраняете картинку: загрузка в интернет, документ для печати, просмотр и тд.
Как видите, в ФотоМАСТЕРЕ есть варианты для любой цели и уровня сложности дефекта. Подробнее о всех этих способах можно посмотреть в видеоуроке:
Ищете программу для осветления темного фото?
Воспользуйтесь редактором ФотоМАСТЕР
Скачать
Для Windows 11, 10, 8, 7, ХР
Высветление фото онлайн
Если у вас нет возможности устанавливать сторонний софт или вы не хотите загружать слабый компьютер, вы можете провести осветление фото онлайн. Для этого подойдет сервис IMG Online.
Для этого подойдет сервис IMG Online.
Сайт представляет собой набор модулей для работы с изображениями всех популярных форматов. В том числе с его помощью можно провести осветление фотографий в автоматическом режиме.
- Перейдите на стартовую страницу сайта и в главном меню выберите строку «Улучшить». Отыщите среди предлагаемых инструментов опцию «Осветлить фото».
- Импортируйте картинку кнопкой «Выберите файл». В пункте «Осветление темной фотографии» укажите параметр в процентах. В следующем боксе выберите исходный формат.
- Нажмите ОК, чтобы запустить редактирование. Когда снимок будет готов, откроется окно с опциями: сохранить результат, посмотреть его или вернуться к редактированию.
В данном случае недостатком является то, что настройки можно подбирать вслепую, так как предварительного просмотра нет. В итоге при неправильном результате процесс придется начинать заново. Так как параметры выставляются в процентах, которые довольно сложно угадать, это может отнять длительное время.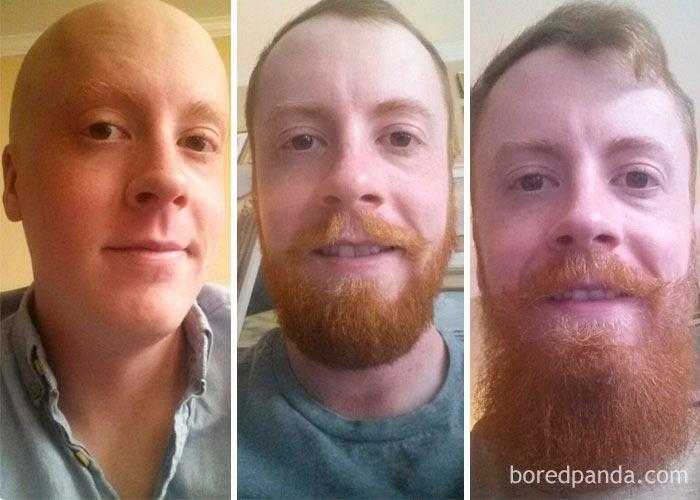 Также минусом становится отсутствие поддержки RAW.
Также минусом становится отсутствие поддержки RAW.
Делаем картинку светлее без программ
Еще один способ осветлить картинку без установки сторонних программ – использование встроенных опций Windows 10.
К сожалению, такая функция не доступна в Paint, зато есть в утилите «Фотографии». В отличие от паинт, она включает в себя все нужные инструменты для базовой работы: кадрирование, поворот, обработку цветовых каналов и исправление освещения.
- Кликните по нужной фотографии правой кнопкой мыши и в контекстном меню выберите строку «Открыть с помощью» – «Фотографии».
- В верхней части программы отыщите кнопку « Изменить и создать» и выберите опцию «Изменить».
- Вверху появится список возможных функций. Выберите «Корректировки», чтобы открыть инструменты редактирования освещения.
- В колонке справа раскройте бокс «Светлое оформление». Отрегулируйте экспозицию и другие параметры, передвигая ползунки. Также вы можете изменить все параметры сразу, сдвигая слайдер на превью.

- Нажмите «Сохранить копию», чтобы создать новый файл, или «Сохранить», чтобы перезаписать обрабатываемое фото. Второй вариант не работает при работе с RAW.
Недостатком встроенного фоторедактора является достаточно медленная работа, что особенно заметно на слабых ноутбуках. Также приложение иногда самопроизвольно закрывается, особенно если вы работаете с RAW или крупным файлом.
Осветление картинки на телефоне
Если вы сделали фото на камеру мобильного телефона и обнаружили, что кадр получился слишком темным, совсем не обязательно переносить файл на ПК. Улучшить изображение на смартфоне поможет мобильная программа для осветления фото PicsArt.
Популярный среди блогеров фоторедактор работает на Андроид и Айфон и поставляется с набором фильтров и готовых макетов. Помимо этого, пользователям предоставляются базовые ручные настройки, в том числе работа с яркостью и экспозицией.
- Загрузите PicsArt для Android или iPhone и запустите редактор.

- Тапните по плюсику в нижней строке с опциями и импортируйте фотографию.
- Отыщите кнопку «Инструменты», затем «Настройки».
- Отрегулируйте ползунок «Яркость» до нужного результата, отслеживая изменения в окне превью.
PicsArt можно использовать бесплатно, в этом случае некоторые инструменты не будут доступны для использования. К минусу приложения можно отнести навязчивую рекламу, в том числе полноэкранную, которая выскакивает буквально после каждого действия.
В заключение
Из этой статьи вы узнали, как осветлить фотографию на компьютере и в режиме онлайн и в каком приложении можно исправить кадр на телефоне. Как видите, это простой процесс, для которого не требуется изучать сложные программы вроде фотошоп.
Хотя каждый способ отлично справляется с задачей, мы все же рекомендуем использовать фоторедактор для ПК ФотоМАСТЕР. Он дает больше возможностей и контроля относительно выходного результата. К тому же, вы сможете дополнительно улучшить снимок, ведь в программе имеется крупный набор фильтров, эффектов и других автоматических опций.
Скачайте программу №1 для осветления фотографии
Скачать
Для Windows 11, 10, 8, 7 и XP
Мгновенное осветление изображения с помощью онлайн-осветлителя
Мгновенное осветление изображения с помощью онлайн-осветлителя | Fotor
Сделайте изображение ярче, чтобы легко улучшить детали
Детали вашего изображения затемняются темными фотографиями? Онлайн-осветлитель изображений Fotor поможет вам быстро осветлить темные фотографии. Загрузите свою фотографию в фоторедактор Fotor, чтобы сделать фотографии ярче, выберите и примените эффекты и фильтры и отрегулируйте яркость по мере необходимости. Осветляйте темные фотографии и сразу же получайте значительное улучшение деталей. Начните делать темные фотографии ярче с помощью онлайн-осветлителя фотографий Fotor прямо сейчас!
Сделайте изображение ярче
Осветлите темные недоэкспонированные фотографии с помощью осветлителя изображений
Бесплатный онлайн-осветлитель фотографий Fotor исправит темные и недоэкспонированные фотографии за считанные секунды. Темное и недоэкспонированное изображение приглушит детали вашего изображения и не сделает их заметными.
Темное и недоэкспонированное изображение приглушит детали вашего изображения и не сделает их заметными.
Используйте онлайн-осветлитель изображений Fotor, чтобы осветлить темные и недоэкспонированные изображения. Fotor мгновенно выделяет ваши детали и дизайн, создавая высококачественные HDR-фотографии с помощью осветлителя.
Сделайте изображение ярче сейчас
Улучшите изображение с помощью дополнительных настроек
Продолжайте улучшать изображение до совершенства после осветления темных фотографий. В Fotor есть много других красивых фильтров, таких как оттенки серого, черно-белый, ретро и т. д. Кроме того, вы можете добавлять наклейки и текст к фотографиям, размывать изображения и точно настраивать фотографии. С Fotor инструменты редактирования изображений у вас под рукой.
Осветлить изображение сейчас
Лучшее приложение для осветления изображений для iOS и Android
Осветлитель фотографий от Fotor позволяет сделать фотографии на вашем телефоне ярче. Fotor предоставляет вам лучшее приложение для осветления фотографий для iOS и Android, чтобы вы могли использовать осветлитель в любое время и в любом месте. Просто загрузите и войдите в бесплатное приложение, чтобы осветлить темные фотографии и поделиться ими в Интернете прямо сейчас!
Fotor предоставляет вам лучшее приложение для осветления фотографий для iOS и Android, чтобы вы могли использовать осветлитель в любое время и в любом месте. Просто загрузите и войдите в бесплатное приложение, чтобы осветлить темные фотографии и поделиться ими в Интернете прямо сейчас!
Сделайте изображение ярче
Как сделать изображение ярче?
- Нажмите кнопку «Осветлить изображение сейчас», чтобы начать. Загрузите или перетащите изображение в Fotor.
- Перейдите в «Настройка» и найдите «Основная настройка» слева. Выберите «Яркость», затем перетащите ползунок, чтобы отрегулировать яркость по мере необходимости.
- Настройте свое изображение после осветления темного изображения, например, добавив наклейки, текст и тонкую настройку. Используйте инструменты редактирования Fotor, чтобы улучшить изображение.
- Загрузите изображение (поддерживаются PNG и JPG).

Увеличить яркость изображения сейчас
Увеличить яркость изображения Связанные часто задаваемые вопросы
Как сделать фон фотографии ярче?
- Откройте осветлитель изображений Fotor и загрузите файл изображения, которое вы хотите оптимизировать.
- Выберите эффект изображения из Эффекты на левой панели инструментов.
- Затем сдвиньте Яркость слева направо, чтобы отрегулировать эффект, пока не будете удовлетворены.
- Загрузите обновленное изображение.
Как убрать затемнение с фотографии?
- Загрузите свое темное изображение в фоторедактор Fotor, чтобы осветлить фотографии.
- Щелкните Эффект на левой панели инструментов, чтобы выбрать стильный эффект, который вам нравится. Затем отрегулируйте яркость, чтобы убрать темноту с изображения.
- Сохраните изображение.
Мощный онлайн-инструмент для осветления изображений
Мощный инструмент для создания ярких изображений Fotor сделает ваш дизайн выдающимся.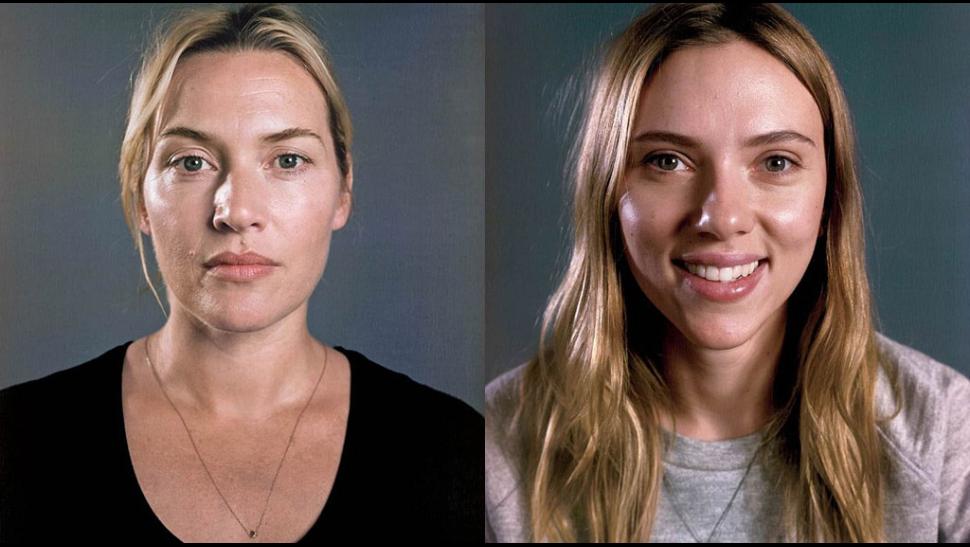 Легко украсьте свое изображение несколькими щелчками мыши. Fotor делает возможным все, что связано с графикой. Начните украшать свой образ с помощью Fotor прямо сейчас!
Легко украсьте свое изображение несколькими щелчками мыши. Fotor делает возможным все, что связано с графикой. Начните украшать свой образ с помощью Fotor прямо сейчас!
Осветлить изображение сейчас
Связанные функции повышения яркости Рекомендации
Связанные рекомендации повышения яркости изображения
Как сделать изображение ярче: руководство для начинающих
Фотография является частью почти всей нашей повседневной жизни. Делаем ли мы селфи, занимаемся фотографией в качестве хобби или используем ее в нашем собственном бизнесе для целей социальных сетей. И лучший способ улучшить фотографию — сделать ее ярче!
Если вы когда-нибудь задумывались, как люди получают идеально освещенные ленты Instagram, то все дело в постобработке! Не требуется дорогостоящих осветительных приборов. Сегодня мы расскажем о самых простых способах сделать изображение ярче. вы можете сделать изображение ярче с помощью этих методов бесплатно.
1. Советы по фотосъемке для придания яркости вашим изображениям
Прежде всего, давайте посмотрим, как сделать изображение ярче прямо в камере! У меня есть четыре совета, которые вы можете быстро и легко реализовать, чтобы мгновенно улучшить свою игру с фотосъемкой, чтобы вам не пришлось потом беспокоиться о том, чтобы сделать темные фотографии ярче!
- Воспользуйтесь преимуществом естественного света
Когда мы думаем о фотостудии, мы думаем об источниках света и многом другом. Один для подсветки, один для подсветки волос, один для передней части и целая стена огней в режиме ожидания на всякий случай. Но на самом деле все, что вам нужно, это хороший источник естественного дневного света!
Использование естественного света для осветления изображений имеет множество преимуществ, главное из которых — бесплатность. За хороший свет из окна или красивый закат плата не взимается. Естественный свет тоже везде и постоянно хорош.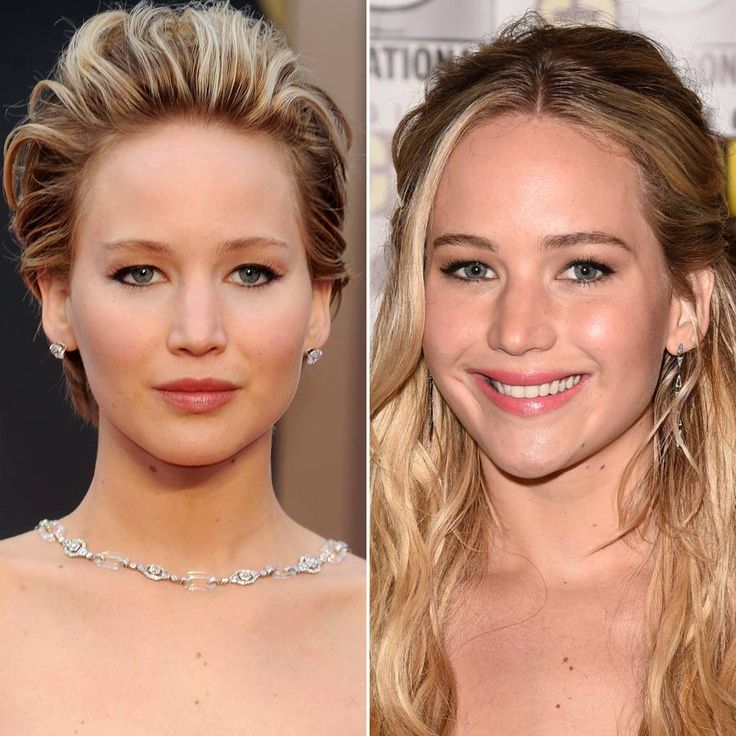 Куда бы вы ни пошли, всегда будет какая-то форма естественного света, поэтому не думайте, что вам нужно быть ограниченным студией или тратить 100 долларов на настройку освещения для новичков. Просто выйти и стрелять!
Куда бы вы ни пошли, всегда будет какая-то форма естественного света, поэтому не думайте, что вам нужно быть ограниченным студией или тратить 100 долларов на настройку освещения для новичков. Просто выйти и стрелять!
- Используйте широкое отверстие
Чтобы ваши фотографии выглядели наилучшим образом, вам необходимо освоить три основных элемента: Диафрагма , Выдержка и ISO. Диафрагма управляет глубиной резкости или резкостью изображения.
Широкая диафрагма, такая как f/4 или f/2.8, создаст классическую малую глубину резкости. Это означает, что области до и после точки фокусировки, которые кажутся резкими, будут очень маленькими. Это идеально, если вы хотите размыть фон, сохраняя резкость только на объекте и основной точке фокусировки.
Увеличение или уменьшение диафрагмы не делает снимки светлее, однако это необходимо для создания ощущения глубины. Это так важно даже для смартфонов, и многие приложения для редактирования фотографий пытаются воспроизвести это с помощью фильтров.
- Не устанавливайте слишком высокое значение ISO
Хотя вы можете подумать: «Если я хочу сделать изображение ярче, я должен просто увеличить ISO», вы не ошибетесь, но вам следует быть осторожным. Видите ли, по мере увеличения ISO в изображение добавляется больше шума, что в конечном итоге может снизить качество изображения.
ISO — это элемент управления, который позволяет вам установить чувствительность сенсора камеры к свету. Более низкие настройки делают датчик менее чувствительным к свету, а увеличение ISO делает датчик более чувствительным к свету. Это означает, что более низкие настройки можно использовать при ярком освещении, а высокие настройки следует использовать в более темных условиях.
Так что будьте осторожны и не используйте слишком высокие значения ISO, иначе вы будете очищать много шума!
- Съемка в формате RAW
Уверен, вы слышали это снова и снова «Снимайте в формате .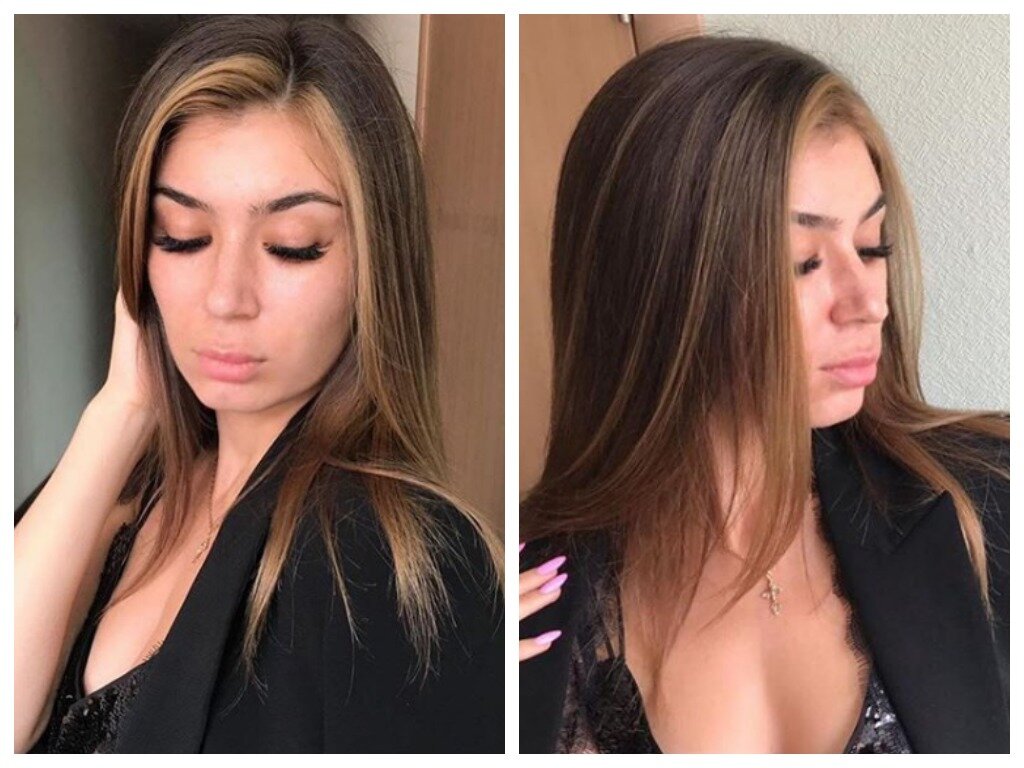 RAW!» но что такое RAW и почему мы должны его использовать?
RAW!» но что такое RAW и почему мы должны его использовать?
RAW — это формат файла, который захватывает все данные изображения, записанные датчиком, когда вы делаете снимок. При съемке в таком формате, как JPEG, информация об изображении сжимается и теряется. В то время как с .RAW ничего не сжимается, а значит потери в качестве абсолютно нет.
Какое это имеет значение? Поскольку JPEG записывает 256 уровней яркости, а RAW записывает между 4,096 до колоссальных 16 384 уровней! Эти дополнительные ступени яркости позволяют вам вносить больше корректировок от бликов и теней до общей яркости и обратно.
Если вы ищете, как сделать темные фотографии ярче в Photoshop, то .RAW — лучший файл для этого. А теперь с iOS 10 вы можете снимать в .RAW и получать еще больше от ваших изображений, которые были сняты на вашем iPhone. Цифровая зеркальная камера не требуется.
2. Сделайте свои фотографии ярче с помощью инструментов для редактирования фотографий
Теперь давайте рассмотрим основные инструменты, которые вы будете использовать для осветления фотографий. Все это можно найти на Fotor.com бесплатно! Это лучший и самый удобный способ осветлить изображения онлайн и поэтому я собираюсь использовать его сегодня.
Все это можно найти на Fotor.com бесплатно! Это лучший и самый удобный способ осветлить изображения онлайн и поэтому я собираюсь использовать его сегодня.
Через такие программы, как Photoshop и GIMP, а также такие приложения, как Instagram или приложение iPhone Photos, будут иметь аналогичные инструменты.
- Яркость
Во-первых, давайте рассмотрим Яркость, которую можно найти в Fotor в разделе Basic. Это будет первый инструмент, к которому вы, по понятным причинам, захотите обратиться, когда захотите осветлить изображения.
Яркость делает всю фотографию ярче, включая тени и более темные области изображения. Если вы особенно хотите, чтобы осветляли темные фотографии, вам нужно отрегулировать этот ползунок, прежде чем переходить к бликам или кривым, чтобы добиться равномерного освещения фотографии.
Если вы работаете с уже яркой фотографией или фотографией, которая лишь слегка затемнена, добавляйте только небольшое количество яркости, чтобы не удалить слишком много контраста или не смыть цвета изображения!
- Подсветка
Подсветка отличается от яркости тем, что влияет только на высокие точки изображения или области, на которые свет падает сильнее всего, и не влияет на тени изображения.
Параметр Highlight можно найти на вкладке Fine-Tune, непосредственно под Exposure. Перемещение ползунка вправо увеличит самые светлые точки вашего изображения. На лице человека это часто будет его нос, подбородок и лоб.
Убедитесь, что вы не переусердствовали с бликами, так как они могут легко стать «выдутыми», когда участок кожи будет выглядеть чисто белым. Яркость изображения начинает скрывать важные черты вроде носа или складок на одежде.
- Кривые
Кривые, в отличие от Brignntes или Highlights, могут воздействовать как на тени, так и на более светлые точки изображения. Кривые в Fotor можно найти непосредственно под настройками виньетки, на отдельной вкладке.
Кривые — отличный инструмент для более точной настройки светлых и темных участков. В настройках кривой вы настраиваете точки по всему тоновому диапазону изображения. Первоначально тональность изображения изображается прямой диагональной линией на графике.
Вы добавляете точки на этот график и тянете вверх или вниз, чтобы увеличить или уменьшить тени или блики, в зависимости от того, где вы разместили точку. С верхней правой областью графика, представляющей блики, и нижней левой областью, представляющей тени.
С верхней правой областью графика, представляющей блики, и нижней левой областью, представляющей тени.
Можно добавить несколько точек, а также настроить самые верхние и нижние точки, которые уже расположены на кривой.
Вы даже можете настроить определенные цвета! Здесь мы увеличили количество синего в тенях, сделав изображение ярче, сохранив при этом глубокие тени и придав всему синеватый оттенок.
- Фотофильтры
Наконец, одним из наименее трудоемких способов сделать изображения ярче является использование фотофильтров ! Большинство фильтров по умолчанию несколько осветляют фотографию, а также усиливают блики и добавляют контрастности.
У Fotor есть собственная библиотека готовых фильтров, похожих на Instagram, которые обеспечат вам фото быстрой инъекцией света всего за несколько кликов, что сделает изображение ярче проще, чем когда-либо!
3. Часто задаваемые вопросы
- Какое приложение можно использовать, чтобы сделать изображение ярче?
Fotor — это самый быстрый и простой способ сделать фотографии онлайн ярче, он предлагает простые в использовании инструменты. Сделайте изображение ярче онлайн бесплатно с помощью Fotor!
Сделайте изображение ярче онлайн бесплатно с помощью Fotor!
Другие варианты: GIMP, Photoshop, приложение Apple Photo, а также Instagram имеет встроенные параметры редактирования фотографий, если вы собираетесь поделиться своей фотографией только в Instagram.
- Как повысить резкость фотографии на iPhone?
Вы можете легко повысить резкость фотографии на iPhone с помощью приложения для редактирования фотографий Fotor. Просто коснитесь параметра «Редактировать» и прокрутите параметры редактирования, пока не найдете «Резкость» и «Умная резкость». Если фотография лишь слегка размыта, коснитесь «Умная резкость». В противном случае нажмите «Резкость».
- Как сделать фото не размытым?
Вам потребуется увеличить резкость, четкость и немного повысить контрастность изображения. Если на iPhone, приложение «Фотографии» имеет встроенную настройку «Четкость».
В сети вы можете использовать Fotor, чтобы размыть изображений одним щелчком мыши. Щелкните инструмент «Увеличитель сверхвысокого разрешения» в разделе «Основные настройки», который поможет сделать изображение четким и менее размытым за считанные секунды. Осветляйте изображения, чтобы сделать их более четкими.
Щелкните инструмент «Увеличитель сверхвысокого разрешения» в разделе «Основные настройки», который поможет сделать изображение четким и менее размытым за считанные секунды. Осветляйте изображения, чтобы сделать их более четкими.
- Как осветлить часть фотографии?
Вам понадобится инструмент под названием Layer Masks, как в Photoshop. Например, если вы хотите осветлить глаза в фотошопе, вы должны использовать маски слоя, чтобы замаскировать все, кроме глаз.
Outro
Вот и все! Я надеюсь, что эти советы о том, как сделать фотографии ярче, были вам полезны, и теперь вам будет проще получать идеальные фотографии как для личного, так и для делового использования! Помните, что вам не нужно дорогое программное обеспечение, такое как Photoshop, для осветления изображений, вы можете сделать изображения ярче онлайн намного проще, используя Fotor! И это бесплатно, так что попробуйте и начните совершенствовать свои фотографии уже сегодня.