Содержание
Рисуем волосы на графическом планшете XPPen
Для отработки техники рисовании волос вы можете использовать любой удобный вам графический редактор, мы же для примера возьмем Adobe Photoshop.
Создайте рабочую область и для начала нарисуйте персонажа, которому будем придумывать прическу. В создании персонажа и рисовании глаз вам могут помочь предыдущие статьи: «Рисование персонажей. Откуда брать идеи? Часть 1», «Рисование персонажей. Откуда брать идеи? Часть 2» и «Как нарисовать глаза с помощью графического планшета XPPen».
Вы также можете взять мой или любой другой готовый шаблон для тренировки рисования волос.
Давайте попробуем нарисовать длинные волосы. Для этого нам нужно определить расположение пробора и выбрать две основные направляющие для движения волос. Чтобы найти линию роста волос, разделите ваш шаблон на 3 одинаковые части («от подбородка до основания носа»-«от основания носа до бровей»-«от бровей до линии роста волос»). Я редко изображаю прически с прямым пробором, так волосы выглядят менее естественно, поэтому выбираю косой пробор.
Я редко изображаю прически с прямым пробором, так волосы выглядят менее естественно, поэтому выбираю косой пробор.
Обратите внимание на схему с направляющими линиями. Вы можете рисовать себе такие небольшие схемки, чтобы чуть лучше понимать движение прядей в прическе и заранее оценить какой получится результат. На схеме я показываю, что направляю пряди волос в одну сторону, так они выглядят живее, будто их слегка колышет ветер. Если направить пряди строго вниз, у вас получится ощущение жестких, прямых волос. А если направить пряди с двух сторон к центру, получится очень пышная прическа.
При рисовании постарайтесь отделить заднюю часть волос от передней. Вы можете обозначить челку или просто несколько прядей, перекрывающих уши. Эти объемы я показываю четко, парой плотных линий. Обычно в рисовании длинных причесок мы используем s-образные линии, они добавляют легкости. Даже если ваши волосы прямые, не стоит рисовать их направленными строго вниз, так создастся впечатление тяжелых плотных волос. Части волос, которые находятся в тени (волосы у шеи, внутренняя часть челки) я прорабатываю более тонкими линиями, также подчеркивая движение прядей.
Части волос, которые находятся в тени (волосы у шеи, внутренняя часть челки) я прорабатываю более тонкими линиями, также подчеркивая движение прядей.
Старайтесь делать линии четкими, проводите их одним движением. Да, для этого придётся немного потренироваться. В большинстве программ для рисования есть функция стабилизации кисти, это может помочь вам в рисовании ровных линий. А еще – можно тренироваться с помощью специальных упражнений. О них можно почитать в статье «Как быстро перейти на графический планшет: 9 упражнений для адаптации руки».
С короткими прическами все немного сложнее. Обычно короткие стрижки имеют челку, поэтому у нас добавляется еще одна направляющая линия для волос, обратите внимание на схемку. Из-за челки мы уже не видим линию роста волос, поэтому ориентируемся только на желаемую длину челки, у меня она короткая, доходит примерно до середины лба.
Теперь определите длину основной части волос, и проведите несколько линий, примерно повторяющих линию черепа. Так мы получим основной объем прически, в котором теперь будем рисовать отдельные пряди. В коротких прическах мы чаще используем С-образные линии, которые помогают формировать треугольные пряди. Экспериментируйте с размером и количеством прядей, меняя их можно кардинально изменить и направление прически!
Так мы получим основной объем прически, в котором теперь будем рисовать отдельные пряди. В коротких прическах мы чаще используем С-образные линии, которые помогают формировать треугольные пряди. Экспериментируйте с размером и количеством прядей, меняя их можно кардинально изменить и направление прически!
Самое тяжелое в рисовании волос – их покраска. Она всегда вызывает вопросы. На волосах тон видно хуже всего, и кажется, что они все одинакового цвета, но это, конечно, не так. Нам обязательно нужно показать тени и свет.
Поэтому перед началом покраски создайте новый слой и залейте его одним цветом по контуру волос. Это будет цвет полутона. Если вам тяжело найти нужный цвет, вот вам лайфхак: возьмите самый светлый и самый темный цвет волос, сделайте выкраски, теперь возьмите микс-кисть и смешайте цвета!
Затем создайте ещё один слой поверх и сделайте из него обтравочную маску. Как создать обтравочную маску, если рисуете в Adobe Photoshop? Вам поможет сочетание горячих клавиш Alt+Ctrl+G, и не забывайте, что на многие модели графических планшетов XPPen вы можете вынести эту команду на горячие клавиши планшета.
Кстати, я сегодня рисую на просто невероятной новинке от XPPen – графическом планшете Deco L. Мало того, что это первый графический планшет этой компании с цветным не только корпусом, но и рабочей областью, так еще и перо оснащено новым наночипом X3, который дает просто невероятную точность позиционирования и скорость отклика. А за счет отсутствия пружинной части в пере люфт наконечника меньше, да и само перо будет долговечнее.
Создание отрывочной маски позволит нам при накладывании теней и света не выходить за пределы пятна волос. С тенями мы уже справились, так что перейдем к свету. Для изображения света нам необходимо представить с какой стороны падает свет. Обычно я располагаю источник света с той стороны, где объем волос больше, так блики выглядят симпатичнее. Если делать зону бликов слишком больной, то волосы будут выглядеть сальными, а если маленькой, то объем пропадет совсем, так что ориентируйтесь на заданные мной размеры.
В короткой же прическе у нас не видно внутренней части волос. Но что же теперь, обойтись совсем без теней? Конечно нет, иначе волосы будут совсем плоскими. Положите тени на часть волос, лежащую дальше всего от источника света. Чтобы это пятно не было слишком одинаковым, я прорисовываю там несколько светлых прядок и накладываю градиент. На прядях со стороны света я показываю падающие тени и длинный блик. Кстати, если у блика оставить ровный контур, волосы будут казаться более блестящими, будто залакированными.
Конечно, тема рисования волос не исчерпывается несколькими прическами, ведь их существует великое множество. Но для всех причесок действуют единые принципы построения и светотени, вам остаётся лишь потренироваться).
Желаю успехов в творчестве!
Автор: Александра Гунар
Рисуем акварельный арт на графическом планшете XP-PEN
Сначала создаём холст. У меня это будет формат 1500х2000 px, с белым фоном. Разрешение зависит от ваших последующих идей что с рисунком делать: для печати выставите показатель в диапазоне 200-300 dpi и не забудьте перевести цветовую модель в CMYK, а для интернет-ресурсов хватит 72 dpi, максимум — 150 dpi. И оставьте цветовую модель RGB, она обычно уже выставлена по умолчанию.
У меня это будет формат 1500х2000 px, с белым фоном. Разрешение зависит от ваших последующих идей что с рисунком делать: для печати выставите показатель в диапазоне 200-300 dpi и не забудьте перевести цветовую модель в CMYK, а для интернет-ресурсов хватит 72 dpi, максимум — 150 dpi. И оставьте цветовую модель RGB, она обычно уже выставлена по умолчанию.
И начинаем ТВОРИТЬ!
Нашим помощником в этот раз станет интерактивный дисплей XP-PEN из новой яркой серии Artist 12 (2-го поколения). Цветовая гамма корпусов этих дисплеев уже сама по себе вдохновляет к использованию «акварельных» красок.
1. Над белым холстом создаём новый слой, прозрачный, и на рисуем нём небольшой эскиз наших цветов, подбираем композицию.
Воспользуйтесь кистью №24, размер ее можно выставить 24 п.
2. Создаём под эскизом цветов новый слой и рисуем, так же эскизно, стебельки. Той же кисть, меньшего размера.
3. На обоих рабочих слоях включаем функцию «Прозрачность пикселов» (кнопка в форме квадратика находится в панели «Слои», слава над слоями) и заливаем слои в белый цвет, с помощью инструмента «Заливка» (находится на левой основной панели управления, иконка в виде ведрышка).
4. Выберете кисть, к примеру №24, немного настройте и вперёд к цвету!
Кисти лучше брать мягкие круглые. Так же можно поиграться с их прозрачностью, выставив в пределах 60-70%
5. Отключаем белый слой-фон (делаем его невидимым) и закрашиваем цветы. Можно сразу залить в один цвет, чтобы видеть их.
6. Используйте более тёмные оттенки того же цвета, чтобы показать середину и глубину цветов.
Для более естественного перехода цветов и усиления акварельного эффекта можно воспользоваться инструментом «Размытие» в левой основной панели инструментов, пройдясь им по границе цветовых переходов.
7. После закрасьте стебельки, ближе к соцветию используйте более глубокие цвета. Для этого можете использовать ту же кисть, но размер возьмите 70 п.
Использую графический планшет благодаря функции нажатия пера мы может регулировать толщину и прозрачность линии. Поэтому в процессе рисования рекомендую активно менять силу нажатия пера на планшет, добиваясь тем самым более привлекательных, естественных линий и штрихов.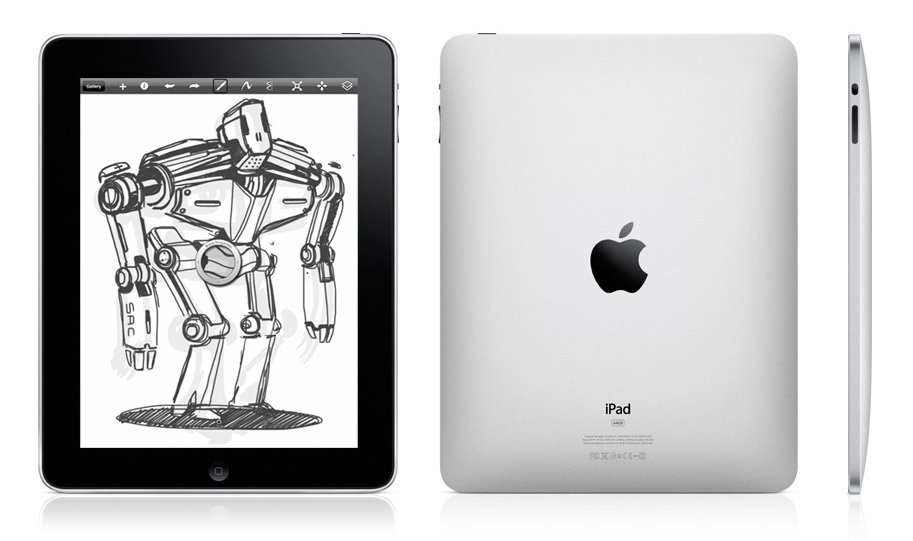
8. После можно стереть лишние линии под цветками, выбрав слой со стебельками.
9. И последний штрих: в любом поисковике в Интернете найдите текстуру акварельной бумаги.
Вставьте картинку в файл верхним слоем (поверх рисунка) и растяните по холсту. При этом если размер найденной текстуры небольшой, то лучше его не растягивать, а воспользоваться инструментом «Штамп» (разморожен в левой основной панели управления). Далее нажмите на кнопку «Обычные» (находится в панели «Слои» над слоями) и выберете «Линейный затемнитель».
Вуаля! Ваша работа полностью похожа на акварельный рисунок!
Кстати, если вы будете печатать Ваш рисунок на текстурной бумаге, то от последнего этапа можно отказаться (или сделайте перед печатью этот слой невидимым). Просто выберите текстуру, максимально приближенную к текстуре бумаги для акварели.
А что делать, если хочется уже в готовой работе изменить цвет, допустим, лепестков? В отличие от традиционного рисунка, цифровая живопись дает нам практически безграничные возможности в этом направлении:
1.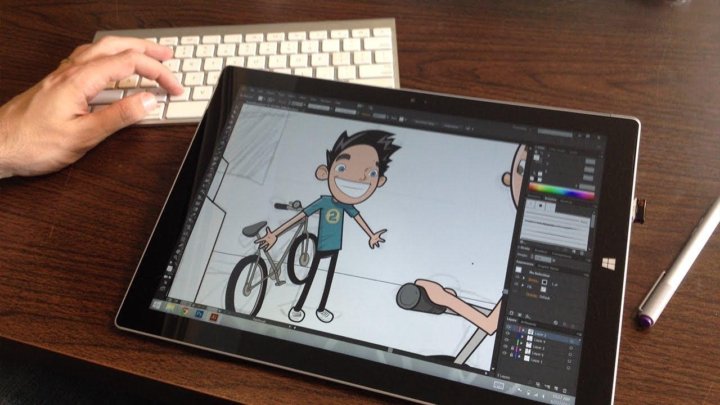 Переходим на тот слой, в который хотим внести цветовую коррекцию, и переходим в уже упомянутый выше режим «Прозрачность пикселов».
Переходим на тот слой, в который хотим внести цветовую коррекцию, и переходим в уже упомянутый выше режим «Прозрачность пикселов».
2. Далее в меню «Изображение»/«Коррекция» выбираем опцию «Цветовой фон/насыщенность» и ползунками доводим рисунок до желаемого оттенка
Либо в том же меню «Изображение»/«Коррекция» можно выбрать опцию «Цветовой баланс» или даже «Микширование каналов».
Если же хочется задать конкретный цвет, и есть желание порисовать кистью, то в левом основном меню выберете инструмент «Кисть», установить удобный для работы размер кисти (у меня 34 п), далее выберите желаемый цвет и просто закрашиваем нужные области.
Как видите – все очень просто! Особенно когда под рукой удобный инструмент. Кстати, Artist 12 (2-ого поколения) оказался в моих руках впервые, и вот что хочу заметить: лёгкий, что позволяет долго держать его в руках, брать куда-нибудь с собой, и очень удобный в работе. Экран покрыт шероховатой плёнкой — это даёт дополнительное ощущение рисования на бумаге, а так же красивое и комфортное перо. И реально стильный.
И реально стильный.
Автор: Шашкова Есения
Wacom Один обзор | Creative Bloq
Наш вердикт
Wacom One — надежный выход на рынок бюджетных планшетов для рисования. Для владельцев Windows и более старых компьютеров Mac, которые ищут недорогой экран для рисования, Wacom One должен быть первым в списке. Для владельцев новых Mac и Apple Pencil, оснащенных iPad, недавнее включение SideCar затрудняет продажу.
За
- Отличная цена для пользователей Windows
- Подлинный опыт рисования «Wacom»
- Хорошо сделан из премиального пластика
Против
- Нет кнопки на экранном блоке
- Нежелательное положение силового ведущего
- Яркость экрана
Почему вы можете доверять Creative Bloq
Наши эксперты-рецензенты часами тестируют и сравнивают продукты и услуги, чтобы вы могли выбрать лучшее для себя. Узнайте больше о том, как мы тестируем.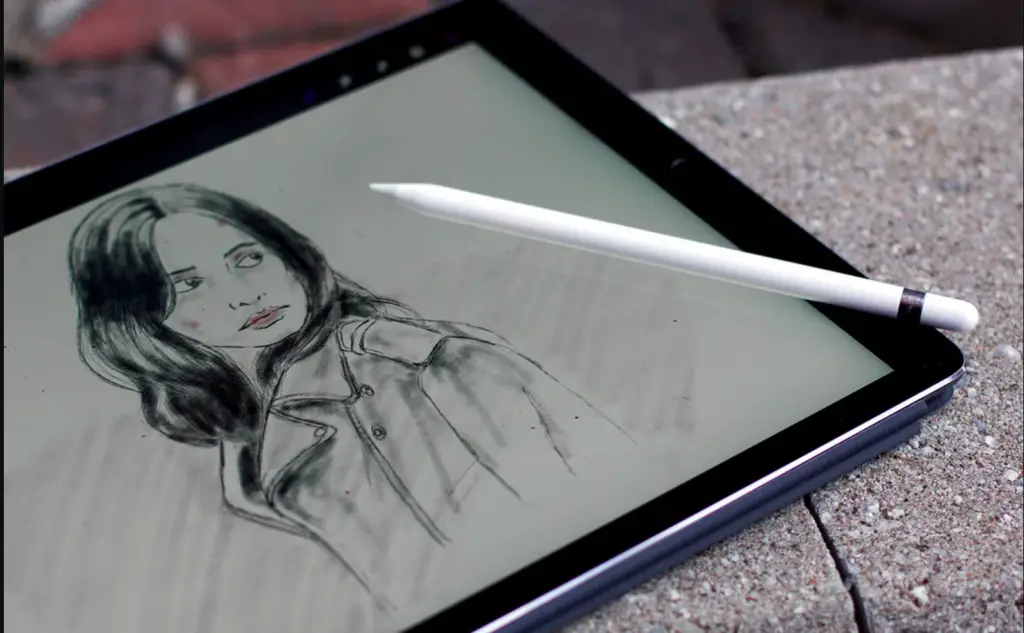
ЛУЧШИЕ ПРЕДЛОЖЕНИЯ СЕГОДНЯ
Новый Wacom One разработан как доступная и, что более важно, доступная новая точка входа для художников, которым нужен планшет для рисования. Wacom One удобен как по внешнему виду, так и по способности работать с устройствами Windows, Mac и Android, в первую очередь работая с различными стилусами, отличными от того, с которым он поставляется.
Wacom One Spects
Экран : 13 «FHD
Порты : Power
Размеры : 225 x 357 x 14,6 мм
Вес : 1.0 KG
. новых 2D- и 3D-художников, которые ищут более естественные способы творчества. При цене дисплеев Wacom Cintiq снижение цены означает снижение производительности? Или последний выпуск Wacom должен занять место в нашем раунде? Список лучших планшетов для рисования, которые можно купить за деньги?
- Wacom One Creative Pen Display на Amazon за 244,99 фунтов стерлингов (открывается в новой вкладке)
Wacom One — это первый экран для рисования, к которому у меня был доступ в течение длительного времени. Я использовал Wacom Cintiq 13 и Cintiq 21 примерно пять лет назад, когда они были необходимы для моей работы по визуализации. Однако оба этих устройства попали в рай eBay по нескольким причинам. Во-первых, потому что они всегда представляли собой кабельный кошмар, а во-вторых, потому что они были большими и громоздкими.
Я использовал Wacom Cintiq 13 и Cintiq 21 примерно пять лет назад, когда они были необходимы для моей работы по визуализации. Однако оба этих устройства попали в рай eBay по нескольким причинам. Во-первых, потому что они всегда представляли собой кабельный кошмар, а во-вторых, потому что они были большими и громоздкими.
Также случились iPad Pro и Apple Pencil. Приложения для iPad, такие как Duet и AstroPad, имитировали функциональность Cintiq, и когда iPad не использовался в качестве планшета для рисования или второго экрана, его также можно было использовать в качестве iPad. Поэтому мне было интересно посмотреть, что Wacom One может предложить в мире после iPad. Особенно с добавлением SideCar, который позволяет использовать более новый iPad в качестве второго экрана или дисплея для рисования с более новыми компьютерами Mac без дополнительных приложений.
Когда я открывал упаковку Wacom one, я с облегчением увидел, что Wacom по-прежнему прилагает усилия к своей упаковке, все, что мне было нужно, было доступно и доступно. Однако есть еще кабели, это и хорошо, и плохо. Плохо, потому что кто хочет возиться с кабелями в этом мире Wi-Fi? Wacom One требуется три для подключения к компьютеру; один для USB, один для HDMI и один для собственного питания, последний из которых раздражает. Однако плюс кабелей заключается в том, что они означают, что устройство не получает питание от ноутбука, как в случае с решениями для iPad.
Однако есть еще кабели, это и хорошо, и плохо. Плохо, потому что кто хочет возиться с кабелями в этом мире Wi-Fi? Wacom One требуется три для подключения к компьютеру; один для USB, один для HDMI и один для собственного питания, последний из которых раздражает. Однако плюс кабелей заключается в том, что они означают, что устройство не получает питание от ноутбука, как в случае с решениями для iPad.
Как на Mac, так и на Windows Wacom One работал по принципу «подключи и работай». Wacom не скупился на переходники по более низкой цене. В комплект входят адаптеры USB-C для кабелей HDMI и USB, а это означает, что Wacom One работал без дополнительных ключей, необходимых для двух моих тестовых компьютеров (Razer Blade 15 дюймов и 15-дюймовый MacBook Pro 2017 года).
Для подключения к компьютеру Wacom One требуется три кабеля (Изображение предоставлено Майком Григгсом) вдали от квартиры, когда он не используется. Есть один кабель питания с разъемами HDMI и USB, и все.
Ножки не регулируются, а расположение шнура питания означает, что трудно повернуть экран так, чтобы он мог стоять вертикально, как второй монитор, что похоже на упущенную возможность.
Стилус, поставляемый с Wacom One, представляет собой более простое решение, чем стилусы Pro, к которым я привык в линейке Wacom Intuos. В небольшой защите стилуса, в использовании, так как он имеет 4096 уровней чувствительности к давлению, рисование кажется таким же точным, как это всегда было с планшетами Wacom. На стилусе есть только одна кнопка, которую пользователь может назначить на любую функцию с помощью драйверов Wacom. Я также пропустил аппаратную кнопку на самом Wacom One.
Рисование с помощью стилуса Wacom One кажется точным (Изображение предоставлено Майком Григгсом)
Разрешение экрана составляет 1920 на 1080, что для такого размера абсолютно нормально, особенно при работе с Windows. Еще одним преимуществом размера является то, что углы обзора обеспечивают хорошую точность цветопередачи при просмотре не по центру, даже несмотря на то, что экран может обрабатывать только 72% охвата цветовой гаммы NTSC.
Единственным недостатком экрана является то, что он просто не очень яркий, и это может быть проблемой в комнате с верхним освещением, так как матовая поверхность рассеивает диффузные отражения.
По сравнению с iPad с Apple Pencil, который может подключаться к Mac с новым программным обеспечением SideCar, разница и качество экрана буквально день и ночь в пользу iPad. SideCar также реализует динамические программные кнопки на сенсорном дисплее iPad, что, на мой взгляд, делает его более удобным как в использовании, так и в ценности. Когда художник не использует SideCar, у него также есть iPad.
Яркость экрана является основным недостатком (Изображение предоставлено Майком Григгсом)
Wacom чувствует себя «лучше», чем iPad, с точки зрения задержки. Однако процесс рисования идентичен на iPad или Wacom One, а базовый iPad и Pencil можно найти примерно по той же цене, что и Wacom One.
Однако для пользователей Windows это совсем другая история. Меня никогда не соблазняли другие устройства для рисования, кроме Wacom, из-за их надежности и ощущения. В этом отношении Wacom One хорошо поддерживает бренд Wacom. Wacom One — это прочное и надежное устройство, которое всегда просто «работало», когда я подключал его к ноутбуку Razer. Благодаря своей гибкости, прочной конструкции и опыту рисования, Wacom One должен быть рассмотрен любым художником, который ищет свой первый дисплей для рисования, если он не работает в комнате с большим количеством яркого света.
Благодаря своей гибкости, прочной конструкции и опыту рисования, Wacom One должен быть рассмотрен любым художником, который ищет свой первый дисплей для рисования, если он не работает в комнате с большим количеством яркого света.
Перьевой дисплей Wacom One Creative: Сравнение цен
(открывается в новой вкладке)
(открывается в новой вкладке)
239 фунтов стерлингов
(открывается в новой вкладке)
Вид (открывается в новой вкладке)
9 открывается в новой вкладке)
(открывается в новой вкладке)
£244
(открывается в новой вкладке)
Просмотр (открывается в новой вкладке)
Low Stock
(открывается в новой вкладке)
(открывается в новой вкладке)
(открывается в новой вкладке)
359 фунтов стерлингов. 99
99
(открывается в новой вкладке)
£244,99
(открывается в новой вкладке)
Вид (открывается в новой вкладке)
Цена со скидкой
(открывается в новой вкладке)
(открывается в новой вкладке) )
£329,97
(открывается в новой вкладке)
Вид (открывается в новой вкладке)
(открывается в новой вкладке)
(открывается в новой вкладке)
£359
(открывается в новой вкладке)
Посмотреть (откроется в новой вкладке)
Показать больше предложений
питается от
Спасибо, что прочитали 5 статей в этом месяце* Присоединяйтесь сейчас, чтобы получить неограниченный доступ
Наслаждайтесь первым месяцем всего за 1 фунт стерлингов / 1 доллар США / 1 евро
У вас уже есть аккаунт? Войдите здесь
*Читайте 5 бесплатных статей в месяц без подписки
Присоединяйтесь сейчас, чтобы получить неограниченный доступ
Попробуйте первый месяц всего за 1 фунт стерлингов / 1 доллар США / 1 евро
У вас уже есть аккаунт? Войдите здесь
7
из 10
Перьевой дисплей Wacom One Creative
Wacom One — надежный выход на рынок бюджетных планшетов для рисования. Для владельцев Windows и более старых компьютеров Mac, которые ищут недорогой экран для рисования, Wacom One должен быть первым в списке. Для владельцев новых Mac и Apple Pencil, оснащенных iPad, недавнее включение SideCar затрудняет продажу.
Для владельцев Windows и более старых компьютеров Mac, которые ищут недорогой экран для рисования, Wacom One должен быть первым в списке. Для владельцев новых Mac и Apple Pencil, оснащенных iPad, недавнее включение SideCar затрудняет продажу.
Майк Григгс — опытный создатель цифрового контента и технический писатель. Уже почти 30 лет Майк создает цифровые изображения, анимацию и элементы виртуальной реальности для многонациональных компаний, музеев мирового уровня и своего местного клуба радиоуправляемых автомобилей. Майк был писателем для 3D World Magazine и Creative Bloq более 10 лет, где он поделился своей страстью к демистификации процесса создания цифрового контента.
Планшеты и блокноты для рисования. Развивайте свои навыки рисования.
Что нужно для рисования?
Никогда не поздно начать учиться рисовать. Лист бумаги, ручка и терпение — все, что вам нужно. Конечно, вы также можете использовать цифровые инструменты, такие как планшеты для рисования или интерактивные дисплеи, которые воспроизводят знакомое ощущение пера на бумаге.
Несколько советов и приемов, чтобы начать рисовать
Лучший способ — изучить основные принципы рисования простых предметов или животных, используя геометрические фигуры для получения основного контура, а затем добавляя пропорции и перспективы. Вы можете использовать книги и фотографии, чтобы найти животных и растения для рисования, а просмотр видеоуроков также может облегчить процесс и сделать его очень увлекательным. И если вы будете практиковаться регулярно, вы увидите быстрый прогресс и улучшения.
Преимущества использования планшета для рисования
Использование планшета для рисования полезно, если вы хотите творить в цифровом виде так, чтобы это выглядело естественно, и хотите улучшить свое цифровое выражение. Планшеты используют программное обеспечение, чтобы сделать перо любым инструментом: кистью, маркером, карандашом, мелом или ластиком. Наличие цифровых версий всех этих инструментов и цветов означает, что вам не придется покупать физические предметы. Создание в цифровом формате также означает, что вы можете мгновенно делиться своими новыми творениями со своими друзьями и подписчиками в социальных сетях без необходимости их сканирования.
Создание в цифровом формате также означает, что вы можете мгновенно делиться своими новыми творениями со своими друзьями и подписчиками в социальных сетях без необходимости их сканирования.
Зачем переходить с ручки и бумаги на цифровой планшет для рисования?
Если вы привыкли работать с ручкой и бумагой, вас ждет новый цифровой мир. Цифровое перо Wacom выглядит и ощущается как нельзя кстати. Он работает без батареек и очень точен, поэтому вы рисуете именно то, что видите на экране. Цифровое перо действует как разные карандаши и кисти разных цветов благодаря программному обеспечению, которое позволяет легко изменять цвет или размер кисти и даже стирать — и все это с помощью одного и того же пера.
Какой цифровой инструмент для рисования использовать
Вы можете выбирать между графическим планшетом и интерактивным дисплеем. С планшетом для рисования вы делаете наброски или рисуете на адаптивном планшете и видите, как ваши творения появляются на экране. С интерактивным дисплеем вы создаете прямо на экране точное перо. И планшеты для рисования, и интерактивные дисплеи доступны в разных размерах. Небольшие планшеты для рисования легко переносятся без ущерба для качества. Вариант среднего размера компактен с большей активной площадью. Самые большие планшеты для рисования предлагают свободу самой обширной области рисования. Перьевые дисплеи варьируются от компактного размера 13,3 дюйма, который экономит место на столе, до практичного, но мощного размера 15,6 дюйма и вплоть до нашего самого большого профессионального экрана размером 31,5 дюйма, который идеально подходит для 3D-моделирования и иллюстрации для разработки игр и анимации.
С интерактивным дисплеем вы создаете прямо на экране точное перо. И планшеты для рисования, и интерактивные дисплеи доступны в разных размерах. Небольшие планшеты для рисования легко переносятся без ущерба для качества. Вариант среднего размера компактен с большей активной площадью. Самые большие планшеты для рисования предлагают свободу самой обширной области рисования. Перьевые дисплеи варьируются от компактного размера 13,3 дюйма, который экономит место на столе, до практичного, но мощного размера 15,6 дюйма и вплоть до нашего самого большого профессионального экрана размером 31,5 дюйма, который идеально подходит для 3D-моделирования и иллюстрации для разработки игр и анимации.
Использование цифрового пера требует практики, но оно того стоит
Цифровое перо может выполнять те же функции, что и компьютерная мышь, и даже больше, включая рисование с естественным ощущением. Вы можете перемещаться по экрану, наводя перо на планшет для рисования или интерактивный дисплей.
