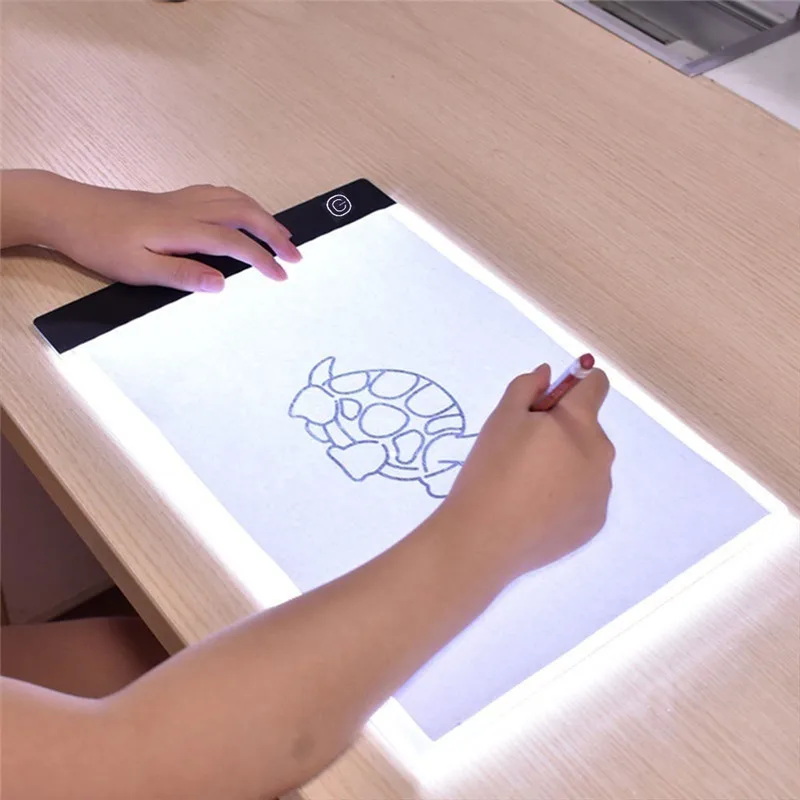Содержание
Рисуем акварельный арт на графическом планшете XP-PEN
Сначала создаём холст. У меня это будет формат 1500х2000 px, с белым фоном. Разрешение зависит от ваших последующих идей что с рисунком делать: для печати выставите показатель в диапазоне 200-300 dpi и не забудьте перевести цветовую модель в CMYK, а для интернет-ресурсов хватит 72 dpi, максимум — 150 dpi. И оставьте цветовую модель RGB, она обычно уже выставлена по умолчанию.
И начинаем ТВОРИТЬ!
Нашим помощником в этот раз станет интерактивный дисплей XP-PEN из новой яркой серии Artist 12 (2-го поколения). Цветовая гамма корпусов этих дисплеев уже сама по себе вдохновляет к использованию «акварельных» красок.
1. Над белым холстом создаём новый слой, прозрачный, и на рисуем нём небольшой эскиз наших цветов, подбираем композицию.
Воспользуйтесь кистью №24, размер ее можно выставить 24 п.
2. Создаём под эскизом цветов новый слой и рисуем, так же эскизно, стебельки. Той же кисть, меньшего размера.
Той же кисть, меньшего размера.
3. На обоих рабочих слоях включаем функцию «Прозрачность пикселов» (кнопка в форме квадратика находится в панели «Слои», слава над слоями) и заливаем слои в белый цвет, с помощью инструмента «Заливка» (находится на левой основной панели управления, иконка в виде ведрышка).
4. Выберете кисть, к примеру №24, немного настройте и вперёд к цвету!
Кисти лучше брать мягкие круглые. Так же можно поиграться с их прозрачностью, выставив в пределах 60-70%
5. Отключаем белый слой-фон (делаем его невидимым) и закрашиваем цветы. Можно сразу залить в один цвет, чтобы видеть их.
6. Используйте более тёмные оттенки того же цвета, чтобы показать середину и глубину цветов.
Для более естественного перехода цветов и усиления акварельного эффекта можно воспользоваться инструментом «Размытие» в левой основной панели инструментов, пройдясь им по границе цветовых переходов.
7. После закрасьте стебельки, ближе к соцветию используйте более глубокие цвета. Для этого можете использовать ту же кисть, но размер возьмите 70 п.
Для этого можете использовать ту же кисть, но размер возьмите 70 п.
Использую графический планшет благодаря функции нажатия пера мы может регулировать толщину и прозрачность линии. Поэтому в процессе рисования рекомендую активно менять силу нажатия пера на планшет, добиваясь тем самым более привлекательных, естественных линий и штрихов.
8. После можно стереть лишние линии под цветками, выбрав слой со стебельками.
9. И последний штрих: в любом поисковике в Интернете найдите текстуру акварельной бумаги.
Вставьте картинку в файл верхним слоем (поверх рисунка) и растяните по холсту. При этом если размер найденной текстуры небольшой, то лучше его не растягивать, а воспользоваться инструментом «Штамп» (разморожен в левой основной панели управления). Далее нажмите на кнопку «Обычные» (находится в панели «Слои» над слоями) и выберете «Линейный затемнитель».
Вуаля! Ваша работа полностью похожа на акварельный рисунок!
Кстати, если вы будете печатать Ваш рисунок на текстурной бумаге, то от последнего этапа можно отказаться (или сделайте перед печатью этот слой невидимым). Просто выберите текстуру, максимально приближенную к текстуре бумаги для акварели.
Просто выберите текстуру, максимально приближенную к текстуре бумаги для акварели.
А что делать, если хочется уже в готовой работе изменить цвет, допустим, лепестков? В отличие от традиционного рисунка, цифровая живопись дает нам практически безграничные возможности в этом направлении:
1. Переходим на тот слой, в который хотим внести цветовую коррекцию, и переходим в уже упомянутый выше режим «Прозрачность пикселов».
2. Далее в меню «Изображение»/«Коррекция» выбираем опцию «Цветовой фон/насыщенность» и ползунками доводим рисунок до желаемого оттенка
Либо в том же меню «Изображение»/«Коррекция» можно выбрать опцию «Цветовой баланс» или даже «Микширование каналов».
Если же хочется задать конкретный цвет, и есть желание порисовать кистью, то в левом основном меню выберете инструмент «Кисть», установить удобный для работы размер кисти (у меня 34 п), далее выберите желаемый цвет и просто закрашиваем нужные области.
Как видите – все очень просто! Особенно когда под рукой удобный инструмент.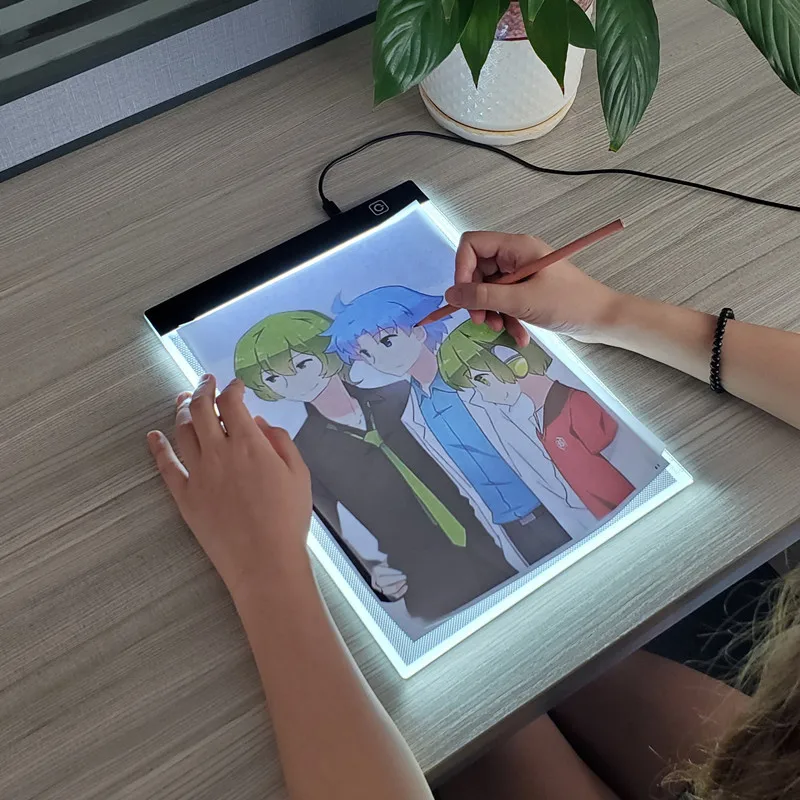 Кстати, Artist 12 (2-ого поколения) оказался в моих руках впервые, и вот что хочу заметить: лёгкий, что позволяет долго держать его в руках, брать куда-нибудь с собой, и очень удобный в работе. Экран покрыт шероховатой плёнкой — это даёт дополнительное ощущение рисования на бумаге, а так же красивое и комфортное перо. И реально стильный.
Кстати, Artist 12 (2-ого поколения) оказался в моих руках впервые, и вот что хочу заметить: лёгкий, что позволяет долго держать его в руках, брать куда-нибудь с собой, и очень удобный в работе. Экран покрыт шероховатой плёнкой — это даёт дополнительное ощущение рисования на бумаге, а так же красивое и комфортное перо. И реально стильный.
Автор: Шашкова Есения
Рисуем одежду на графическом планшете с использованием текстур
В этой статье вы узнаете, как можно использовать готовые текстуры одежды, чтобы сделать свой рисунок более оригинальным. И сделаем мы это на примере замечательного Дональда Дака.
Прежде, чем приступить непосредственно к использованию текстур, давайте нарисуем объект, для которого эти текстуры и будем применять в дальнейшем. Я решила использовать изображение любимого с детства Дональда Дака. Но вы можете нарисовать любого персонажа – главное, что бы на нем была одежда.
Рисовать будем в Adobe Photoshop с помощью графического планшета XPPen Deco Fun S. Этот малыш занимает совсем мало места на столе (что для меня лично сейчас очень актуально) и обладает отличными техническими характеристиками по очень привлекательной цене, и подойдет как для новичков, так и для уже опытных пользователей.
Этот малыш занимает совсем мало места на столе (что для меня лично сейчас очень актуально) и обладает отличными техническими характеристиками по очень привлекательной цене, и подойдет как для новичков, так и для уже опытных пользователей.
Если у вас его нет Photoshop – выберите Krita или любую другую удобную вам программу с необходимыми функциями.
1. Начнём, как обычно, с создания холста. В этот раз я выбрала горизонтальный формат А3 30х40 см.
2. Сделаем небольшой скетч. Создайте основные формы для всего тела — они будут служить основой. Так же можно сразу уточнить некоторые детали в виде берета и кофточки.
3. Уменьшаем прозрачность слоя до 40%, установив этот параметр в «Заливке» в панели «Слои».
Создаём новый слой и уточняем голову, добавляем глазные яблоки, берет, перья на затылке и фирменную улыбку.
4. Заканчиваем контур, дорисовываем рубаху, пальцы и лапки.
Приступаем к цвету!
5. Создаём новый слой под контур. Скрываем, то есть делаем невидимым, наш скетч — нажав на глазик слава от слоя со скетчем в панели «Слои». Далее с помощью инструмента «Заливка» в левой панели инструментов (так же можно воспользоваться клавишей «C»), вписываем в верхней панели инструментов допуск 50 и, выбрав цвет, заполняем нужные нам участки рисунка краской.
6. Далее определяемся с нужной нам текстурой. Например, хлопок. Образец текстуры можем найти Интернете — вбиваем в любом поисковике в строчке поиска «текстура хлопка», выбираем подходящую текстуру, копируем (Ctrl+С), и вставляем (Ctrl+V) в наш рисунок. Команды Ctrl+С и Ctrl+V у меня настроены на горящие клавиши графического планшета. Что здорово ускоряет подобные процессы.
Мне понадобилось уменьшить размер вставленной текстуры по размеру берета и рубашки. Выбираем в левой панели инструментов «Волшебную палочку» (W), и кликаем ей, зажав клавишу shift, на синие участки берета и рубашки, не затрагивая жёлтые части.
7. Переходим на слой с текстурой, нажимаем Сtrl+С и Сtrl+V, скрываем слой с загруженной текстурой.
Нажав на наш новый полученный слой с одеждой, делаем наложение. Кликнув «Вид» в верхней части панели «Слои» я выбрала жёсткий свет и уменьшила прозрачность до 50%, Вы можете выбрать любое другое понравившиеся наложение и процент прозрачности.
8. Ту же процедуру повторяем и отдельно на жёлтые элементы одежды.
9. По желанию можно добавить тени с помощью обычной кисточки, которой рисовали контур, для улучшения рисунка.
И вот, Дональд Дак теперь у нас одет как настоящий заправский морях в хлопковую одежду! И рисунок с использованием подходящий текстуры стал намного интереснее!
Автор: Шашкова Есения
все статьи
Рисуем слаймы на XPPen
28. 04.2023
04.2023
Сейчас
очень популярна игра Genshin Impact, и мы нарисуем милейших слаймов из неё
Подробнее
Как настроить яркость, цвета и пр. на дисплеях Artist
21.04.2023
Рассказываем о настройке цветопередачи, контрастности, цветовой температуры и пр. параметров изображения на Artist и Artist Pro.
Подробнее
Рисуем пейзаж в Adobe Photoshop
13.04.2023
Пейзаж — один из сложных жанров изобразительного искусства. Попробуем отразить красоту окружающего мира в digital-формате?
Подробнее
Планшеты и блокноты для рисования. Развивайте свои навыки рисования.
Что нужно для рисования?
Никогда не поздно начать учиться рисовать. Лист бумаги, ручка и терпение — все, что вам нужно. Конечно, вы также можете использовать цифровые инструменты, такие как планшеты для рисования или интерактивные дисплеи, которые воспроизводят знакомое ощущение пера на бумаге.
Несколько советов и приемов, чтобы начать рисовать
Лучший способ — изучить основные принципы рисования простых предметов или животных, используя геометрические фигуры для получения основного контура, а затем добавляя пропорции и перспективы. Вы можете использовать книги и фотографии, чтобы найти животных и растения для рисования, а просмотр видеоуроков также может облегчить процесс и сделать его очень увлекательным. И если вы будете практиковаться регулярно, вы увидите быстрый прогресс и улучшения.
Вы можете использовать книги и фотографии, чтобы найти животных и растения для рисования, а просмотр видеоуроков также может облегчить процесс и сделать его очень увлекательным. И если вы будете практиковаться регулярно, вы увидите быстрый прогресс и улучшения.
Преимущества использования планшета для рисования
Использование планшета для рисования полезно, если вы хотите творить в цифровом виде так, чтобы это выглядело естественно, и хотите улучшить свое цифровое выражение. Планшеты используют программное обеспечение, чтобы сделать перо любым инструментом: кистью, маркером, карандашом, мелом или ластиком. Наличие цифровых версий всех этих инструментов и цветов означает, что вам не придется покупать физические предметы. Создание в цифровом формате также означает, что вы можете мгновенно делиться своими новыми творениями со своими друзьями и подписчиками в социальных сетях без необходимости их сканирования.
Зачем переходить с ручки и бумаги на цифровой планшет для рисования?
Если вы привыкли работать с ручкой и бумагой, вас ждет новый цифровой мир. Цифровое перо Wacom выглядит и ощущается как нельзя кстати. Он работает без батареек и очень точен, поэтому вы рисуете именно то, что видите на экране. Цифровое перо действует как разные карандаши и кисти разных цветов благодаря программному обеспечению, которое позволяет легко изменять цвет или размер кисти и даже стирать — и все это с помощью одного и того же пера.
Цифровое перо Wacom выглядит и ощущается как нельзя кстати. Он работает без батареек и очень точен, поэтому вы рисуете именно то, что видите на экране. Цифровое перо действует как разные карандаши и кисти разных цветов благодаря программному обеспечению, которое позволяет легко изменять цвет или размер кисти и даже стирать — и все это с помощью одного и того же пера.
Какой цифровой инструмент для рисования использовать
Вы можете выбирать между графическим планшетом и интерактивным дисплеем. С планшетом для рисования вы делаете наброски или рисуете на адаптивном планшете и видите, как ваши творения появляются на экране. С интерактивным дисплеем вы создаете прямо на экране точное перо. И планшеты для рисования, и интерактивные дисплеи доступны в разных размерах. Небольшие планшеты для рисования легко переносятся без ущерба для качества. Вариант среднего размера компактен с большей активной площадью. Самые большие планшеты для рисования предлагают свободу самой обширной области рисования.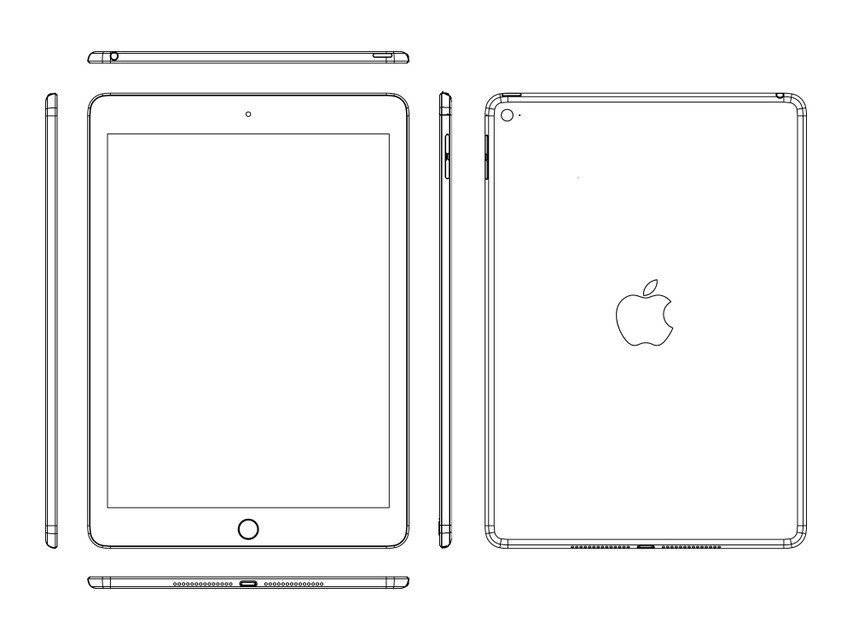 Перьевые дисплеи варьируются от компактного размера 13,3 дюйма, который экономит место на столе, до практичного, но мощного размера 15,6 дюйма и вплоть до нашего самого большого профессионального экрана размером 31,5 дюйма, который идеально подходит для 3D-моделирования и иллюстрации для разработки игр и анимации.
Перьевые дисплеи варьируются от компактного размера 13,3 дюйма, который экономит место на столе, до практичного, но мощного размера 15,6 дюйма и вплоть до нашего самого большого профессионального экрана размером 31,5 дюйма, который идеально подходит для 3D-моделирования и иллюстрации для разработки игр и анимации.
Использование цифрового пера требует практики, но оно того стоит
Цифровое перо может выполнять те же функции, что и компьютерная мышь, и даже больше, включая рисование с естественным ощущением. Вы можете перемещаться по экрану, наводя перо на планшет для рисования или интерактивный дисплей. Курсор показывает положение вашего пера на экране. Прикосновение пера к поверхности планшета или дисплея позволяет выбрать место на экране, с которого вы хотите начать или продолжить работу над своим рисунком. Во время рисования вы сможете определять толщину своих штрихов, сильнее или слабее нажимая ручкой на поверхность, точно так же, как вы делаете это ручкой на бумаге. Вам понадобится один или два рисунка, чтобы ознакомиться с вашим новым творческим инструментом. Чтобы раскрыть все возможности цифрового пера, вам понадобится программное обеспечение для рисования. На рынке существует множество простых в использовании программных приложений для начинающих, некоторые из которых бесплатны, например Bamboo Paper от Wacom.
Вам понадобится один или два рисунка, чтобы ознакомиться с вашим новым творческим инструментом. Чтобы раскрыть все возможности цифрового пера, вам понадобится программное обеспечение для рисования. На рынке существует множество простых в использовании программных приложений для начинающих, некоторые из которых бесплатны, например Bamboo Paper от Wacom.
Два лучших планшета для рисования для начинающих в 2023 году
Мы независимо проверяем все, что рекомендуем. Когда вы покупаете по нашим ссылкам, мы можем получать комиссию. Узнать больше›
- Электроника
- Аксессуары
Фото: Майкл Мерто
FYI
Мы добавили в этот обзор некоторые часто задаваемые вопросы и ответы на них.
Рисовать ручкой и бумагой просто, но сканирование и загрузка физического эскиза требуют усилий и доставляют много хлопот. Планшеты для рисования — отличный способ сделать вашу творческую работу цифровой с самого начала, но лучшие модели могут быть слишком дорогими для новичков, в то время как дешевые варианты часто доставляют массу неудобств при настройке и использовании. После опроса пяти профессиональных художников, исследования 64 планшетов для рисования и тестирования восьми планшетов мы пришли к выводу, что Wacom Intuos — лучший планшет для рисования для начинающих. Intuos легко установить на Windows и macOS, и он предлагает максимальную точность и контроль за наименьшую сумму денег.
Планшеты для рисования — отличный способ сделать вашу творческую работу цифровой с самого начала, но лучшие модели могут быть слишком дорогими для новичков, в то время как дешевые варианты часто доставляют массу неудобств при настройке и использовании. После опроса пяти профессиональных художников, исследования 64 планшетов для рисования и тестирования восьми планшетов мы пришли к выводу, что Wacom Intuos — лучший планшет для рисования для начинающих. Intuos легко установить на Windows и macOS, и он предлагает максимальную точность и контроль за наименьшую сумму денег.
Наш выбор
Wacom Intuos
Intuos — это самый совместимый, настраиваемый и точный графический планшет, который новички могут приобрести менее чем за 100 долларов.
Wacom Intuos — второй самый дорогой планшет компании начального уровня, и мы считаем, что его дополнительные функции оправдывают цену планшета, который прослужит долгие годы. Intuos поставляется с Corel Painter Essentials 8 для рисования и Corel AfterShot Pro 3 для редактирования фотографий, что в совокупности делает его исключительно ценным. Его область рисования размером 6 на 3,7 дюйма является точной и отзывчивой, и он достаточно компактен, чтобы использовать его на столе или положить в рюкзак вместе с ноутбуком. Intuos подключается через USB; если вы предпочитаете соединение Bluetooth, мы рекомендуем Wacom Intuos Wireless, который обычно стоит примерно на 10 долларов больше, хотя мы не думаем, что большинству новичков это нужно.
Intuos поставляется с Corel Painter Essentials 8 для рисования и Corel AfterShot Pro 3 для редактирования фотографий, что в совокупности делает его исключительно ценным. Его область рисования размером 6 на 3,7 дюйма является точной и отзывчивой, и он достаточно компактен, чтобы использовать его на столе или положить в рюкзак вместе с ноутбуком. Intuos подключается через USB; если вы предпочитаете соединение Bluetooth, мы рекомендуем Wacom Intuos Wireless, который обычно стоит примерно на 10 долларов больше, хотя мы не думаем, что большинству новичков это нужно.
Реклама
Наш выбор
One by Wacom
One by Wacom — самый простой в использовании и самый доступный планшет из всех, что мы нашли.
The One by Wacom — это самый дешевый вариант начального уровня компании, который идеально подходит для студентов, которым нужен надежный графический планшет. Его легко настроить, а текстурированная поверхность для рисования размером 6 на 3,7 дюйма напоминает бумагу, что обеспечивает плавный переход от аналогового к цифровому. Хотя One дешевле, чем Intuos, наш лучший выбор, у него такой же размер области рисования.
Хотя One дешевле, чем Intuos, наш лучший выбор, у него такой же размер области рисования.
Все, что мы рекомендуем
Наш выбор
Wacom Intuos
Intuos — это самый совместимый, настраиваемый и точный графический планшет, который новички могут приобрести менее чем за 100 долларов.
Наш выбор
One by Wacom
One by Wacom — это самый простой в использовании и самый доступный планшет из всех, что мы нашли.
Исследования
- Почему нам стоит доверять
- Для кого это
- Как мы выбрали
- Как мы тестировали
- Наш выбор: Wacom Intuos
- Недостатки, но не недостатки
- Наш выбор для студентов: Один от Wacom
- Конкурс
- Часто задаваемые вопросы
- Источники
- Дэми Ли — художник-карикатурист и автор книги « Будь всем сразу ».
 Ли раздавал подарки с XP-Pen.
Ли раздавал подарки с XP-Pen. - Виктория Ин — художник и иллюстратор книги Мяу! Ее работа появлялась в фильмах Диснея, таких как Запутанная история, Wreck-It Ralph, Frozen, Big Hero 6, и Моана. Она участвовала в панелях для Wacom и получала оплату за свое время.
- Шер Трейнен-Пендарвис — автор книги The Photoshop and Painter Tablet Book . Ей платили за консультации с Wacom и Corel.
- Джим Мортенсен — продюсер-супервайзер на Большой Нейт в Нике и ранее руководил директором DreamWorks TV, известный своей работой над Кормильцами, Cool It, и Дом: Приключения с Типом и О.
- Рода Дроуз — художник, мастер Corel Painter и автор нескольких книг по созданию цифрового искусства. В прошлом она получала бесплатные планшеты от Wacom.
- Кэролайн Дики работала дизайнером печати в модной компании во время нашего интервью.
- Чувствительность к давлению: Многие из наших экспертов согласились с тем, что наиболее важной особенностью планшета для рисования является его чувствительность к давлению. Чем выше чувствительность к давлению, тем лучше вы можете контролировать вес линии (насколько толстые и непрозрачные линии в зависимости от того, насколько сильно вы нажимаете пером на планшет). Мы обнаружили, что как минимум 2048 уровней чувствительности к давлению (чувствительность к давлению увеличивается с интервалом в 512) вполне достаточно.
 Тем не менее, многие из наших давних тестировщиков Wirecutter использовали свои планшеты в течение многих лет, и они говорят, что дополнительные 20 долларов стоили того, чтобы удвоить чувствительность к давлению в ходе их художественного развития.
Тем не менее, многие из наших давних тестировщиков Wirecutter использовали свои планшеты в течение многих лет, и они говорят, что дополнительные 20 долларов стоили того, чтобы удвоить чувствительность к давлению в ходе их художественного развития. - Совместимость и стабильность: Хотя «никто не будет явно спрашивать о качестве программного драйвера, они должны», — сказал Джим Мортенсен. «Это суперважно». Драйвер влияет на то, насколько хорошо планшет для рисования работает с вашим компьютером, с каким программным обеспечением будет работать планшет, а также на наличие и серьезность задержки ввода. Линии должны появиться мгновенно. Планшеты для рисования в целом глючат и их сложно настроить. По нашему опыту, запуск некоторых наших опций и сопутствующего программного обеспечения занял несколько часов — мы здесь, чтобы избавить вас от головной боли. Лучшие планшеты работают мгновенно, без каких-либо загрузок или зависаний системы безопасности.
- Цена: Графические планшеты, предназначенные для начинающих, стоят менее 100 долларов, в то время как более крупные планшеты профессионального уровня с расширенными функциями могут стоить в три-пять раз больше. Мы сосредоточились на диапазоне менее 100 долларов, потому что такие дополнительные функции, как мультитач и распознавание наклона пера, не имеют большого значения в том, что вы можете создавать с помощью планшета для рисования. Как посоветовала Виктория Ин: «[Примерно] 100 долларов разумно; вы можете обновляться по мере продвижения вперед со своим произведением искусства».
- Размер планшета: Чем меньше активная область, тем меньше должна двигаться ваша рука, чтобы манипулировать курсором на экране. Это может означать меньшую усталость рук, но когда вы работаете с большими (или несколькими) дисплеями, вам может потребоваться увеличение масштаба для работы с мелкими деталями или сопоставления активной области с частью экрана.
 Небольшие графические планшеты, такие как One от Wacom, имеют размер коврика для мыши (с активной областью около 6 на 4 дюйма) и очень портативны. Средние (8 на 5 дюймов) и большие (10 на 6 дюймов) планшеты для рисования по ширине примерно равны клавиатуре без цифрового блока, поэтому они лучше подходят для работы с графикой. Пообщавшись с нашими источниками, мы пришли к выводу, что планшеты меньшего размера предлагают лучшее качество по цене, особенно для начинающих.
Небольшие графические планшеты, такие как One от Wacom, имеют размер коврика для мыши (с активной областью около 6 на 4 дюйма) и очень портативны. Средние (8 на 5 дюймов) и большие (10 на 6 дюймов) планшеты для рисования по ширине примерно равны клавиатуре без цифрового блока, поэтому они лучше подходят для работы с графикой. Пообщавшись с нашими источниками, мы пришли к выводу, что планшеты меньшего размера предлагают лучшее качество по цене, особенно для начинающих. - Тип ручки: Все протестированные нами ручки не содержат батареек, а это значит, что вам не нужно заряжать ручку или заменять ее батареи. Ручки без батареек удобны и экономичны в долгосрочной перспективе.
- Кнопки планшета и настраиваемость: Большинство планшетов для рисования позволяют назначать сочетания клавиш и другие действия кнопкам на стилусе и планшете, но новичкам, вероятно, не потребуется больше, чем несколько, чтобы охватить наиболее часто используемые действия.
 Некоторые планшеты позволяют назначать кнопки пера только нескольким заданным действиям, в то время как другие предлагают на выбор более дюжины. Больше настраиваемости означает, что вы можете точно настроить свой рабочий процесс, но наличие простого в использовании программного обеспечения важнее, чем наличие 20 настраиваемых кнопок.
Некоторые планшеты позволяют назначать кнопки пера только нескольким заданным действиям, в то время как другие предлагают на выбор более дюжины. Больше настраиваемости означает, что вы можете точно настроить свой рабочий процесс, но наличие простого в использовании программного обеспечения важнее, чем наличие 20 настраиваемых кнопок. - Бесплатное программное обеспечение: Некоторые планшеты поставляются с пробными версиями программного обеспечения. Более дорогие планшеты имеют более известные имена, такие как Adobe, в то время как более доступные варианты поставляются с менее знакомым и сложным в использовании программным обеспечением. Планшеты Wacom, которые мы протестировали, поставляются с пробной версией Corel Painter Essentials, и некоторые из наших источников использовали Corel Painter в течение многих лет. Нам не удалось загрузить Painter Essentials из-за проблем совместимости с версией операционной системы нашего ноутбука — позже Corel пояснила, что для этого программного обеспечения требуется macOS Catalina 10.
 15 или новее. Художник-мультипликатор Дэми Ли рассказала нам, что в основном она использует Clip Studio Pro, бесплатная пробная версия которой поставляется с обоими нашими вариантами.
15 или новее. Художник-мультипликатор Дэми Ли рассказала нам, что в основном она использует Clip Studio Pro, бесплатная пробная версия которой поставляется с обоими нашими вариантами. - Распознавание мультитач и наклона: Две другие функции, мультитач и распознавание наклона, отличают планшеты, предназначенные для начинающих, от планшетов для профессионалов. Multitouch позволяет использовать пальцы на планшете так же, как на сенсорной панели, например, сводить пальцы для масштабирования или вращения графических объектов или 3D-моделей. Распознавание наклона позволяет создавать различные типы штрихов в зависимости от угла, под которым вы держите перо, предлагая более творческий контроль над линиями. Но никто из наших экспертов не считал эти функции необходимыми для планшета новичка, да и сами не использовали эти возможности для своей профессиональной работы. Поэтому, хотя мы приняли во внимание эти дополнительные функции, мы придали им гораздо меньше значения, чем более важным функциям.

- Разрешение: Разрешение планшета определяет, сколько линий вы можете нарисовать на дюйм (lpi), что означает, сколько деталей вы можете нарисовать в активной области планшета. Планшеты, которые мы рассматривали, были одинаковыми — 2540 lpi для маленьких планшетов и 5080 lpi для средних и больших — так что это не было отличительной чертой.
- Откройте Wacom Desktop Center.
- Нажмите Еще.
- Нажмите Настройки конфиденциальности.
- Отключить Программа Wacom Experience.
Дами Ли, карикатурист и автор, интервью по электронной почте, 28 января 2021 г.
Рода Дрюс, художник, мастер Corel Painter и автор, интервью по электронной почте, 19 мая 2017 г. и 27 января 2021 г. , 30 мая 2017 г. и 8 февраля 2021 г.
Виктория Ин, художник и иллюстратор, интервью по электронной почте, 8 июня 2017 г. и 19 января 2021 г.
Джим Мортенсен, управляющий директор, DreamWorks TV, интервью по электронной почте , 18 июня 2017 г. и 25 января 2021 г.
Кэролин Дики, дизайнер полиграфии, интервью по электронной почте, 21 июня 2017 г.

ergojosh, это планшет для цифрового искусства вам следует купить, YouTube, 5 апреля 2020 г.
Ричард Хилл, Джон Стэпли, Лучший планшет для рисования 2020 г.: наш выбор лучших графических планшетов, Creative Bloq, 30 ноября 2020 г.
9 лучших графических планшетов для Новички в 2020 г., Архитектурная лаборатория, 30 августа 2020 г.
Лучшие графические планшеты для начинающих, Империя концепт-арта
Лучшие планшеты Android
Райана Уитвама
Хороших планшетов Android немного, но если вы не хотите iPad, Samsung Galaxy Tab S8 — ваш лучший выбор.

9 0103
Почему нам стоит доверять
Мы поговорили с профессиональными художниками и педагогами, которые каждый день используют планшеты для рисования:
Эллен Эйрхарт, написавшая последнее обновление для этого руководства, обнаружила, что процесс установки восьми планшетов для рисования, которые она тестировала для этого руководства, сбивает с толку, и если что-то вас сбивает с толку, то, вероятно, сначала это бросило ей вызов. Она занимается проверкой фактов и писателем в Wirecutter с 2019 года., и она художник-любитель, который любит рисовать портреты и домашних животных акрилом и акварелью.
Она занимается проверкой фактов и писателем в Wirecutter с 2019 года., и она художник-любитель, который любит рисовать портреты и домашних животных акрилом и акварелью.
Старший штатный писатель Мелани Пинола и штатный писатель Джастин Краески внесли свой вклад в ранние версии этого руководства. Мелани более десятка лет просматривала техническое оборудование и программное обеспечение для таких сайтов, как Lifehacker, Laptop Mag и PCWorld, и она занимается рисованием и живописью в качестве хобби гораздо дольше. Джастин делает обзоры продуктов для Wirecutter с 2016 года, проводя время со всеми видами устройств, от ультрабуков до портативных жестких дисков. В детстве он рисовал мифических существ вокруг отверстий для колец в своих блокнотах; как взрослый, ну, он все еще делает.
Для кого это
Это руководство предназначено для тех, кто делает первые шаги в создании цифрового искусства или ретуши фотографий. Написание своей подписи с помощью мыши или трекпада ноутбука уже достаточно плохо, но попытка создать подробный эскиз или точную ретушь фотографии с помощью этих инструментов ужасна.
Написание своей подписи с помощью мыши или трекпада ноутбука уже достаточно плохо, но попытка создать подробный эскиз или точную ретушь фотографии с помощью этих инструментов ужасна.
Планшет для рисования, также известный как графический планшет, с гораздо большей точностью переводит штрихи с пера или стилуса на экран компьютера. Это гораздо более естественно и удобно в использовании, чем мышь или сенсорная панель, если вы хотите рисовать, иллюстрировать, анимировать в 3D, создавать комиксы или ретушировать фотографии.
Планшет для рисования можно подключить к любому ПК с Windows или Mac, что делает его универсальным и полезным на долгие годы. Если вы заинтересованы в графическом планшете, но не хотите тратить кучу денег на аксессуар, который вы, возможно, не будете использовать каждый день, наш выбор для вас.
Планшет для рисования, также известный как графический планшет, с гораздо большей точностью переводит штрихи с пера или стилуса на экран компьютера.
Начинающим мы не рекомендуем и не тестировали профессиональные планшеты (такие как iPad Pro или Microsoft Surface Pro) или графические планшеты с экраном (такие как линейка Wacom Cintiq), поскольку они слишком дороги. , а иллюстратор Виктория Ин отметила, что, когда вы используете профессиональный планшет, ваша рука может блокировать часть рисунка во время работы. Если вы погружаетесь в цифровое искусство, вам следует попробовать недорогой графический планшет, чтобы увидеть, соответствует ли он вашим потребностям. Многие из экспертов, с которыми мы разговаривали, использовали планшеты для рисования по цене, аналогичной нашим выборам, на протяжении многих лет своей карьеры. Безэкранные планшеты для рисования имеют «более сложную кривую обучения», сказал Ин, «но многие мои друзья, работающие над художественными фильмами, предпочитают его ощущениям от Cintiq или iPad».
Мы также не рассматривали какие-либо бумажные устройства, которые преобразуют ваш текст или рисунок на бумаге в ваш компьютер, такие как Livescribe 3 Smartpen Moleskine Edition, другие ручки и блокноты Livescribe или блокноты Evernote. Для этого руководства мы искали графический планшет для рисования, рисования, иллюстрирования и анимации, который мог бы работать годами, не требуя заправки бумаги.
Для этого руководства мы искали графический планшет для рисования, рисования, иллюстрирования и анимации, который мог бы работать годами, не требуя заправки бумаги.
Как мы выбирали
Фото: Майкл Мерто
На основании наших исследований, интервью с экспертами и тестирования мы обнаружили, что ключевые характеристики планшета для рисования (в порядке важности) следующие:
Wacom для графических планшетов — это то же самое, что Google для поиска, и каждый эксперт, с которым мы разговаривали, рекомендовал планшеты Wacom за их надежность.
Wacom для графических планшетов — это то же самое, что Google для поиска, и каждый эксперт, с которым мы разговаривали, рекомендовал планшеты Wacom за их надежность. Некоторые эксперты используют Wacom десятилетиями. Мы также протестировали модели менее известных брендов, таких как Huion, Parblo и XP-Pen, на основе положительных отзывов и их потенциальной ценности. Многие из этих планшетов предлагают большую рабочую область и больше клавиш быстрого доступа по той же цене, что и их эквиваленты Wacom.
Поговорив с нашими экспертами и изучив 64 графических планшета в 2021 году, мы остановились на восьми для тестирования: Artisul M0610Pro, Parblo A610 Plus V2, Veikk A15 Pro, Wacom Intuos и One by Wacom для начинающих, и на более дорогой стороне Huion Inspiroy Dial Q620M, Wacom Intuos Pro S и XP-Pen Deco Pro.
Как мы тестировали
Мы протестировали каждый планшет для рисования на ПК с Windows и компьютере с macOS, используя последнюю версию драйвера с веб-сайта производителя планшета. (Мы удалили драйверы между каждым планшетом, потому что несколько драйверов могут повлиять на производительность планшета.)
Мы проверили стабильность драйвера, задержку ввода и совместимость программ. Планшет может иметь больше уровней чувствительности к давлению, чем самые дорогие конкуренты, но если он не работает с вашей программой для анимации или рисования, он практически бесполезен.
Мы протестировали каждый планшет с Adobe Photoshop 2021 и Pixlr. Мы нарисовали и раскрасили основные фигуры, чтобы проверить задержку ввода, а также толщину и согласованность линий. Мы создавали нюансы оттенков серого — от очень слабого до почти черного — и рисовали штрихи, которые сужались к точке, поднимая перо. И поскольку люди знакомы со своей собственной подписью, мы подписывали снова и снова, чтобы увидеть, насколько близко перо планшета соответствует почерку на бумаге. Мы рисовали автопортреты, чтобы увидеть планшеты в действии. Мы также искали любые сбои, например, курсор не появлялся там, где должен, или не мог двигаться должным образом. И на протяжении всех наших тестов мы наблюдали, как перо удобно держать и рисовать, и мы отметили настраиваемость планшетов.
И поскольку люди знакомы со своей собственной подписью, мы подписывали снова и снова, чтобы увидеть, насколько близко перо планшета соответствует почерку на бумаге. Мы рисовали автопортреты, чтобы увидеть планшеты в действии. Мы также искали любые сбои, например, курсор не появлялся там, где должен, или не мог двигаться должным образом. И на протяжении всех наших тестов мы наблюдали, как перо удобно держать и рисовать, и мы отметили настраиваемость планшетов.
Наш выбор: Wacom Intuos
Недостатки, но не преграды
В сообщении блога от февраля 2020 года инженер-программист Роберт Хитон выразил обеспокоенность по поводу конфиденциальности в связи с тем, что Wacom собирает много данных о вашем использовании, в том числе о том, какие приложения вы используете — с его программным обеспечением. Wacom ответила в заявлении, что ее программный драйвер собирает данные «только для целей обеспечения качества и разработки». Компания также подтвердила, что драйвер собирает «выборку информации», такую как модель планшета и программные приложения, используемые с планшетом, и что Wacom Desktop Center и панель управления (Windows) или панель настроек (macOS) собирают « основные данные об использовании приложения».
Wacom ответила в заявлении, что ее программный драйвер собирает данные «только для целей обеспечения качества и разработки». Компания также подтвердила, что драйвер собирает «выборку информации», такую как модель планшета и программные приложения, используемые с планшетом, и что Wacom Desktop Center и панель управления (Windows) или панель настроек (macOS) собирают « основные данные об использовании приложения».
Если вы не хотите участвовать в этой программе, вы должны отказаться от нее, выполнив следующие действия:
У планшета Intuos четыре клавиши, меньше, чем у других планшетов в этом ценовом диапазоне, где их целых 12. Клавиши располагаются вдоль верхней части планшета, а не сбоку, как на большинстве других планшетов— так что их немного сложнее достать, пока вы рисуете. Если вы часто полагаетесь на такие кнопки в качестве сочетаний клавиш, такое расположение может быть проблемой, но мы думаем, что большинство новичков, скорее всего, будут использовать перо чаще, чем клавиши планшета. Настраиваемых кнопок пера и четырех клавиш планшета должно быть достаточно, чтобы охватить наиболее часто используемые ярлыки или рабочие процессы для начинающих.
Если вы часто полагаетесь на такие кнопки в качестве сочетаний клавиш, такое расположение может быть проблемой, но мы думаем, что большинство новичков, скорее всего, будут использовать перо чаще, чем клавиши планшета. Настраиваемых кнопок пера и четырех клавиш планшета должно быть достаточно, чтобы охватить наиболее часто используемые ярлыки или рабочие процессы для начинающих.
Мультитач отсутствует в Intuos, но это ненужная функция, если вы не планируете использовать планшет в качестве трекпада, и мы не думаем, что мультитач или распознавание наклона имеют решающее значение для начинающих.
Наш выбор для учащихся: One by Wacom
Конкуренты
Veikk A15 Pro сразу начал рисовать, и им было приятно пользоваться сразу после распаковки. Это примерно 10 на 6 дюймов и имеет 8 192 уровня чувствительности к давлению. Сначала он нам понравился как планшет среднего размера. Но после нескольких раундов тестирования у нас возникли проблемы с повторной загрузкой драйвера, а инструкции и документация были запутанными и неполными. Даже с помощью ИТ-отдела New York Times мы не смогли решить эту проблему.
Это примерно 10 на 6 дюймов и имеет 8 192 уровня чувствительности к давлению. Сначала он нам понравился как планшет среднего размера. Но после нескольких раундов тестирования у нас возникли проблемы с повторной загрузкой драйвера, а инструкции и документация были запутанными и неполными. Даже с помощью ИТ-отдела New York Times мы не смогли решить эту проблему.
Еще один большой планшет, Artisul M0610Pro, также обеспечивает 8192 уровня чувствительности. Однако после подключения планшета и загрузки драйвера мы не смогли заставить планшет рисовать и щелкать. Мы обратились в службу поддержки, и представители ответили примерно через четыре дня, но их советы не помогли, и мы не смогли решить проблему.
Parblo A610 Plus V2 предлагает примерно такой же размер и чувствительность, как планшет Veikk, но Veikk был немного проще и быстрее в настройке. Если нашего выбора нет в наличии или если вы видите эту модель дешево, это хороший вариант в качестве первого планшета, если вы готовы терпеть процесс установки.
Мы также исследовали несколько других графических планшетов, в том числе более поздние модели Gaoman, Huion, Turcom и Ugee, но отклонили их из-за посредственных или плохих отзывов, худших характеристик или ограничений, таких как необходимость использования батареи AAA для пера.
Часто задаваемые вопросы
Графический планшет и планшет для рисования: в чем разница?
Эти два термина часто используются взаимозаменяемо для обозначения любого планшета, на котором можно рисовать пером, но который должен быть подключен к компьютеру. В некоторых случаях вы увидите «планшеты для рисования» для обозначения версий со встроенным экраном и «графические планшеты» для версий без него, но ни один из них не является согласованным. Такие производители, как Wacom, не используют ни то, ни другое и называют эти две категории «планшетами с экраном» и «планшетами с пером».![]()
Как работают планшеты для рисования?
Планшеты для рисования, как правило, представляют собой простые пластиковые накладки, которые с предельной точностью определяют местоположение и силу нажатия стилуса и передают ввод через USB или Bluetooth на подключенный компьютер. Некоторые планшеты для рисования делают то же самое, но с экраном вместо пластиковой панели. Самые дорогие планшеты для рисования, такие как Wacom MobileStudio Pro, представляют собой экраны со специально созданными компьютерами, которые вообще не нужно подключать к компьютеру, хотя и не совсем так, как iPad.
Можно ли использовать iPad в качестве планшета для рисования?
Если у вас есть iPad, самый простой способ рисовать с его помощью — это купить стилус и приложение для цифрового искусства, например Adobe Illustrator. Но если вы хотите использовать его в качестве поверхности для рисования, подключенной к программе на вашем компьютере, вы можете сделать это с помощью функции Apple Sidecar, которая превращает ваш iPad во второй экран для вашего ноутбука или настольного компьютера.
Источники
Познакомьтесь с вашим гидом
Эллен Эйрхарт
Эллен Эйрхарт — младший писатель в Wirecutter, где она рассказывает об уборке и подготовке к чрезвычайным ситуациям. Пожалуйста, напишите ей о своих самых больших беспорядках и самых тревожных мыслях.

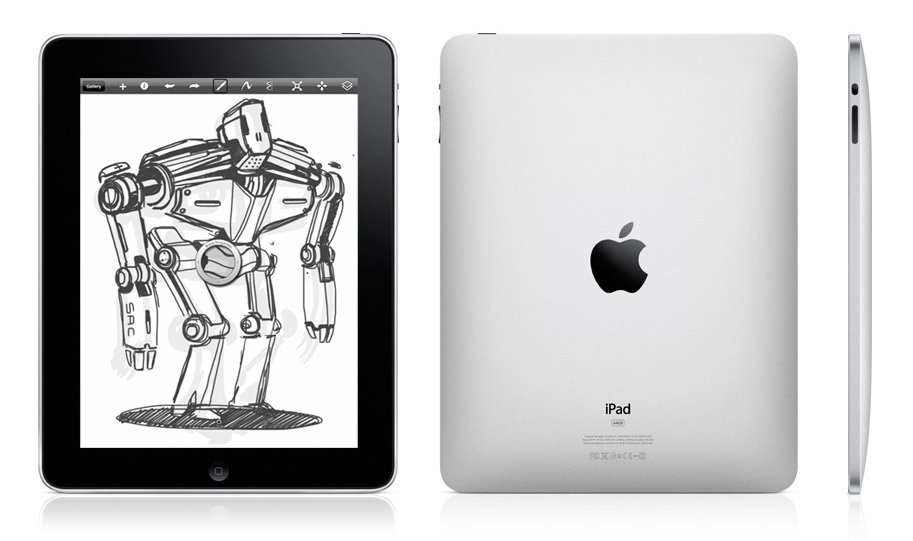 Ли раздавал подарки с XP-Pen.
Ли раздавал подарки с XP-Pen. Тем не менее, многие из наших давних тестировщиков Wirecutter использовали свои планшеты в течение многих лет, и они говорят, что дополнительные 20 долларов стоили того, чтобы удвоить чувствительность к давлению в ходе их художественного развития.
Тем не менее, многие из наших давних тестировщиков Wirecutter использовали свои планшеты в течение многих лет, и они говорят, что дополнительные 20 долларов стоили того, чтобы удвоить чувствительность к давлению в ходе их художественного развития. Небольшие графические планшеты, такие как One от Wacom, имеют размер коврика для мыши (с активной областью около 6 на 4 дюйма) и очень портативны. Средние (8 на 5 дюймов) и большие (10 на 6 дюймов) планшеты для рисования по ширине примерно равны клавиатуре без цифрового блока, поэтому они лучше подходят для работы с графикой. Пообщавшись с нашими источниками, мы пришли к выводу, что планшеты меньшего размера предлагают лучшее качество по цене, особенно для начинающих.
Небольшие графические планшеты, такие как One от Wacom, имеют размер коврика для мыши (с активной областью около 6 на 4 дюйма) и очень портативны. Средние (8 на 5 дюймов) и большие (10 на 6 дюймов) планшеты для рисования по ширине примерно равны клавиатуре без цифрового блока, поэтому они лучше подходят для работы с графикой. Пообщавшись с нашими источниками, мы пришли к выводу, что планшеты меньшего размера предлагают лучшее качество по цене, особенно для начинающих.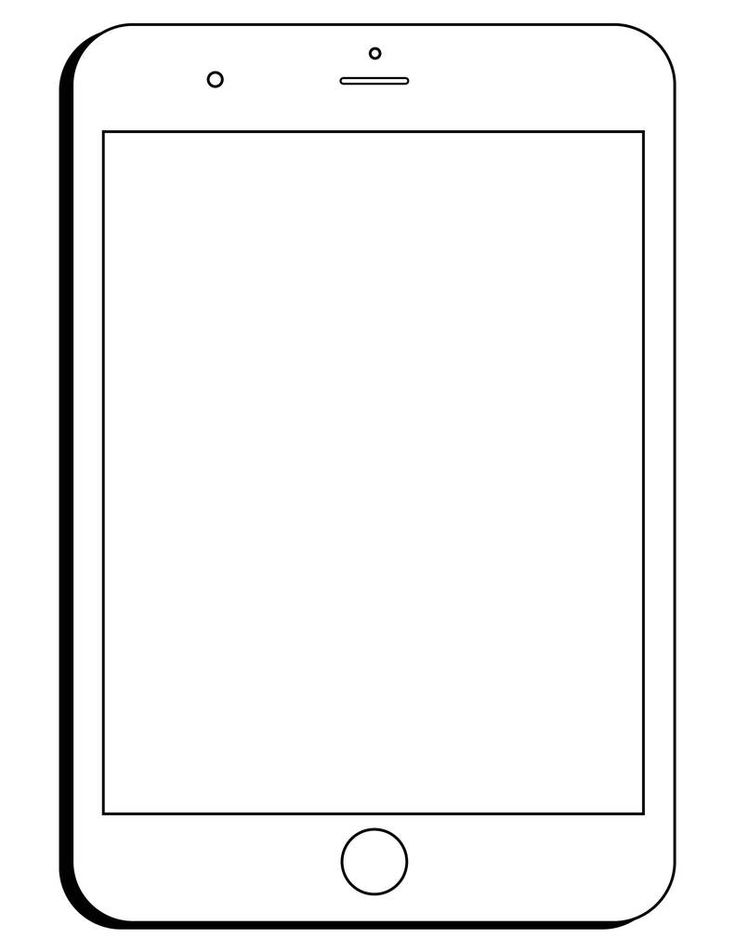 Некоторые планшеты позволяют назначать кнопки пера только нескольким заданным действиям, в то время как другие предлагают на выбор более дюжины. Больше настраиваемости означает, что вы можете точно настроить свой рабочий процесс, но наличие простого в использовании программного обеспечения важнее, чем наличие 20 настраиваемых кнопок.
Некоторые планшеты позволяют назначать кнопки пера только нескольким заданным действиям, в то время как другие предлагают на выбор более дюжины. Больше настраиваемости означает, что вы можете точно настроить свой рабочий процесс, но наличие простого в использовании программного обеспечения важнее, чем наличие 20 настраиваемых кнопок. 15 или новее. Художник-мультипликатор Дэми Ли рассказала нам, что в основном она использует Clip Studio Pro, бесплатная пробная версия которой поставляется с обоими нашими вариантами.
15 или новее. Художник-мультипликатор Дэми Ли рассказала нам, что в основном она использует Clip Studio Pro, бесплатная пробная версия которой поставляется с обоими нашими вариантами.