Содержание
Увеличение объема и подрисовка волос в Фотошоп
Все чаще фотографии даже любительские подвергаются разнообразной коррекции, и иногда это даже не лишнее. Рассмотрим, как можно придать эффект объема волос и немного их подрисовать. Открываем изображение.
pedrosimoes7 / Foter / CC BY
Делаем его копию или снимаем блокировку со слоя. Чтобы создать дубликат слоя нужно зайти во вкладку «Слои» и выбрать «Создать дубликат слоя». Для того, чтобы производить любые изменения с основным слоем, необходимо снять с него блокировку. Для этого нажимаем дважды левой кнопкой мыши по замку на слое, как показано на рисунке.
Заходим во вкладку «Редактирование», выбираем «Марионеточная деформация».
При помощи данной функции нужно увеличить часть головы с волосяным покровом, но так, чтобы это не нарушило пропорций всего изображения и в частности лица.
В «Марионеточной деформации» есть специальные булавки, которыми мы закрепим ту часть головы и лица, которая не должна подвергаться изменениям. Особенное внимание уделите краям изображения, чтобы они не деформировались. Чем больше будет булавок, тем меньше искажений будет на закрепленной области.
Особенное внимание уделите краям изображения, чтобы они не деформировались. Чем больше будет булавок, тем меньше искажений будет на закрепленной области.
Теперь нужно слегка раздвинуть область с волосами, сделав её шире. Для этого удерживая нажатой левую кнопку мыши слегка оттягиваем наружный край с волосами и ставим булавку. Чтобы не было ломанной кривой по линии волос, то нужно ставить меньше булавок.
Если булавка была установлена не в том месте, то можно её убрать нажав правой кнопкой мыши по булавке и в контекстном меню выбрать «Удалить булавку».
После проведенных изменений, нужно закрепить результат, нажав на иконке, как показано на рисунке.
После этого действия объем волос стал больше, но продолжаем и дальше обработку волос девушки. Берем инструмент «Прямоугольное лассо» и выделяем участок волос.
Далее во вкладке «Редактирование» выбираем «Копировать» и в этой же вкладке «Вставить». У нас появился новый слой с участком волос. Передвигаем его на ту часть волос, которую планируем увеличить.
Передвигаем его на ту часть волос, которую планируем увеличить.
При помощи инструмента «Ластик» стираем края этого нового слоя, то есть границы волос вырезанного участка, чтобы не было видно резкого отличия между слоями изображений.
В итоге получилась прядь волос, которая слегка дополнила объем.
Таких прядок можно сделать сколь угодно много, если необходимо дополнить объем.
Но на этом манипуляции по коррекции объема волос не заканчиваются. Можно также прибегнуть к функции прорисовки волос. Для этого нам нужно соединить все слои изображения в одно и лучше всего сделать это следующим образом. Становимся в окне слоев на верхний слой, делая его активным. Далее при помощи инструмента «Прямоугольное выделение» обводим полностью изображение.
Далее во вкладке «Редактирование» выбираем «Скопировать совмещенные данные» и в той же вкладке «Вставить».
У нас получился новый слой со всеми изменениями в одном слое. Далее с помощью инструмента «Кисть» сделаем прорисовку.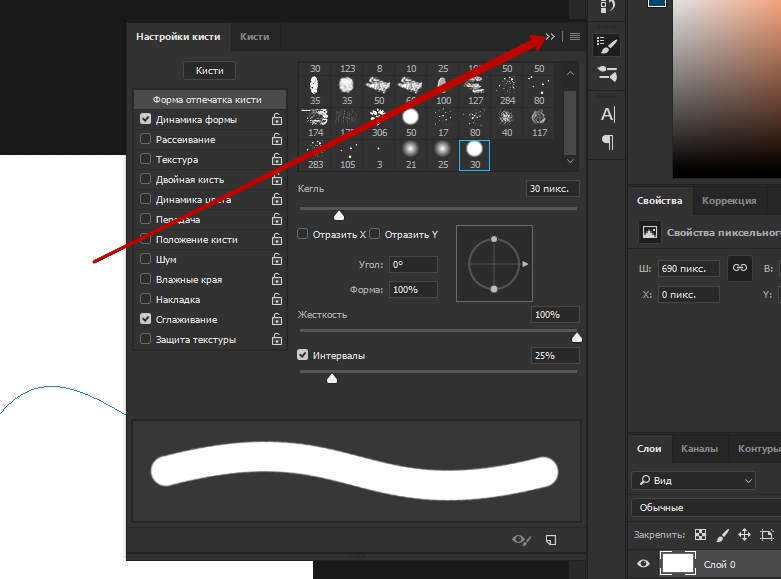 Выбираем нужный тип инструмента «Кисть», как показано на рисунке, задав минимальную жесткость и размер (диаметр) установив в пределах 3-5 пикселей. Непрозрачность кисти устанавливаем на 30 %.
Выбираем нужный тип инструмента «Кисть», как показано на рисунке, задав минимальную жесткость и размер (диаметр) установив в пределах 3-5 пикселей. Непрозрачность кисти устанавливаем на 30 %.
Увеличиваем изображение, для этого нажав клавишу Alt прокручиваем колесико на мышке (скролинг) вверх. Далее определяем какой участок волос прорисовываем и удерживая нажатой клавишу Alt, левой кнопкой мышки нажимаем на тот участок изображения, цвет которого нам подходит для цвета кисти.
Тонкими линиями прорисовываем области волос, где есть граница цвета. Это придаст выраженности, хотя на первый взгляд эти манипуляции кажутся малозаметными.
При коррекции объема волос нередко прибегают к помощи специальных кистей, называемых «Волосы», которые можно скачать здесь.
Загрузив эти кисти в Фотошоп, можно дополнить с их помощью недостающие прядки, если это необходимо или прикрыть дефекты коррекции.
Создаем новый слой, для этого во вкладке «Слои» выбираем «Новый» и далее «Слой».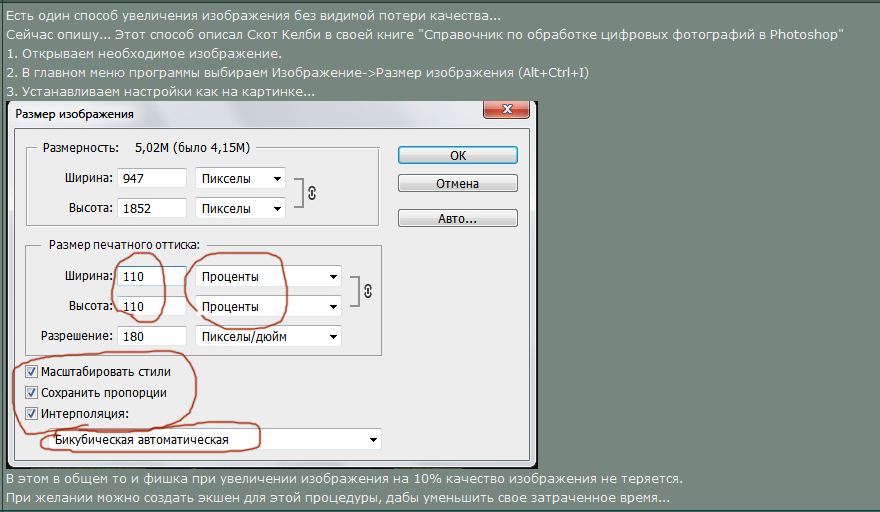 В этом слое рисуем инструментом «Кисть» пряди волос. Выбирая нужный цвет, согласно соответствия рисуем прядки тому участку волос, где она будет располагаться.
В этом слое рисуем инструментом «Кисть» пряди волос. Выбирая нужный цвет, согласно соответствия рисуем прядки тому участку волос, где она будет располагаться.
РЕЗУЛЬТАТ
ПОХОЖИЕ СТАТЬИ
Как увеличить объем волос в фотошопе
Автор: NON. Дата публикации: . Категория: Обработка фотографий в фотошопе.
Как увеличить
объем волос в фотошопе
Не секрет, что все фотографии, для того чтобы их разместить в глянцевых журналах, дорабатывают в фотошопе. В этом очень простом уроке по работе с фотошопом мы легко научимся увеличивать объем волос в фотошопе. Это будет сделано буквально за несколько шагов, используя всего лишь фильтр «Пластика» («Liquify»). Многие боятся работать с этим фильтром пугаясь обилию его настроек, но поверьте этот фильтр обладает просто огромными возможностями и освоив его Вы не сможете представить свою работу в фотошопе без этого фильтра.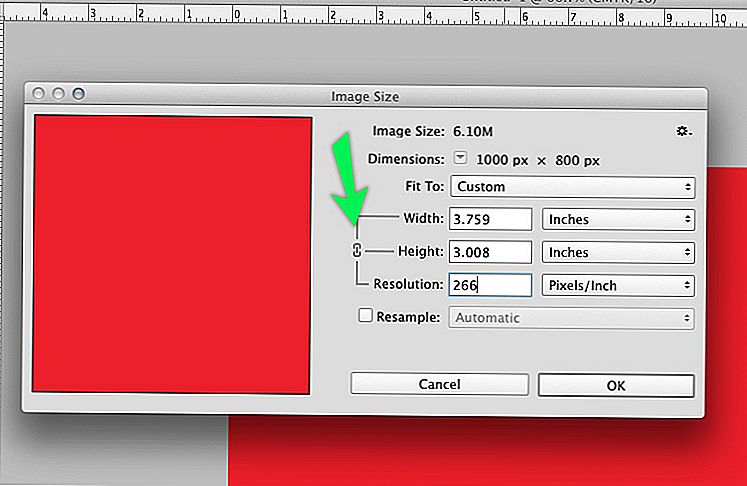
Подобные материалы:
- урок «Меняем причёску»
В фотошопе я открыл вот такую фотографию. Я хочу немного увеличить объём волос на причёске этой девушки.
Для начала давайте создадим выделенную область волос, с которой будем работать. Это проще всего сделать с помощью рисования в режиме быстрой маски. Выбираем инструмент «Кисть» (В), параметры кисти оставляем по умолчанию, жёсткость устанавливаем на 0%, нажимаем клавишу «D» (для установки чёрного цвета на передний план) и клавишу «Q» (для перехода в режим быстрой маски).
И закрашиваем область волос с которой мы будем работать, примерно так, как Вы видите на скриншоте ниже. Если у Вас настройки быстрой маски стоят не так как у меня, то возможно Вам придётся инвертировать маску — Ctrl+I (чтобы получить результат как у меня).
Выходим из режима быстрой маски — нажимаем клавишу Q, загрузится выделение волос.
Переходим в «Фильтр — Пластика» («Liquify»).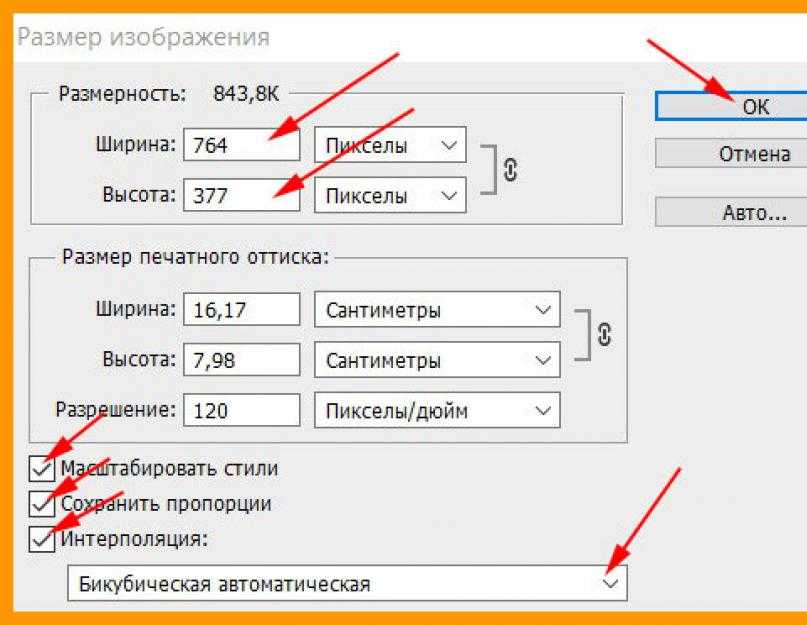
Вы увидите вот такую картинку. По умолчанию будет активен инструмент «Деформация» («Warp»).
Выбираем параметры этого инструмента примерно такие, какие Вы видите на скриншоте ниже. Чередуя короткие и длинные мазки по направлению к фону увеличиваем объём женской прически.
Теперь выберем инструмент «Скручивание» («Twirl»).
Поставим примерно такие параметры инструмента, которые Вы видите ниже и для получения эффекта завивки волос, обработаем прическу этим инструментом, чередуя короткие мазки и щелчки с задержкой. Если у Вас волосы закручиваются не в ту сторону, то нажмите и удерживайте клавишу Alt и завивка будет происходить в обратную сторону.
Снимаем выделение — Ctrl+ D и вот такой получился результат.
Сравните изображение модели до и после обработки фотографии в фотошопе.
Если Вам понравился урок, поделитесь ссылкой на него со своими друзьями в своих любимых социальных сетях, кнопки которых Вы видите перед комментариями. Спасибо!
Спасибо!
Скачать урок (208 Кб) в формате PDF можно здесь.
Если Вы не хотите пропустить интересные уроки по обработке фотографий — подпишитесь на рассылку.
Форма для подписки находится ниже.
Временно закрыто комментирование для гостей, нужна обязательная регистрация, ввиду засилья спамботов.
зарегистрируйтесь на сайте, что бы оставлять комментарии!
Как увеличить масштаб в Photoshop (+ Что делать, если он не масштабируется)
Это учебник по Photoshop, который научит вас точно увеличивать масштаб в Photoshop.
Идеально подходит для тех, кому нужно виртуальное увеличительное стекло, чтобы увеличивать масштаб для более детального просмотра во время редактирования.
Имея под рукой выбор функций масштабирования, вы можете стать хозяином своего рабочего пространства.
Этот урок Photoshop научит вас полезным приемам масштабирования, например, как использовать колесо прокрутки как увеличительное стекло, а также самому простому способу автоматического масштабирования.
Давайте погрузимся и изучим множество способов масштабирования в Photoshop, используя инструмент масштабирования, колесо прокрутки и многое другое.
(Я также покажу вам, что делать, если вы не можете увеличить масштаб в Photoshop.)
У вас нет Photoshop?
Загрузите Adobe Photoshop
Загрузите последнюю версию Adobe Photoshop, чтобы следовать этому простому руководству.
Начните бесплатную 7-дневную пробную версию сегодня
ПОДРОБНЕЕ
Содержание
Как увеличить масштаб в Photoshop (4 лучших варианта)
Инструмент масштабирования — это первый порт захода, когда вы хотите увеличить масштаб в Photoshop, но существует множество других способов масштабирования для навигации по окну изображения.
Начните с открытия изображения.
Когда вы открываете изображение в Photoshop, оно мгновенно масштабируется, чтобы соответствовать окну изображения, и показывает процент масштабирования на вкладке документа.
Вариант 1 — Масштаб в процентах
В Photoshop при первом открытии изображения оно будет отображаться целиком, но помните, что это не обязательно размер печати.
Текущий процент увеличения изображения можно просмотреть в двух местах: над окном изображения на вкладке документа и в левом нижнем углу изображения.
Уровень масштабирования можно изменить в левом нижнем углу, но не на вкладке документа.
Дважды щелкните на Масштаб в процентах и введите число, например 50 для 50%, затем нажмите Введите .
Смотрите, как изображение мгновенно увеличивается или уменьшается в соответствии с новым уровнем масштабирования.
- Узнайте, как изменить цвет объекта в Photoshop
Вариант 2 — плавное масштабирование
курсор в окне изображения.
Scrubby Zoom — это удобный ярлык, помогающий ускорить выполнение задач редактирования.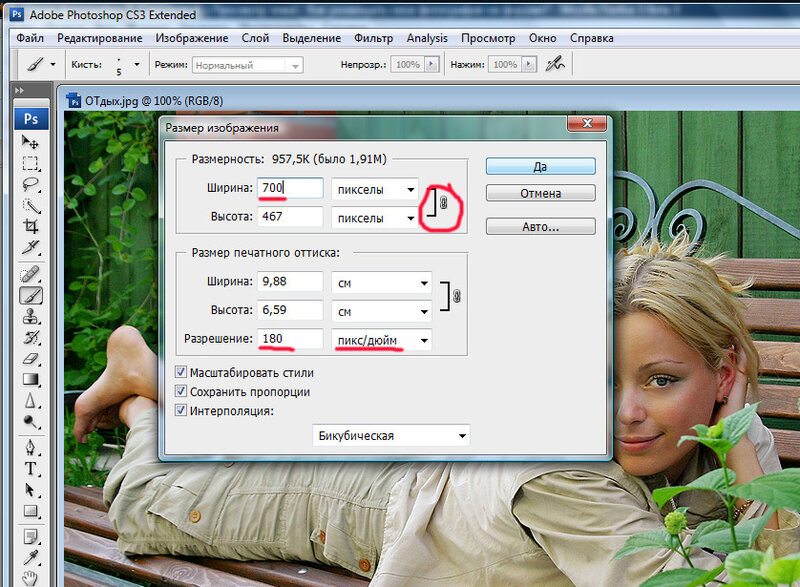
Чтобы включить функцию масштабирования Scrubby, сначала выберите инструмент Zoom Tool , расположенный в нижней части панели инструментов.
Когда инструмент масштабирования активен, Меню параметров инструмента масштабирования появится под строкой верхнего меню. Щелкните поле рядом с Scrubby Zoom .
Когда включена опция Scrubby Zoom, вы сможете перетаскивать курсор влево для уменьшения или вправо для увеличения. Отлично!
- Узнайте, как сделать коллаж в Photoshop
Вариант 3. Команды масштабирования
Еще один способ масштабирования без инструмента масштабирования — использование команд масштабирования.
Чтобы использовать команды, перейдите к верхней строке меню в раскрывающемся меню под View. Вы найдете Увеличить и Уменьшить .
Использование команд для масштабирования в Photoshop немного неудобно, так как необходимо повторно входить в раскрывающееся меню каждый раз, когда вы хотите изменить уровень масштабирования.
Вариант 3 – Масштабирование с помощью сочетаний клавиш
Сочетания клавиш можно использовать, когда активны другие инструменты.
Чтобы использовать сочетание клавиш, удерживайте Command (для Mac) или Ctrl (для Windows) и нажмите минус (–) , чтобы уменьшить масштаб, или плюс (+) , чтобы увеличить масштаб.
Вариант сочетания клавиш быстрый и простой в использовании.
Щелкнув несколько раз, вы сможете увеличить или уменьшить масштаб до нужного вам размера.
- Узнайте, как использовать инструмент «Пластика» в Photoshop
Вариант 4 — Масштабирование с помощью колеса прокрутки
Колесо прокрутки мыши — еще один способ масштабирования.
Дополнительные точки масштабирования переходят на колесо прокрутки в качестве инструмента масштабирования, потому что к нему легко получить доступ, и вам не нужно активировать инструмент масштабирования, чтобы использовать его.
Для использования наведите курсор на область, которую хотите увеличить или уменьшить.
Удерживая клавишу Option (для Mac) или Alt (для Windows), теперь колесо прокрутки будет работать как инструмент масштабирования. Двигайте колесо мыши вверх или вниз, чтобы увеличить или уменьшить масштаб.
Почему я не могу увеличить масштаб в Photoshop?
Иногда, когда вы пытаетесь увеличить масштаб в Photoshop, он не позволяет вам… и это очень расстраивает!
Первое, что нужно проверить, это то, что вы действительно находитесь в режиме масштабирования.
Если это все еще не работает, убедитесь, что ваше изображение действительно выбрано, и повторите попытку.
Наконец, если ничего не помогает, сохраните PSD и перезапустите Photoshop.
(Возможно, также стоит убедиться, что вы используете последнюю версию Photoshop. Если вы используете версию без подписки, вот как получить Photoshop на основе подписки.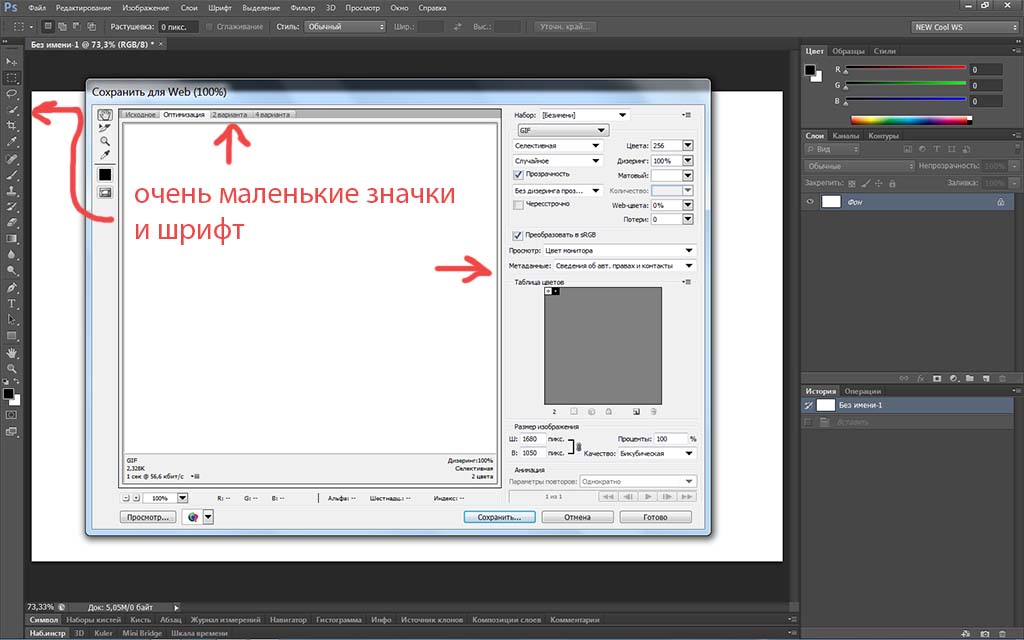 )
)
Final Words
С этими новыми всплывающими подсказками масштабирования Photoshop вы сможете легко перемещаться по всему изображению. Теперь у вас под рукой мощная виртуальная лупа.
Имея в вашем распоряжении параметры инструмента масштабирования, вы можете сфокусировать мельчайшие детали фотографии, чтобы исправить неуместные волосы или уточнить детали.
Возможность увеличения определенной области — бесценная карта, которую нужно иметь в рукаве при редактировании фотографий.
Когда вы закончите это руководство по Photoshop, вы можете попробовать поэкспериментировать, чтобы определить, какой инструмент масштабирования вам больше всего подходит.
Это инструмент масштабирования или колесо прокрутки, или у вас есть техника, которой нет в учебнике, которой вы хотели бы научить нас?
Как увеличивать и уменьшать масштаб в Photoshop (+ Советы по навигации по документу)
Знание того, как увеличивать и уменьшать масштаб в Photoshop, необходимо для более точного редактирования изображений.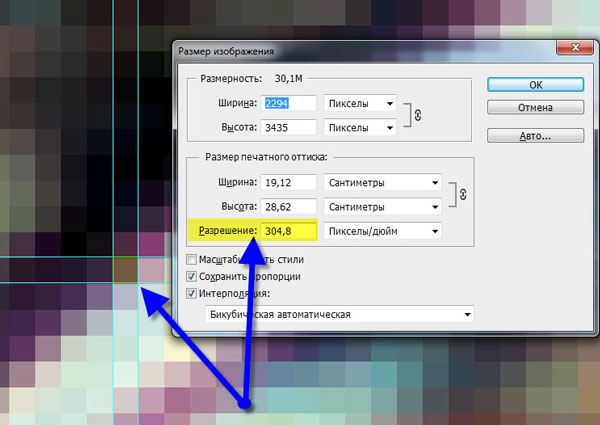 Функция масштабирования позволяет вам приблизиться к каждому пикселю, чтобы убедиться, что ваши изменения верны. Вот все, что вам нужно знать о том, как увеличивать и уменьшать масштаб в Photoshop, а также дополнительные советы по навигации по документу.
Функция масштабирования позволяет вам приблизиться к каждому пикселю, чтобы убедиться, что ваши изменения верны. Вот все, что вам нужно знать о том, как увеличивать и уменьшать масштаб в Photoshop, а также дополнительные советы по навигации по документу.
Чтобы быстро увеличить или уменьшить масштаб документа в Photoshop, нажмите Command + +/- (Mac) или Control + +/- (Windows) на клавиатуре. При увеличении вы можете перемещаться по документу, удерживая клавишу пробела, щелкая и перетаскивая, чтобы переместить весь документ в поле зрения.
Хотя это самый простой способ, существует множество других способов использования функции масштабирования, и каждый из них имеет свои преимущества. Метод, который вы используете, скорее всего, изменится в зависимости от вашего проекта. Знание каждого способа масштабирования позволяет вам выбрать правильный метод того, что вам нужно достичь в данный момент.
После того, как вы научитесь масштабировать, также полезно знать, как легко перемещаться по документу, чтобы переходить к другим областям изображения, о которых я расскажу позже в этом уроке. А пока давайте рассмотрим лучшие способы увеличения в Photoshop!
А пока давайте рассмотрим лучшие способы увеличения в Photoshop!
Как увеличить масштаб в Photoshop
1. Инструмент масштабирования
Первый метод позволяет вам увеличивать или уменьшать масштаб в определенных местах изображения, щелкая по области изображения. Чтобы использовать инструмент масштабирования, выберите значок на панели инструментов или нажмите Z .
Инструмент масштабирования по умолчанию настроен на увеличение, что отображается знаком плюса внутри значка увеличительного стекла. Наведите курсор на изображение и нажмите на область, которую хотите увеличить.
Щелкайте по изображению столько раз, сколько хотите, чтобы продолжить увеличение. Вы также можете нажать и удерживать, чтобы начать непрерывное увеличение, пока не отпустите, чтобы остановить увеличение.
Чтобы уменьшить масштаб, выберите значок увеличительного стекла со знаком минус посередине на панели параметров. Щелкните в любом месте изображения, чтобы уменьшить масштаб, нажав столько раз, сколько необходимо.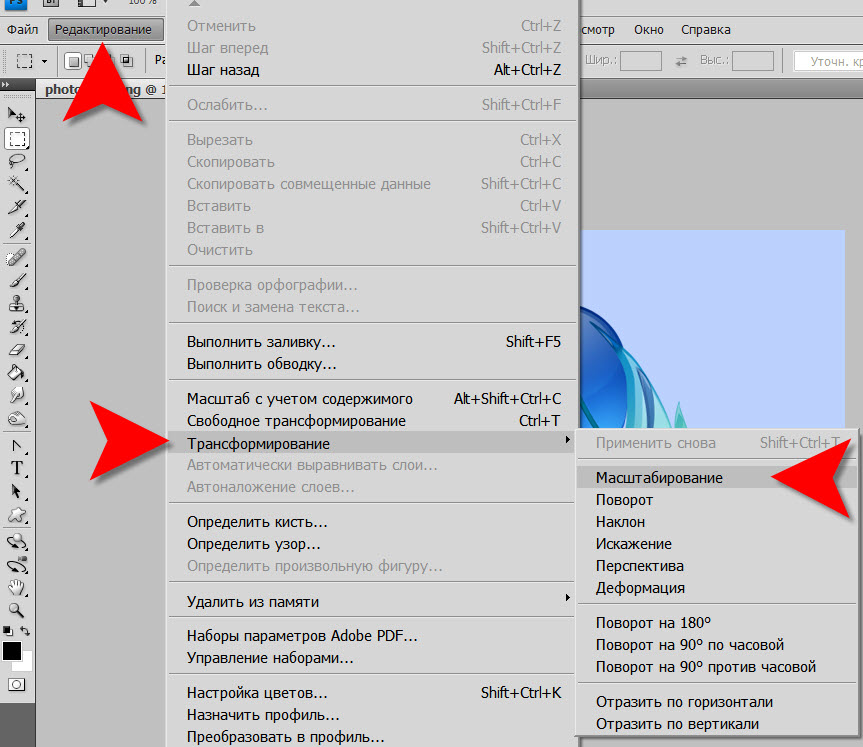
Вы также можете удерживать Alt (Windows) или Option (Mac), нажимая на изображение, чтобы уменьшить масштаб, когда выбран параметр увеличения.
Инструмент масштабирования позволяет масштабировать все окна, открытые в Photoshop. Каждое изображение будет увеличиваться в одном и том же месте. Чтобы использовать эту функцию, установите флажок рядом с «Увеличить все окна» .
Если вы выберете поле «Scrubby Zoom» , вы можете щелкнуть область изображения и использовать трекпад или колесо прокрутки мыши для увеличения и уменьшения масштаба.
Когда в поле «Scrubby Zoom» не выбрано , вы можете выбрать область для увеличения изображения, щелкнув и перетащив изображение. Появится прямоугольное поле, показывающее, где вы хотите увеличить изображение.
Когда выбран инструмент масштабирования, на панели параметров отображаются три кнопки быстрого масштабирования: «100%» , «По размеру экрана» и «По размеру экрана» .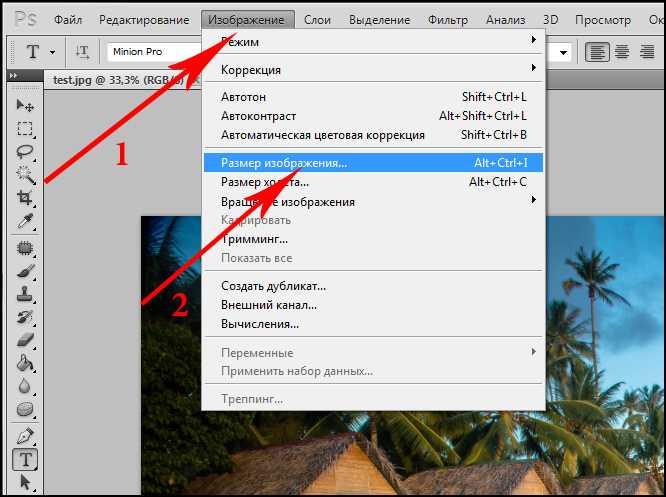
– Режим просмотра 100%
При нажатии на 100% изображение будет автоматически увеличено до 100%, что означает, что каждый пиксель занимает на экране размер одного пикселя. После увеличения на 100% вы можете увидеть все детали изображения. Этот зум также позволяет увидеть, насколько четким будет изображение при печати в полном размере.
– Режим просмотра по размеру экрана
Нажатие на По размеру экрана масштабирует изображение до значения, позволяющего видеть все изображение в окне. Это означает, что края не будут обрезаны, и будет видно все изображение. Это вид по умолчанию для изображений при открытии в Photoshop.
– Режим просмотра «Заполнить экран»
При выборе параметра «Заполнить экран» изображение увеличится, чтобы заполнить все окно. В зависимости от размера вашего изображения, он, скорее всего, обрежет области изображения.
2. Процентная шкала
Photoshop постоянно отображает уровень масштабирования в двух точках.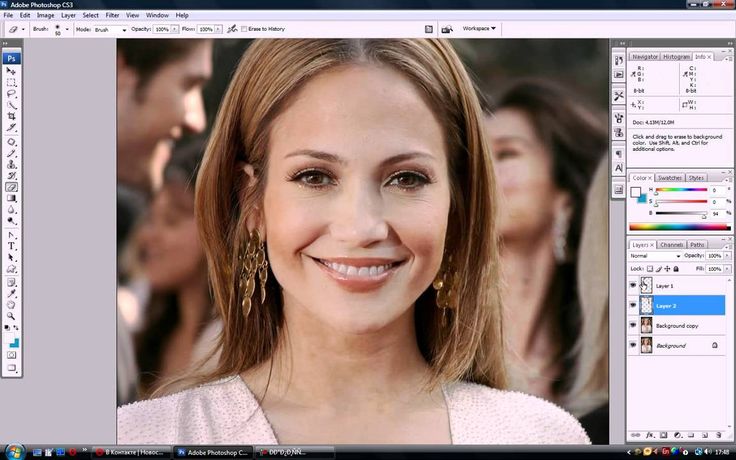 Во-первых, на вкладке документа в верхней части окна. Во-вторых, в левом нижнем углу окна.
Во-первых, на вкладке документа в верхней части окна. Во-вторых, в левом нижнем углу окна.
Нижний процент можно изменить для увеличения или уменьшения изображения. Нажмите на процент и введите новый процент и нажмите Enter (Windows) или Return (Mac). Изображение автоматически увеличится до этого процента, что даст вам возможность увеличить до точных уровней.
Если вы хотите легко изменить уровень масштабирования, удерживайте Shift при нажатии Enter (Windows) или Return (Mac). Процент останется выбранным, поэтому вы можете просто повторно ввести цифру, чтобы получить правильный уровень масштабирования.
Скользящий ползунок также работает с процентным методом. Чтобы использовать плавный ползунок, удерживайте Control (Windows) или Command (Mac), одновременно нажимая и удерживая процент. Переместите курсор влево и вправо, чтобы увеличить или уменьшить масштаб.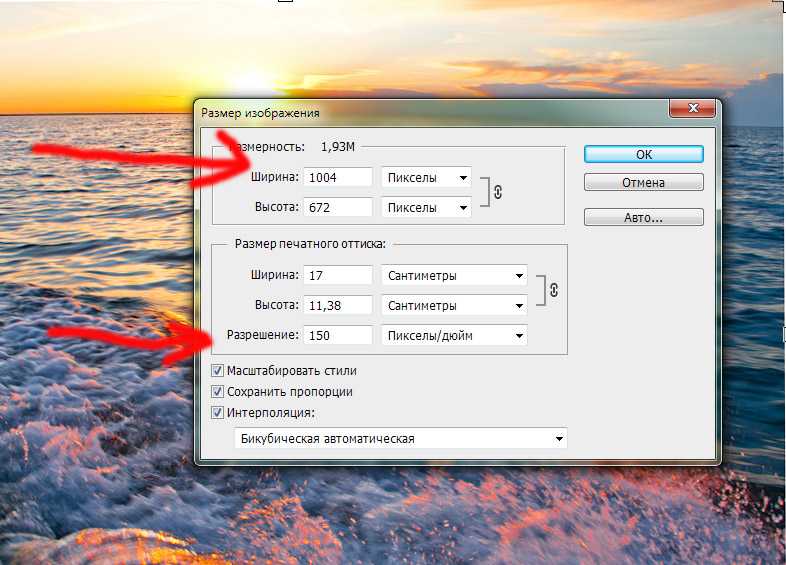 Удерживайте Shift , чтобы увеличивать или уменьшать масштаб быстрее.
Удерживайте Shift , чтобы увеличивать или уменьшать масштаб быстрее.
3. Меню просмотра
Вы также можете увеличивать и уменьшать масштаб с помощью меню просмотра. Перейдите к View и выберите увеличение или уменьшение масштаба. Это будет увеличивать или уменьшать масштаб только один раз при каждом выборе.
Вы также можете выбрать другие параметры масштабирования, такие как «По размеру экрана», «По размеру слоя(-ов) на экране», «100%», «200%», «Размер печати» или «Реальный размер» в меню просмотра. Каждый вариант дает разный уровень масштабирования.
4. Панель навигации
Панель навигации — это еще один способ доступа к функции масштабирования. Чтобы использовать панель навигатора, щелкните Окно > Навигатор . Панель появится в правой части рабочей области.
Используйте ползунок для увеличения или уменьшения изображения. Вы также можете нажимать маленькие или большие значки гор, чтобы увеличивать и уменьшать масштаб.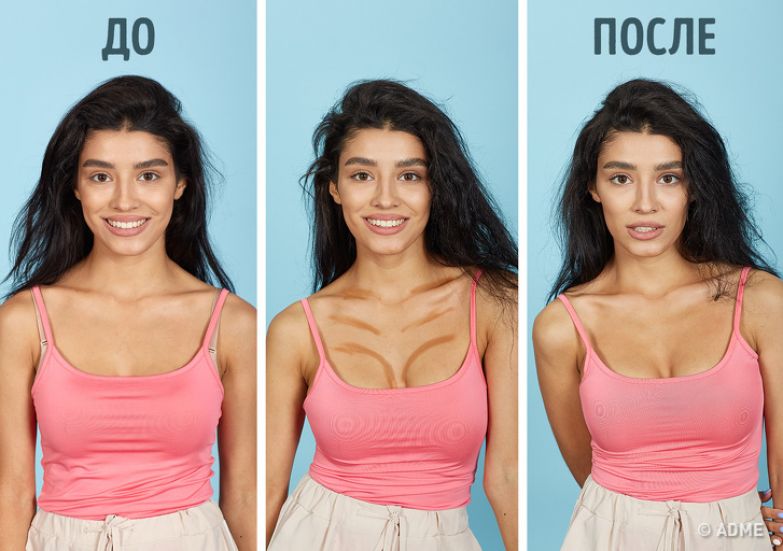
5. Использование сочетаний клавиш для масштабирования
Существует несколько сочетаний клавиш для доступа к инструменту масштабирования. Тот, который вы выберете, будет зависеть от того, какой инструмент вы используете или что для вас проще всего. Возможность доступа к инструменту или его использования различными способами позволяет вам использовать инструмент, не нарушая рабочий процесс.
Увеличение и уменьшение масштаба
Чтобы увеличить масштаб, как при использовании инструмента масштабирования, нажмите Control + + (Windows) или Command + + (Mac). Чтобы уменьшить масштаб, нажмите Control + – (Windows) или Command + – (Mac).
По размеру экрана и 100%
Чтобы подогнать изображение под размер экрана, нажмите Control + 0 (Windows) или Command + 0 (mac). Чтобы увеличить масштаб до 100%, нажмите Control + 1 (Windows) или Command + 1 (Mac).
При использовании другого инструмента
При использовании другого инструмента можно быстро увеличить масштаб, удерживая Control + Space (Windows) или Command + Space . Когда вы нажмете на изображение, оно увеличится, а когда вы отпустите, ваш предыдущий инструмент снова будет в игре.
Чтобы уменьшить масштаб с помощью этого метода, нажмите и удерживайте Control + Alt + Space (Windows) или Option + Space (Mac), нажимая на изображение.
При использовании другого инструмента вы также можете удерживать Alt (Windows) или Option (Mac) при использовании колесика мыши для прокрутки. Это также будет увеличивать и уменьшать масштаб, не затрагивая инструмент, который вы используете для ускорения рабочего процесса.
Как перемещаться по документу в Photoshop
После увеличения изображения края могут быть обрезаны по бокам окна. Существует несколько способов перемещения по изображению с помощью ручного инструмента и ярлыков.
Чтобы использовать ручной инструмент, выберите его на панели инструментов или нажмите H . Нажмите и перетащите изображение, чтобы переместить его.
Чтобы временно получить доступ к ручному инструменту при использовании другого инструмента, удерживайте нажатой клавишу пробела, щелкая и перетаскивая изображение. Это позволяет легко перемещаться по изображению без необходимости менять инструменты.
В любой момент рабочего процесса вы также можете использовать полосы прокрутки справа и внизу окна. Нажмите на полосу и перетащите ее вверх, вниз, влево или вправо для перемещения по изображению.
Если вы используете мышь, вы можете использовать колесо прокрутки для быстрого перемещения вверх или вниз по изображению. Если вы хотите переместить изображение влево или вправо, удерживайте Control (Windows) или Command (Mac) при прокрутке вверх или вниз.
Если вы используете трекпад, вы можете использовать два пальца, чтобы провести вверх, вниз, влево или вправо, чтобы переместить изображение.
