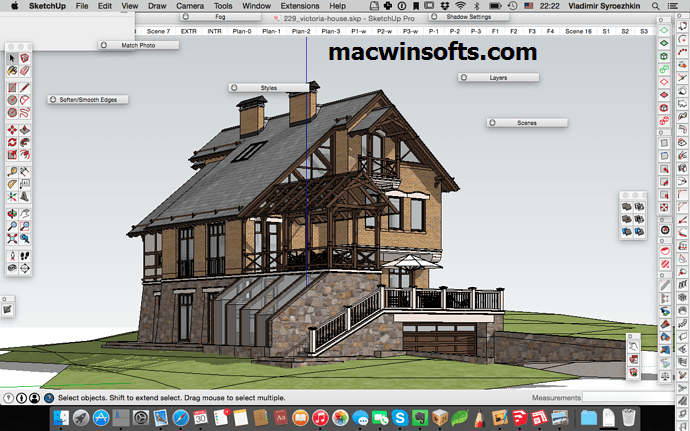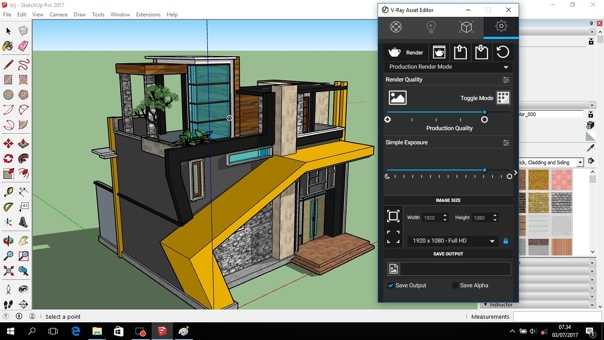Содержание
Форматы модели/3D, открываемые в ARCHICAD
Форматы модели/3D, открываемые в ARCHICAD
Форматы модели/3D, открываемые в ARCHICAD
Файл 3D Studio (.3ds)
3D-файлы могут сохраняться в формате 3D Studio. Требуемое для этого расширение является частью пакета ARCHICAD.
Файлы моделей в формате 3D Studio можно открыть в ARCHICAD только после установки специального Дополнения.
См. Дополнения.
IFC (.ifc), IFCXML (.ifcxml), IFCzip
Аббревиатура IFC обозначает Industry Foundation Classes.
В ARCHICAD поддерживаются последние и наиболее распространенные форматы IFC.
Для получения дополнительной информации об IFC см. Работа с IFC или загрузите Руководство Пользователя IFC с сайта:
http://www.graphisoft.com/support/ifc/downloads/
Rhino (.3dm) — Импорт Модели или Импорт в качестве Объекта
Откройте или объедините файл 3D-модели Rhino (. 3dm) в ARCHICAD, воспользовавшись одной из следующих команд:
3dm) в ARCHICAD, воспользовавшись одной из следующих команд:
•Файл > Открыть
•Файл > Взаимодействие > Объединить
Чтобы импортировать файл Rhino в качестве единого Объекта ARCHICAD:
•Файл > Библиотеки и Объекты > Импортировать Файл Rhino 3DM как Объект
Для получения дополнительной информации см. Работа с 3D Моделями Rhino.
SketchUp (.skp)
Чтобы открыть как новый проект ARCHICAD:
•Воспользуйтесь командой меню Файл > Открыть и укажите путь к файлу .sk.
Чтобы добавить в открытый проект ARCHICAD:
•Перетащите файл Sketchup в ARCHICAD или
•воспользуйтесь командой меню Файл > Взаимодействие > Объединить и укажите путь к файлу .skp.
Модель Sketchup будет сохранена в виде GDL-объекта во Вложенной Библиотеке.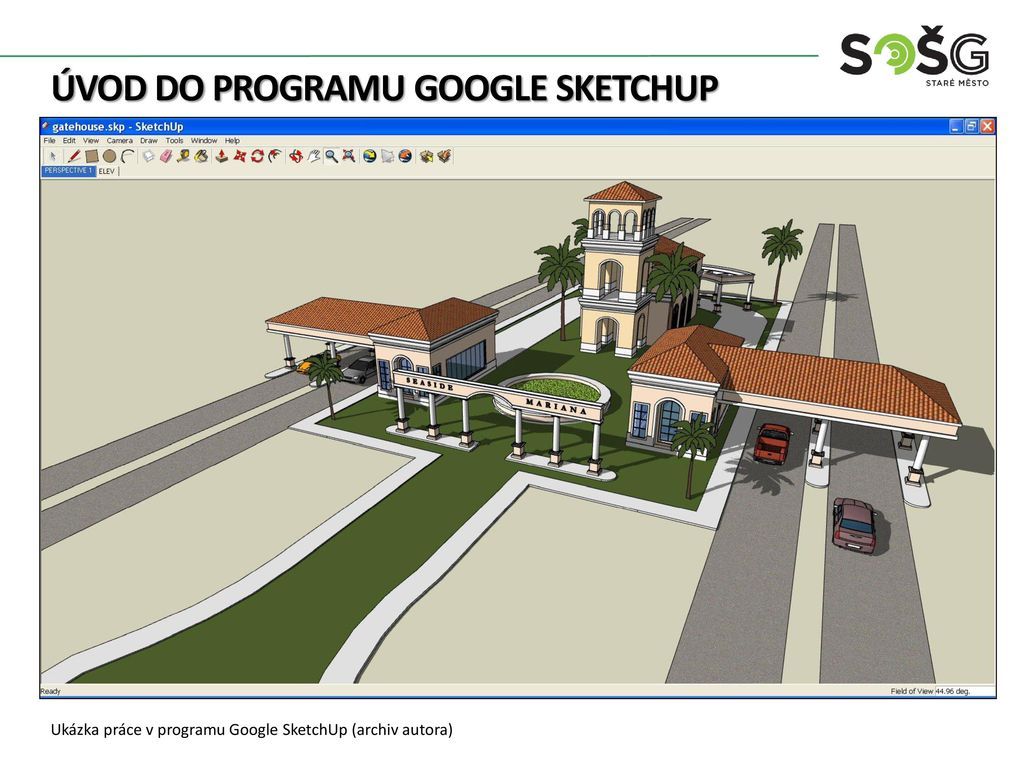
См. также SketchUp Ограничения Экспорта и Импорта.
Google Earth (.kmz)
Импорт моделей Google Earth в ARCHICAD осуществляется следующим образом:
•объекты .kmz импортируются в виде GDL-объектов, размещаемых на слое ARCHICAD
•полигоны .kmz импортируются в виде Штриховок, размещаемых на слое 2D-Черчение Общий
•Метки импортируются в виде GDL-объектов, размещаемых на слое ARCHICAD
Внимание: Убедитесь в том, что модель Google Earth, открываемая для объединения
–содержит только одну метку расположения
–использует Абсолютный метод определения возвышения (см. ниже).
Чтобы открыть файл .kmz непосредственно в ARCHICAD:
1.Активируйте команду меню Файл > Открыть.
2.Выберите нужный файл .kmz.
3. Нажмите кнопку Параметры, чтобы открыть диалог Параметров Импорта KMZ.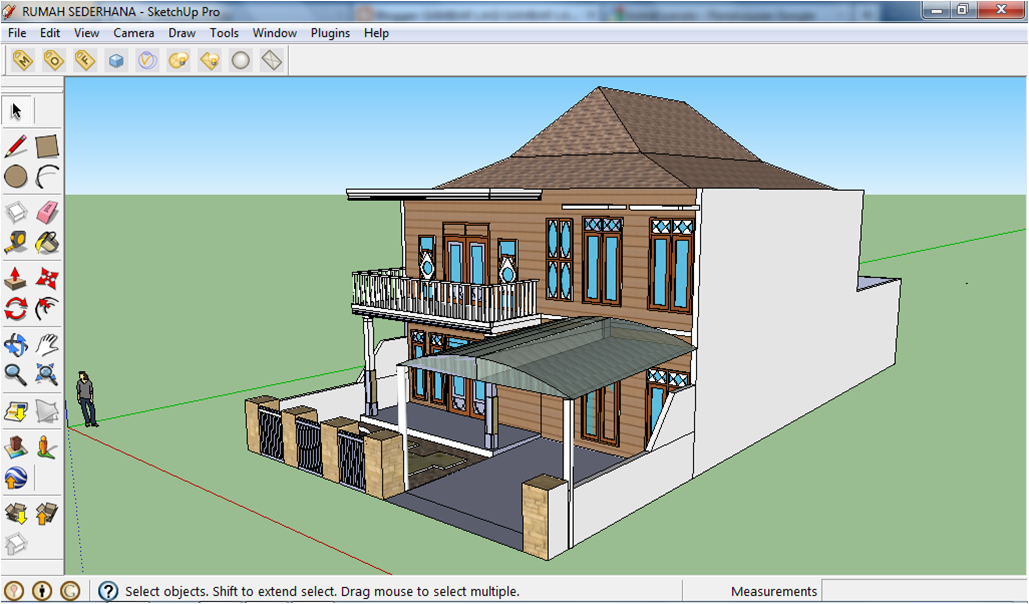
– Активируйте маркер, чтобы создать камеры на основе Точек Наблюдения, если они присутствуют в файле .kmz.
–Создавать Узловые Точки для Объектов: Данные маркеры предназначены для настройки Узловых Точек импортируемой модели.
Оптимизация Импорта KMZ
Воспользуйтесь этими маркерами, если импорт модели Google Earth выполняется слишком медленно.
•Объединить метки 3D-геометрии в один Библиотечный Элемент. При активации этого маркера создается один GDL-объект ARCHICAD для всех меток. Таким образом повышается скорость импорта файла .kmz.
•Отображать на Плане Этажа метки 3D-геометрии без штриховки: Данная функция повышает скорость навигации по большим моделям.
Параметры Возвышения
Существуют несколько способов экспорта данных о возвышении из Google Earth, но в ARCHICAD поддерживается только метод “Абсолютное возвышение”.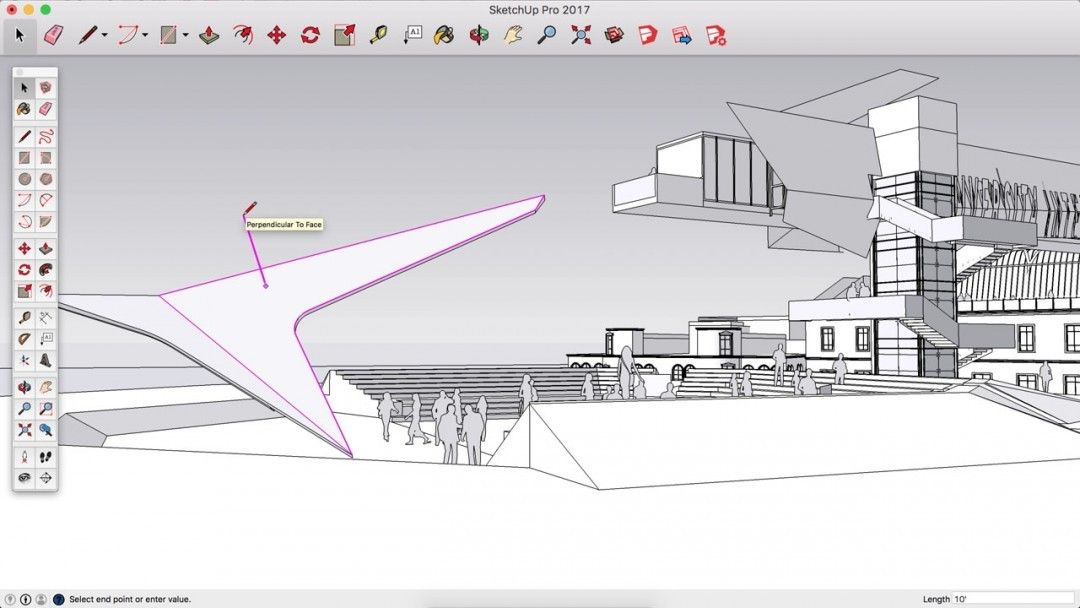
Если файл .kmz содержит альтернативные параметры задания возвышения (например “Привязанное к земле” или “Относительно земли”), будет открыто информационное диалоговое окно: требуется повторно экспортировать модель из Google Earth с использованием метода указания Абсолютного возвышения.
См. также Google Earth: Ограничения Экспорта и Импорта.
Stereolithography (.stl)
Воспользуйтесь командой Файл > Открыть или Файл > Взаимодействие > Объединить, чтобы открыть или объединить файл в формате .stl с проектом ARCHICAD. Открытая или объединенная модель импортируется в ARCHICAD в виде Морфа.
Файлы STL содержат информацию только о геометрии поверхностей 3D-модели, разбитых на треугольники, без какой-либо дополнительной информации о цвете, покрытии и т.п.
Этот формат чаще всего используется для прототипирования, 3D-печати и при автоматизированном производстве. Формат STL может быть представлен в двух видах: ASCII и в Двоичном формате
Формат STL может быть представлен в двух видах: ASCII и в Двоичном формате
•ASCII STL
Файл STL ASCII содержит список треугольников с координатами их вершин в формате, поддерживаемом любым текстовым редактором.
•Двоичный формат STL
В двоичном формате файла STL содержатся сжатые данные, доступные для прочтения только в STL-совместимом приложении/устройстве.
Двоичный формат более распространен благодаря уменьшенному размеру файла.
Больше информации о формате STL: http://en.wikipedia.org/wiki/STL_(file_format)
Для получения дополнительной информации о сохранении модели ARCHICAD в формате STL, см. Stereolithography (.stl).
Открытие файла STL
1.Воспользуйтесь командой Файл > Открыть > Открыть файл
2.Выберите тип файла Stereolithograpy
3.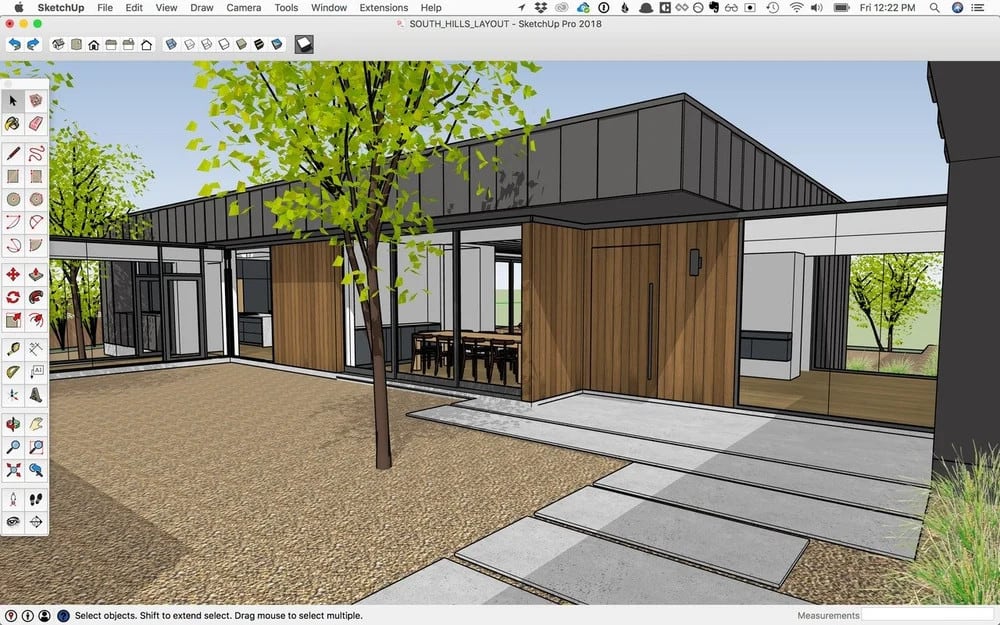 Укажите нужный файл STL
Укажите нужный файл STL
4.Нажмите кнопку Открыть.
Объединение файла STL с существующей моделью
1.Активируйте команду Файл > Взаимодействие >Объединить
2.Выберите тип файла Stereolithograpy
3.Укажите нужный файл STL
4.Нажмите кнопку Открыть.
Ограничения
1.ARCHICAD не проверяет экспортируемый файл STL на наличие ошибок, таких как нарушение твердотельности. Обычно эта операция выполняется 3D-принтером.
2.В файле STL не содержится информации о масштабе и единицах измерения модели, так как подобные настройки делаются в программах просмотра и на принтере. ARCHICAD всегда экспортирует 1 метр как 1 единицу измерения STL.
3.Импорт очень сложной геометрии может сказаться на производительности ARCHICAD. В этой ситуации вы увидите диалог с предупреждением.
4.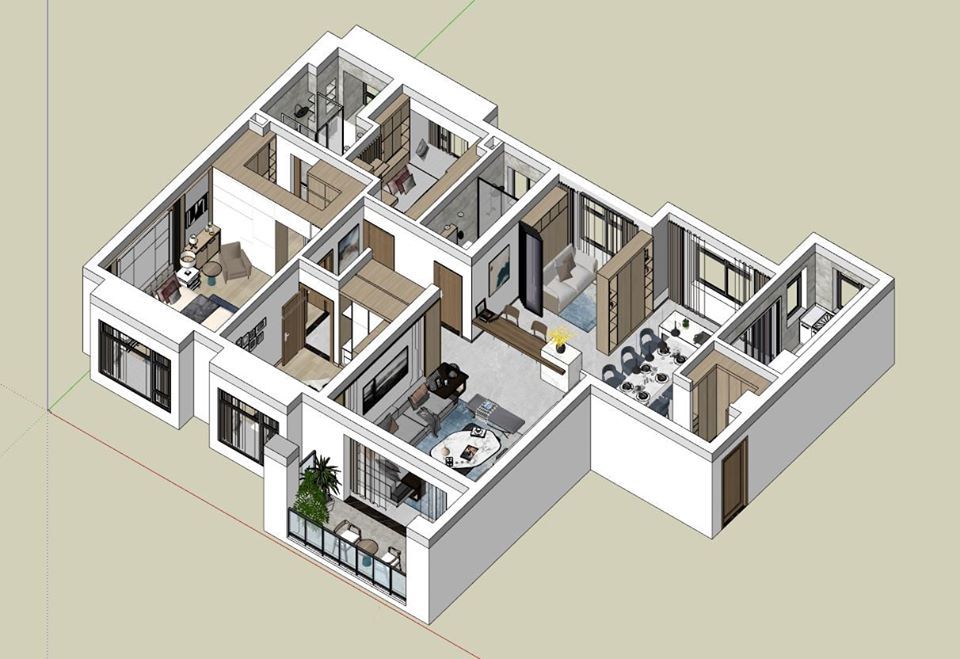 Обратите внимание, что в случае чрезмерной сложности геометрии, существует вероятность ошибки импорта, при которой объект создан не будет.
Обратите внимание, что в случае чрезмерной сложности геометрии, существует вероятность ошибки импорта, при которой объект создан не будет.
about SketchUp » Учебники » Поддерживает ли SketchUp слои?
Да, SketchUp поддерживает слои; Однако слои в программе SketchUp, отличаются от слоев в других 3D и 2D программах.
Давайте определимся с терминологией. Когда Вы рисуете модель в программе SketchUp, Вы создаете объекты. Объекты бывают простые и сложные. Например, ребро (Edge) и поверхность(Face) – это простые объекты. Когда Вы рисуете прямоугольник с помощью инструмента Rectangle, автоматически создается пять простых объектов: четыре ребра и одна поверхность. Группы и компоненты – это сложные объекты. Сложный объект состоит из других объектов. Простой объект не из чего не состоит, т.е. у него нет составных частей.
По умолчанию, SketchUp модель имеет один слой, Layer0 (ноль), который является базовым слоем.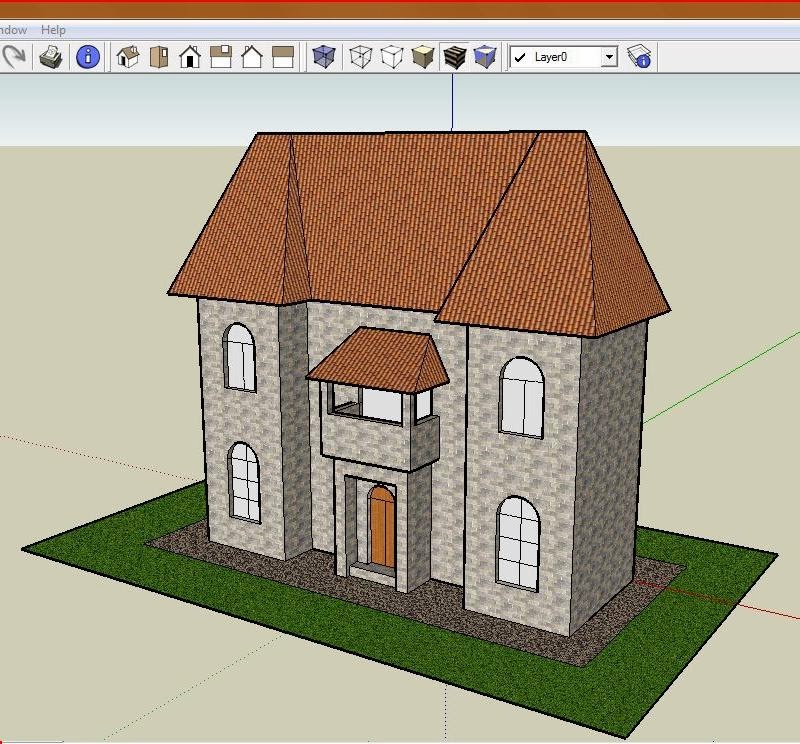 Вы не можете удалить или переименовать Layer0. Разработчики программы рекомендуют всегда рисовать простые объекты на Layer0 и оставлять их там.
Вы не можете удалить или переименовать Layer0. Разработчики программы рекомендуют всегда рисовать простые объекты на Layer0 и оставлять их там.
Основное различие, которое вы заметите, в том, что в SketchUp объекты, связанные с разными слоями все равно пересекаются друг с другом. По этой причине почти всегда лучше рисовать все простые объекты на нулевом слое (Layer0) и оставлять их там. Если вы хотите использовать слои, чтобы упорядочить вашу модель, вы можете объединить простые объекты в группы или компоненты, а затем связать различные слои с этими сложными объектами. Для добавления дополнительных слоев:
- Откройте меню «Window».
- Нажмите «Layers» (слои).
- В появившемся диалоговом окне «Layers» нажмите кнопку, на которой изображен «+». Это кнопка добавления нового слоя.
- При желании можно переименовать любой слой (кроме Layer0).
- При желании можно удалить любой слой (кроме Layer0). Если удаляемый слой не пустой, а содержит какие-то объекты, то программа спрашивает, что с ними делать.
 Их можно либо удалить, либо перенести на другой слой.
Их можно либо удалить, либо перенести на другой слой. - В модели может быть сколько угодно слоев, но один из них является текущим. По умолчанию текущим слоем является нулевой слой (Layer0). Если хотите, можете сделать текущим другой слой, нажав радио кнопку слева от его имени. Когда вы рисуете отдельные объекты, они всегда связываются с текущим слоем. Поэтому, как правило, вы должны устанавливать в качестве текущего слоя Layer0.
- Если вам нужно скрыть текущий слой, то сперва сделайте другой слой текущим, а потом можете скрывать тот слой, который хотели скрыть. Так надо делать, потому что нельзя скрывать текущий слой.
Обратите внимание, как сформулирована фраза: вы связываете слой с группой, а не помещаете группу в слой. Это объясняется тем, что слой – это, фактически, свойство группы, и вы связываете слой с группой, выбирая слой в диалоговом окне информации объекта.
Как только в модели Вы связали слои с группами, можно использовать слои для управления видимостью этих групп. Таким образом, вы можете легко включить или выключить видимость различных частей вашей модели. Например, есть модель дома. Вы можете объединить в две группы все объекты, из которых состоят стены и крыша, и связать эти группы со слоями. Затем можно скрыть эти слои, чтобы отобразить только пол (план этажа) в вашей модели.
Таким образом, вы можете легко включить или выключить видимость различных частей вашей модели. Например, есть модель дома. Вы можете объединить в две группы все объекты, из которых состоят стены и крыша, и связать эти группы со слоями. Затем можно скрыть эти слои, чтобы отобразить только пол (план этажа) в вашей модели.
Чтобы управлять видимостью слоев:
- Откройте меню «Window».
- Нажмите «Layers».
- Видите колонку “Visible”? Если напротив имени слоя стоит галочка, то слой виден. Если галочки нет, то слой скрыт.
Примечание: Слева от имени слоя есть радио-кнопка. Слой, отмеченный радио-кнопкой, является текущим. Вы не можете скрыть текущий слой. Но Вы можете сделать другой слой текущим, а потом скрыть тот слой, который хотели.
Дополнительные сведения о слоях:
- Будьте счастливы! Всегда рисуйте объекты на нулевом слое (Layer0) и оставляйте их там. (Вроде бы мы уже про это говорили?)
- Контроль видимости против изоляции геометрии.
 Следует помнить о том, что слои управляют только видимость. Вы не можете изолировать объекты, связав их с разными слоями. Вы можете сделать объекты видимыми или скрытыми, если сделаете слой, с которым они связаны, видимым или скрытым. Чтобы сделать отдельные объекты независимыми от остальной геометрии модели, надо объединить их в группу или компонент.
Следует помнить о том, что слои управляют только видимость. Вы не можете изолировать объекты, связав их с разными слоями. Вы можете сделать объекты видимыми или скрытыми, если сделаете слой, с которым они связаны, видимым или скрытым. Чтобы сделать отдельные объекты независимыми от остальной геометрии модели, надо объединить их в группу или компонент. -
Следим за слоями с помощью цвета. Когда вы связываете слои со сложными объектами, Вы можете легко отслеживать, какие слои связаны с какими объектами, используя режим “Color by layer”:- Откройте меню «Window».
- Нажмите «Layers».
- В диалоговом окне Layers, откройте меню настроек, а затем выберите «Color by layer «.
- Если Вы следуете нашему совету (рисуете все простые объекты на нулевом слое (Layer0) и оставляете их там), то все простые объекты будут окрашены в цвет нулевого слоя. Все сложные объекты будут иметь цвет слоя, с которым они связаны.

- Если выбрать инструмент Paint Bucket, режим Color by layer автоматически выключается.
- Объекты внутри групп. Если вы нарисуете несколько объектов на нулевом слое (Layer0), сгруппируете их, а затем свяжете группу с другим слоем, то объекты в группе останутся связанными с прежним слоем. Однако группа управляет видимостью своих частей. Если Вы скроете слой, связанный с группой, то все объекты внутри группы скроются. Кроме того, если вы используете Color by layer, цвет зависит от слоя связанного с группой или компонентом.
-
Как работает режим Color by layer с группами, которые вложены в другие группы?Первый пример. Допустим, есть группа, связанная с Layer0. Вставим ее в другую группу. Теперь у нас две группы: внешняя и вложенная. Внешняя группа содержит вложенную группу. Причем вложенная группа связана с нулевым слоем (Layer0). Если включить режим Color by layer, то цвет вложенной группы будет совпадать с цветом внешней группы.
 Вложенная группа, связанная с Layer0, наследует цвет внешней группы. Если Вы будете изменять слой внешней группы, то цвет вложенной группы (если она связана с Layer0) тоже будет изменяться.
Вложенная группа, связанная с Layer0, наследует цвет внешней группы. Если Вы будете изменять слой внешней группы, то цвет вложенной группы (если она связана с Layer0) тоже будет изменяться.Второй пример. Допустим, есть группа, связанная со слоем отличным от Layer0. Эта группа может быть связана с любым слоем кроме Layer0. Вставим ее в другую группу. Теперь у нас две группы: внешняя и вложенная. Внешняя группа содержит вложенную группу. Причем вложенная группа не связана с Layer0. Если включить режим Color by layer, то вложенная группа будет окрашена в цвет слоя, с которым она связана. Вложенная группа, не связанная с Layer0, не наследует цвет внешней группы. Если Вы будете изменять слой внешней группы, то цвет вложенной группы (если она не связана с Layer0) не будет изменяться.
Группировка геометрии | Справка по SketchUp
SketchUp
В SketchUp есть два типа объектов; Группы и компоненты. Объекты помогают организовать модель, потому что:
Объекты помогают организовать модель, потому что:
- Объекты содержат другие объекты. В 3D-модели дома, например, вы можете поместить всю геометрию дома в объект, группу или компонент.
- Вы можете вкладывать объекты в объекты. Для вашей модели дома это означает, что первый этаж, второй этаж и крыша могут быть объектами внутри объекта дома. В каждый из ваших объектов пола вы можете вкладывать мебель, которая может быть группой или компонентом.
- Объекты не прилипают к другим объектам вне их собственного объекта. Это означает, что вы можете редактировать каждый объект независимо от других объектов, даже если объекты расположены друг над другом. Например, если вам нужно изменить контур дома, вы можете сначала изменить пол, а затем отредактировать крышу, чтобы она соответствовала. Без этих предметов стены в доме прилипли бы к крыше, и вся геометрия может быстро исказиться.
- Вы можете заблокировать объекты, чтобы предотвратить редактирование.
 Заблокированный объект нельзя перемещать или редактировать, и это отличный способ установить границы для удобной привязки без случайного изменения геометрии.
Заблокированный объект нельзя перемещать или редактировать, и это отличный способ установить границы для удобной привязки без случайного изменения геометрии.
Совет: Если вам нужно увидеть, как вложены объекты, не ищите ничего, кроме Outliner. Работа с иерархиями в Outliner объясняет все, что вы можете сделать с помощью этой удобной функции.
Чтобы создавать и работать с объектами в 3D-модели, вот что вам нужно знать:
- Чтобы выбрать объект, щелкните его с помощью инструмента «Выбор». Ограничивающая рамка объекта становится выделенной, как показано на выноске 1.
- Чтобы открыть контекст объекта, чтобы вы могли редактировать объекты внутри объекта, дважды щелкните объект с помощью инструмента «Выбор». Пунктирная рамка указывает на то, что контекст объекта открыт, и вы можете редактировать объекты. (См. Выноска 2.) Чтобы выйти из контекста объекта, щелкните пустую часть области рисования или выберите .
 Правка > Закрыть группу/компонент .
Правка > Закрыть группу/компонент . - Чтобы создать объект, выберите всю геометрию, которую вы хотите включить в объект. (Выбор геометрии предлагает множество советов по выбору.) Затем в строке меню выберите Edit > Make Group или Edit > Make Component . В качестве альтернативы, контекстно щелкните выделение и выберите Make Group или Make Component .
Вы также можете создавать группы и компоненты без выбора какой-либо геометрии, этот процесс подробно описан ниже.
- Чтобы разбить объект, щелкните, чтобы выделить его, и выберите Правка > Сгруппировать > Разнести или Правка > Компонент > Разнести .
- Чтобы заблокировать объект, чтобы его нельзя было редактировать, контекстно щелкните его и выберите Блокировать . После того, как вы заблокируете объект, пункт меню изменится на Разблокировать, чтобы вы могли отменить изменение.
 Заблокируйте объект, чтобы предотвратить его случайное редактирование при работе с близлежащими частями модели.
Заблокируйте объект, чтобы предотвратить его случайное редактирование при работе с близлежащими частями модели.
Создание пустых объектов
С помощью SketchUp 2020.1 вы можете создать группу или компонент «с нуля», не выбирая геометрию.
Чтобы создать пустую группу:
- Чтобы начать процесс создания, у вас есть три варианта:
- Выберите Правка > Создать группу
- В рабочей области щелкните правой кнопкой мыши пустое место и выберите «Создать группу».
- Нажмите ярлык «Создать группу» (если применимо)
- Выбор группы вернет курсор в рабочее пространство модели внутри вашей пустой группы. Начните рисовать в модели, чтобы создать свою группу.
- Когда вы закончите редактирование, переключитесь на инструмент «Выбор», затем щелкните за пределами группы, чтобы выйти.
Чтобы запустить пустой компонент:
- Чтобы начать процесс создания, у вас есть четыре варианта:
- Если геометрия не выбрана, нажмите кнопку «Создать компонент».

- Выберите «Правка» > «Создать компонент».
- В рабочей области щелкните правой кнопкой мыши пустое место и выберите «Создать компонент…»
- Нажмите ярлык «Создать компонент» (если применимо)
- Если геометрия не выбрана, нажмите кнопку «Создать компонент».
- Теперь у курсора появится ось, которую вы можете разместить. Щелкните в любом месте модели, чтобы запустить компонент.
- После размещения осей появится диалоговое окно «Создать компонент». Назовите свой компонент, нажмите кнопку «Создать».
- Начните рисовать, как с обычной моделью.
- Когда вы закончите редактирование, переключитесь на инструмент «Выбор», затем щелкните за пределами компонента, чтобы выйти.
- SketchUp
- групп
- объектов
- компоненты
Как выровнять объект в SketchUp? | Small Business
Томми Чарльз
Google SketchUp — это инженерный инструмент, который можно использовать для быстрого создания трехмерных объектов в масштабе.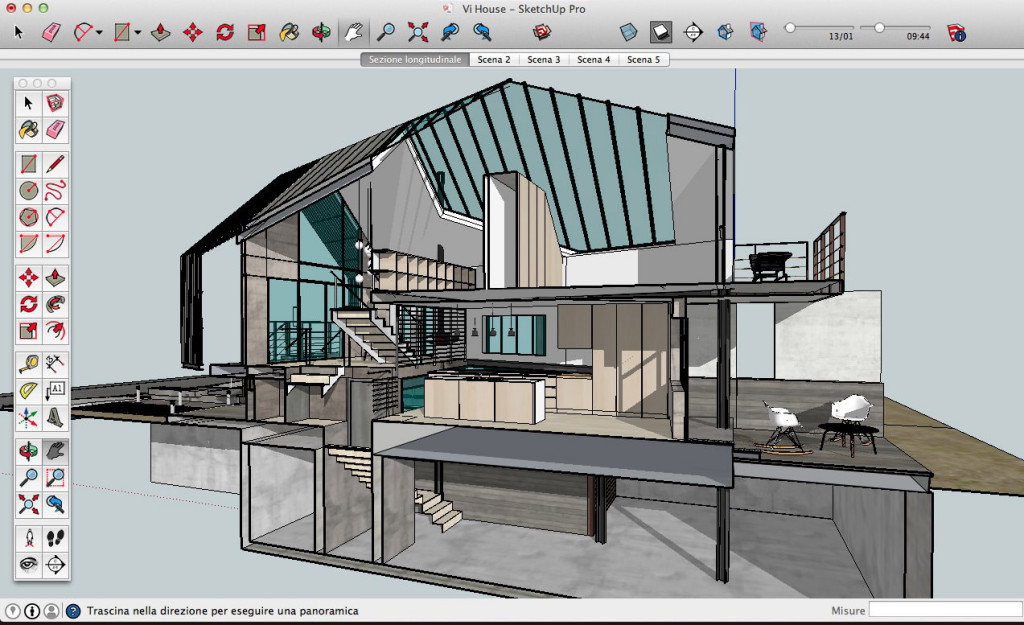 Ключевым действием, которое вы будете выполнять снова и снова в SketchUp, является выравнивание одного компонента по другому. К счастью, SketchUp делает этот процесс относительно простым, поскольку он автоматически отмечает точки, по которым вы можете выровнять объекты. Создатели программы называют это «выводом». Вывод можно использовать для быстрого выравнивания объектов вдоль любой плоскости и в любой точке, грани или кромке.
Ключевым действием, которое вы будете выполнять снова и снова в SketchUp, является выравнивание одного компонента по другому. К счастью, SketchUp делает этот процесс относительно простым, поскольку он автоматически отмечает точки, по которым вы можете выровнять объекты. Создатели программы называют это «выводом». Вывод можно использовать для быстрого выравнивания объектов вдоль любой плоскости и в любой точке, грани или кромке.
Запустите SketchUp, нажав «Пуск», затем «Все программы». Щелкните папку «Google SketchUp», затем щелкните запись «Google SketchUp».
Откройте сцену, над которой вы хотите работать, нажав «Файл», затем «Открыть». Используйте появившееся окно проводника Windows, чтобы найти свою сцену, и дважды щелкните, чтобы открыть ее.
Нажмите инструмент «Выбрать», расположенный в верхнем левом углу пользовательского интерфейса, затем трижды щелкните объект, которым вы хотите управлять.
Нажмите красный инструмент «Переместить», затем щелкните объект, с которым вы выравниваете первый объект.

Медленно наведите указатель мыши на второй объект, чтобы появились опорные точки.
Щелкните мышью один раз по точке вывода, чтобы выбрать ее. Например, чтобы выровнять первый объект со вторым по конечной точке, просто щелкните мышью, когда появится подсказка «Конечная точка».
Наконечники
- SketchUp автоматически найдет все возможные выравнивания между двумя объектами при использовании инструмента перемещения. Когда вы наводите указатель мыши на второй объект, эти выравнивания появляются над ним в виде всплывающих подсказок. Возможные выравнивания: «Конечная точка», «Средняя точка» и «На краю». Таким же образом можно выравнивать объекты по синей, красной и зеленой осям.
- Бывают случаи, когда вам нужно переместить объект ближе к другому объекту, прежде чем выровнять их. Для этого просто трижды щелкните объект, выберите инструмент «Переместить», а затем щелкните в любом месте рабочей области, чтобы переместить его.


 Их можно либо удалить, либо перенести на другой слой.
Их можно либо удалить, либо перенести на другой слой. Следует помнить о том, что слои управляют только видимость. Вы не можете изолировать объекты, связав их с разными слоями. Вы можете сделать объекты видимыми или скрытыми, если сделаете слой, с которым они связаны, видимым или скрытым. Чтобы сделать отдельные объекты независимыми от остальной геометрии модели, надо объединить их в группу или компонент.
Следует помнить о том, что слои управляют только видимость. Вы не можете изолировать объекты, связав их с разными слоями. Вы можете сделать объекты видимыми или скрытыми, если сделаете слой, с которым они связаны, видимым или скрытым. Чтобы сделать отдельные объекты независимыми от остальной геометрии модели, надо объединить их в группу или компонент.
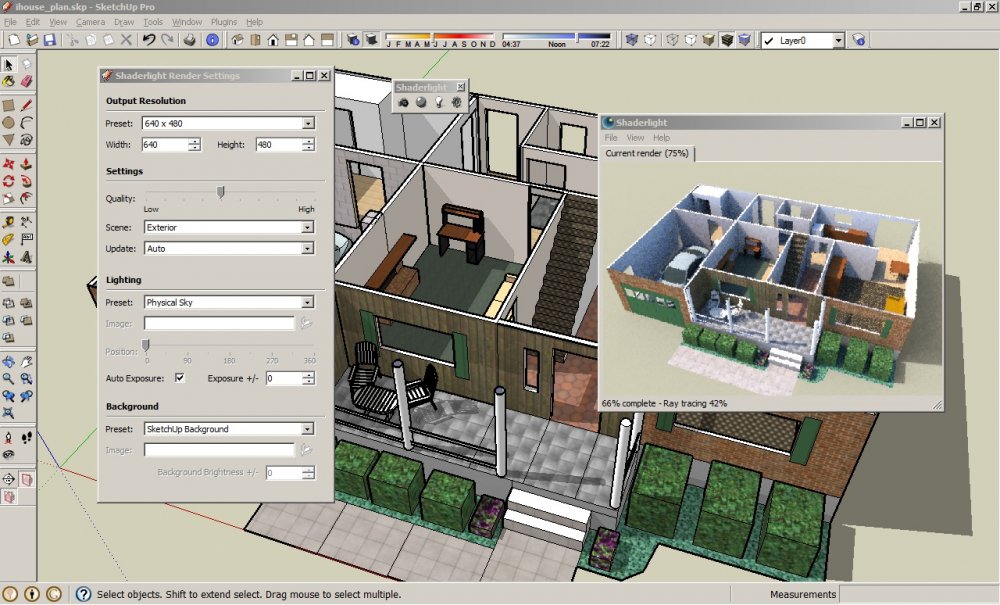 Вложенная группа, связанная с Layer0, наследует цвет внешней группы. Если Вы будете изменять слой внешней группы, то цвет вложенной группы (если она связана с Layer0) тоже будет изменяться.
Вложенная группа, связанная с Layer0, наследует цвет внешней группы. Если Вы будете изменять слой внешней группы, то цвет вложенной группы (если она связана с Layer0) тоже будет изменяться. Заблокированный объект нельзя перемещать или редактировать, и это отличный способ установить границы для удобной привязки без случайного изменения геометрии.
Заблокированный объект нельзя перемещать или редактировать, и это отличный способ установить границы для удобной привязки без случайного изменения геометрии.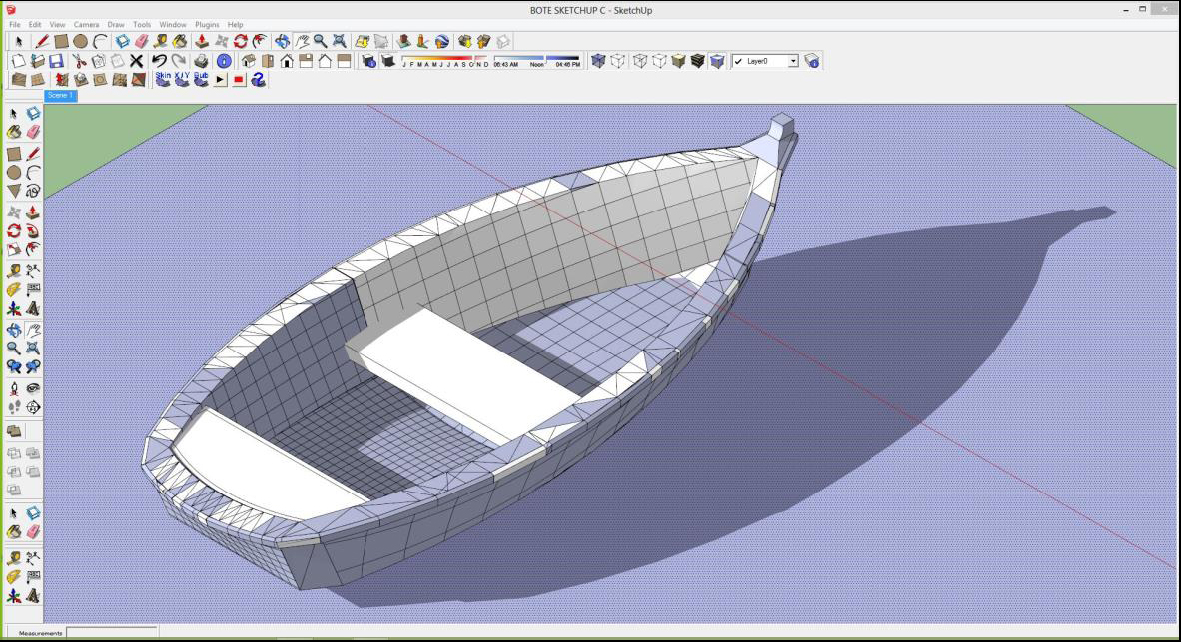 Правка > Закрыть группу/компонент .
Правка > Закрыть группу/компонент .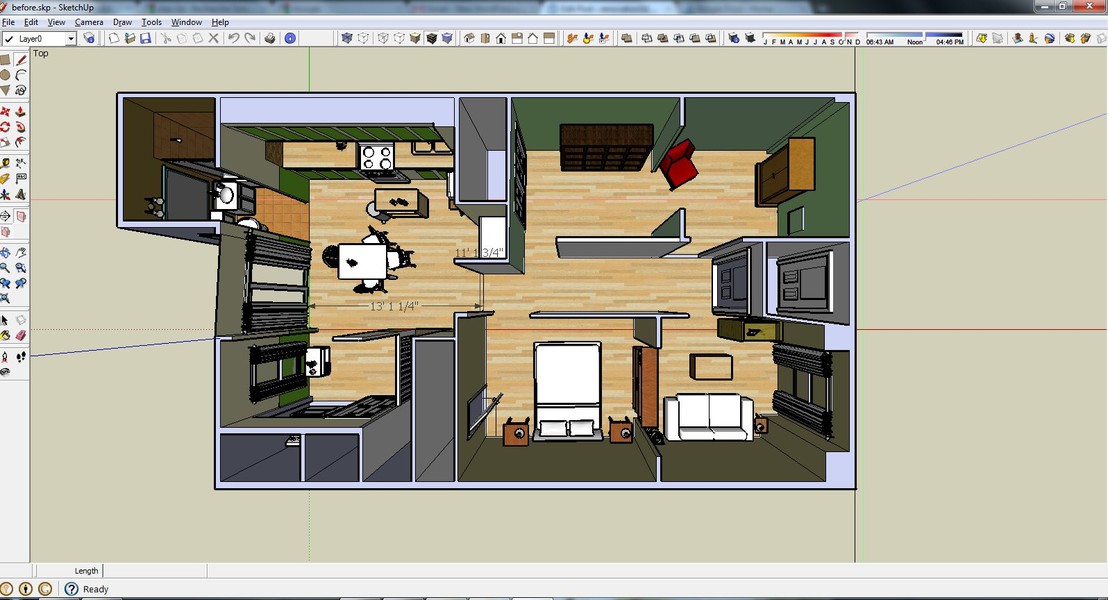 Заблокируйте объект, чтобы предотвратить его случайное редактирование при работе с близлежащими частями модели.
Заблокируйте объект, чтобы предотвратить его случайное редактирование при работе с близлежащими частями модели.