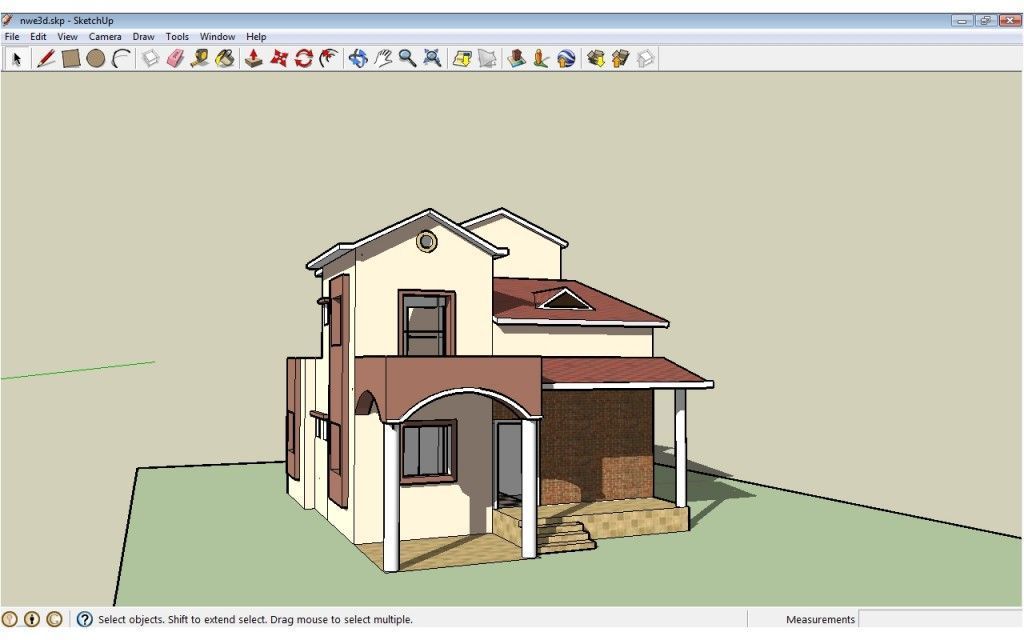Содержание
MetaData.Title CategoryIndexPage.Title | BIMobject
Set your location and language to prioritise localised information.
Continue
- Čeština
- Dansk
- Deutsch
- Deutsch (Österreich)
- Deutsch (Schweiz)
- English code» data-test=»language-expanded-content-list-item» tabindex=»0″> English (Australia)
- English (Canada)
- English (India)
- English (Ireland)
- English (New Zealand)
- English (US)
- Español
- Français
- Français (Belgique) code» data-test=»language-expanded-content-list-item» tabindex=»0″> Français (Canada)
- Français (Suisse)
- Italiano
- Italiano (Svizzero)
- Magyar
- Nederlands
- Nederlands (België)
- Norsk
- Polski code» data-test=»language-expanded-content-list-item» tabindex=»0″> Português
- Português (Brasil)
- Shqip
- Suomi
- Svenska
- Thai
- Türkçe
- Українська
- Русский code» data-test=»language-expanded-content-list-item» tabindex=»0″> Русский (Украина)
- 한국의
- 中文
- 中文 (香港)
- 日本語
Help UNICEF’s work with children and families in Ukraine.
Collections Curated content for your project
Apartment
Library
Residential
Что делаю не так в SketchUp?
Deod
Загрузка
31. 01.2020
01.2020
6710
Вопросы и ответы
Приветствую учаснитков. Первая работа в 3D моделировании, не кидайтесь тапками. Использовал для первого знакомства с моделированием. Люблю слушать музыку громко и качественно задумал смоделировать демпферные ножки используя силиконовый мячик для колонок (в дальнейшем и для 3D принтера). Столкнулся с проблемой и по не опытности оказался в тупике, поиск на просторах интернета мне однозначного ответа не дал. Моделировал разными способами — инструментами SketchUp — используя круги в двух плоскостях + инструмент «Ведение», после получения сферы удалял половину, что бы получить полусферу, далее по аналогии большим диаметром что бы получить чашу с толщиной стенки в 4 мм и внутренним диаметром 42 мм. Переворачивал грани что бы добиться правильного расположения. Создал группы и совместил с отдельно смоделированной площадкой, вот тут загвоздка — не смог использовать инструмент объединения двух тел, вылетает ошибка — объекты не являются сплошными или заблокированы, даже на самом начальном этапе создания сферы этот инструмент выдаёт ошибку. Получилось разделить тела и удалить плоскость внутри чаши. Визуально всё получилось, и внутренний скелет отображает правильную структуру, но при нарезке на слои в Cura 4.4 дно чаши режется на уровне примонтированной площадки, что не допустимо, дно должно быть в теле площадки, а так же имеет значение правильность распечатывания чаши в полости платформы, для большей устойчивости к механическим нагрузками. Так же пытался использовать расширение DomeLozenge_ru.rbz (расчёт купола) в надежде что здесь получится «сплошной объект» но результат тот же, видимо такова особенность сферы.
Получилось разделить тела и удалить плоскость внутри чаши. Визуально всё получилось, и внутренний скелет отображает правильную структуру, но при нарезке на слои в Cura 4.4 дно чаши режется на уровне примонтированной площадки, что не допустимо, дно должно быть в теле площадки, а так же имеет значение правильность распечатывания чаши в полости платформы, для большей устойчивости к механическим нагрузками. Так же пытался использовать расширение DomeLozenge_ru.rbz (расчёт купола) в надежде что здесь получится «сплошной объект» но результат тот же, видимо такова особенность сферы.
Господа ткните пальцем где ошибка? или где изучить по данному вопросу мануальчик для начинающих?, возможно выбрана не та стратегия построения модели. Заранее Пасибо!
Картинки прилагаю для наглядности.
Что делаю не так в SketchUp? Cura 4.4
Ответы на вопросы
Популярные вопросы
Начальнику ударила идея купить 3д принтер, подскажите, какой 3д принтер купить в контору печатать крыльчатки для электродвигателей и всякую подобную л. ..
..
Читать дальше
RMaks
Загрузка
01.04.2023
559
Преамбула
Беда прилетела откуда не ждали
Директор съездил на выставку и увидел 3Д принтер
А так как…
Читать дальше
Alex-S
Загрузка
22.02.2018
20831
Понимаю, что тема 100500 раз обсуждалась, но не удалось нигде найти обобщающей информации, в основном все в одной куче советуется.
Пр…
Читать дальше
Читайте в блогах
Моделирование конкретных форм, объектов и строительных элементов в 3D
Чтобы создать 3D-модель в SketchUp, вы постоянно переключаетесь между инструментами рисования, видами, компонентами и организационными инструментами. В этой статье вы найдете несколько примеров, иллюстрирующих способы совместного использования этих инструментов для моделирования определенной формы или объекта.
В этой статье вы найдете несколько примеров, иллюстрирующих способы совместного использования этих инструментов для моделирования определенной формы или объекта.
Примеры иллюстрируют несколько различных приложений для создания 3D-моделей в SketchUp: деревообработка, моделирование деталей или абстрактных объектов и создание зданий. Примеры расположены в произвольном порядке от простого к сложному.
Содержание
- Чертеж стула
- Рисование чаши, купола или сферы
- Создание конуса
- Создание пирамидальной четырехскатной крыши
- Моделирование здания по контуру
- Создание многогранника
Рисование стула
В следующем видео вы видите три способа рисования 3D модели стула. В первых двух примерах вы видите два способа создания одного и того же стула:
- Вычитание: Вытяните прямоугольник на высоту стула. Затем используйте инструмент Толкать/Тянуть (), чтобы вырезать фигуру стула.

- Добавка: Начните с моделирования сиденья стула. Затем выдавите спину и ноги с помощью инструмента Push/Pull.
В третьем примере показано, как создать более подробную и сложную модель, используя компоненты для упрощения моделирования ножек стула и перекладин на спинке стула.
Совет: Вы можете использовать советы и приемы, показанные в этих примерах стульев, для создания любых других сложных 3D-моделей.
Рисование чаши, купола или сферы
В этом примере рассматривается один из способов рисования чаши и применение техники создания чаши к куполу или сфере.
В двух словах, чтобы создать чашу, вы рисуете круг на плоскости земли и профиль формы чаши прямо над кругом. Затем вы используете инструмент «Следуй за мной», чтобы превратить контур в чашу, следуя за исходным кругом на плоскости земли.
Вот как работает процесс, шаг за шагом:
- С помощью инструмента Окружность () нарисуйте окружность на плоскости земли.
 Эти шаги будут проще, если вы начнете с исходной точки осей рисования. Размер этого круга не имеет значения.
Эти шаги будут проще, если вы начнете с исходной точки осей рисования. Размер этого круга не имеет значения. - Наведите курсор мыши на исходную точку так, чтобы курсор привязался к исходной точке, а затем переместите курсор вверх по синей оси.
- Начиная с синей оси, нарисуйте круг, перпендикулярный кругу на плоскости земли (то есть привязанный к красной или зеленой оси). Чтобы стимулировать вывод, вращайтесь так, чтобы зеленая или красная ось проходила примерно слева направо вдоль экрана. Если инструмент «Круг» не остается в зеленом или красном направлении выведения, нажмите и удерживайте Shift , чтобы заблокировать вывод. Радиус этого второго круга представляет собой внешний радиус вашей чаши.
- С помощью инструмента Смещение () создайте смещение этой второй окружности. Расстояние смещения представляет собой толщину чаши. Посмотрите на следующий рисунок, чтобы увидеть, как ваша модель выглядит на данный момент.
- С помощью инструмента Линия () нарисуйте две линии: одну, которая делит внешний круг пополам, и другую, которая делит внутренний круг, созданный с помощью инструмента «Смещение».

- Инструментом Ластик () сотрите верхнюю половину второго круга и поверхность, представляющую внутреннюю часть чаши. Когда вы закончите, у вас будет профиль чаши.
- С помощью инструмента Select () выберите край круга на нулевой плоскости. Это путь, который будет использовать инструмент «Следуй за мной» для завершения чаши.
- С помощью инструмента Follow Me () щелкните профиль чаши. Ваша чаша готова, и вы можете удалить круг на плане земли. На следующем рисунке показан профиль чаши слева и чаши справа.
Примечание: Почему вы должны провести две линии, чтобы разделить окружности смещения? Когда вы рисуете круг с помощью инструмента «Окружность» (или кривую с помощью инструмента «Дуга», или кривую линию с помощью инструмента «От руки»), вы на самом деле рисуете объект круга (или дуги, или кривой), который состоит из нескольких сегментов, действовать как единое целое. Чтобы удалить часть сегмента окружности, дуги или кривой, необходимо разорвать непрерывность. Первая линия, которую вы рисуете, создает конечные точки, которые разбивают сегменты во внешнем круге, но не во внутреннем круге. Проведение второй линии через внутренний круг разбивает внутренний круг на две непрерывные линии.
Чтобы удалить часть сегмента окружности, дуги или кривой, необходимо разорвать непрерывность. Первая линия, которую вы рисуете, создает конечные точки, которые разбивают сегменты во внешнем круге, но не во внутреннем круге. Проведение второй линии через внутренний круг разбивает внутренний круг на две непрерывные линии.
Вы можете использовать те же шаги для создания купола, просто нарисовав свой профиль вверх ногами. Чтобы создать сферу, вам вообще не нужно изменять второй круг для создания профиля. Посмотрите следующее видео, чтобы узнать, как создать сферу.
Создание конуса
В SketchUp можно создать конус, изменив размер поверхности цилиндра или выдавливая треугольник по окружности с помощью инструмента «Следуй за мной».
Чтобы создать конус из цилиндра, выполните следующие действия:
- С помощью инструмента Окружность нарисуйте окружность.

- Используйте инструмент Push/Pull , чтобы выдавить круг в цилиндр.
- Выберите инструмент Переместить ().
- Щелкните по кардинальной точке на верхней кромке цилиндра, как показано слева на рисунке. Кардинальная точка выравнивается по красной или зеленой оси и действует как маркер изменения размера. Чтобы найти основную точку, наведите курсор инструмента «Перемещение» на край верхнего цилиндра; когда выделение края круга исчезает, это указывает на сторону света.
- Переместите край к его центру, пока он не сожмется в острие конуса.
- Щелкните в центре, чтобы завершить конус, как показано слева на рисунке.
Вот шаги для моделирования конуса путем выдавливания треугольника по круговой траектории:
- Нарисуйте круг на плоскости основания. Вы обнаружите, что проще выровнять треугольник с центром круга, если начнете рисовать круг от начала осей.
- С линией 9 Инструментом 0029 () нарисуйте треугольник, перпендикулярный окружности.
 (См. левое изображение на следующем рисунке.
(См. левое изображение на следующем рисунке. - С помощью инструмента Select () выберите грань круга.
- Выберите инструмент Follow Me () и щелкните треугольную грань, которая почти мгновенно создаст конус (если на вашем компьютере достаточно памяти). Вы можете увидеть конус справа на следующем рисунке.
Создание пирамидальной четырехскатной крыши
В SketchUp можно легко нарисовать шатровую крышу, которая представляет собой простую пирамиду. В этом примере вы также видите, как добавить крышу к простому однокомнатному дому.
Чтобы нарисовать пирамиду (поднять пирамидальную шатровую крышу):
- С помощью инструмента Прямоугольник () нарисуйте прямоугольник, достаточно большой, чтобы покрыть ваше здание. Чтобы создать настоящую пирамиду, создайте квадрат вместо прямоугольника. Механизм логического вывода SketchUp сообщает, является ли прямоугольник квадратом или золотым сечением.

- С помощью инструмента Line () проведите диагональную линию от одного угла к противоположному углу.
- Проведите еще одну диагональную линию из одного угла в другой. На рисунке вы видите, как линии создают X. В примере показаны лица в режиме рентгеновского снимка, чтобы вы могли видеть, как прямоугольник покрывает план этажа.
- Выберите инструмент Переместить () и наведите указатель мыши на центральную точку, пока не отобразится зеленая точка вывода.
- Щелкните центральную точку.
- Переместите курсор в синем направлении (вверх), чтобы поднять крышу или пирамиду, как показано на рисунке. Если вам нужно заблокировать движение в синем направлении, нажмите клавишу со стрелкой вверх при перемещении курсора.
- Когда ваша крыша или пирамида будут на нужной высоте, щелкните, чтобы завершить движение.
Совет: При создании модели дома или многоэтажного здания разделите стены и крышу или каждый этаж здания на отдельные группы.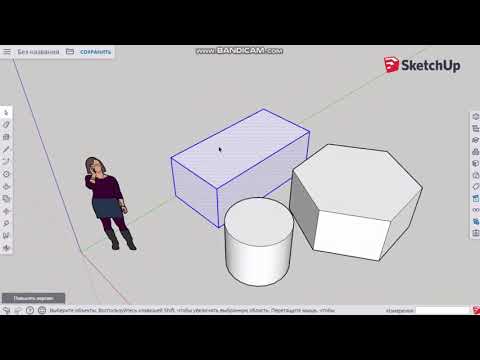 Таким образом, вы можете редактировать их по отдельности или скрыть крышу, чтобы заглянуть во внутренний план этажа. Подробнее о группах см. в разделе Организация модели.
Таким образом, вы можете редактировать их по отдельности или скрыть крышу, чтобы заглянуть во внутренний план этажа. Подробнее о группах см. в разделе Организация модели.
Моделирование здания по контуру
В SketchUp проще всего начать создание 3D-модели здания с его контура. После того, как у вас есть посадочное место, вы можете разделить его и выдавить каждую секцию до нужной высоты.
Вот несколько советов по поиску контура здания:
- Если вы моделируете существующее здание, обведите контур здания с помощью инструментов рисования. Если здание не закрыто деревьями, вы можете найти аэрофотоснимок на Google Maps и проследить снимок. Из SketchUp вы можете захватывать изображения из Google и загружать их непосредственно в модель, как показано на следующем рисунке.
- Если у вас нет аэрофотосъемки существующего здания, которое вы хотите смоделировать, вам, возможно, придется попробовать старомодный способ: измерить внешний вид, чтобы создать контур, и нарисовать контур с нуля.
 Если буквальное измерение всего здания нецелесообразно, вы можете использовать такие приемы, как использование измерения одного кирпича для оценки общих размеров или фотографирование объекта или человека, длина которого вам известна. Дополнительные сведения см. в разделе Измерение углов и расстояний для точного моделирования.
Если буквальное измерение всего здания нецелесообразно, вы можете использовать такие приемы, как использование измерения одного кирпича для оценки общих размеров или фотографирование объекта или человека, длина которого вам известна. Дополнительные сведения см. в разделе Измерение углов и расстояний для точного моделирования.
Если вы можете начать с моментального снимка своего посадочного места, следующие шаги проведут вас через процесс отслеживания этого посадочного места. Сначала настройте вид снимка:
- Выберите Camera > Standard Views > Top в строке меню.
- Выберите Camera > Zoom Extent s, чтобы убедиться, что вы видите все в своем файле.
- Используйте инструменты панорамирования и масштабирования, чтобы создать хороший вид на верхнюю часть здания, которое вы хотите смоделировать. Вы должны иметь возможность ясно видеть здание, чтобы проследить его след. Подробнее об использовании этих инструментов см.
 в разделе Просмотр модели.
в разделе Просмотр модели. - Выберите View > Face Style > X-Ray в строке меню. В режиме рентгена вы можете видеть вид сверху на здание через грани, которые вы рисуете для создания контура.
После того, как вы настроите свой снимок, попробуйте методы, описанные в следующих шагах, чтобы проследить контур здания:
- Установите оси чертежа в угол вашего здания. Дополнительные сведения см. в разделе Настройка осей рисования.
- С помощью инструмента Прямоугольник () нарисуйте прямоугольник, определяющий часть вашего здания. Щелкните угол, а затем щелкните противоположный угол, чтобы нарисовать прямоугольник. Если схема вашего здания включает не-9Углы с углом 0 градусов, кривые или другие формы, которые вы не можете обвести с помощью инструмента «Прямоугольник», используйте любые другие инструменты рисования, которые вам нужны, чтобы обвести контур вашего здания.
- Продолжайте рисовать прямоугольники (или линии и дуги), пока вся площадь здания не будет определена перекрывающимися или смежными прямоугольниками, как показано слева на следующем рисунке.
 Убедитесь, что нет никаких зазоров или отверстий; если есть, заполните их большим количеством прямоугольников.
Убедитесь, что нет никаких зазоров или отверстий; если есть, заполните их большим количеством прямоугольников. - С помощью инструмента Ластик () удалите все ребра внутри контура здания. Когда вы закончите, у вас должна быть одна грань, ограниченная периметром прямых краев. Вы можете отключить режим X-Ray, как показано справа на следующем рисунке, чтобы четко видеть свои лица и окончательный отпечаток.
- Некоторые простые здания имеют одну высоту внешней стены, но большинство из них имеют более одной высоты. После создания контура используйте инструмент Line , чтобы разделить контур здания на несколько граней, каждая из которых соответствует разной высоте внешней стены, как показано на следующем рисунке. Затем вы можете использовать инструмент Push/Pull () для вытягивания каждой области до нужной высоты здания.
Создание многогранника
В этом примере показано, как создать многогранник, грани которого повторяются, выровненные вокруг оси.
Чтобы проиллюстрировать, как можно создать сложную форму с основными повторяющимися элементами, в этом примере показано, как создать многогранник, называемый ромбикосододекаэдром, состоящий из пятиугольников, квадратов и треугольников, как показано на рисунке.
Следующие шаги объясняют, как создать эту форму путем повторения граней вокруг оси:
- Установите правильный угол между первым квадратом и пятиугольником, а также между первым треугольником и квадратом. Подробную информацию об измерении углов с помощью инструмента Транспортир см. в разделе Измерение углов и расстояний до модели.
- Отметьте точную центральную точку пятиугольника, которая показана здесь на зеленой поверхности, временно добавленной к компоненту пятиугольника. Это ось, вокруг которой будут выровнены копии.
- Создайте квадратный и треугольный компоненты, а затем сгруппируйте два компонента. Дополнительные сведения о компонентах см. в разделе Разработка компонентов и динамических компонентов.
 Чтобы узнать о группах, см. раздел Организация модели.
Чтобы узнать о группах, см. раздел Организация модели. - Предварительно выберите объекты, которые вы хотите скопировать и повернуть (в данном случае только что созданную группу).
- Выберите инструмент Повернуть ().
- Совместите курсор поворота с гранью пятиугольника и щелкните центральную точку пятиугольника, как показано на следующем рисунке.
- Щелкните курсором «Повернуть» в точке, где сходятся вершины квадрата, треугольника и пятиугольника.
- Нажмите клавишу Ctrl , чтобы включить функцию копирования инструмента «Поворот». Курсор поворота изменяется и включает знак плюса (+).
- Переместите курсор, чтобы повернуть выделение вокруг оси. Если вы первоначально щелкнули точку, где сходились вершины квадрата, треугольника и пятиугольника, новая группа защелкнется в своем новом положении, как показано на следующем рисунке.

- Нажмите, чтобы завершить операцию поворота.
- Продолжайте вращать копии вокруг оси, пока форма не будет завершена. Когда вы строите ромбикосододекаэдр, вам нужно сгруппировать различные компоненты вместе и повернуть копии этих групп вокруг различных граней компонентов.
Совет: Если компонент, вокруг которого вы вращаетесь, не находится на красной, зеленой или синей плоскости, убедитесь, что курсор инструмента «Поворот» совмещен с гранью компонента, прежде чем щелкнуть центральную точку. Когда курсор выровняется, нажмите и удерживайте кнопку Shift , чтобы заблокировать это выравнивание при перемещении курсора в центральную точку.
- Инструмент «Дуга с двумя точками»
- Инструмент «Дуга по трем точкам»
- Дуговой инструмент
- Круговой инструмент
- Браузер компонентов
- Ластик
- Инструмент «Следуй за мной»
- Ручной инструмент
- Линейный инструмент
- Инструмент перемещения
- Инструмент смещения
- Инструмент для панорамирования
- Транспортир
- Инструмент «тяни-толкай»
- Инструмент «Прямоугольник»
- Инструмент поворота
- Выбрать инструмент
- SketchUp
- видео
- Инструмент Масштабирование границ
- Инструмент масштабирования
как начать моделирование простых 3D-объектов
Просмотр
Шеврон справа
Информатика
Шеврон справа
Дизайн и продукт
Заполненная звезда Заполненная звезда Заполненная звезда Заполненная звезда Половина выцветшей звезды 3
Предлагается
9 100 уже зарегистрирован
В этом проекте с бесплатными инструкциями вы:
начнете моделирование простых трехмерных объектов
Используйте инструменты моделирования в SketchUp
Навигация по платформе SketchUp для Интернета
Продемонстрируйте этот практический опыт на собеседовании
1 час
Подходит для начинающих
Загрузка не требуется в В конце этого проекта вы узнаете, как использовать Sketch Up для Интернета для моделирования простых 3D-объектов.
3D-моделирование широко используется в сферах дизайна, для представления интерьеров, товаров, игр.
В компьютерной 3D-графике под 3D-моделированием понимается процесс разработки математического представления любой поверхности объекта в трех измерениях с помощью программного обеспечения для моделирования. Продукт этого процесса называется 3D-моделью. Эта модель также может быть отображена как двухмерное изображение с помощью процесса, называемого 3D-рендерингом, или использована в компьютерном моделировании. В настоящее время благодаря использованию 3D-принтеров моделисты могут физически создавать 3D-модели.
SketchUp для Интернета — это бесплатная версия SketchUp, работающая в веб-браузере. Он показывает простой интерфейс, где любой может просто рисовать и создавать 3D-модели. Это делает 3D-моделирование доступным и простым в использовании для всех, кто интересуется изучением этой области.
Этот управляемый проект предназначен для студентов, графических дизайнеров, иллюстраторов или художников, которые хотят изучить SketchUp для Интернета в качестве бесплатного инструмента для опробования 3D-моделирования.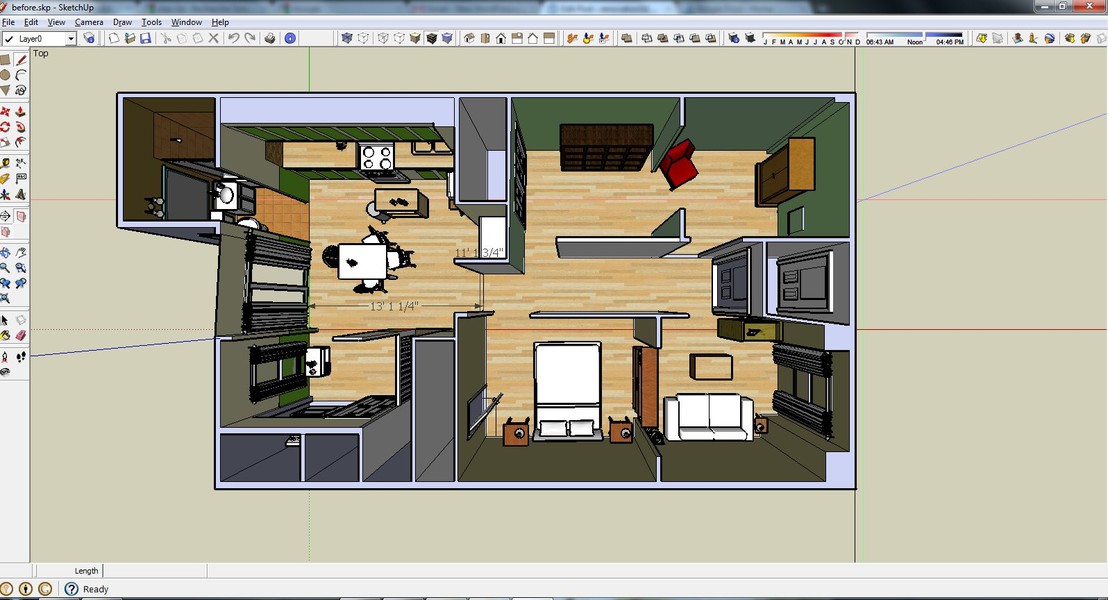
Всем, кто интересуется 3D-моделированием.
Требования
Знание основных графических терминов, таких как текстуры, перспектива, проекции, масштаб….
Навыки, которые вы разовьете
Sketchup
Графический дизайн
Моделирование
3D-моделирование
3
Графический дизайн
3
В видео, которое воспроизводится на разделенном экране с вашей рабочей зоной, инструктор проведет вас через следующие шаги:
Создайте бесплатную учетную запись в SketchUp для Интернета
Изучите инструменты рисования
Изучите инструменты моделирования
Завершите работу и расположите объекты в пространстве
9
экспорт
Ваше рабочее пространство представляет собой облачный рабочий стол прямо в вашем браузере, загрузка не требуется
В видео на разделенном экране ваш инструктор шаг за шагом направляет вас
Martina Cipolletti
Междисциплинарный дизайнер и квалифицированный консультант по связям с общественностью
Дизайн и фасилитация
20 322 Учащиеся
11 Курсы
Обзоры 2 4. 5
5
Заполненная звездаЗаполненная звездаЗаполненная звездаЗаполненная звездаНаполовину заполненная звезда
16 отзывов
5 звезд
72,51%
4 звезды
18,32%
3 звезды
4,58%
2 звезды
0,76%
1 звезда
3,81% 7 Заполненная звездаЗаполненная звездаЗаполненная звездаЗаполненная звездаЗаполненная звезда
by SR
7 июля, 2022
Отличный управляемый проект для меня. Здорово, что есть этот курс.
Работая над этим проектом, я получил замечательный опыт.
Заполненная звездаЗаполненная звездаЗаполненная звездаЗаполненная звездаЗаполненная звезда
by AO
29 октября 2022 г.
очень хороший и простой курс по основам скетчапа.
Filled StarFilled StarFilled StarFilled StarFilled Star
от YW
18 февраля 2023 г.

Я счастлив, это мой первый онлайн-курс, самое лучшее, что мне понравилось, это то, что я прошел курс в любом месте в любое время при других обстоятельствах.
Просмотреть все отзывы
Поскольку ваша рабочая область содержит облачный рабочий стол размером с ноутбук или настольный компьютер, управляемые проекты недоступны на вашем мобильном устройстве.
Преподаватели управляемых проектов — это эксперты в данной области, которые имеют опыт работы с навыками, инструментами или областями своего проекта и страстно желают поделиться своими знаниями, чтобы повлиять на миллионы учащихся по всему миру.
Вы можете загрузить и сохранить любой из созданных вами файлов из управляемого проекта. Для этого вы можете использовать функцию «Файловый браузер» во время доступа к своему облачному рабочему столу.





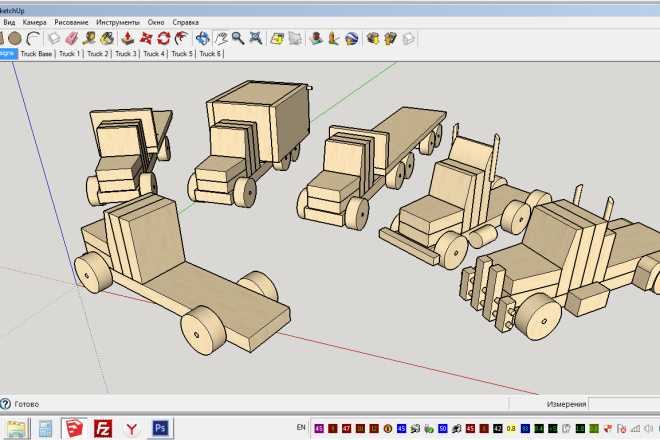 (См. левое изображение на следующем рисунке.
(См. левое изображение на следующем рисунке.
 Если буквальное измерение всего здания нецелесообразно, вы можете использовать такие приемы, как использование измерения одного кирпича для оценки общих размеров или фотографирование объекта или человека, длина которого вам известна. Дополнительные сведения см. в разделе Измерение углов и расстояний для точного моделирования.
Если буквальное измерение всего здания нецелесообразно, вы можете использовать такие приемы, как использование измерения одного кирпича для оценки общих размеров или фотографирование объекта или человека, длина которого вам известна. Дополнительные сведения см. в разделе Измерение углов и расстояний для точного моделирования.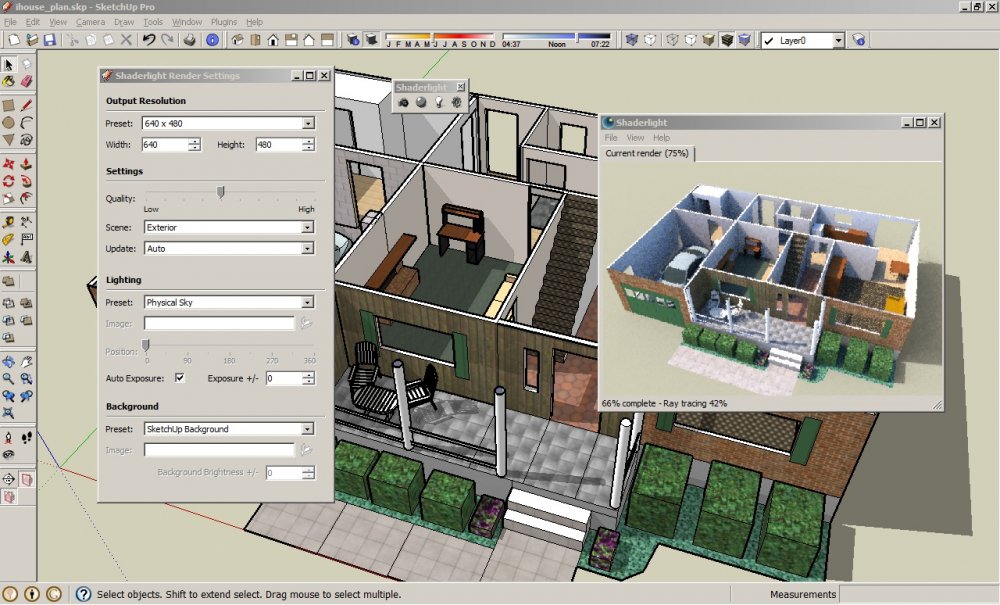 в разделе Просмотр модели.
в разделе Просмотр модели. Убедитесь, что нет никаких зазоров или отверстий; если есть, заполните их большим количеством прямоугольников.
Убедитесь, что нет никаких зазоров или отверстий; если есть, заполните их большим количеством прямоугольников. Чтобы узнать о группах, см. раздел Организация модели.
Чтобы узнать о группах, см. раздел Организация модели.