Содержание
Text — текст на фото и шрифты
Снимки экрана (iPhone)
Описание
СОТНИ бесплатных красивых русских шрифтов для фото и видео. Выбирайте из коллекции и загружайте свои. Различные стикеры, фоны и прозрачный фон. Доп. реальность и др.
Добавляйте надписи на фото, видео и любые изображения! Используйте сотни красивых русских шрифтов, огромное количество стикеров, фоновые картинки или прозрачный фон. Загружайте собственен шрифты и сохраняйте любимые шрифты в избранное. Сохраняйте макеты над которыми работаете. Редактируйте текст и настройки каждого слоя. Пишите текст на изображениях и видео, создавайте коллажи и открытки, посты, оформляйте инстаграм-истории и надписи для рилс, делитесь с друзьями!
ДОБАВЛЯЙТЕ НАДПИСИ на любые изображения и видео.
БОЛЬШОЙ ВЫБОР РУССКИХ ШРИФТОВ, а так же возможность добавлять собственные шрифты. Для удобства, сохраните в избранное ваши любимые.
ГИБКИЕ НАСТРОЙКИ для любой части текста: изменяйте цвета и расстояния между буквами, добавляйте обводку и тени.
УДОБНАЯ ВСТАВКА: просто копируйте и вставляйте в ваши коллажи любые изображения.
КРАСИВЫЕ ФОНЫ для создания коллажа уже есть в приложении. Выберите фон, стикеры, напишите текст — и коллаж готов. Или используйте прозрачный фон.
СОХРАНЯЙТЕ ПРОЕКТЫ над которыми работаете, чтобы продолжить в любое время.
СОЗДАВАЙТЕ КОЛЛАЖИ, открытки, посты, оформляйте инстаграм-истории, рилс и делитесь с друзьями.
Мы открыты для идей и отзывов и будем рады пообщаться в INSTAGRAM: Text.cs
Terms of use: http://text.cosmoshark.com/terms
Privacy policy: http://text.cosmoshark.com/privacy
Версия 1.3.6
Прежде всего, вы можете делать надписи на ВИДЕО!
Удобная вставка: просто копируйте и вставляйте в ваши коллажи любые изображения.
Добавили много новых шрифтов и стикеров.
Сделали больше подсказок, чтобы вы могли с легкостью использовать все возможности приложения
А так же улучшили производительность и стабильность приложения.
Мы постоянно улучшаем наше приложение, поэтому для нас очень важно получать ваши отзывы здесь. Также будем благодарны за любые идеи.
Оценки и отзывы
Оценок: 3,7 тыс.
Доволен!
Отличное приложение! ТО ЧТО НАДО! КУЧА ШРИФТОВ НА КИРИЛИЦЕ👌👍👍👍👍 КУЧА СТИКЕРОВ И ФОНОВ! 😘👌 кстати многим другим приложениям с высокой оценкой не хватает такого набора шрифтов. А тут вообще куча! Ребята вы молодцы👍
Большое спасибо за оценку и отзыв 🙏
Отличное приложение
Просто лучшее приложение для работы с текстами и фотографиями! Нет, серьёзно.
Большой выбор шрифтов для кириллицы (чего вообще практически не встретишь), множество стикеров и других инструментов. Есть возможность изменять порядок слоёв, убирать какие-то элементы на задний план. Большое человеческое спасибо разработчикам, приложение — огонь🔥!
Два момента, которые даже недочётами довольно сложно назвать (не исключено, что просто я не разобралась, как это можно сделать):
1. При добавлении фотографии на существующий фон нет возможности обрезать её по шаблонной форме (круг, квадрат и т.д.), можно использовать только ластик для этих целей.
2. Нет возможности настроить текст по ширине файла, при этом его можно центровать, смещать вправо/влево.Купила расширенную версию. Пока это лучшее вложение денег в 2021 году.
Большое спасибо за отзыв и оценку ☺️
Отличные предложения! Добавим их в следующих обновлениях 🤝
супер
вы лучшие❤️❤️👏👏
Спасибо за оценку и отзыв ❤️
Разработчик Cosmoshark указал, что в соответствии с политикой конфиденциальности приложения данные могут обрабатываться так, как описано ниже. Подробные сведения доступны в политике конфиденциальности разработчика.
Подробные сведения доступны в политике конфиденциальности разработчика.
Не связанные
с пользователем данные
Может вестись сбор следующих данных, которые не связаны с личностью пользователя:
Конфиденциальные данные могут использоваться по-разному в зависимости от вашего возраста, задействованных функций или других факторов. Подробнее
Информация
- Провайдер
- KOSMOSHARK OOO
- Размер
- 94,7 МБ
- Категория
Графика и дизайн
- Возраст
- 4+
- Copyright
- © Cosmoshark
- Цена
- Бесплатно
Сайт разработчика
Поддержка приложения
Политика конфиденциальности
Другие приложения этого разработчика
Вам может понравиться
Форматирование с использованием шрифтов и стилей в TextEdit на Mac
Можно форматировать текст, выбирая шрифты, цвета шрифтов, размеры шрифтов и другие параметры. Можно также форматировать текст, применяя предпочитаемые стили или стили, используемые в документе.
Можно также форматировать текст, применяя предпочитаемые стили или стили, используемые в документе.
Примечание. Если панель инструментов не отображается, выберите «Формат» > «Конвертировать в форматированный текст».
Открыть TextEdit
Изменение шрифтов
Используя кнопки в панели инструментов, можно изменять шрифт, размер, цвет и другие параметры форматирования текста.
Если у Вашего Mac есть панель Touch Bar, Вы можете с ее помощью быстро отформатировать выбранный текст.
Расширенные возможности форматирования представлены в окне «Шрифты».
В приложении TextEdit на Mac выберите меню «Формат» > «Шрифт» > «Панель шрифтов».
Для предварительного просмотра параметров по мере их выбора нажмите на меню действий панели шрифтов , затем выберите «Показать окно просмотра».
Выберите текст, который требуется отформатировать, затем выполните одно из следующих действий.
Изменение шрифта.
 Выберите коллекцию, семейство или стиль (например, жирный). Для поиска шрифта выберите «Все шрифты» в столбце «Коллекция», затем введите имя шрифта в поле поиска. Если поле поиска не отображается в окне «Шрифты», увеличьте ширину окна.
Выберите коллекцию, семейство или стиль (например, жирный). Для поиска шрифта выберите «Все шрифты» в столбце «Коллекция», затем введите имя шрифта в поле поиска. Если поле поиска не отображается в окне «Шрифты», увеличьте ширину окна.Изменение размера шрифта. Перетягивайте бегунок или выберите размер в списке. Если размеры не отображаются, нажмите на меню действий панели шрифтов , выберите «Редактировать размеры», а затем выберите «Список значений», «Настраиваемый регулятор» или оба варианта.
Подчеркивание или зачеркивание текста. Нажмите кнопку «Подчеркнуть текст» или кнопку «Зачеркнуть текст» , затем выберите параметр во всплывающем меню, например «Две линии». Чтобы изменить цвет линии, выберите во всплывающем меню пункт «Цвет», затем выберите цвет.
Изменение цвета шрифта. Нажмите кнопку «Цвет текста» , затем выберите цвет в окне «Цвета».
Добавление тени за текстом. Нажмите кнопку «Тень текста» .
 Перетягивайте бегунки для настройки степени непрозрачности теней, их размытия и смещения. Перетягивайте колесико угла тени, чтобы изменить направление источника света.
Перетягивайте бегунки для настройки степени непрозрачности теней, их размытия и смещения. Перетягивайте колесико угла тени, чтобы изменить направление источника света.Вставка символов и букв. Нажмите на меню действий панели шрифтов , выберите пункт «Символы» и перетяните символ из окна просмотра символов в свой документ.
Настройка параметров оформления. Нажмите на меню действий панели шрифтов , затем выберите «Типографика». Если выбранный шрифт поддерживает возможности оформления, выберите или отмените выбор параметров.
Для установки шрифтов на компьютер Mac и управления ими используйте приложение «Шрифты». Чтобы открыть это приложение из окна «Шрифты», нажмите на меню действий панели шрифтов , затем выберите «Управление шрифтами». См. Руководство пользователя приложения «Шрифты».
Изменение стилей
В приложении TextEdit на Mac можно сделать следующее.
Примечание. Если в левой части панели инструментов нет кнопки «Стили абзацев» , сделайте окно шире.
Если в левой части панели инструментов нет кнопки «Стили абзацев» , сделайте окно шире.
Применение стиля. Выберите текст, нажмите кнопку «Стили абзацев» в панели инструментов, затем выберите стиль. Если на компьютере Mac есть панель Touch Bar, Вы можете использовать ее, чтобы применить жирный шрифт, курсив или подчеркивание.
Повторное применение стиля, который использовался в документе. Выделите текст, выберите «Формат» > «Шрифт» > «Скопировать стиль», затем выделите текст, формат которого нужно изменить, и выберите «Формат» > «Шрифт» > «Вставить стиль».
Просмотр всех вхождений определенного стиля в документе. Нажмите кнопку «Стили абзацев» на панели инструментов, затем выберите «Показать стили». Выберите «Стили в документе» или «Избранное», найдите нужный стиль и нажмите «Выбрать». Затем нажмите «Выбрать во всем документе» или «Выбрать в выбранном» и нажмите «Выбрать».
Применение к вставленному тексту формата окружающего текста.
 Выберите место вставки текста, затем выберите «Правка» > «Вставить и согласовать стиль».
Выберите место вставки текста, затем выберите «Правка» > «Вставить и согласовать стиль».Сохранение стиля выбранного текста в качестве избранного. Нажмите кнопку «Стили абзацев» на панели инструментов, затем выберите «Показать стили». Нажмите «Добавить в Избранное», затем введите имя. Если требуется использовать те же шрифт, интервалы и позиции табуляции, что и в выбранном тексте, установите соответствующие флажки.
Чтобы преобразовать буквы в выбранном тексте в верхний, нижний или смешанный регистр, выберите пункт меню «Правка» > «Преобразования», затем выберите вариант.
Изменение цвета фона документа
В приложении TextEdit на Mac выберите меню «Формат» > «Шрифт» > «Панель шрифтов».
Либо нажмите сочетание клавиш Command-T, чтобы открыть окно «Шрифты».
В окне «Шрифты» нажмите на кнопку «Цвет документа» в панели инструментов, затем выберите цвет в окне «Цвета».

Чтобы вернуть прежний цвет фона, нажмите в любом месте документа, выберите пункт меню «Правка» > «Отменить установку цвета фона документа», затем снова выберите цвет.
Если в темном режиме в приложении TextEdit выбрать пункт меню «Вид» > «Использовать темный фон для окон», иногда текст и фоновые цвета на экране могут отображаться иначе, чтобы документ было удобнее читать.
См. такжеНастройка абзацев в TextEdit на MacУстановка шрифта по умолчанию в TextEdit на Mac
Как работать с текстом и шрифтом в Adobe Fresco
Руководство пользователя
Отмена
Поиск
- Руководство пользователя Adobe Fresco
- Введение
- Что нового в Adobe Fresco
- Что такое Adobe Fresco
- Системные требования для Adobe Fresco
- Примечания к выпуску для Adobe Fresco
- Adobe Fresco на iPhone
- Сочетания клавиш
- Adobe Фреско | Общие вопросы
- Начало работы с пользовательским интерфейсом
- Обновление до платного плана Adobe Fresco
- Обновление хранилища для Adobe Fresco
- Поддерживаемые функции на устройствах iPad и Windows
- Рисуйте, раскрашивайте, анимируйте и делитесь
- Слои
- Фигуры в Adobe Fresco
- Цвета
- Щетки-миксеры
- Пиксельные кисти
- Ленточные щетки
- Живые щетки
- Отрегулировать кривую давления на стилусе
- Векторные кисти
- Инструмент «Свободное преобразование»
- Применение движения к графическому объекту
- Инструмент «Волшебная палочка»
- Инструмент для растушевки
- Инструмент «Пластика»
- Добавить и изменить текст
- Публикация, экспорт и совместное использование
- Маски слоя
- Доступ к библиотекам Creative Cloud в Fresco
- Линейка
- Ластики
- Добавить свой собственный шрифт
- Выравнивание сетки
- Приложения Adobe Fresco и Creative Cloud
- Adobe Fresco и Photoshop
- Adobe Fresco и Illustrator
- Простой переход с Draw and Sketch
- Облачные документы
- Облачные документы в Adobe Fresco
- Устранение неполадок
- Не удается получить доступ к импортированным пиксельным кистям в Windows
- Сбой Adobe Fresco на устройствах Windows
- Примеры, идеи и вдохновение
- Создание логотипа
- Создание эффекта размывания тай-дай
- Креативная иллюстрация | Цифровой концепт-арт
Узнайте, как применять шрифты Adobe или пользовательские шрифты к тексту.
Вы можете добавлять тексты с уникальными шрифтами для привлекательного дизайна. После применения шрифтов к тексту используйте параметры типографики, чтобы настроить стиль текста в своей иллюстрации.
Добавление текста с помощью инструмента «Текст»
Как использовать инструмент «Текст»
Чтобы добавить текст, выберите инструмент «Текст» и начните вводить текст с помощью виртуальной клавиатуры.
Клавиатура управления виджетами
Просмотр и редактирование свойств текста
A. Текстовый слой и свойства текста. B. Список шрифтов. C. Найдите другие шрифты из этих категорий.
Вы можете отформатировать текст и шрифт, используя свойства текста, доступные в разделе «Текст» панели «Свойства»:
- Тип шрифта : выберите шрифт из раскрывающегося списка. Вы можете просматривать тысячи шрифтов из Adobe Fonts, включенных в вашу подписку Creative Cloud. Дополнительные сведения см.
 в разделе Активация шрифтов.
в разделе Активация шрифтов. - Стиль шрифта : Нажмите, чтобы просмотреть и изменить параметры стиля шрифта для выбранного шрифта.
- Размер шрифта : Укажите размер шрифта.
- Межстрочный интервал : укажите интервал между двумя строками текста.
- Расстояние между буквами : Укажите расстояние между буквами в тексте.
- Все прописные : Нажмите, чтобы преобразовать все буквы в тексте в верхний регистр. Коснитесь еще раз, чтобы вернуться к предыдущему корпусу.
- Маленькие заглавные : коснитесь, чтобы преобразовать все буквы в тексте в нижний регистр. Коснитесь еще раз, чтобы вернуться к предыдущему корпусу.
- Выровнять текст : Вы можете выбрать подходящий вариант для выравнивания текста.
Возможность просматривать шрифты Adobe непосредственно в Windows пока недоступна.
Активация и использование шрифтов Adobe
Fresco на iPad предоставляет комплексный набор типографских инструментов, который можно использовать для выбора правильного шрифта для своего произведения искусства.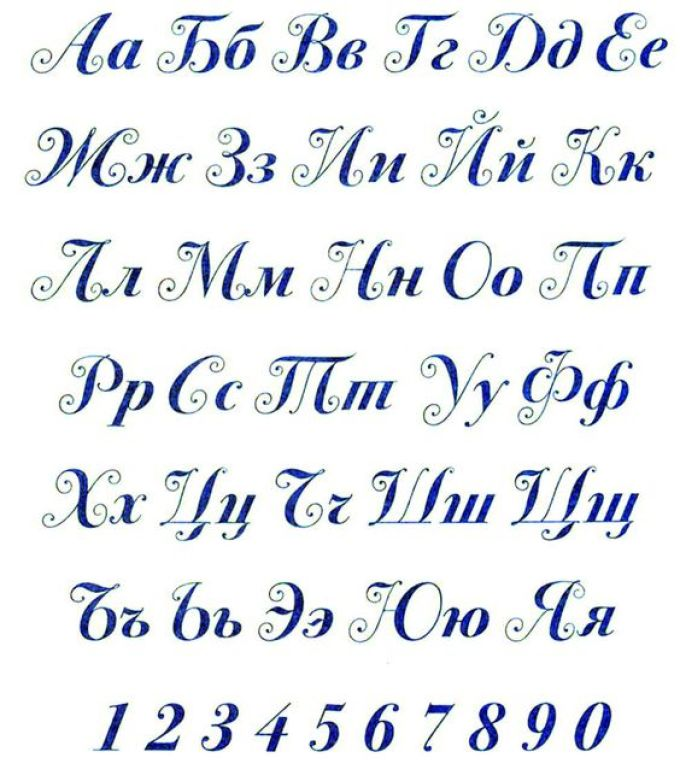
Онлайн-библиотека шрифтов Adobe на основе подписки (Adobe Fonts) предлагает неограниченное количество высококачественных шрифтов от сотен производителей шрифтов. Найдите и мгновенно активируйте эти шрифты в Fresco на iPad или перейдите на сайт fonts.adobe.com.
Устранение отсутствующих шрифтов
Если шрифт в вашем облачном документе недоступен на вашем iPad, Fresco автоматически заменяет отсутствующий шрифт ближайшим подходящим доступным шрифтом.
сопутствующие ресурсы
Теперь, когда вы знаете, как добавлять и изменять текст в Adobe Fresco, сделайте шаг вперед и узнайте, как использовать инструмент «Пластика».
Свяжитесь с нами
Если у вас есть вопрос или идея, которой вы хотите поделиться, мы будем рады услышать от вас. Поделитесь своими мыслями с сообществом Adobe Fresco.
Войдите в свою учетную запись
Войти
Управление учетной записью
Изменить или установить шрифт по умолчанию в Outlook
Outlook для Microsoft 365 Outlook 2021 Outlook 2019 Outlook 2016 Outlook 2013 Дополнительно. .. Меньше
.. Меньше
Когда вы устанавливаете шрифт по умолчанию, каждое новое сообщение, которое вы создаете, использует этот шрифт по умолчанию.
Перейти к Файл > Опции > Почта > Канцелярские принадлежности и шрифты…
Выберите шрифт, который хотите изменить
Новые почтовые сообщения — устанавливает шрифт по умолчанию для исходных сообщений, которые вы составляете.
org/ListItem»>
Ответ или пересылка сообщений . Вы можете использовать другой шрифт для сообщений, которые вы пересылаете или на которые отвечаете. Этот параметр в основном предназначен для двух флажков, которые позволяют вам помечать комментарии своим именем (или другим текстом) или другим цветом текста.
Составление и чтение сообщений в виде обычного текста — Сообщения в виде обычного текста будут получены другим человеком со стандартным шрифтом, но если вы хотите использовать более красивый шрифт при написании сообщения, вы можете это сделать. Просто поймите, что шрифт не будет отправлен с сообщением.
org/ListItem»>Выберите OK до конца, чтобы сохранить изменения.
Выберите параметры, которые вы хотите применить к шрифту по умолчанию, например стиль и размер шрифта.
См. также
Измените шрифт или размер шрифта в списке сообщений
Настроить или отключить автоматическое форматирование текста
Перейти к Outlook > Настройки > Шрифты
Изменить шрифт для Новая почта , Ответить или переслать или Обычный текст .
В разделе Размер отображения текста измените размер текста с помощью ползунка.
Вы можете изменить шрифты, если вы используете формат HTML для составления новых сообщений.

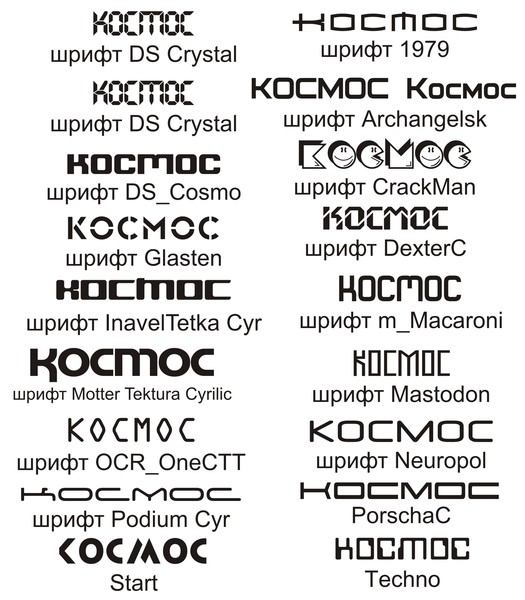 Большой выбор шрифтов для кириллицы (чего вообще практически не встретишь), множество стикеров и других инструментов. Есть возможность изменять порядок слоёв, убирать какие-то элементы на задний план. Большое человеческое спасибо разработчикам, приложение — огонь🔥!
Большой выбор шрифтов для кириллицы (чего вообще практически не встретишь), множество стикеров и других инструментов. Есть возможность изменять порядок слоёв, убирать какие-то элементы на задний план. Большое человеческое спасибо разработчикам, приложение — огонь🔥! Выберите коллекцию, семейство или стиль (например, жирный). Для поиска шрифта выберите «Все шрифты» в столбце «Коллекция», затем введите имя шрифта в поле поиска. Если поле поиска не отображается в окне «Шрифты», увеличьте ширину окна.
Выберите коллекцию, семейство или стиль (например, жирный). Для поиска шрифта выберите «Все шрифты» в столбце «Коллекция», затем введите имя шрифта в поле поиска. Если поле поиска не отображается в окне «Шрифты», увеличьте ширину окна. Перетягивайте бегунки для настройки степени непрозрачности теней, их размытия и смещения. Перетягивайте колесико угла тени, чтобы изменить направление источника света.
Перетягивайте бегунки для настройки степени непрозрачности теней, их размытия и смещения. Перетягивайте колесико угла тени, чтобы изменить направление источника света.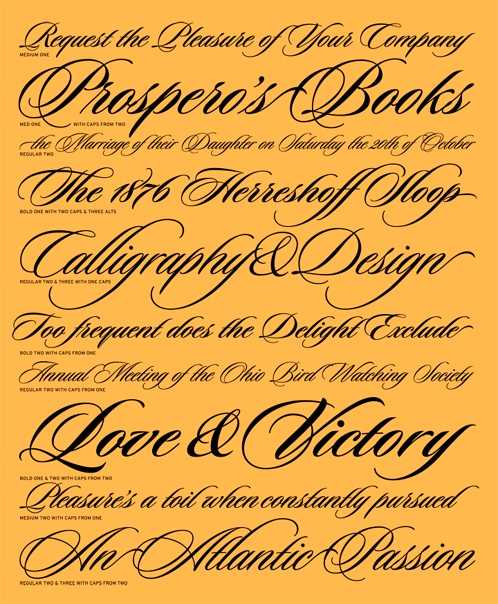 Выберите место вставки текста, затем выберите «Правка» > «Вставить и согласовать стиль».
Выберите место вставки текста, затем выберите «Правка» > «Вставить и согласовать стиль».
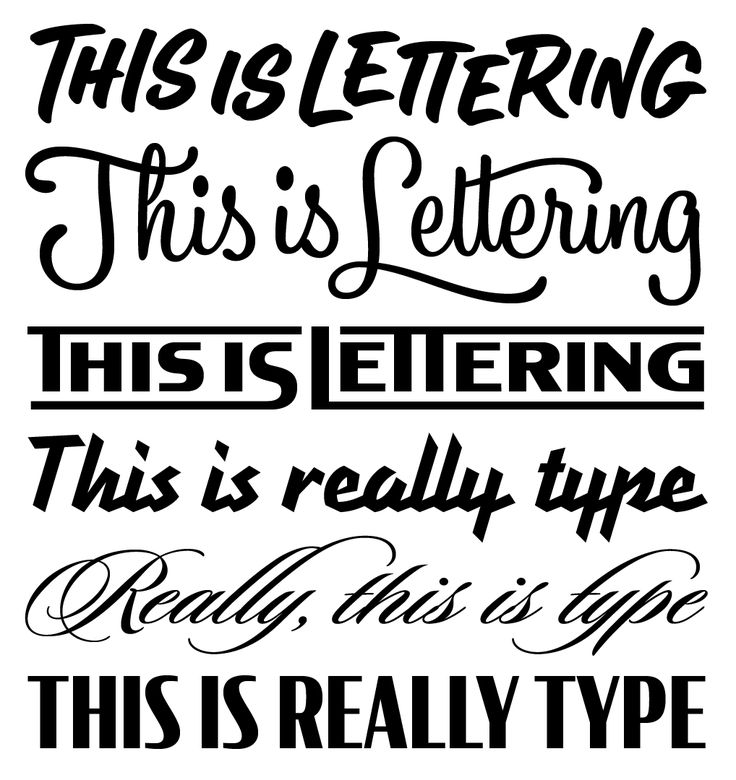 в разделе Активация шрифтов.
в разделе Активация шрифтов.