Содержание
Как быстро и просто сделать обводку в фотошопе | Pixelbox.ru — Дополнения и уроки по Фотошопу
Сделать обводку в фотошопе можно двумя способами: при помощи стилей слоя и через меню Редактирование (Edit). В этом уроке мы рассмотрим оба способа.
Первый способ, с использованием стилей слоя, применяется быстрее (для его добавления достаточно дважды щелкнуть по слою) и имеет широчайшую гамму настроек, благодаря которым вы можете кардинально изменить обводку, выбрав её цвет, расположение, непрозрачность и п.
Во втором способе некоторые настройки дублированы, но главным преимуществом второго способа является возможность удаления его в любой момент, не испортив при этом сам объект.
Обводка при помощи стилей слоя
Для начала создадим новый документ (Файл-Создать (File-New)) и добавим в него какой-либо объект, к которому нужно добавить обводку. Например, фигуру с сердечком:
В панели слоев делаем активным слой с сердечком и щелкаем по нему два раза левой кнопкой мыши. Это действие откроет окно стилей слоя (Layer Style):
Это действие откроет окно стилей слоя (Layer Style):
Ставим галочку у параметра Выполнить обводку (Stroke) и переходим в меню настроек.
Тут вы можете выбрать цвет, размер, прозрачность, положение и режим наложения обводки.
В параметре Тип обводки из выпадающего списка можно выбрать три варианта обводки – Цвет, Градиент, Узор. Если вы выберете один из двух последних вариантов (Градиент или Узор) дополнительно сможете выбрать стиль градиента или узора.
Для примера я выбрала тип обводки градиент и радужный градиент.
Окно стилей слоя с настройками:
Фигура с обводкой:
При помощи стилей слоя можно добавить обводку любому объекту, благодаря множеству гибких настроек этот способ является лучшим, но справедливости ради рассмотрим и второй.
Обводка при помощи меню Редактирование
Растрируем слой с фигурой (ПКМ по слою-Растрировать слой). Отключим глазок стилей слоя в панели слоев и активируем выделение слоя с объектом, щелкнув с зажатой клавишей Ctrl по миниатюре слоя:
Поверх слоя с объектом создайте новый слой. Слои-Новый-Слой (Layer-New-Layer) или нажмите на миниатюру создания нового слоя в панели слоев. Этот шаг необязателен, мы можем применить обводку к самому растрированному слою, только тогда изменения станут необратимыми и, если мы захотим изменить или вовсе убрать обводку, не будет возможности этого сделать, придется либо отменять шаги, либо вырезать обводку вместе с «куском» объекта.
Переходим в меню Редактирование-Выполнить обводку (Edit–Stroke), появится такое окошко с настройками:
Тут вы тоже можете выбрать размер (ширину) обводки, расположение, режим наложения и непрозрачность.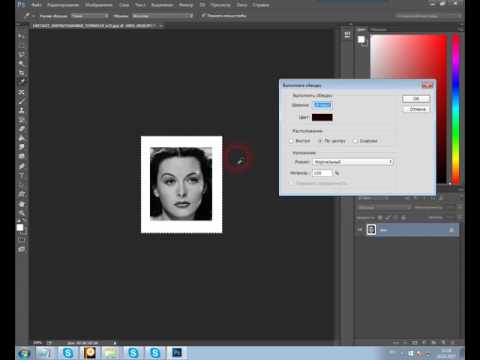
После применения настроек снимите выделение, перейдя в Выделение-Отменить выделение (Select-Deselect) или нажав сочетание горячих клавиш Ctrl + D.
Вот мы и узнали, как сделать обводку в фотошопе. Надеюсь, урок был вам полезен.
3.21. Обвести контур
3.21. Обвести контур
Команда Обвести контур обводит контур в изображении. Есть два способа, с помощью которых можно обвести контур: с помощью инструментов рисования или без них. Есть несколько параметров, которые используются для того, чтобы указать, как должна выглядеть обводка.
| Примечание | |
|---|---|
Эта команда доступна только когда в изображении есть контур. |
3.21.1. Активация команды
Получить доступ к этой команде можно через меню изображения Правка → Обвести контур.

Также её можно вызвать, нажав на кнопку с аналогичным именем в диалоге контуров.
3.21.2. Описание окна диалога
Рисунок 16.23. Окно диалога «Выбрать стиль обводки»
Диалог Выбрать стиль обводки позволяет выбрать параметры обводки вручную или с инструментом рисования. Если для обводки используется активный инструмент рисования, то все настройки заимствуются из этого инструмента.
Линия обводки
Обводка рисуется активным цветом переднего плана, установленным на панели инструментов. Однако, при нажатии на треугольник рядом с параметром Стиль линии появляются дополнительные параметры:
- Толщина линии
Введите ширину границы выделения. Пиксели выбраны как единица измерения по умолчанию, но можно выбрать другие единицы из списка.

- Сплошной цвет/Шаблон
Здесь можно выбрать, рисовать ли обводку сплошным цветом или шаблоном. Здесь сплошной стиль и шаблон отличаются от пунктирного шаблона. Если выбрать сплошную линию без пунктирного шаблона, то будет нарисована непрерывная линия цветом переднего плана из панели инструментов. Если выбрать линию из шаблона без пунктирного шаблона, то будет нарисована непрерывная линия шаблоном из панели инструментов. Если выбрать линию с пунктирным шаблоном, цвет или шаблон всё равно определяются цветом или шаблоном переднего плана на панели инструментов. То есть, если выбрать мраморный шаблон и шаблонную пунктирную линию, то будет нарисована пунктирная линия шаблоном из мрамора.
- Стиль линии
Этот выпадающий список предоставляет следующий выбор:
Стиль конца: позволяет выбрать форму наконечника незакрытого контура, которая может быть тупая, круглая и квадратная.

Стиль соединения: позволяет выбрать форму углов контура, которая может быть в «ус», круглая и фаска.
Предел в УС: когда для сегмента контура сходятся, закругленность угла определяется этим параметром. Если обводка широкая, а предел не установлен, получится острое соединение. Предел углового соединения (УС) определяет как заполнить промежуток, получаемый продолжением внешних краёв обводки до их пересечения. Диапазон значений — от 0,0 до 100,0 — устанавливается ползунком, полем ввода или стрелками.
Рисунок 16.24. Пример предела углового соединения
Слева: Предел=0; Справа: Предел=5;
Пунктирный шаблон: на точечном уровне линия рисуется как серия коробочек или тире.
 Их порядок можно изменить. Чёрная область с тонкими вертикальными линиями представляет собой точки тире. Если нажать на чёрную точку, то она удалится из тире. Если нажать на белую точку, то она добавится к тире. Серые области показывают, как повторится шаблон при рисовании линии.
Их порядок можно изменить. Чёрная область с тонкими вертикальными линиями представляет собой точки тире. Если нажать на чёрную точку, то она удалится из тире. Если нажать на белую точку, то она добавится к тире. Серые области показывают, как повторится шаблон при рисовании линии.Предустановленные тире: чтобы не делать собственных шаблонов, можно выбрать из списка уже созданных. Этот шаблон покажется в Шаблоне пунктира, чтобы появилось представление о результате.
Сглаживание: кривые обводки или обводки, нарисованные под углом, будут выглядеть ступенчато. Этот параметр смягчает переход между ступеньками.
- Обводка инструментом рисования
- Инструмент рисования
Инструмент для рисования обводки можно выбрать из списка.
 В этом случае, все настройки для рисования обводки заимствуются у этого инструмента.
В этом случае, все настройки для рисования обводки заимствуются у этого инструмента.- Эмулировать динамическую кисть
Обратитесь к главе Динамическая кисть.
прозрачность — прозрачная заливка пути/штриха в Illustrator
спросил
Изменено
2 года, 9 месяцев назад
Просмотрено
65 тысяч раз
Это странный запрос, и до сих пор мне никогда не приходилось беспокоиться об этом в Illustrator. Я создаю логотип, который будет напечатан на рубашке. Вместо того, чтобы иметь сплошную черную рамку вокруг векторной руки, клиент хочет, чтобы черная рамка была «прозрачной», поэтому, когда она помещается поверх паттерна, вы видите фон паттерна.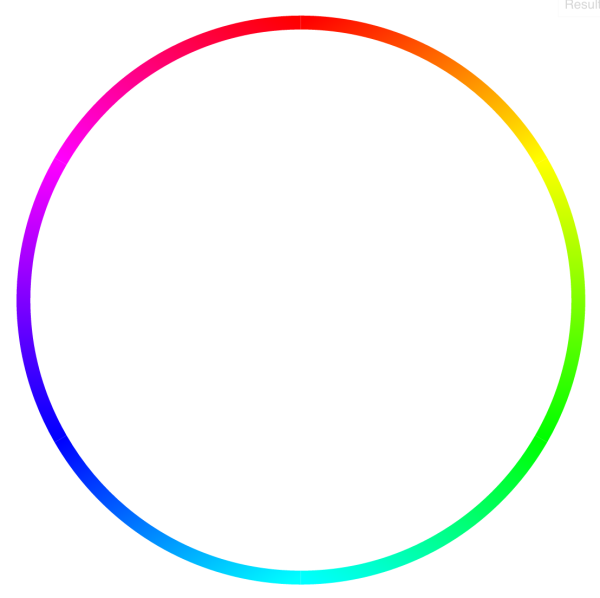 У меня есть пример ниже того, что я пытаюсь выполнить.
У меня есть пример ниже того, что я пытаюсь выполнить.
Второе фото, которое я смоделировал в Photoshop, чтобы показать, что я пытаюсь сделать. Очень легко выбрать контур границы в Photoshop и просто стереть его. Есть ли в Illustrator параметр «прозрачной» заливки в области контура? Выбор цвета и удаление прозрачного процента не помогли.
- adobe-illustrator
- прозрачность
- обводка
- заливка
В Illustrator есть малоизвестная функция, позволяющая делать это неразрушающим образом. Это без расширения и использования pathfinder. Это может придать некоторую гибкость вашим проектам в будущем. В качестве бонуса это также меньше работы и работает внутри эффектов.
Сначала включите сетку прозрачности или поместите что-нибудь позади графики. Это гарантирует, что вы сможете наблюдать эффект.
Выберите все изображение (не фон) и сгруппируйте его. Эта группа будет определять, что становится прозрачным.

- В окне прозрачности щелкните группу нокаута (если вы не видите параметры в меню панели, включите дополнительные параметры).
Назначьте штрихам/фигурам, которые вы хотите сделать прозрачными, непрозрачность 0% на панели прозрачности (если вы просто хотите, чтобы штрихи были прозрачными, используйте панель представлений, см. здесь). Из-за опции нокаутной группы это теперь будет прорезать вашу сгруппированную фигуру.
Изображение 1 : Пример результата.
По сути, вам нужно отделить обводку от заливки. Затем вычтите обводку из заливки.
Вы можете сделать это с помощью пункта Object > Expand в меню, затем Панель Pathfinder или Инструмент Shape Builder позволит вам вырезать обводку из заливки.
Итак….
- Выбрать руку
-
Объект > Развернуть(отметьте все опции и нажмите OK) - Нажмите кнопку Merge на панели Pathfinder
- С помощью инструмента прямого выделения (белая стрелка) щелкните черную фигуру (бывшую обводку)
- Нажмите Удалить
У вас должны остаться только белые объекты и промежутки между ними, где раньше были черные.
9
Если это печатается на футболке, вам, вероятно, не нужно делать объекты в файлах прозрачными, но вам нужно попросить трафаретную печать использовать менее непрозрачные белые чернила при печати.
Приведенные выше ответы о том, как правильно получить все формы, конечно, по-прежнему актуальны.
Зарегистрируйтесь или войдите в систему
Зарегистрируйтесь с помощью Google
Зарегистрироваться через Facebook
Зарегистрируйтесь, используя электронную почту и пароль
Опубликовать как гость
Электронная почта
Обязательно, но не отображается
Опубликовать как гость
Электронная почта
Требуется, но не отображается
Нажимая «Опубликовать свой ответ», вы соглашаетесь с нашими условиями обслуживания, политикой конфиденциальности и политикой использования файлов cookie
.
Adobe Illustrator — Вырезать обводку из объектов под
Задавать вопрос
спросил
Изменено
6 лет, 3 месяца назад
Просмотрено
2к раз
Я новичок в Illustrator, но работаю над этим вектором:
На данный момент это достигается за счет круговых контуров, белого цвета заливки и двух штрихов. Синяя обводка 4 пикселя, а под ней белая обводка 6 пикселей, так я получаю зазор между кругами.
Мне нужно, чтобы в конечном итоге изображение было прозрачным, без заливки и без белой обводки. Как я могу исключить необходимость в белой обводке и заливке?
Моей первой мыслью было попробовать сделать каждый перекрывающийся круг отдельно и сделать «Минус спереди», но это не работает, потому что синий цвет — это обводка, и он будет просто перерисовываться вдоль линии перекрывающегося круга, пересекающего нижний путь. .
.
Во-вторых, если бы существовал способ превратить обводку в путь с заливкой вместо обводки на круге, это было бы возможно. Я нашел Object> Path> Outline Stroke , который делает это, и я могу заставить его работать, но тогда шаги для выполнения будут следующими:
-
Edit> Expand Appearanceкаждый круг -
Правка > Контур > Обводка контуракаждый круг - Скопируйте/Вставьте на место перекрывающийся круг и вычтите скопированный круг из того, что находится под ним. (для каждого перекрытия!! Так что мне пришлось бы сделать это 7 или 8 раз!?)
- Переупорядочить слои (поскольку каждый путь сливается с порядком слоев?)
И эти шаги сработают, но на это уходит чертовски много времени, и мне придется сохранять файл перед всеми этими шагами, потому что, если я захочу изменить изображение после этого (т.е. размер штриха ), мне пришлось бы сделать это и повторить все эти шаги снова.
Так есть ли способ сделать то, что я хочу сделать без этого беспорядка?
- adobe-illustrator
- навигатор
- внешний вид
2
Нет, невозможно вырезать штрих, не расширяя его. Однако позвольте мне предложить альтернативный рабочий процесс. Вы упускаете часть вещи.
Однако позвольте мне предложить альтернативный рабочий процесс. Вы упускаете часть вещи.
Удаление белого
Удаление белого можно превратить в операцию из 7 шагов. Это, в свою очередь, будет записано как действие в один клик, если вам нужно делать это часто:
- Выполнить Объект → Развернуть внешний вид (или расширить внешний вид, да 2 раза)
- Запустите Object → Expand… , чтобы очертить штрихи и расширить другие эффекты.
- В Навигаторе выберите Разделить .
- Разгруппировать.
- выберите белую область (если вы хотите записать, сделайте все белое прозрачным. измените цвет на без обводки, ничего не выделено).
- Выберите Выберите → То же → Заполнить и обвести
- Нажмите «Удалить».
Изображение 1 : Конечный результат, показывающий сетку прозрачности.
Какой бы сложной ни была ваша сцена, все белое теперь прозрачно.

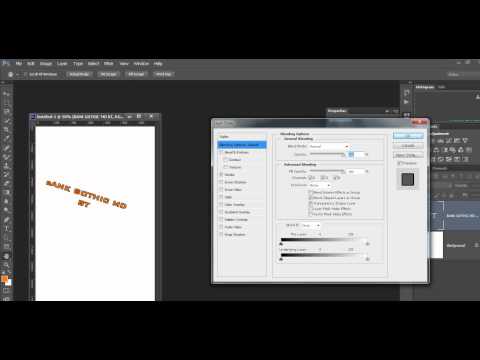


 Их порядок можно изменить. Чёрная область с тонкими вертикальными линиями представляет собой точки тире. Если нажать на чёрную точку, то она удалится из тире. Если нажать на белую точку, то она добавится к тире. Серые области показывают, как повторится шаблон при рисовании линии.
Их порядок можно изменить. Чёрная область с тонкими вертикальными линиями представляет собой точки тире. Если нажать на чёрную точку, то она удалится из тире. Если нажать на белую точку, то она добавится к тире. Серые области показывают, как повторится шаблон при рисовании линии.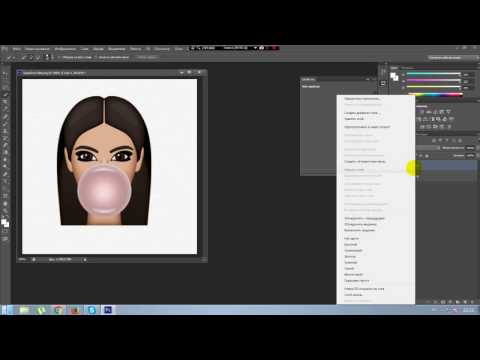 В этом случае, все настройки для рисования обводки заимствуются у этого инструмента.
В этом случае, все настройки для рисования обводки заимствуются у этого инструмента.