Содержание
Pixel Studio для пиксель арта
Описание
Pixel Studio — это новый пиксель-арт редактор для художников и разработчиков. Простой, быстрый и удобный. Не имеет значения, новичок вы или профессионал. Создавайте потрясающий пиксель-арт когда угодно и где угодно! Лучший выбор для создания NFT!
Тут можно работать со слоями и анимацией, а также есть куча полезных инструментов — все, что вам потребуется для создания крутых проектов. Добавьте музыку к вашей анимации и сохраните видео в MP4. Используйте Google Drive, чтобы синхронизировать свою работу между разными устройствами и даже разными платформами! Присоединяйтесь к Pixel Network™ — нашему новому пиксель-арт сообществу! Не раздумывайте, просто попробуйте Pixel Studio и убедитесь, что вы выбрали самый лучший пиксель-арт редактор! Более 2.000.000 загрузок по всему миру, переведено на 23 языка!
Основные особенности:
• Очень простой, интуитивный и дружелюбный интерфейс
• Творите на мобильных устройствах и синхронизируйтесь с ПК через Google Drive
• Используйте слои для продвинутого пиксель-арта
• Создавайте покадровую анимацию
• Сохраняйте анимацию как GIF, спрайт-листы или просто как последовательность PNG-файлов
• Добавьте музыку к вашей анимации и сохраните видео в MP4
• Делитесь своими работами с друзьями и сообществом Pixel Network™
• Создавайте свои палитры, используйте встроенные или загружайте прямо с Lospec
• Профессиональный выбор цвета в режиме RGBA или HSV
• Простое масштабирование и перемещение с помощью жестов или джойстиков
• Вертикальный режим для мобильных устройств и горизонтальный для планшетов и ПК
• Настраиваемая панель инструментов и много других настроек
• Поддержка Apple Pencil!
• Поддержка самых популярных форматов: PNG, JPG, GIF, PSP (Pixel Studio Project)
• Автосохранение и бэкап — вы не потеряете свою работу!
• Лучший редактор для создания NFT!
Дополнительные функции:
• Рисование примитивов
• Рисование градиентов
• Встроенные и пользовательские кисти
• Библиотека спрайтов для ваших заготовок и наработок
• Режим плитки для кистей
• Симметричное рисование (X, Y, X+Y)
• Точное рисование с помощью курсора (Dot Pen)
• Текст и разные шрифты
• Дизеринг-карандаш для создания теней и бликов
• Вращение пиксель-арта с помощью нашего собственного алгоритма Fast RotSprite
• Onion Skin для продвинутой анимации
• Можно применять палитры к изображениям
• Можно захватывать палитры из изображений
• Мини-карта и Pixel Perfect превью
• Неограниченный размер холста
• Изменение размеров, кадрирование и вращение холста
• Настраиваемый цвет фона
• Настраиваемая сетка
• Многопоточная обработка изображений
• Поддержка палитр в формате JASC Palette (PAL)
Вы можете поддержать проект, купив PRO (единовременная покупка):
• Отключение рекламы
• Синхронизация работа через Google Drive (cross-platform)
• Темная Тема
• 256-цветные палитры
• Режим плитки для создания бесшовных текстур
• Увеличенный максимальный размер проектов
• Регулировка цвета без ограничений (Hue, Saturation, Lightness)
• Экспорт в MP4 без ограничений
• Увеличенное хранилище в Pixel Network
Демонстрационные изображения, созданные lorddkno, Redshrike, Calciumtrice, Buch, Tomoe Mami используются по лицензии CC BY 3. 0.
0.
SUBSCRIPTION INFORMATION
• Payment will be charged to iTunes Account at confirmation of purchase
• Subscription automatically renews unless auto-renew is turned off at least 24 hours before the end of the current period
• Account will be charged for renewal within 24 hours prior to the end of the current period, and identify the cost of the renewal
• Subscriptions may be managed by the user and auto-renewal may be turned off by going to the user’s Account Settings after purchase
• Any unused portion of a free trial period, if offered, will be forfeited when the user purchases a subscription to that publication, where applicable
Privacy Policy: https://github.com/hippogamesunity/PixelStudioHub/wiki/Privacy-Policy
Terms of Use: https://github.com/hippogamesunity/PixelStudioHub/wiki/Terms-of-Use
Версия 4.![]() 24
24
• Storage Import/Export as ZIP
• Hiding built-in palettes
• Deny downloads and sharing for artworks (Pixel Network)
• Max size for animations is now 256×256 (Pixel Network)
• Pixel Network optimization
Оценки и отзывы
Оценок: 543
Абсолютно рекомендую !
Это программа позволяет рисовать в стиле пиксель арт, и важно отметить, здесь довольно много инструментов для работы ! Рекомендую, ведь здесь даже рекламы нет !
Всё классно, но
При приближении на больших картинах прозрачный фон становится белым пофиксите пж
Пожалуйста напишите подробнее, какого размера было изображение.
Будет замечательно, если вы пришлете конкретное изображение с описанием проблемы на почту [email protected] для воспроизведения ошибки и ее устранения. Спасибо.
Отлично, но есть моменты, которых пока не хватает
Приложение почти идеальное, и было бы самым лучшим для создания пиксель-арта, но очень, очень не хватает поддержки сплит-экрана на iPad, чтобы одновременно смотреть на референс. Без этого невозможно представить нормальный рабочий процесс профессионального художника. Не хватает возможности экспортировать в формат Photoshop — .psd. Также очень хотелось бы, чтобы в ландшафтном режиме экрана (а для рисования на iPad это основной режим) иконки внизу рассредотачивались в линию, а не оставались по центру в несколько «этажей», т.к. в развёрнутом виде они закрывают большую часть холста, в то время как по бокам остаётся много пустого места. То же можно сказать и о палитре вверху.
Все остальное очень нравится, много полезнейших функций, удачное решение с загрузкой палитр напрямую с Lospec. Большое спасибо за это, надеюсь, что в новых обновлениях эти проблемы могут быть решены, и приложение уверено выйдет на первое место, оставив далеко позади известное Pixaki🙂
Привет! Реф можно добавить через меню Слой/Шаблон, получится даже лучше 🙂
Разработчик Farida Yarullina указал, что в соответствии с политикой конфиденциальности приложения данные могут обрабатываться так, как описано ниже. Подробные сведения доступны в политике конфиденциальности разработчика.
Не связанные
с пользователем данные
Может вестись сбор следующих данных, которые не связаны с личностью пользователя:
Идентификаторы
Данные об использовании
Диагностика
Конфиденциальные данные могут использоваться по-разному в зависимости от вашего возраста, задействованных функций или других факторов. Подробнее
Подробнее
Информация
- Провайдер
- Farida Yarullina
- Размер
- 118,8 МБ
- Категория
Фото и видео
- Возраст
- 4+
- Copyright
- © Hippo Games
- Цена
- Бесплатно
Сайт разработчика
Поддержка приложения
Политика конфиденциальности
Другие приложения этого разработчика
Вам может понравиться
Как рисовать пиксель арт.
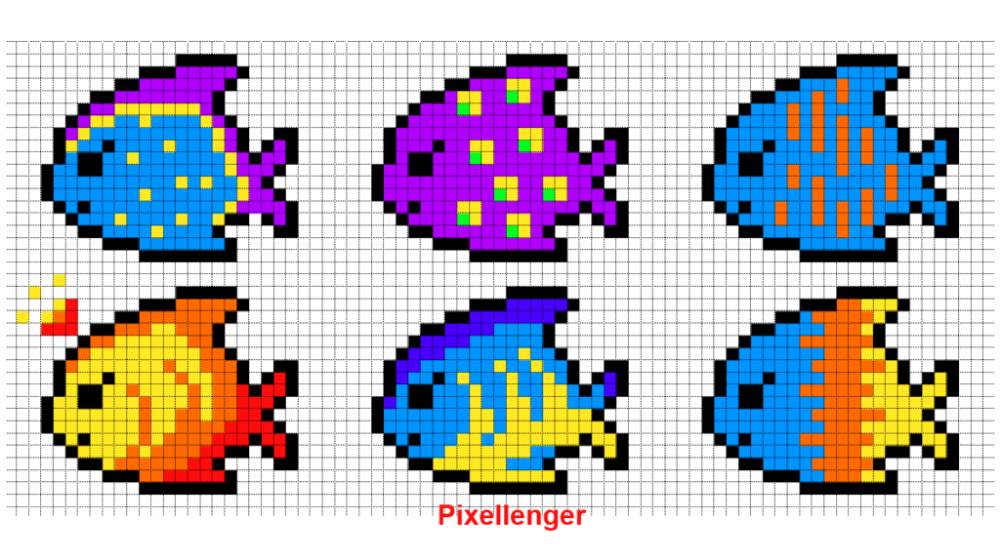 Пошаговое руководство – CoreMission
Пошаговое руководство – CoreMission
В туториале “Как рисовать пиксель арт”, состоящем из 10 шагов, я научу вас создавать «спрайт» (отдельный двухмерный персонаж или объект). Сам термин, конечно же, пришёл из видео-игр.
Я научился создавать пиксель арт, так как он был мне нужен для графики в моей игре. Спустя годы тренировок, я приловчился и начал понимать, что пиксель арт – это скорее искусство, чем просто инструмент. Сегодня пиксель арт очень популярен среди разработчиков игр и иллюстраторов.
Данный туториал был создан много лет назад для того, чтобы научить людей простым концептам создания пиксель арт, но многократно дополнялся, так что он значительно отличается от первоначальной версии. В сети много туториалов на эту же тематику, но мне все они кажутся слишком сложными или затянутыми. пиксель арт – это не наука. Вы не должны рассчитывать векторы во время создания пиксель арт.
Инструменты
Одним из главных преимуществ создания пиксель арт является то, что вам не нужны какие-то продвинутые инструменты – графического редактора, установленного на вашем компьютере по умолчанию должно хватить.![]() Стоит упомянуть, что существуют программы, разработанные специально для создания пиксель арт, вроде Pro Motion или Pixen (для пользователей Mac). Я сам их не тестировал, но слышал много положительных отзывов. В данном туториале я буду использовать фотошоп, который, хоть и стоит не мало, содержит массу полезных инструментов для создания искусства, часть из которых очень полезны для пикселинга.
Стоит упомянуть, что существуют программы, разработанные специально для создания пиксель арт, вроде Pro Motion или Pixen (для пользователей Mac). Я сам их не тестировал, но слышал много положительных отзывов. В данном туториале я буду использовать фотошоп, который, хоть и стоит не мало, содержит массу полезных инструментов для создания искусства, часть из которых очень полезны для пикселинга.
Как рисовать пиксель арт в фотошопе
Во время использования фотошопа, вашим главным оружием будет инструмент «Карандаш» (клавиша В), который является альтернативой инструменту «Кисть». Карандаш позволяет вам разукрашивать отдельные пиксели, избегая наложения цветов.
Нам пригодятся ещё два инструмента: «Выделение» (клавиша М) и «Волшебная палочка» (клавиша W) для того, чтобы выбирать и перетаскивать, или же копировать и вставлять. Помните, что, зажав клавишу Alt или Shift во время выделения, вы можете добавить выделенные объекты или же исключить их из текущего списка выделенных. Это необходимо кстати, когда нужно выбирать неровные объекты.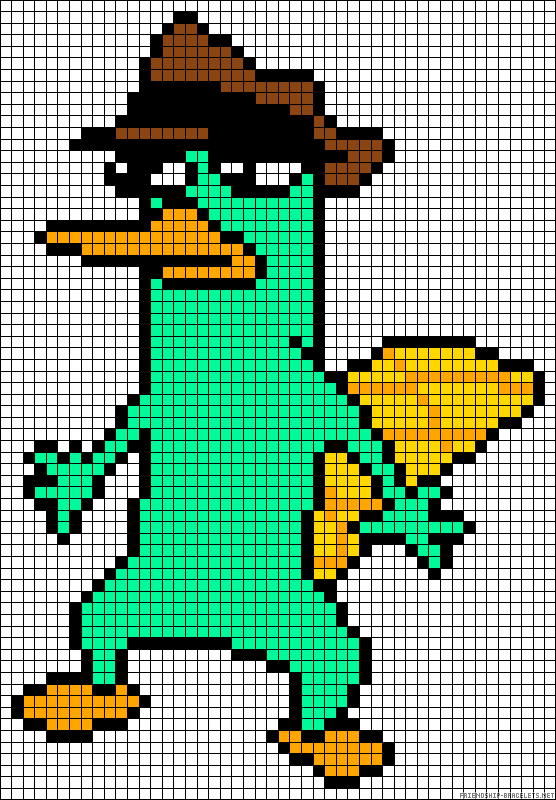
Вы также можете использовать пипетку, для того, чтобы переносить цвета. Есть тысяча причин, подтверждающих важность сохранения цветов в пиксель арт, так что вам понадобится взять несколько цветов и использовать их снова и снова.
Наконец, убедитесь в том, что вы запомнили все горячие клавиши, ведь это может сохранить массу вашего времени. Обратите внимание на «Х», переключающую между основным и дополнительным цветом.
Линии
Пиксели – это те же маленькие цветные квадратики. Сначала вам нужно понять, как эффективно расположить эти квадратики для создания необходимой вам линии. Мы рассмотрим два наиболее распространённых вида линий: прямые и изогнутые.
Прямые линии
Я знаю о чём вы подумали: здесь всё настолько просто, что нет смысла вникать во что-то. Но, если речь идёт о пикселях, даже прямые линии могут стать проблемой. Нам нужно избегать зазубренных частей – маленьких фрагментов линии, заставляющих её выглядеть неровно. Они появляются, если одна из частей линии больше или меньше остальных, окружающих её.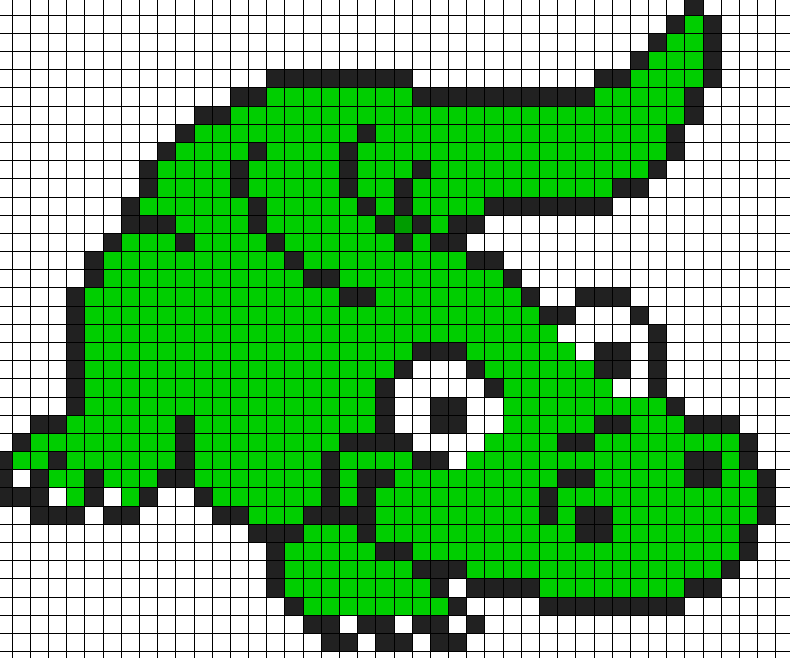
Изогнутые линии
Рисуя изогнутые линии, нужно убедиться в том, что спад или подъём равномерны по всей длине. В данном примере, аккуратная линия имеет интервалы 6 > 3 > 2 > 1, а вот линия с интервалами 3 > 1 < 3 выглядит зазубренной.
Умение рисовать линии – ключевой элемент пиксель арт. Немного дальше я расскажу вам о сглаживании.
Концептуализация
Для начала вам понадобится хорошая идея! Попробуйте визуализировать то, что вы собираетесь сделать в пиксель арт – на бумаге или просто мысленно. Имея представление о рисунке вы сможете сконцентрироваться на самом пикселинге.
Темы для размышления
- Для чего будет использован этот спрайт? Он для веб-сайта или для игры? Нужно ли будет в последствии сделать его анимированным? Если да, то его нужно будет сделать поменьше и мене детальным. И, наоборот, если вы не будете работать со спрайтом в будущем, можете прицепить на него столько деталей, сколько вам нужно. Поэтому заранее решите для чего конкретно нужен данный спрайт и выберите оптимальные параметры.

- Какие существуют ограничения? Ранее я упомянул о важности сохранения цветов. Главной причиной является ограниченность палитры цветов из-за системных требований (что крайне маловероятно в наше время) или для сочетаемости. Или для точности, если вы эмулируете особенный стиль C64, NES и так далее. Также стоит учитывать измерения вашего спрайта и то, не слишком ли он выделяется на фоне необходимых объектов.
Давайте попробуем!
В данном туториале ограничений нет, но я хотел убедиться в том, что мой пиксель арт будет достаточно большим и вы сможете детально рассмотреть, что происходит в каждом из шагов. С этой целью я решил использовать в качестве модели Lucha Lawyer, персонажа из мира реслинга. Он бы отлично вписался в файтинг или динамичный боевик.
Контур
Чёрный контур станет хорошей основой для вашего спрайта, так что с него мы и начнём. Мы выбрали чёрный, потому, что он смотрится хорошо, но при этом слегка мрачно. Дальше в туториале я расскажу вам о том, как изменить цвет контура для повышения реализма.
Существует два подхода к созданию контура. Вы можете нарисовать контур от руки, а потом немного его поправить, или же рисовать всё по одному пикселю. Да, вы всё правильно поняли, речь идёт о тысяче кликов.
Выбор способа зависит от размера спрайта и ваших навыков пикселинга. Если спрайт действительно огромный, то логичнее будет нарисовать его от руки, чтобы создать примерную форму, а затем подровнять. Поверьте, это намного быстрее, чем сразу пытаться нарисовать идеальный эскиз.
В моём туториале я создаю довольно крупный спрайт, так что здесь будет показан первый способ. Будет проще, если покажу всё наглядно и объясню, что произошло.
Шаг первый: черновой контур
Используя вашу мышь или планшет, нарисуйте черновой контур для вашего спрайта. Убедись в том, что он НЕ СЛИШКОМ сырой, то есть выглядит примерно так, как вы видите свой конечный продукт.
Мой эскиз практически полностью совпал с тем, как я и запланировал.
Шаг второй: отполируйте контур
Начните с того, что увеличиваете изображение в 6 или 8 раз.![]() Вы должны чётко видеть каждый пиксель. А затем, подчищайте контур. В частности, стоит обратить внимание на «бродячие пиксели» (весь контур должен быть не больше одного пикселя толщиной), избавьтесь от зазубрин, и добавьте небольшие детали, которые мы пропустили в первом шаге.
Вы должны чётко видеть каждый пиксель. А затем, подчищайте контур. В частности, стоит обратить внимание на «бродячие пиксели» (весь контур должен быть не больше одного пикселя толщиной), избавьтесь от зазубрин, и добавьте небольшие детали, которые мы пропустили в первом шаге.
Даже крупные спрайты очень редко превышают размер 200 на 200 пикселей. Фраза «делайте больше, используя меньше средств» отлично подходит для описания процесса пикселинга. Скоро вы убедитесь в том, что даже один пиксель имеет значение.
Максимально упростите ваш контур. Деталями мы займёмся позже, сейчас вам нужно заняться нахождением больших пикселей, таких как, к примеру, сегментация мышц. Сейчас всё выглядит не очень, но проявите немного терпения.
Цвет
Когда контур готов, мы получаем своего рода раскраску, которую нужно заполнить цветами. Краска, заливка и другие инструменты нам в этом помогут. Подбирать цвета может быть сложно, но теория цвета явно не является темой данной статьи. Как бы то ни было, есть несколько базовых концепций, знание которых вам пригодиться.
Цветовая модель HSB
Это английское сокращение, собранное из слов «Оттенок, Насыщенность, Яркость». Она является лишь одной из множества компьютерных цветовых моделей (или числовых представлений цвета). Вы наверняка слышали и о других примерах вроде RGB и CMYK. Большинство графических редакторов используют HSB для выбора цвета, поэтому мы сконцентрируемся именно на ней.
Hue – Оттенок – то, что мы привыкли называть цветом.
Saturation – Насыщенность – определяет интенсивность цвета. Если значение равно 100%, то это максимальная яркость. Если его понизить, то в цвете появятся тусклость и он «посереет».
Brightness – свет, который излучает цвет. Например, у чёрного этот показатель равен 0%.
Выбирая цвета
Решать, какие цвета выбрать – ваша задача, но есть несколько вещей, о которых стоит помнить:
- Неяркие и ненасыщенные цвета выглядят скорее реалистично, чем мультяшно.
- Подумайте о колесе цвета: чем дальше в нём расположены два цвета, чем хуже они сочетаются.
 В то же время, красный и оранжевый, которые находятся в непосредственной близости друг от друга, вместе смотрятся отлично.
В то же время, красный и оранжевый, которые находятся в непосредственной близости друг от друга, вместе смотрятся отлично.
- Чем больше цветов вы используете, тем размытее будет выглядеть ваш рисунок. Поэтому, выберите пару-тройку основных цветов и пользуйтесь ими. Помните, что Супер Марио, в своё время, был создан исключительно из комбинаций коричневого и красного.
Нанесение цветов
Наносить цвет – очень просто. Если вы используете фотошоп, то просто выберите необходимый фрагмент, выделите его волшебной палочкой (клавиша W), а затем заполните его посредством основного цвета (Alt-F) или дополнительного цвета Ctrl-F).
Шейдинг
Шейдинг – одна из важнейших частей квеста на получение статуса полубога пикселинга. Именно на этом этапе спрайт или начинает выглядеть лучше, или же превращается в странную субстанцию. Следуйте моим указаниям и у вас точно всё получится.
Шаг первый: выбираем источник света
Сначала мы выбираем источник света.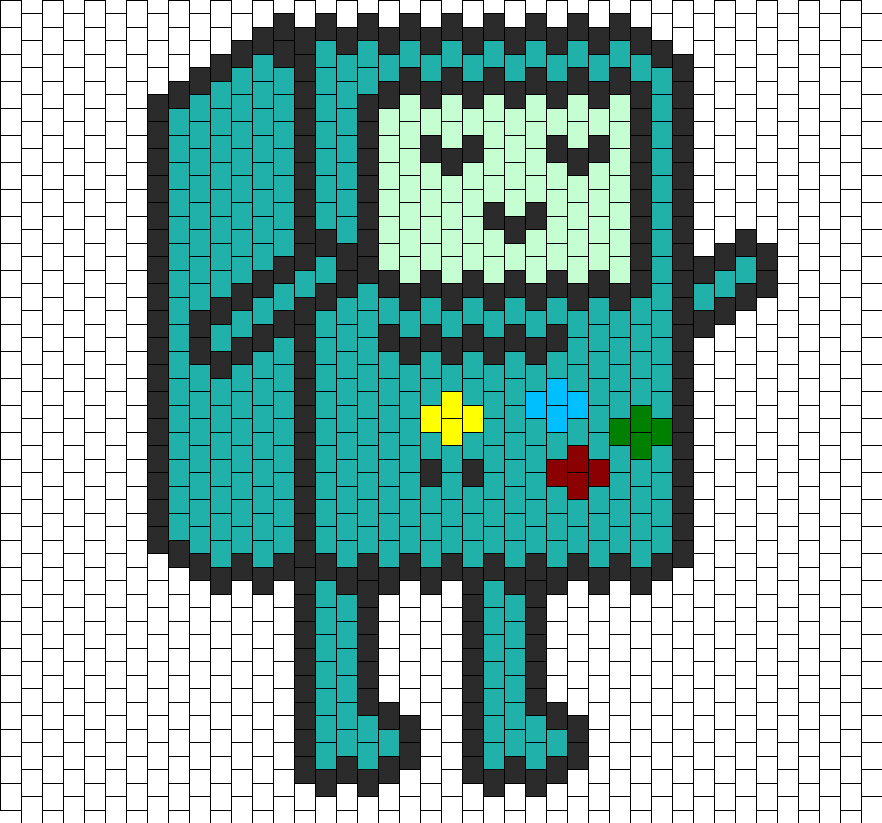 Если ваш спрайт является частью более крупного фрагмента, в котором присутствуют собственные источники освещения, вроде ламп, факелов и так далее. И все они могут по-разному влиять на то, как выглядит спрайт. Как бы то ни было, выбор удалённого источника света, вроде солнца – отличная идея для большинства пиксель арт. Для игр, к примеру, вам нужно будет создать максимально яркий спрайт, который потом можно будет подстроить под окружающую среду.
Если ваш спрайт является частью более крупного фрагмента, в котором присутствуют собственные источники освещения, вроде ламп, факелов и так далее. И все они могут по-разному влиять на то, как выглядит спрайт. Как бы то ни было, выбор удалённого источника света, вроде солнца – отличная идея для большинства пиксель арт. Для игр, к примеру, вам нужно будет создать максимально яркий спрайт, который потом можно будет подстроить под окружающую среду.
Я обычно делаю выбор в пользу удалённого источника света, расположенного где-то вверху перед спрайтом, так что освещается лишь его передняя часть и верх, а остальное подвергается шейдингу.
Шаг второй: непосредственно шейдинг
Как только мы выбрали источник света, можно начинать затемнять участки, которые находятся дальше всего от него. Наша модель освещения располагает к тому, что нижняя часть головы, руки, ноги и прочее должно быть покрыто тенью.
Напомним, что плоские вещи отбрасывать тень не могут. Возьмите лист бумаги, скомкайте его и прокатите по столу. Как вы поняли, что он уже не плоский? Вы просто увидели тени вокруг него. Используйте шейдинг для того, чтобы подчеркнуть складки в одежде, мускулатуру, мех, цвет кожи и так далее.
Как вы поняли, что он уже не плоский? Вы просто увидели тени вокруг него. Используйте шейдинг для того, чтобы подчеркнуть складки в одежде, мускулатуру, мех, цвет кожи и так далее.
Шаг третий: мягкие тени
Второй шейд, который светлее первого, должен использоваться для создания мягких теней. Это нужно для областей, которые не освещаются на прямую. Их можно также использовать для перехода от светлого участка к тёмному, и на неровных поверхностях.
Шаг четвёртый: освещённые места
Места, на которые попадают прямые лучи света, также необходимо выделить. Стоит отметить, что хайлайтов должно быть меньше, чем теней, иначе они будут вызывать лишнее внимание, то есть выделяться.
Избавьте себя от головной боли, запомнив одно простое правило: сначала тени, потом хайлайты. Причина проста: если нет теней, слишком большие фрагменты будут засвечены, а когда вы нанесёте тени, их придётся уменьшать.
Несколько полезных правил
С тенями у новичков всегда много трудностей, так что вот несколько правил, которым вам нужно следовать во время шейдинга.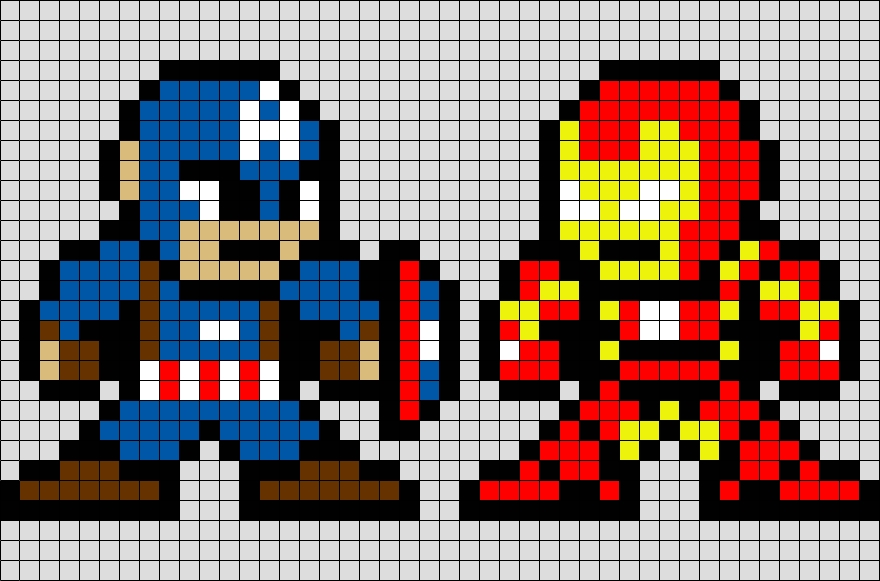
- Не пользуйтесь градиентами. Наиболее распространённая ошибка новичков. Градиенты выглядят ужасно и даже приблизительно не отражают то, как свет играет на поверхностях.
- Не используйте «мягкий шейдинг». Я говорю о ситуации, когда тень находится слишком далеко от контура, ведь тогда она выглядит весьма размытой, и препятствует выявлению источника света.
- Не используйте слишком много теней. Легко думать, что «чем больше цветов – тем реалистичней картинка». Как бы то ни было, в реальной жизни мы привыкли видеть вещи в тёмном или светлом спектрах, а наш мозг отфильтрует всё, что находится между ними. Используйте лишь две тёмных (тёмная и очень тёмная) и две светлых (светлая и очень светлая) и накладывайте их на цвет основы, а не друг на друга.
- Не используйте слишком похожие цвета. Особой нужды в использования практически одинаковых цветов нет за исключением случаев, когда вам нужно сделать действительно размытый спрайт.
Дизеринг
Сохранение цветов – вот на что создателям пиксель арт действительно нужно обратить внимание. Ещё один способ получить больше теней без использования большего количества цветов называется «дизеринг». Также как в традиционной живописи используется «штриховка» и «перекрестная штриховка», то есть вы, в прямом смысле, получаете что-то среднее из двух цветов.
Ещё один способ получить больше теней без использования большего количества цветов называется «дизеринг». Также как в традиционной живописи используется «штриховка» и «перекрестная штриховка», то есть вы, в прямом смысле, получаете что-то среднее из двух цветов.
Простой пример
Вот простой пример того, как, посредством дизеринга, из двух цветов можно создать четыре варианта шейдинга.
Продвинутый пример
Сравните картинку сверху (созданную с помощью градиента в фотошопе) с картинкой, созданной всего из трёх цветов, используя дизеринг. Учтите, что различные узоры могут быть использованы для создания «смежных цветов». Вам будет проще понять принцип, если вы сами создадите несколько узоров.
Применение
Дизеринг может придать вашему спрайту тот прекрасный ретро-вид, так как множество первых видео игр очень активно использовали данную технику ввиду малого количества доступных палитр цветов (если вы хотите увидеть множество примеров дизеринга – посмотрите на игры, разработанные для Sega Genesis). Я сам не очень часто использую этот способ, но для обучающих целей, я покажу как это можно применить на нашем спрайте.
Я сам не очень часто использую этот способ, но для обучающих целей, я покажу как это можно применить на нашем спрайте.
Вы можете использовать дизеринг сколько вашей душе угодно, но стоит отметить, что лишь несколько людей применяют его действительно удачно.
Выборочное контурирование
Выборочное контурирование, которое также называют селаут (от английского selected outlining), является подвидом шейдинга контура. Вместо использования чёрной линии, мы подбираем цвет, который будет более гармонично смотреться на вашем спрайте. Кроме того, мы изменяем яркость этого контура ближе к краям спрайта, позволяя источнику цвета определять какие цвета нам стоит использовать.
До этого момента, мы использовали чёрный контур. В этом нет ничего плохого: чёрный отлично смотрится, а также позволяет качественно выделить спрайт на фоне окружающих его объектов. Но используя этот метод, мы жертвуем реализмом, который мог бы нам пригодиться в некоторых случаях, так как наш спрайт продолжает выглядеть мультяшно. Выборочное контурирование позволяет избавиться от этого.
Выборочное контурирование позволяет избавиться от этого.
Вы заметите, что я использовал селаут для смягчения рельефа его мышц. Наконец, наш спрайт начинает выглядеть как единое целое, а не как огромное количество отдельных фрагментов.
Сравните это с оригиналом:
- Сглаживание
Принцип работы сглаживания прост: добавление промежуточных цветов в изломы, чтобы они выглядели более гладко. Например, если у вас есть чёрная линия на белом фоне, то в её изломы по краю будут добавлены небольшие серые пиксели.
Техника 1: сглаживание изгибов
В общем, вам нужно добавить промежуточные цвета в места, где есть изломы, так как иначе линия будет выглядеть неровной. Если она всё ещё кажется неровной, добавьте ещё слой пикселей посветлее. Направление нанесения промежуточного слоя должно совпадать с направлением кривой.
Я не думаю, что могу объяснить это лучше, не усложняя. Просто посмотрите на картинку, и вы поймёте о чём я.
Техника 2: округление неровностей
Техника 3: затирание окончаний линий
Применение
Теперь, давайте применим сглаживание к нашему принту. Учтите, что, если вы хотите, чтобы ваш спрайт выглядел хорошо на фоне любого цвета, не стоит сглаживать внешнюю часть линии. В обратном случае, ваш спрайт окружён весьма неуместным ореолом на стыке с фоном, и поэтому будет слишком явно выделяться на любом фоне.
Учтите, что, если вы хотите, чтобы ваш спрайт выглядел хорошо на фоне любого цвета, не стоит сглаживать внешнюю часть линии. В обратном случае, ваш спрайт окружён весьма неуместным ореолом на стыке с фоном, и поэтому будет слишком явно выделяться на любом фоне.
Эффект весьма незаметный, но при этом он имеет огромное значение.
Почему нужно делать это вручную?
Вы можете спросить: «Почему бы просто не применить фильтр графического редактора на наш спрайт, если нам нужно, чтобы он выглядел гладко?». Ответ также прост – ни один фильтр не сделает ваш спрайт таким же чётким и чистым, как ручная работа. Вы получите полный контроль не только над используемыми цветами, но и над тем, где их использовать. К тому же, вы лучше любого фильтра знаете, где сглаживание будет уместно, а где есть участки, пиксели в которых просто потеряют своё качество.
Отделка
Ух, мы уже достаточно близко подобрались к моменту, когда вы сможете выключить компьютер и достать из холодильника бутылочку холодного пива.![]() Но он ещё не настал! Последняя часть посвящена тому, что отличает энергичного любителя от опытного профессионала.
Но он ещё не настал! Последняя часть посвящена тому, что отличает энергичного любителя от опытного профессионала.
Сделайте шаг назад и хорошенько посмотрите на ваш спрайт. Существует вероятность того, что он всё ещё выглядит «сыровато». Потратьте немного времени на совершенствование и убедитесь в том, что всё идеально. Неважно, насколько вы уже устали, впереди вас ждёт самая весёлая часть. Добавьте детали, чтобы ваш спрайт выглядел интереснее. Вот здесь как раз играют роль ваши умения и опыт пикселинга.
Вас мог удивлять тот факт, что всё это время у нашего Lucha Lawyer не было глаз, или что свёрток, который он держит – пуст. Собственно, причина кроется в том, что я хотел повременить с мелкими деталями. Также обратите внимание на отделку, которую я добавил на его повязки, ширинку на его штанах… ну и, кем бы был человек без его сосков? Также я немного затемнил нижнюю часть его торса, чтобы рука больше выступала на фоне тела.
Наконец вы закончили! Lucha Lawyer выступает в лёгком весе, ведь в нём всего 45 цветов (а может это и супертяжёлый – всё зависит от ограничений вашей палитры) и его разрешение составляет примерно 150 на 115 пикселей. Вот теперь уже можете открыть пиво!
Вот теперь уже можете открыть пиво!
Прогресс целиком:
Это всегда забавно. Вот гифка, демонстрирующая эволюцию нашего спрайта.
Советы для начинающих пиксель артистов
- Изучайте азы искусства и практикуйте традиционные техники. Все знания и умения, необходимые для черчения и рисования можно применить и в пикселинге.
- Начинайте с маленьких спрайтов. Самое сложно – научиться размещать множество деталей, используя минимальное количество пикселей, чтобы не делать такие большие спрайты, как мой.
- Изучайте работы художников, которыми вы восхищаетесь и не бойтесь быть неоригинальными. Лучший способ обучения – повторение фрагментов чужих работ. На выработку собственного стиля уходит немало времени.
- Если у вас нет планшета, купить его. Постоянные нервные срывы и стрессы, вызванные непрерывным кликанием левой кнопкой мышки – это не забавно, да и вряд ли впечатлит представителей противоположного пола. Я использую небольшой Wacom Graphire2 – мне нравится его компактность и портативность.
 Вам, возможно, придётся по душе более крупный планшет. Перед покупкой, проведите небольшой тест-драйв.
Вам, возможно, придётся по душе более крупный планшет. Перед покупкой, проведите небольшой тест-драйв. - Делитесь своими работами с другими, чтобы узнать их мнение. Это, возможно, также будет неплохим способом найти новых друзей-гиков.
P.S.
Если у вас есть ссылки на классные туториалы, которые нужно перевести присылайте их в нашу тусовую группу разработчиков игр. Или пишите прямо в сообщения группы вконтакте!
Бесплатный онлайн-инструмент для рисования пиксельной графики
Популярные
Новые
Избранные
Частные
Назад
Далее
:
Размер пикселя (1)
Х:0,
Y: 0
Ширина: 256px
Высота: 144px
Ширина: 0, Высота: 0
Загрузка..
Не загружается? Попробуйте перезагрузить браузер.
Скачать GIF
Управление
Все кадры
Закрыть рекламу
Воспроизведение рисунка
Снимки вашего рисунка в 30 кадрах или менее
Загрузить
Имя слоя
Режимы наложения
NormalDestination OutDestination AtopLighterMultiplyOverlayDarkenColor DodgeColor BurnDifferenceSaturationLuminosity
Пользовательские шрифты
Чтобы использовать собственный шрифт: Выберите шрифт «Пользовательский» в раскрывающемся меню на панели параметров. Вы можете создать письмо, выбрав регион с помощью инструмента выбора.
Вы можете создать письмо, выбрав регион с помощью инструмента выбора.
Высота линии
Межбуквенное расстояние
Доступные буквы
Кисти
Чтобы назначить пользовательскую кисть, просто используйте инструмент выбора и выберите нужную область. Используйте хэштег #brushes, чтобы добавить свою кисть.
Кисти:
Выберите, какую букву назначить
(Вы можете использовать этот шрифт, выбрав «Пользовательский» в раскрывающемся списке выбора шрифта)
Размер изображения слишком мал для загрузки в Интернете. Изображения должны быть больше 31×31 пикселей. Вы можете скачать изображения ниже в любом соотношении.
| слоев | Текущий Все | |
| Draw.modal.download.frames | Текущий Все | |
| GIF | Скачать |
Заголовок
Описание
Нажимая «Сохранить рисунок», вы соглашаетесь с условиями использования Pixilart.
Для использования этих функций требуется вход в систему.
Кто может редактировать этот рисунок?
Общедоступное редактированиеТолько яРедактировать может любой
Видимость
PublicUnlistedPrivate
Загрузить повтор
Рекламное объявление
Похоже, вы не сохранили свои последние изменения, и автосохранение загрузило их за вас. Нажмите «Новый рисунок», если хотите начать новый рисунок.
Вы можете отключить автосохранение в настройках ( ).
Вы можете редактировать свой слой только во время онлайн-рисования
Настройки
Download
New Stamp
New Drawing
Resize Drawing
Save Drawing
Key Bindings
About Pixilart
Download Drawing
Bad Browser
Autosave Loaded
Select Information
Custom Font
Brushes
Цвета
Получение рисунка.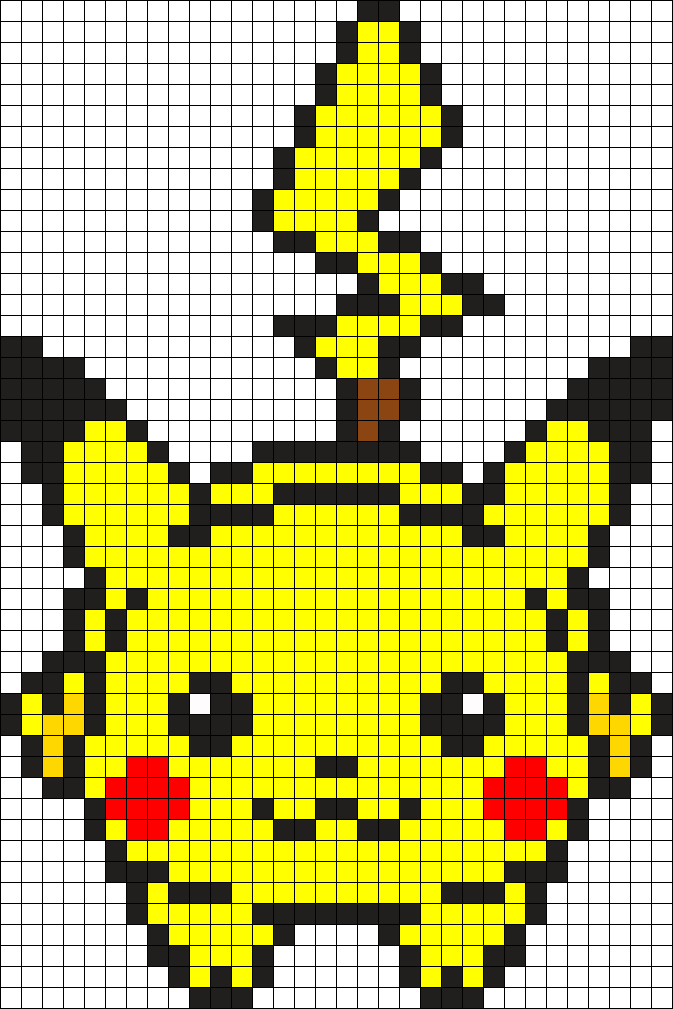 .
.
Назначение шрифта
Повтор
Мобильное приложение
Создание повтора
Загрузка..
Это очистит текущий холст. Пожалуйста, отмените сейчас, чтобы не стереть все.
Данные испорчены
Вы уверены?
Загрузка
Это очистит весь чертеж. Хорошо продолжить?
Открытые файлы не могут быть загружены или сохранены.
Не удалось найти случайный размер. Пожалуйста, попробуйте еще раз.
Произошла ошибка. Пожалуйста, сохраните изображение, прежде чем вносить какие-либо новые изменения. Если ошибка повторится, обратитесь в службу поддержки.
Вы можете редактировать свой слой только во время рисования онлайн
Ошибка при получении штампов.
Изображения не могут быть слишком высокими или слишком широкими. Пожалуйста, обрежьте изображение перед загрузкой.
Создание анимации.
Загрузка анимации
Слишком большой размер файла изображения. Пожалуйста, свяжитесь со службой поддержки.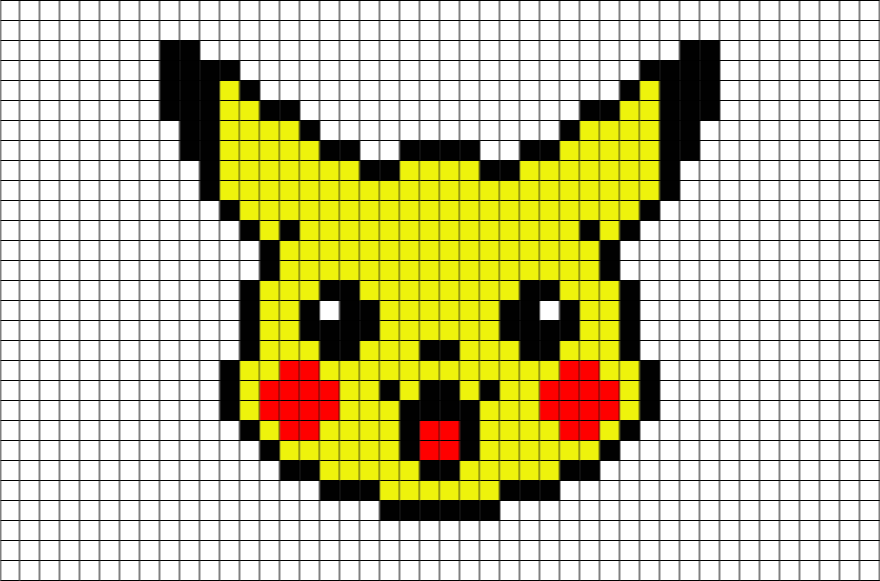
Загрузка…
Сервер не ответил. Сохраните локальную копию (.pixil) на своем устройстве, перезагрузите браузер и повторите попытку.
Произошла ошибка. Сохраните локальную копию (.pixil) на своем устройстве, перезагрузите браузер и повторите попытку.
Сервер не ответил. Сохраните локальную копию (.pixil) на своем устройстве, перезагрузите браузер и повторите попытку.
Данные изображения недействительны. Пожалуйста, свяжитесь со службой поддержки для получения дополнительной информации.
Создавайте рубашки, чехлы для телефонов, кружки и многое другое!
Editing Girl Base — бесплатный онлайн-инструмент для рисования в пиксельной графике
Популярные
Новые
Избранные
Частные
Назад
Далее
:
Размер пикселя (1)
Х:0,
Y: 0
Ширина: 256px
Высота: 144px
Ширина: 0, Высота: 0
Загрузка.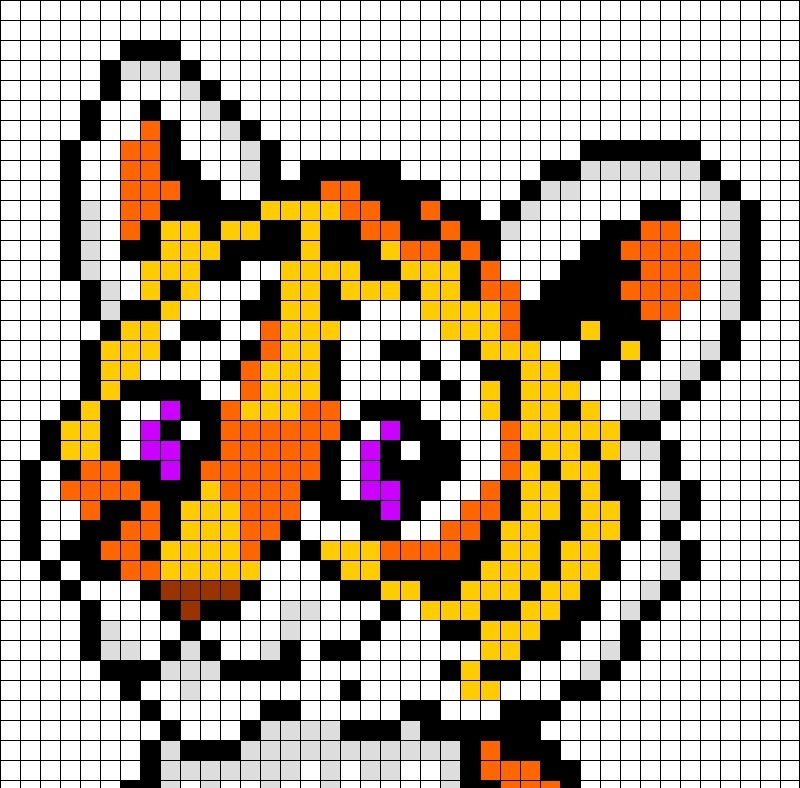 .
.
Не загружается? Попробуйте перезагрузить браузер.
Загрузить GIF
Элементы управления
Все кадры
Закрыть объявление
Повтор рисования
Снимки вашего рисунка в 30 или менее кадрах
Скачать
6
6
Имя слоя
Режимы наложения
NormalDestination OutDestination AtopLighterMultiplyOverlayDarkenColor DodgeColor BurnDifferenceSaturationLuminosity
Пользовательские шрифты
Чтобы использовать собственный шрифт: Выберите шрифт «Пользовательский» в раскрывающемся меню на панели параметров. Вы можете создать письмо, выбрав регион с помощью инструмента выбора.
Высота линии
Межбуквенное расстояние
Доступные буквы
Кисти
Чтобы назначить пользовательскую кисть, просто используйте инструмент выбора и выберите нужную область. Используйте хэштег #brushes, чтобы добавить свою кисть.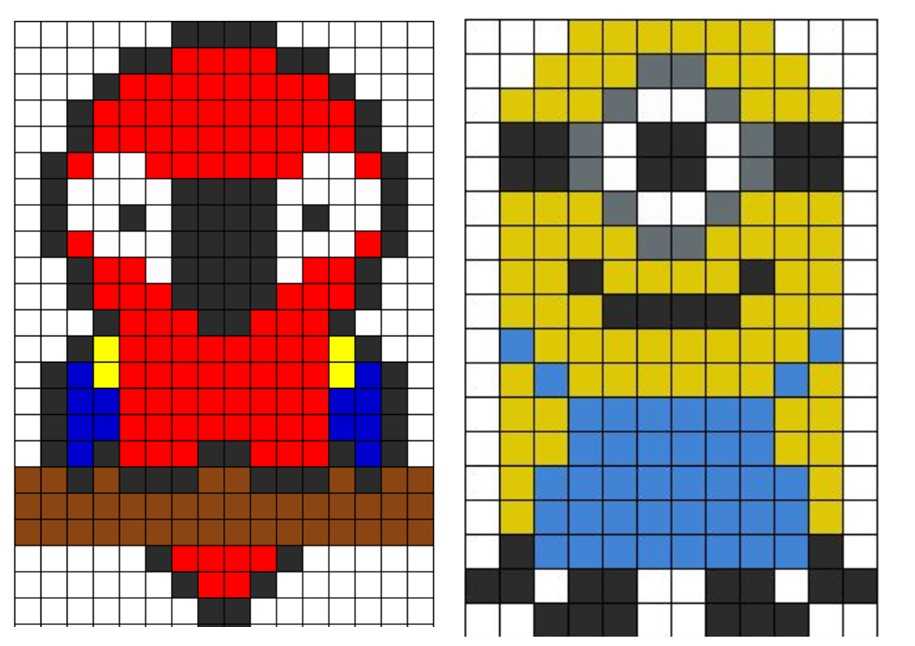
Кисти:
Пожалуйста, выберите, какую букву назначить
(Вы можете использовать этот шрифт, выбрав «Пользовательский» в раскрывающемся списке выбора шрифта)
Размер изображения слишком мал для загрузки в Интернет. Изображения должны быть больше 31×31 пикселей. Вы можете скачать изображения ниже в любом соотношении.
| слоев | Текущий Все | |
| Draw.modal.download.frames | Текущий Все | |
| GIF | Скачать |
Заголовок
Описание
Нажимая «Сохранить рисунок», вы соглашаетесь с условиями использования Pixilart.
Для использования этих функций требуется вход в систему.
Кто может редактировать этот рисунок?
Общедоступное редактированиеТолько яРедактировать может любой
Видимость
PublicUnlistedPrivate
Загрузить повтор
Рекламное объявление
Похоже, вы не сохранили свои последние изменения, и автосохранение загрузило их за вас.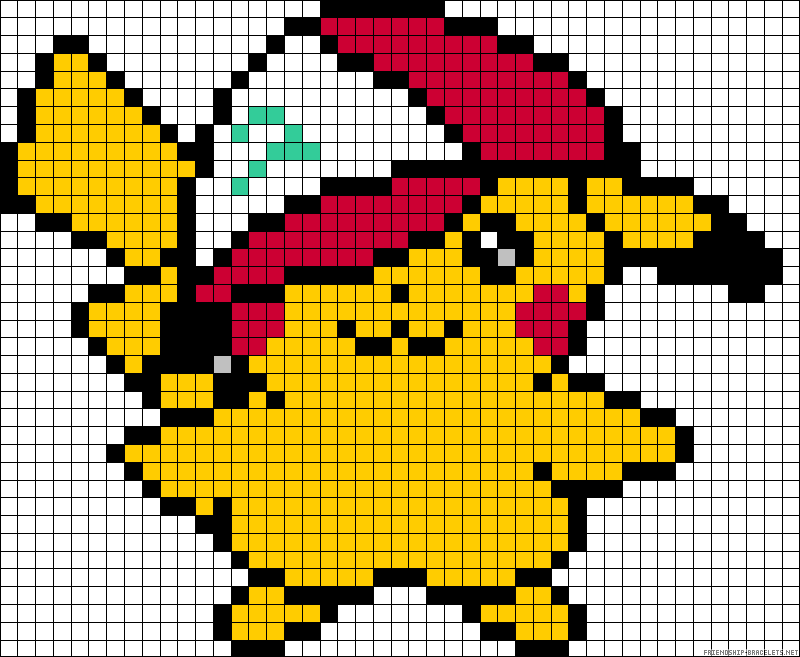 Нажмите «Новый рисунок», если хотите начать новый рисунок.
Нажмите «Новый рисунок», если хотите начать новый рисунок.
Вы можете отключить автосохранение в настройках ( ).
504
696
d78cd88decf190c
Вы можете отредактировать только свой слой во время онлайн -чертежа
Настройки
Скачать
Новый марок
Новый рисунок
RESIZE BRAILNTION
Save Brawing
Buling Bindings
О пиксельте
.
Автосохранение загружено
Выбрать информацию
Пользовательский шрифт
Кисти
Цвета
Получение рисунка..
Назначение шрифта
Воспроизведение
Мобильное приложение
Создание повтора
Загрузка текущего холста.. Пожалуйста, отмените сейчас, чтобы не стереть все.
Данные испорчены
Вы уверены?
Загрузка
Это очистит весь чертеж. Хорошо продолжить?
Открытые файлы не могут быть загружены или сохранены.
Не удалось найти случайный размер.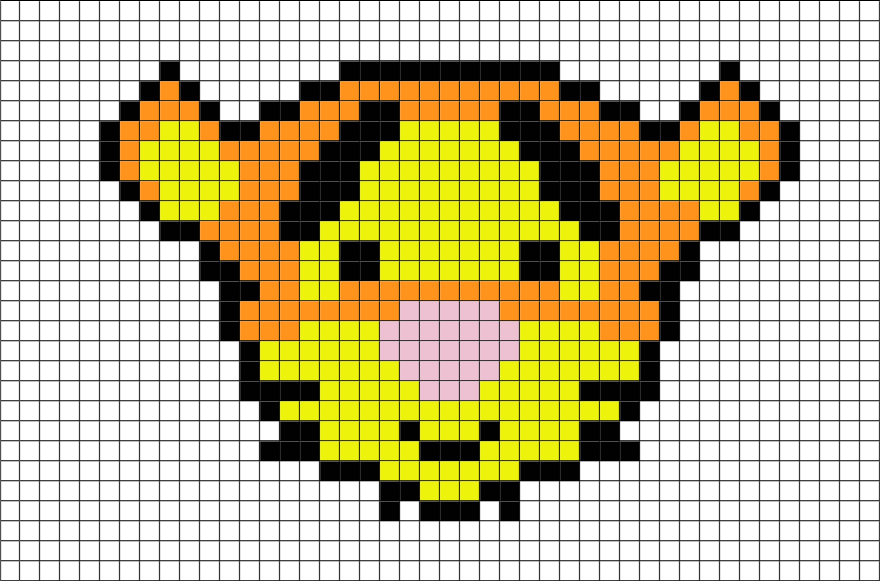

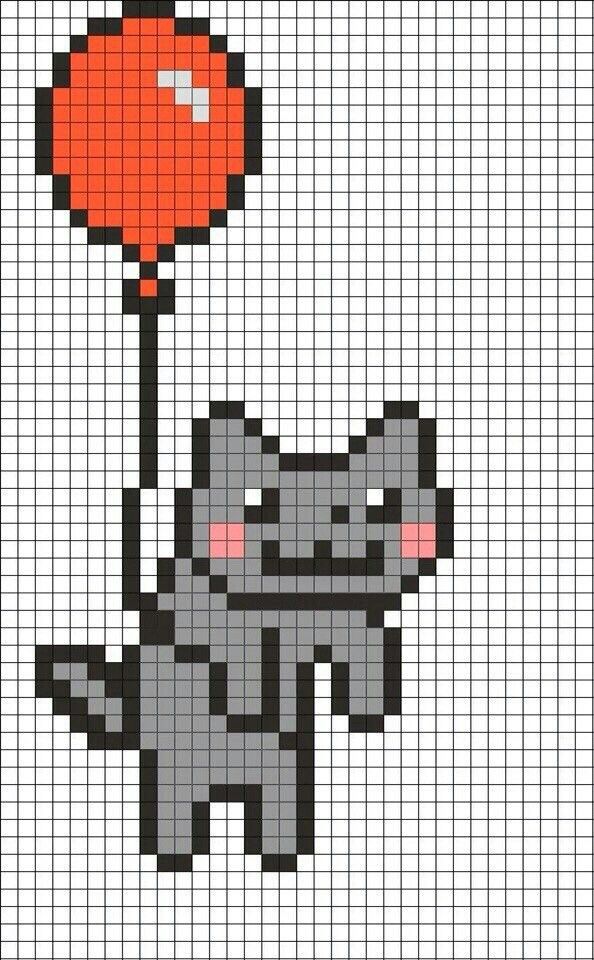 Будет замечательно, если вы пришлете конкретное изображение с описанием проблемы на почту
Будет замечательно, если вы пришлете конкретное изображение с описанием проблемы на почту  Все остальное очень нравится, много полезнейших функций, удачное решение с загрузкой палитр напрямую с Lospec. Большое спасибо за это, надеюсь, что в новых обновлениях эти проблемы могут быть решены, и приложение уверено выйдет на первое место, оставив далеко позади известное Pixaki🙂
Все остальное очень нравится, много полезнейших функций, удачное решение с загрузкой палитр напрямую с Lospec. Большое спасибо за это, надеюсь, что в новых обновлениях эти проблемы могут быть решены, и приложение уверено выйдет на первое место, оставив далеко позади известное Pixaki🙂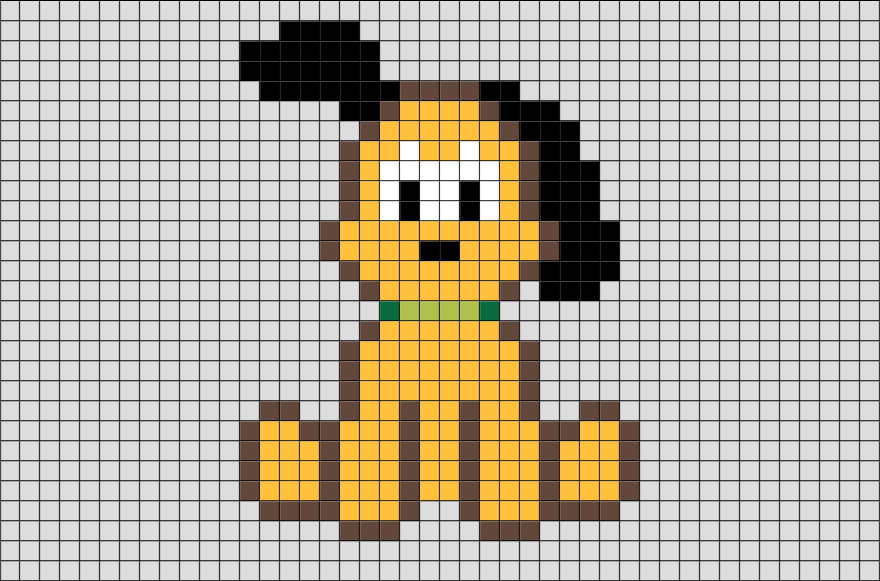
 В то же время, красный и оранжевый, которые находятся в непосредственной близости друг от друга, вместе смотрятся отлично.
В то же время, красный и оранжевый, которые находятся в непосредственной близости друг от друга, вместе смотрятся отлично.