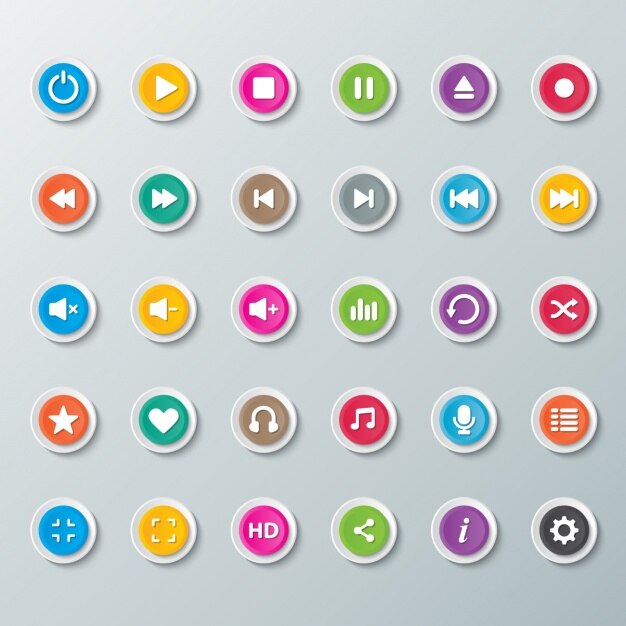Содержание
Создание кнопок в Animate
Руководство пользователя
Отмена
Поиск
Последнее обновление
Feb 11, 2022 04:34:55 AM GMT
Выберите тип кнопок, которые оптимально соответствуют вашим потребностям.
Символ кнопки
Большинство пользователей выбирают символы кнопок за счет их гибкости. Символы кнопок содержат специальную внутреннюю временную шкалу для указания состояний кнопок. Можно с легкостью создать визуально разные состояния для нажатия и отпускания кнопки, а также для наведения. Символы кнопок также автоматически изменяют состояние при реакции на действия пользователей.
Кнопка фрагмента ролика
Символ фрагмента ролика можно использовать для создания сложных эффектов кнопок. Символы фрагментов роликов могут содержать практически любой тип данных, включая анимацию. Однако символы фрагментов роликов не имеют встроенных состояний нажатия, отпускания и наведения.
 Указанные состояния создаются самостоятельно с помощью ActionScript. Недостаток заключается в том, что файлы фрагментов роликов имеют больший размер, чем файлы кнопок.
Указанные состояния создаются самостоятельно с помощью ActionScript. Недостаток заключается в том, что файлы фрагментов роликов имеют больший размер, чем файлы кнопок. Компонент кнопки ActionScript
Если необходима только стандартная кнопка или переключатель и расширенная их настройка не требуется, используйте компонент кнопки. Компоненты кнопок в версиях ActionScript 2.0 и 3.0 содержат встроенный код, обеспечивающий изменения состояний. Поэтому определять внешний вид и поведение состояний кнопок не придется. Просто перетащите компонент в рабочую область.
Компоненты кнопок ActionScript 3.0 поддерживают некоторую настройку. Кнопку можно привязать к другим компонентам, а также совместно использовать и отображать данные программ. Они имеют встроенные функции, такие как поддержка специальных возможностей. Доступны компоненты кнопки, переключателя и флажка.
Компоненты кнопок ActionScript 2.
 0 не поддерживают настройку. Компонент обеспечивает изменение состояний.
0 не поддерживают настройку. Компонент обеспечивает изменение состояний.
Определите состояния кнопок.
Кадр «Отпускание»
Внешний вид кнопки, если пользователь не взаимодействует с ней.
Кадр «Наведение»
Внешний вид кнопки, когда пользователь собирается выбрать ее.
Кадр «Нажатие»
Внешний вид кнопки, когда пользователь выбирает ее.
Кадр «Щелчок»
Область, реагирующая на нажатия, выполняемые пользователем. Определение кадра щелчка необязательно. Этот кадр рекомендуется определять, если кнопка имеет небольшой размер или ее графическая область не является смежной.
Содержимое кадра щелчка не отображается в рабочей области во время воспроизведения.
Изображением для кадра щелчка выступает сплошная область, достаточно большая, чтобы охватить все графические элементы в кадрах Отпускание, Нажатие и Наведение.

Если кадр щелчка не указан, используется изображение для состояния Отпускание.
Можно создать кнопку, реагирующую при щелчке или наведении мыши на различные части рабочей области (так называемый же называемое разделенное наведение). Поместите изображение кадра щелчка в другое место, а не туда, где расположены другие изображения кадра кнопки.
Свяжите действие с кнопкой.
Чтобы настроить реакцию при выборе пользователем кнопки, на временную шкалу добавляется код ActionScript. Располагайте код ActionScript в тех же кадрах, где находятся кнопки. Панель Фрагменты кода содержит предварительно записанный код ActionScript 3.0 для многих распространенных вариантов использования кнопок. См. Добавление интерактивных возможностей с помощью фрагментов кода.
Версия ActionScript 2.0 несовместима с ActionScript 3.0. Если в текущей версии Animate используется ActionScript 3.0, в кнопку невозможно вставить код ActionScript 2.
 0 (и наоборот). Перед тем как вставить в кнопки код ActionScript из другого источника, убедитесь в совместимости версии.
0 (и наоборот). Перед тем как вставить в кнопки код ActionScript из другого источника, убедитесь в совместимости версии.
Чтобы сделать кнопку интерактивной, поместите экземпляр символа-кнопки в рабочую область и назначьте ему соответствующие действия. Действия назначаются корневой временной шкале FLA-файла. Не добавляйте действия на временную шкалу символа кнопки. Чтобы добавить действия на временную шкалу кнопок, используйте вместо этого кнопку фрагмента ролика.
Выберите Редактирование > Отменить выделение всего или щелкните пустую область в рабочей области, чтобы убедиться в отсутствии выделенных элементов в рабочей области.
Выберите Вставка > Создать символ.
В диалоговом окне Создать символ введите имя. Например, в качестве типа символа выберите Кнопка.
Animate переходит в режим редактирования символа. Временная шкала изменяется для отображения четырех последовательных кадров: Вверх, Наведение, Вниз и Щелчок.
 Первый кадр кнопки в отпущенном состоянии представляет собой пустой ключевой кадр.
Первый кадр кнопки в отпущенном состоянии представляет собой пустой ключевой кадр.Чтобы создать изображение кнопки в отпущенном состоянии, выберите на временной шкале соответствующий кадр. Затем при помощи инструментов рисования импортируйте графику или поместите в рабочую область другой экземпляр символа.
Для кнопки можно использовать графические символы или символы фрагмента ролика, однако использование другого символа кнопки невозможно.
На временной шкале щелкните кадр Наведение и выберите Вставка > Временная шкала > Ключевой кадр.
Animate вставляет ключевой кадр, дублирующий содержимое предшествующего кадра «Вверх».
Не отменяя выделение кадра Наведение, измените или отредактируйте изображение кнопки в рабочей области для придания необходимого внешнего вида кнопки в состоянии наведения.
Повторите этапы 5 и 6 для кадра нажатия и необязательного кадра щелчка.
Чтобы назначить звук состоянию кнопки, щелкните кадр этого состояния на временной шкале и выберите Окно > Свойства.
 Затем выберите звук в меню Звук инспектора свойств. В меню Звук показаны только уже импортированные звуки.
Затем выберите звук в меню Звук инспектора свойств. В меню Звук показаны только уже импортированные звуки.При необходимости выберите Правка > Редактировать документ. При этом повторно откроется главная временная шкала FLA-файла. Чтобы создать экземпляр кнопки, созданной в рабочей области, перетащите символ кнопки с панели Библиотека в рабочую область.
Для тестирования работы кнопок используйте команду Управление > Тест. Чтобы просмотреть состояния символа кнопки в рабочей области, можно также выбрать Управление > Разрешить использование простых кнопок. Так можно проверить состояние кнопки при нажатии, отпускании и наведении курсора, не прибегая к команде Управление > Тест.
По умолчанию при создании символов кнопок Animate оставляет их отключенными. Выберите и включите кнопку, чтобы просмотреть ее реакцию на события мыши. Рекомендуется отключать кнопки во время работы и включать их для быстрой проверки их поведения.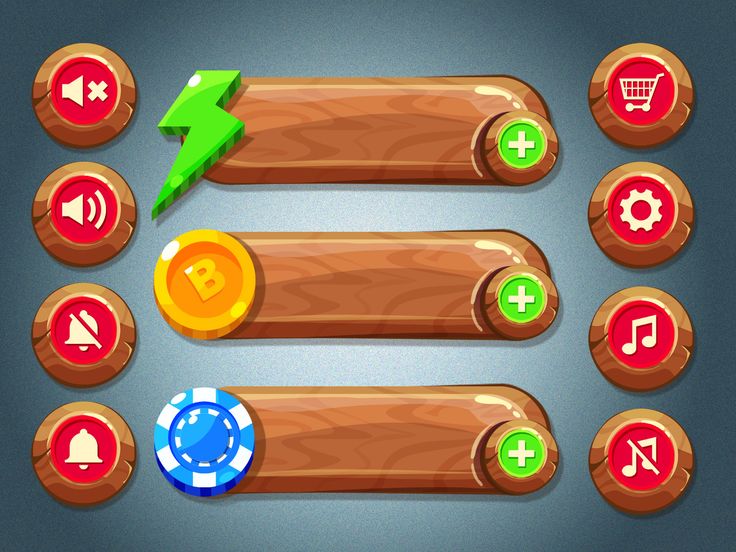
Для выбора кнопки используйте инструмент Выделение, чтобы расположить прямоугольник выбора вокруг кнопки.
Чтобы включить или отключить кнопки в рабочей области, выберите Управление > Разрешить использование простых кнопок». Эта команда действует в качестве переключателя между двух состояний.
Чтобы перенести кнопку, используйте клавиши со стрелками.
Чтобы изменить кнопку, используйте инспектор свойств. Если он не отображается, выберите Окна > Свойства.
Чтобы проверить кнопку в среде разработки, выберите Управление > Разрешить использование простых кнопок.
Чтобы проверить кнопку в проигрывателе Flash, выберите Управление > Тестировать ролик [или Тестировать монтажный кадр] > Тест. Этот способ является единственно возможным при проверке кнопок фрагментов роликов.
Чтобы проверить кнопку на панели предварительного просмотра библиотеки, выберите кнопку в библиотеке и нажмите Воспроизвести.

Используйте следующие ресурсы для решения распространенных проблем с
кнопками:
Следующие статьи TechNotes содержат инструкции для некоторых особых
сценариев кнопок:
Статья TechNote: Создание новой кнопки (Adobe.com)
Статья TechNote: Создание кнопок с дополнительными функциями (Adobe.com)
Статья TechNote: Создание кнопки, выполняющей разные функции в разное время (Adobe.com)
Вход в учетную запись
Войти
Управление учетной записью
Шпаргалки UI дизайнера: создание кнопок – Сей-Хай
Кнопки – мой любимый элемент дизайна. В этой статье мы рассмотрим различные типы кнопок, виды взаимодействий и состояний. Для экономии времени сконцентрируемся на «нормальных» кнопках. Поэтому будем игнорировать переключатели, вкладки, флажки и другие подобные типы кнопок.
Итак, в этой статье мы рассмотрим:
- Кнопки действия
- Общие стили кнопок
- Выбор цвета и стиля кнопки
- Состояния кнопок и обратная связь
- Надпись кнопки
- Сенсорные цели
- Размещение кнопок
- Кнопка доски почета
- Заключительные мысли
1. Кнопки действия
Кнопки действия
В этом разделе мы рассмотрим иерархию кнопок и язык, на котором они общаются. Действия кнопок определяются не тем, как они выглядят (хотя пользователи должны иметь возможность понять по внешнему виду, что обозначает та или иная кнопка), а скорее тем, как они используются.
1. Кнопки призыва к действию (CTA/C2A)
Кнопка призыва к действию, в зависимости от ситуации, обычно побуждает пользователей зарегистрироваться/купить сейчас/залогиниться и т.д. Такие кнопки нужно использовать там, где платформа хочет настоятельно предложить действие, которое следует сделать пользователю.
Кнопка призыва к действию.
Для призыва к действию мне нравится использовать округлые кнопки, так как они достаточно эффективно привлекают внимание.
2. Первичное действие
Хотя кнопки призыва к действию и первичного действия могут выглядеть одинаково, я бы хотел их разделить. В то время как кнопки CTA выполняют свою функцию, первичные кнопки должны быть сильным визуальным индикатором, который поможет пользователю осуществить путешествие.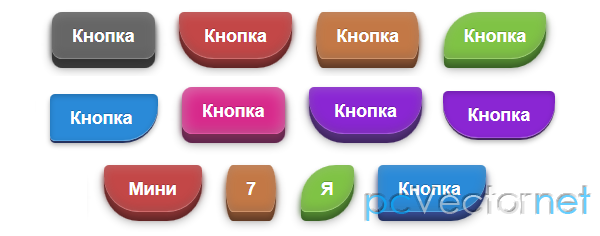 Такие кнопки следует использовать в ситуациях, когда пользователь хочет «Завершить», «Начать», «Далее» и так далее.
Такие кнопки следует использовать в ситуациях, когда пользователь хочет «Завершить», «Начать», «Далее» и так далее.
Кнопка первичного действия.
Для кнопок этого типа я использую простые прямоугольные кнопки с округлыми краями.
3. Вторичное действие
Вторичные кнопки – это кнопка «Назад» возле первичной кнопки «Далее». Или кнопка «Отмена» возле кнопки «Подтвердить». Вторичные кнопки – это альтернатива первичного действия, которое мы предоставляем пользователям.
Два варианта вторичных действий рядом с первичными.
Для данных кнопок рекомендуется использовать контурные кнопки или текстовые ссылки.
4. Третичное действие
Третичные кнопки обычно используются для разных действий. Например, когда действие важно, но может не соответствовать тому, что пользователь хочет сделать в данный момент. Это может быть кнопка «добавить друга», «изменить», «добавить новое» или «удалить», при условии, что эти действия не первичные.
Третичные кнопки в разных формах.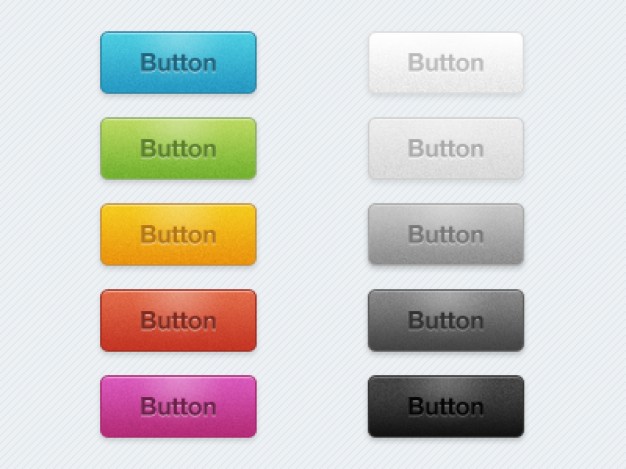
Проще говоря, для этого нужно использовать менее заметные стили кнопок.
2. Общие стили кнопок
В этом разделе мы рассмотрим общие стили кнопок. Стиль – это просто эстетика кнопки, а не то как ее следует использовать.
Сплошные кнопки
Все просто, сплошные кнопки – это кнопки со сплошной заливкой.
Сплошная кнопка.
Контурные и призрачные кнопки
Контурные кнопки – это кнопки без заливки. Несмотря на то, что они часто используются взаимозаменяемо, контурные кнопки обычно светлого цвета (с темным контуром и текстом), а кнопки-призраки – темного цвета (со светлым контуром и текстом).
Контурная кнопка (слева) и призрачная кнопка (справа).
Закругленные кнопки
Закругленные кнопки – это кнопки, у которых радиус углов максимально скруглен.
Закругленная кнопка.
Примечание: Расположенные рядом закругленные кнопки выглядят ужасно. Каждый раз, когда вы располагаете рядом несколько закругленных кнопок, где-нибудь плачет UI дизайнер.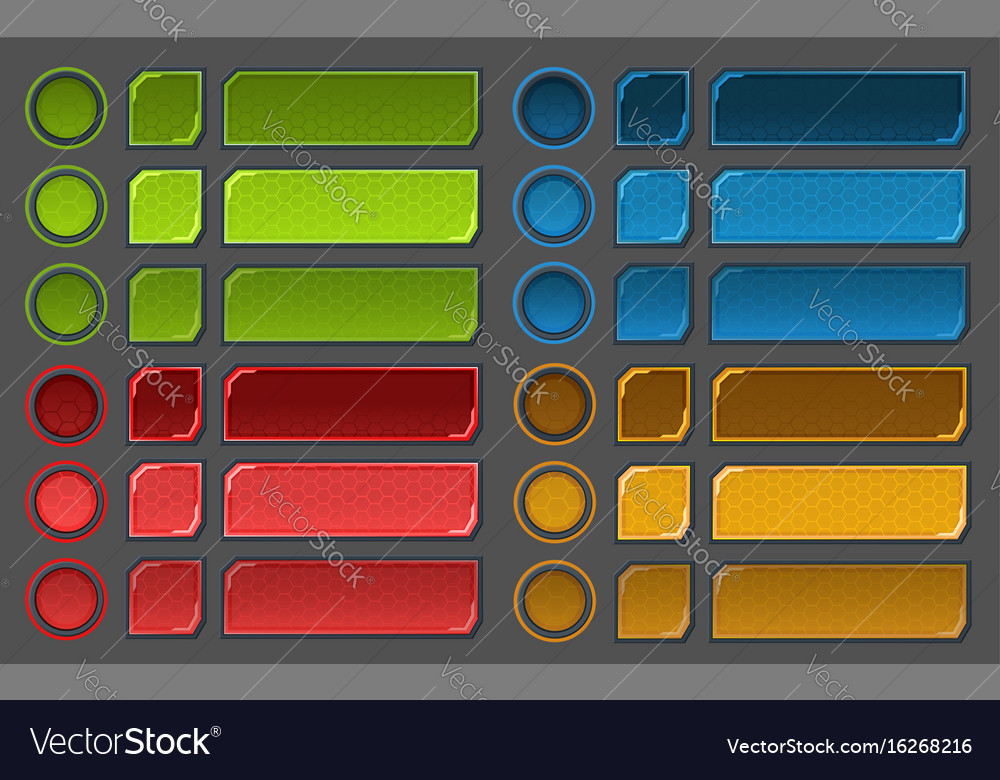
FAB (плавающая кнопка действия)
Плавающие кнопки действий – это продуманное дизайнерское решение, популярное в Google Material Design. Хотя они могут выглядеть как кнопка со значком, фактически они используются для первичного действия на экране.
Кнопка FAB.
Текстовая ссылка
Текстовые ссылки – это очень простой тип кнопок. Есть несколько способов показать, что надпись является ссылкой. Это может быть цвет, подчеркивание, положение ссылки, или просто сам текст (например, «Читать дальше»).
Оформление текстовых ссылок.
Когда дело касается цвета, большинство сайтов используют синий, так как он наиболее идентифицируем как ссылка.
Кнопка “значок с надписью”
Популярность кнопок-значков возросла, но некоторые кнопки все еще нуждаются в надписи, чтобы правильно передать сообщение.
Кнопка “значок с надписью”
Самое сложное в работе с такими кнопками – найти правильное соотношение иконки и шрифта.
- Вариант 1: размер иконки соответствует высоте заглавных букв.

- Вариант 2: размер иконки намного больше высоты строки.
Предупреждение: Если значок лишь немного больше высоты заглавных букв, он будет выглядеть негармонично.
Кнопка-значок
На кнопке-значке нет надписи, присутствует только иконка. Благодаря этому они экономят много места в интерфейсе. Также они позволяют размещать на небольшом пространстве и другие кнопки-значки.
Кнопки-значки в разных стилях.
Предупреждение: Если вы разрабатываете продукт для плохо разбирающихся в компьютерах людей, используйте кнопку с надписью. Особенно для кнопок с более абстрактным содержанием.
Иконка рядом с текстовой ссылкой
Некоторые текстовые ссылки могут дополняться иконкой. Обычно они не выходят за высоту строки.
Кнопки ссылки с иконками.
3. Выбор цвета и стиля кнопки
При дизайне кнопок необходимо учитывать несколько факторов.
1.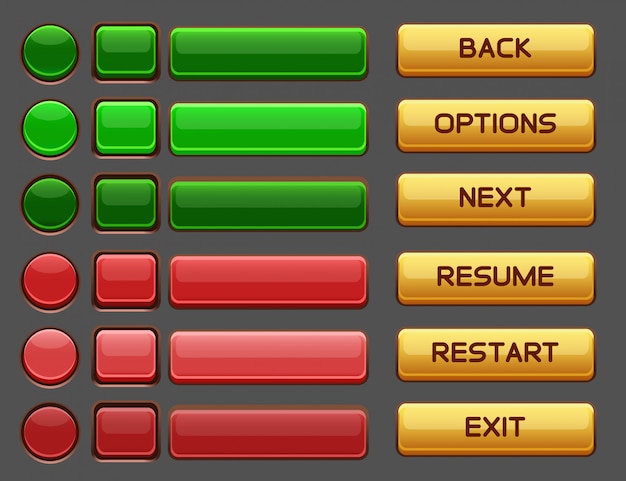 Цвет
Цвет
Во время дизайна продукта вы всегда должны думать о людях недостатками. Чтобы убедиться, что цвета доступны каждому, вы можете использовать онлайн-сервис для проверки контрастности. Вот тот, который я использую.
Разноцветные кнопки.
Кроме того, при выборе цветовой палитры следует учесть язык цвета. Так, как несогласованность контекста и цвета может вызвать путаницу.
Кнопки «Удалить», «Просмотреть предупреждения», «Сохранить» и «Еще».
Например, зеленая кнопка «Удалить» собьет с толку любого пользователя, как и красная «Сохранить».
2. Закругление углов
Закругление углов, а именно свойство border-radius – это то, что придает кнопкам индивидуальность. Кнопки с острыми краями выглядят более серьезно, а с закруглением более непринужденно.
Кнопки с разными настройками радиуса скругления.
Примечание: как упоминалось ранее, не располагайте несколько закругленных кнопок рядом, поскольку это режет глаз.
3.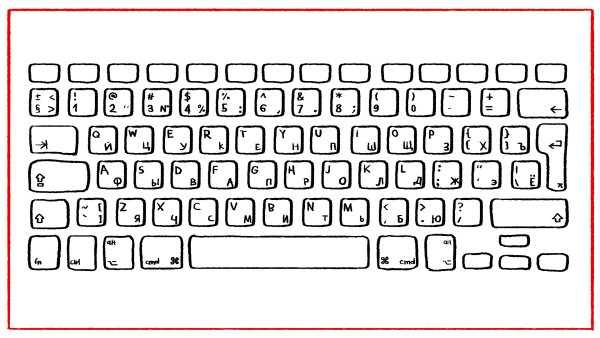 Тень
Тень
Тень на кнопке создает ощущение, будто кнопка находится за пределами страницы, и это действительно привлекает внимание. Тени также могут быть использованы для обозначения различных состояний. Material Design использует тень очень органично, делая кнопку «ближе» при наведении курсора.
Кнопки с разными настройками тени.
4. Стиль надписи
Стиль надписи зависит от шрифта и от того, насколько легко его читать. При выборе шрифта убедитесь, что он разборчивый.
Кнопки с разными стилями надписей.
Вот несколько простых способов сделать шрифт читабельным:
- Лучше использовать заглавные буквы в начале каждого предложения или капитализировать начальные буквы всех слов в предложении, чем делать все буквы заглавными. (Хотя Material Design использует кнопки со всеми заглавными буквами).
- Убедитесь, что цвет надписи выделяется на фоне кнопки. В этом поможет этот инструмент.
- Выбирая шрифт убедитесь, что он разборчивый и достаточно большой.
 Также шрифт должен быть средней плотности.
Также шрифт должен быть средней плотности.
5. Вертикальный отступ
Размер кнопки играет большую роль в доступности интерфейса. Большинство неопытных дизайнеров скажут что-то вроде «Кнопки должны иметь высоту 36 пикселей». Это не лучшее решение, особенно для веб-дизайна. Всегда нужно учитывать высоту строки используемого вами шрифта и добавлять к нему единицу измерения. Например: «Надпись моей кнопки имеет высоту строки 20 пикселей, а отступ по вертикали 8 пикселей».
Кнопки с разным вертикальным отступом.
Спросите зачем? Существует две причины:
- Люди с нарушениями зрения могут увеличить шрифт в браузере, следовательно, нужно изменить размер шрифта без сокращения высоты кнопки.
- Так разработчики создают кнопки – они добавляют отступы к блочным элементам верстки, а не к высоте строки.
6. Горизонтальный отступ
Первый вариант:
Выровняйте ширину кнопки по сетке. Это хороший способ, который позволяет сохранить все кнопки одинаковой длины.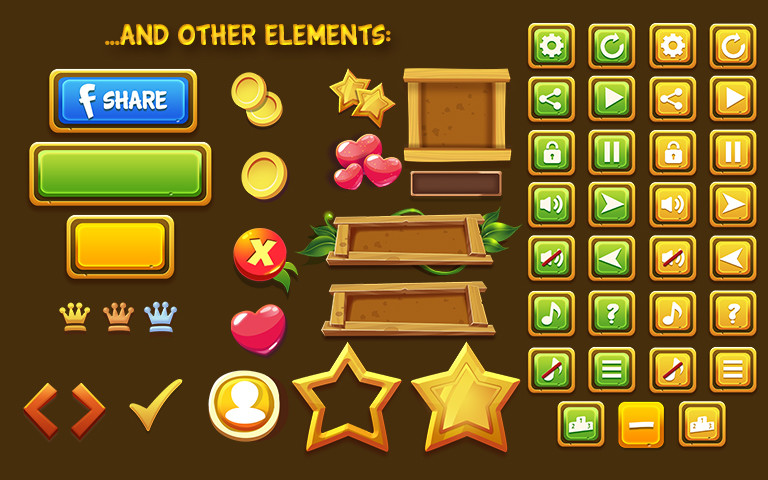 Однако это ограничивает количество слов, которые вы можете использовать.
Однако это ограничивает количество слов, которые вы можете использовать.
Кнопки, ширина которых определяется сеткой.
Второй вариант:
Настройка отступа по бокам. Я обычно устанавливаю некий стандарт минимальной ширины кнопки, чтобы не было очень маленьких кнопок. Хотя этот способ дает возможность вместить любое количество текста, кнопки могут получиться очень неровными.
Кнопки, ширина которых определяется отступом и длиной надписи.
4. Состояния кнопок и обратная связь
Состояния кнопок позволяют пользователю узнать, может ли он кликнуть или уже это успешно сделал. Также следует помнить, что кнопка может иметь несколько состояний. Например, она может быть «активной» и «зависать» одновременно.
1. Активное и неактивное состояние
Активное состояние – это когда кнопка «кликабельна». Хотя это покажется очевидным, важно отметить, что кнопка может быть неактивна, если пользователь не выполнил необходимые шаги.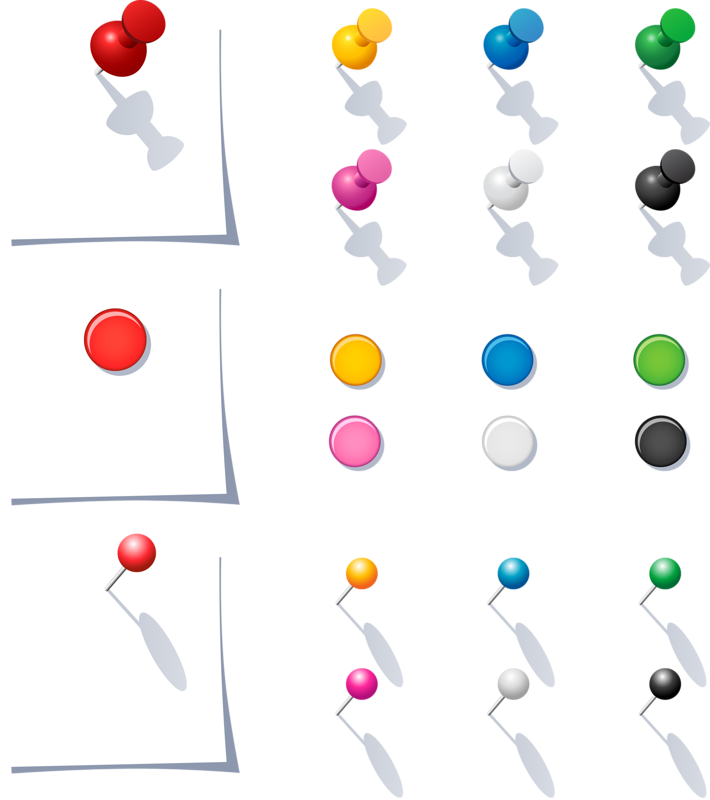 Например, если не введено имя и адрес электронной почты, пользователь не сможет нажать кнопку «Подтвердить».
Например, если не введено имя и адрес электронной почты, пользователь не сможет нажать кнопку «Подтвердить».
Активная и неактивная кнопка.
2. Hover & hover off (навести курсор/убрать курсор)
На десктопных устройствах кнопка должна иметь разные состояния, чтобы пользователь знал, что на нее можно нажать. Также анимация может побудить пользователя к нажатию. Обычно состояние «hover off» противоположно состоянию «hover on», но это не обязательно.
Кнопка, реагирующая на наведение курсора.
Примечание: Состояния наведения никогда не будут видны на планшете и мобильном телефоне, потому что пальцы не могут «зависать». Поэтому если вы разрабатываете приложение, не беспокойтесь об этом состоянии.
3. Фокус внимания
Состояние фокуса довольно сложно для понимания. Так что самый простой способ объяснить – показать его в действии.
Если у пользователя слабо развита мелкая моторика, возможно придется использовать навигацию в виде вкладок. Для того чтобы показать, что кнопка вкладки «кликабельна», но еще не нажата, должно быть состояние «фокуса».
Для того чтобы показать, что кнопка вкладки «кликабельна», но еще не нажата, должно быть состояние «фокуса».
Другой пример состояния фокуса – когда вы нажимаете на поле ввода. Если бы вы начали печатать, заполнилось бы только это поле ввода, а не другое.
Состояние фокуса по умолчанию – это синее свечение, которое вы, несомненно, видели на сайтах. К счастью, мы живем во время, когда можно создавать собственные состояния кнопок. Похоже, большинство дизайнеров используют одинаковые визуальные подсказки для состояний наведения и фокуса.
4. Нажатие кнопки
Нажатие кнопки – это состояние, когда курсор или палец пользователя удерживает кнопку. Когда пользователь отпускает свой палец или курсор, кнопка выглядит как нажатая.
Кнопка, демонстрирующая состояние нажатия.
5. Нажатая кнопка
Кнопки нуждаются в нажатом состоянии, чтобы указать пользователю, что они были нажаты.
Кнопка, демонстрирующая состояние нажатой.
5. Надпись кнопки
Надпись кнопки
1. Использование глаголов
Большинство кнопок содержат глаголы для указания того, что кнопка будет делать, например, «Сохранить», «Опубликовать», «Редактировать». Хотя «Назад» и «Далее» не являются глаголами, в контексте интерфейса они работают одинаково. Мне нравится использовать структуру “глагол” + “существительное”. Так действие звучит более инструктивно, например, «Сохранить сообщение», «Следующий шаг» и так далее.
2. Шрифт
Вы также должны решить, какой вариант шрифта использовать. Вот некоторые общие рекомендации:
- Все буквы заглавные, например, «СЛЕДУЮЩИЙ РАЗДЕЛ». Я использую их для более профессиональных платформ.
- Капитализация начальных букв всех слов в предложении, например, «Следующий Раздел». Я стараюсь ее не использовать, так как текст становится трудночитаемым. Что касается тона, это нечто среднее между профессиональным и разговорным тоном.

- Капитализация начальной буквы только первого слова в предложении, например, «Следующий раздел». Я использую ее для более дружественных или разговорных платформ.
- Все буквы строчные, например, «следующий раздел». Я очень редко использую надписи со строчными буквами. Наверное, это самый неофициальный выбор из существующих.
3. Последовательность
При выборе надписей для кнопок убедитесь, что вы сохраняете последовательность. Вот несколько вещей, которые следует сделать в начале проекта:
- Выберите количество слов: Одно, два или более слов на кнопку;
- Выберите регистр: Капитализация начальной буквы только первого слова в предложении, капитализация начальных букв всех слов в предложении, все буквы заглавные, или все буквы строчные;
- Структура надписи: Например, «глагол» + «существительное» или просто «глагол» и так далее.
6. Сенсорные цели
Сенсорные цели
Размер кнопки для настольных приборов
Поскольку курсор на рабочем столе меньше, чем палец на сенсорном экране, вы можете сделать кнопки намного меньше.
Пользователю никогда не должен искать кнопку, поэтому вы должны определить правильную иерархию и навигацию для вашего интерфейса.
Размер кнопки для сенсорного экрана
Исследование MIT Touch Lab показало, что часть пальца, используемая для прикосновения к экрану, составляет 8–10 мм, поэтому минимальный целевой размер должен быть 10 мм или больше.
Итак, какого размера нужно делать кнопки? Вот что говорят эксперты:
Material Design считает, что цель касания должна быть 48dp x 48dp с 8dp между точками касания.
7. Размещение кнопок
Спорное положение первичной кнопки
Если бы вы располагали 2 кнопки рядом, на какой стороне находилась бы первичная кнопка?
Две позиции для первичных и вторичных кнопок.
Вариант A показывает первичную кнопку слева. Основным аргументом является то, что пользователь первым делом смотрит налево.
Вариант B показывает первичную кнопку справа. Используется для того чтобы пользователь сначала увидел дополнительную кнопку. Таким образом, он осведомлен о возможных вариантах и может сделать выбор. Элементы, расположенные справа, также указывают на продолжение.
8. Кнопка доски почета
В том разделе я хочу отметить некоторые крутые принципы дизайна и систем. Мне нравятся кнопки Material Design System именно потому, что их принципы действительно хорошо продуманы.
Кнопка Material Design System
Кнопка изображения от Material Design.
Ни один разговор о кнопках не будет полным без упоминания Material Design. Их работа над кнопками и то, как они взаимодействуют с другими компонентами в системе, заслуживает внимания.
Просмотрите их раздел о кнопках здесь.
А также информацию о плавающих кнопках действий можно просмотреть тут.
9. Заключительные мысли
Создать интерфейс без кнопок нереально. Они выполняют одну из самых важных функций, именно поэтому кнопки заслуживают особого внимания. Потратьте время, чтобы понять, как они работают и как их правильно использовать. Только так вы сможете создать максимально комфортный интерфейс для ваших пользователей.
Источник: UXDesign
Читайте также:
Почему для презентации UX всегда нужно использовать интерактивные прототипы
Концепция дизайна UX: разделение ленты Instagram на группы
10 примеров по-настоящему качественного UX, который помогает изучать пользователей
Кнопка паники — иллюстрация и vektorgrafiken
Grafiken
- Bilder
- Fotos
- Grafiken
- Vektoren
- Videos
Durchstöber. Oder starten Sie eine neuesuche, um noch mehr faszinierende Stock-Bilder und Vektorarbeiten zu entdecken.

Сортировать по номеру:
Am beliebtesten
handgezeichnetes doodle telefon anruf medizinische versorgung symbol illustration vektor — кнопка паники рисунок фондовая графика, -клипарт, -мультфильмы и -символ
handgezeichnetes Doodle Telefon Anruf medizinische Versorgung…
geschäftsfrau mit marktkrise gestresst — тревожная кнопка для рисования стоковых графиков, -клипартов, -мультфильмов и -символов
Geschäftsfrau mit Marktkrise gestresst
Geschäftsfrau geplagt von Bundr. Гестресс Фрау Генеральный директор Panik mit finanziellen Problemen beim Blick auf den Computerbildschirm. Вектордарстелунг.
anruf, schaltfläche zum annehmen oderablehnen. — рисование тревожной кнопки сток-график, -клипарт, -мультфильмы и -символ
Anruf, Schaltfläche zum Annehmen oder Ablehnen.
штамп ручной работы eines mannes drückt einen knopf. — тревожная кнопка для рисования стоковых графиков, -клипартов, -мультфильмов и -символов
Die Hand eines Mannes drückt einen Knopf.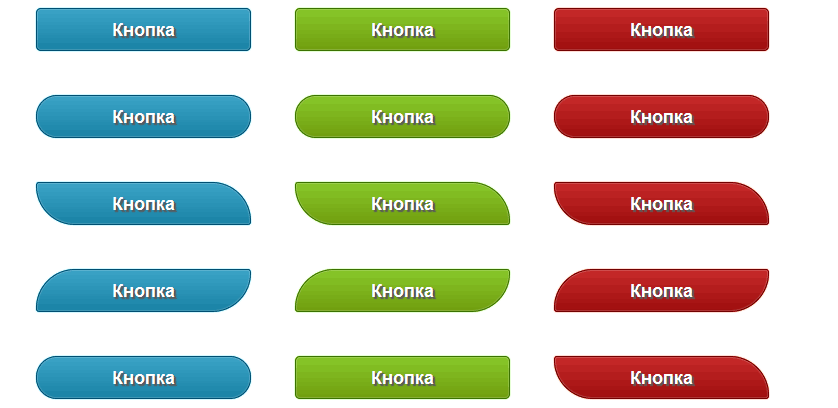
Vektorelement im flachen Stil.
Tastendruck, Anrufnummer, Warnsignal, Aufzugsruf, Auswahltaste.
штамп ручной работы einer frau drückt einen knopf. — тревожная кнопка для рисования стоковых графиков, -клипартов, -мультфильмов и -символов
Die Hand einer Frau drückt einen Knopf.
bedienungsknopf pfeil nach unten ziehen — рисунок кнопки паники стоковые графики, -клипарт, -мультфильмы и -символ
Bedienungsknopf Pfeil nach unten ziehen
Handgezeichnete Vektorzeichnung eines Druckknopfes und eines nach unten zeigenden Pfeils. Schwarz-Weiß-Skizze auf Transparentem Hintergrund (.eps-Datei). Используйте данные в формате EPS (v10) и JPG в высоком разрешении.
rufen sie 911 ан. verängstigte frau ruft den rettungsdienst an. — тревожная кнопка для рисования стоковых графиков, -клипартов, -мультфильмов и -символов
Rufen Sie 911 an. Verängstigte Frau ruft den Rettungsdienst an.
Руфен Си 911 ан.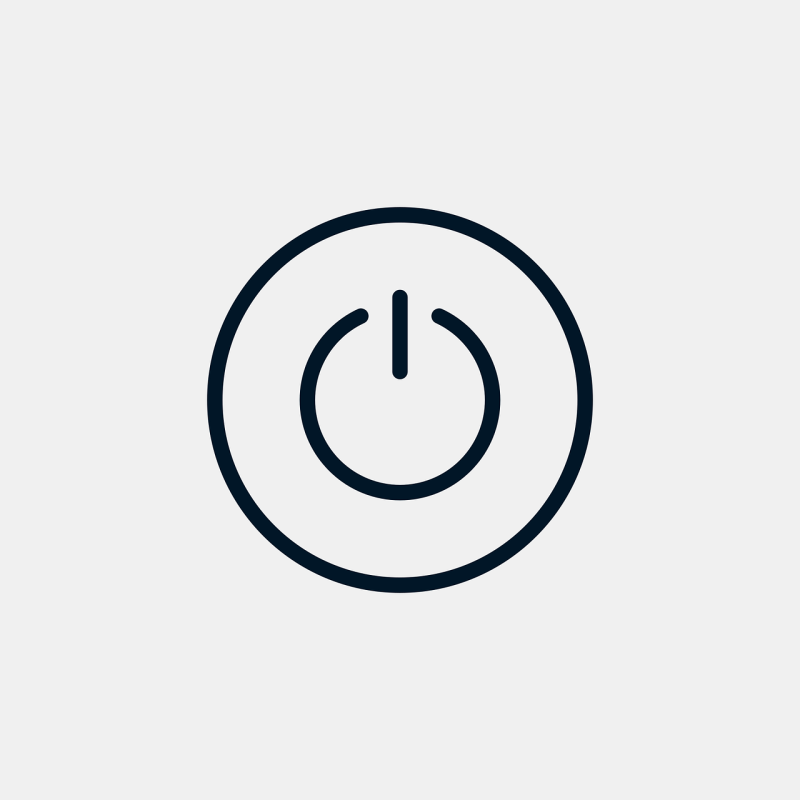 Verängstigte Frau ruft den Rettungsdienst. Телефон в руке. Rufen Sie Krankenwagen, Feuerwehr oder Polizei. Дизайн векторных иллюстраций. Isoliert auf weißem Hintergrund.
Verängstigte Frau ruft den Rettungsdienst. Телефон в руке. Rufen Sie Krankenwagen, Feuerwehr oder Polizei. Дизайн векторных иллюстраций. Isoliert auf weißem Hintergrund.
handwasser eine linie — кнопка паники для рисования стоковых графиков, -клипартов, -мультфильмов и -символов
Handwasser eine Linie
Продолжительное руководство по предложениям ertrinkenden. Hilfe-Symbol, Wasserwelle mit Menschenhand. Векторная иллюстрация
rufen sie 911 an. verängstigter mann ruft den rettungsdienst — рисунок кнопки паники, графика, клипарт, мультфильмы и символы
Rufen Sie 911 an. Verängstigter Mann ruft den Rettungsdienst an
кнопка-кнопка паники рисунок сток-графика,-клипарт,-мультфильмы и-символ
кнопка
Handgemalte Vektor-Designelemente, das Dateiformat für EPS10.0 volständig editierbar.
telefonklingeln — рисунок кнопки паники стоковые графики, -клипарт, -мультфильмы и -символы
Telefonklingeln
red paniktaste skizze — рисунок кнопки паники стоковые графики, -клипарт, -мультфильмы и -символы
Red Paniktaste Skizze
Doodle-Stil große Ручная иллюстрация Panikknopf в векторном формате.![]() EPS10-Формат данных с прозрачными эффектами.
EPS10-Формат данных с прозрачными эффектами.
drücken sie den knopf — рисунок кнопки паники, графика, клипарт, мультфильмы и символы
Drücken Sie den Knopf
Ручная работа, die den Knopf drückt.
eine frau in schwierigkeiten fühlt sich ängstlich und verwirrt denken. векторные иллюстрации. — рисование кнопки паники сток-график, -клипарт, -мультфильмы и -символ
Eine Frau in Schwierigkeiten fühlt sich ängstlich und verwirrt…
wh-fragen konzept abbildung — рисование кнопки паники сток-график, -клипарт, -мультфильмы и — символ
WH-Fragen Konzept Abbildung
Handgezeichnete Vektorzeichnung eines WH-Fragen-Konzepts, die sechs Fragen Wo?, Was?, Wer?, Wie?, Wann? И варум? sind um ein Feld mit einem großen Fragezeichen gruppiert. Schwarz-Weiß-Skizze auf Transparentem Hintergrund (.eps-Datei). Используйте данные в формате EPS (v10) и JPG в высоком разрешении.
Die Hand der Person drückt den knopf — рисунок кнопки паники стоковые графики, -клипарт, -мультфильмы и -символ
Die Hand der Person drückt den Knopf
rufen sie 911 an.![]() verängstigter mann ruft den rettungsdienst — рисунок кнопки паники, графика, клипарт, мультфильмы и символы
verängstigter mann ruft den rettungsdienst — рисунок кнопки паники, графика, клипарт, мультфильмы и символы
Rufen Sie 911 an. Verängstigter Mann ruft den Rettungsdienst
Rufen Sie 911 an. Verängstigter Mann ruft den Rettungsdienst. Телефон в руке. Rufen Sie Krankenwagen, Feuerwehrleute oder die Polizei an. Дизайн векторных иллюстраций. Isoliert auf weißem Hintergrund.
retro-skizze — рисунок кнопки паники сток-графика, -клипарт, -мультфильмы и -символ
ретро-Skizze
glänzende türklingel — рисунок кнопки паники сток-график, -клипарт, -мультфильмы и -символ
Glänzende Türklingel
sos hand eine zeile — рисунок кнопки паники сток-график, -клипарт, -мультфильмы и -символ
sos hand eine Zeile
handgezeichnetes doodle phone anruf medizinische versorgung символ иллюстрация вектор — рисунок кнопки паники сток-график, -клипарт, -мультфильмы и -символ
handgezeichnetes Doodle Telefon Anruf medizinische Versorgung…
sprechblase, telefonat bedet.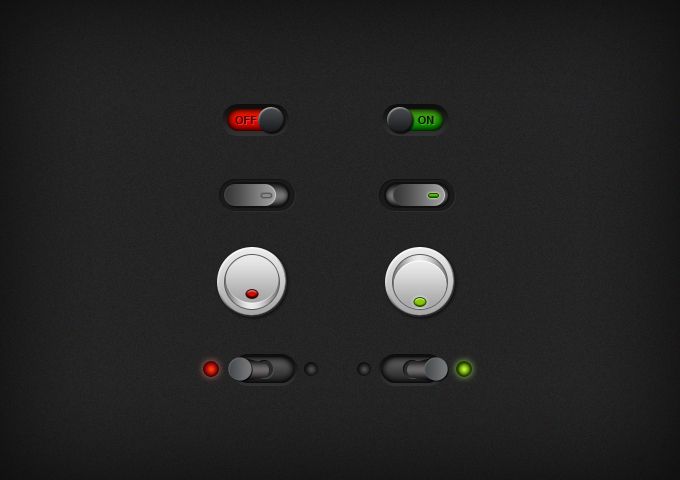 — тревожная кнопка для рисования стоковых графиков, -клипартов, -мультфильмов и -символов
— тревожная кнопка для рисования стоковых графиков, -клипартов, -мультфильмов и -символов
Sprechblase, Telefonat bedet.
ein anruf in einer sprechblase, ein anruf, eine schaltfläche zum annehmen oderablehnen. — кнопка паники, рисование стоковых графиков, -клипартов, -мультфильмов и -символов
Ein Anruf in einer Sprechblase, ein Anruf, eine Schaltfläche zum…
anruf, schaltfläche zum annehmen oderablehnen. — рисование тревожной кнопки сток-график, -клипарт, -мультфильмы и -символ
Anruf, Schaltfläche zum Annehmen oder Ablehnen.
sprechblase, anrufannahme. — тревожная кнопка для рисования стоковых графиков, -клипартов, -мультфильмов и -символов
Sprechblase, Anrufannahme.
символ для телефонной связи. — тревожная кнопка для рисования стоковых графиков, -клипартов, -мультфильмов и -символов
Символ для телефонной связи.
фон 1
Amazon.com: Хамфри Богарт — Вот смотрю на тебя, малыш (Рисунок)
Изображение недоступно
Изображение недоступно для
Цвет:
3,7 из 5 звезд
3 оценки
| Цена: | 2,99 $ 2,99 $ |
- Идеально подходит для крепления на куртках, гобеленах, рюкзаках, чемоданах, кошельках и т.
 д.
д. - Отличный способ выразить свои вкусы в музыке, юморе и многом другом!
Покупайте товары от брендов малого бизнеса, продаваемых в магазине Amazon. Узнайте больше о малых предприятиях, сотрудничающих с Amazon, и о стремлении Amazon расширить их возможности.
Узнать больше
Малый бизнес
Этот продукт принадлежит малому бизнесу. Поддержка маленькая.
Узнать больше
Этот товар не может быть доставлен в выбранное вами место доставки. Выберите другое место доставки.
Доставка в Германию
В корзину
Этот товар не может быть отправлен в выбранный вами пункт доставки. Выберите другое место доставки. |
Купить его с
- +
- +
Общая цена:
. К нашей цене, добавьте эти элементы в свою карту.
Добавить все три в корзину
Показать детали Скрыть детали
Предыдущая страница
20 ШТ. Разноцветная Эмаль Брошь Булавки Набор Заколок | Украшение Нагрудный значок Аксессуары для одежды День рождения Рождественский фестиваль Подарок для девочек Женщин, без повторения (случайный стиль)
4,2 из 5 звезд 1158
Выбор Amazon
as Вторник, 17 января
9,18 $ доставка
Pinsanity Я понятия не имею, что я делаю эмалевой штифт лацка, золото, 1 дюйм
4,8 из 5 звезд 1 021
Amazon’s Choice
В кнопках для новинок и пинтов среди женщин
$ 10,95
скоро Четверг, 12 января
8,82 $ доставка
Набор значков для лацканов из смешанной эмали, 20 шт.


 Указанные состояния создаются самостоятельно с помощью ActionScript. Недостаток заключается в том, что файлы фрагментов роликов имеют больший размер, чем файлы кнопок.
Указанные состояния создаются самостоятельно с помощью ActionScript. Недостаток заключается в том, что файлы фрагментов роликов имеют больший размер, чем файлы кнопок. 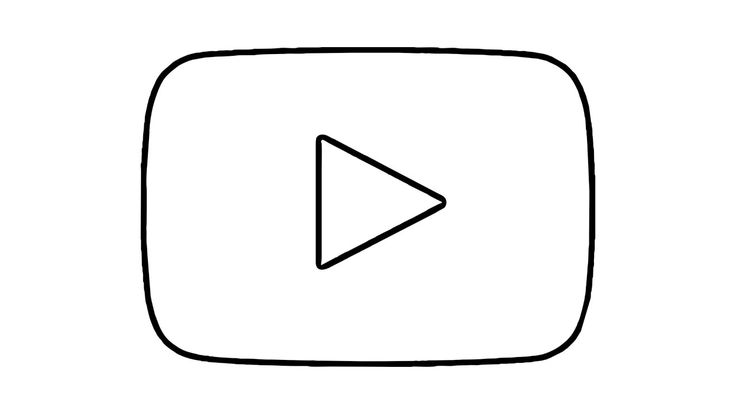 0 не поддерживают настройку. Компонент обеспечивает изменение состояний.
0 не поддерживают настройку. Компонент обеспечивает изменение состояний.
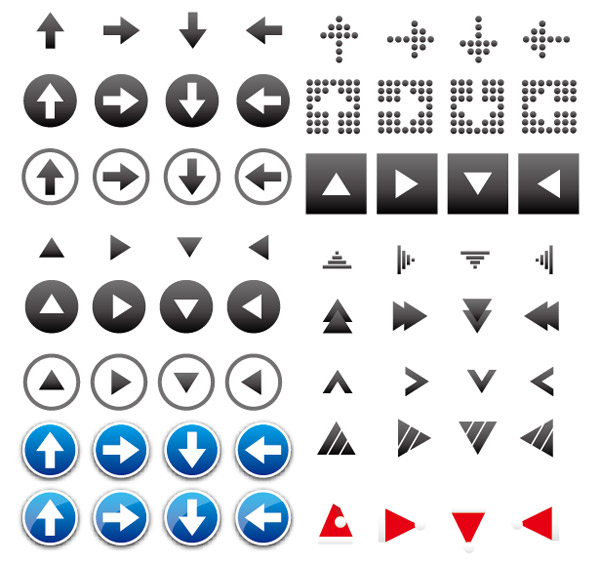 0 (и наоборот). Перед тем как вставить в кнопки код ActionScript из другого источника, убедитесь в совместимости версии.
0 (и наоборот). Перед тем как вставить в кнопки код ActionScript из другого источника, убедитесь в совместимости версии.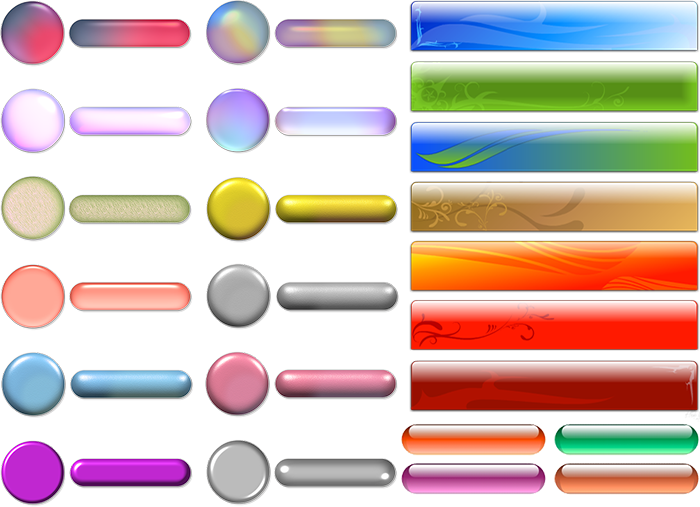 Первый кадр кнопки в отпущенном состоянии представляет собой пустой ключевой кадр.
Первый кадр кнопки в отпущенном состоянии представляет собой пустой ключевой кадр.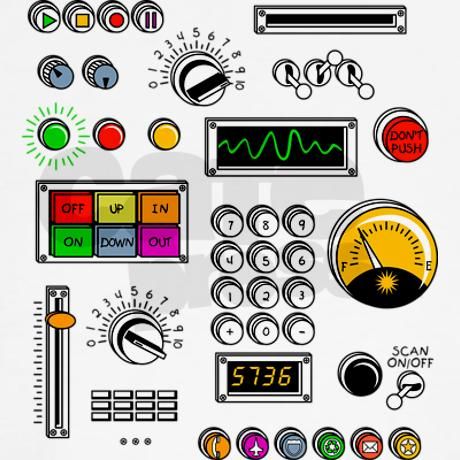 Затем выберите звук в меню Звук инспектора свойств. В меню Звук показаны только уже импортированные звуки.
Затем выберите звук в меню Звук инспектора свойств. В меню Звук показаны только уже импортированные звуки.

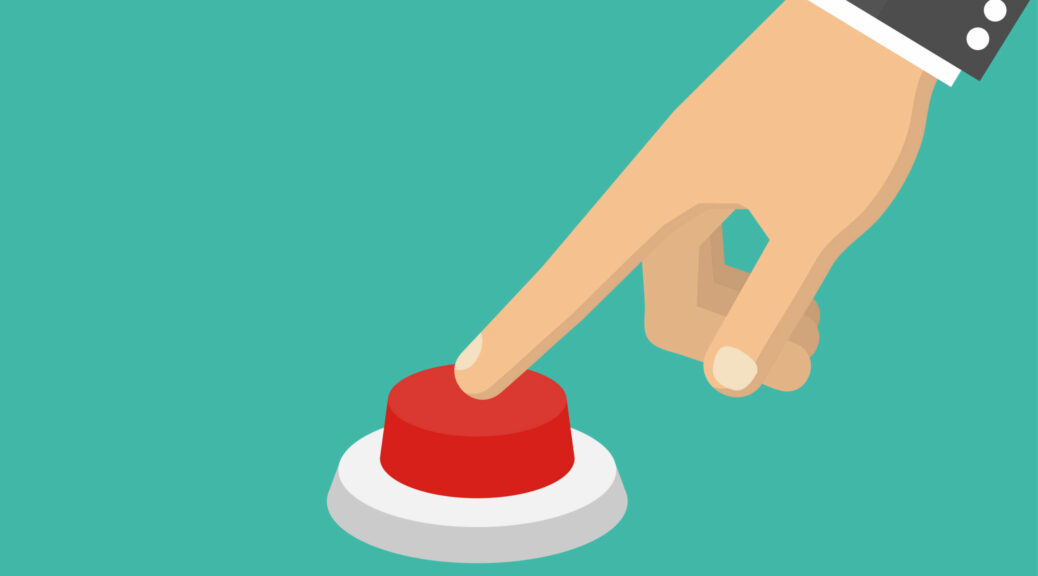
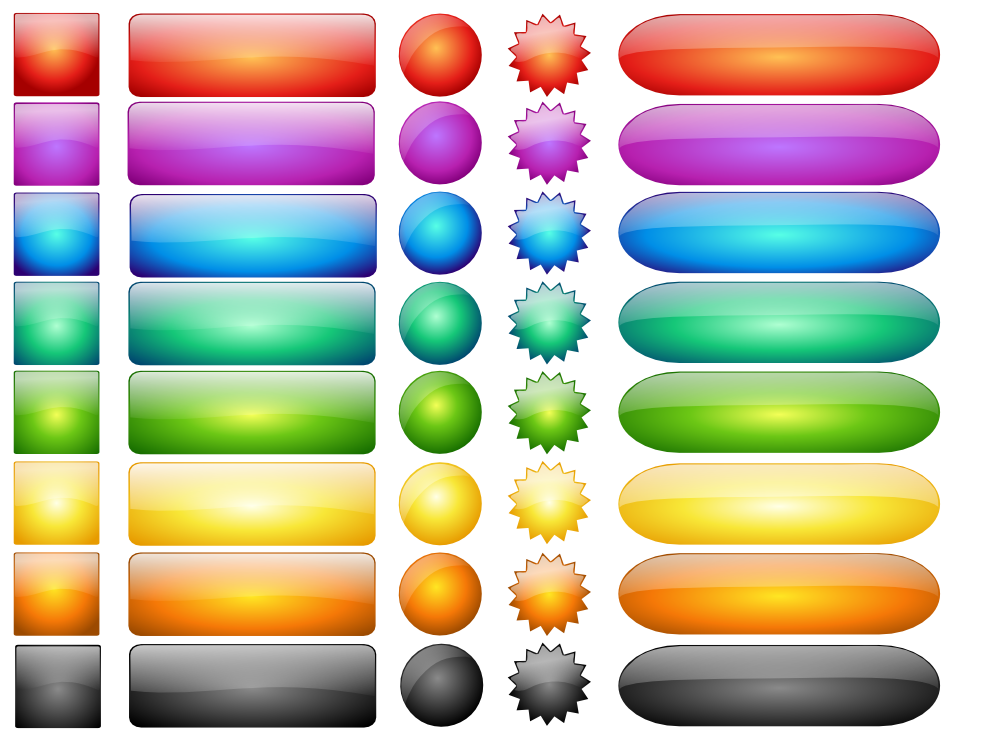 д.
д.