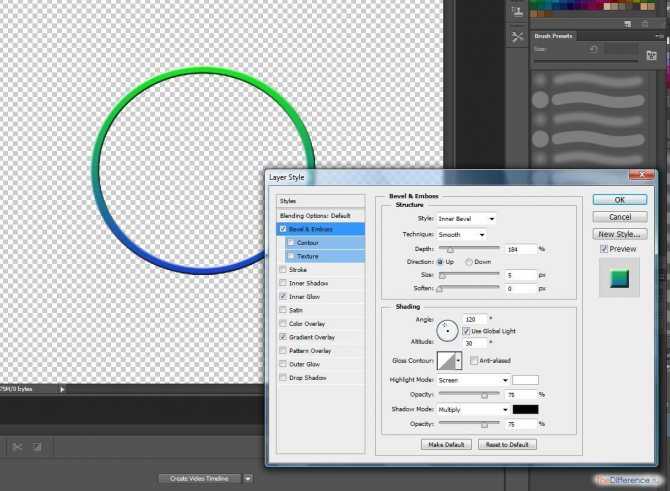Содержание
создание квадратной, круглой и овальной рамки в Photoshop
Автор Дмитрий Евсеенков На чтение 3 мин Просмотров 513
Обновлено
Популярный вопрос, задаваемый начинающими пользователями Photosop, о том, как сделать рамку к фотографии. Таких способов очень много, здесь я расскажу о парочке простых, но эффективных методов создания рамок.
Считается, для того, чтобы рамка органично смотрелась с фото, то она должна быть толщиной с 10-20% от суммы высоты и ширины изображения.
Пример простейшей рамки:
Содержание
Создание рамки с помощью стилей слоя Photoshop
Для начала в Панели слоёв (клавиша F7) следует убедиться, что наш рисунок не заблокирован (2), если там есть замочек, то двойной клик по нему.
После чего кликнуть по кнопке добавления стилей слоя (3), в открывшемся меню выбрать стиль «Обводка» (Stroke) (4), задать параметры: положение(внутри) и размер (5), непрозрачность (6) и тип обводки — цвет (7), узор или градиентная заливка. Последнее интереснее, можно выбрать рисунок заливки, кликнув на полоску, и поиграть параметрами, направлением и т.п., изменить цвета и прозрачность градиента:
Последнее интереснее, можно выбрать рисунок заливки, кликнув на полоску, и поиграть параметрами, направлением и т.п., изменить цвета и прозрачность градиента:
Продвинутый способ
Если нет желания обрезать изображение на фотке, то надо увеличить величину холста. Вкладка главного меню Изображение —> Размер холста, в открывшимся окне поставить галку у опции «Относительно» и задать размер по длине и ширине. Можно выбрать цвет фона, хотя и необязательно:
В окне «Размер холста» указаны значения ширины и высоты, их сумма равна 560+448=1008 пикс., поэтому в «новый размер» пишем ширину и высоту по 150 пикс.
Bот что получилось:
Теперь воспользуемся инструментом «Волшебная палочка» (клавиша W) и ткнём им по фону. Рамка выделится.
Да, перед этим допуск у волшебной палочки надо сделать 1, это окошко находится сверху под вкладкой «Изображение». затем жмём Ctrl+J (копирование выделения на новый слой). Теперь у нас активен новый слой с рамкой, на Панели слоёв он подсвечен синим.
Применяем эффекты стилей к рамке, кликнув на значок внизу Панели слоёв (см. рисунок), или можно выбрать готовый стили на панели Стили (вкладка Окно —> Стили):
Откроется окно стилей слоя, где надо подобрать стиль рамке, лучше всего применить универсальный метод тыка, начинать рекомендую со стиля «Тиснение» (Bevel and Emboss):
Вот что получилось:
Круглая и овальная рамка в Фотошопе
Берём инструмент «Выделение», выбираем «Овальное выделение» и выделяем нужный участок. Если выделили не точно, то тогда надо кликнуть сверху по вкладке «Выделение», в открывшемся списке выбрать «Трансформировать выделенную область», затем трансформировать и переместить эту область куда и как надо. Жмём Enter для завершения трансформации.
Затем также во вкладке главного меню «Выделение» выбираем «Уточнить край» либо Модификация —> Растушёвка и задаём значение. Тут уже выбор параметров делается эмпирическим (методом подбора) путём, так как зависит от размеров фотографии и цели фото, и, кроме того, это дело вкуса.
Растушёвка делается для того, чтоб у рамки края были размытыми, и переход был плавным.
Далее нажимаем клавиши Ctrl+Shift+I, этим мы инвертируем выделение, и закрашиваем зону рамки. Можно на всякий случай клонировать зону рамки, нажав Ctrl+J, и работать в новом слое. Чтоб в этом слое в ненужном месте не намазюкать, выбираем инструмент «Волшебная палочка» и тыркаем в середине рабочего документа. Появится выделение, растушуем края, затем нажимаем клавиши Ctrl+Shift+I и мазюкаем уже в выделенной области. Лишнее можно стереть ластиком, снова нажав Ctrl+Shift+I.
Не стоит забывать об активности видимого слоя. Слой, с которым работаем, должен быть всегда подсвечен синим с палитре слоёв. Надо периодически проверять.
На фотке размытие 8 пикс, половину рамки обесцветил, половину закрасил:
Как сделать красивую рамку в Фотошопе
Немного об Adobe Photoshop
Наверняка вы часто слышите, как вокруг говорят: «Фотошоп», «отфотошопил» и ваше сознание примерно обрисовало некоторое представление о том, что же это за программа такая чудесная, которая позволяет превратить фото в произведение искусства. Действительно, программное обеспечение Adobe Photoshop представляет своему пользователю огромную палитру инструментов для редактирования изображений.
Действительно, программное обеспечение Adobe Photoshop представляет своему пользователю огромную палитру инструментов для редактирования изображений.
На первый взгляд, при открытии программы (если она есть на вашем компьютере или ноутбуке) может показаться, что вам никогда не научиться ей пользоваться. Но как говорится, «никогда не говори «никогда»! Ничего сложного в этом нет, достаточно просто следовать простейшим инструкциям, которые можно найти в интернете. И таким образом, вы потихоньку сможете делать простые манипуляции с фотографиями и изображениями.
Как сделать рамку в Photoshop?
Давайте теперь с вами перейдём непосредственно к тому, как сделать рамку в Фотошопе самим. Если у вас нет этой программы на компьютере, то вам следует её установить. После чего уже можно приступить к следующим действиям:
- Откройте в Adobe Photoshop фотографию, на которую вы хотите поставить красивую рамку.
- Перейдите в интернет-браузер, которым вы пользуетесь.
 Вам понадобится поисковая система.
Вам понадобится поисковая система. - В поле поиска в категории «Картинки» напишите «рамка для фото». Среди появившихся результатов скачайте ту, которая вам понравится. Обращайте внимание на то, что формат фотографии с рамкой должен быть .png, а фон у неё должен быть прозрачным.
- Также вы можете просто в поисковой строке написать «скачать рамки для фотошопа». Из представленных ресурсов вы сможете скачать целые коллекции рамок.
- Теперь откройте фото с рамкой в новом окне программы Фотошоп.
- Следующим шагом будет наложение обрамления на наше фото из пункта 1. В окне с рамкой выберите инструмент «Перемещение». Он находится на левой панели инструментов в самом верху (чёрная стрелочка с иконкой перемещения). Или нажмите клавишу V для быстрого вызова инструмента.
- Наведите курсор на обрамление и нажмите левую кнопку мыши. Теперь, не отпуская кнопку, ведите курсор на вкладку с вашей фотографией. Вкладка находится ниже основного верхнего меню. Если вы всё сделали правильно, то вы попадёте на свою фотографию из пункта 1.
 Теперь переместите курсор в область фотографии и отпустите левую кнопку мыши.
Теперь переместите курсор в область фотографии и отпустите левую кнопку мыши. - На этом этапе мы смогли вставить рамку. Но вы могли заметить, что размеры этих двух картинок не совпадают. Что же делать? Под верхним меню поставьте галочку в поле «Показать элементы управления». Теперь вокруг обрамления имеются кнопки регулировки размера. С их помощью подгоните изображение под необходимый размер.
- Когда всё сделано, то можно сохранить полученный результат. Для этого выберите «Файл», далее нажмите «Сохранить как…», а затем подберите папку для файла. В поле формата изображения следует выбрать .jpg.
- Готово! Можете показать своё творение друзьям или родственникам. Или же просто распечатайте готовый рисунок и наклейте в фотоальбом.
Как нарисовать рамку самому?
Здесь уже вам придётся немного попотеть. Дело в том, что красивые узорчатые рамки для фото рисуют профессионалы, часто прибегающие к помощи планшета для рисования. И в большинстве случаев это делают художники. Простому же пользователю нарисовать узорчатую рамку не представляется возможным. Однако вы можете сделать простое обрамление для своей фотографии, но с собственной текстурой и незаурядной формой. Для этого сделайте следующее:
Дело в том, что красивые узорчатые рамки для фото рисуют профессионалы, часто прибегающие к помощи планшета для рисования. И в большинстве случаев это делают художники. Простому же пользователю нарисовать узорчатую рамку не представляется возможным. Однако вы можете сделать простое обрамление для своей фотографии, но с собственной текстурой и незаурядной формой. Для этого сделайте следующее:
- Для начала, всё в том же браузере, найдите текстуру, которая вам по душе и которая стилистически подойдёт к вашему фото.
- Затем так же, как и в предыдущей инструкции, добавьте её в новую вкладку Фотошопа.
- Теперь начинается самое интересное! Вы можете попробовать вырезать рамку сами, а можете воспользоваться вспомогательными инструментами. Они расположены на панели слева, внизу, под чёрной стрелочкой. По умолчанию там изображён прямоугольник. Кликните на него правой кнопкой мыши и выберите фигуру, которая в дальнейшем будет трафаретом.
- Далее нарисуйте эту фигуру путём зажатия левой кнопки мыши на текстуре и переноса её в другой конец картинки.

- Размер этой фигуры также можно изменять, как и в предыдущем примере (пункт 8).
- Для того, чтобы подогнать размер рамки, вы должны понять, что пространство, которое заполняет фигура, в дальнейшем есть ничто иное, как ваша фотография (пункт 1). И то, что вы оставите из текстуры вокруг этой фигуру и есть будущая рамка.
- После того, как вы подогнали размер два раза быстро кликните на фигуру (будто вы открываете папку на компьютере). Справа внизу во вкладке «Слои» вы увидите, что на данный момент вы находитесь на слое фигуры. Нажмите на этот слой правой кнопкой мыши и выберите пункт «Растрировать слой».
- Далее, на левой панели найдите инструмент «быстрое выделение». Нажмите на него правой кнопкой мыши и выберите «Волшебная палочка».
- Теперь левой кнопкой мыши нажмите на фигуру.
- Во вкладке слои перейдите на слой текстуры (нажмите на него левой клавишей мышки) и нажмите клавишу Delete. В появившемся окне в поле «Использовать» выберите пункт «Основой цвет» и нажмите ОК.
 Затем в той же левой панели найдите инструмент «Ластик» и правой клавишей мыши выберите «Волшебный ластик» и нажмите левой кнопкой мыши на фон фигуры.
Затем в той же левой панели найдите инструмент «Ластик» и правой клавишей мыши выберите «Волшебный ластик» и нажмите левой кнопкой мыши на фон фигуры. - Теперь удалите слой с фигурой. Если вы всё сделали правильно, то на фоне фигуры будет шахматная текстура. Это означает, что в этом месте прозрачный фон.
- Готово! Вы смогли нарисовать свою рамку и теперь вы можете добавить её на любую фотографию по принципу, изложенному в предыдущей инструкции. Осталось лишь сохранить плоды ваших трудов.
- Кликаем «Файл», затем «Сохранить как…», после чего выбираем папку, а в поле формат следует взять .png. Нажимаем ОК.
Итоги
Сегодня мы с вами не только научились вставлять фото в рамку с помощью программы Photoshop, но и научились сами создавать свои рамки. Теперь вы сможете придать некое очарование своим старым фотографиям. Делитесь примерами своих работ в комментариях!
Теперь вы сможете придать некое очарование своим старым фотографиям. Делитесь примерами своих работ в комментариях!
Поместите изображения в фигуры с помощью инструмента «Рамка» в Photoshop
Инструмент «Рамка», новая функция Photoshop CC 2019, позволяет легко помещать изображения в фигуры! Узнайте, как рисовать фигуры с помощью инструмента «Рамка», как размещать изображения в ваших фигурах, как мгновенно менять местами изображения с другими изображениями и многое другое!
Автор сценария Стив Паттерсон.
Photoshop CC 2019 представляет совершенно новый инструмент на панели инструментов Photoshop, известный как инструмент «Рамка». Инструмент «Рамка» предназначен для простого и интуитивно понятного размещения изображений в формах, особенно для пользователей, которые не знакомы с Photoshop. Он отлично подходит для разработки макетов, и на самом деле, если вы использовали программу макета страницы, такую как Adobe InDesign, то вы уже знакомы с тем, как работает инструмент «Рамка». Вы просто перетаскиваете рамку туда, где хотите разместить изображение на странице (или, в данном случае, в документе Photoshop), а затем перетаскиваете свое изображение в рамку!
Вы просто перетаскиваете рамку туда, где хотите разместить изображение на странице (или, в данном случае, в документе Photoshop), а затем перетаскиваете свое изображение в рамку!
Честно говоря, новый инструмент «Рамка» в Photoshop — не обязательно лучший способ работы. Это потому, что все, что вы можете сделать с помощью инструмента «Рамка», также можно сделать с помощью более гибких обтравочных масок Photoshop. Но инструмент «Рамка» на проще, особенно если вы новичок в Photoshop. Инструмент «Рамка» в полной мере использует мощные смарт-объекты Photoshop. Так что даже если вы более опытный пользователь Photoshop, инструмент «Рамка» все равно может вам что-то предложить. Давайте посмотрим, как это работает.
Чтобы продолжить, вам понадобится последняя версия Photoshop. А если вы уже являетесь подписчиком Adobe Creative Cloud, убедитесь, что ваша копия Photoshop CC обновлена. Давайте начнем!
Как использовать инструмент «Рамка» в Photoshop CC 2019
Использование нового инструмента «Рамка» в Photoshop CC 2019 для помещения изображений в фигуры очень просто. Мы просто выбираем инструмент «Рамка», рисуем рамку, перетаскиваем изображение в рамку, а затем перемещаем или изменяем размер изображения внутри рамки. Вы можете добавить обводку вокруг рамки, чтобы помочь с дизайном, и даже заменить существующее изображение новым изображением, просто перетащив новое изображение в рамку.
Мы просто выбираем инструмент «Рамка», рисуем рамку, перетаскиваем изображение в рамку, а затем перемещаем или изменяем размер изображения внутри рамки. Вы можете добавить обводку вокруг рамки, чтобы помочь с дизайном, и даже заменить существующее изображение новым изображением, просто перетащив новое изображение в рамку.
Чтобы показать вам, как это работает, я создал новый документ:
.
Новый документ в Photoshop CC 2019.
Шаг 1. Выберите инструмент «Рамка»
Новый инструмент «Рамка» Photoshop находится на панели инструментов. Это инструмент, который выглядит как коробка с крестиком внутри. Нажмите на него, чтобы выбрать его. Вы также можете выбрать инструмент «Рамка» на клавиатуре, нажав букву K :
.
Выбор инструмента «Рамка» на панели инструментов.
Шаг 2. Выберите форму рамки на панели параметров
Выбрав инструмент «Рамка», выберите форму рамки на панели параметров. По умолчанию вы рисуете прямоугольную рамку, но вы также можете рисовать эллиптические рамки. Выберите нужную форму, нажав на ее значок. Я пока остановлюсь на прямоугольной форме:
Выберите нужную форму, нажав на ее значок. Я пока остановлюсь на прямоугольной форме:
Выберите форму рамки (прямоугольную или эллиптическую).
Шаг 3: Нарисуйте рамку, где вы хотите разместить изображение
Затем перетащите рамку в то место, где вы хотите поместить изображение внутри документа:
Нажмите и перетащите, чтобы нарисовать рамку.
Использование клавиш-модификаторов с инструментом «Рамка»
Чтобы изменить положение рамки во время ее рисования, нажмите и удерживайте клавишу пробела , перетащите рамку в нужное положение, а затем отпустите клавишу пробела, чтобы продолжить рисование рамки. Чтобы преобразовать прямоугольную рамку в идеальный квадрат, удерживайте клавишу Shift при перетаскивании. Или, если вы рисуете эллиптическую рамку, удерживайте Shift , чтобы превратить ее в идеальный круг:
Удерживайте клавишу Shift, чтобы преобразовать прямоугольные рамки в квадраты или эллиптические рамки в круги.
В моем случае я нарисую широкую рамку в верхней половине документа:
Рисование прямоугольной рамки, в которую я хочу поместить изображение.
Отпустите кнопку мыши, появится рамка. Фрейм — это контейнер для изображения. Но поскольку у фрейма еще нет содержимого, он начинается пустым:
.
В документ добавлен пустой фрейм.
Новый слой «Рамка» на панели «Слои»
Если мы посмотрим на панель «Слои», то увидим, что Photoshop добавил рамку в свой отдельный слой Frame , который также является новым в CC 2019. Миниатюра слева представляет сам кадр (обозначается маленьким значком кадра ). в правом нижнем углу). А миниатюра справа предназначена для содержимого внутри фрейма. Поскольку контента пока нет, миниатюра просто закрашена белым цветом:
.
Значок в правом нижнем углу говорит нам, что это слой Frame.
Шаг 4: Поместите изображение в рамку
Чтобы поместить изображение в рамку, откройте меню File в строке меню и выберите Place Embedded . Или вы можете выбрать Place Linked . Разница в том, что Place Embedded встроит изображение в ваш документ, а Place Linked просто создаст ссылку на изображение на вашем компьютере. В большинстве случаев лучше выбрать Place Embedded:
Или вы можете выбрать Place Linked . Разница в том, что Place Embedded встроит изображение в ваш документ, а Place Linked просто создаст ссылку на изображение на вашем компьютере. В большинстве случаев лучше выбрать Place Embedded:
.
Перейдите в меню «Файл» > «Поместить встроенный».
Затем перейдите к изображению на вашем компьютере, выберите его и нажмите Место :
Выбор изображения для помещения в рамку.
Photoshop помещает изображение в рамку. И он автоматически изменяет размер изображения в соответствии с размером кадра (фото из Adobe Stock):
Изображение помещено в рамку и изменено в размере. Фото предоставлено: Adobe Stock.
Размещение изображения в качестве смарт-объекта
Если мы снова посмотрим на слой Frame на панели Layers, то увидим, что содержимое кадра теперь отображается на миниатюре справа. Также обратите внимание на 9Значок смарт-объекта 0025 в правом нижнем углу миниатюры говорит нам, что Photoshop автоматически преобразовал изображение в смарт-объект.
Если вы новичок в Photoshop, это может не иметь большого значения для вас, но смарт-объекты — это хорошо. Это означает, что мы можем изменить размер изображения внутри кадра без потери качества. И мы можем легко заменить изображение другим, как мы увидим, как это сделать через несколько минут:
Слой Frame, показывающий содержимое, добавленное как смарт-объект.
Как переключаться между рамкой и изображением
Теперь, когда мы поместили изображение во фрейм, давайте посмотрим, как переключаться между фреймом и его содержимым.
На панели «Слои»
Одним из способов переключения между рамкой и изображением является панель «Слои». Обратите внимание на белую рамку вокруг миниатюры содержимого. Это говорит нам о том, что изображение внутри рамки выбрано:
Граница говорит нам, что (рамка или изображение) выбрано.
Выбор кадра
Чтобы выбрать сам кадр, нажмите на миниатюру кадра слева:
Выбор кадра нажатием левой миниатюры.
Наряду с рамкой вокруг миниатюры, еще один способ сказать, что рамка выбрана, заключается в том, что мы можем видеть ручки преобразования вокруг рамки в документе. Мы используем ручки, чтобы изменить размер кадра, и мы скоро вернемся к ним:
Маркеры преобразования означают, что кадр выбран.
Выбор изображения
Чтобы вернуться к изображению, щелкните миниатюру справа:
Выбор изображения нажатием правой миниатюры.
При выборе изображения маркеры преобразования вокруг рамки исчезают:
Метки преобразования фрейма исчезли.
Выбор рамки и изображения
Чтобы выбрать кадр и изображение одновременно, нажмите и удерживайте клавишу Shift и щелкните тот, который в данный момент не выбран. Вокруг обеих миниатюр появляется белая рамка:
Удерживая нажатой клавишу Shift, щелкните другую миниатюру, чтобы выбрать их обе сразу.
Отмена выбора кадра или изображения
А затем, чтобы вернуться к выбору только кадра или изображения, нажмите на тот, который вам нужен. Я повторно выберу кадр, и это отменит выбор изображения:
Я повторно выберу кадр, и это отменит выбор изображения:
Когда выбраны оба, щелкните миниатюру, чтобы отменить выбор другого.
Из документа
Другой способ переключения между фреймом и его содержимым — из документа.
Выбор изображения
Чтобы выбрать изображение, просто нажмите на него внутри рамки. Обратите внимание на контур вокруг изображения и на то, что он включает в себя части изображения, которые скрыты, поскольку выходят за границы кадра:
Щелкните изображение, чтобы выбрать его.
Выбор кадра
Чтобы выбрать рамку, щелкните непосредственно на контуре рамки. Снова появляются дескрипторы преобразования:
Щелкните рамку, чтобы выбрать ее.
Выбор рамки и изображения
И чтобы выбрать кадр и изображение, дважды щелкните на изображении. Контур вокруг изображения исчезнет, и вы увидите только контур вокруг рамки:
Двойной щелчок по изображению для одновременного выбора кадра и изображения.
Выбрав и рамку, и изображение, вы можете щелкнуть и перетащить их вместе внутри документа:
Щелкните и перетащите рамку и изображение, когда они оба выбраны.
Как отменить шаг с помощью инструмента «Рамка»
Я отменю это, перейдя в меню Edit и выбрав Undo Move . Photoshop дает нам несколько отмен с помощью инструмента «Рамка». Чтобы вернуться назад по шагам, нажмите Ctrl+Z (Win) / Command+Z (Mac) несколько раз. А чтобы повторить шаг, нажмите Shift+Ctrl+Z (Win) / Shift+Command+Z (Mac):
Отмена последнего шага с помощью инструмента «Рамка».
Отмена выбора кадра, когда выбраны оба
Наконец, когда у вас выбраны и рамка, и изображение, вы можете вернуться к выбору только изображения, снова дважды щелкнув по нему . Итак, когда выбран кадр или , двойной щелчок по изображению выделит их оба. И когда они , оба выбраны , двойной щелчок выберет только изображение:
И когда они , оба выбраны , двойной щелчок выберет только изображение:
Повторный двойной щелчок для выбора только изображения.
Как перемещать и изменять размер содержимого фрейма
Итак, теперь, когда мы знаем, как выбирать и переключаться между фреймом и его содержимым, давайте узнаем, как перемещать и изменять размер изображения внутри фрейма.
Как переместить изображение в кадре
Чтобы переместить изображение, просто нажмите и перетащите его. Видна только область внутри рамки:
Нажмите и перетащите, чтобы изменить положение изображения внутри рамки.
Как изменить размер изображения в рамке
Чтобы изменить размер изображения, мы не используем инструмент «Рамка» напрямую. Вместо этого мы используем команду Free Transform в Photoshop. Поднимитесь на Edit меню и выберите Free Transform :
Перейдите в Редактирование > Свободное преобразование.
Затем перетащите маркеры, чтобы изменить размер изображения. В Photoshop CC 2019 функция «Свободное преобразование» автоматически фиксирует соотношение сторон, поэтому нет необходимости удерживать Shift при перетаскивании. Но если вы хотите изменить размер изображения от его центра, нажмите и удерживайте Alt (Win) / Option (Mac). Когда вы закончите, нажмите Введите (Win) / Верните (Mac), чтобы принять его:
В Photoshop CC 2019 функция «Свободное преобразование» автоматически фиксирует соотношение сторон, поэтому нет необходимости удерживать Shift при перетаскивании. Но если вы хотите изменить размер изображения от его центра, нажмите и удерживайте Alt (Win) / Option (Mac). Когда вы закончите, нажмите Введите (Win) / Верните (Mac), чтобы принять его:
Изменение размера изображения внутри рамки с помощью Free Transform.
Как изменить размер кадра
Чтобы изменить размер фрейма, а не содержимого, сначала щелкните контур фрейма, чтобы выделить его:
Выбор фрейма щелчком непосредственно по его контуру.
Затем перетащите любой из маркеров, чтобы изменить его форму и размер. Если вы нажмете и будете удерживать клавишу Shift при перетаскивании углового маркера, вы зафиксируете исходное соотношение сторон кадра:
Изменение размера кадра путем перетаскивания маркеров преобразования.
После того, как вы изменили размер рамки, вы можете щелкнуть и перетащить изображение внутри рамки, чтобы изменить его положение:
Перемещение изображения после изменения размера рамки.
Как переместить рамку и изображение вместе
Чтобы одновременно переместить кадр и изображение, дважды щелкните изображение, чтобы выбрать их оба:
Двойной щелчок для выбора рамки и изображения.
А затем нажмите и перетащите, чтобы переместить их вместе:
Одновременное перетаскивание фрейма и его содержимого.
Как изменить размер рамки и изображения одновременно
Чтобы одновременно изменить размер рамки и изображения, снова убедитесь, что выбраны оба. Перейдите в меню Edit и выберите Free Transform :
.
Возвращаемся к Edit > Free Transform.
Затем перетащите маркеры, чтобы изменить размер фрейма и его содержимого:
Перетаскивание манипуляторов Free Transform для изменения размера фрейма и его содержимого.
Вы также можете изменить положение кадра и его содержимого, щелкнув и перетащив его в поле «Свободное преобразование». Здесь я центрировал рамку и изображение в документе. Нажмите Введите (Win) / Верните (Mac), когда закончите, чтобы принять его:
Центрирование рамки и изображения в документе с помощью Free Transform.
Как заменить содержимое фрейма
Отличительной особенностью нового инструмента «Рамка» в Photoshop является то, что мы можем легко заменить одно изображение другим.
Я нажму Ctr+Z (Win) / Command+Z (Mac) несколько раз, чтобы отменить мои шаги и вернуть моему фрейму исходный размер и местоположение:
Рамка в исходном размере и месте в документе.
Способ 1: использование команды «Поместить встроенную» или «Поместить связанную»
Один из способов заменить текущее изображение другим изображением — открыть меню File и выбрать Place Embedded (или Place Linked ):
Перейдите в меню «Файл» > «Поместить встроенный».
Перейдите к новому изображению на вашем компьютере. Затем выберите его и нажмите Place :
Выбор и размещение нового изображения в кадре.
Метод 2: перетаскивание
Или, если у вас уже открыто изображение в проводнике (Win) или Finder (Mac), вы можете перетащить новое изображение на существующее:
Перетаскивание замененного изображения в рамку.
Способ 3: с панели «Библиотеки»
И еще один способ добавить или заменить содержимое — перетащить изображение с панели Библиотеки на рамку:
Перетаскивание замещающего изображения с панели «Библиотеки» на рамку.
Photoshop мгновенно заменяет предыдущее изображение новым. Затем вы можете использовать Free Transform, чтобы изменить размер изображения внутри рамки, если это необходимо (фото из Adobe Stock):
Инструмент «Рамка» позволяет легко заменить одно изображение другим. Фото предоставлено: Adobe Stock.
Как добавить обводку вокруг рамки
Теперь давайте посмотрим, как добавить обводку вокруг рамки. Обычные стили слоев Photoshop, расположенные в нижней части панели «Слои», не будут работать с фреймами. Но мы можем добавить штрих. Вы найдете параметр Stroke на панели свойств :
Обычные стили слоев Photoshop, расположенные в нижней части панели «Слои», не будут работать с фреймами. Но мы можем добавить штрих. Вы найдете параметр Stroke на панели свойств :
.
Параметр «Обводка» для инструмента «Рамка» на панели «Свойства».
Почему я не вижу опцию Stroke?
Если вы не видите параметр «Обводка», убедитесь, что на панели «Слои» выбран сам кадр:
Параметр «Обводка» доступен, только если выбрана рамка.
Выбор цвета, положения и размера обводки
Щелкните образец под словом «Обводка», чтобы выбрать цвет. Затем выберите положение (внутри, по центру или снаружи) и размер :
.
Установка цвета, положения и размера обводки.
Вокруг рамки появляется обводка:
Рамка с добавленной обводкой.
Как убрать обводку вокруг рамки
Чтобы удалить обводку, нажмите еще раз на образец цвета под словом «Обводка» и выберите Без цвета (образец с красной линией через него):
Удаление обводки нажатием на образец «Нет цвета».
Как добавить рамку вокруг существующего изображения
Наконец, давайте рассмотрим еще один способ использования инструмента «Рамка» — добавление рамки к существующему изображению. Мы также рассмотрим, как удалить рамку с изображения. Я переключусь на другое изображение, которое я открыл в Photoshop:
Изображение, открытое в отдельном документе. Фото предоставлено: Adobe Stock.
И если мы посмотрим на панель «Слои», мы увидим изображение на слое над фоновым слоем. Обратите внимание, что мы не можем добавить рамку к фоновому слою. Итак, чтобы это работало, вам нужно, чтобы ваше изображение было на отдельном слое над ним:
.
Рамки не могут быть добавлены к изображениям на фоновом слое.
Как поместить изображение в прямоугольную рамку
Выбрав слой и выбрав инструмент «Рамка» на панели инструментов, щелкните и перетащите рамку внутри изображения:
Рисование рамки внутри изображения.
Когда вы отпустите кнопку мыши, Photoshop добавит рамку и поместит в нее изображение:
Теперь изображение находится внутри рамки.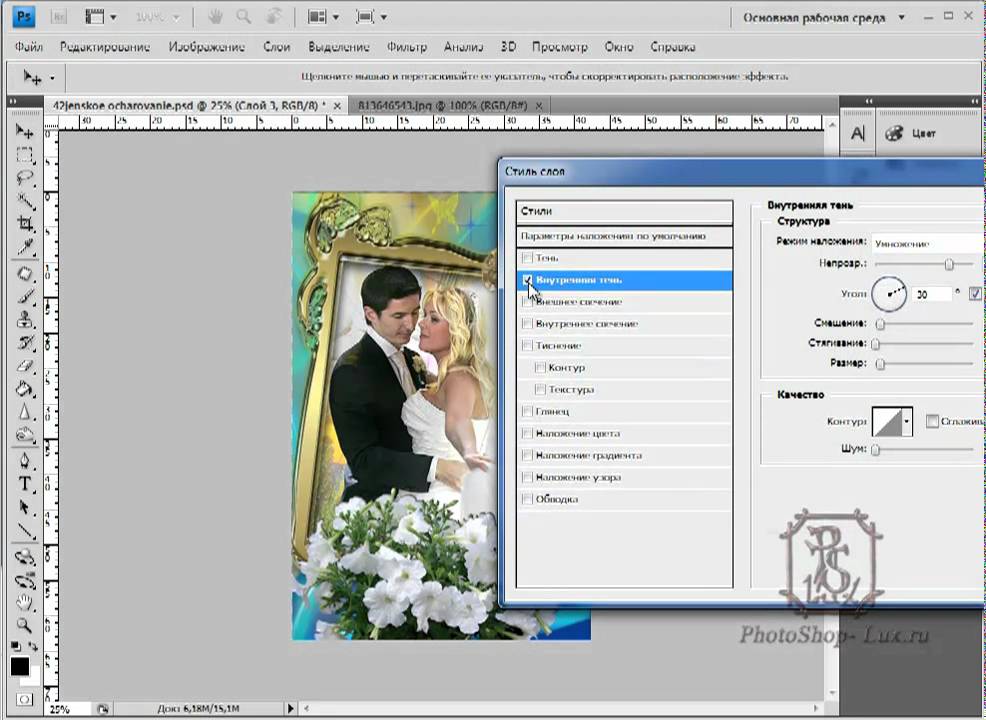
И на панели «Слои» мы видим, что Photoshop преобразовал изображение в смарт-объект, как и раньше:
Изображение, преобразованное в смарт-объект, на слое Frame.
Как удалить рамку с изображения
Я добавил к изображению прямоугольную рамку. Но что, если вместо этого я хотел добавить эллиптическую рамку? В этом случае я могу удалить существующий кадр на щелчок правой кнопкой мыши (Win) / щелчок с нажатой клавишей Control (Mac) на слое «Кадр» на панели «Слои»:
Щелкните правой кнопкой мыши (Win)/щелчок, удерживая нажатой клавишу «Control» (Mac), на слое «Кадр».
А затем выберите Удалить кадр из слоя :
Выбор в меню «Удалить кадр из слоя».
Удаляет рамку, но сохраняет изображение:
Рамка исчезла, но изображение осталось.
Размещение изображения в эллиптической рамке
Я переключусь с прямоугольной рамки на эллиптическую рамку на панели параметров:
Выбор формы эллиптической рамки.
Затем я щелкну и перетащу эллиптическую рамку внутри изображения. Чтобы превратить рамку в идеальный круг, я нажимаю и удерживаю клавишу Shift при перетаскивании. Сначала кажется, что я рисую квадратную рамку:
Удерживая Shift при перетаскивании, рамка превратится в круг.
Но когда я отпускаю кнопку мыши, появляется рамка круга с изображением внутри:
Изображение помещено в круглую рамку.
Связанный учебник: Как обрезать изображения в круги!
И вот оно! Это основы того, как использовать новый инструмент «Рамка» в Photoshop CC 2019! Посетите наш раздел Основы Photoshop, чтобы узнать больше уроков!
Получите все наши уроки Photoshop в формате PDF! Загрузите их сегодня!
Как использовать инструмент «Рамка» в Photoshop — Brendan Williams Creative
Инструмент «Рамка» в Photoshop — это простой способ придать изображению определенную форму. Для коллажей или обрезки изображений в определенную форму инструмент «Рамка» предлагает быстрый и простой способ сделать что-то. Вы можете использовать прямоугольную или круглую форму рамки по умолчанию или преобразовать фигуры и текстовые слои в рамки для более индивидуального вида.
Вы можете использовать прямоугольную или круглую форму рамки по умолчанию или преобразовать фигуры и текстовые слои в рамки для более индивидуального вида.
Чтобы использовать инструмент «Рамка» в Photoshop, выберите его, нажав K, затем выберите прямоугольную или эллиптическую форму рамки на верхней панели настроек. Нажмите и перетащите, чтобы создать рамку, затем, выбрав новый слой рамки, перейдите в «Файл»> «Поместить встроенный», чтобы добавить изображение в рамку.
Если вы знакомы с Adobe InDesign, то можете иметь представление о том, как работают рамки. Рамки часто используются дизайнерами для создания уникальных эффектов и размещения изображений в заранее определенных местах. Вы можете использовать эту функцию в Photoshop, чтобы проявить творческий подход к своим макетам и сделать коллажи исключительно простыми.
В этом руководстве вы узнаете все, что вам нужно знать об инструменте «Рамка», в том числе о том, как настроить отображение ваших изображений в нем!
Что такое инструмент «Рамка» в Photoshop?
Инструмент «Рамка» фактически создает рамку-заполнитель для ваших изображений. По умолчанию вы можете создавать прямоугольные или эллиптические рамки с помощью инструмента «Рамка».
По умолчанию вы можете создавать прямоугольные или эллиптические рамки с помощью инструмента «Рамка».
Однако вы также можете создавать свои собственные рамки, используя фигуры или текстовые слои, чтобы формировать более индивидуальные рамки для ваших изображений. Я углублюсь в это позже.
Рамка становится контейнером для вашего изображения, которое также преобразуется в смарт-объект. Этот процесс обеспечивает неразрушающий рабочий процесс, поэтому любые изображения в заполнителях можно манипулировать отдельно от контейнера. Вы также можете манипулировать рамкой, не затрагивая изображение внутри нее, предлагая больше возможностей настройки.
Изображения внутри фреймов можно заменять, не затрагивая контейнер. Фреймы могут содержать только смарт-объекты, но не текст или фигуры.
Как пользоваться инструментом «Рамка»
Инструмент «Рамка» прост в использовании при создании стандартных рамок. Однако вы можете пойти еще дальше, используя текстовые рамки или создав границу.
Чтобы использовать инструмент «Рамка», начните с создания нового документа, выбрав «Файл» > «Новый » или используя сочетание клавиш Control + N (Windows) или Command + N (Mac). Добавьте желаемую ширину и высоту и выберите Create .
Чтобы создать простую рамку на чистом холсте, выберите инструмент «Рамка» на панели инструментов или используйте сочетание клавиш, К .
Рамки по умолчанию имеют прямоугольную или эллиптическую форму. Выберите форму, которую вы хотите, чтобы ваша рамка была на верхней панели параметров.
После выбора формы щелкните и перетащите на холст, чтобы создать рамку. Это работает так же, как создание обычного слоя формы в Photoshop.
Не зацикливайтесь на размере, так как вы можете вернуться и изменить размер кадра позже. Однако, если вы хотите создать однородную квадратную или круглую рамку, удерживайте Shift при создании кадра.
Теперь в вашем документе будет пустой фрейм. В данном случае я создал рамку в виде эллипса.
После добавления рамки в документ будет создан новый слой рамки на панели Layers . Слой фрейма состоит из двух элементов: самого фрейма и изображения, которое находится в фрейме. Миниатюра кадра отображается значком кадра в правом нижнем углу.
Миниатюра содержимого представлена белой рамкой, обычно там, где маска слоя добавляется к обычным слоям. Если во фрейме еще нет изображения, миниатюра содержимого будет оставаться белой до тех пор, пока изображение не будет добавлено.
Добавление изображения во фрейм
Чтобы добавить изображение во фрейм, перейдите к Файл и выберите один из трех вариантов:
- Поиск в Adobe Stock
- Добавить встроенный
- Добавить связанный вы можете выбрать стоковое изображение, вставить изображение с вашего компьютера в документ или создать ссылку на изображение на вашем компьютере.
 В большинстве случаев встраивание изображения, вероятно, является тем, что вы хотите сделать.
В большинстве случаев встраивание изображения, вероятно, является тем, что вы хотите сделать.После того, как вы выбрали изображение на своем компьютере, оно будет помещено в рамку и изменено в размере, чтобы максимально соответствовать рамке.
Изображение будет преобразовано в смарт-объект, отображаемый в правом нижнем углу миниатюры изображения, чтобы обеспечить неразрушающее редактирование при изменении размера или редактировании изображения.
После того, как вы щелкнете слой с изображением и рамкой, у вас останется изображение внутри выбранной формы рамки.
Как изменить размер фреймов
После добавления фрейма в документ вы можете изменить его размер по мере необходимости. Чтобы изменить размер кадра без изменения размера изображения, убедитесь, что выбраны оба элемента .
Начните с выбора слоя кадра, затем удерживайте Command (Mac) или Control (ПК) и щелкните миниатюру содержимого изображения.
 Вы можете убедиться, что выбраны оба изображения, посмотрев на белые рамки вокруг миниатюр.
Вы можете убедиться, что выбраны оба изображения, посмотрев на белые рамки вокруг миниатюр.Чтобы изменить размер кадра, перейдите к Edit > Free Transform или используйте сочетание клавиш Control + T (Windows) или Command + T (Mac).
Используйте опорные точки вокруг рамки, чтобы отрегулировать размер рамки. Если вы хотите сохранить исходное соотношение сторон кадра для предотвращения искажений, удерживайте кнопку 9.0025 Shift при изменении размера.
Теперь у вас будет фрейм с измененным размером, который масштабирует изображение вместе с размером фрейма, чтобы сохранить содержимое в том же положении.
Как отрегулировать размеры изображения внутри рамок
Чтобы изменить размер изображения, не затрагивая рамку, выберите миниатюру изображения на слое рамки. На это указывает только белая рамка вокруг изображения.
Затем перейдите к Edit > Free Transform или используйте сочетание клавиш Control + T (Windows) или Command + T (Mac)
Еще раз используйте опорные точки на изображении, чтобы перетащить его и изменить его размер.
 Чтобы изображение не искажалось, удерживайте клавишу Shift во время масштабирования.
Чтобы изображение не искажалось, удерживайте клавишу Shift во время масштабирования.Вы также можете изменить положение фотографии, щелкнув в центре изображения и перемещая его.
Когда внешний вид вас удовлетворит, щелкните галочку на верхней панели, чтобы подтвердить изменения, или нажмите клавишу Enter на клавиатуре. Теперь ваше изображение будет изменено и скорректировано внутри кадра, не затрагивая фактический кадр.
Как добавить контур к рамке
В этом примере я поместил изображение внутри рамки поверх того же изображения, что и фоновый слой. Контур поможет различать два изображения.
Чтобы добавить контур, выберите слой кадра, щелкнув его на панели Layers .
На панели Свойства над панелью Слои можно изменить определенные элементы кадра. Если панель свойств не отображается, перейдите к пункту 9.0025 Окно > Свойства , чтобы открыть панель.

На панели Properties щелкните цветное поле под Stroke , чтобы выбрать цвет контура.
Затем используйте ползунок размера рядом с настройкой цвета, чтобы выбрать размер контура.
Вокруг вашей рамки появится контур.
Как превратить текст или фигуры во фреймы
Вы можете создать уникальный элемент макета, превратив фигуры или текст во фреймы и добавив изображения в эти пользовательские фреймы.
Чтобы превратить фигуру в рамку, начните с создания формы по вашему выбору на пустом документе. Выберите инструмент фигуры ( U ) на панели инструментов и создайте фигуру в документе.
Кроме того, вы можете добавить текст в документ, выбрав текстовый инструмент на панели инструментов или просто нажав T на клавиатуре.
Теперь вы можете написать любой текст и создать любую фигуру. Если вам нужен полужирный текст, выберите шрифт Bold или 9.0025 Черный вариант в верхней панели настроек.

После создания слоев формы или текста вы можете преобразовать элементы в рамку.
При преобразовании фигуры удалите обводку и заливку обводки фигуры на панели Свойства . Белый блок с красной линией указывает на отсутствие цвета заливки или обводки.
В противном случае преобразуйте фигуру или текст во фрейм, выбрав нужный слой на панели Слои . Щелкните правой кнопкой мыши фигуру или текстовый слой и выберите 9.0025 Преобразовать в кадр .
Переименуйте слой кадра, прежде чем нажимать OK. Затем вы можете повторить этот процесс для текстового слоя. Теперь ваша фигура и текст будут преобразованы в рамку.
Выберите каждый слой отдельно и импортируйте свое изображение, перейдя к File > Place Embedded и выбрав нужное изображение. Затем у вас будет изображение в вашей форме и тексте.
Вы также можете создать рамку вокруг фигуры или текста, изменив параметры обводки в Панель свойств после добавления изображения.


 Вам понадобится поисковая система.
Вам понадобится поисковая система. Теперь переместите курсор в область фотографии и отпустите левую кнопку мыши.
Теперь переместите курсор в область фотографии и отпустите левую кнопку мыши.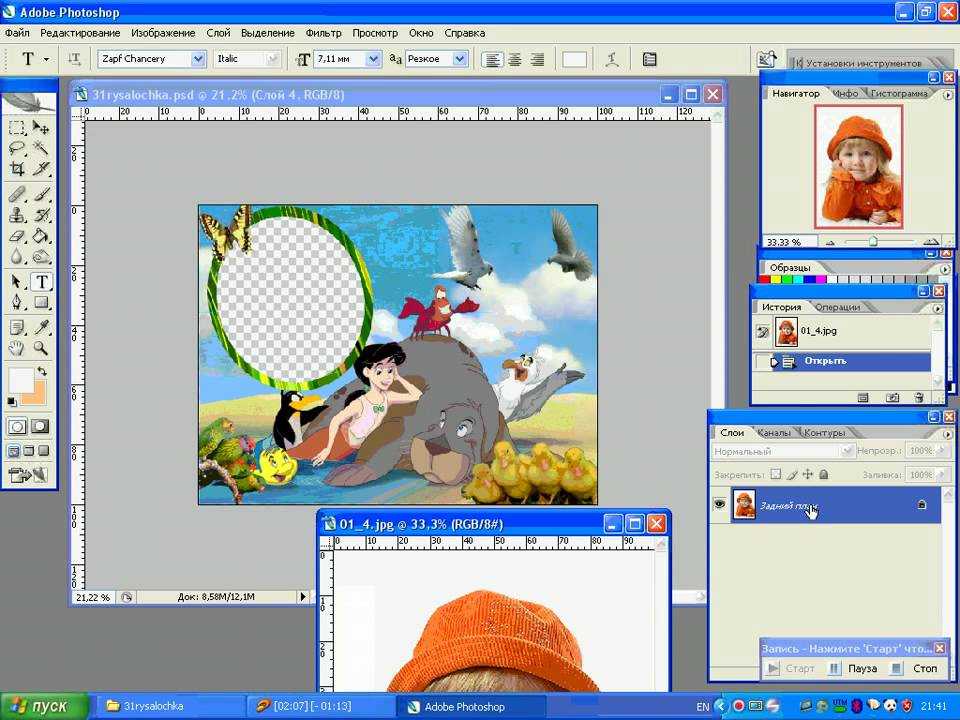
 Затем в той же левой панели найдите инструмент «Ластик» и правой клавишей мыши выберите «Волшебный ластик» и нажмите левой кнопкой мыши на фон фигуры.
Затем в той же левой панели найдите инструмент «Ластик» и правой клавишей мыши выберите «Волшебный ластик» и нажмите левой кнопкой мыши на фон фигуры. В большинстве случаев встраивание изображения, вероятно, является тем, что вы хотите сделать.
В большинстве случаев встраивание изображения, вероятно, является тем, что вы хотите сделать. Вы можете убедиться, что выбраны оба изображения, посмотрев на белые рамки вокруг миниатюр.
Вы можете убедиться, что выбраны оба изображения, посмотрев на белые рамки вокруг миниатюр. Чтобы изображение не искажалось, удерживайте клавишу Shift во время масштабирования.
Чтобы изображение не искажалось, удерживайте клавишу Shift во время масштабирования.