Содержание
Как сделать рамку в Adobe Photoshop?
Довольно часто возникает необходимость визуально отделить изображение от окружающего его текста на сайте, украсить свадебные фотографии.
На просторах интернета есть множество приложений для создания рамок, однако сделать её можно и в практически любом графическом редакторе. Как сделать рамку в фотошопе?
Рассмотрим несколько простейших способов.
- Способы создания рамки в Photoshop
- Способ №1: обводка
- Способ №2: рамка вокруг картинки как эффект фона
- Способ №3: использование кисти
- Способ №4: прозрачная рамка
- Как вставить фотографию в готовую рамку?
- Шаг №1
- Шаг №2
- Шаг №3
- Шаг №4
Откройте в фотошопе фотографию и выделите изображение с помощью комбинации клавиш ctrl+a или инструментами выделения, перейдя в меню «Редактирование» и кликнув по пункту «Выполнить обводку»:
Выберите цвет, толщину и расположение обводки:
Если выбрано наружное расположение обводки, размер картинки можно уменьшить с помощью команды «Свободное трансформирование», перемещая пунктирную линию, или увеличить размер вашего холста на нужную величину.
Предположим, что нужная нам рамка имеет толщину 2 пикселя. Если у открытой в Photoshop картинки имеется всего один слой, то он же и является фоновым.
Нажмите F7, дважды кликните по фоновому слою, и, когда откроется окно «Стиль слоя», выберите панель «Обводка». Селектор «Снаружи» обязательно необходимо поменять на «Внутри». Указав все необходимые вам параметры, кликните на «ОК»:
Для того чтобы сделать произвольную рамку для рисунка или отдельной его части, можно воспользоваться кистью. Выберите с помощью горячей клавиши B кисть и укажите её толщину:
Цветом рамки будет активный в данный момент цвет. Кликните кистью в том месте, откуда вы будете начинать рисование обводки, зажмите клавишу shift и, не отпуская кнопку, нарисуйте прямую линию.
Повторите данное действие ещё трижды ко всем сторонам картинки, и получится простая обводка. Неудачные действия можно отменить с помощью комбинации ctrl+z. Конечный результат мало отличается от первого способа, однако делать такую рамку вы можете не только по краям изображения, но и в любой части рисунка:
Откройте изображение и продублируйте фоновый слой дважды с помощью сочетания клавиш ctrl+j. Отключите два верхних слоя, кликая на значок глаза напротив каждого:
Отключите два верхних слоя, кликая на значок глаза напротив каждого:
Находясь на первом слое, выберите «Фильтр», «Размытие» и «Размытие по Гауссу» и размойте изображение:
Затем в окне «Фильтр» кликните на «Шум» — «Добавить шум». В параметрах наложения слоёв слоя 2 уже знакомым способом выполните одно пиксельную черную или белую обводку.
Включите видимость всех слоёв и слой 2, применив свободное трансформирование, уменьшите по контуру на необходимую величину.
Получится такая рамка:
Экспериментируя с наложением слоёв и размытием, можно создать красивую и эффектную рамку для фото. Однако, иногда необходимо, чтобы фотография имела более сложную или тематическую рамку.
Для того чтобы не изобретать велосипед, в интернете без особых усилий можно найти множество различных бесплатных .psd или .png файлов, в которые остаётся лишь вставить изображение. Как это сделать?
Откройте загруженную рамку и фотографию в одном проекте Adobe Photoshop:
С помощью инструмента «Перемещение» перетащите фотографию в окно с рамкой. Для того чтобы синхронизировать изображения, в меню «Редактирование» выберите «Свободное трансформирование» и, удерживая клавишу shift, подгоните размер изображения под размер рамки и поверните, если это необходимо:
Для того чтобы синхронизировать изображения, в меню «Редактирование» выберите «Свободное трансформирование» и, удерживая клавишу shift, подгоните размер изображения под размер рамки и поверните, если это необходимо:
В окне «Слои» поместите слой с рамкой выше, чем слой с фотографией, как показано на рисунке:
Теперь фотография находится под рамкой.
Для создания дополнительного эффекта объёмности вы можете воспользоваться «Параметрами наложения» слоя с рамкой. Для этого кликните правой кнопкой мыши и выберите соответствующий пункт:
В разделе «Тиснение» поставьте галочки, руководствуясь своим вкусом и предпочтениями:
В результате у вас получится объёмное и реалистичное изображение в рамке.
Надеемся, что данный урок стал для вас полезен!
АРАлиса Рукинаавтор
Как сделать красивую рамку в Фотошопе
Немного об Adobe Photoshop
Наверняка вы часто слышите, как вокруг говорят: «Фотошоп», «отфотошопил» и ваше сознание примерно обрисовало некоторое представление о том, что же это за программа такая чудесная, которая позволяет превратить фото в произведение искусства.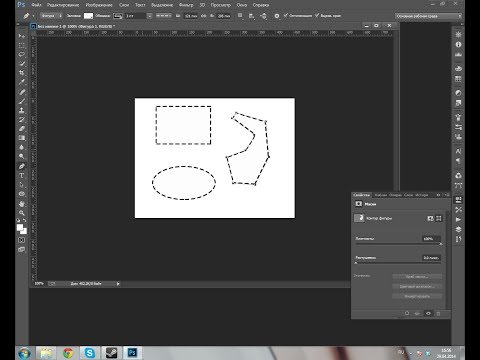 Действительно, программное обеспечение Adobe Photoshop представляет своему пользователю огромную палитру инструментов для редактирования изображений.
Действительно, программное обеспечение Adobe Photoshop представляет своему пользователю огромную палитру инструментов для редактирования изображений.
На первый взгляд, при открытии программы (если она есть на вашем компьютере или ноутбуке) может показаться, что вам никогда не научиться ей пользоваться. Но как говорится, «никогда не говори «никогда»! Ничего сложного в этом нет, достаточно просто следовать простейшим инструкциям, которые можно найти в интернете. И таким образом, вы потихоньку сможете делать простые манипуляции с фотографиями и изображениями.
Как сделать рамку в Photoshop?
Давайте теперь с вами перейдём непосредственно к тому, как сделать рамку в Фотошопе самим. Если у вас нет этой программы на компьютере, то вам следует её установить. После чего уже можно приступить к следующим действиям:
- Откройте в Adobe Photoshop фотографию, на которую вы хотите поставить красивую рамку.
- Перейдите в интернет-браузер, которым вы пользуетесь.
 Вам понадобится поисковая система.
Вам понадобится поисковая система. - В поле поиска в категории «Картинки» напишите «рамка для фото». Среди появившихся результатов скачайте ту, которая вам понравится. Обращайте внимание на то, что формат фотографии с рамкой должен быть .png, а фон у неё должен быть прозрачным.
- Также вы можете просто в поисковой строке написать «скачать рамки для фотошопа». Из представленных ресурсов вы сможете скачать целые коллекции рамок.
- Теперь откройте фото с рамкой в новом окне программы Фотошоп.
- Следующим шагом будет наложение обрамления на наше фото из пункта 1. В окне с рамкой выберите инструмент «Перемещение». Он находится на левой панели инструментов в самом верху (чёрная стрелочка с иконкой перемещения). Или нажмите клавишу V для быстрого вызова инструмента.
- Наведите курсор на обрамление и нажмите левую кнопку мыши. Теперь, не отпуская кнопку, ведите курсор на вкладку с вашей фотографией. Вкладка находится ниже основного верхнего меню. Если вы всё сделали правильно, то вы попадёте на свою фотографию из пункта 1.
 Теперь переместите курсор в область фотографии и отпустите левую кнопку мыши.
Теперь переместите курсор в область фотографии и отпустите левую кнопку мыши. - На этом этапе мы смогли вставить рамку. Но вы могли заметить, что размеры этих двух картинок не совпадают. Что же делать? Под верхним меню поставьте галочку в поле «Показать элементы управления». Теперь вокруг обрамления имеются кнопки регулировки размера. С их помощью подгоните изображение под необходимый размер.
- Когда всё сделано, то можно сохранить полученный результат. Для этого выберите «Файл», далее нажмите «Сохранить как…», а затем подберите папку для файла. В поле формата изображения следует выбрать .jpg.
- Готово! Можете показать своё творение друзьям или родственникам. Или же просто распечатайте готовый рисунок и наклейте в фотоальбом.
Как нарисовать рамку самому?
Здесь уже вам придётся немного попотеть. Дело в том, что красивые узорчатые рамки для фото рисуют профессионалы, часто прибегающие к помощи планшета для рисования. И в большинстве случаев это делают художники. Простому же пользователю нарисовать узорчатую рамку не представляется возможным. Однако вы можете сделать простое обрамление для своей фотографии, но с собственной текстурой и незаурядной формой. Для этого сделайте следующее:
Дело в том, что красивые узорчатые рамки для фото рисуют профессионалы, часто прибегающие к помощи планшета для рисования. И в большинстве случаев это делают художники. Простому же пользователю нарисовать узорчатую рамку не представляется возможным. Однако вы можете сделать простое обрамление для своей фотографии, но с собственной текстурой и незаурядной формой. Для этого сделайте следующее:
- Для начала, всё в том же браузере, найдите текстуру, которая вам по душе и которая стилистически подойдёт к вашему фото.
- Затем так же, как и в предыдущей инструкции, добавьте её в новую вкладку Фотошопа.
- Теперь начинается самое интересное! Вы можете попробовать вырезать рамку сами, а можете воспользоваться вспомогательными инструментами. Они расположены на панели слева, внизу, под чёрной стрелочкой. По умолчанию там изображён прямоугольник. Кликните на него правой кнопкой мыши и выберите фигуру, которая в дальнейшем будет трафаретом.
- Далее нарисуйте эту фигуру путём зажатия левой кнопки мыши на текстуре и переноса её в другой конец картинки.

- Размер этой фигуры также можно изменять, как и в предыдущем примере (пункт 8).
- Для того, чтобы подогнать размер рамки, вы должны понять, что пространство, которое заполняет фигура, в дальнейшем есть ничто иное, как ваша фотография (пункт 1). И то, что вы оставите из текстуры вокруг этой фигуру и есть будущая рамка.
- После того, как вы подогнали размер два раза быстро кликните на фигуру (будто вы открываете папку на компьютере). Справа внизу во вкладке «Слои» вы увидите, что на данный момент вы находитесь на слое фигуры. Нажмите на этот слой правой кнопкой мыши и выберите пункт «Растрировать слой».
- Далее, на левой панели найдите инструмент «быстрое выделение». Нажмите на него правой кнопкой мыши и выберите «Волшебная палочка».
- Теперь левой кнопкой мыши нажмите на фигуру.
- Во вкладке слои перейдите на слой текстуры (нажмите на него левой клавишей мышки) и нажмите клавишу Delete. В появившемся окне в поле «Использовать» выберите пункт «Основой цвет» и нажмите ОК.
 Затем в той же левой панели найдите инструмент «Ластик» и правой клавишей мыши выберите «Волшебный ластик» и нажмите левой кнопкой мыши на фон фигуры.
Затем в той же левой панели найдите инструмент «Ластик» и правой клавишей мыши выберите «Волшебный ластик» и нажмите левой кнопкой мыши на фон фигуры. - Теперь удалите слой с фигурой. Если вы всё сделали правильно, то на фоне фигуры будет шахматная текстура. Это означает, что в этом месте прозрачный фон.
- Готово! Вы смогли нарисовать свою рамку и теперь вы можете добавить её на любую фотографию по принципу, изложенному в предыдущей инструкции. Осталось лишь сохранить плоды ваших трудов.
- Кликаем «Файл», затем «Сохранить как…», после чего выбираем папку, а в поле формат следует взять .png. Нажимаем ОК.
Итоги
Сегодня мы с вами не только научились вставлять фото в рамку с помощью программы Photoshop, но и научились сами создавать свои рамки.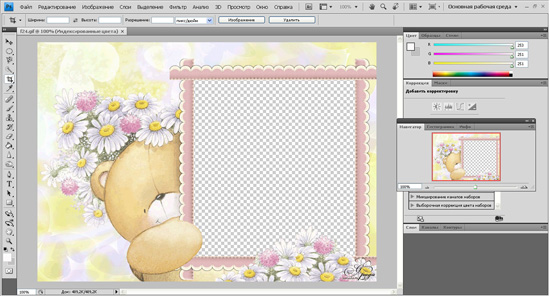 Теперь вы сможете придать некое очарование своим старым фотографиям. Делитесь примерами своих работ в комментариях!
Теперь вы сможете придать некое очарование своим старым фотографиям. Делитесь примерами своих работ в комментариях!
Как сделать рамку в Photoshop
Добавление рамки к изображению создает визуальный интерес и придает изображению стильный вид. Вы можете легко добавлять различные виды границ к своему изображению с помощью Photoshop.
Adobe Photoshop предоставляет пользователю множество встроенных плагинов С помощью этих плагинов вы можете легко применять различные виды границ и текстур к вашему изображению.
В этом уроке вы узнаете, как сделать рамку в Photoshop вокруг изображения. Это будет включать следующие шаги –
- Добавить рамку в фотошопе
- Добавление текстуры/градиента в рамку или границу
- Добавить кисть в фоторамку
Чтобы добавить рамку в Photoshop, выполните следующие действия:
1) Откройте изображение в Photoshop, к которому вы хотите добавить рамку или рамку
2) Разблокируйте фоновый слой
Примечание: Если открыть любое изображение в фотошопе по умолчанию открывается как заблокированный фоновый слой. Чтобы разблокировать слой, просто щелкните значок замка на панели слоев.
Чтобы разблокировать слой, просто щелкните значок замка на панели слоев.
Вам нужно разблокировать слой, потому что вам нужно добавить слои под ним.
3. Увеличьте размер холста
Теперь, например, если вы хотите добавить 1-дюймовую рамку вокруг изображения, вам нужно добавить 1-дюймовое дополнительное пространство вокруг изображения, поэтому, увеличить размер холста на 1 дюйм.
Перейдите в Изображение >> Размер холста или просто нажмите (Alt + Ctrl +c) , чтобы открыть диалоговое окно холста.
Убедитесь, что установлен флажок Относительно , а также добавьте 1 дюйм к ширине и высоте и нажмите OK
Теперь вы увидите прозрачное пространство вокруг изображения, как показано ниже: Граничный слой
Добавьте новый слой (слой 1) и перетащите его под слой изображения (слой 0) , как показано на рисунке
5.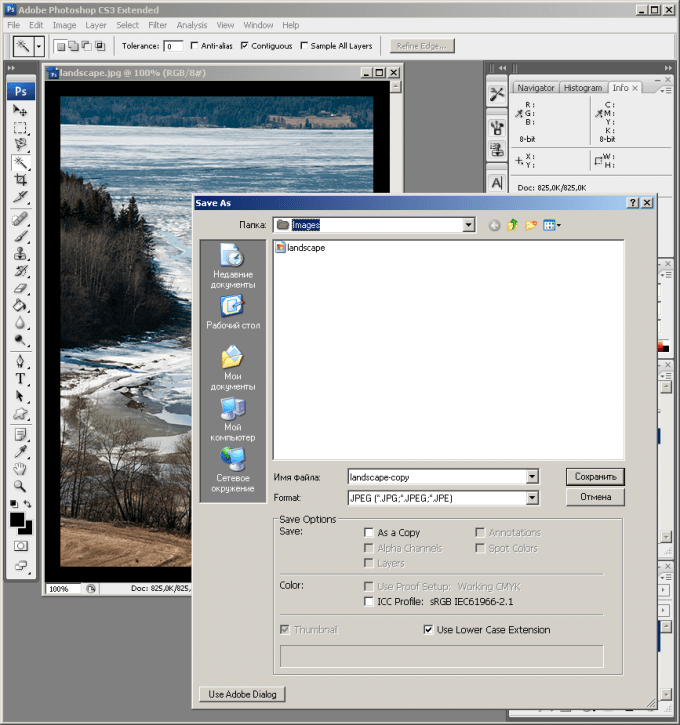 Залейте сплошным цветом границы.
Залейте сплошным цветом границы.
Выберите Слой 1 и заполните любым цветом, если требуется,
Добавление второй небольшой рамки под основной рамкой.
Чтобы добавить небольшую границу между изображением и нашей основной границей, вам нужно добавить обводку к основному изображению.
Выберите t Layer 0 на панели слоев и нажмите Добавить значок стиля слоя и выберите штрих
- Размер: 10 пикселей
- Позиция: Внутри
- Цвет: (любой цвет, который подходит к вашему изображению)
Окончательное изображение будет выглядеть так.
Чтобы добавить текстуру к кадру, выполните следующие действия:
1) Создайте Новый слой (слой 1) на панели слоев . Выберите Слой 1 , чтобы добавить в него Узор.
2) Перейдите в Меню >> Инструмент Paint Bucket или Нажмите (G) на клавиатуре, чтобы открыть инструмент Paint Bucket.
3) Измените свойство « Paint Bucket Tool» на «Pattern»
4) Теперь выберите любой шаблон, который вы хотите для вашего изображения
5) Теперь ваше окончательное изображение готово с рамкой узора .
Создайте еще один слой (слой 3) и переместите этот новый слой в верхнюю часть ваших фотослоев, как показано на изображении ниже Инструмент «Заливка»
Затем щелкните значок Маскирование в нижней части панели «Кадр», чтобы добавить маску Слой 3
Дважды щелкните 0058 thumbnail to open 'Property' window and then select 'Invert' and click 'OK'
'Layer Masking' on layer 3 will look like this
Теперь выберите 'Кисть' инструмент из Панели инструментов
Выберите размер и тип кисти кисти из 'Свойства кисти' окно
Примените кисть на 9,00020005 область границы вашей фоторамки
Видеоруководство по созданию границы и рамки вокруг изображения в Photoshop
youtube.com/embed/aSnwWyCOFY4" loading="lazy">
Как использовать инструмент «Рамка» в Photoshop — Brendan Williams Creative
Инструмент «Рамка» в Photoshop — это простой способ маскирования изображения в определенные формы. Для коллажей или обрезки изображений в определенную форму инструмент «Рамка» предлагает быстрый и простой способ сделать что-то. Вы можете использовать прямоугольную или круглую форму рамки по умолчанию или преобразовать фигуры и текстовые слои в рамки для более индивидуального вида.
Чтобы использовать инструмент «Рамка» в Photoshop, выберите его, нажав K, затем выберите прямоугольную или эллиптическую форму рамки на верхней панели настроек. Нажмите и перетащите, чтобы создать рамку, затем, выбрав новый слой рамки, перейдите в «Файл»> «Поместить встроенный», чтобы добавить изображение в рамку.
Если вы знакомы с Adobe InDesign, то можете иметь представление о том, как работают рамки. Рамки часто используются дизайнерами для создания уникальных эффектов и размещения изображений в заранее определенных местах.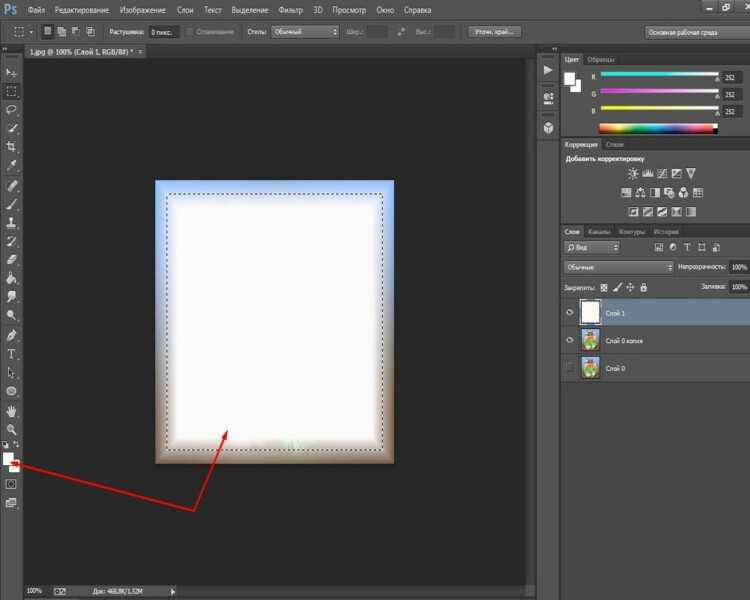 Вы можете использовать эту функцию в Photoshop, чтобы проявить творческий подход к своим макетам и сделать коллажи исключительно простыми.
Вы можете использовать эту функцию в Photoshop, чтобы проявить творческий подход к своим макетам и сделать коллажи исключительно простыми.
В этом руководстве вы узнаете все, что вам нужно знать об инструменте «Рамка», в том числе о том, как настроить отображение ваших изображений в нем!
Что такое инструмент «Рамка» в Photoshop?
Инструмент «Рамка» фактически создает рамку-заполнитель для ваших изображений. По умолчанию вы можете создавать прямоугольные или эллиптические рамки с помощью инструмента «Рамка».
Однако вы также можете создавать свои собственные рамки, используя фигуры или текстовые слои, чтобы формировать более индивидуальные рамки для ваших изображений. Я углублюсь в это позже.
Рамка становится контейнером для вашего изображения, которое также преобразуется в смарт-объект. Этот процесс обеспечивает неразрушающий рабочий процесс, поэтому любые изображения в заполнителях можно манипулировать отдельно от контейнера. Вы также можете манипулировать рамкой, не затрагивая изображение внутри нее, предлагая больше возможностей настройки.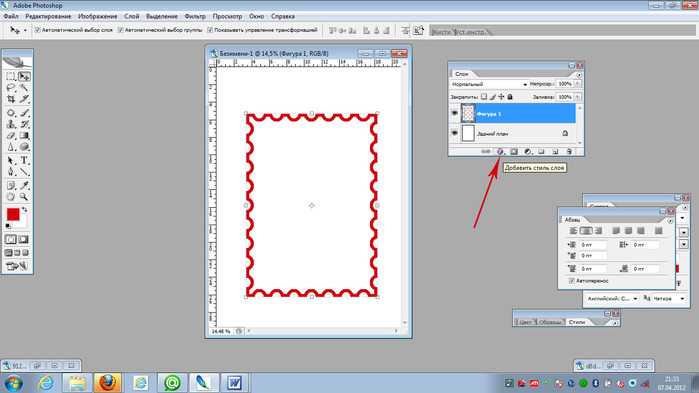
Изображения внутри фреймов можно заменять, не затрагивая контейнер. Фреймы могут содержать только смарт-объекты, но не текст или фигуры.
Как пользоваться инструментом «Рамка»
Инструмент «Рамка» прост в использовании при создании стандартных рамок. Однако вы можете пойти еще дальше, используя текстовые рамки или создав границу.
Чтобы использовать инструмент «Рамка», начните с создания нового документа, выбрав «Файл» > «Новый » или используя сочетание клавиш Control + N (Windows) или Command + N (Mac). Добавьте желаемую ширину и высоту и выберите Create .
Чтобы создать простую рамку на чистом холсте, выберите инструмент «Рамка» на панели инструментов или используйте сочетание клавиш, К .
Рамки по умолчанию имеют прямоугольную или эллиптическую форму. Выберите форму, которую вы хотите, чтобы ваша рамка была на верхней панели параметров.
После выбора формы щелкните и перетащите на холст, чтобы создать рамку.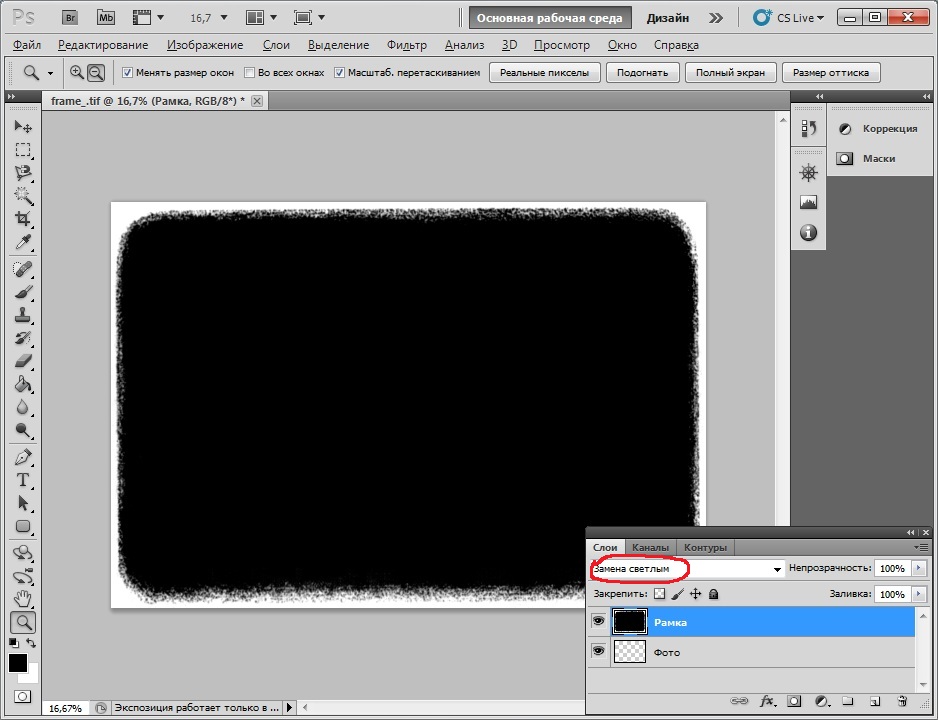 Это работает так же, как создание обычного слоя формы в Photoshop.
Это работает так же, как создание обычного слоя формы в Photoshop.
Не зацикливайтесь на размере, так как вы можете вернуться и изменить размер кадра позже. Однако, если вы хотите создать однородную квадратную или круглую рамку, удерживайте Shift при создании кадра.
Теперь в вашем документе будет пустой фрейм. В данном случае я создал рамку в виде эллипса.
После добавления рамки в документ будет создан новый слой рамки на панели Layers . Слой фрейма состоит из двух элементов: самого фрейма и изображения, которое находится в фрейме. Миниатюра кадра отображается значком кадра в правом нижнем углу.
Миниатюра содержимого представлена белой рамкой, обычно там, где маска слоя добавляется к обычным слоям. Если во фрейме еще нет изображения, миниатюра содержимого будет оставаться белой до тех пор, пока изображение не будет добавлено.
Добавление изображения во фрейм
Чтобы добавить изображение во фрейм, перейдите к Файл и выберите один из трех вариантов:
- Поиск в Adobe Stock
- Добавить встроенный
- Добавить связанный
90 вы можете выбрать стоковое изображение, вставить изображение с вашего компьютера в документ или создать ссылку на изображение на вашем компьютере.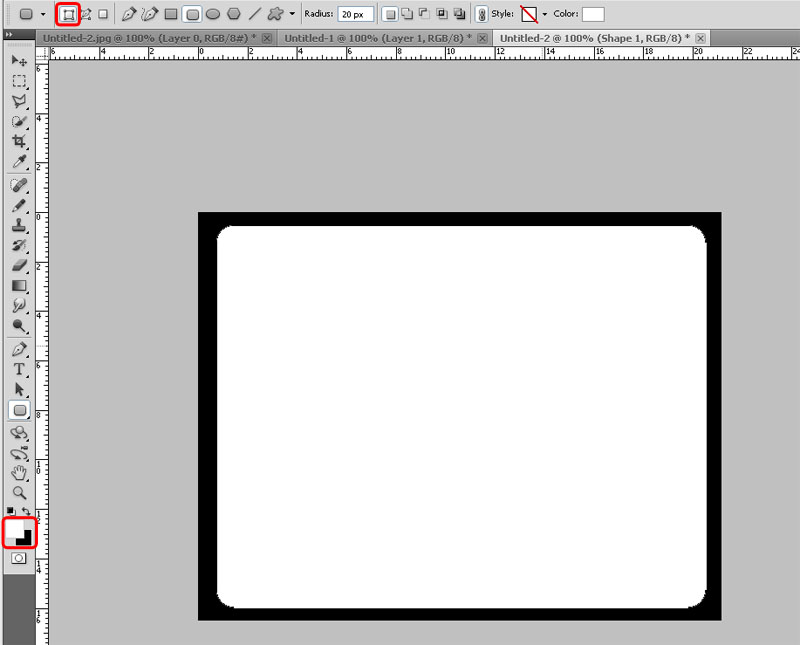 В большинстве случаев встраивание изображения, вероятно, является тем, что вы хотите сделать.
В большинстве случаев встраивание изображения, вероятно, является тем, что вы хотите сделать.
После того, как вы выбрали изображение на своем компьютере, оно будет помещено в рамку и изменено в размере, чтобы максимально соответствовать рамке.
Изображение будет преобразовано в смарт-объект, отображаемый в правом нижнем углу миниатюры изображения, чтобы обеспечить неразрушающее редактирование при изменении размера или редактировании изображения.
После того, как вы щелкнете слой с изображением и рамкой, у вас останется изображение внутри выбранной формы рамки.
Как изменить размер фреймов
После добавления фрейма в документ вы можете изменить его размер по мере необходимости. Чтобы изменить размер кадра без изменения размера изображения, убедитесь, что выбраны оба элемента .
Начните с выбора слоя кадра, затем удерживайте Command (Mac) или Control (ПК) и щелкните миниатюру содержимого изображения.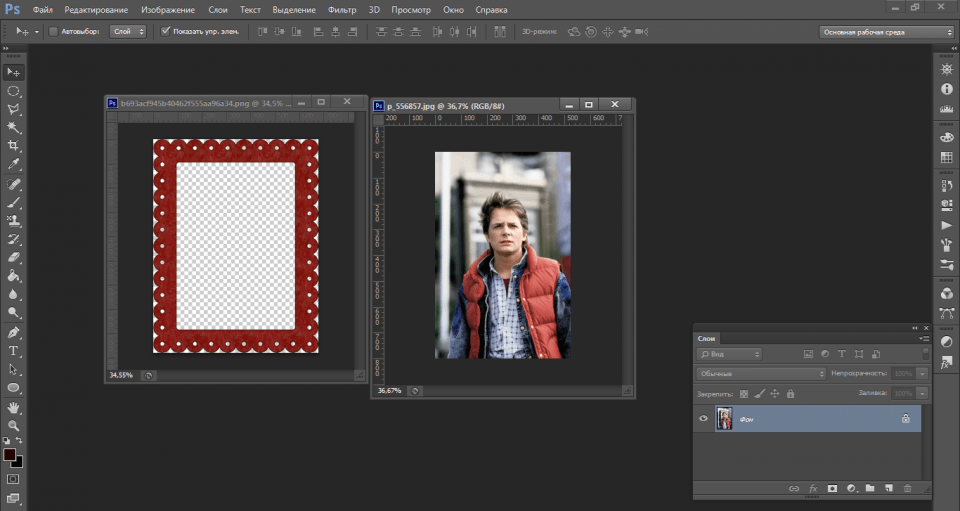 Вы можете убедиться, что выбраны оба изображения, посмотрев на белые рамки вокруг миниатюр.
Вы можете убедиться, что выбраны оба изображения, посмотрев на белые рамки вокруг миниатюр.
Чтобы изменить размер кадра, перейдите к Edit > Free Transform или используйте сочетание клавиш Control + T (Windows) или Command + T (Mac).
Используйте опорные точки вокруг рамки, чтобы отрегулировать размер рамки. Если вы хотите сохранить исходное соотношение сторон кадра для предотвращения искажений, удерживайте кнопку 9.0005 Клавиша Shift при изменении размера.
Теперь у вас будет фрейм с измененным размером, который масштабирует изображение вместе с размером фрейма, чтобы сохранить содержимое в том же положении.
Как отрегулировать размеры изображения внутри рамок
Чтобы изменить размер изображения, не затрагивая рамку, выберите миниатюру изображения на слое рамки. На это указывает только белая рамка вокруг изображения.
Затем перейдите к Edit > Free Transform или используйте сочетание клавиш Control + T (Windows) или Command + T (Mac)
Еще раз используйте опорные точки на изображении, чтобы перетащить его и изменить его размер.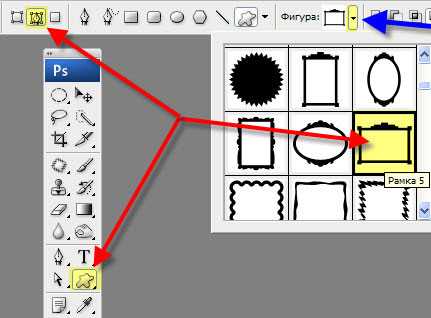 Чтобы изображение не искажалось, удерживайте клавишу Shift во время масштабирования.
Чтобы изображение не искажалось, удерживайте клавишу Shift во время масштабирования.
Вы также можете изменить положение фотографии, щелкнув в центре изображения и перемещая его.
Когда внешний вид вас удовлетворит, щелкните галочку в верхней панели, чтобы подтвердить изменения, или нажмите клавишу Enter на клавиатуре. Теперь ваше изображение будет изменено и скорректировано внутри кадра, не затрагивая фактический кадр.
Как добавить контур к рамке
В этом примере я поместил изображение внутри рамки поверх того же изображения, что и фоновый слой. Контур поможет различать два изображения.
Чтобы добавить контур, выберите слой кадра, щелкнув его на панели Layers .
На панели Свойства над панелью Слои можно изменить некоторые элементы кадра. Если панель Properties не видна, перейдите к пункту 9.0005 Окно > Свойства , чтобы открыть панель.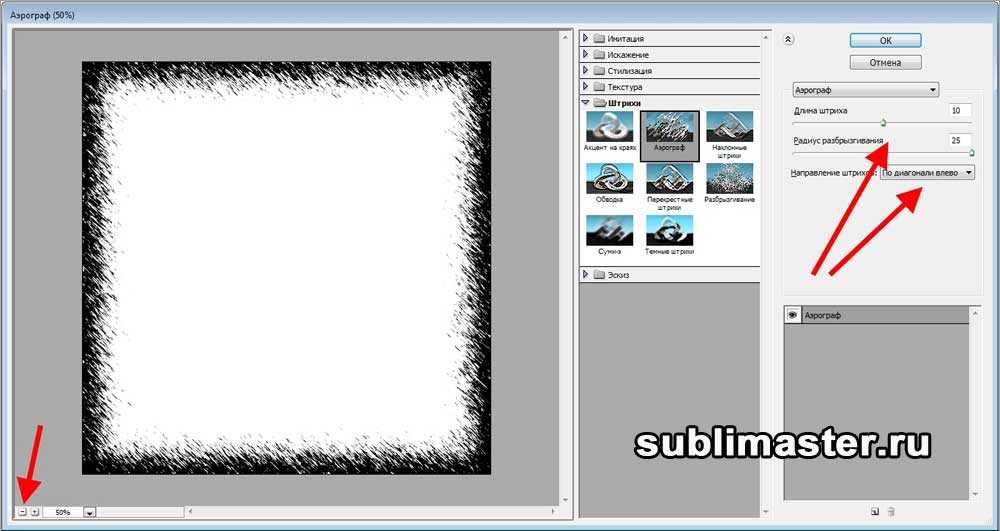
На панели Properties щелкните цветное поле под Stroke , чтобы выбрать цвет контура.
Затем используйте ползунок размера рядом с настройкой цвета, чтобы выбрать размер контура.
Вокруг вашей рамки появится контур.
Как превратить текст или фигуры во фреймы
Вы можете создать уникальный элемент макета, превратив фигуры или текст во фреймы и добавив изображения в эти пользовательские фреймы.
Чтобы превратить фигуру в рамку, начните с создания формы по вашему выбору на пустом документе. Выберите инструмент фигуры ( U ) на панели инструментов и создайте фигуру в документе.
Кроме того, вы можете добавить текст в документ, выбрав текстовый инструмент на панели инструментов или просто нажав T на клавиатуре.
Теперь вы можете написать любой текст и создать любую фигуру. Если вам нужен полужирный текст, выберите шрифт со значением Bold или 9.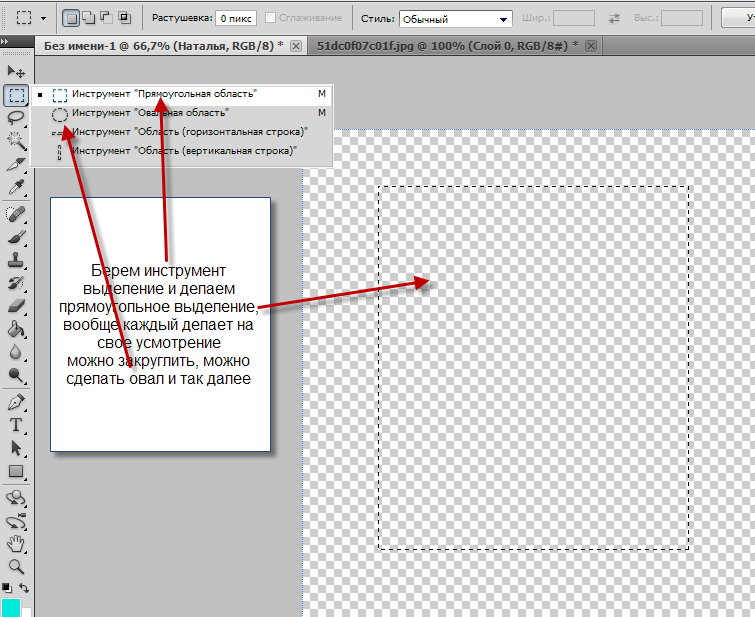 0005 Черный вариант в верхней панели настроек.
0005 Черный вариант в верхней панели настроек.
После создания слоев формы или текста вы можете преобразовать элементы в рамку.
При преобразовании фигуры удалите обводку и заливку обводки фигуры на панели Свойства . Белый блок с красной линией указывает на отсутствие цвета заливки или обводки.
В противном случае преобразуйте фигуру или текст во фрейм, выбрав нужный слой на панели Слои . Щелкните правой кнопкой мыши фигуру или текстовый слой и выберите 9.0005 Преобразовать в кадр .
Переименуйте слой кадра, прежде чем нажимать OK. Затем вы можете повторить этот процесс для текстового слоя. Теперь ваша фигура и текст будут преобразованы в рамку.
Выберите каждый слой отдельно и импортируйте свое изображение, перейдя к File > Place Embedded и выбрав нужное изображение. Затем у вас будет изображение в вашей форме и тексте.
Вы также можете создать рамку вокруг фигуры или текста, изменив параметры обводки в Панель свойств после добавления изображения.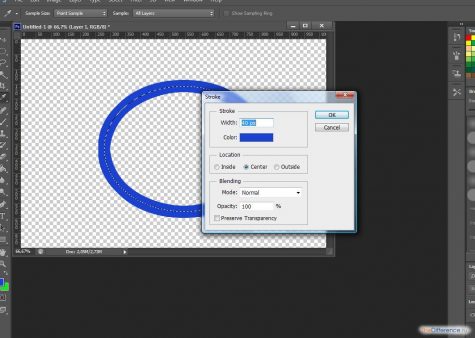

 Вам понадобится поисковая система.
Вам понадобится поисковая система.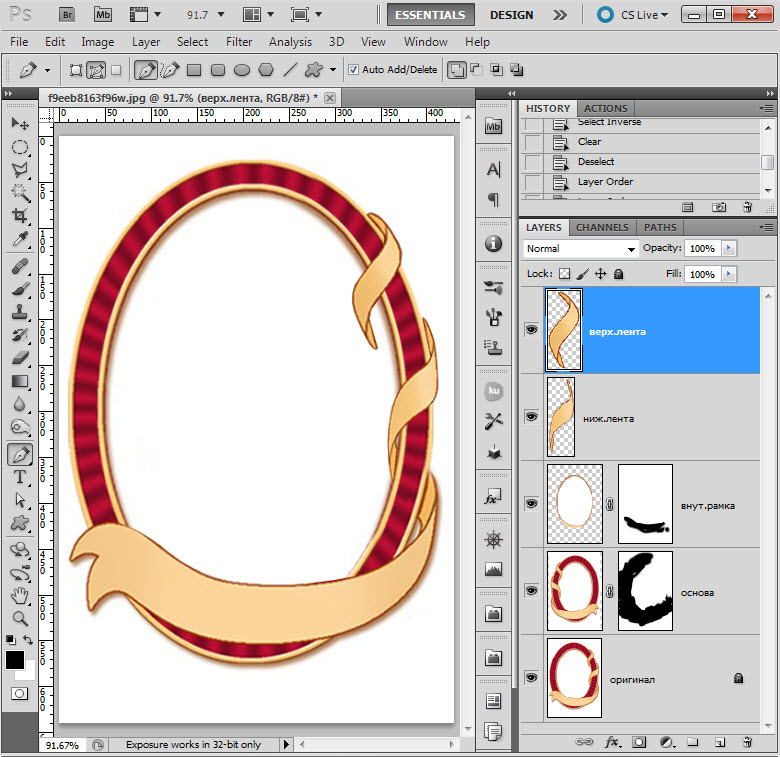 Теперь переместите курсор в область фотографии и отпустите левую кнопку мыши.
Теперь переместите курсор в область фотографии и отпустите левую кнопку мыши.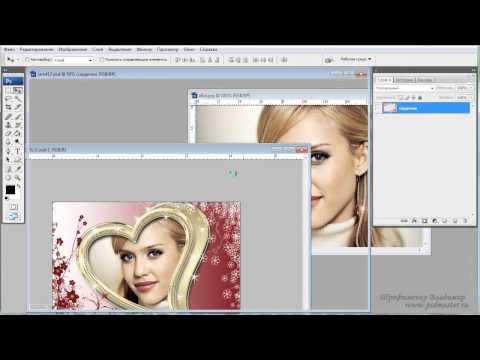
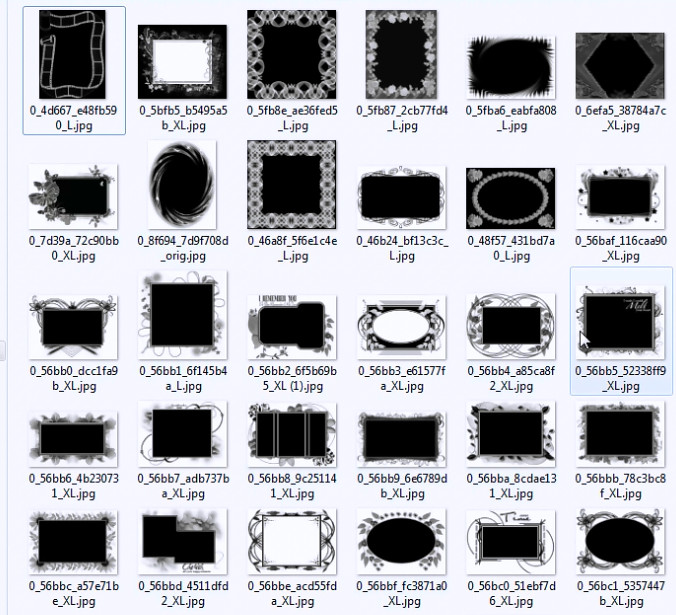 Затем в той же левой панели найдите инструмент «Ластик» и правой клавишей мыши выберите «Волшебный ластик» и нажмите левой кнопкой мыши на фон фигуры.
Затем в той же левой панели найдите инструмент «Ластик» и правой клавишей мыши выберите «Волшебный ластик» и нажмите левой кнопкой мыши на фон фигуры.