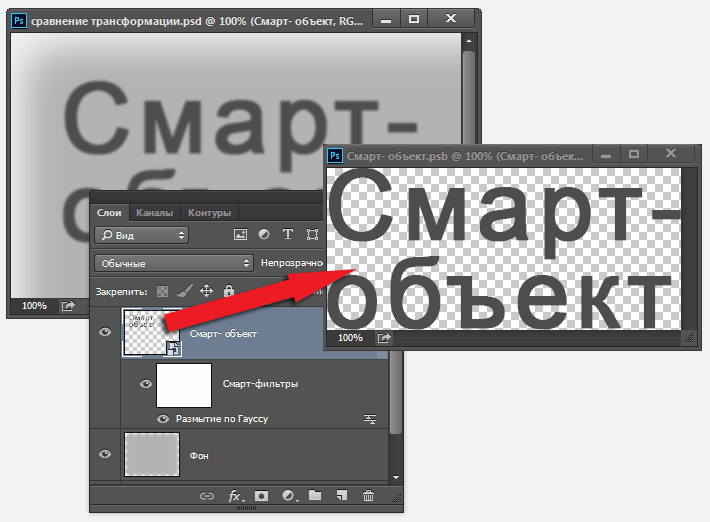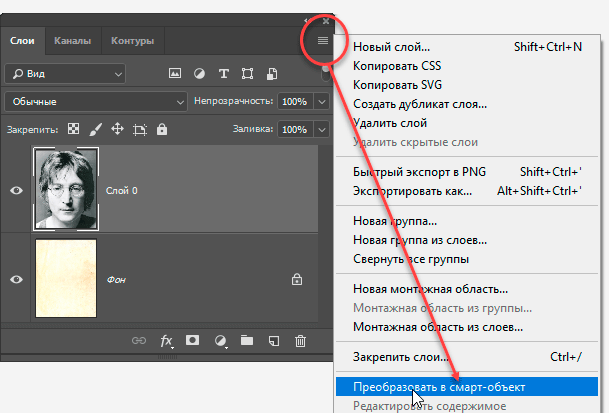Содержание
Что такое смарт-объект в Photoshop
Автор Дмитрий Евсеенков На чтение 4 мин Просмотров 1.2к.
Обновлено
Начиная с версии CS2, в редакторе Photoshop появилось такое понятие, как смарт-объект (Smart Object).
Условно смарт-объект — это контейнер в котором хранится какая-либо информация. Мы трансформируем контейнер, а содержание при этом не меняется.
Предварительно можно выделить четыре признака смарт-объекта:
? В фотошопе смарт-объект является отдельным слоем в панели слоёв, он отмечен специальной иконкой в нижнем правом углу миниатюры слоя, двойной щелчок по миниатюре приводит к его редактированию:
? Редактирование смарт-объектов происходит как редактирование отдельного файла (создается временный файл в формате .psb). Изменение и сохранение этого файла приводит к изменению основной картинки.
? Если в файле присутствует несколько копий смарт-объекта, то изменение содержания одного смарт-объекта приведет к автоматическому изменению всех смарт-объектов.
? Конвертировать в смарт-объект можно любой слой или группу слоёв, а также векторные объекты (например вставленные из иллюстратора)
А теперь подробнее.
Вы можете преобразовать в этот формат любой слой, либо группу слоёв. Кликаем правой кнопкой мыши по слою или по заранее выделенной группе слоёв, выбираем в меню «Конвертировать в смарт-объект»(Convert to Smart Object). Слой или группа слоёв преобразуется в смарт-объект. Другими словами, в документе создается еще один документ, то есть PSD-файл. Он имеет расширение PSB, но все свойства и возможности PSD-файлов он сохраняет. При двойном клике правой кнопкой мыши по иконке на слое с объектом, он откроется в новом окне и с ним можно производить те же действия, как и с обычным документом Photoshop. Если сохранить или закрыть с сохранением этот документ, все преобразования вы сможете наблюдать на вашем слое, который вы преобразовали в смарт-объект, в основном документе.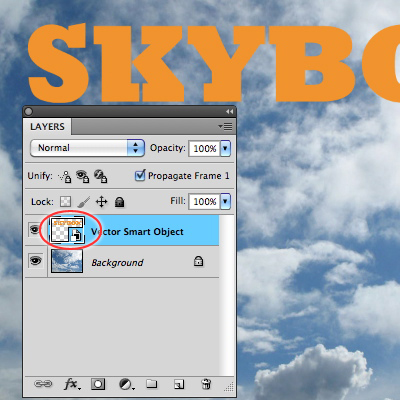
Смотреть другие материалы по Смарт-объектам:
Назначение и применение смарт-фильтров в Photoshop
Практическое применение смарт-объекта в Photoshop
8 вещей, которые необходимо знать о Смарт-объектах в Photoshop
Это оказывается очень полезным при вставке какого-либо изображения в документ, который вы будете потом редактировать дополнительно. Например, вы вставили изображение модели, которую нужно отделить от фона. Преобразуете слой с моделью в смарт-объект, а потом ей можно изменить, например, размер, не боясь, что пиксели потеряются. Потом, этот размер можно изменить в любой момент, просто изменив размер слоя. Исходное изображение не изменится. Так же можно изменять сам объект, открыв его для редактирования. Например, вырезав его из фона, любым доступным способом.
Можно скопировать слой со смарт-объектом неограниченное количество раз, единственная проблема при этом заключается в том, что сам объект остается тем же самым и если вы его отредактируете, изменения коснутся всех его копий.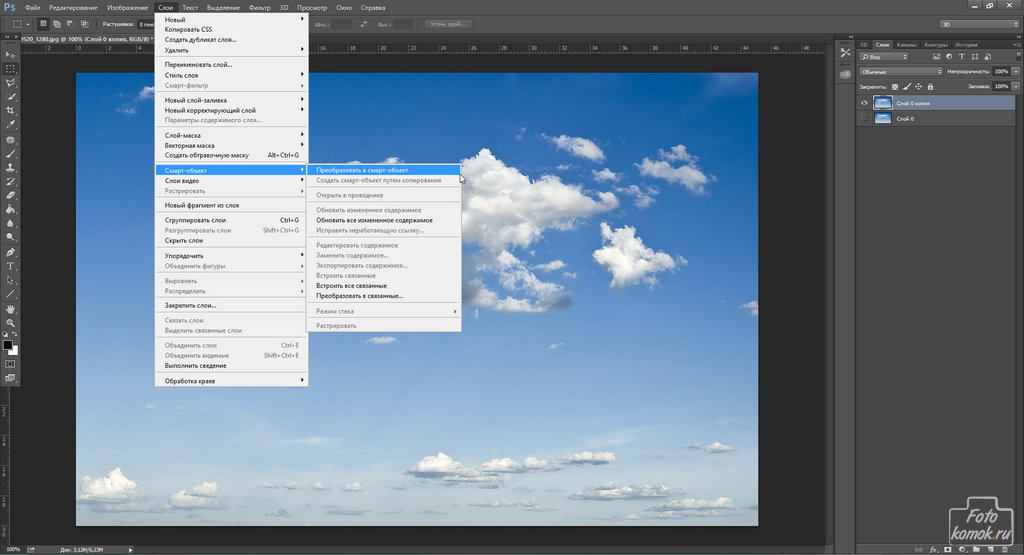 Если вам нужны уникальные копии этого объекта, чтобы вносить в них разные изменения, то сначала следует сделать несколько копий слоя, а потом уже преобразовывать каждый из них в смарт-объект. Однако, на практике бывает все наоборот, то есть уникальная копия объекта может понадобиться уже после преобразования. Эту проблему тоже просто решить, просто кликнув правой кнопкой мыши по слою со смарт-объектом и выбрав в меню «Создать новый объект путём копирования»(New Smart Object via Copy). В этом случае, создается уникальная копия смарт-объекта, которая уже будет хранить в себе, свои собственные изменения. Так же, в этом меню доступны и другие параметры, такие, как «Редактировать содержимое»(Edit Contents), «Экспортировать содержимое»(Export Contents) и «Заменить содержимое»(Replace Contents). То есть, вы можете редактировать содержимое смарт-объекта, экспортировать его содержимое, в формате PSB, либо заменить его любым другим файлом.
Если вам нужны уникальные копии этого объекта, чтобы вносить в них разные изменения, то сначала следует сделать несколько копий слоя, а потом уже преобразовывать каждый из них в смарт-объект. Однако, на практике бывает все наоборот, то есть уникальная копия объекта может понадобиться уже после преобразования. Эту проблему тоже просто решить, просто кликнув правой кнопкой мыши по слою со смарт-объектом и выбрав в меню «Создать новый объект путём копирования»(New Smart Object via Copy). В этом случае, создается уникальная копия смарт-объекта, которая уже будет хранить в себе, свои собственные изменения. Так же, в этом меню доступны и другие параметры, такие, как «Редактировать содержимое»(Edit Contents), «Экспортировать содержимое»(Export Contents) и «Заменить содержимое»(Replace Contents). То есть, вы можете редактировать содержимое смарт-объекта, экспортировать его содержимое, в формате PSB, либо заменить его любым другим файлом.
Так же, смарт-объект можно преобразовать в нормальный растровый слой, выбрав в том же меню, команду «Растрировать слой» (Rasterize Layer), в этом случае, все содержимое объекта преобразуется в растровый слой.
Ещё одно важное свойство Smart Object — любой фильтр Photoshop, применяемый к Smart Object, автоматически преобразуется в смарт-фильтр. Действие фильтра остаётся прежним, но к фильтру добавляется маска, это значит, что Вы можете применять действие фильтра не на всё изображение, а только на его нужную Вам часть, и что так же важно, Вы можете в любой момент изменить настройки фильтра. Подробнее здесь.
Кроме того, необходимо отметить, что смарт-объект можно сделать как из текущего слоя в Photoshop, так и из данных, вставляемых в него через буфер обмена. Одним из таких преобразований, является вставка векторного объекта из Adobe Illustrator. Происходит это следующим образом. Выделяете с Illustrator нужные векторные объекты, нажимаете Ctrl+C, а в Photoshop нажимаете Ctrl+V, и он вас спрашивает, в каком формате вставить данные. Если в диалоговом окне выбрать «Smart Object», то вы получите новый слой, со смарт-объектом, в котором будут содержаться векторные данные из Illustrator. работать с таким объектом можно так-же, как и с растровым, только открываться для редактирования он будет в родительской программе, то есть в Adobe Illustrator.
работать с таким объектом можно так-же, как и с растровым, только открываться для редактирования он будет в родительской программе, то есть в Adobe Illustrator.
Что такое смарт-объект в фотошопе, как и в каких случаях его применять.
Содержание
быстрая навигация по статье
Посмотреть видео-урок
Я часто встречаю такие вопросы, как: «что такое смарт-объект?», «когда, зачем и как его использовать?» В основном, подобные вопросы поступают от начинающих пользователей фотошоп, которые смотрят какой-нибудь туториал и не понимают зачем в ходе работы какие-то слои преобразуются в смарт-объекты, а какие-то нет. Но, кроме главной особенности смарт-объекта, которой является «обратимая трансформация», существует и ряд других, о которых могут не знать и более опытные пользователи.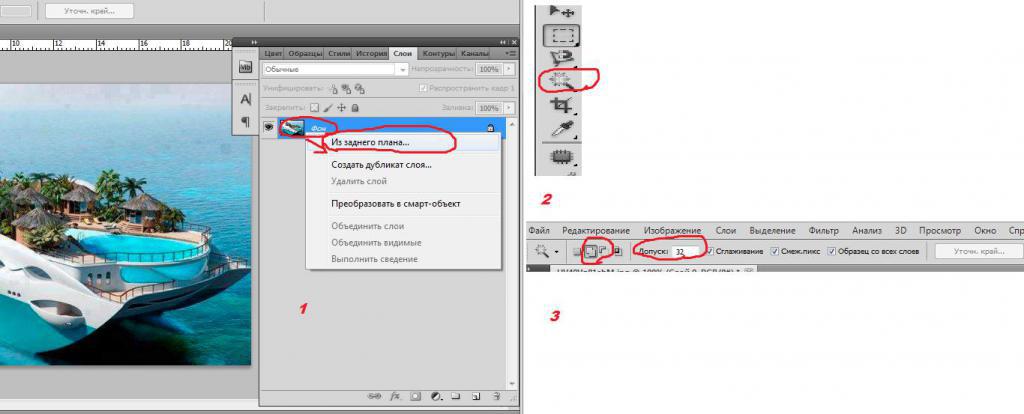 В данной статье я постараюсь максимально подробно раскрыть тему работы со смарт-объектами в фотошопе.
В данной статье я постараюсь максимально подробно раскрыть тему работы со смарт-объектами в фотошопе.
Смарт-объект в фотошопе — это слой, который содержит данные изображения, т.е. как и обычный слой, но в отличии от обычного он обладает рядом особенностей, давайте рассмотрим их по порядку.
1. Обратимая трансформация
Smat-object, в переводе с английского — умный объект, сохраняет все исходные характеристики изображения, что позволяет производить обратимое редактирование слоя. Говоря простым словами, слой со смарт-объектом можно редактировать сколько угодно раз без потери исходного качества изображения.
Рассмотрим конкретный пример. Я взял изображение, которое разместил на двух слоях, один слой простой, а второй я преобразовал в смарт-объект.Теперь, если обычный слой с изображением как-то трансформировать, например уменьшить его размер с помощью «свободного трансформирования» и применить изменения, то увеличить его в первоначальное состояние без потери качества будет уже не возможно.
Давайте снова, с помощью «свободной трансформации» вернём его размер до исходного состояния и посмотрим что получится. Не вооруженным глазом видно, что изображение потеряло в качестве, появилось характерное размытие.
Всё это произошло из-за того, что когда мы задали изображению меньший размер и применили изменения, оно сохранило данное значение. Смарт-объект всегда хранит именно первоначальные характеристики изображения, после любых манипуляций с ним. Если мы уменьшим изображение преобразованное в смарт-объект и применим изменения, то мы снова можем его увеличить до исходного состояния без потери качества.
Данная особенность смарт-объекта актуальна не только при изменении размера изображения, но и при любой другой трансформации. Если мы данное изображение будем трансформировать в перспективе, допустим, разместим его в качестве картины на стене и применим изменения, то в последующем, если потребуется его как-то поправить или повернуть в случае с обычным слоем у нас ничего не выйдет, а точнее произойдёт значительная потеря качества.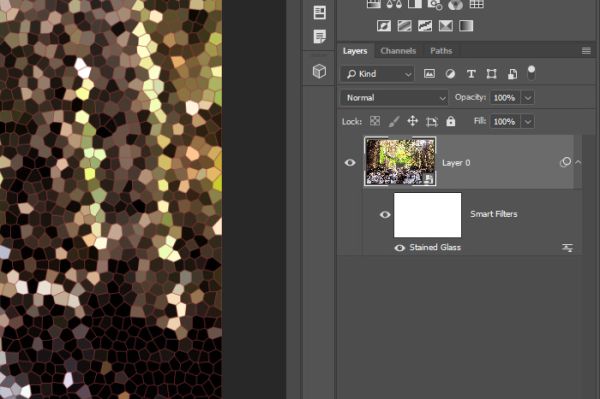
В случае же со смарт-объектом изображение можно будет трансформировать как угодно от начального его значения.
Работая с обычным слоем, даже при элементарном повороте изображения на не большой градус, без какой-либо серьёзной трансформации, мы его уже не сможем вернуть в исходное состояние без потери качества. Если взять изображение на простом слое, сделать его копию и повернуть эту копию немного, применив изменения, то при повторном повороте до обратного положения мы увидим потерю качества и чем больше манипуляций мы будем проделывать с данным изображением тем больше оно будет терять качество, при каждом нашем действии.
Почему же происходит потеря качества изображения при его трансформировании? При каждом нашем действии — будь то изменение размера, изменение угла наклона или деформация формы фотошоп, да и любой другой растровый графический редактор, производит расчёт расположение пикселей внутри изображения и старается их разместить как можно выгоднее, т.е. равномерно по плотности друг к другу.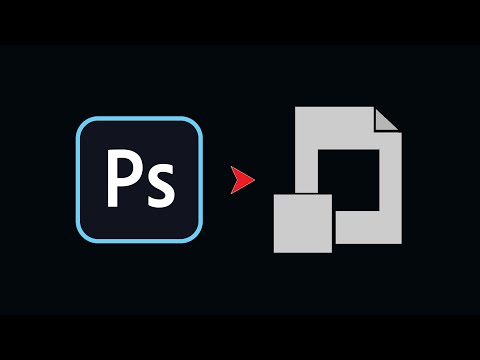 Но, так как при каждом действии пиксели неизбежно смещаются, на каких-то участках изображения плотно прижимаются друг к другу, на каких-то наоборот образуется между ними пространство, происходит искажение плотности пикселей, которое и вызывает потерю качества изображения.
Но, так как при каждом действии пиксели неизбежно смещаются, на каких-то участках изображения плотно прижимаются друг к другу, на каких-то наоборот образуется между ними пространство, происходит искажение плотности пикселей, которое и вызывает потерю качества изображения.
Практически все инструменты фотошоп не работают со смарт объектами, такие как «ластик», «заливка», «кисть», «палец», «осветлитель» и т.д.., потому что смарт-объекты, в первую очередь, предназначены для работы с трансформированием. Поэтому, если требуется произвести какие-то манипуляции с изображением преобразованным в смарт-объект, его придётся растрировать, а после изменений можно снова преобразовать в смарт-объект.
Исходя из всего выше сказанного, преобразование слоя с изображением в смарт-объект актуально именно перед его трансформацией, преобразовывать все слои подряд не имеет никакого смысла, потому что это будет только мешать при работе с инструментами.
2. Обратимая фильтрация
Смарт-объекты дают возможность использовать смарт-фильтры. Смарт-фильтр — это любой фильтр подключенный к смарт-объекту. Рассмотрим обычный слой с изображением. Если мы изменим ему цветовой тон, то для того чтобы откатить изменения можно будет лишь использовать команду «Ctrl+Z».
Смарт-фильтр — это любой фильтр подключенный к смарт-объекту. Рассмотрим обычный слой с изображением. Если мы изменим ему цветовой тон, то для того чтобы откатить изменения можно будет лишь использовать команду «Ctrl+Z».
Но, если вы измените изображению цветовой тон, а потом в ходе работы произведёте еще какие-то действия с другими слоями и решите вновь вернуть этому изображению первоначальный тон, то у вас ничего не выйдет. В случае со смарт-объектом, при применении той-же коррекции цветового тона она автоматически преобразуется в смарт-фильтр, который в любое время можно откорректировать, кликнув по названию фильтра два раза левой кнопкой мыши, либо вообще отключить или удалить данный фильтр и вернуть изображению исходный тон.
Таким образом, на смарт-объект можно навешивать сколько угодно фильтров и в любое время корректировать каждый по отдельности, отключать или удалять. Кроме этого, к смарт фильтру можно применять различные режимы наложения, а так же настраивать его непрозрачность, кликнув два раза левой кнопкой мыши по соответствующему значку.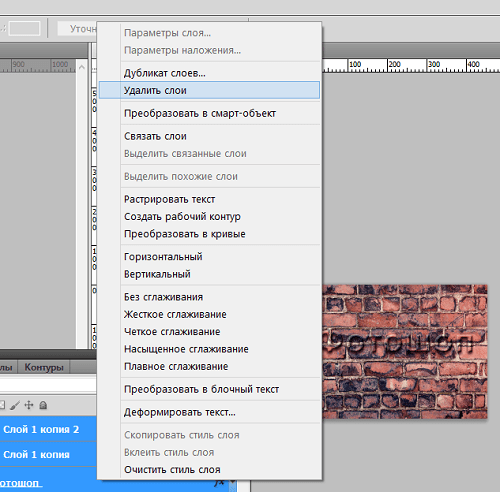
Для обычного слоя, не преобразованного в смарт-объект такие возможности не доступны.
3. Работа с маской слоя
Маску слоя лучше всего использовать внутри смарт-объекта, а не просто подключенную снаружи. Что я имею в виду: необходимо сначала наложить на слой маску, а потом данный слой вместе с этой маской преобразовать в смарт-объект.
Таким образом сама маска будет сохранена смарт-объектом и при трансформации не будет искажаться. Если же маску просто накладывать на сам смарт-объект снаружи, то при трансформации она будет подвержена искажению. Саму маску, упакованную в смарт-объект можно так же всегда корректировать, кликнув по смарт-объекту два раза левой кнопкой мыши, в результате чего объект с маской откроется в отдельной вкладке и его можно будет изменять.
4. Связанные смарт-объекты
Если мы скопируем слой со смарт-объектом и внесём какие-нибудь изменения в маску слоя, то данные изменения будут применены и ко второму объекту.
Но, данная связка будет работать, при условии, что маска будет внутри смарт-объекта, а не просто подключена снаружи. Кроме того, что связанные смарт-объекты можно редактировать одновременно, они не занимают лишнего места в памяти программы, т.е. вес файла не измениться, даже если вы сделаете хоть 20 копий, фотошоп будет их видеть, как один объект.
Если же вы хотите копировать слой со смарт-объектом, но так, чтобы он не был привязан к первому слою, то нужно просто кликнуть по нему правой кнопкой мыши и выбрать «Создать смарт-объект путём копирования», но при этом данная копия будет считаться новым слоем и соответственно, она будет занимать определенное место в памяти программы.
Группирование слоёв
Ну и последнее, что хотелось бы отметить — это уже не особенность, а улучшения работы со смарт-объектами от разработчиков, которые реализованы в последней на данный момент версии фотошоп СС2020.
Если в ранних версиях фотошоп, при создании смарт-объекта из нескольких слоёв, в дальнейшем, по отдельности данные слои редактировать было не возможно и приходилось вырезать нужный объект на новый слой, а потом опять преобразовывать все слои в смарт-объект, то в фотошоп СС2020 функция смарт-объекта работает, как функция группирования слоёв. Можно создать смарт-объект из нужных слоёв, а потом редактировать слои по отдельности прямо внутри смарт-объекта. Для этого необходимо кликнуть два раза левой кнопкой мыши по значку смарт-объекта и в открывшемся новом окне редактировать нужные слои.
Можно создать смарт-объект из нужных слоёв, а потом редактировать слои по отдельности прямо внутри смарт-объекта. Для этого необходимо кликнуть два раза левой кнопкой мыши по значку смарт-объекта и в открывшемся новом окне редактировать нужные слои.
Подводя итог, можно с уверенностью сказать, что применение смарт-объектов в работе является не просто удобством, а необходимостью, поэтому обязательно используйте данные возможности фотошоп в работе.
Поделиться:
Почему они полезны для фотографии
Adobe Photoshop по умолчанию не превращает слои в смарт-объекты, поэтому можно легко забыть, насколько они полезны. Но у них есть несколько замечательных преимуществ, о которых вы должны знать — прежде всего, возможность повторно редактировать фильтры, которые вы применили к слою.
Это не единственная причина для преобразования слоя в смарт-объект, но одна из самых важных. Две другие причины, важные для фотографии, заключаются в том, что смарт-объекты облегчают усреднение изображения и выполняют неразрушающее преобразование/деформацию слоев.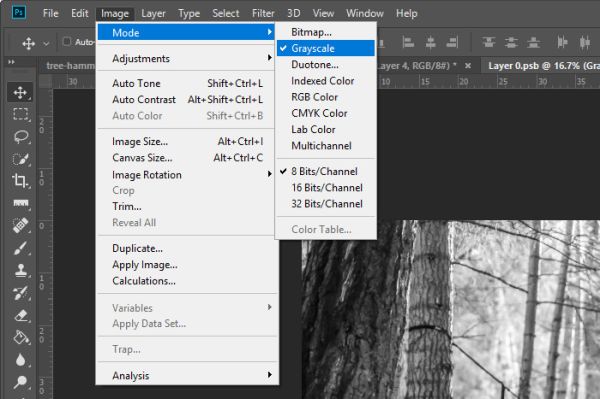 Они также полезны в графическом дизайне для различных целей.
Они также полезны в графическом дизайне для различных целей.
Содержание
Что такое смарт-объект?
Смарт-объект — это последний неразрушающий слой в Photoshop. Любые изменения, которые вы применяете к смарт-объекту, можно отменить или вернуться к ним; они никогда не запекаются в слое навсегда.
Позвольте мне показать, чем смарт-объект отличается от обычного слоя. Если вы используете инструмент преобразования Photoshop для уменьшения обычного слоя, он превратится в версию самого себя с низким разрешением. Попытка увеличить его до исходного размера даст размытое изображение:
Изменение размера обычного слоя в Photoshop
Если вы проделаете тот же процесс со слоем, который был преобразован в смарт-объект, вы можете сжать и изменить размер слоя по своему усмотрению, и он останется таким же четким:
Изменение размера смарт-объекта в Photoshop
Неразрушающий характер смарт-объектов выходит за рамки простого изменения размера слоев, как я покажу чуть позже.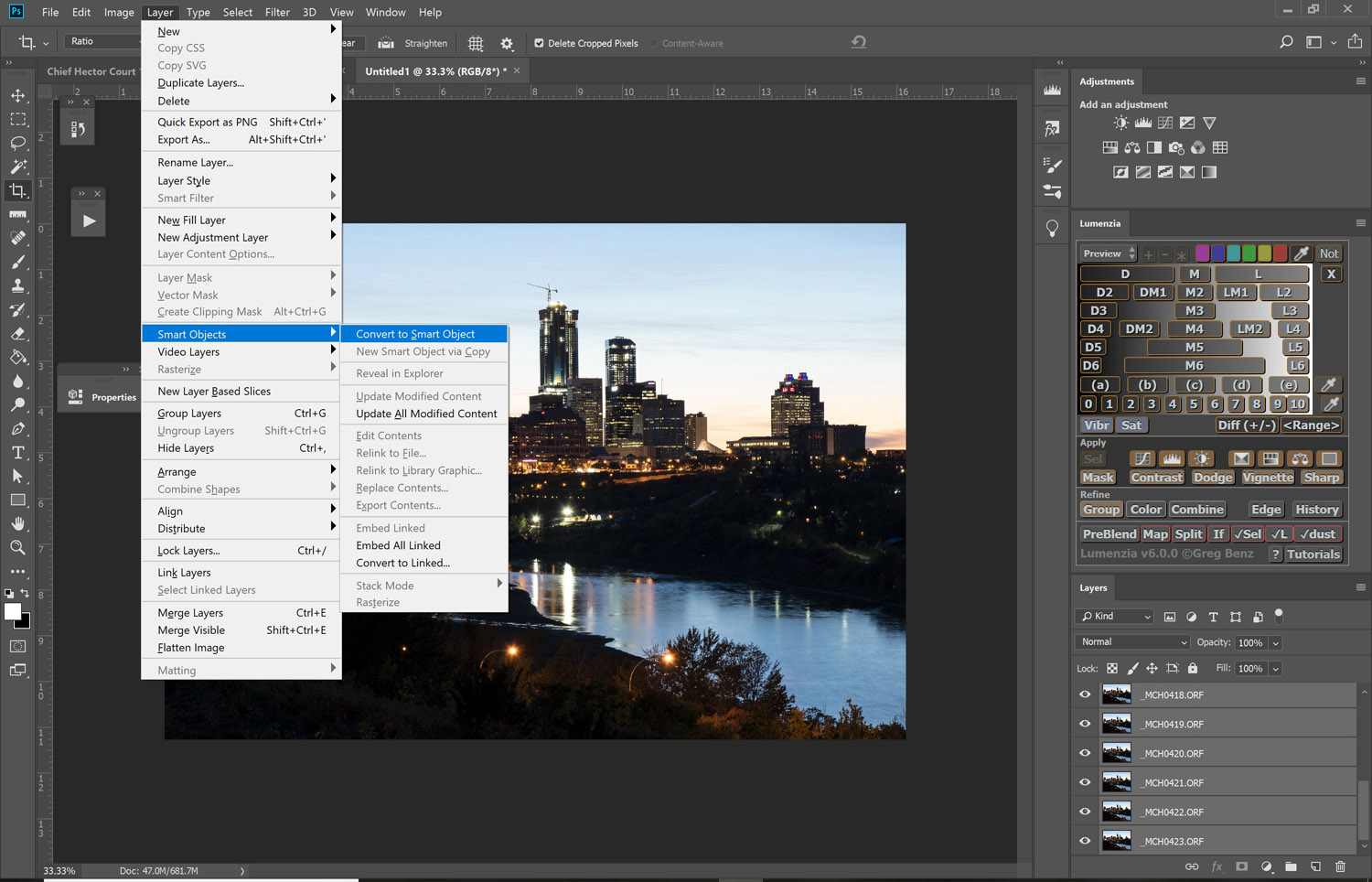 Однако сначала давайте рассмотрим различные способы создания смарт-объекта.
Однако сначала давайте рассмотрим различные способы создания смарт-объекта.
Как создавать смарт-объекты в Photoshop
Преобразование слоя в смарт-объект в Photoshop очень просто. Вы просто щелкаете правой кнопкой мыши по соответствующему слою и выбираете «Преобразовать в смарт-объект».
Вы также можете создать смарт-объект из нескольких слоев. Shift + щелчок (или Ctrl/Cmd + щелчок), чтобы выбрать нужные слои, щелкните правой кнопкой мыши и выберите «Преобразовать в смарт-объект». Слои будут объединены в один слой смарт-объекта. Затем Photoshop позволяет вам выбрать, как слои компонентов внутри смарт-объекта смешиваются друг с другом; просто зайдите в главное меню Photoshop> Слой> Смарт-объекты> Режим стека, и вы увидите несколько вариантов.
Вы также можете преобразовать слой в смарт-объект непосредственно из Adobe Camera Raw, что я настоятельно рекомендую. После того, как вы открыли необработанный файл в Adobe Camera Raw и завершили редактирование, просто удерживайте нажатой клавишу Shift, и вы увидите, что кнопка «Открыть» в нижней части Camera Raw изменится на «Открыть объект». Щелкните ее, и фотография, которую вы редактировали, откроется прямо как смарт-объект для дальнейшего редактирования в Photoshop.
Щелкните ее, и фотография, которую вы редактировали, откроется прямо как смарт-объект для дальнейшего редактирования в Photoshop.
Кнопка «Открыть» в Camera Raw меняется на «Открыть объект» (выделена красным на этом изображении), когда вы удерживаете нажатой клавишу Shift
Преимущества смарт-объектов для фотографов
Существует множество причин для использования смарт-объектов в Photoshop, и я ограничу эту статью тремя, которые считаю наиболее полезными для фотографии. (Вы можете увидеть более длинный список того, что они делают, включая некоторые нишевые применения, на веб-сайте Adobe.) Вот те, которые наиболее важны для фотографов:
1. Неразрушающие фильтры
справка для фотографии, особенно теперь, когда диалоговое окно Camera Raw было добавлено в качестве параметра фильтра в более новых версиях Photoshop. Я регулярно использую фильтр Camera Raw для глобальных настроек в Photoshop, а также иногда использую такие фильтры, как повышение резкости, шумоподавление и размытие по Гауссу.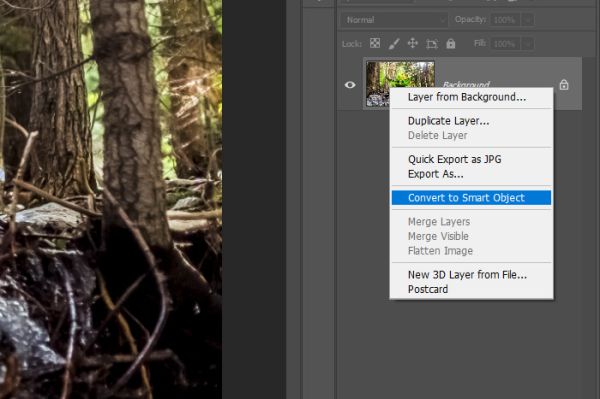
Но что произойдет, если вы примените фильтр и только позже поймете, что зашли слишком далеко? Возможно, вам придется удалить слой и начать заново, что может стать серьезной проблемой, если за это время вы внесли ряд других изменений в этот слой.
Вместо этого, если вы преобразуете слой в смарт-объект до применения каких-либо фильтров, они вместо этого станут «умными фильтрами». Список всех ваших смарт-фильтров появляется под смарт-объектом в Photoshop, и вы можете дважды щелкнуть любое из их имен, чтобы снова открыть диалоговое окно фильтра.
Дважды щелкните имя любого фильтра (выделено красным), чтобы снова открыть его параметры редактирования.
Это может быть огромным подспорьем для фотографов. Вы слишком поздно поняли, что ваша предыдущая нерезкая маска была слишком сильной? Дважды щелкните слова «Нерезкая маска» под вашим смарт-объектом, и вы сможете смягчить свои предыдущие изменения. Пропустили место в локальной настройке Camera Raw? Нет необходимости удалять слой и начинать заново; все это хранится в смарт-объекте и может быть отредактировано в любое время, дважды щелкнув заголовок «Camera Raw Filter». (Вот почему я рекомендую «открыть как объект», а не просто открывать изображение каждый раз, когда вы заканчиваете работу с необработанным файлом в Adobe Camera Raw.)
(Вот почему я рекомендую «открыть как объект», а не просто открывать изображение каждый раз, когда вы заканчиваете работу с необработанным файлом в Adobe Camera Raw.)
Вы даже можете смешать смарт-фильтры, используя режимы наложения слоев, дважды щелкнув значок на правом краю любого смарт-фильтра:
Дважды щелкните этот значок, чтобы изменить режим наложения фильтра
При этом появится диалоговое окно, которое выглядит как это, позволяя вам изменять непрозрачность и режим наложения, как и любой другой слой:
В целом, возможность повторного редактирования любого фильтра является самой большой причиной для преобразования слоя в смарт-объект в Photoshop, по крайней мере для фотографии. Как только вы начнете использовать его, вы никогда не оглянетесь назад.
2. Неразрушающее преобразование
Еще одна полезная причина для использования смарт-объектов — деформация или преобразование слоя без постоянного запекания преобразования в слой. Я демонстрировал это ранее в статье, и, надеюсь, вы понимаете, насколько полезно иметь такую опцию для изменения размеров разных слоев.
Однако это действительно применимо только в том случае, если вы делаете какую-то составную фотографию, будь то сюрреалистическая или что-то более приземленное, например, фотография продукта. Не всем фотографам нужно объединять изображения вместе, но если вам это нужно, лучше преобразовать слои в смарт-объекты, прежде чем изменять их размер.
Например, если вы редактировали это составное изображение (снято Насимом), вам следует начать с преобразования каждого из трех слоев луны в смарт-объект, чтобы не терять разрешение при уменьшении и увеличении их размера:
Copyright Nasim Mansurov
NIKON Z7 + 300 мм f/4 @ 420 мм, ISO 200, 10 секунд, f/8,0
3. Усреднение изображения для уменьшения шума
В последнее время мне все больше нравится техника усреднения изображения, особенно для таких приложений, как съемка с дрона. Если сделать несколько одинаковых фотографий, а затем усреднить их вместе в Photoshop, общий уровень шума существенно снизится:
Но как на самом деле усреднить кучу слоев вместе в Photoshop? Вы можете поиграть с ползунком «Непрозрачность», но во многих случаях проще использовать смарт-объект.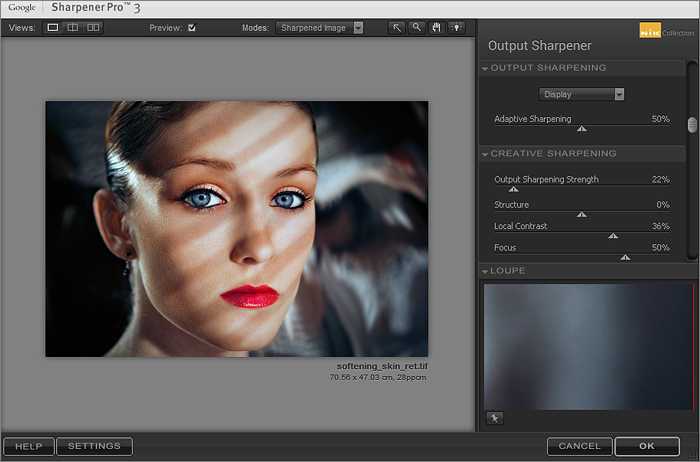
Сначала выберите все слои, которые вы хотите усреднить, нажав Shift и щелкнув. Щелкните правой кнопкой мыши, чтобы преобразовать их в один смарт-объект. Затем перейдите в верхнюю строку меню Photoshop> Слой> Смарт-объекты> Режим стека> Среднее. (Некоторые фотографы предпочитают Медиану вместо Среднего, но я считаю, что Среднее работает лучше.)
Слои будут идеально усреднены, независимо от того, есть ли у вас два слоя или несколько десятков. (Хотя процесс наложения далеко не быстрый, если у вас больше нескольких слоев, поэтому вы можете сделать перерыв, пока ждете.)
Существует больше причин для усреднения изображения, чем просто уменьшение шума, включая различные приложения для графического дизайна. Вы также можете поэкспериментировать с различными режимами стека, отличными от среднего, чтобы получить интересные результаты. Как бы то ни было, смарт-объекты — это способ сделать это.
Недостатки смарт-объектов
Самая большая проблема со смарт-объектами заключается в том, что они занимают больше места, чем обычные слои.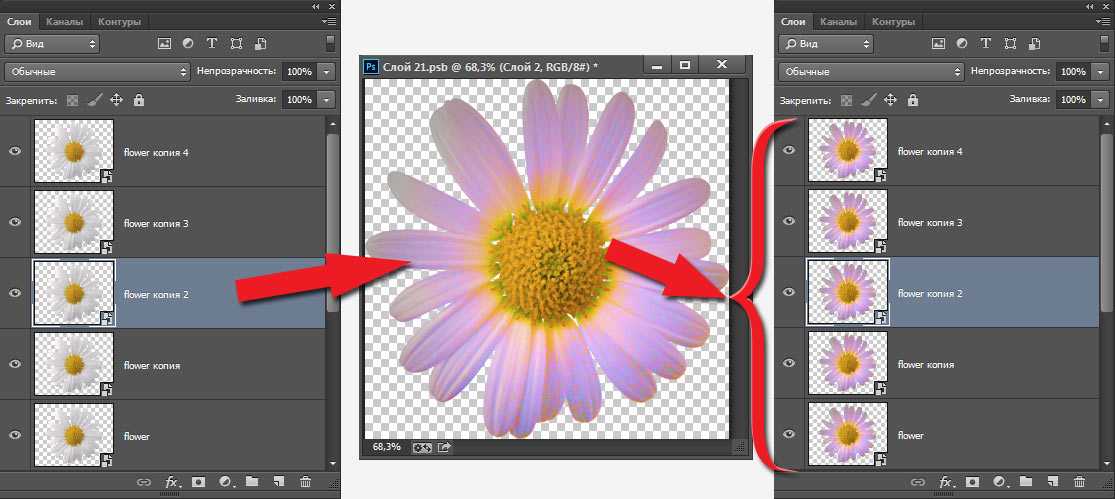 Вы можете заметить, что Photoshop замедляется, если у вас слишком много смарт-объектов (или много смарт-фильтров). Это также значительно увеличит размер вашего файла, если вы сохраняете файл со слоями, например PSD или PSB.
Вы можете заметить, что Photoshop замедляется, если у вас слишком много смарт-объектов (или много смарт-фильтров). Это также значительно увеличит размер вашего файла, если вы сохраняете файл со слоями, например PSD или PSB.
Однако, если вы экспортируете в формате JPEG или иным образом сглаживаете слои смарт-объектов, проблема с размером файла исчезает. Другими словами, эти недостатки применимы только тогда, когда в вашем документе есть активные слои смарт-объектов.
Кроме того, вы должны иметь в виду, что некоторые правки недоступны на слоях смарт-объектов, например, с помощью инструмента «Кисть», «Ведро с краской», инструментов «Осветление», «Затемнение», «Размытие/резкость/размазывание» и т. п. Это невозможно, потому что, опять же, смарт-объект является окончательным неразрушающим слоем. В Photoshop нет способа вернуться к такого рода редактированию «рисованием на картинке», поэтому он просто не позволяет вам выполнять их на смарт-объекте в первую очередь.
Если вы все равно решили внести одно из этих изменений, вам просто нужно сначала растрировать слой.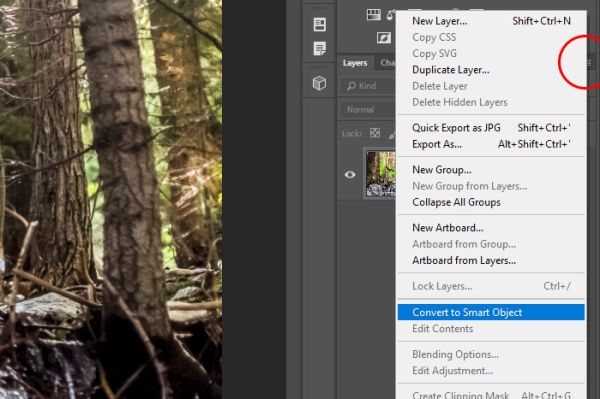 Растрирование слоя превращает его из смарт-объекта в обычный слой, позволяя вам вносить эти изменения. Просто щелкните правой кнопкой мыши на слое и выберите «Растрировать слой». Вы также можете растеризовать слой, попытавшись отредактировать (скажем, попытаться нарисовать слой) и выбрать «ОК», чтобы растеризовать смарт-объект, когда Photoshop кричит на вас.
Растрирование слоя превращает его из смарт-объекта в обычный слой, позволяя вам вносить эти изменения. Просто щелкните правой кнопкой мыши на слое и выберите «Растрировать слой». Вы также можете растеризовать слой, попытавшись отредактировать (скажем, попытаться нарисовать слой) и выбрать «ОК», чтобы растеризовать смарт-объект, когда Photoshop кричит на вас.
Это диалоговое окно появляется, если вы пытаетесь применить определенные (постоянные) изменения к смарт-объекту
Заключение
Преобразование слоя в смарт-объект не всегда необходимо, поэтому Photoshop не делает этого по умолчанию. Если вам не нужно применять фильтры, усреднять слои или выполнять корректировку деформации/трансформации, вероятно, лучше оставить слои такими, какие они есть. Минимизируя количество смарт-объектов, вы можете уменьшить размер файлов PSD и ускорить работу Photoshop.
Однако смарт-объекты имеют решающее значение при работе с фильтрами, которые, конечно же, являются одними из самых популярных инструментов в Photoshop.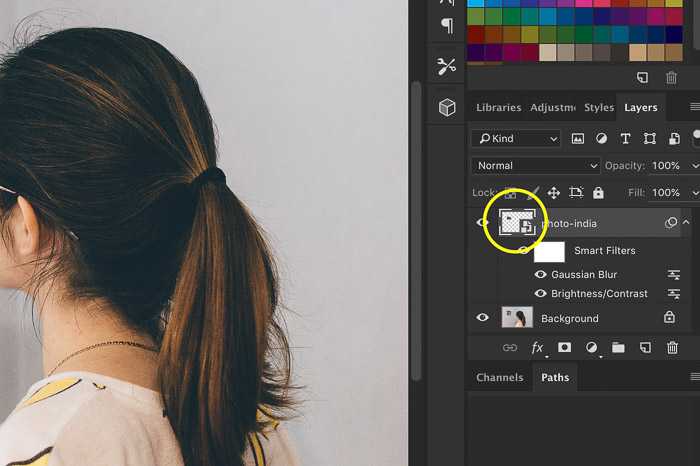 Фильтры вступают в действие практически каждый раз, когда вы хотите повысить резкость изображения, применить эффект Ортона или просто внести широкие коррективы в диалоговом окне Adobe Camera Raw. В таких случаях обычно не рекомендуется запекать фильтр в слой; вместо этого просто заранее преобразуйте слой в смарт-объект, чтобы вы могли вернуться к фильтру позже и настроить его по своему вкусу.
Фильтры вступают в действие практически каждый раз, когда вы хотите повысить резкость изображения, применить эффект Ортона или просто внести широкие коррективы в диалоговом окне Adobe Camera Raw. В таких случаях обычно не рекомендуется запекать фильтр в слой; вместо этого просто заранее преобразуйте слой в смарт-объект, чтобы вы могли вернуться к фильтру позже и настроить его по своему вкусу.
Надеюсь, эта статья помогла вам понять, почему смарт-объекты так полезны для фотографии. Они также полезны для графического дизайна; Я постоянно использую их при создании различных графиков и иллюстраций, которые вы видите на сайте Photography Life. Фактически, независимо от того, с какой областью цифрового искусства вы работаете, неразрушающее редактирование имеет решающее значение, а смарт-объекты являются важной частью неразрушающего редактирования, когда вы работаете в Photoshop.
Работа со смарт-объектами в Photoshop
Руководство пользователя
Отмена
Поиск
- Руководство пользователя Photoshop
- Знакомство с Photoshop
- Мечтай.
 Сделай это.
Сделай это. - Что нового в Photoshop
- Отредактируйте свою первую фотографию
- Создание документов
- Фотошоп | Общие вопросы
- Системные требования Photoshop
- Перенос предустановок, действий и настроек
- Знакомство с Photoshop
- Мечтай.
- Photoshop и другие продукты и услуги Adobe
- Работа с иллюстрацией Illustrator в Photoshop
- Работа с файлами Photoshop в InDesign
- Материалы Substance 3D для Photoshop
- Photoshop и Adobe Stock
- Используйте встроенное расширение Capture в Photoshop
- Библиотеки Creative Cloud
- Библиотеки Creative Cloud в Photoshop
- Использование сенсорной панели в Photoshop
- Сетка и направляющие
- Создание действий
- Отмена и история
- Photoshop на iPad
- Photoshop на iPad | Общие вопросы
- Знакомство с рабочим пространством
- Системные требования | Фотошоп на iPad
- Создание, открытие и экспорт документов
- Добавить фото
- Работа со слоями
- Рисовать и раскрашивать кистями
- Сделайте выделение и добавьте маски
- Ретушь ваших композитов
- Работа с корректирующими слоями
- Отрегулируйте тональность композиции с помощью Кривых
- Применение операций преобразования
- Обрезка и поворот композитов
- Поворот, панорамирование, масштабирование и сброс холста
- Работа с текстовыми слоями
- Работа с Photoshop и Lightroom
- Получить отсутствующие шрифты в Photoshop на iPad
- Японский текст в Photoshop на iPad
- Управление настройками приложения
- Сенсорные клавиши и жесты
- Сочетания клавиш
- Измените размер изображения
- Прямая трансляция во время создания в Photoshop на iPad
- Исправление недостатков с помощью Восстанавливающей кисти
- Создавайте кисти в Capture и используйте их в Photoshop
- Работа с файлами Camera Raw
- Создание смарт-объектов и работа с ними
- Отрегулируйте экспозицию ваших изображений с помощью Dodge and Burn
- Фотошоп в Интернете, бета-версия
- Общие вопросы | Photoshop в Интернете, бета-версия
- Введение в рабочее пространство
- Системные требования | Photoshop в Интернете, бета-версия
- Сочетания клавиш | Photoshop в Интернете, бета-версия
- Поддерживаемые типы файлов | Photoshop в Интернете, бета-версия
- Открытие и работа с облачными документами
- Сотрудничать с заинтересованными сторонами
- Применение ограниченных правок к облачным документам
- Облачные документы
- Облачные документы Photoshop | Общие вопросы
- Облачные документы Photoshop | Вопросы по рабочему процессу
- Управление и работа с облачными документами в Photoshop
- Обновление облачного хранилища для Photoshop
- Невозможно создать или сохранить облачный документ
- Устранение ошибок облачного документа Photoshop
- Сбор журналов синхронизации облачных документов
- Делитесь доступом и редактируйте свои облачные документы
- Делитесь файлами и комментируйте в приложении
- Рабочее пространство
- Основы рабочего пространства
- Настройки
- Учитесь быстрее с помощью панели Photoshop Discover
- Создание документов
- Место для файлов
- Сочетания клавиш по умолчанию
- Настройка сочетаний клавиш
- Инструментальные галереи
- Параметры производительности
- Использовать инструменты
- Предустановки
- Сетка и направляющие
- Сенсорные жесты
- Использование сенсорной панели в Photoshop
- Сенсорные возможности и настраиваемые рабочие области
- Превью технологий
- Метаданные и примечания
- Сенсорные возможности и настраиваемые рабочие пространства
- Поместите изображения Photoshop в другие приложения
- Линейки
- Показать или скрыть непечатаемые дополнения
- Укажите столбцы для изображения
- Отмена и история
- Панели и меню
- Позиционные элементы с привязкой
- Положение с помощью инструмента «Линейка»
- Веб-дизайн, экранный дизайн и дизайн приложений
- Photoshop для дизайна
- Артборды
- Предварительный просмотр устройства
- Копировать CSS из слоев
- Разделить веб-страницы
- Параметры HTML для фрагментов
- Изменить расположение фрагментов
- Работа с веб-графикой
- Создание фотогалерей в Интернете
- Основы изображения и цвета
- Как изменить размер изображения
- Работа с растровыми и векторными изображениями
- Размер и разрешение изображения
- Получение изображений с камер и сканеров
- Создание, открытие и импорт изображений
- Просмотр изображений
- Недопустимая ошибка маркера JPEG | Открытие изображений
- Просмотр нескольких изображений
- Настройка палитр цветов и образцов
- Изображения с высоким динамическим диапазоном
- Сопоставьте цвета на изображении
- Преобразование между цветовыми режимами
- Цветовые режимы
- Стереть части изображения
- Режимы наложения
- Выберите цвет
- Настройка индексированных таблиц цветов
- Информация об изображении
- Фильтры искажения недоступны
- О цвете
- Цветовые и монохромные настройки с использованием каналов
- Выберите цвета на панелях «Цвет» и «Образцы»
- Образец
- Цветовой режим или режим изображения
- Цветной оттенок
- Добавить условное изменение режима к действию
- Добавить образцы из HTML CSS и SVG
- Битовая глубина и настройки
- Слои
- Основы слоев
- Неразрушающий монтаж
- Создание и управление слоями и группами
- Выберите, сгруппируйте и свяжите слои
- Поместите изображения в рамки
- Непрозрачность слоя и смешивание
- Слои маски
- Применение смарт-фильтров
- Композиции слоев
- Переместить, сложить и заблокировать слои
- Слои-маски с векторными масками
- Управление слоями и группами
- Эффекты и стили слоя
- Редактировать маски слоя
- Извлечение активов
- Показать слои с обтравочными масками
- Создание ресурсов изображения из слоев
- Работа со смарт-объектами
- Режимы наложения
- Объединение нескольких изображений в групповой портрет
- Объединение изображений с помощью Auto-Blend Layers
- Выравнивание и распределение слоев
- Копировать CSS из слоев
- Загрузить выделение из границ слоя или маски слоя
- Knockout для отображения содержимого других слоев
- Слой
- Выпрямление
- Композитный
- Фон
- Выбор
- Рабочая область выбора и маски
- Сделайте быстрый выбор
- Начало работы с выборками
- Выберите с помощью инструментов выделения
- Выберите с помощью инструментов лассо
- Выберите диапазон цветов в изображении
- Настройка выбора пикселей
- Преобразование между путями и границами выделения
- Основы канала
- Перемещение, копирование и удаление выбранных пикселей
- Создать временную быструю маску
- Сохранить выделение и маски альфа-канала
- Выберите области изображения в фокусе
- Дублировать, разделять и объединять каналы
- Вычисления каналов
- Выбор
- Ограничительная рамка
- Настройки изображения
- Деформация перспективы
- Уменьшить размытие изображения при дрожании камеры
- Примеры восстанавливающих кистей
- Экспорт таблиц поиска цветов
- Настройка резкости и размытия изображения
- Понимание настроек цвета
- Применение регулировки яркости/контрастности
- Настройка деталей теней и светлых участков
- Регулировка уровней
- Настройка оттенка и насыщенности
- Настройка вибрации
- Настройка насыщенности цвета в областях изображения
- Быстрая настройка тона
- Применение специальных цветовых эффектов к изображениям
- Улучшите изображение с помощью настройки цветового баланса
- Изображения с высоким динамическим диапазоном
- Просмотр гистограмм и значений пикселей
- Сопоставьте цвета на изображении
- Как обрезать и выпрямить фотографии
- Преобразование цветного изображения в черно-белое
- Корректирующие слои и слои-заливки
- Настройка кривых
- Режимы наложения
- Целевые изображения для прессы
- Настройка цвета и тона с помощью пипеток «Уровни» и «Кривые»
- Настройка экспозиции и тонирования HDR
- Фильтр
- Размытие
- Осветление или затемнение областей изображения
- Выборочная настройка цвета
- Заменить цвета объектов
- Adobe Camera Raw
- Системные требования Camera Raw
- Что нового в Camera Raw
- Знакомство с Camera Raw
- Создание панорам
- Поддерживаемые объективы
- Эффекты виньетирования, зернистости и удаления дымки в Camera Raw
- Сочетания клавиш по умолчанию
- Автоматическая коррекция перспективы в Camera Raw
- Как сделать неразрушающее редактирование в Camera Raw
- Радиальный фильтр в Camera Raw
- Управление настройками Camera Raw
- Открытие, обработка и сохранение изображений в Camera Raw
- Исправление изображений с помощью инструмента Enhanced Spot Removal Tool в Camera Raw
- Поворот, обрезка и настройка изображений
- Настройка цветопередачи в Camera Raw
- Обзор функций | Adobe Camera Raw | 2018 выпусков
- Обзор новых возможностей
- Версии обработки в Camera Raw
- Внесение локальных корректировок в Camera Raw
- Исправление и восстановление изображений
- Удаление объектов с фотографий с помощью Content-Aware Fill
- Исправление и перемещение с учетом содержимого
- Ретушь и исправление фотографий
- Исправление искажения изображения и шума
- Основные действия по устранению неполадок для устранения большинства проблем
- Преобразование изображений
- Преобразование объектов
- Настройка обрезки, поворота и размера холста
- Как обрезать и выпрямить фотографии
- Создание и редактирование панорамных изображений
- Деформация изображений, форм и путей
- Точка схода
- Используйте фильтр «Пластика»
- Масштабирование с учетом содержимого
- Преобразование изображений, форм и контуров
- Деформация
- Трансформация
- Панорама
- Рисование и раскрашивание
- Рисование симметричных узоров
- Рисование прямоугольников и изменение параметров обводки
- О рисовании
- Рисование и редактирование фигур
- Инструменты для рисования
- Создание и изменение кистей
- Режимы наложения
- Добавить цвет к путям
- Редактировать пути
- Краска с помощью кисти-миксера
- Наборы кистей
- Градиенты
- Градиентная интерполяция
- Выбор заливки и обводки, слоев и контуров
- Рисование с помощью инструментов «Перо»
- Создание шаблонов
- Создание рисунка с помощью Pattern Maker
- Управление путями
- Управление библиотеками шаблонов и пресетами
- Рисуйте или раскрашивайте на графическом планшете
- Создание текстурированных кистей
- Добавление динамических элементов к кистям
- Градиент
- Нарисуйте стилизованные мазки с помощью Art History Brush
- Краска с рисунком
- Синхронизация пресетов на нескольких устройствах
- Текст
- Добавить и отредактировать текст
- Единый текстовый движок
- Работа со шрифтами OpenType SVG
- Символы формата
- Формат абзацев
- Как создавать текстовые эффекты
- Редактировать текст
- Интервал между строками и символами
- Арабский и еврейский шрифт
- Шрифты
- Устранение неполадок со шрифтами
- Азиатский тип
- Создать тип
- Ошибка Text Engine при использовании инструмента «Текст» в Photoshop | Виндовс 8
- Видео и анимация
- Видеомонтаж в Photoshop
- Редактировать слои видео и анимации
- Обзор видео и анимации
- Предварительный просмотр видео и анимации
- Красить кадры в слоях видео
- Импорт видеофайлов и последовательностей изображений
- Создать анимацию кадра
- Creative Cloud 3D-анимация (предварительная версия)
- Создание анимации временной шкалы
- Создание изображений для видео
- Фильтры и эффекты
- Использование фильтра «Пластика»
- Используйте галерею размытия
- Основы фильтра
- Артикул эффектов фильтра
- Добавить световые эффекты
- Используйте адаптивный широкоугольный фильтр
- Используйте фильтр масляной краски
- Эффекты и стили слоя
- Применить определенные фильтры
- Размазать области изображения
- Сохранение и экспорт
- Сохранение файлов в Photoshop
- Экспорт файлов в Photoshop
- Поддерживаемые форматы файлов
- Сохранение файлов в графических форматах
- Перемещение дизайнов между Photoshop и Illustrator
- Сохранение и экспорт видео и анимации
- Сохранение файлов PDF
- Защита авторских прав Digimarc
- Печать
- Печать 3D-объектов
- Печать из фотошопа
- Печать с управлением цветом
- Контактные листы и презентации в формате PDF
- Печать фотографий в макете пакета изображений
- Плашечные цвета для печати
- Дуотоны
- Печать изображений на коммерческой типографии
- Улучшение цветных отпечатков из Photoshop
- Устранение проблем с печатью | Фотошоп
- Автоматизация
- Создание действий
- Создание графики на основе данных
- Сценарий
- Обработать пакет файлов
- Воспроизведение и управление действиями
- Добавить условные действия
- О действиях и панели действий
- Инструменты записи в действиях
- Добавить условное изменение режима к действию
- Набор инструментов пользовательского интерфейса Photoshop для подключаемых модулей и сценариев
- Управление цветом
- Понимание управления цветом
- Поддержание согласованности цветов
- Настройки цвета
- Работа с цветовыми профилями
- Документы с управлением цветом для онлайн-просмотра
- Управление цветом документов при печати
- Импортированные изображения с управлением цветом
- Пробные цвета
- Подлинность контента
- Узнайте об учетных данных контента
- Идентичность и происхождение для NFT
- Подключить аккаунты для атрибуции креативов
- 3D и техническое изображение
- Photoshop 3D | Распространенные вопросы о снятых с производства 3D-функциях
- Creative Cloud 3D-анимация (предварительная версия)
- Печать 3D-объектов
- 3D живопись
- Усовершенствования 3D-панели | Фотошоп
- Основные концепции и инструменты 3D
- 3D-рендеринг и сохранение
- Создание 3D-объектов и анимации
- Стопки изображений
- Рабочий процесс 3D
- Измерение
- DICOM-файлы
- Photoshop и MATLAB
- Подсчет объектов на изображении
- Объединение и преобразование 3D-объектов
- Редактирование 3D-текстур
- Настройка экспозиции и тонирования HDR
- Настройки панели 3D
Смарт-объекты — это слои, которые содержат данные изображений из растровых или векторных изображений, таких как файлы Photoshop или Illustrator. Смарт-объекты сохраняют исходное содержимое изображения со всеми его исходными характеристиками, позволяя выполнять неразрушающее редактирование слоя.
Смарт-объекты сохраняют исходное содержимое изображения со всеми его исходными характеристиками, позволяя выполнять неразрушающее редактирование слоя.
В Photoshop можно вставлять содержимое изображения в документ Photoshop. В Photoshop вы также можете создавать связанные смарт-объекты, на содержимое которых ссылаются внешние файлы изображений. Содержимое связанного смарт-объекта обновляется при изменении исходного файла изображения.
Связанные смарт-объекты отличаются от дублированных экземпляров смарт-объекта в документе Photoshop. С помощью связанных смарт-объектов вы можете использовать общий исходный файл в нескольких документах Photoshop, что является знакомой и полезной концепцией для веб-дизайнеров.
Преимущества смарт-объекта
С помощью смарт-объектов вы можете:
Выполнять неразрушающие преобразования. Вы можете масштабировать, вращать,
наклонять, искажать, трансформировать перспективу или деформировать слой без потери
исходные данные изображения или качество, потому что преобразования не влияют
исходные данные.
Работа с векторными данными, такими как векторные изображения из Illustrator,
которые в противном случае были бы растеризованы в Photoshop.Выполнение неразрушающей фильтрации. Вы можете редактировать применяемые фильтры
к смарт-объектам в любое время.Редактировать один смарт-объект и автоматически обновлять все связанные с ним
экземпляры.Примените маску слоя, связанную или не связанную с
Слой смарт-объекта.Попробуйте различные дизайны с изображениями-заполнителями с низким разрешением
которые вы позже замените окончательными версиями.
Вы не можете выполнять операции, изменяющие пиксельные данные, такие как рисование, осветление, прожигание или клонирование, непосредственно со слоем смарт-объекта, если только он не будет предварительно преобразован в обычный слой, который будет растрирован. Для выполнения операций, которые изменяют данные пикселей, вы можете редактировать содержимое смарт-объекта, клонировать новый слой над слоем смарт-объекта, редактировать дубликаты смарт-объекта или создавать новый слой.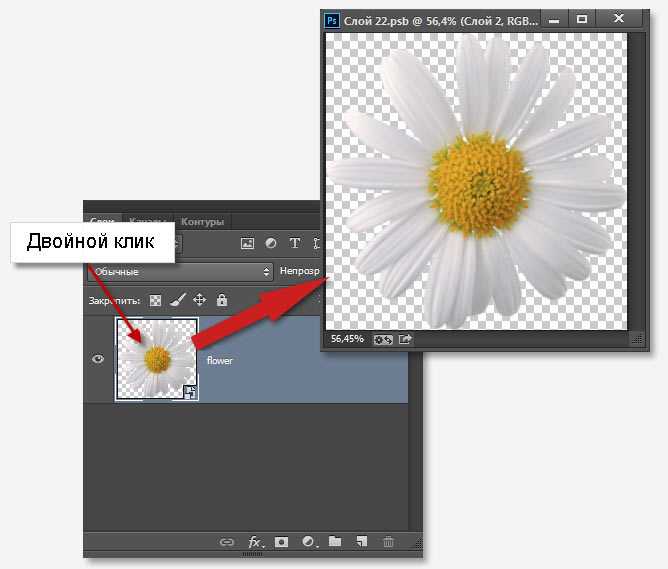
При преобразовании смарт-объекта, к которому применен смарт-фильтр, Photoshop отключает эффекты фильтра на время выполнения преобразования. Эффекты фильтра снова применяются после завершения преобразования. См. Применение смарт-фильтров.
Обычный слой и смарт-объект на панели «Слои». Значок в правом нижнем углу миниатюры указывает на смарт-объект.
(Photoshop) Связанный смарт-объект на панели «Слои»
Встроенные смарт-объекты можно создавать несколькими способами: с помощью команды «Открыть как смарт-объект»; размещение файла (Photoshop CS6) или размещение файла как встроенного (Photoshop и Photoshop CS6), вставка данных из Illustrator; или преобразование одного или нескольких слоев Photoshop в смарт-объекты.
Делать
любой из следующих:- (Photoshop) Выберите «Файл» > «Поместить встроенный», чтобы импортировать файлы как смарт-объекты в открытый документ Photoshop.
- Выберите «Файл» > «Открыть как смарт-объект», выберите файл и нажмите «Открыть».

- (Photoshop CS6) Выберите «Файл» > «Поместить», чтобы импортировать файлы как смарт-объекты в открытый документ Photoshop.
Хотя вы можете размещать файлы JPEG, лучше размещать файлы PSD, TIFF или PSB, поскольку вы можете добавлять слои, изменять пиксели и повторно сохранять файл без потери. (Сохранение измененного файла JPEG требует выравнивания новых слоев и повторного сжатия изображения, что приводит к ухудшению качества изображения).
- Выберите «Слой» > «Смарт-объект» > «Преобразовать в смарт-объект», чтобы преобразовать выбранный слой в смарт-объект.
- В программе Bridge выберите «Файл» > «Поместить» > «В Photoshop», чтобы импортировать файл как смарт-объект в открытый документ Photoshop.
Выберите один или несколько слоев и выберите «Слой» > «Смарт-объекты» > «Преобразовать в смарт-объект». Слои объединены в один смарт-объект.
Перетащите слои или объекты PDF или Adobe Illustrator в документ Photoshop.

Вставьте иллюстрацию из Illustrator в документ Photoshop и выберите «Смарт-объект» в диалоговом окне «Вставить». Для максимальной гибкости включите PDF и AICB (без поддержки прозрачности) в разделе «Обработка файлов и буфер обмена» диалогового окна «Настройки» в Adobe Illustrator.
Функция связанных смарт-объектов доступна в Photoshop CC версии 14.2 (январь 2014 г.) и более поздних версиях.
В Photoshop можно создавать связанные смарт-объекты. Содержимое связанных смарт-объектов обновляется при изменении исходного файла изображения. Связанные смарт-объекты особенно полезны для команд или в случаях, когда ресурсы необходимо повторно использовать в проектах.
Чтобы создать связанный смарт-объект, выполните следующие действия:
- Выберите «Файл» > «Поместить связанный».
- Выберите подходящий файл и нажмите «Поместить».
Связанный смарт-объект создан и отображается на панели «Слои» со значком связи ().
Вы также можете создать связанный смарт-объект в открытом документе, перетащив соответствующий файл, удерживая нажатой следующую клавишу:
(Windows) Клавиша Alt
(Mac OS) Клавиша выбора
Чтобы изменить это поведение по умолчанию, отключите «Установки» > «Основные» > «Всегда создавать смарт-объекты при размещении».
Экономия размера файла с помощью связанных смарт-объектов
Поскольку связанные смарт-объекты поддерживают зависимость от внешнего файла, а не встраивают исходный файл в содержащий документ, они часто приводят к значительно меньшим размерам файлов. Хотя связанные смарт-объекты не сохраняют исходный файл в содержащем документе, они по-прежнему хранят сглаженную и масштабированную версию данных изображения из исходного файла. В некоторых случаях размер этих данных может быть намного больше размера исходного файла, из-за чего экономия размера файла кажется незначительной.
Если внешний исходный файл изменяется, когда документ Photoshop, ссылающийся на него, открыт, соответствующий связанный смарт-объект автоматически обновляется. Однако, когда вы открываете документ Photoshop, содержащий несинхронизированные связанные смарт-объекты, вы можете обновить смарт-объекты:
Однако, когда вы открываете документ Photoshop, содержащий несинхронизированные связанные смарт-объекты, вы можете обновить смарт-объекты:
- Щелкните правой кнопкой мыши слой связанного смарт-объекта и выберите «Обновить измененное содержимое».
- Выберите «Слой» > «Смарт-объекты» > «Обновить измененное содержимое».
Связанные смарт-объекты, исходные изображения которых изменились, визуально выделяются на панели «Слои»:
Несинхронизированные связанные смарт-объекты выделяются на панели «Слои».
Вы можете обновить все связанные смарт-объекты в текущем документе Photoshop, выбрав «Слой» > «Смарт-объекты» > «Обновить все измененное содержимое».
Связанные смарт-объекты с отсутствующими внешними исходными файлами выделяются на панели «Слои».
При обнаружении изменений в связанных смарт-объектах или обновлении связанного смарт-объекта Photoshop просматривает только непосредственно связанный файл. Ссылки, вложенные в смарт-объекты, не обновляются.
Ссылки, вложенные в смарт-объекты, не обновляются.
Устранение неработающей ссылки смарт-объекта
Чтобы разрешить связанный смарт-объект с отсутствующим внешним источником, выполните следующие действия:
- Щелкните правой кнопкой мыши значок слоя связанного смарт-объекта и выберите «Исправить неработающую ссылку».
- Перейдите к новому местоположению пропавшего объекта.
- Щелкните Разместить.
Когда на панели «Слои» выбран слой «Связанный смарт-объект», выберите «Окно» > «Свойства».
Отображаются следующие свойства:
- Путь к внешнему исходному файлу для связанного смарт-объекта
- Размер связанного смарт-объекта и позиционные координаты (X, Y)
Вы можете выполнять следующие действия непосредственно на панели свойств:
- Редактировать содержимое внешнего файла изображения. При необходимости Photoshop открывает внешнее приложение, которое может обрабатывать исходный файл изображения.
 Например, Photoshop открывает Adobe Illustrator, если внешнее исходное изображение представляет собой файл .ai.
Например, Photoshop открывает Adobe Illustrator, если внешнее исходное изображение представляет собой файл .ai. - Встроить связанный смарт-объект в текущий документ.
Выполните одно из следующих действий:
- Щелкните правой кнопкой мыши слой связанного смарт-объекта на панели «Слои» и выберите «Встроить связанный».
- Выберите «Слой» > «Смарт-объекты» > «Встроить связанные».
- На панели «Свойства» нажмите «Внедрить».
Выберите «Слой» > «Смарт-объекты» > «Встроить все связанные», чтобы встроить все связанные смарт-объекты в документ Photoshop.
Вы можете упаковать связанные смарт-объекты в документ Photoshop, чтобы их исходные файлы сохранялись в папку на вашем компьютере. Копия документа Photoshop сохраняется вместе с исходными файлами в папке.
- Выберите «Файл» > «Пакет».
- Выберите место, куда вы хотите поместить исходные файлы и копию документа Photoshop.
Любые связанные смарт-объекты аудио или видео в документе также упакованы.
Перед упаковкой содержащихся в нем связанных смарт-объектов необходимо сохранить файл.
Photoshop всегда ищет связанные файлы в последнем известном относительном расположении. Если связанный файл не найден в этом месте, Photoshop ищет его:
- В последнем известном абсолютном местоположении
- Использование сохраненного псевдонима (только для Mac OS)
- В той же папке, что и содержащий документ
Это поведение позволяет перемещать, копировать и совместно использовать папки и файлы проекта с минимальным риском обнаружения неработающих ссылок.
В диалоговом окне «Устранение отсутствующих ресурсов» всегда отображается последний известный абсолютный путь к отсутствующим исходным файлам.
Вы можете преобразовать встроенный смарт-объект в связанный смарт-объект. Преобразования, фильтры и другие эффекты, примененные к внедренному смарт-объекту, сохраняются при его преобразовании.
Выполните следующие действия:
- Выберите встроенный слой смарт-объекта в документе Photoshop.

- Выберите «Слой» > «Смарт-объект» > «Преобразовать в связанный».
- Выберите место на вашем компьютере, где вы хотите сохранить исходный файл. Введите имя файла, включая поддерживаемое расширение. Например, link_file.jpg.
- На панели «Слои» выберите «Смарт-объект» во всплывающем меню фильтрации.
Фильтровать слои по смарт-объектам
- Щелкните один из следующих значков:
- Фильтр для актуальных связанных смарт-объектов
- Фильтр для несинхронизированных связанных смарт-объектов
- Фильтр для отсутствующих связанных смарт-объектов
- Фильтр для встроенных смарт-объектов
Вы можете использовать тумблер (), чтобы отключить фильтрацию слоев.
На панели «Слои» выберите Smart
слой объекта и выполните одно из следующих действий:Чтобы создать дубликат смарт-объекта, связанного с оригиналом, выберите «Слой» > «Создать» > «Слой через копирование» или перетащите слой смарт-объекта на значок «Создать новый слой» в нижней части панели «Слои».
 Изменения, которые вы вносите в оригинал, влияют на копию и наоборот.
Изменения, которые вы вносите в оригинал, влияют на копию и наоборот.Чтобы создать дубликат смарт-объекта, не связанного с оригиналом, выберите «Слой» > «Смарт-объекты» > «Создать смарт-объект с помощью копирования». Изменения, которые вы вносите в оригинал, не влияют на копию.
На панели «Слои» появляется новый смарт-объект с
то же имя, что и оригинал, и «копия» в качестве суффикса.
При редактировании смарт-объекта исходное содержимое открывается либо в Photoshop (если это растровые данные или необработанный файл с камеры), либо в приложении, которое по умолчанию обрабатывает размещенный формат (например, Adobe Illustrator или Adobe Acrobat) . Когда вы сохраняете изменения в исходном содержимом, изменения отображаются во всех связанных экземплярах смарт-объекта в документе Photoshop.
Выберите смарт-объект на панели «Слои»,
и выполните одно из следующих действий:- Выберите «Слой» > «Смарт-объекты» > «Редактировать содержимое».

- Дважды щелкните миниатюру смарт-объектов на панели «Слои».
- На панели «Свойства» нажмите «Редактировать содержимое».
- Выберите «Слой» > «Смарт-объекты» > «Редактировать содержимое».
Нажмите OK, чтобы закрыть диалоговое окно.
Внесите изменения в исходный файл контента, затем выберите «Файл» >
Сохранять.Photoshop обновляет смарт-объект, чтобы отразить внесенные вами изменения. (Если вы не видите изменений, сделайте документ Photoshop, содержащий смарт-объект, активным.)
Вы
может заменить данные изображения в одном смарт-объекте или нескольких связанных
экземпляры. Эта функция позволяет быстро обновлять визуальный дизайн,
или замените изображения-заполнители с низким разрешением окончательными версиями.
Когда
вы заменяете смарт-объект, любое масштабирование, деформацию или эффекты, которые
которые вы применили к первому смарт-объекту, сохраняются.
Выбрать
смарт-объект и выберите «Слой» > «Смарт-объекты» >
Заменить содержимое.
Перейдите к файлу, который хотите использовать, и нажмите «Поместить».
Нажмите OK.
Новый контент помещается в смарт-объект.
Представлено в Photoshop 21.0 (выпуск за ноябрь 2019 г.)
Встроенный или связанный смарт-объект можно преобразовать обратно в составные слои непосредственно в документ Photoshop. Если в смарт-объекте несколько слоев, слои распаковываются в новую группу слоев на панели «Слои». Преобразования и смарт-фильтры для смарт-объектов, содержащих более одного слоя, не сохраняются при распаковке.
Преобразование смарт-объекта обратно в составные слои
Выберите слой смарт-объекта на панели «Слои».
Выполните любое из следующих действий:
- Щелкните правой кнопкой мыши (Win) / щелкните, удерживая клавишу Control (Mac), слой смарт-объекта и выберите «Преобразовать в слои» в контекстном меню.
- В строке меню выберите «Слой» > «Смарт-объекты» > «Преобразовать в слои».

- На панели «Свойства» нажмите «Преобразовать в слои».
- В меню параметров панели «Слои» выберите «Преобразовать в слои».
Слои распакованы в группу слоев на панели «Слои».
Вы можете растрировать содержимое смарт-объекта в обычный слой, если вам больше не нужно редактировать данные смарт-объекта. Преобразования, деформации и фильтры, примененные к смарт-объекту, больше нельзя редактировать после растрирования смарт-объекта.
Выберите смарт-объект и выберите «Слой» > «Смарт-объекты» > «Растрировать».
Если вы хотите заново создать смарт-объект, повторно выберите исходные слои и начните с нуля. Новый смарт-объект не сохранит преобразования, примененные к исходному смарт-объекту.
Выберите смарт-объект на панели «Слои» и выберите «Слой» > «Смарт-объекты» > «Экспорт содержимого».
Выбрать
место для содержимого смарт-объекта, затем нажмите «Сохранить».

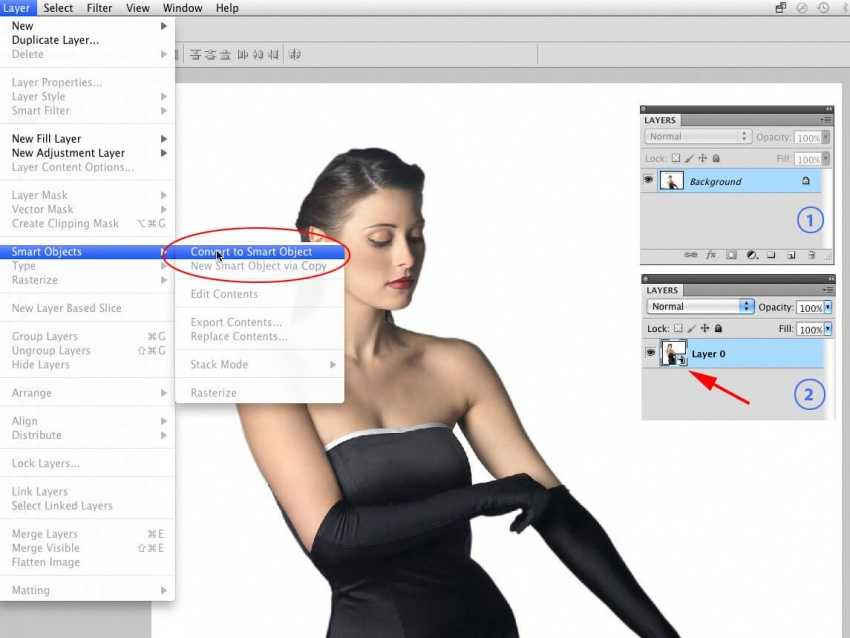 Сделай это.
Сделай это.
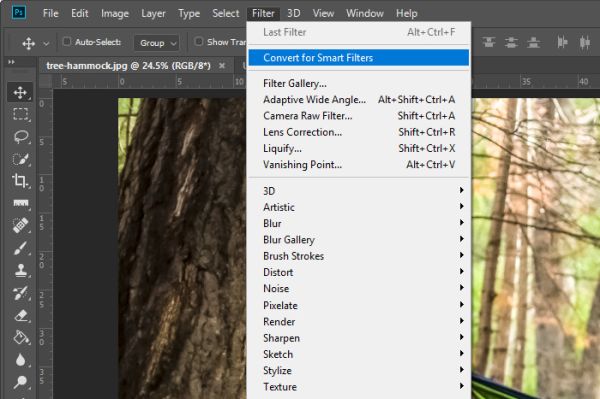
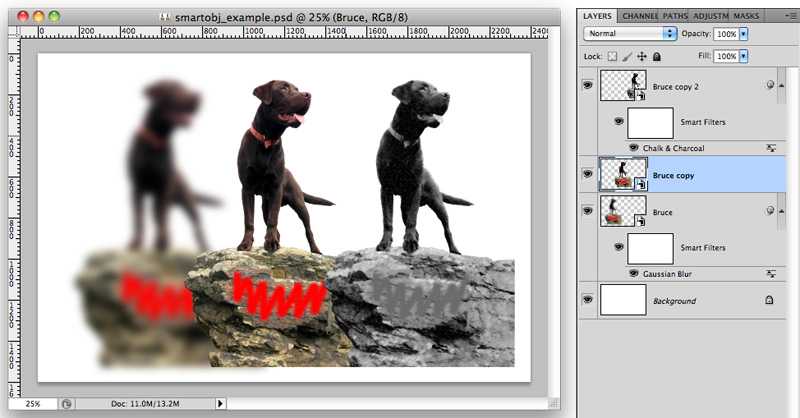
 Например, Photoshop открывает Adobe Illustrator, если внешнее исходное изображение представляет собой файл .ai.
Например, Photoshop открывает Adobe Illustrator, если внешнее исходное изображение представляет собой файл .ai.
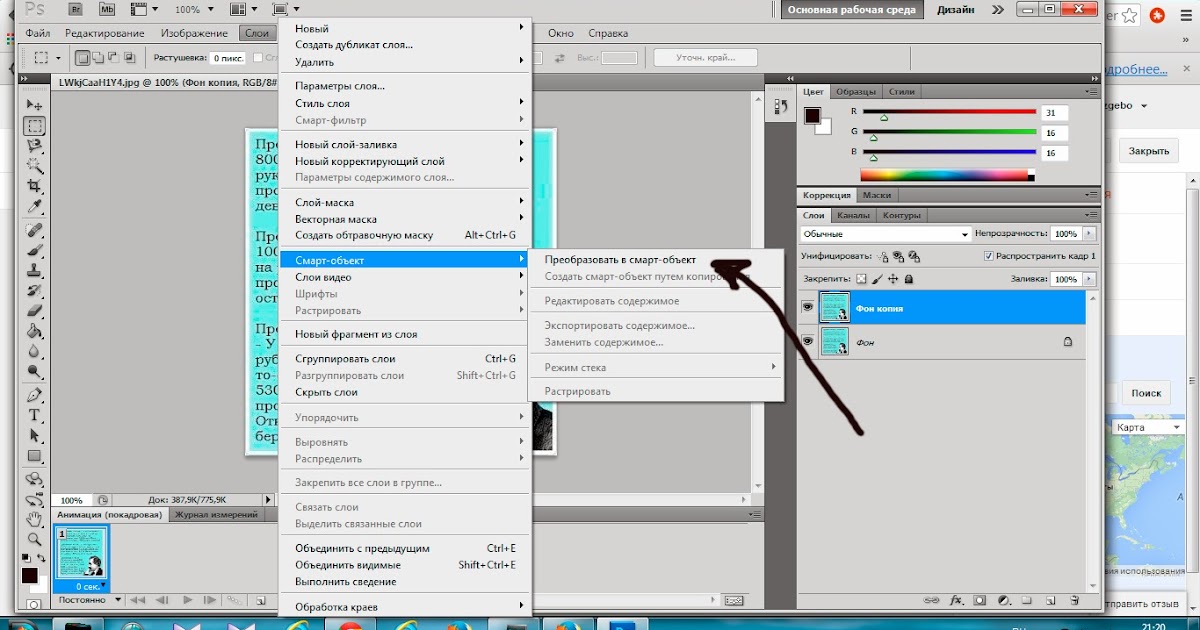 Изменения, которые вы вносите в оригинал, влияют на копию и наоборот.
Изменения, которые вы вносите в оригинал, влияют на копию и наоборот.