Содержание
Как редактировать смарт-объект в Photoshop
Как партнер Amazon, мы зарабатываем на соответствующих покупках.
Photoshop открывает целый мир возможностей для обработки изображения или графики для воплощения ваших идей. Помимо исключительных методов и инструментов редактирования, он позволяет нам использовать смарт-объекты, термин для слоев с неразрушающим редактированием. Позвольте нам рассказать вам, как редактировать смарт-объект в Photoshop, чтобы показать вам все возможности.
Быстрая Навигация
- Как редактировать смарт-объект в Photoshop
- Создание смарт-объекта
- Редактирование смарт-объектов
- Другие преимущества использования смарт-объектов
- Заменить содержимое
- Копировать векторы
- Смарт-объекты в редактировании фотографий недвижимости
- Заключение
Как редактировать смарт-объект в Photoshop
Смарт-объекты в Photoshop — это такая полезная функция для гибкого неразрушающего редактирования. Когда вы переключаете слой в смарт-объект, любые изменения, которые вы вносите в него, становятся обратимыми. Кроме того, смарт-объекты можно открывать в отдельном окне, открывая путь к дополнительным функциям.
Когда вы переключаете слой в смарт-объект, любые изменения, которые вы вносите в него, становятся обратимыми. Кроме того, смарт-объекты можно открывать в отдельном окне, открывая путь к дополнительным функциям.
Использование смарт-объектов в Photoshop — отличный способ сохранить исходное изображение. Кроме того, вы всегда можете отменить и изменить изменения, когда захотите. Еще одним преимуществом смарт-объектов является то, что они можно масштабировать без потери разрешения.
Если вы как новичок не понимаете, что такое смарт-объекты на самом деле и какие возможности редактирования существуют для них, читайте дальше, чтобы узнать, что, как и почему редактирование смарт-объектов в этой статье.
Создание смарт-объекта
Ниже приведены три основных способа создания смарт-объекта или преобразования изображения в смарт-объект:
1. Открыть как смарт-объект
Перейдите в меню «Файл» вверху и выберите «Открыть как смарт-объект». Найдите свое изображение в Explorer/Finder и нажмите «ОК». Изображение сразу откроется как смарт-объект в Photoshop.
Изображение сразу откроется как смарт-объект в Photoshop.
2. Перетащите изображение как смарт-объект
Классная функция, которая экономит ваше время, — это перетаскивание фотографии напрямую в Photoshop.
- Восстановите окно Photoshop.
- Перейдите к изображению, которое вы хотите загрузить в качестве смарт-объекта.
- Как только изображение будет найдено, перетащите его в окно Photoshop.
- Photoshop автоматически поместит изображение в качестве смарт-объекта.
- Вы также можете изменить размер изображения непосредственно при его размещении, так как эта опция загружается с активным дескриптором свободного преобразования.
- Прежде чем приступить к преобразованию, вы также можете изменить непрозрачность, заливку, режим наложения слоя на панели параметров.
3. Преобразуйте слой в смарт-объект
На панели слоев любой из ваших слоев можно преобразовать в смарт-объект.
- На панели «Слои» справа щелкните правой кнопкой мыши слой, который вы хотите преобразовать.

- В раскрывающемся меню выберите «Преобразовать в смарт-объект».
Кроме того, вы можете перейти в меню «Слой», навести курсор на «Смарт-объекты» и нажать «Преобразовать в смарт-объекты».
Редактирование смарт-объектов
Три способа открыть смарт-объект и включить его редактирование в Photoshop:
- Выберите слой смарт-объекта на панели «Слои». Откройте меню «Слой» вверху и наведите курсор на «Смарт-объекты». Нажмите Редактировать содержимое.
- Дважды щелкните миниатюру слоя смарт-объекта на панели слоев.
- Используйте сочетания клавиш для быстрого редактирования смарт-объектов. В Windows нажмите CTRL + ALT + SHIFT + E, а в Mac — CMD + OPT + SHIFT + E.
Использование любого из этих действий приведет к открытию смарт-объекта в отдельном документе. Небо — это предел, когда дело доходит до редактирования смарт-объекта. Вы можете использовать любой инструмент из панели инструментов, фильтров и корректирующих слоев. Давайте рассмотрим несколько возможностей, которые часто используются со смарт-объектами.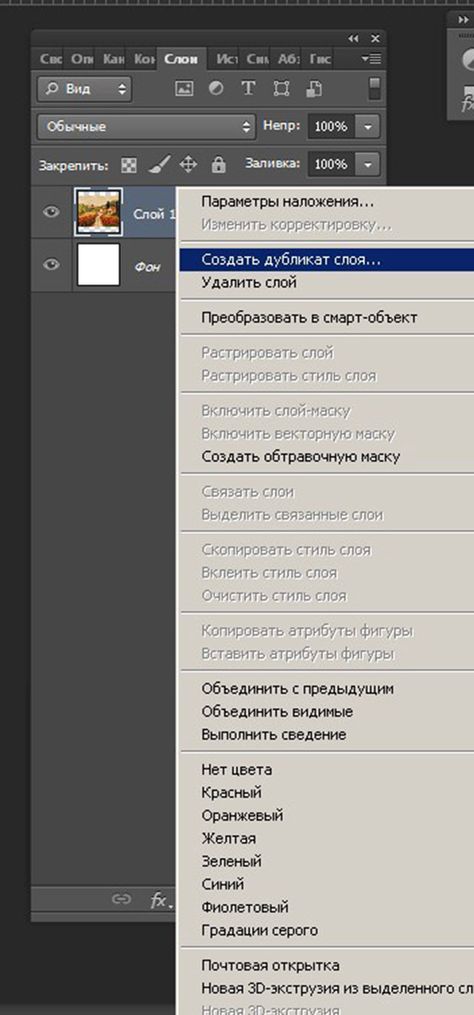
Возможности редактирования и примеры со смарт-объектами
Во-первых, помните, что после внесения любого из этих изменений в ваш смарт-объект вам необходимо сохранить его, чтобы он отображался в основном документе. Перейдите в меню «Файл» и выберите «Сохранить». Еще раз перейдите в меню «Файл» и нажмите «Закрыть», чтобы закрыть документ смарт-объекта.
Изменение размера
Чтобы изменить размер смарт-объекта, выберите слой на панели. Нажмите CTRL/CMD + T., когда появятся маркеры преобразования, нажмите и удерживайте клавишу SHIFT и перетащите маркеры или внутри них, чтобы изменить размер объекта. Клавиша SHIFT зафиксирует соотношение сторон изображения без растяжения или сжимая его неестественно.
Изображение было вставлено как смарт-объект в фоновое изображение. Вы можете видеть, что его разрешение не изменилось даже после того, как мы снова и снова меняли его размер.
Трансформация или свободная трансформация
Есть несколько случаев, когда нам нужно изменить перспективу объекта, чтобы плавно совместить его с перспективой изображения. Всякий раз, когда вы хотите масштабировать, вращать, искажать, переворачивать или деформируйте свой смарт-объект, вы можете легко сделать это, выбрав команду преобразования и свободного преобразования.
Всякий раз, когда вы хотите масштабировать, вращать, искажать, переворачивать или деформируйте свой смарт-объект, вы можете легко сделать это, выбрав команду преобразования и свободного преобразования.
Перейдите в меню «Правка» в Windows или в меню Photoshop на Mac. Перейдите в Transform и выберите нужную команду (Rotate, Distort, Warp, Flip и т. д.). Если вы имеете дело со сложным фоном с небольшим смарт-объектом, мы настоятельно рекомендуем увеличение чтобы получить идеальное преобразование и смешивание. Нажмите Enter, чтобы подтвердить преобразование.
Корректирующие слои
Использование смарт-объектов поможет вам избегайте внесения необратимых изменений в свой образ. Когда вы добавляете корректирующий слой к слою смарт-объекта, редактирование полностью неразрушающее. В Photoshop для смарт-объектов доступны следующие параметры корректирующего слоя:
- Контраст яркости
- Уровни
- Кривые
- Экспозиция
- вибрация
- Насыщенный оттенок
- Цветовой баланс
- Черное и белое
- Фотофильтр
- Канал/микшер
- Поиск цвета
- Инвертировать
- Постеризовать
- порог
- Карта градиента
- Выборочный цвет
- Тень/Блики
Если, например, мы хотим добавить черно-белый корректирующий слой к смарт-объекту, мы сначала щелкнем значок «Новая заливка» или «Корректирующий слой», расположенный в нижней части панели «Слои». Затем мы выберем черный и белый. Над слоем объекта появится корректирующий слой, который вы можете редактировать по своему усмотрению.
Затем мы выберем черный и белый. Над слоем объекта появится корректирующий слой, который вы можете редактировать по своему усмотрению.
Не забудьте сохранить редактирование и закрыть смарт-объект после того, как вы будете удовлетворены эффектами.
Умные Фильтры
Всякий раз, когда мы применяем смарт-фильтр к изображению, эффект сохраняется навсегда. Однако в случае со смарт-объектами дело обстоит иначе. Применение фильтра не только неразрушающее, но и
также редактируемый, если вы хотите настроить его позже.
Например, если вы хотите применить к смарт-объекту фильтр Ripple, просто выберите слой на панели. Перейдите в меню «Фильтр» и наведите курсор на «Искажение». Нажмите на Ripple и установите желаемое количество эффекта Ripple.
После того, как вы сохраните и закроете окно смарт-объекта, вы все еще можете вернуться и внести изменения, щелкнув слой смарт-фильтра на панели слоев под смарт-фильтром.
Другие преимущества использования смарт-объектов
Есть и другие вещи, которые вы можете делать со слоями смарт-объектов, о которых стоит упомянуть здесь.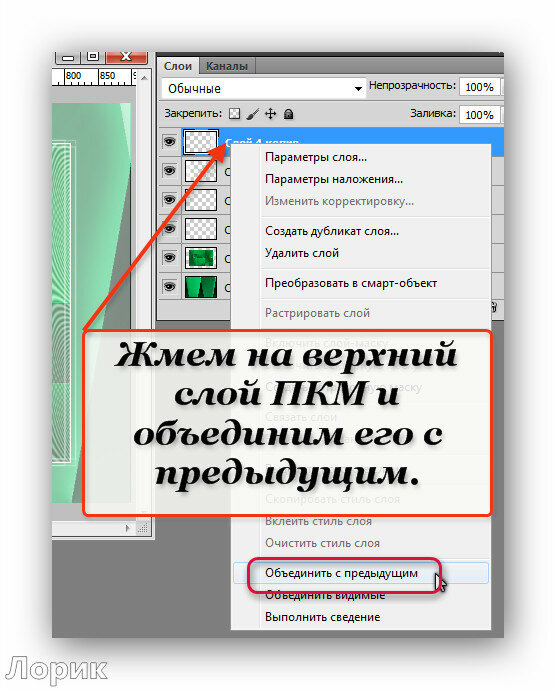
Заменить содержимое
Когда вы используете шаблоны и макеты в Photoshop, использование смарт-объектов позволяет очень легко заменить содержимое слоя смарт-объектов.
Например, изменить фотографию в кадре является широко используемой опцией при редактировании изображений. Вам не нужно создавать фон или рамку снова и снова, если вы решите преобразовать изображение внутри него как смарт-объект.
- Выберите слой смарт-объекта на панели.
- Щелкните правой кнопкой мыши значок слоя и выберите «Заменить содержимое».
- Найдите изображение, которое вы хотите поменять местами с текущим изображением.
- Щелкните Место.
- При необходимости измените размер и трансформируйте замененное изображение.
Копировать векторы
Если ваш рабочий процесс включает создание векторных рисунков в Adobe Illustrator, а затем перенести их в Photoshop, вы можете легко сделать это с помощью смарт-объектов. Импортируйте свой вектор или просто скопируйте/вставьте его как смарт-объект на свой Документы Photoshop, чтобы они не были растеризованы.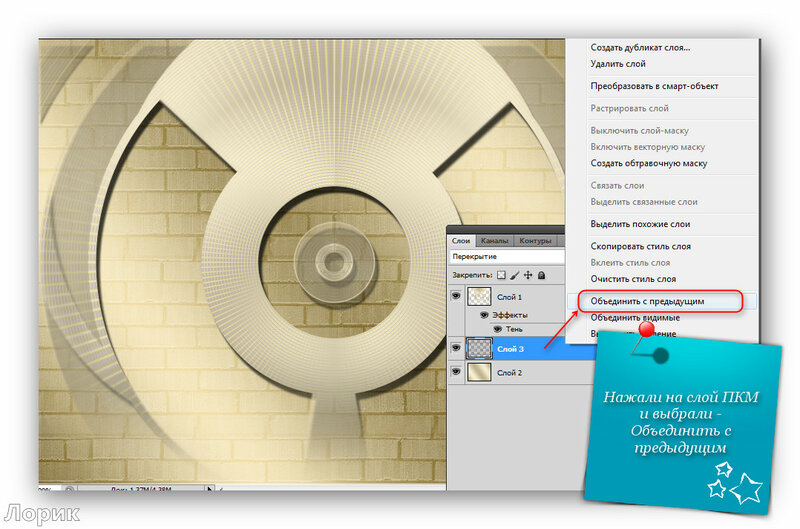
Смарт-объекты в редактировании фотографий недвижимости
В фотографии недвижимости смарт-объекты помогают во многих процедурах редактирования. Во-первых, вы можете создать несколько версий изображения, используя различные эффекты в зависимости от того, как вы собираетесь их использовать (маркетинг, социальные сети, списки, печать). Во-вторых, поскольку вы используете смарт-объекты, исходные снимки останутся неизменными.
Вы также можете создавать собственные рамки и шаблоны и заменить смарт-объекты в каждом из них для творческих целей. Все эти функции никак не повлияют на качество и разрешение изображения.
Заключение
Создание и редактирование смарт-объектов является одним из ценные функции фотошопа что вы должны учиться. Возможности смарт-объектов безграничны, и они помогают улучшить ваши навыки редактирования изображений благодаря гибкому и неразрушающему редактированию.
рассказываем про Smart Object и его применение в геймдеве — Gamedev на DTF
Рассказываем, что такое Smart Object, как с ним работать и о чем помнить при использовании.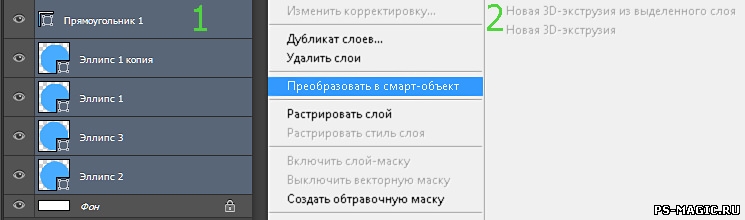
3906
просмотров
Smart Object позволяет легко откатывать изменения, менять сразу несколько пропсов одновременно и с удобством работать над сетом предметов из одной линейки. Это экономит время и улучшает качество работы, поэтому разберемся, что такое Smart Object, когда его использовать, как это делать, в чем его преимущества и недостатки.
Статья написана на основе стрима «Зачем смарт-объекты художнику?» от художницы MYTONA и ментора на курсе Smirnov School «Основы создания окружения» Анны Аммосовой.
Что такое Smart Object и как он работает
Smart Object (SO) позволяет слить слои в один слой, при этом не сливая слои на самом деле, а еще безопасно менять картинку, легко откатывая изменения.
Поясним на наглядном примере по шагам. Допустим, у нас есть арт с девушкой, роботом и большим количеством деталей.
Автор арта: Иван Смирнов
Разные части картинки стандартно лежат на разных слоях: отдельно — база тела девушки, отдельно — части костюма, отдельно — лицо, отдельно — волосы и т.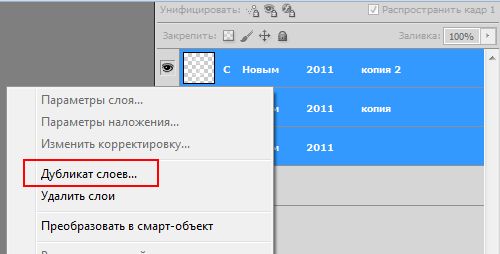 д. Итого: более 100 слоев. С таким количеством слоев работать уже становится неудобно, но слить их вместе мы пока не можем, потому что в будущем еще могут быть правки.
д. Итого: более 100 слоев. С таким количеством слоев работать уже становится неудобно, но слить их вместе мы пока не можем, потому что в будущем еще могут быть правки.
Тут на помощь приходит смарт-объект. Чтобы его сделать, выделяем все нужные нам слои, которые хотим объединить, и на панели в разделе «Слои» выбираем «Преобразовать в смарт-объект».
Еще можно кликнуть правой кнопкой мыши и выбрать пункт «преобразовать в смарт-объект». Автор арта: Иван Смирнов
В результате на панели отобразится слой со специальным значком в правом нижнем уголке — это и есть смарт-объект.
Автор арта: Иван Смирнов
Если тыкнуть на слой дважды, то SO и его содержимое откроются словно отдельный арт. Там будут находиться все слои, что мы выбрали, в изначальном виде. Открыть этот раздел можно и через раздел «Слои» — «Смарт-объекты» — «Редактировать содержимое».
Автор арта: Иван Смирнов
Слои внутри смарт-объекта можно редактировать как обычные слои. Сам же исходник при этом мы можем уменьшить — а потом увеличить без потери качества. Слои внутри SO останутся больших размеров. И это не единственная функция смарт-объекта — подробнее все разберем ниже.
Сам же исходник при этом мы можем уменьшить — а потом увеличить без потери качества. Слои внутри SO останутся больших размеров. И это не единственная функция смарт-объекта — подробнее все разберем ниже.
Полезные возможности и преимущества смарт-объектов
SO помогают удобно работать с пропсами из одной линейки
Допустим, вам нужно нарисовать несколько фруктов и ягод в одной стилистике для проекта. У вас уже есть черешня, яблоко и банан — нужно еще дорисовать клубнику.
Обычно делают так: создают новый документ, рисуют там полностью ягодку, копируют ее и ставят ее в ряд с другими — и понимают, что клубника стилистически не вписывается.
Здесь пригодятся SO: они помогают проверять, не отбиваетесь ли вы от общего стиля. Из каждого отдельного пропса делаем смарт-объект — при этом на исходнике они все вместе остаются в одном ряду. Художник отдельно внутри смарт-объекта рисует клубнику на удобном ему большом формате — и в любой момент может сохранить изменения внутри SO, вернуться к исходнику и посмотреть, вписывается ли клубника в общий сет.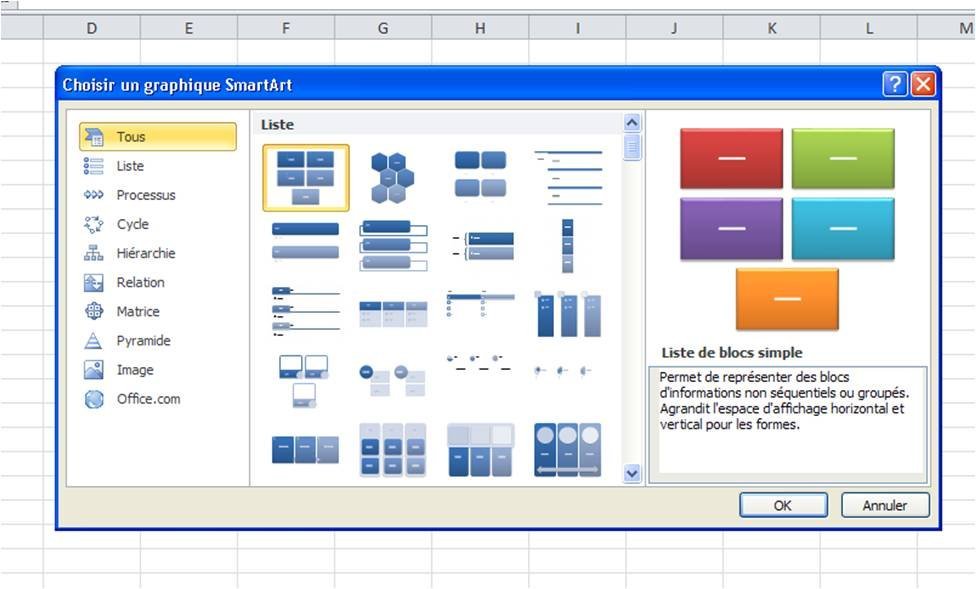
Посмотрите, здесь открыто словно два файла: отдельно сам исходник, отдельно — СО со слоями клубники внутри
Так работать удобнее и быстрее, чем если копировать клубнику из отдельного холста, вставлять ее в новый документ, уменьшать, уточнять масштабы и так далее.
SO позволяют вносить одни и те же изменения сразу в несколько рисунков
Предположим, вам нужно нарисовать простую монетку в разных цветах. Вы накидываете 6 вариантов.
Условные простые монетки (простите за шакальность)
Вам приходит фидбэк: совсем простая монетка, давай сделаем чуть сложнее и красивее. И если вы воспользуетесь смарт-объектом, вам не придется много переделывать.
Каждая монетка — это смарт-объект, который просто несколько раз скопирован. То есть каждый из этих смарт-объектов ведет к одному исходнику. Разберем наглядно, что это значит — для этого выбираем любой смарт-объект, открываем его и рисуем выемку в монетке.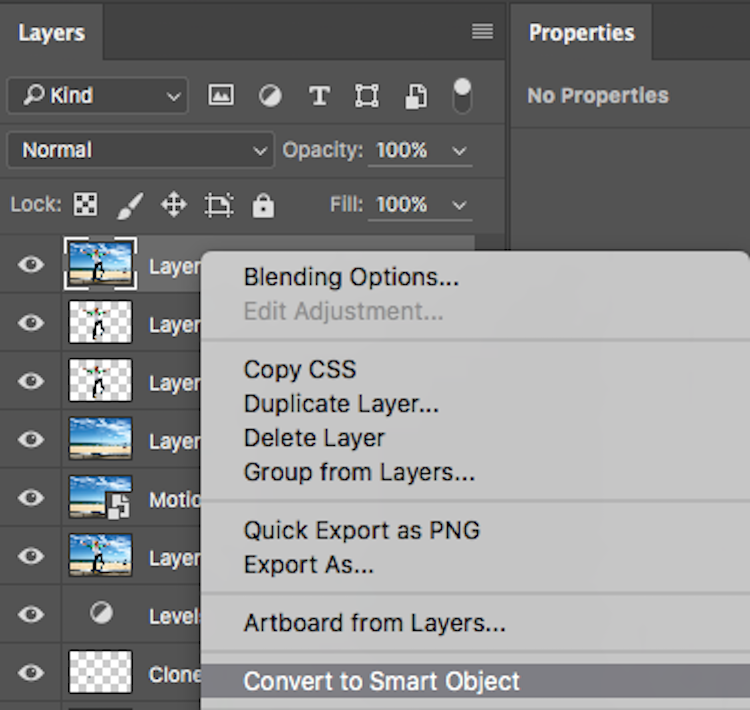
Сохраняем изменения — и выемки появляются вообще на всех монетках.
SO позволяют редактировать фильтры
Если применять фильтр прямиком на слое, его нельзя потом скорректировать — можно только заново добавить или отрегулировать интенсивность, либо вообще отменить наложение фильтра.
На изображении сверху применили фильтры, потом их сохранили и вернулись обратно. На картинке снизу видно, что все ползунки стоят на изначальном месте
На смарт-объектах все настройки фильтров сохраняются в виде отдельной строки под слоем — по необходимости можно тыкнуть на эту строку, и настройки фильтров откроются, и все преобразования будут сохранены.
То есть их можно скорректировать. Кроме того, строку с фильтром можно скопировать и перенести к другому слою, чтобы обработать объекты одинаково.
Дополнительные функции, о которых важно знать: преобразование в связанные, разгруппировка и разрыв связи
SO могут быть встроенными и связанными. На панели эти два вида смарт-объектов выглядят по-разному. Так выглядит значок встроенного смарт-объекта — это те SO, о которых мы говорили выше:
На панели эти два вида смарт-объектов выглядят по-разному. Так выглядит значок встроенного смарт-объекта — это те SO, о которых мы говорили выше:
Так выглядит иконка связанного смарт-объекта:
Связанные смарт-объекты — это, по сути, вынесение содержимого смарт-объекта в отдельный от исходника файл. Для этого надо открыть содержимое смарт-объекта, сохранить его отдельно через «Сохранить как» как отдельный файл. Вернуться в исходник, ткнуть правой кнопкой мыши по слою смарт-объекта и выбрать «Повторно связать с файлом» — и привязать тот файл, который мы только что сохранили.
Теперь смарт-объект ссылается на сторонний документ. Вы можете закрыть свой основной документ-исходник и рисовать только в отдельно сохраненном смарт-объекте — и изменения отразятся в исходнике.
Разгруппировка возвращает всю папку слоев в исходный документ — то есть вы избавляетесь от SO, и все слои, что были внутри него, возвращаются в исходный файл обычными слоями. Но тут есть подводный камень: при разгруппировке слетят все трансформации, которые вы делали с SO, например, накладывание фильтров.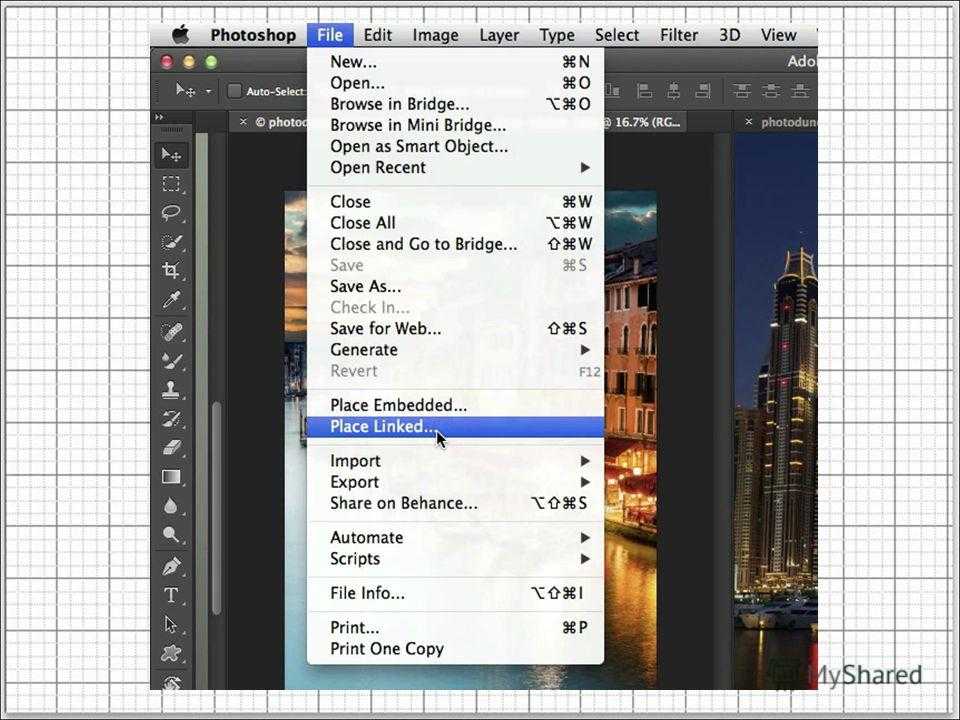 Это важно помнить.
Это важно помнить.
Разрыв связи — сохранение двух или более копий SO таким образом, чтобы при дальнейшем редактировании они не ссылались на один и тот же исходник. Это пригодится, когда нужны разные изменения для разных смартов, которые до этого ссылались на один исходник.
Вернемся к примеру с монетками: допустим, заказчик хочет разные монетки, с более простым дизайном и с более сложным. Для этого выделяем те слои, которые нужно отредактировать иначе. Идем по пути: «Слои — Смарт-объект» и преобразуем слои в еще один смарт-объект. После этого получившийся смарт-объект сразу разгруппировываем. Теперь переходим в нужную монетку и там меняем то, что нам нужно — в итоге изменятся только те монетки, которые отдельно сохранены в отдельный SO.
Теперь мы получили две группы связанных объектов, которые редактируются независимо друг от друга.
Недостатки Smart Object
Недостатки смарт-объектов — это, скорее, то, о чем нужно помнить, чтобы не испортить изображение.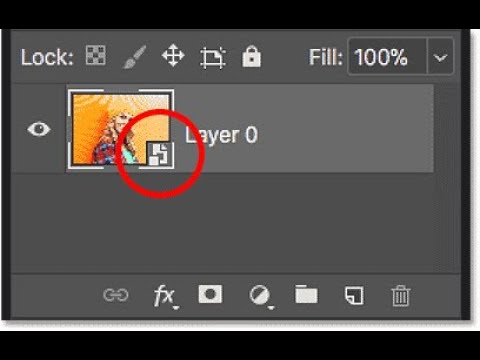
На исходном слое смарт-объекта нельзя рисовать. Также в исходнике нельзя применять некоторые инструменты — восстанавливающую кисть, «Штамп», «Архивная кисть», «Волшебный ластик», «Заливка», «Размытие» и «Осветлитель». Но сделать это можно на самом смарт-объекте.
Слетают трансформации при разгруппировке. Если смарт-объект преобразовать обратно в слои, тогда трансформации слетят. Причина в том, что все эти изменения привязаны к слою смарт-объекта, если этого слоя нет, то исчезнут и трансформации. Об этом важно помнить при работе.
Итоговая работа очень много весит. Вес файла может достигать и 5-10 гигабайт — это очень много. Сильно увеличивают вес дорожки файлов из нескольких смарт-объектов друг в друге.
Изменения будут стерты, если не сохранить их в основном файле. Если после редактирования содержимого SO сохранить изменения только там, но не сделать это в исходнике, тогда изменения исчезнут. Поэтому важно следить за этим и сохранять изменения везде.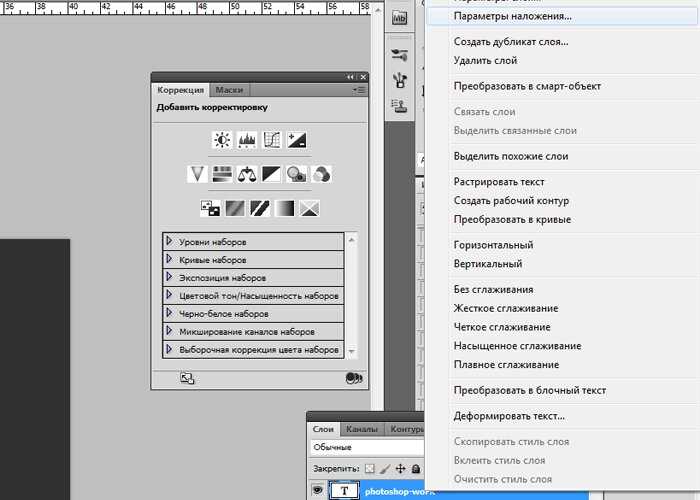
Текст написала Анастасия Терентьева, автор в Smirnov School. Мы готовим концепт-художников, левел-артистов и 3D-моделеров для игр и анимации. Если придёте к нам на курс, не забудьте спросить о скидке для читателей с DTF.
Почему они полезны для фотографии
Adobe Photoshop по умолчанию не превращает слои в смарт-объекты, поэтому можно легко забыть, насколько они полезны. Но у них есть несколько замечательных преимуществ, о которых вы должны знать — прежде всего, возможность повторно редактировать фильтры, которые вы применили к слою.
Это не единственная причина для преобразования слоя в смарт-объект, но одна из самых важных. Две другие причины, важные для фотографии, заключаются в том, что смарт-объекты облегчают усреднение изображения и выполняют неразрушающее преобразование/деформацию слоев. Они также полезны в графическом дизайне для различных целей.
Что такое смарт-объект?
Смарт-объект — это последний неразрушающий слой в Photoshop.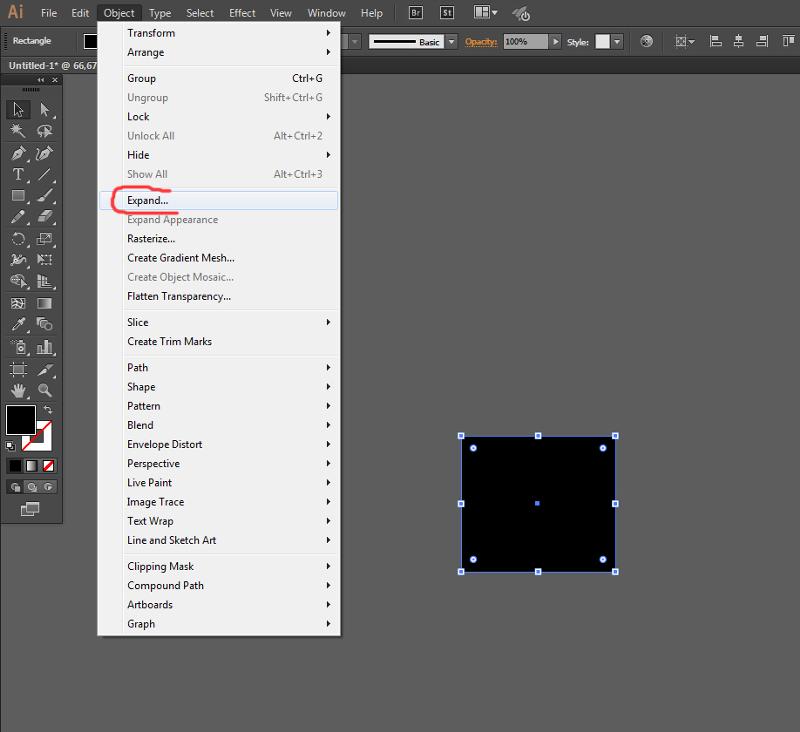 Любые изменения, которые вы применяете к смарт-объекту, можно отменить или вернуться к ним; они никогда не запекаются в слое навсегда.
Любые изменения, которые вы применяете к смарт-объекту, можно отменить или вернуться к ним; они никогда не запекаются в слое навсегда.
Позвольте мне показать, чем смарт-объект отличается от обычного слоя. Если вы используете инструмент преобразования Photoshop для уменьшения обычного слоя, он превратится в версию самого себя с низким разрешением. Попытка увеличить его до исходного размера даст размытое изображение:
Изменение размера обычного слоя в Photoshop
Если вы проделаете тот же процесс со слоем, который был преобразован в смарт-объект, вы можете сжать и изменить размер слоя по своему усмотрению, и он останется таким же четким:
Изменение размера смарт-объекта в Photoshop
Неразрушающий характер смарт-объектов выходит за рамки простого изменения размера слоев, как я покажу чуть позже. Однако сначала давайте рассмотрим различные способы создания смарт-объекта.
Как создавать смарт-объекты в Photoshop
Преобразование слоя в смарт-объект в Photoshop очень просто. Вы просто щелкаете правой кнопкой мыши по соответствующему слою и выбираете «Преобразовать в смарт-объект».
Вы просто щелкаете правой кнопкой мыши по соответствующему слою и выбираете «Преобразовать в смарт-объект».
Вы также можете создать смарт-объект из нескольких слоев. Shift + щелчок (или Ctrl/Cmd + щелчок), чтобы выбрать нужные слои, щелкните правой кнопкой мыши и выберите «Преобразовать в смарт-объект». Слои будут объединены в один слой смарт-объекта. Затем Photoshop позволяет вам выбрать, как слои компонентов внутри смарт-объекта смешиваются друг с другом; просто зайдите в главное меню Photoshop> Слой> Смарт-объекты> Режим стека, и вы увидите несколько вариантов.
Вы также можете преобразовать слой в смарт-объект непосредственно из Adobe Camera Raw, что я настоятельно рекомендую. После того, как вы открыли необработанный файл в Adobe Camera Raw и завершили редактирование, просто удерживайте нажатой клавишу Shift, и вы увидите, что кнопка «Открыть» в нижней части Camera Raw изменится на «Открыть объект». Щелкните ее, и фотография, которую вы редактировали, откроется прямо как смарт-объект для дальнейшего редактирования в Photoshop.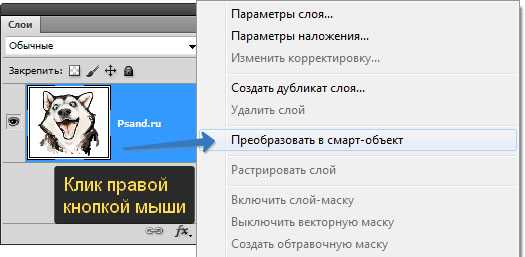
Кнопка «Открыть» в Camera Raw меняется на «Открыть объект» (выделена красным на этом изображении), когда вы удерживаете нажатой клавишу Shift
Преимущества смарт-объектов для фотографов
Существует множество причин для использования смарт-объектов в Photoshop, и я ограничу эту статью тремя, которые считаю наиболее полезными для фотографии. (Вы можете увидеть более длинный список того, что они делают, включая некоторые нишевые применения, на веб-сайте Adobe.) Вот те, которые наиболее важны для фотографов:
1. Неразрушающие фильтры
справка для фотографии, особенно теперь, когда диалоговое окно Camera Raw было добавлено в качестве параметра фильтра в более новых версиях Photoshop. Я регулярно использую фильтр Camera Raw для глобальных настроек в Photoshop, а также иногда использую такие фильтры, как повышение резкости, шумоподавление и размытие по Гауссу.
Но что произойдет, если вы примените фильтр и только позже поймете, что зашли слишком далеко? Возможно, вам придется удалить слой и начать заново, что может стать серьезной проблемой, если за это время вы внесли ряд других изменений в этот слой.
Вместо этого, если вы преобразуете слой в смарт-объект до применения каких-либо фильтров, они вместо этого станут «умными фильтрами». Список всех ваших смарт-фильтров появляется под смарт-объектом в Photoshop, и вы можете дважды щелкнуть любое из их имен, чтобы снова открыть диалоговое окно фильтра.
Дважды щелкните имя любого фильтра (выделено красным), чтобы снова открыть его параметры редактирования.
Это может быть огромным подспорьем для фотографов. Вы слишком поздно поняли, что ваша предыдущая нерезкая маска была слишком сильной? Дважды щелкните слова «Нерезкая маска» под вашим смарт-объектом, и вы сможете смягчить свои предыдущие изменения. Пропустили место в локальной настройке Camera Raw? Нет необходимости удалять слой и начинать заново; все это хранится в смарт-объекте и может быть отредактировано в любое время, дважды щелкнув заголовок «Camera Raw Filter». (Вот почему я рекомендую «открыть как объект», а не просто открывать изображение каждый раз, когда вы заканчиваете работу с необработанным файлом в Adobe Camera Raw.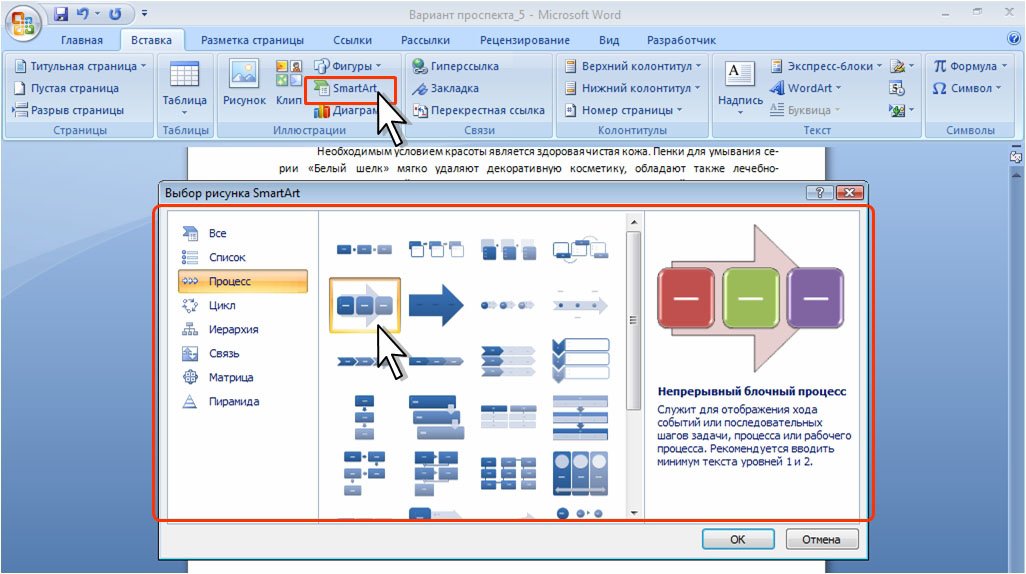 )
)
Вы даже можете смешать смарт-фильтры, используя режимы наложения слоев, дважды щелкнув значок на правом краю любого смарт-фильтра:
Дважды щелкните этот значок, чтобы изменить режим наложения фильтра
При этом появится диалоговое окно, которое выглядит как это, позволяя вам изменять непрозрачность и режим наложения, как и любой другой слой:
В целом, возможность повторного редактирования любого фильтра является самой большой причиной для преобразования слоя в смарт-объект в Photoshop, по крайней мере для фотографии. Как только вы начнете использовать его, вы никогда не оглянетесь назад.
2. Неразрушающее преобразование
Еще одна полезная причина использования смарт-объектов — деформация или преобразование слоя без постоянного запекания преобразования в слой. Я демонстрировал это ранее в статье, и, надеюсь, вы понимаете, насколько полезно иметь такую опцию для изменения размеров разных слоев.
Однако это действительно применимо только в том случае, если вы делаете какую-то составную фотографию, будь то сюрреалистическая или что-то более приземленное, например, фотография продукта. Не всем фотографам нужно объединять изображения вместе, но если вам это нужно, лучше преобразовать слои в смарт-объекты, прежде чем изменять их размер.
Не всем фотографам нужно объединять изображения вместе, но если вам это нужно, лучше преобразовать слои в смарт-объекты, прежде чем изменять их размер.
Например, если вы редактировали это составное изображение (снято Насимом), вам следует начать с преобразования каждого из трех слоев луны в смарт-объект, чтобы не терять разрешение при уменьшении и увеличении их размера:
Copyright Nasim Mansurov
NIKON Z7 + 300 мм f/4 @ 420 мм, ISO 200, 10 секунд, f/8,0
3. Усреднение изображения для уменьшения шума
В последнее время мне все больше нравится техника усреднения изображения, особенно для таких приложений, как съемка с дрона. Если сделать несколько одинаковых фотографий, а затем усреднить их вместе в Photoshop, общий уровень шума существенно снизится:
Но как на самом деле усреднить кучу слоев вместе в Photoshop? Вы можете поиграть с ползунком «Непрозрачность», но во многих случаях проще использовать смарт-объект.
Сначала выберите все слои, которые вы хотите усреднить, нажав Shift и щелкнув.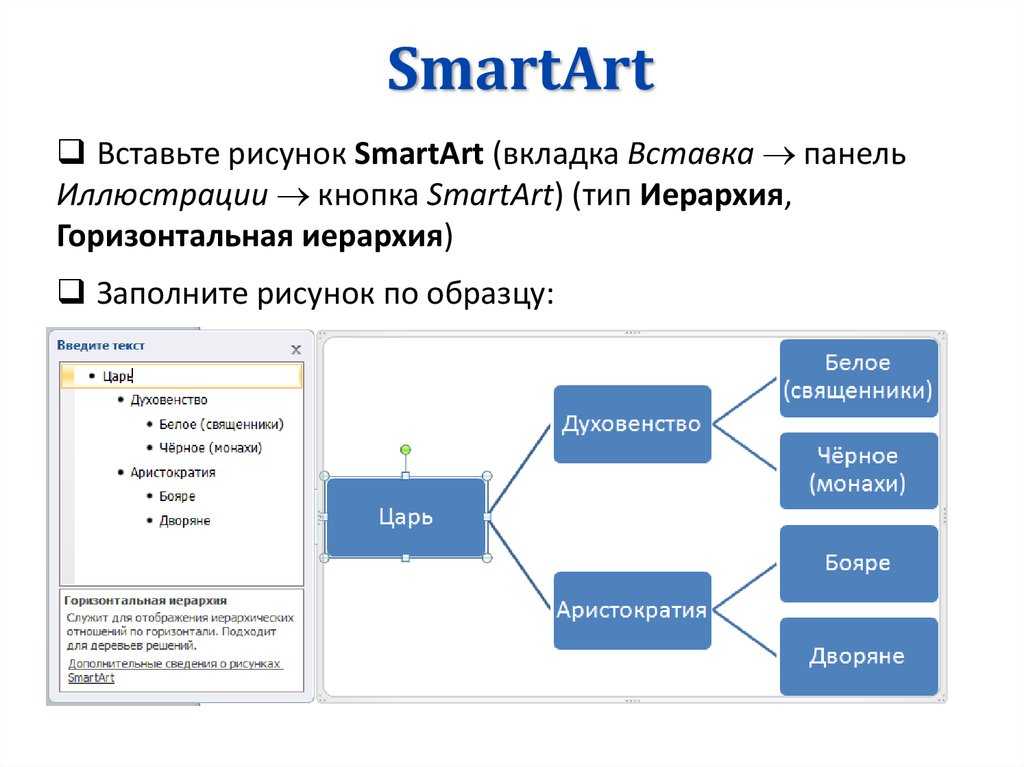 Щелкните правой кнопкой мыши, чтобы преобразовать их в один смарт-объект. Затем перейдите в верхнюю строку меню Photoshop> Слой> Смарт-объекты> Режим стека> Среднее. (Некоторые фотографы предпочитают Медиану вместо Среднего, но я считаю, что Среднее работает лучше.)
Щелкните правой кнопкой мыши, чтобы преобразовать их в один смарт-объект. Затем перейдите в верхнюю строку меню Photoshop> Слой> Смарт-объекты> Режим стека> Среднее. (Некоторые фотографы предпочитают Медиану вместо Среднего, но я считаю, что Среднее работает лучше.)
Слои будут идеально усреднены, независимо от того, есть ли у вас два слоя или несколько десятков. (Хотя процесс наложения далеко не быстрый, если у вас больше нескольких слоев, поэтому вы можете сделать перерыв, пока ждете.)
Существует больше причин для усреднения изображения, чем просто уменьшение шума, включая различные приложения для графического дизайна. Вы также можете поэкспериментировать с различными режимами стека, отличными от среднего, чтобы получить интересные результаты. Как бы то ни было, смарт-объекты — это способ сделать это.
Недостатки смарт-объектов
Самая большая проблема со смарт-объектами заключается в том, что они занимают больше места, чем обычные слои. Вы можете заметить, что Photoshop замедляется, если у вас слишком много смарт-объектов (или много смарт-фильтров).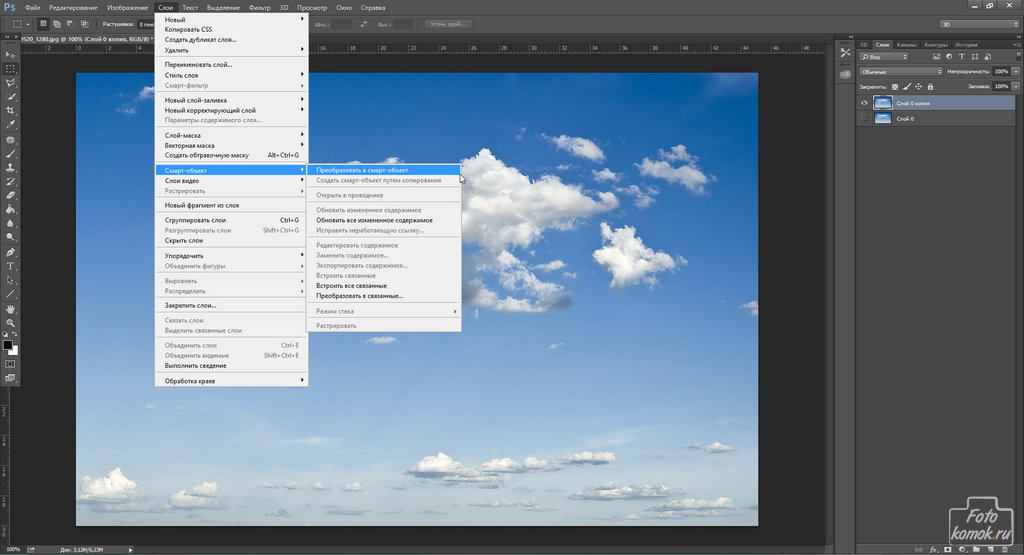 Это также значительно увеличит размер вашего файла, если вы сохраняете файл со слоями, например PSD или PSB.
Это также значительно увеличит размер вашего файла, если вы сохраняете файл со слоями, например PSD или PSB.
Однако, если вы экспортируете в формате JPEG или иным образом сглаживаете слои смарт-объектов, проблема с размером файла исчезает. Другими словами, эти недостатки применимы только тогда, когда в вашем документе есть активные слои смарт-объектов.
Кроме того, вы должны иметь в виду, что некоторые правки недоступны на слоях смарт-объектов, например, с помощью инструмента «Кисть», «Ведро с краской», инструментов «Осветление», «Затемнение», «Размытие/резкость/размазывание» и т. п. Это невозможно, потому что, опять же, смарт-объект является окончательным неразрушающим слоем. В Photoshop нет способа вернуться к такого рода редактированию «рисованием на картинке», поэтому он просто не позволяет вам выполнять их на смарт-объекте в первую очередь.
Если вы все равно решили внести одно из этих изменений, вам просто нужно сначала растрировать слой. Растрирование слоя превращает его из смарт-объекта в обычный слой, позволяя вам вносить эти изменения.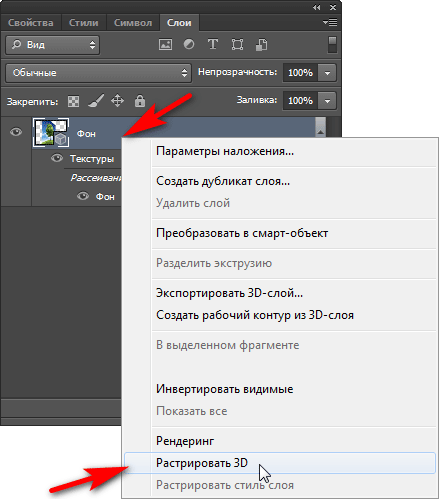 Просто щелкните правой кнопкой мыши на слое и выберите «Растрировать слой». Вы также можете растеризовать слой, попытавшись отредактировать (скажем, попытаться нарисовать слой) и выбрать «ОК», чтобы растеризовать смарт-объект, когда Photoshop кричит на вас.
Просто щелкните правой кнопкой мыши на слое и выберите «Растрировать слой». Вы также можете растеризовать слой, попытавшись отредактировать (скажем, попытаться нарисовать слой) и выбрать «ОК», чтобы растеризовать смарт-объект, когда Photoshop кричит на вас.
Это диалоговое окно появляется, если вы пытаетесь применить определенные (постоянные) изменения к смарт-объекту
Заключение
Преобразование слоя в смарт-объект не всегда необходимо, поэтому Photoshop не делает этого по умолчанию. Если вам не нужно применять фильтры, усреднять слои или выполнять корректировку деформации/трансформации, вероятно, лучше оставить слои такими, какие они есть. Минимизируя количество смарт-объектов, вы можете уменьшить размер файлов PSD и ускорить работу Photoshop.
Однако смарт-объекты имеют решающее значение при работе с фильтрами, которые, конечно же, являются одними из самых популярных инструментов в Photoshop. Фильтры вступают в действие практически каждый раз, когда вы хотите повысить резкость изображения, применить эффект Ортона или просто внести широкие коррективы в диалоговом окне Adobe Camera Raw. В таких случаях обычно не рекомендуется запекать фильтр в слой; вместо этого просто заранее преобразуйте слой в смарт-объект, чтобы вы могли вернуться к фильтру позже и настроить его по своему вкусу.
В таких случаях обычно не рекомендуется запекать фильтр в слой; вместо этого просто заранее преобразуйте слой в смарт-объект, чтобы вы могли вернуться к фильтру позже и настроить его по своему вкусу.
Надеюсь, эта статья помогла вам понять, почему смарт-объекты так полезны для фотографии. Они также полезны для графического дизайна; Я постоянно использую их при создании различных графиков и иллюстраций, которые вы видите на сайте Photography Life. Фактически, независимо от того, с какой областью цифрового искусства вы работаете, неразрушающее редактирование имеет решающее значение, а смарт-объекты являются важной частью неразрушающего редактирования, когда вы работаете в Photoshop.
Как использовать смарт-объекты в Photoshop (шаг за шагом)
Йорис Херманс
А-
А+
Скачать как PDF
Подпишитесь ниже, чтобы скачать статью немедленно
Вы также можете выбрать свои интересы для бесплатного доступа к нашему обучению премиум-класса:
Основы бизнеса
Шпаргалки
Детская фотография
Красочные городские пейзажи
Состав
Творческая фотография
Креативные концепции портрета
Цифровые фотоколлажи
Сказочная портретная фотография
Фотография еды
Интерьерная фотография
Редактирование ландшафта
Пейзажная фотография
Обработка Lightroom
Пресеты Lightroom
Длинная выдержка
Макрофотография
Фотография Млечного Пути
Моя камера и фотография
Органический маркетинг
Домашние животные
Фотография товара
Фотография неба
Социальные сети
Натюрморт
Интервальная съемка
Туристическая фотография
Городская фотография
Фотография дикой природы
Ваша конфиденциальность в безопасности. Я никогда не поделюсь вашей информацией.
Я никогда не поделюсь вашей информацией.
Знаете ли вы, как использовать слои в Photoshop для неразрушающего редактирования? Смарт-объекты еще больше расширят возможности.
В этой статье я покажу вам, как начать работать со смарт-объектами в Photoshop.
Экономия времени и эффективность
Цифровые миры грез
Вы изо всех сил пытаетесь создать фантастические цифровые фотоколлажи с помощью смарт-объектов? Наша электронная книга и шпаргалки «Digital Dreamworlds» предлагают 30 уникальных проектов и простых кейсов, которые помогут вам освоить эту технику. Преобразите свою фотографию уже сегодня!
Магазин Предложения
Проверить цену на
Купить у
Недоступно
Общие сведения о смарт-объектах в Photoshop
Слои Photoshop великолепны. Они позволяют редактировать фотографии, не уничтожая оригинал.
Смарт-объекты еще больше расширяют концепцию неразрушающего редактирования. Они позволяют вносить изменения без потери качества.
Существует масса возможностей, когда вы решите использовать смарт-объекты в Photoshop. Вот несколько важных преимуществ смарт-объектов.
Изменение размера и преобразование
Смарт-объекты можно преобразовывать без потери исходных данных или качества изображения.
Преобразования влияют только на смарт-объект, но не на исходное изображение за ним.
Неразрушающие фильтры
Вы можете применять фильтры к смарт-объектам и редактировать их в любое время. С обычными фильтрами вам придется отменить и повторно применить их, если вы хотите внести изменения.
Векторы
Вы можете импортировать или копировать/вставлять векторные изображения из Illustrator в Photoshop, не растрируя их.
Это означает, что вы можете продолжать использовать изображения в качестве векторов в Photoshop.
Пределы смарт-объектов
Чего вы не можете сделать, так это изменить данные пикселей. Это означает, что вы не можете уклоняться, сжигать или клонировать, например.
Однако вы можете отредактировать изображение за смарт-объектом, если хотите.
Как использовать смарт-объекты в Photoshop
Существует несколько способов создания смарт-объектов и множество способов их использования. Это основные операции, с которых стоит начать.
Поясню на примере.
Я заменю фотографию внутри рамки на стене этой картинкой.
© Pixabay
Я заменю его фотографией, которую сделал в Бомбее, Индия.
© Joris Hermans
Для практики вы можете использовать одно и то же изображение девушки и рамки и заменить фотографию на свою.
Создание и преобразование смарт-объекта
Самый простой способ создать смарт-объект — перетащить файл изображения на артборд.
Шаг 1: Откройте фоновое фото
Откройте фото девушки, смотрящей в рамку.
Шаг 2. Перетащите
Теперь найдите фотографию, которую хотите поместить в рамку. Вы можете использовать любой файл изображения, но для этого примера я хочу, чтобы вы выбрали файл jpg, чтобы мы могли позже заменить его файлом другого типа.
Я покажу вам, как это сделать позже.
Перетащите фотографию на артборд.
Когда вы перетащите его, Photoshop автоматически преобразует вашу фотографию в смарт-объект при размещении ее на новом слое.
Шаг 3: Изменить размер
Фотография слишком большая, чтобы поместиться в рамку, поэтому мы должны сначала изменить ее размер. Используйте сочетание клавиш Cmd + T (Ctrl + T для Windows), чтобы изменить его размер.
Помните, что это не обязательно должно быть точно. Вы всегда можете снова изменить размер без потери качества. Это не влияет на файл, стоящий за смарт-объектом.
Удерживайте клавишу Shift при изменении размера, чтобы это не повлияло на соотношение сторон изображения. Переместите изображение по рамке.
Дважды щелкните изображение, чтобы подтвердить трансформацию.
Шаг 4: Преобразование
Последнее, что нам нужно сделать, чтобы новая фотография естественным образом вписалась в рамку, это изменить перспективу.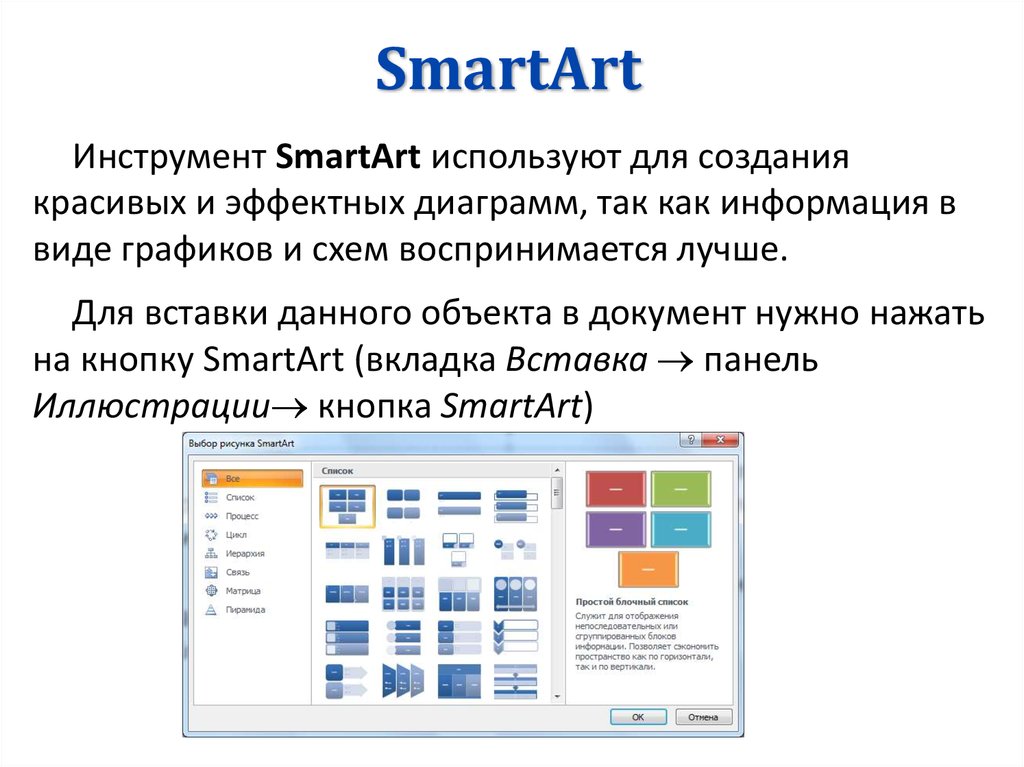 Перейдите в Edit > Transform и выберите «Distort».
Перейдите в Edit > Transform и выберите «Distort».
Увеличьте масштаб и перетащите углы смарт-объекта, чтобы он поместился в кадре. Дважды щелкните для подтверждения.
Редактирование смарт-объекта в Photoshop
Это было легко. Но сейчас мы увидим настоящее преимущество смарт-объектов в Photoshop.
Результат пока не выглядит естественным. Яркость и общий вид фото не соответствуют. Нам нужно применить смарт-фильтр и отредактировать изображение за смарт-объектом, чтобы исправить это.
Применить смарт-фильтры
В моем случае фотография слишком яркая и требует размытия, чтобы выглядеть естественно.
Шаг 1: Яркость
Убедитесь, что выбран слой Smart Object.
Перейдите в меню «Изображение» > «Коррекция» и выберите «Яркость/Контрастность…».
Затем перетащите ползунки, пока изображение не станет естественным.
Шаг 2. Размытие
Перейдите в меню «Фильтр» > «Размытие» и выберите «Размытие по Гауссу…».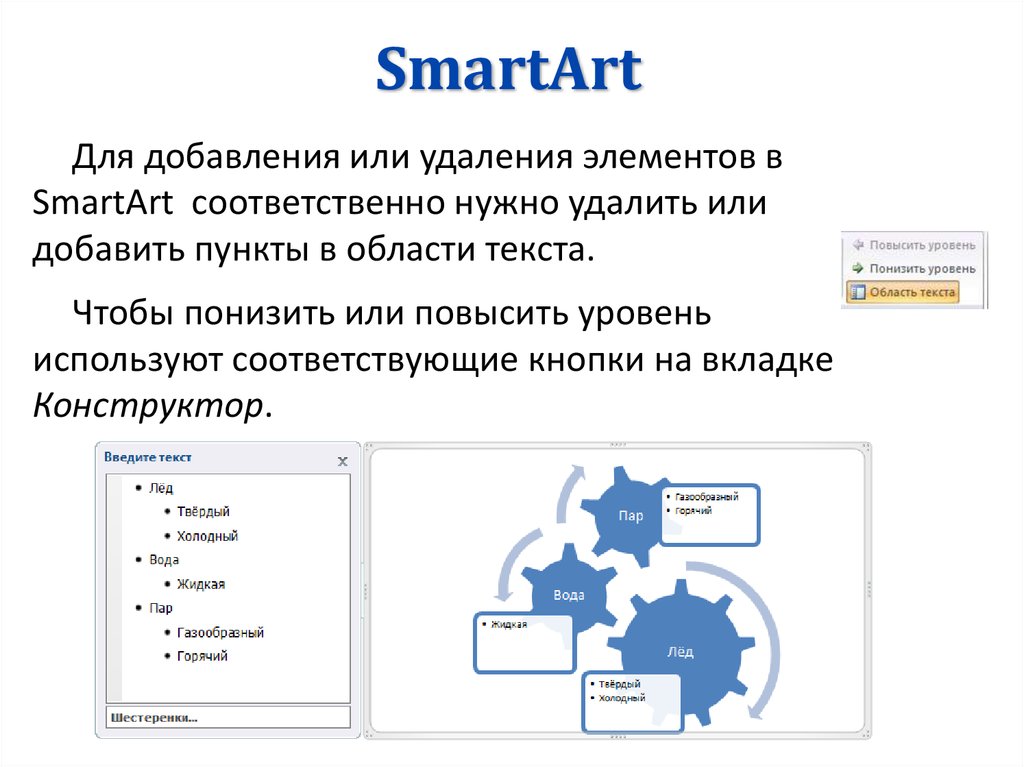
Перетащите ползунок, чтобы добавить размытие.
Вот результат.
Шаг 3. Редактирование смарт-фильтров
Если вы передумаете, вы все равно сможете отредактировать все примененные фильтры. Вы можете увидеть примененные фильтры на панели «Слои».
Просто дважды щелкните любой из фильтров, чтобы изменить настройки.
Если бы вы использовали фильтр на обычном слое, вам пришлось бы отменить и повторно применить этот фильтр.
Редактирование содержимого вашего смарт-объекта
Давайте сделаем это интереснее. Допустим, я хочу удалить объект с фотографии, которую я использовал в качестве смарт-объекта.
Шаг 1: Откройте смарт-объект
Дважды щелкните миниатюру смарт-объекта на панели «Слои». Откроется фотография за смарт-объектом.
Щелкните правой кнопкой мыши фоновый слой и выберите «Дублировать слой…».
Теперь вы можете редактировать все, что хотите, на новом слое. Я удалю одну из черных птиц с помощью инструмента «Штамп».
Шаг 2: Сохраните
Помните, я говорил вам использовать файл jpg для этого примера? Поскольку мы создали новый слой, мы больше не можем сохранить этот файл в формате jpg.
Мы должны сохранить фотографию как файл, который поддерживает слои.
Сохраните файл в формате .tiff и закройте его.
search Content
Если бы мы сгладили файл и перезаписали тот же jpg, мы бы уже увидели результат.
Поскольку мы изменили тип файла, теперь нам нужно заменить содержимое нашего смарт-объекта новым файлом tiff.
Щелкните правой кнопкой мыши смарт-объект и выберите «Поиск содержимого…».
Найдите TIFF-файл и используйте его для замены содержимого смарт-объекта.
Отредактированный файл tiff появится в кадре. Птица ушла.
Вы можете отредактировать все, что захотите, и сохранить файл tiff, чтобы увидеть результат. Давайте попробуем удалить еще несколько птиц.
Шаг 1: Дважды щелкните
Еще раз дважды щелкните миниатюру смарт-объекта.![]() Откроется TIFF-файл.
Откроется TIFF-файл.
Используйте инструмент «Штамп» для удаления объектов и сохранения. Вы также можете применить другие операции.
Шаг 2. Сохраните
Сохраните и закройте файл, когда будете готовы. Результат появится в кадре моментально.
Создание нового смарт-объекта на панели «Слои»
Наконец, вы также можете создать смарт-объект на панели «Слои».
Шаг 1: Дублируйте
Щелкните правой кнопкой мыши фоновый слой и выберите «Дублировать слой…».
Шаг 2: Создайте смарт-объект
Щелкните правой кнопкой мыши новый слой и выберите «Преобразовать в смарт-объект».
Теперь вы можете использовать этот новый слой в качестве смарт-объекта в файле Photoshop. Он не связан ни с каким другим файлом за пределами Photoshop.
Заключение
В этом примере вкратце показаны возможности смарт-объектов.
Комбинируйте смарт-объекты со слоями для расширенного неразрушающего редактирования в Photoshop.

