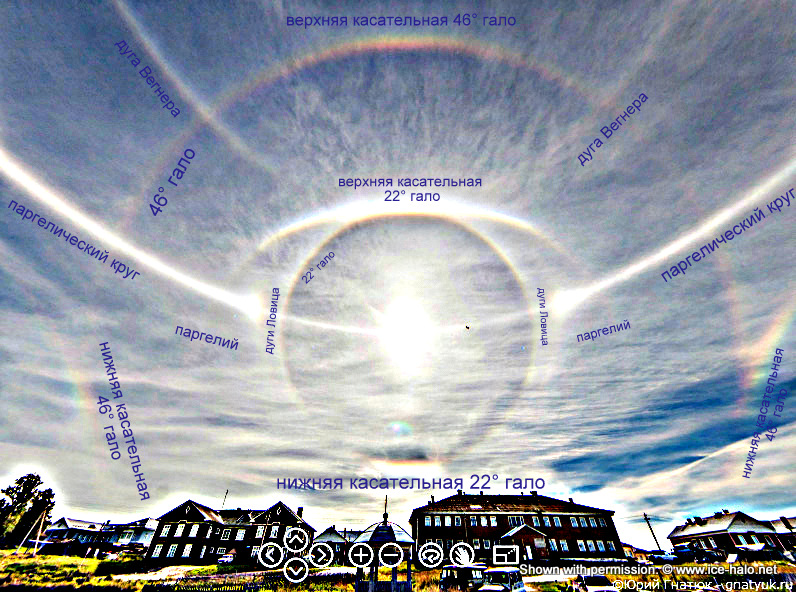Пришло лето, появились блики. Световые лучи, исходящие от яркого источника, могут отражаться от различных элементов объектива, диафрагмы и даже от датчика, потенциально ухудшая качество изображения и создавая нежелательные объекты на изображениях. Этот эффект, более известный как «блики на объективе», может воздействовать на изображения несколькими способами: он может резко уменьшить контрастность изображения, создавая помутнение разных цветов, или же может добавлять круглые или полукруглые ореолы или «призраки» и даже полупрозрачные объекты странной формы различной интенсивности цвета. Этот эффект не всегда нежелателен — иногда он используется творчески, чтобы добавить художественные элементы к изображениям. Фактически, блики объектива часто намеренно добавляются в фильмы и компьютерные игры, чтобы добавить ощущение реалистичности и повысить визуальный опыт зрителя. Профессиональный фотограф Назим Мансуров подробно рассматривает причины возникновения таких бликов на объективе, а также способы их использования, уменьшения или, возможно, полного устранения. Почему появляются блики в объективе? Эти блики возникают, когда точка источника света, такого как солнце, намного ярче, чем остальная часть сцены, и она либо оказывается на изображении (в пределах угла обзора объектива), либо просто бьется о передний элемент объектива без непосредственного присутствия. В зависимости от положения этого источника яркого света, это может привести к заметной мутности/отсутствию контраста, возникновению сфер и многоугольных артефактов, разбросанных по всему изображению, полукруглых форм с цветами радуги. Это происходит из-за внутренних отражений объектива и даже происходящих между датчиком изображения и объективом. Посмотрите на иллюстрацию ниже. Как видите, обычные световые лучи (красные) следуют по своему естественному пути, непосредственно достигая плоскости изображения (зеленый), тогда как яркие световые лучи (синие) могут расщепляться и отражаться от поверхностей линз и оказываться в разных частях кадра (пунктирные синие). К сожалению, бликовая завеса может усиливаться из-за ряда факторов, таких как пыль внутри линзы, грязный передний элемент, грязный/некачественный фильтр линзы, отсутствие антиотражающих технологий многослойного покрытия и т.д. В некоторых случаях эффект может выглядеть довольно плохо на изображениях. Посмотрите на изображение, полученное с помощью очень старого объектива Nikon NIKKOR-S 50 мм f/1.4 Ai с ручной фокусировкой. Блик на датчике/красная точка Имеется в виду блик, возникающий в результате отражения света между датчиком изображения и элементами объектива. В отличие от вспышки на объективе красная точка — это не только отражение света от элементов линзы и диафрагмы, но и отражение света от датчика изображения на объектив, которое затем возвращается обратно на датчик изображения. К сожалению, кажется, что более новые модели беззеркальных камер с коротким фланцевым расстоянием особенно подвержены этой проблеме. Блик красной точки, производимый современными беззеркальными камерами Факторы, влияющие на блики В то время как большинство современных объективов спроектированы с использованием специальных технологий многослойного покрытия для уменьшения бликов, даже некоторые из лучших объективов профессионального уровня все равно подвержены бликам. Положение источника света в кадре и угол, под которым свет достигает объектива (а затем и пленки/датчика камеры), оказывают сильное влияние на то, как блики проявляются на изображениях и с какой интенсивностью. Кроме того, есть другие факторы, которые также могут серьезно повлиять на изображения. Давайте рассмотрим их более подробно.
Блики на объективе не всегда нежелательны. SLT-A65V + DT 16-80 мм F3,5-4,5 ZA @ 20 мм, ISO 100, 1/400, f/11,0 Как избежать бликов Если вы не хотите видеть блики на своих изображениях, можно предпринять несколько простых шагов, чтобы предотвратить их появление.
Бленды очень помогают в блокировании прямых солнечных лучей на передний элемент.
Простое прикосновение руки к объективу для защиты от солнечного света может полностью исключить появление бликов.
Они стоят дорого, но чаще всего эти объективы оснащены удивительными технологиями покрытия, которые помогают значительно уменьшить или даже вовсе устранить проблемы с бликами.
Как правило, фиксированные объективы имеют более простые оптические формулы, чем зумы, и, безусловно, меньше оптических элементов.
Иногда изменение положения источника света в кадре может иметь огромное значение. Обратите внимание на блики в правой стороне изображения К сожалению, хотя рекомендуется держать бленду объектива или блокировать свет рукой или другими предметами, съемка прямо на солнце и включение его в изображение сделает эти усилия бесполезными. В таких ситуациях либо полностью измените перспективу/кадрирование, либо используйте только высококачественные объективы с многослойным покрытием. Другие часто задаваемые вопросы про блики объектива
Теги:объективы, теория |
Коррекция деталей в тенях и на светлых участках в Photoshop
- Руководство пользователя Photoshop
- Введение в Photoshop
- Мечтайте об этом.
 Сделайте это.
Сделайте это. - Новые возможности Photoshop
- Редактирование первой фотографии
- Создание документов
- Photoshop | Часто задаваемые вопросы
- Системные требования Photoshop
- Перенос наборов настроек, операций и настроек
- Знакомство с Photoshop
- Мечтайте об этом.
- Photoshop и другие продукты и услуги Adobe
- Работа с графическим объектом Illustrator в Photoshop
- Работа с файлами Photoshop в InDesign
- Материалы Substance 3D для Photoshop
- Photoshop и Adobe Stock
- Работа со встроенным расширением Capture в Photoshop
- Библиотеки Creative Cloud Libraries
- Библиотеки Creative Cloud в Photoshop
- Работа в Photoshop с использованием Touch Bar
- Сетка и направляющие
- Создание операций
- Отмена и история операций
- Photoshop на iPad
- Photoshop на iPad | Общие вопросы
- Знакомство с рабочей средой
- Системные требования | Photoshop на iPad
- Создание, открытие и экспорт документов
- Добавление фотографий
- Работа со слоями
- Рисование и раскрашивание кистями
- Выделение участков и добавление масок
- Ретуширование композиций
- Работа с корректирующими слоями
- Настройка тональности композиции с помощью слоя «Кривые»
- Применение операций трансформирования
- Обрезка и поворот композиций
- Поворот, панорамирование, масштабирование и восстановление холста
- Работа с текстовыми слоями
- Работа с Photoshop и Lightroom
- Получение отсутствующих шрифтов в Photoshop на iPad
- Японский текст в Photoshop на iPad
- Управление параметрами приложения
- Сенсорные ярлыки и жесты
- Комбинации клавиш
- Изменение размера изображения
- Прямая трансляция творческого процесса в Photoshop на iPad
- Исправление недостатков с помощью восстанавливающей кисти
- Создание кистей в Capture и их использование в Photoshop
- Работа с файлами Camera Raw
- Создание и использование смарт-объектов
- Коррекция экспозиции изображений с помощью инструментов «Осветлитель» и «Затемнитель»
- Бета-версия веб-приложения Photoshop
- Часто задаваемые вопросы | Бета-версия веб-приложения Photoshop
- Общие сведения о рабочей среде
- Системные требования | Бета-версия веб-приложения Photoshop
- Комбинации клавиш | Бета-версия веб-приложения Photoshop
- Поддерживаемые форматы файлов | Бета-вервия веб-приложения Photoshop
- Открытие облачных документов и работа с ними
- Совместная работа с заинтересованными сторонами
- Ограниченные возможности редактирования облачных документов
- Облачные документы
- Облачные документы Photoshop | Часто задаваемые вопросы
- Облачные документы Photoshop | Вопросы о рабочем процессе
- Работа с облачными документами и управление ими в Photoshop
- Обновление облачного хранилища для Photoshop
- Не удается создать или сохранить облачный документ
- Устранение ошибок с облачными документами Photoshop
- Сбор журналов синхронизации облачных документов
- Общий доступ к облачным документам и их редактирование
- Общий доступ к файлам и комментирование в приложении
- Рабочая среда
- Основные сведения о рабочей среде
- Более быстрое обучение благодаря панели «Новые возможности» в Photoshop
- Создание документов
- Работа в Photoshop с использованием Touch Bar
- Галерея инструментов
- Установки производительности
- Использование инструментов
- Сенсорные жесты
- Возможности работы с сенсорными жестами и настраиваемые рабочие среды
- Обзорные версии технологии
- Метаданные и комментарии
- Комбинации клавиш по умолчанию
- Возможности работы с сенсорными жестами и настраиваемые рабочие среды
- Помещение изображений Photoshop в другие приложения
- Установки
- Комбинации клавиш по умолчанию
- Линейки
- Отображение или скрытие непечатных вспомогательных элементов
- Указание колонок для изображения
- Отмена и история операций
- Панели и меню
- Помещение файлов
- Позиционирование элементов с привязкой
- Позиционирование с помощью инструмента «Линейка»
- Наборы настроек
- Настройка комбинаций клавиш
- Сетка и направляющие
- Разработка содержимого для Интернета, экрана и приложений
- Photoshop для дизайна
- Монтажные области
- Просмотр на устройстве
- Копирование CSS из слоев
- Разделение веб-страниц на фрагменты
- Параметры HTML для фрагментов
- Изменение компоновки фрагментов
- Работа с веб-графикой
- Создание веб-фотогалерей
- Основные сведения об изображениях и работе с цветом
- Изменение размера изображений
- Работа с растровыми и векторными изображениями
- Размер и разрешение изображения
- Импорт изображений из камер и сканеров
- Создание, открытие и импорт изображений
- Просмотр изображений
- Ошибка «Недопустимый маркер JPEG» | Открытие изображений
- Просмотр нескольких изображений
- Настройка палитр цветов и образцов цвета
- HDR-изображения
- Подбор цветов на изображении
- Преобразование между цветовыми режимами
- Цветовые режимы
- Стирание фрагментов изображения
- Режимы наложения
- Выбор цветов
- Внесение изменений в таблицы индексированных цветов
- Информация об изображениях
- Фильтры искажения недоступны
- Сведения о цвете
- Цветные и монохромные коррекции с помощью каналов
- Выбор цветов на панелях «Цвет» и «Образцы»
- Образец
- Цветовой режим (или режим изображения)
- Цветовой оттенок
- Добавление изменения цветового режима в операцию
- Добавление образцов из CSS- и SVG-файлов HTML
- Битовая глубина и установки
- Слои
- Основные сведения о слоях
- Обратимое редактирование
- Создание слоев и групп и управление ими
- Выделение, группировка и связывание слоев
- Помещение изображений в кадры
- Непрозрачность и наложение слоев
- Слои-маски
- Применение смарт-фильтров
- Композиции слоев
- Перемещение, упорядочение и блокировка слоев
- Маскирование слоев при помощи векторных масок
- Управление слоями и группами
- Эффекты и стили слоев
- Редактирование слоев-масок
- Извлечение ресурсов
- Отображение слоев с помощью обтравочных масок
- Формирование графических ресурсов из слоев
- Работа со смарт-объектами
- Режимы наложения
- Объединение нескольких фрагментов в одно изображение
- Объединение изображений с помощью функции «Автоналожение слоев»
- Выравнивание и распределение слоев
- Копирование CSS из слоев
- Загрузка выделенных областей на основе границ слоя или слоя-маски
- Просвечивание для отображения содержимого других слоев
- Слой
- Сведение
- Совмещенные изображения
- Фон
- Выделения
- Рабочая среда «Выделение и маска»
- Быстрое выделение областей
- Начало работы с выделениями
- Выделение при помощи группы инструментов «Область»
- Выделение при помощи инструментов группы «Лассо»
- Выбор цветового диапазона в изображении
- Настройка выделения пикселей
- Преобразование между контурами и границами выделенной области
- Основы работы с каналами
- Перемещение, копирование и удаление выделенных пикселей
- Создание временной быстрой маски
- Сохранение выделенных областей и масок альфа-каналов
- Выбор областей фокусировки в изображении
- Дублирование, разделение и объединение каналов
- Вычисление каналов
- Выделение
- Ограничительная рамка
- Коррекции изображений
- Деформация перспективы
- Уменьшение размытия в результате движения камеры
- Примеры использования инструмента «Восстанавливающая кисть»
- Экспорт таблиц поиска цвета
- Корректировка резкости и размытия изображения
- Общие сведения о цветокоррекции
- Применение настройки «Яркость/Контрастность»
- Коррекция деталей в тенях и на светлых участках
- Корректировка «Уровни»
- Коррекция тона и насыщенности
- Коррекция сочности
- Настройка насыщенности цвета в областях изображения
- Быстрая коррекция тона
- Применение специальных цветовых эффектов к изображениям
- Улучшение изображения при помощи корректировки цветового баланса
- HDR-изображения
- Просмотр гистограмм и значений пикселей
- Подбор цветов на изображении
- Кадрирование и выпрямление фотографий
- Преобразование цветного изображения в черно-белое
- Корректирующие слои и слои-заливки
- Корректировка «Кривые»
- Режимы наложения
- Целевая подготовка изображений для печатной машины
- Коррекция цвета и тона с помощью пипеток «Уровни» и «Кривые»
- Коррекция экспозиции и тонирования HDR
- Фильтр
- Размытие
- Осветление или затемнение областей изображения
- Избирательная корректировка цвета
- Замена цветов объекта
- Adobe Camera Raw
- Системные требования Camera Raw
- Новые возможности Camera Raw
- Введение в Camera Raw
- Создание панорам
- Поддерживаемые объективы
- Виньетирование, зернистость и удаление дымки в Camera Raw
- Комбинации клавиш по умолчанию
- Автоматическая коррекция перспективы в Camera Raw
- Обратимое редактирование в Camera Raw
- Инструмент «Радиальный фильтр» в Camera Raw
- Управление настройками Camera Raw
- Обработка, сохранение и открытие изображений в Camera Raw
- Совершенствование изображений с улучшенным инструментом «Удаление точек» в Camera Raw
- Поворот, обрезка и изменение изображений
- Корректировка цветопередачи в Camera Raw
- Краткий обзор функций | Adobe Camera Raw | Выпуски за 2018 г.

- Обзор новых возможностей
- Версии обработки в Camera Raw
- Внесение локальных корректировок в Camera Raw
- Исправление и восстановление изображений
- Удаление объектов с фотографий с помощью функции «Заливка с учетом содержимого»
- Заплатка и перемещение с учетом содержимого
- Ретуширование и исправление фотографий
- Коррекция искажений изображения и шума
- Основные этапы устранения неполадок для решения большинства проблем
- Преобразование изображений
- Трансформирование объектов
- Настройка кадрирования, поворотов и холста
- Кадрирование и выпрямление фотографий
- Создание и редактирование панорамных изображений
- Деформация изображений, фигур и контуров
- Перспектива
- Использование фильтра «Пластика»
- Масштаб с учетом содержимого
- Трансформирование изображений, фигур и контуров
- Деформация
- Трансформирование
- Панорама
- Рисование и живопись
- Рисование симметричных орнаментов
- Варианты рисования прямоугольника и изменения обводки
- Сведения о рисовании
- Рисование и редактирование фигур
- Инструменты рисования красками
- Создание и изменение кистей
- Режимы наложения
- Добавление цвета в контуры
- Редактирование контуров
- Рисование с помощью микс-кисти
- Наборы настроек кистей
- Градиенты
- Градиентная интерполяция
- Заливка и обводка выделенных областей, слоев и контуров
- Рисование с помощью группы инструментов «Перо»
- Создание узоров
- Создание узора с помощью фильтра «Конструктор узоров»
- Управление контурами
- Управление библиотеками узоров и наборами настроек
- Рисование при помощи графического планшета
- Создание текстурированных кистей
- Добавление динамических элементов к кистям
- Градиент
- Рисование стилизованных обводок с помощью архивной художественной кисти
- Рисование с помощью узора
- Синхронизация наборов настроек на нескольких устройствах
- Текст
- Добавление и редактирование текста
- Универсальный текстовый редактор
- Работа со шрифтами OpenType SVG
- Форматирование символов
- Форматирование абзацев
- Создание эффектов текста
- Редактирование текста
- Интерлиньяж и межбуквенные интервалы
- Шрифт для арабского языка и иврита
- Шрифты
- Поиск и устранение неполадок, связанных со шрифтами
- Азиатский текст
- Создание текста
- Ошибка Text Engine при использовании инструмента «Текст» в Photoshop | Windows 8
- Видео и анимация
- Видеомонтаж в Photoshop
- Редактирование слоев видео и анимации
- Общие сведения о видео и анимации
- Предварительный просмотр видео и анимации
- Рисование кадров в видеослоях
- Импорт видеофайлов и последовательностей изображений
- Создание анимации кадров
- 3D-анимация Creative Cloud (предварительная версия)
- Создание анимаций по временной шкале
- Создание изображений для видео
- Фильтры и эффекты
- Использование фильтра «Пластика»
- Использование эффектов группы «Галерея размытия»
- Основные сведения о фильтрах
- Справочник по эффектам фильтров
- Добавление эффектов освещения
- Использование фильтра «Адаптивный широкий угол»
- Фильтр «Масляная краска»
- Эффекты и стили слоев
- Применение определенных фильтров
- Растушевка областей изображения
- Сохранение и экспорт
- Сохранение файлов в Photoshop
- Экспорт файлов в Photoshop
- Поддерживаемые форматы файлов
- Сохранение файлов в других графических форматах
- Перемещение проектов между Photoshop и Illustrator
- Сохранение и экспорт видео и анимации
- Сохранение файлов PDF
- Защита авторских прав Digimarc
- Печать
- Печать 3D-объектов
- Печать через Photoshop
- Печать и управление цветом
- Контрольные листы и PDF-презентации
- Печать фотографий в новом макете раскладки изображений
- Печать плашечных цветов
- Дуплексы
- Печать изображений на печатной машине
- Улучшение цветной печати в Photoshop
- Устранение неполадок при печати | Photoshop
- Автоматизация
- Создание операций
- Создание изображений, управляемых данными
- Сценарии
- Обработка пакета файлов
- Воспроизведение операций и управление ими
- Добавление условных операций
- Сведения об операциях и панели «Операции»
- Запись инструментов в операциях
- Добавление изменения цветового режима в операцию
- Набор средств разработки пользовательского интерфейса Photoshop для внешних модулей и сценариев
- Управление цветом
- Основные сведения об управлении цветом
- Обеспечение точной цветопередачи
- Настройки цвета
- Работа с цветовыми профилями
- Управление цветом документов для просмотра в Интернете
- Управление цветом при печати документов
- Управление цветом импортированных изображений
- Выполнение цветопробы
- Подлинность контента
- Подробнее об учетных данных для содержимого
- Идентичность и происхождение токенов NFT
- Подключение учетных записей для творческой атрибуции
- 3D-объекты и технические изображения
- 3D в Photoshop | Распространенные вопросы об упраздненных 3D-функциях
- 3D-анимация Creative Cloud (предварительная версия)
- Печать 3D-объектов
- 3D-рисование
- Усовершенствование панели «3D» | Photoshop
- Основные понятия и инструменты для работы с 3D-графикой
- Рендеринг и сохранение 3D-объектов
- Создание 3D-объектов и анимаций
- Стеки изображений
- Процесс работы с 3D-графикой
- Измерения
- Файлы формата DICOM
- Photoshop и MATLAB
- Подсчет объектов на изображении
- Объединение и преобразование 3D-объектов
- Редактирование 3D-текстур
- Коррекция экспозиции и тонирования HDR
- Настройки панели «3D»
Команда «Света/Тени» является одним из способов исправления фотографий, на которых из-за сильного заднего освещения люди или вещи выглядят как силуэты, а также исправлять размытые объекты на фотографиях, которые при съемке оказались слишком близко к вспышке камеры. Эту коррекцию также можно применять для увеличения яркости затененных областей на изображениях, остальные фрагменты которых хорошо освещены. Команда «Света/Тени» не просто осветляет или затемняет изображение; она делает это, анализируя окружающие пикселы (ближайших соседей) на темном или светлом фрагменте. По этой причине для теней и светлых участков используются отдельные элементы управления. По умолчанию используются настройки, позволяющие исправить изображение с проблемами заднего освещения.
Эту коррекцию также можно применять для увеличения яркости затененных областей на изображениях, остальные фрагменты которых хорошо освещены. Команда «Света/Тени» не просто осветляет или затемняет изображение; она делает это, анализируя окружающие пикселы (ближайших соседей) на темном или светлом фрагменте. По этой причине для теней и светлых участков используются отдельные элементы управления. По умолчанию используются настройки, позволяющие исправить изображение с проблемами заднего освещения.
В диалоговом окне команды «Света/Тени» также есть ползунок «Контрастность средних тонов», параметры «Отсечение черного» и «Отсечение белого», позволяющие корректировать общий контраст изображения, а также ползунок «Коррекция цвета» для регулировки насыщенности.
Имейте в виду, что команда «Света/Тени» применяет корректировки непосредственно к изображению и не сохраняет исходные данные. Для недеструктивного редактирования изображения рекомендуется использовать корректирующие слои или Camera Raw. См. разделы Корректирующие слои и слои-заливки и Введение в Camera Raw.
См. разделы Корректирующие слои и слои-заливки и Введение в Camera Raw.
Исходное изображение и изображение с коррекцией теней/светлых участков
Коррекция теней и светлых участков изображения
Выберите команду меню «Изображение» > «Коррекция» > «Света/Тени».
Удостоверьтесь, что в диалоговом окне установлен флажок «Просмотр», чтобы проверять обновление изображения по мере того, как выполняется его коррекция.
Отрегулируйте освещение, перетаскивая ползунок «Величина» или введите процентное значение в текстовое поле «Тени» или «Свет». Чем больше значение, тем больше осветляются тени или затемняются светлые участки. Можно одновременно скорректировать и тени, и светлые участки изображения.
Для более точного контроля и тонкой коррекции установите флажок «Дополнительные параметры».
Чтобы подчеркнуть темные детали на изображении с нормальной экспозицией, используйте значения для параметров «Тени» и «Ширина тонового диапазона» в диапазоне 0-25 %.

(Необязательно) При желании вы можете сохранить текущие настройки и сделать их настройками по умолчанию для команды «Света/Тени», нажав кнопку «Сохранить как значения по умолчанию». Чтобы восстановить исходные параметры по умолчанию, нажмите кнопку «Сохранить как значения по умолчанию», удерживая при этом нажатой клавишу «Shift».
Для того чтобы повторно использовать параметры диалогового окна «Света/Тени», нажмите кнопку «Сохранить» и сохраните текущие настройки в файл; впоследствии вы сможете загрузить их, щелкнув кнопку «Загрузить». Дополнительную информацию о сохранении и загрузке параметров см. в разделе Сохранение настроек.
Нажмите кнопку «ОК».
Параметры команды «Света/Тени»
Эффект
Регулирует интенсивность коррекции (отдельно для значений света и тени в изображении).
Крайние значения могут привести к пересечению, при котором изначальное обозначение света становится темнее изначального обозначения тени, вследствие чего откорректированные изображения могут выглядеть «неестественно».
Ширина тонового диапазона
Управляет диапазоном тонов в тенях или светлых участках. Если значение небольшое, то коррекции ограничиваются самыми темными областями при регулировке теней и самыми светлыми областями при регулировке светлых участков. Большие значения увеличивают диапазон тонов, поэтому при коррекции могут также затрагиваться средние тона. Например, если тональная ширина равна 100%, то перемещение ползунка влияет в основном на тени, частично на средние тона и не влияет на яркость светлых участков. Тональная ширина на разных изображениях может быть разной. Слишком большое значение может привести к образованию ореолов вокруг темных или светлых кромок. Значение по умолчанию устанавливается так, чтобы уменьшить проявление таких артефактов. Ореолы также могут возникать, если слишком велико значение «Количество» для теней или светлых участков.
По умолчанию для параметра «Ширина тонового диапазона» устанавливается значение 50%. Если при попытке осветлить темный объект средние тона или светлые участки меняются слишком сильно, уменьшите значение параметра «Ширина тонового диапазона» для теней, чтобы осветление распространялось только на темные области. Если же нужно сделать более яркими не только тени, но и средние тона, то увеличьте значение «Ширина тонового диапазона» для теней
Если же нужно сделать более яркими не только тени, но и средние тона, то увеличьте значение «Ширина тонового диапазона» для теней
Радиус
Управляет размером окрестности вокруг каждого пиксела. Соседние пикселы используются для определения, принадлежит пиксел теням или светлым участкам. При перемещении ползунка влево окрестность уменьшается, при перемещении вправо — увеличивается. Оптимальный размер окрестности зависит от изображения. Лучше поэкспериментировать с этим параметром во время коррекции. Если радиус слишком большой, то при коррекции осветляется (или затемняется) все изображение, а не только нужный объект. Радиус должен быть приблизительно равен размеру объектов на изображении, нуждающихся в коррекции. Пробуйте разные значения радиуса, чтобы добиться наилучшего баланса между контрастом объекта и дифференциальным осветлением (или затемнением) объекта в сравнении с фоном.
Яркость
Регулирует яркость изображения в оттенках серого. Этот параметр доступен только для изображений в оттенках серого. Перетаскивая ползунок «Яркость» влево, вы затемняете изображение, а при перетаскивании ползунка вправо изображение становится светлее.
Этот параметр доступен только для изображений в оттенках серого. Перетаскивая ползунок «Яркость» влево, вы затемняете изображение, а при перетаскивании ползунка вправо изображение становится светлее.
Контраст в средних тонах
Регулирует контраст в средних тонах. Перетащите ползунок влево, чтобы уменьшить контраст, или вправо, чтобы увеличить контраст. Можно также ввести нужное значение напрямую в поле «Контрастность средних тонов». Отрицательное значение уменьшает контраст, а положительное — увеличивает. При усилении контраста в средних тонах темные участки могут становиться еще темнее, а светлые — еще светлее.
Отсечение черного и отсечение белого
Указывает, насколько сильно тени и светлые участки отсекаются при определении новых самых темных (уровень 0) и самых светлых (уровень 255) цветов на изображении. Чем больше значение параметра, тем выше контраст изображения. Будьте осторожны и не устанавливайте слишком большие значения отсечения, так как при этом уменьшается объем деталей в тенях или светлых участках (значения интенсивности отсекаются, и области визуализируются как чисто черные или чисто белые).
Еще похожее
- Коррекция цвета и тона изображения
Halo Stock-Fotos und Bilder — Getty Images
- CREATIVE
- EDITORIAL
- VIDEOS
Beste Übereinstimmung
Neuestes
Ältestes
Am beliebtesten
Alle Zeiträume24 Stunden48 Stunden72 Stunden7 Tage30 Tage12 MonateAngepasster Zeitraum
Lizenzfrei
Lizenzpflichtig
RF und RM
Durchstöbern Sie 16.707
halo Stock-Photografie und Bilder. Odersuchen Sie nach heiligenschein Oder Glow, um noch mehr faszinierende Stock-Bilder zu entdecken.
молодая азиатская женщина беспокоится о своем лице, когда она увидела проблему прыщей и шрамов у мини-зеркала. — halo stock-fotos und bilderfrau aussehen spiegel gefühl verärgert — halo stock-fotos und bilderсолнечное затмение в горах — halo stock-fotos und bildersolar halo in a blue sky — halo stock-fotos und bilderlunar halo над фермерским домом — halo stock- fotos und bilderherren hautpflege: schöne junge mann mit Hydratisierenden schönheit patches unter seinen augen, ein porträt — halo stock-fotos und bilderabstrakter farbverlauffluiditäthintergrunddesign — halo stock-grafiken, -clipart, -cartoons und -symbolesolar halo над Средиземным морем в момент заката — halo stock-fotos und bilderball of light — гало стоковые фотографии и изображенияМастер Чиф стоит на страже на границе с Лихтенштейном во время запуска HALO 4 на Xbox 360 29 октября. , 2012 г., Бальцерс, Лихтенштейн. Xbox 360… eine frau, die sich vor einem spiegel schminkt — halo stock-fotos und bildersemicircle halo над жилым районом у моря в канагава, япония — halo stock-fotos und bilderdie frau trägt die creme vor dem schlafengehen unter die augen ауф. — halo stock-fotos und bildereine biblical fresco внутри греческой православной церкви святых апостолов, капернаум, израиль, ближний восток auftaktt — гало стоковые фото и бильдернеон руки сердце — гало стоковые фото и бильярд бессонница — гало стоковые фото и фото техники: schöne junge mann mit schwarzen Hydratisierenden schönheit patches unter seinen augen, ein porträt — halo stock-fotos und bilder Креативный директор Bungie Маркус Лехто представляет новую видеоигру Halo Reach на пресс-брифинге Microsoft в преддверии выставки Electronic Entertainment Expo… Бенджамин, Джуниор и Ксавье из телешоу Queer as Folk присутствуют на презентации новой игры для X-Box Halo 2 в Paris.late night-fernseher — halo стоковые фото и изображения Фанат игры трогает рекламный дисплей Halo 4 в секции Nintendo в день открытия видеоигры E3 c Конференция в Лос-Анджелесе, июнь.
, 2012 г., Бальцерс, Лихтенштейн. Xbox 360… eine frau, die sich vor einem spiegel schminkt — halo stock-fotos und bildersemicircle halo над жилым районом у моря в канагава, япония — halo stock-fotos und bilderdie frau trägt die creme vor dem schlafengehen unter die augen ауф. — halo stock-fotos und bildereine biblical fresco внутри греческой православной церкви святых апостолов, капернаум, израиль, ближний восток auftaktt — гало стоковые фото и бильдернеон руки сердце — гало стоковые фото и бильярд бессонница — гало стоковые фото и фото техники: schöne junge mann mit schwarzen Hydratisierenden schönheit patches unter seinen augen, ein porträt — halo stock-fotos und bilder Креативный директор Bungie Маркус Лехто представляет новую видеоигру Halo Reach на пресс-брифинге Microsoft в преддверии выставки Electronic Entertainment Expo… Бенджамин, Джуниор и Ксавье из телешоу Queer as Folk присутствуют на презентации новой игры для X-Box Halo 2 в Paris.late night-fernseher — halo стоковые фото и изображения Фанат игры трогает рекламный дисплей Halo 4 в секции Nintendo в день открытия видеоигры E3 c Конференция в Лос-Анджелесе, июнь. .. портрет молодого человека со шрамом на лице и ореолом — halo stock-fotos und bilderfrau, die gesichtspflege im badezimmer macht. — halo stock-fotos und bilderabstrakter farbverlauf fluitätshintergrund für design — halo Stock-grafiken, -clipart, -cartoons und -symboleabstrakter farbverlauf fluitätshintergrund für design — halo Stock-grafiken, -clipart, -cartoons und -symboleМастер Чиф стоит на страже во время HALO 4 запуск на Xbox 360 30 октября 2012 г. в Бальцерсе, Лихтенштейн. Xbox 360 стал единственным брендом, который когда-либо… frau aussehen spiegel gefühl verärgert — halo stock-fotos und bilderBradley aPG. farbverlauf fluitätshintergrund für design — halo stock-grafiken, -clipart, -cartoons und -symboleherren hautpflege: schöne junge mann mit Hydratisierenden schönheit patches unter seinen augen, ein porträt — halo stock-fotos und bilderУчастник конкурса косплея La Mole Convention позирует для фото во время третьего дня съезда Ла-Моль 27 марта 2022 года в Мехико, Мексика. Вид спереди портрет улыбающейся женщины на белом фоне с помощью смартфона видеоигра для игровой системы Microsoft Xbox в продаже во флагманском магазине Toys ‘R’ Us на Таймс-сквер.
.. портрет молодого человека со шрамом на лице и ореолом — halo stock-fotos und bilderfrau, die gesichtspflege im badezimmer macht. — halo stock-fotos und bilderabstrakter farbverlauf fluitätshintergrund für design — halo Stock-grafiken, -clipart, -cartoons und -symboleabstrakter farbverlauf fluitätshintergrund für design — halo Stock-grafiken, -clipart, -cartoons und -symboleМастер Чиф стоит на страже во время HALO 4 запуск на Xbox 360 30 октября 2012 г. в Бальцерсе, Лихтенштейн. Xbox 360 стал единственным брендом, который когда-либо… frau aussehen spiegel gefühl verärgert — halo stock-fotos und bilderBradley aPG. farbverlauf fluitätshintergrund für design — halo stock-grafiken, -clipart, -cartoons und -symboleherren hautpflege: schöne junge mann mit Hydratisierenden schönheit patches unter seinen augen, ein porträt — halo stock-fotos und bilderУчастник конкурса косплея La Mole Convention позирует для фото во время третьего дня съезда Ла-Моль 27 марта 2022 года в Мехико, Мексика. Вид спереди портрет улыбающейся женщины на белом фоне с помощью смартфона видеоигра для игровой системы Microsoft Xbox в продаже во флагманском магазине Toys ‘R’ Us на Таймс-сквер.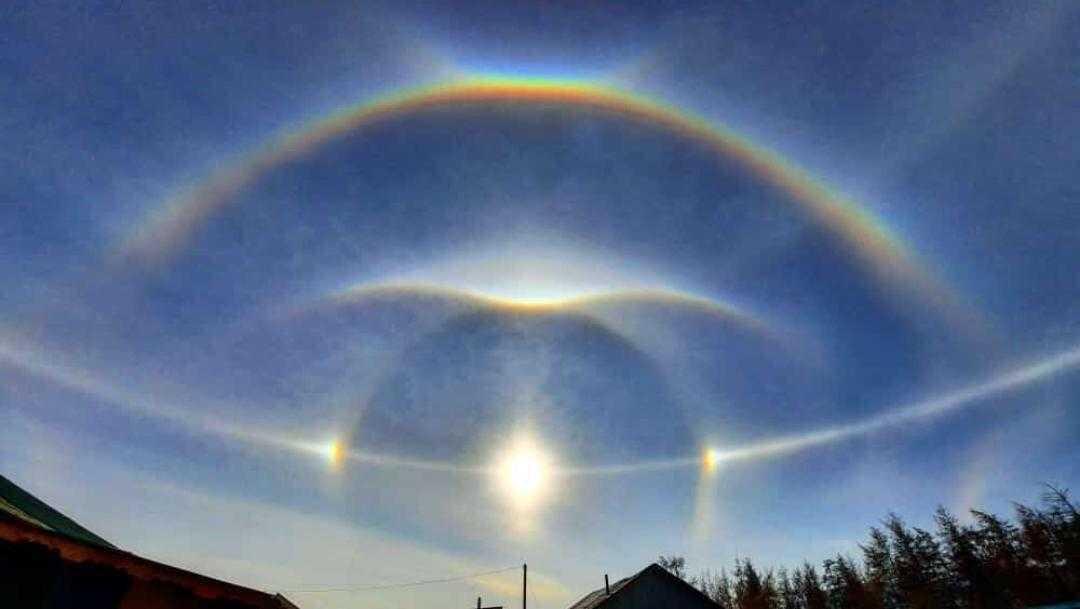 Мастер Чиф идет по шахте во время запуска HALO 4 на Xbox 360 29 октября, 2012 г., Бальцерс, Лихтенштейн. Xbox 360 стал единственным… Мастер Чиф стоит на страже границы с Лихтенштейном во время запуска HALO 4 на Xbox 360 29 октября 2012 года в Бальцерсе, Лихтенштейн. Xbox 360… для того, чтобы накрыть глаза своим консилером. — halo stock-fotos и bildercolorful круг halo — halo stock-fotos и bilderазиатская женщина подчеркнула после того, как увидела прыщи и проблемы со старением кожи на ее лице перед зеркалом. — halo stock-fotos und bilderПерсонаж из «Halo», новой игры, которая должна дебютировать на новой системе видеоигр Microsoft, встречает посетителей на ежегодной выставке Electronic Entertainment Expo в… слабый ореол — halo сток-фотографии и изображенияФигурки из игры «Halo» приветствует посетителей в день открытия выставки Electronic Entertainment Expo, известной как E3, в конференц-центре в… Актер Уэйн Брэди играет в Halo 5 во время демонстрационной вечеринки Xbox One E3 в The Majestic Downtown 15 июня 2015 года в Лос-Анджелесе.
Мастер Чиф идет по шахте во время запуска HALO 4 на Xbox 360 29 октября, 2012 г., Бальцерс, Лихтенштейн. Xbox 360 стал единственным… Мастер Чиф стоит на страже границы с Лихтенштейном во время запуска HALO 4 на Xbox 360 29 октября 2012 года в Бальцерсе, Лихтенштейн. Xbox 360… для того, чтобы накрыть глаза своим консилером. — halo stock-fotos и bildercolorful круг halo — halo stock-fotos и bilderазиатская женщина подчеркнула после того, как увидела прыщи и проблемы со старением кожи на ее лице перед зеркалом. — halo stock-fotos und bilderПерсонаж из «Halo», новой игры, которая должна дебютировать на новой системе видеоигр Microsoft, встречает посетителей на ежегодной выставке Electronic Entertainment Expo в… слабый ореол — halo сток-фотографии и изображенияФигурки из игры «Halo» приветствует посетителей в день открытия выставки Electronic Entertainment Expo, известной как E3, в конференц-центре в… Актер Уэйн Брэди играет в Halo 5 во время демонстрационной вечеринки Xbox One E3 в The Majestic Downtown 15 июня 2015 года в Лос-Анджелесе.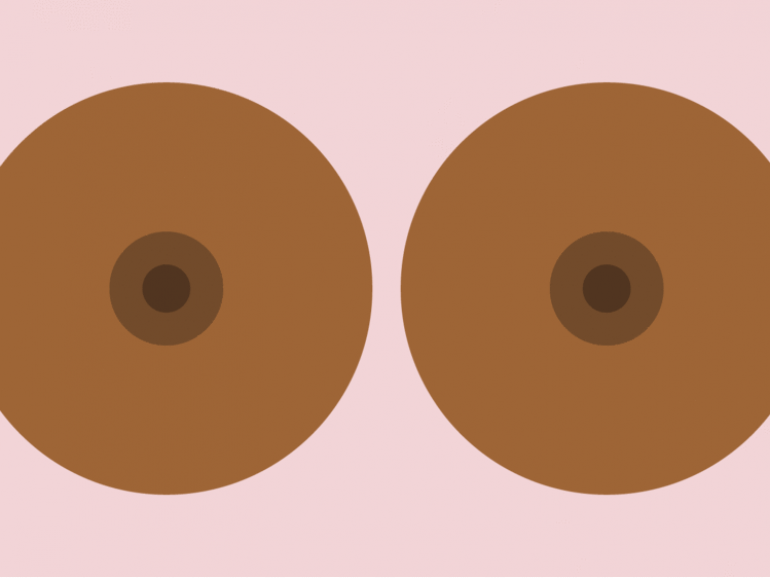 Анхелес, Калифорния. Мастер Чиф стоит на страже замка Бальцерс во время запуска HALO 4 на Xbox 360 30 октября 2012 года в Бальцерсе, Лихтенштейн. Xbox 360 превратился в… абстрактную фотографию фиолетового цветка с естественными насыщенными цветами. Конференц-центр Бейли Хатчисон, 1 июня 2019 г.в Далласе, штат Техас. Участники соревнуются в турнире Halo во время DreamHack в конференц-центре Кей Бейли Хатчисон 1 июня 2019 года в Далласе, штат Техас. появились на пляже Бонди и в городе 15 октября 2015 года в Сиднее, Австралия. Персонажи из долгожданной видеоигры Halo 5: Guardians появились на пляже Бонди и в городе 15 октября 2015 года в Сиднее, Австралия. Видеоигры Halo 2 выставлены на полках сразу после полуночи в магазине Toys ‘R’ Us на Таймс-сквер 9 ноября., 2004 год, Нью-Йорк… Человек, одетый как Мастер Чиф, персонаж из франшизы видеоигр Halo, стоит в зале, пока фанаты смотрят профессиональную видеоигру… Видеоигра Guardians, выпущенная Microsoft Studios, октябрь 28 октября 2015 года на Paris Game Week, выставке видеоигр в Париже.
Анхелес, Калифорния. Мастер Чиф стоит на страже замка Бальцерс во время запуска HALO 4 на Xbox 360 30 октября 2012 года в Бальцерсе, Лихтенштейн. Xbox 360 превратился в… абстрактную фотографию фиолетового цветка с естественными насыщенными цветами. Конференц-центр Бейли Хатчисон, 1 июня 2019 г.в Далласе, штат Техас. Участники соревнуются в турнире Halo во время DreamHack в конференц-центре Кей Бейли Хатчисон 1 июня 2019 года в Далласе, штат Техас. появились на пляже Бонди и в городе 15 октября 2015 года в Сиднее, Австралия. Персонажи из долгожданной видеоигры Halo 5: Guardians появились на пляже Бонди и в городе 15 октября 2015 года в Сиднее, Австралия. Видеоигры Halo 2 выставлены на полках сразу после полуночи в магазине Toys ‘R’ Us на Таймс-сквер 9 ноября., 2004 год, Нью-Йорк… Человек, одетый как Мастер Чиф, персонаж из франшизы видеоигр Halo, стоит в зале, пока фанаты смотрят профессиональную видеоигру… Видеоигра Guardians, выпущенная Microsoft Studios, октябрь 28 октября 2015 года на Paris Game Week, выставке видеоигр в Париже. Парижская игра… Актер Нолан Гулд играет в Halo 5 во время вечеринки Xbox One E3 Showcase Party в The Majestic Downtown 15 июня 2015 года в Лос-Анджелесе, Калифорния. Md. 24 января 2015 г. MAGfest — это ежегодный… На снимке плакат с изображением персонажа из видеоигры Halo на выставке Paris Games Week 1 ноября 2014 г. в Париже. ФОТО AFP / ДЖОЭЛ САГЕТ фон 100
Парижская игра… Актер Нолан Гулд играет в Halo 5 во время вечеринки Xbox One E3 Showcase Party в The Majestic Downtown 15 июня 2015 года в Лос-Анджелесе, Калифорния. Md. 24 января 2015 г. MAGfest — это ежегодный… На снимке плакат с изображением персонажа из видеоигры Halo на выставке Paris Games Week 1 ноября 2014 г. в Париже. ФОТО AFP / ДЖОЭЛ САГЕТ фон 100
Избегайте ореолов изображения — Дункан Фоукс
Из всех несовершенств изображения я больше всего ненавижу «ореол». Ореолы — это светлые (или темные) полосы, идущие по краям изображения. Они наиболее заметны вдоль высококонтрастных краев, например, когда земля встречается с небом. Как и в случае с другими аномалиями, ореолы для меня подобны указателям, говорящим о том, что художник не уделил достаточно внимания деталям. Довольно часто в деталях великая работа возвышается над обыденностью.
Конечно, наша цель состоит не только в том, чтобы создавать технически правильные фотографии, такие несовершенства должны быть просчитанными творческими решениями, а не демонстрацией отсутствия заботы или мастерства. Все, что кажется «не совсем правильным» на изображении, дает зрителю возможность убежать и подвергнуть сомнению то, как оно было создано, вместо того, чтобы наслаждаться и впитывать его.
Все, что кажется «не совсем правильным» на изображении, дает зрителю возможность убежать и подвергнуть сомнению то, как оно было создано, вместо того, чтобы наслаждаться и впитывать его.
Я чувствую, что часть моей цели состоит в том, чтобы закрыть дверь во внешний мир и позволить зрителю насладиться миром, который я создал для него. Обратите внимание, что я говорю «созданный для них»; изображение не должно быть реалистичным или точным. Скорее я чувствую, что это должно быть правдоподобно в воображении. Технические ошибки разрушают эту иллюзию и вызывают недоверие.
Ореолы возникают по разным причинам и принимают разные формы в зависимости от причины. В этом посте я расскажу о пяти типах:
- Хроматическая аберрация
- Заточка
- Чрезмерная четкость
- Распространение
- Изменения яркости
С первыми двумя довольно легко справиться.
Хроматическая аберрация
Хроматическая аберрация возникает из-за того, что объектив не может сфокусировать все различные цвета на сенсоре в одной и той же точке. Это приводит к появлению «бахромы», проходящей вдоль особенно высококонтрастных краев, обычно красного или голубого цвета. Это наиболее заметно при использовании объективов более низкого качества, но даже объективы высшего класса в некоторой степени проявляют проблему.
Это приводит к появлению «бахромы», проходящей вдоль особенно высококонтрастных краев, обычно красного или голубого цвета. Это наиболее заметно при использовании объективов более низкого качества, но даже объективы высшего класса в некоторой степени проявляют проблему.
Когда изображение имеет размер для Интернета, иногда можно обойтись некоторым CA. Однако я нахожу те, которые ускользают от внимания в Интернете, проявляются в печати со странным цветным «свечением» по краю. Хорошая новость заключается в том, что это очень легко исправить. В Lightroom (или Adobe Camera Raw) перейдите в модуль «Разработка» и найдите панель коррекции объектива с правой стороны. На вкладке «Основные» есть параметр «Удалить хроматические аберрации». Установка этого флажка полностью устранит проблему в девяносто девяти случаях из ста 9.0011
Повышение резкости
Повышение резкости в основном увеличивает контрастность краев на микроуровне, затемняя пиксели с одной стороны и осветляя пиксели с другой стороны. По мере увеличения резкости (с помощью ползунка «Количество» в LR) степень затемнения/осветления, применяемая к краю, увеличивается. В LR параметр «Радиус» определяет, сколько пикселей от края должно быть затронуто повышением резкости.
По мере увеличения резкости (с помощью ползунка «Количество» в LR) степень затемнения/осветления, применяемая к краю, увеличивается. В LR параметр «Радиус» определяет, сколько пикселей от края должно быть затронуто повышением резкости.
Ореолы появляются, когда параметр Amount очень высок, что приводит к чрезмерному освещению краевых пикселей, вызывая яркое свечение вдоль края. Если вы используете высокий радиус, установите ширину и, таким образом, заметность этого светящегося ореола увеличится. Стоит отметить, что вдоль более темной стороны края есть соответствующий темный ореол, но он менее заметен.
Решение простое. уменьшите ползунки «Количество» и/или «Радиус», пока ореолы не исчезнут (лучше всего смотреть в масштабе 1:1). Хотя разные изображения по-разному реагируют на увеличение резкости, ползунок «Величина» обычно является главным виновником, поэтому стоит проявлять осторожность, когда вы дойдете до 60 или около того. Значение радиуса по умолчанию 1,0 является разумным, и большинство людей не склонны играть с ним, поэтому это не проблема.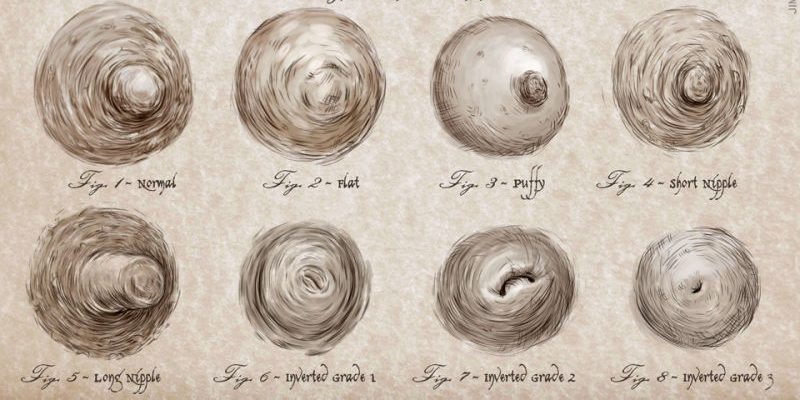 Если вы обнаружите, что у вас есть проблема, попробуйте снизить ее примерно до 0,7 и посмотреть, улучшит ли это ситуацию.
Если вы обнаружите, что у вас есть проблема, попробуйте снизить ее примерно до 0,7 и посмотреть, улучшит ли это ситуацию.
Чрезмерная четкость
Третий тип ореола кажется мне гораздо более очевидным при взгляде на изображение. У него может быть правильное название, но я просто назову его «краевым контрастным ореолом», так как в основном проблемы возникают из-за изменения контраста вдоль края. Это может звучать похоже на то, о чем я только что говорил в отношении резкости, и это потому, что подход очень похож, но с гораздо более широким эффектом. Действительно, чрезмерная резкость может рассматриваться как «ореол контраста по краям» только с относительно небольшим радиусом.
Там, где предыдущие ореолы могут быть ограничены несколькими пикселями по обе стороны от края, эти краевые контрастные ореолы намного шире и занимают десятки пикселей. Основным источником этих типов ореолов является использование ползунка «Четкость» в Lightroom/ACR. Четкость — это повышение контрастности, локализованное вдоль краев, поэтому оно называется локальным повышением контрастности. Я часто думаю о четкости как о резкости, которую можно увидеть на уровне большого изображения без увеличения. Регулировка повысит контрастность краев, чтобы создать иллюзию большей детализации и резкости, и это гораздо более очевидно. Это может быть хорошо, поскольку наш взгляд больше привлекает области с большей детализацией. Разумное использование четкости может помочь направить взгляд на области изображения, на которых мы хотим, чтобы зритель остановился.
Я часто думаю о четкости как о резкости, которую можно увидеть на уровне большого изображения без увеличения. Регулировка повысит контрастность краев, чтобы создать иллюзию большей детализации и резкости, и это гораздо более очевидно. Это может быть хорошо, поскольку наш взгляд больше привлекает области с большей детализацией. Разумное использование четкости может помочь направить взгляд на области изображения, на которых мы хотим, чтобы зритель остановился.
Как и в случае с повышением резкости, когда четкость используется со слишком высоким значением, появляются ужасные ореолы. Они имеют тенденцию быть менее светящимися, чем другие ореолы, но охватывают более широкую область. Чтобы понять, что происходит, давайте посмотрим, как можно создать эффект, аналогичный эффекту «Четкость», в Photoshop. Чтобы выполнить локальное усиление контраста в Photoshop, вы используете Unsharp Mask, тот же инструмент — как это ни парадоксально! — это часто используется для повышения резкости изображения в PS.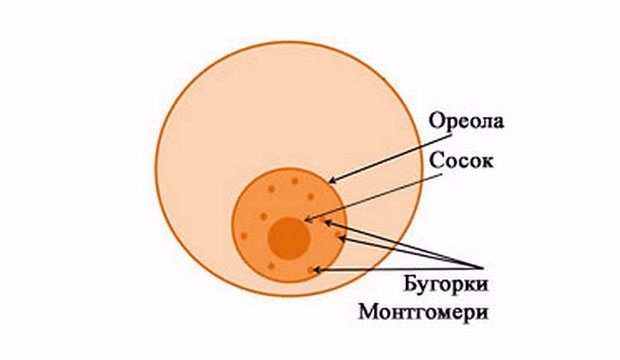
Как обсуждалось при повышении резкости, мы применяем разумную степень резкости в малом радиусе (0,7–1,0), чтобы увеличить воспринимаемую резкость на уровне пикселей. Однако при повышении локального контраста с помощью маски нерезкости вы используете малое количество (5-20%) с большим радиусом (30-100 пикселей) — полная противоположность тому, что мы делаем с повышением резкости. Это означает, что регулировка увеличивает контраст в более широкой области вдоль края, хотя и с менее выраженным эффектом.
Как и в случае чрезмерной резкости, слишком высокое значение означает, что одна сторона края становится намного темнее, а другая — намного светлее, что приводит к появлению ореолов. Светлые ореолы более очевидны, но стоит проверить наличие темных ореолов вдоль края, например, горные хребты.
Позвольте мне продемонстрировать на изображении из залива Талискер на острове Скай, что вызывало у меня некоторые проблемы с ореолом, вызванным Ясностью. Вот версия изображения с рядом корректировок, но до применения Четкости.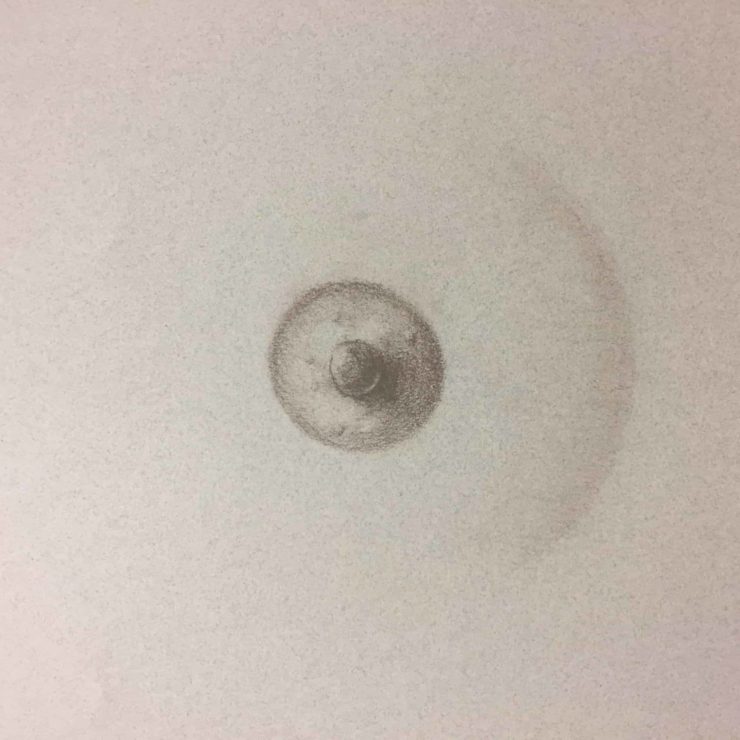 Ничего страшного, но вода не требует внимания зрителей так, как хотелось бы. Скорее мой взгляд притягивается к белой воде посередине кадра (не очень хорошо), прежде чем перейти к морскому стеку (что хорошо). Ему определенно не хватает какой-то «крутости».
Ничего страшного, но вода не требует внимания зрителей так, как хотелось бы. Скорее мой взгляд притягивается к белой воде посередине кадра (не очень хорошо), прежде чем перейти к морскому стеку (что хорошо). Ему определенно не хватает какой-то «крутости».
Зная, что Clarity действительно поможет нарисовать красивые полосы и узоры на воде, вот версия с несколько завышенной регулировкой Clarity+100. Это намного лучше! Локальное усиление контраста в ряби на переднем плане отлично поработало над тем, чтобы сделать их заметной особенностью, и я чувствую, что мой взгляд теперь перемещается между этим и морским столбом и довольно свободно прыгает между этими двумя объектами. Небо также имеет гораздо лучшее разрешение.
Однако теперь взгляните на верхний левый угол. В небе над утесом неестественно яркое свечение. Это один из ореолов, о которых я говорю. В версии без Clarity этого нет, так что во всем виновата Clarity. Хотя нет светящихся облаков, когда скала приближается к морю слева от морского стека, вдоль скалы есть очень яркий край, который выглядит слишком резким.
Мне нравится думать об этих ореолах как о моей канарейке, предупреждающей меня, что я зашел слишком далеко в постобработке.
Есть несколько решений.
Первое, что совершенно очевидно, — это уменьшение ползунка «Четкость» до более низкого уровня. Часто это часть 1 любого решения, если не всегда полное решение.
Второе решение связано с тем, как работает Lightroom. Вместо того, чтобы изменять уровень пикселей, LR хранит список инструкций, которые он использует для настройки изображения. Это означает, что мы можем вполне успешно внести и сложить несколько корректировок. Например, если я устанавливаю глобальную настройку четкости на +100, а затем рисую с настройкой четкости -100, тогда LR выполняет математические расчеты (100-100=0) и знает, что не следует применять никакую четкость в этой области. Если бы я хотел, чтобы какая-то корректировка прошла, я мог бы использовать кисть с Четкостью -75, чтобы оставить настройку Четкости на 25 пунктов в закрашенной области.
Итак, на этом изображении я могу полностью удалить ореол, созданный Clarity +100, используя кисть со значением -100. Может возникнуть искушение увеличить масштаб до 1:1 и применить негативную четкость, используя маленькую кисть только вдоль самого края. По моему опыту, это дает вам противоположную проблему: темный ореол вдоль края, где негативная ясность удалила ореол, но затрагивает область выше, где Ясность все еще действует в полную силу. Я считаю, что его обычно лучше всего наносить более широкой и полностью растушеванной кистью, чтобы получить хорошее сочетание с другими областями, которые не корректируются.
Альтернативный и, возможно, более предпочтительный подход — применить очень небольшую глобальную настройку четкости. До 20 точек дает хорошее улучшение изображения, не создавая слишком много проблем. Затем я могу использовать корректирующую кисть с положительной настройкой четкости, чтобы нарисовать четкость именно там, где я хочу — в данном случае на ряби, волнах и облаках. Это также позволяет избежать других нежелательных побочных эффектов глобальной настройки четкости, которую я выполнил ранее, которая выявила слишком много деталей на поверхности утеса и чрезмерно осветила белую воду.
Это также позволяет избежать других нежелательных побочных эффектов глобальной настройки четкости, которую я выполнил ранее, которая выявила слишком много деталей на поверхности утеса и чрезмерно осветила белую воду.
Побочное действие
Пока мы говорим о корректирующих кистях, еще один распространенный ореол возникает из-за неуклюжего использования корректирующих кистей, которые я называю «побочными эффектами». Это когда корректировка выполняется, но не ограничивается соответствующей областью, что приводит к неправильному влиянию на другие части изображения. Чаще всего это может быть осветление горного хребта, дерева или скалы с помощью кисти с положительной настройкой экспозиции. Это может сделать требуемый объект ярче, но часто приводит к неправильному освещению участка неба.
Есть несколько способов справиться с этим. Во-первых, распознать предупреждающий сигнал. При редактировании изображений в LR я буду использовать переключатель «До/После» (нажмите «/»), отменить/повторить или панель истории, чтобы получить представление о том, откуда я пришел. Это обычно делает особенно тяжелые правки довольно очевидными. если я сделаю перерыв и вернусь к изображению позже, я могу увидеть проблемы, которые я раньше пропустил прикоснуться
Это обычно делает особенно тяжелые правки довольно очевидными. если я сделаю перерыв и вернусь к изображению позже, я могу увидеть проблемы, которые я раньше пропустил прикоснуться
В Lightroom вы можете использовать параметр Auto-Mask для корректирующей кисти, чтобы кисть не выходила за край. По моему опыту, это немного случайно, с возможным некоторым распространением на похожие тона на заднем плане и часто созданием эффекта пятен внутри объекта, когда некоторые тона выходят за пределы маски. Может быть полезно переключить наложение маски (нажмите O), чтобы увидеть, где применяется корректировка.
Чтобы справиться с фактическим распространением, я предпочитаю использовать кисть приличного размера со 100% растушевкой и пытаться рисовать внутри объекта, не подходя слишком близко к краям. Только растушеванная часть кисти должна когда-либо выходить за пределы объекта. Затем я переключаюсь на немного меньшую кисть Erase с более низким расходом (например, 50), все еще полностью растушевывая, возможно, увеличивая масштаб, если это сложный край, и начинаю стирать корректировку за пределами объекта. В идеале я хочу удалить всю корректировку с фона и использую растушевку, чтобы немного уменьшить его вдоль края объекта. Я не уверен, почему я предпочитаю этот метод «применить и стереть», но мне кажется, что это проще, чем пытаться выполнить ту же настройку за один раз.
В идеале я хочу удалить всю корректировку с фона и использую растушевку, чтобы немного уменьшить его вдоль края объекта. Я не уверен, почему я предпочитаю этот метод «применить и стереть», но мне кажется, что это проще, чем пытаться выполнить ту же настройку за один раз.
Изменения яркости
Наконец, для этого поста панель Lightroom Hue-Saturation-Luminance (HSL) также может вызывать проблемы с ореолом. Самый яркий пример — это когда у вас за спиной есть объект с ярко-голубым небом. Обычной регулировкой является снижение яркости синего цвета, чтобы затемнить небо и придать ему больше «популярности» (что-то вроде имитации эффекта поляризатора). Однако, если вы зайдете слишком далеко с настройкой, вдоль края появится заметная линия, где край не такой четкий, как хотелось бы. Даже с резкими краями краевые пиксели, как правило, представляют собой смесь земли и неба. Уменьшение яркости корректирует только более чистый синий цвет, оставляя эту переходную зону в виде ореола (это становится хуже, если край немного не в фокусе).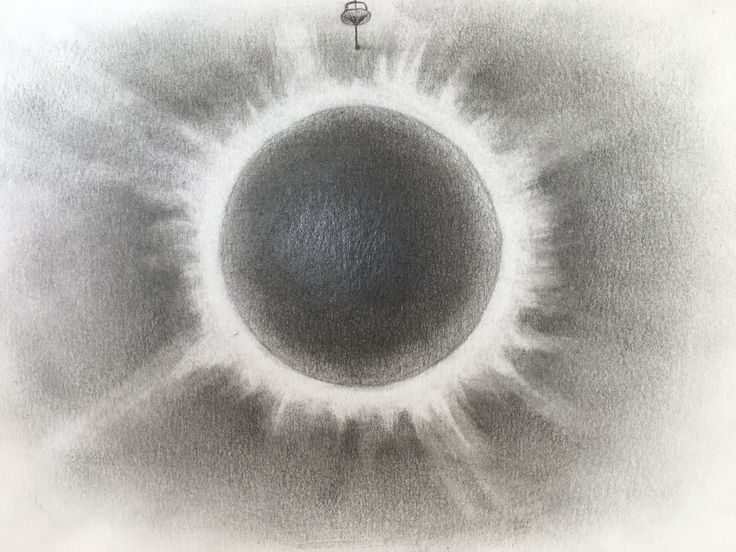


 Во время прохождения через объектив свет также может отражаться от диафрагмы объектива, что приводит к еще более заметному блику.
Во время прохождения через объектив свет также может отражаться от диафрагмы объектива, что приводит к еще более заметному блику. Вот как это выглядит на изображениях.
Вот как это выглядит на изображениях.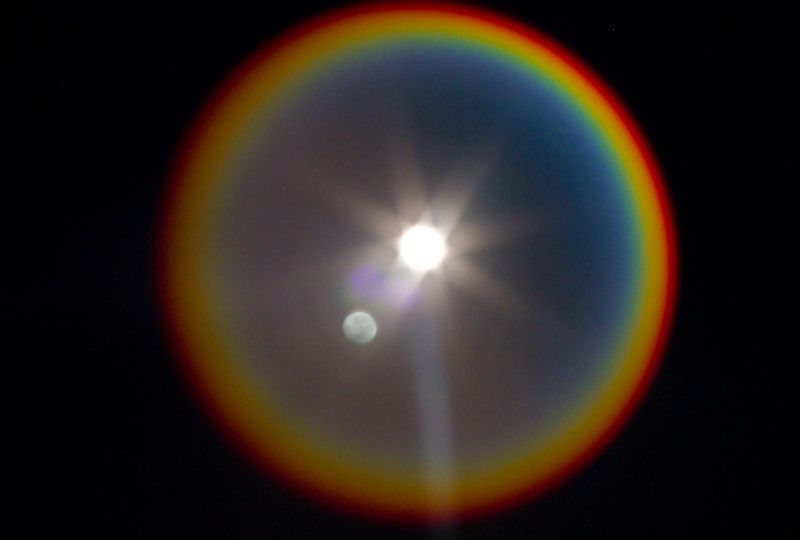 Телеобъективы, с другой стороны, намного хуже, потому что они усиливают все и именно поэтому имеют большие бленды.
Телеобъективы, с другой стороны, намного хуже, потому что они усиливают все и именно поэтому имеют большие бленды.
 Чем меньше элементов, тем меньше бликов.
Чем меньше элементов, тем меньше бликов.
 Сделайте это.
Сделайте это.