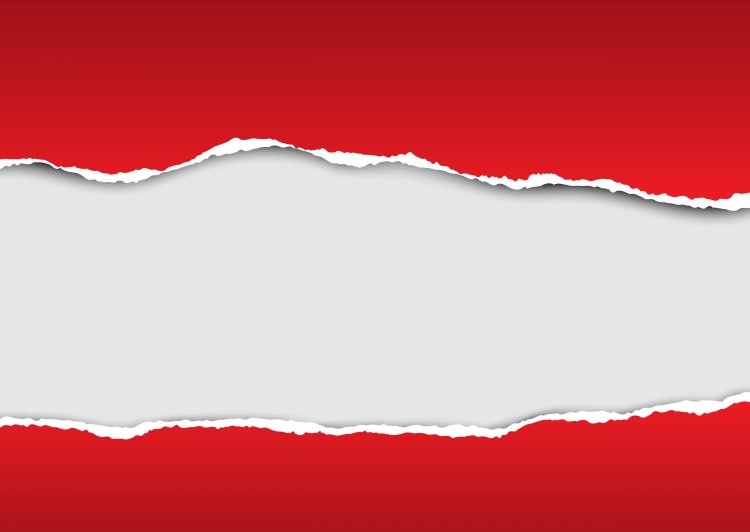Содержание
Фильтры подменю «Эскиз» в Photoshop Elements
- Photoshop Elements User Guide
- Introduction to Photoshop Elements
- What’s new in Photoshop Elements
- System requirements | Photoshop Elements
- Workspace basics
- Guided mode
- Making photo projects
- Workspace and environment
- Get to know the Home screen
- Workspace basics
- Tools
- Panels and bins
- Open files
- Rulers, grids, and guides
- Enhanced Quick Mode
- File information
- Presets and libraries
- Multitouch support
- Scratch disks, plug‑ins, and application updates
- Undo, redo, and cancel actions
- Viewing images
- Fixing and enhancing photos
- Resize images
- Cropping
- Process camera raw image files
- Add blur, replace colors, and clone image areas
- Adjust shadows and light
- Retouch and correct photos
- Sharpen photos
- Transforming
- Auto Smart Tone
- Recomposing
- Using actions to process photos
- Photomerge Compose
- Create a panorama
- Moving Overlays
- Moving Elements
- Adding shapes and text
- Add text
- Edit text
- Create shapes
- Editing shapes
- Painting overview
- Painting tools
- Set up brushes
- Patterns
- Fills and strokes
- Gradients
- Work with Asian type
- Guided edits, effects, and filters
- Guided mode
- Filters
- Guided mode Photomerge edits
- Guided mode Basic edits
- Adjustment filters
- Effects
- Guided mode Fun edits
- Guided mode Special edits
- Artistic filters
- Guided mode Color edits
- Guided mode Black & White edits
- Blur filters
- Brush Stroke filters
- Distort filters
- Other filters
- Noise filters
- Render filters
- Sketch filters
- Stylize filters
- Texture filters
- Working with colors
- Understanding color
- Set up color management
- Color and tonal correction basics
- Choose colors
- Adjust color, saturation, and hue
- Fix color casts
- Using image modes and color tables
- Color and camera raw
- Working with selections
- Make selections in Photoshop Elements
- Saving selections
- Modifying selections
- Move and copy selections
- Edit and refine selections
- Smooth selection edges with anti-aliasing and feathering
- Working with layers
- Create layers
- Edit layers
- Copy and arrange layers
- Adjustment and fill layers
- Clipping masks
- Layer masks
- Layer styles
- Opacity and blending modes
- Creating photo projects
- Project basics
- Making photo projects
- Editing photo projects
- Saving, printing, and sharing photos
- Save images
- Printing photos
- Share photos online
- Optimizing images
- Optimizing images for the JPEG format
- Dithering in web images
- Guided Edits — Share panel
- Previewing web images
- Use transparency and mattes
- Optimizing images for the GIF or PNG-8 format
- Optimizing images for the PNG-24 format
- Keyboard shortcuts
- Keys for selecting tools
- Keys for selecting and moving objects
- Keys for the Layers panel
- Keys for showing or hiding panels (expert mode)
- Keys for painting and brushes
- Keys for using text
- Keys for the Liquify filter
- Keys for transforming selections
- Keys for the Color Swatches panel
- Keys for the Camera Raw dialog box
- Keys for the Filter Gallery
- Keys for using blending modes
- Keys for viewing images (expertmode)
Фильтр «Рельеф» — это одна из вариаций плоского рельефа. Темные области изображения окрашиваются в основной цвет, а светлые — фоновый. В поле «Детализация» можно определить уровень «проработанности» деталей, а в поле «Фокусировка» задать уровень резкости (чем меньше значение, тем ниже резкость).
Темные области изображения окрашиваются в основной цвет, а светлые — фоновый. В поле «Детализация» можно определить уровень «проработанности» деталей, а в поле «Фокусировка» задать уровень резкости (чем меньше значение, тем ниже резкость).
Фильтр «Мел и уголь» предназначен для имитации рисунка, выполненного с применением художественных материалов — угля и мела. Тени заменяются черными диагональными линиями, проведенными углем. Для рисования углем применяется основной цвет, а для рисования мелом — фоновый. В полях «Уголь» и «Мел» можно указать степень использования угля и мела (что определяет, по сути, баланс черного и белого), а в поле «Нажим» установить уровень верного цвета для угля, который при небольшом нажиме дает белесо-серый тон, а при большом — бархатно-черный.
Фильтр «Уголь» предназначен для имитации рисунка углем бархатно-черного цвета. Основные края вырисовываются жирно, а средние тона изображаются в виде наброска с диагональной штриховкой. Для рисования углем применяется основной цвет, а бумага использует фоновый цвет. В поле «Интенсивность» можно задать толщину штриха, создаваемого с помощью палочки угля, в поле «Детализация» установить степень «проработанности» изображения, а в поле «Тоновый баланс» указать пороговый уровень белого и черного.
В поле «Интенсивность» можно задать толщину штриха, создаваемого с помощью палочки угля, в поле «Детализация» установить степень «проработанности» изображения, а в поле «Тоновый баланс» указать пороговый уровень белого и черного.
Фильтр «Хром» предназначен для имитации бликов и отражений, свойственных хромированным поверхностям, которые не имеют собственных изображений, но в зависимости от окружения (неба, облаков и освещения) создают «картинку» как бы во множестве кривых зеркал. В поле «Детализация» можно определить количество отражающих поверхностей, а в поле «Смягчение» указать уровень их гладкости.
После применения фильтра увеличьте контрастность изображения в диалоговом окне «Уровни».
С помощью фильтра «Комикс» («Фильтр» > «Эскиз» > «Комикс») можно создать для изображения эффект комикса. Конечный результат можно корректировать для достижения необходимого уровня детализации. С помощью главных элементов управления можно изменять диапазон цветов («Смягчить»), количество примененных цветов («Тени»), переход от одного цвета к другому («Крутизна») и яркость цветов («Яркость»).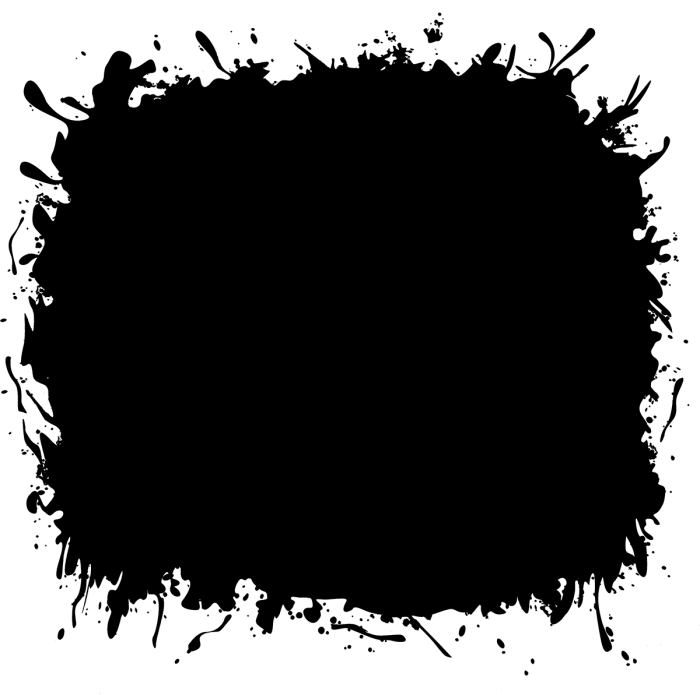 Также можно корректировать толщину контура фигур.
Также можно корректировать толщину контура фигур.
Фильтр «Карандаш конте» служит для имитации рисунка цветным мелком или карандашом, которые создают на плоскости достаточно заметный рельеф. В этом фильтре для темных областей используется основной цвет, а для светлых — фоновый. В полях «Основной цвет» и «Фоновый цвет» можно определить степень использования основного или фонового цветов. В раскрывающемся списке группы «Текстура» можно выбрать тип текстуры, а в полях, расположенных чуть ниже, задать ее параметры. Параметры текстуризации позволяют использовать различную текстуру для имитации изображения на холсте, каменной кладке или для имитации видимости изображения сквозь стекло.
Чтобы получить более ярко выраженный реалистичный эффект, перед применением фильтра замените цвет изображения одним из обычных цветов карандашей (черным, ярко-коричневым или темно-красным). Чтобы получить изображение в приглушенных тонах, замените фоновый цвет на белый с оттенком фонового цвета.
С помощью фильтра «Графический роман» («Фильтр» > «Эскиз» > «Графический роман») можно создать впечатление, что изображение создавалось в качестве наброска для графического романа. Изображение, к которому был применен фильтр «Графический роман», может содержать только серый, черный или белый цвет и их оттенки. Конечный результат можно корректировать, изменяя степень затемненности изображения («Затемненность»), степень детализации изображения («Чистый вид»), уровень контраста («Контраст»), а также толщину фигур и контуров.
Изображение, к которому был применен фильтр «Графический роман», может содержать только серый, черный или белый цвет и их оттенки. Конечный результат можно корректировать, изменяя степень затемненности изображения («Затемненность»), степень детализации изображения («Чистый вид»), уровень контраста («Контраст»), а также толщину фигур и контуров.
Фильтр «Тушь» служит для имитации рисунка пером и тушью и использует тонкие, прямые штрихи для воспроизведения деталей изображения. Наибольшего эффекта данный фильтр достигает на сканированных изображениях. Фильтр заменяет цвет исходного изображения, при этом для краски используется основной цвет, а для бумаги — фоновый. В поле «Длина штриха» можно определить максимальную величину штриха, проводимого пером, в поле «Тоновый баланс» установить пороговое значение уровня яркости, которое разделяет изображение на темные (заштрихованные) и светлые области, а в списке «Тип» выбрать одно из направлений штриховки пером.
Позволяет имитировать достаточно грубый моноцветный полиграфический растр.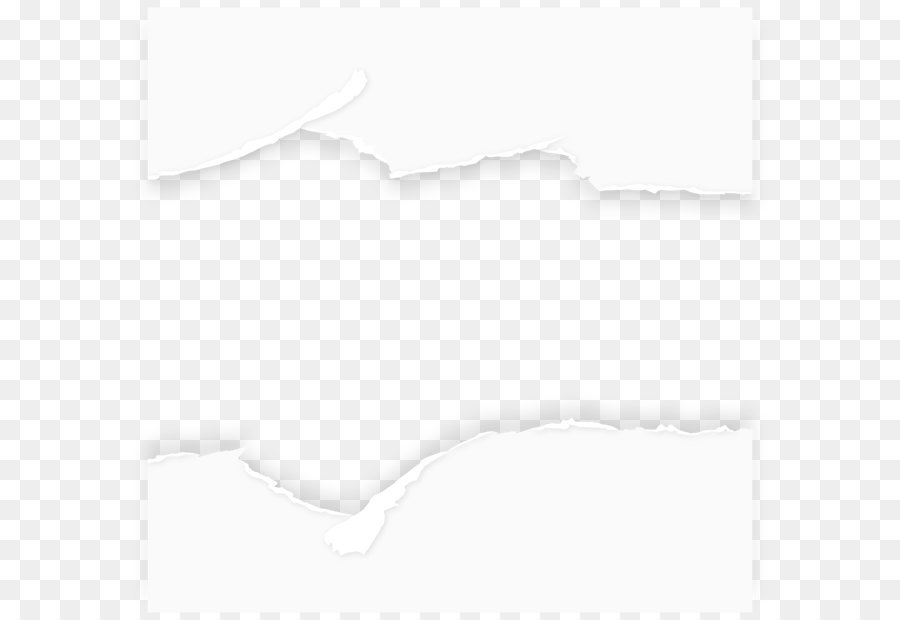 В поле «Размер» можно определить размер растровой ячейки, а в поле «Контрастность» — уровень контраста. В раскрывающемся списке «Стиль узора» можно выбрать вид растровой точки.
В поле «Размер» можно определить размер растровой ячейки, а в поле «Контрастность» — уровень контраста. В раскрывающемся списке «Стиль узора» можно выбрать вид растровой точки.
Фильтр «Почтовая бумага» имитирует рисунок на грубой бумаге с большой зернистостью, что придает рисунку некоторую рельефность и эффект тиснения. Темные области изображения выводятся как отверстия в верхнем слое бумаги, под которыми обнаруживается фоновый цвет. В поле «Тоновый баланс» можно определить соотношение уровней светлого и темного, в поле «Зернистость» указать степень зернистости изображения, а в поле «Рельеф» — величину отдельного зерна.
Фильтр «Перо и чернила» («Фильтр» > «Эскиз» > «Перо и чернила») реалистично имитирует стиль художественного эскиза. Для достижения лучших результатов изменяйте параметры в разделе «Чернила» для передачи всех деталей («Детализация»). Кроме того, изменяйте толщину контуров («Ширина»), насыщенность более темных деталей («Затемненность»), а также уровень контраста («Контраст»).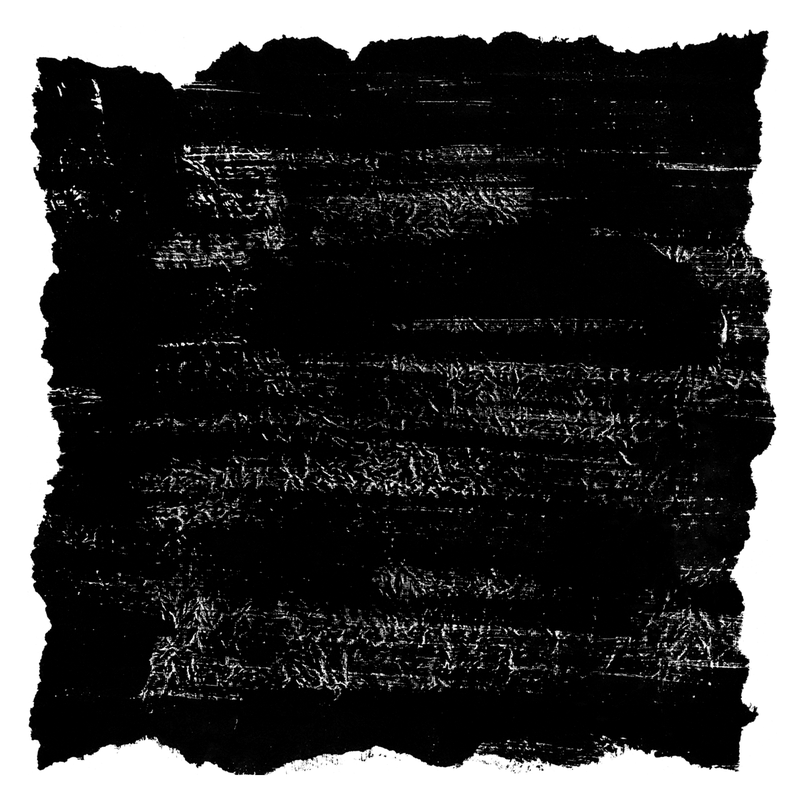 Можно также управлять параметрами инструмента «Перо», чтобы выбрать доминирующий в изображении цвет с помощью выбора цвета («Тон цвета»), контрастных значений («Контраст»), а также степени заливки цвета («Заливка»).
Можно также управлять параметрами инструмента «Перо», чтобы выбрать доминирующий в изображении цвет с помощью выбора цвета («Тон цвета»), контрастных значений («Контраст»), а также степени заливки цвета («Заливка»).
Фильтр «Ксерокопия» служит для создания изображения, имитирующего оттиск на ксероксе с характерными особенностями (неоднородность заливки, резкие контуры и т. п.). Большие темные области при ксерокопировании приобретают резкие контуры, а средние тона преобразуются области чисто черного или белого цвета. В поле «Детализация» диалогового окна можно определить уровень проработанности деталей, а в поле «Тонер» — уровень «используемого тонера».
Фильтр «Гипс» используется для имитации плоских рельефов, получаемых из гипса или алебастра. Фильтр как бы «натягивает» изображение на объемный объект, а затем окрашивает слепок в основной и фоновый цвета. Темные области становятся выпуклыми, а светлые — вдавленными. Можно задать баланс изображения, смягчение и направление источника освещения.
Фильтр «Ретикуляция» предназначен для имитации фотографического процесса ретикуляции, происходящего при проявке пленки в растворе при повышенной температуре, в результате чего изображение покрывается характерной сеткой трещин и кажется скомканным на темных участках и слегка зернистым на светлых. В поле «Плотность» можно определить плотность трещин. Поля «Уровень черного» и «Уровень белого» устанавливают, соответственно, количество темного и светлого.
Фильтр «Линогравюра» позволяет преобразовать изображение, имитирующее художественную технику линогравюры — гравюры на линолеуме или пластике. В поле «Плавность» можно установить степень обобщенности изображения. Значение в поле «Тоновый баланс» определяет пороговый уровень распределения белых и черных областей. Этот фильтр лучше всего использовать с черно-белыми изображениями.
Фильтр «Рваные края» служит для создания двухцветных (окрашенных в основной и фоновый цвета) изображений, которые строятся из нечетких размытых контуров.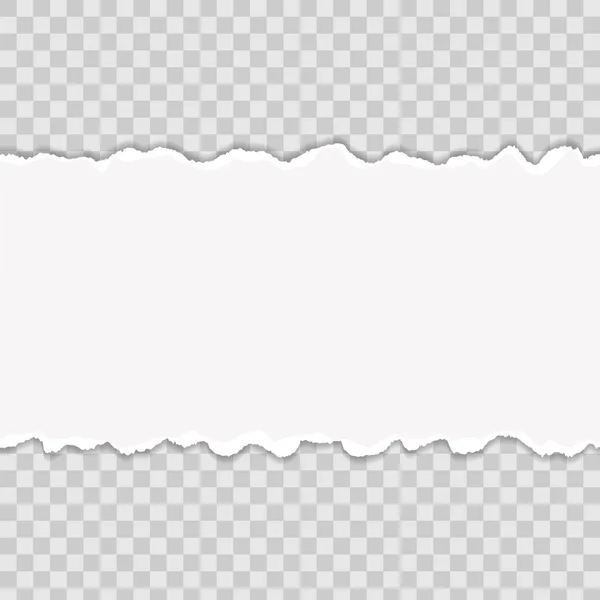 В поле «Тоновый баланс» можно определить пороговый уровень светлого и темного, в поле «Четкость» определить размытость контуров изображения. Резкость границ контуров определяется в поле «Контрастность». Этот фильтр особенно удобен для обработки текста или высококонтрастных объектов.
В поле «Тоновый баланс» можно определить пороговый уровень светлого и темного, в поле «Четкость» определить размытость контуров изображения. Резкость границ контуров определяется в поле «Контрастность». Этот фильтр особенно удобен для обработки текста или высококонтрастных объектов.
Фильтр «Мокрая бумага» может служить некоторым приближением к живописи акварелью «по мокрому» на бумаге с продольно-поперечными волокнами, структура которых может отчетливо проявляться при определенных установках. В поле «Длина волокна» можно определить максимальную длину волокон бумаги. Поля «Яркость» и «Контрастность» задают, соответственно, яркость и контраст изображения.
Эффект рваных краев в фотошопе… Очередная ступенька для чайника!
Привет всем!
Сегодня четвертый урок и я научу вас делать, так называемые «рваные картинки«… Мы не будем для этого использовать какие-то спецпрограммы, а обратимся к нашему старому и доброму Фотошопу!
Разберем эффект рваных краев в фотошопе по пунктам и каждый в конце обретет новый навык!
Если честно, то я вот заметил, что все, кто пишет на данную тематику — не особо всё расписывают, или что-то объясняют… Такое чувство, что они пишут сами для себя (или для умельцев своего уровня).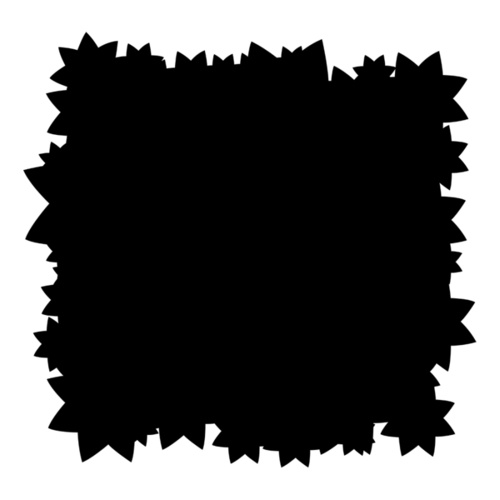
Их посты короткие и малоинформативные!
Я и сам не раз попадал на такие вот блоги… Да, вроде есть статья и результат на лицо! А как дойти этого результата — об этих подробностях они любят умалчивать…
На самом деле здесь, как и в любом деле: если все разложить по полочкам и во всем разобраться — результат не заставит ждать!
Если вы мой постоянный читатель, то у вас уже наверняка есть сама программа и вы научились некоторым моментам работы в ней…
Поэтому, все эти мелочи сегодня затрагивать не будем!
Использование фильтров в фотошопе -именно благодаря этому способу, в данной статье, мы научимся делать эффект «рваные края»!
Есть еще масса способов, но сегодня мы о них вспоминать не будем…
Чего тянуть? Пора бы и к делу…
Открываем Фотошоп и с помощью меню Файл-Открыть… добавляем нашу экспериментальную картинку. Или смотрите рисунок:
P.S. Сэкономил немного на дисковом пространстве блога и взял картинку со старого поста…
Берем инструмент «Прямоугольная область» и с помощью него выделяем нужный участок на картинке:
P.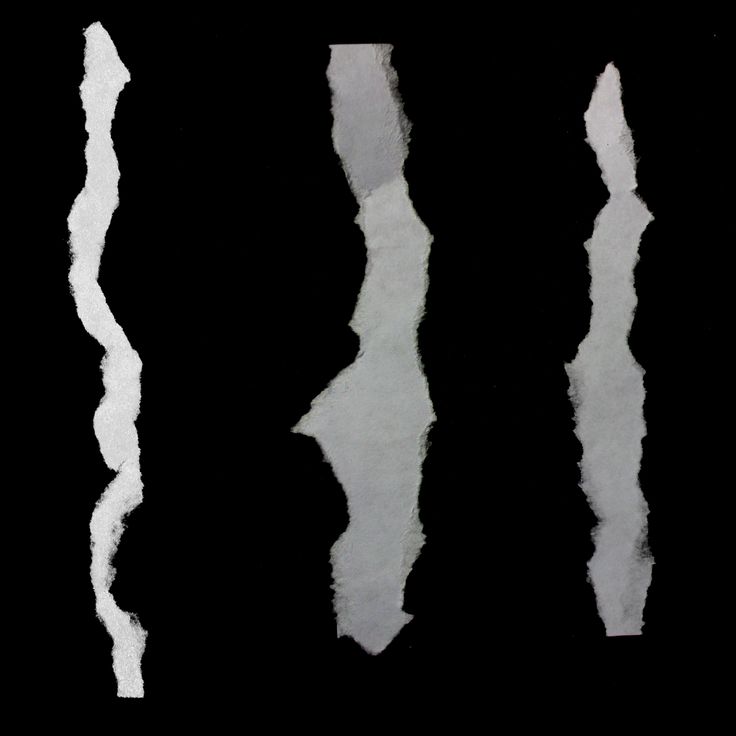 S. Не обязательно брать для выделения прямоугольник! Вы можете взять и овал…
S. Не обязательно брать для выделения прямоугольник! Вы можете взять и овал…
После выделения в панели инструментов нажимаем — Редактирование в режиме «Быстрая маска», или горячая клавиша Q:
Область картинки, которая пойдет под редактирование получит красный цвет (место, где и будут находится наши рваные края):
Следующий этап: Инструмент «Фильтр» — Галерея фильтров…:
В итоге мы попадаем на вот такую страницу:
P.S. Сделайте клик по картинке и она откроется в новом окне!
Заходим в категорию «Штрихи» — выбираете любой шрифт (как по мне, лучшие эти: Разбрызгивание и Аэрограф) — делаете настройки (Радиус разбрызгивания и Смягчение)…
Результат смотрите на окошке слева, если все нравится нажимаете «Ок«.
Также, можете поэкспериментировать и с другими фильтрами (там тоже есть эффекты рваных краев)…
И мы снова попадаем на главную страницу редактора Фотошопа и картинка приобретает уже вот такой вид:
Теперь, чтобы все окончательно закрепить и просмотреть финальный результат — выходим из инструмента «Быстрая маска»:
P.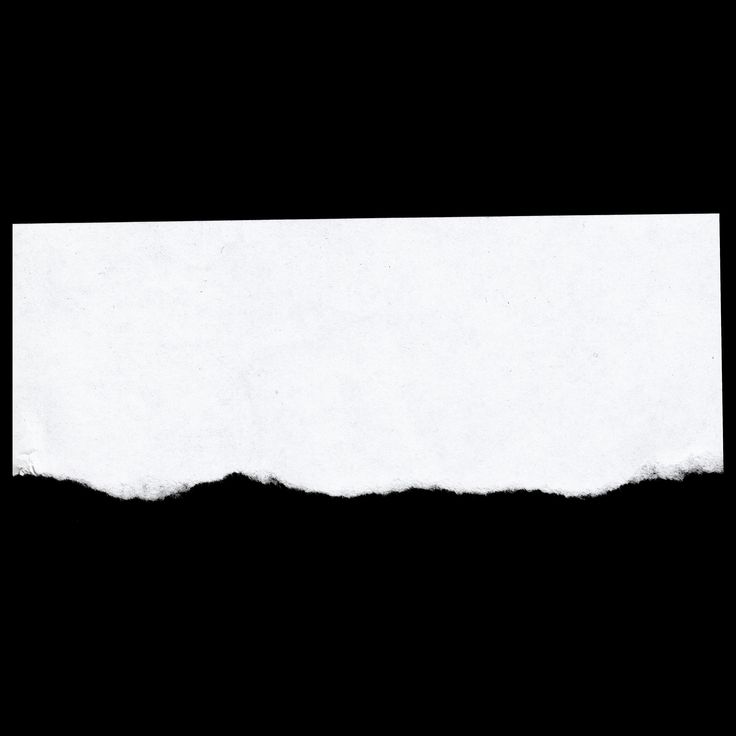 S. Кто не знает как отключить инструмент «Быстрая маска» — посмотрите выше как вы ее включили и просто сделайте по ней повторный клик…
S. Кто не знает как отключить инструмент «Быстрая маска» — посмотрите выше как вы ее включили и просто сделайте по ней повторный клик…
Нажимаем на клавиатуре клавиши Ctrl+C (копировать) и Ctrl+V (вставить) — так мы создали дополнительный уже обрезанный с использованием нашего фильтра слой…
P.S. Есть и более долгий способ создания слоя… Я думаю, это вам не к чему!
Первый слой можно скрыть (нажав на глаз, который указывает видимость слоя), или удалить его (выделить и нажать Delete, или на небольшую корзинку):
Как видите, результат на белом фоне незаметный…
Значит немного экспериментов не повредит!
Можно сделать заливку заднего фона, но здесь ей не место… А хотя, вроде неплохо получилось:
P.S. Выбор инструмента «Заливка» горячая клавиша — G…
Берем на вооружение другие методы: делаем клик правой кнопкой мыши по слою и выбираем — Параметры наложения…:
Перед вами появится новое окошко, где можно произвести различные настройки… У меня получилось вот так:
P. S. Сделайте клик по картинке и она откроется в новом окне!
S. Сделайте клик по картинке и она откроется в новом окне!
После всех изменений нажимаете «Ок» и сохраняете картинку в формате PNG!(Файл — Сохранить как…)
А вот мой результат:
А теперь небольшой подарок!
Предлагаю вам установить специальный шрифт с рваными краями!
Что это такое? А вот смотрите:
Это шрифт под названием — 28 days later. Скачать его можете, кликнув по ссылке ниже:
28 days later скачать шрифт
Как правильно установить шрифты?
Шрифты устанавливаются не в саму программу фотошоп, а в систему нашего компьютера. Поэтому, их использование не ограничено только одной программой…
Итак, какие действия нужно произвести для добавления нового шрифта?
Заходим в системный диск нашего компьютера (зачастую это Локальный диск C) — папка Windows — Fonts… (полный путь C:WindowsFonts)
В последнюю папку (Fonts) перемещаем наш скачанный шрифт!
Примечания:
— шрифт применяется только для больших букв;
— все знаки препинания остаются без его внимания;
+ поддерживает кириллицу;
— некорректное отображение (к примеру, буква «Д» на рисунку выше)
Немного новостей с жизни блога….
Инвентаризация идет… Правда не такими большими шагами, как я хотел, но идет…
На это все тоже есть свои причины… К примеру, я создавал блог под заказ и т.д.
Из-за таких длительных задержек, я все-таки решил писать статьи…
Как я уже говорил и снова скажу: «Обо всем поведаю в своем отчете!».
Подписывайтесь на мой блог, читайте, комментируйте — вместе веселее!
Всем пока!
С вами был ваш любознательный Ёжик…
Torn Paper Png — Etsy.de
Etsy больше не поддерживает старые версии вашего веб-браузера, чтобы обеспечить безопасность пользовательских данных. Пожалуйста, обновите до последней версии.
Воспользуйтесь всеми преимуществами нашего сайта, включив JavaScript.
Найдите что-нибудь памятное,
присоединяйтесь к сообществу, делающему добро.
(832 релевантных результата)
Рваная бумага с рваными краями Royalty Free Vector Image
Рваная бумага с рваными краями Royalty Free Vector Image
лицензионные векторы
Бумажные векторы
ЛицензияПодробнее
Стандарт
Вы можете использовать вектор в личных и коммерческих целях.
Расширенный
Вы можете использовать вектор на предметах для перепродажи и печати по требованию.
Тип лицензии определяет, как вы можете использовать этот образ.
| Станд. | Расшир. | |
|---|---|---|
| Печатный/редакционный | ||
| Графический дизайн | ||
| Веб-дизайн | ||
| Социальные сети | ||
| Редактировать и модифицировать | ||
| Многопользовательский | ||
| Предметы перепродажи | ||
| Печать по запросу |
Способы покупкиСравнить
Плата за изображение
$ 14,99
Кредиты
$ 1,00
Подписка
$ 0,69
Оплатить стандартные лицензии можно тремя способами.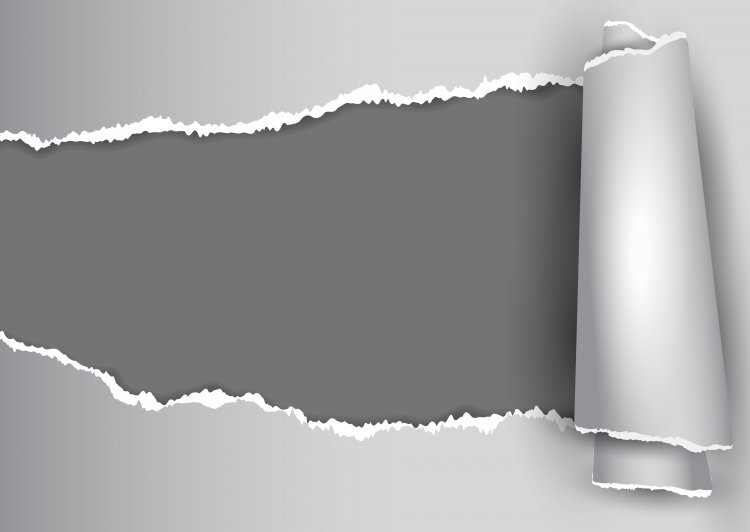 Цены $ $ .
Цены $ $ .
| Оплата с | Цена изображения |
|---|---|
Плата за изображение $ 14,99 Одноразовый платеж | |
Предоплаченные кредиты $ 1 Загружайте изображения по запросу (1 кредит = 1 доллар США). Минимальная покупка 30р. | |
План подписки От 69 центов Выберите месячный план. Неиспользованные загрузки автоматически переносятся на следующий месяц. | |
Способы покупкиСравнить
Плата за изображение
$ 39,99
Кредиты
$ 30,00
Существует два способа оплаты расширенных лицензий. Цены $ $ .
| Оплата с | Стоимость изображения |
|---|---|
Плата за изображение $ 39,99 Оплата разовая, регистрация не требуется. | |