Содержание
Генератор 3D логотипов и текстовых эффектов
Генератор 3D логотипов и текстовых эффектов | TextStudio
TextStudio — это пространство для художественного творчества, которое финансируется в основном за счет рекламы.
Чтобы это сообщение исчезло, отключите блокировщик рекламы TextStudio.
Вы также можете приобрести подписку PREMIUM, которая убирает всю рекламу с сайта.
СТАТЬ ПРЕМИУМ
1. Нажмите на значок блокировки рекламы в правом верхнем углу браузера:
2. Затем нажмите кнопку деактивации.
- Популярные
- Новый
- Мои фавориты
Эффект мощного текста
Новый
Текстовый эффект драгоценных камней
Новый
Текстовый эффект Речевые пузырьки Комиксы
Чистый 3D эффект текста
Эффект стиля текста граффити
Разноцветный текстовый эффект для Нового года
Логотип уличного бойца
Редактируемый шаблон спортивного логотипа
Текстовый эффект белого золота
Текстовый эффект новый год 2024
Эффект красного штампованного текста
Золотой цвет золотой 3D текст
Генератор текста Word Art
Современный эффект текста и линии
Текстовый эффект цифровых часов
Новый
Текстовый эффект аркады
Красный 3D эффект в стиле текста
Текстовый эффект феи
Новый
Эффект бордового текста
Новый
Речевой пузырь супер-мамы
3D текст Minecraft
Текстовый эффект Racer 3D
Новый
Эффект светодиодного текста
Новый
Текстовый эффект в стиле граффити
Генератор логотипов «Очень странные дела»
Шрифт Crazy Circus
Текстовый эффект металлического поезда
Королевский текстовый эффект
Текстовый эффект граффити, который можно изменять
Желтый и черный 3D-текст
Текстовый эффект Live Show 3D
3D эффект темно-красного текста
Яркий золотой 3D эффект текста
Пародия на Супер Марио
Текстовый эффект пузыря речи плохого комика
Текстовый эффект красного золота
3D эффект флэш-текста
3D-текст с голубым свечением
Текстовый тег граффити
Эффект красного обрезанного текста
Эффект огненного текста
Текстовый эффект Spectacular Splash
Текстовый эффект King 3D
Текстовый эффект неонового радио
Текстовый эффект 3D Slot
Золотой 3D текстовый эффект
Эффект пузырьков текста в комиксе
Текст с золотым эффектом
3D эффект шрифта с градиентом
Генератор изогнутого текста онлайн
Текстовый эффект в технологическом стиле
Текстовый эффект бронзы
Редактируемый 3D эффект стиля текста
Текстовый эффект караоке 3D
Текстовый эффект лучшей цены
Текстовый эффект скидки
Эффект стиля детского текста
Логотип заката
Эффект эхо-текста
Текстовый эффект Hippie 3D
Текстовый эффект синего пламени
3D эффект текста 2023 желтый
Золотой и серебряный 3D текст
Редактируемый текстовый эффект королевского синего цвета
Редактирование логотипа ФИФА онлайн
Текстовый эффект хаоса
Синий 3d текст
Только текст с падающей тенью
Текст ко Дню матери
BOOM 3d комический текстовый эффект с красным и черным стилем текста
Текстовый эффект Danse
Белый желтый 3d текст
Эффект 3D-текста в стиле казино
Металлический 3D текст
Текстовый эффект «Нажмите здесь
Эффект хромированного текста
Желтый и красный 3D текстовый эффект
Фиолетовый, зеленый и розовый 3D текст
Блестящий металлический текстовый эффект
Текстовый эффект красных цифровых часов
Новый
Эффект красного текста
Веселый желтый 3D эффект текста
Эффект блестящего золотого текста
Винтажный 3D эффект текста
Фиолетовый 3D эффект стиля текста
Редактируемый 3D эффект текста новостей
Темно-синий эффект текста
3D Редактируемый текст Эффект стиля Король Роскошь
Текстовый эффект Script 3D
Текстовый эффект Рамадана
Дисней
Текстовый эффект Varsity
Черное золото 3D текст
Текстовый эффект джунглей в стиле комиксов с деревянной рамкой
Текстовый эффект Халка
Редактируемый текстовый эффект
Следующая страница
Страница 1/11
Красивые Шрифты и эффекты к шрифтам неоновые 3D
Создайте красивую надпись в нашем редакторе FontTextBox.

Создавай красивые логотипы и ники для соцсетей с нашим онлайн-сервисом шрифтов! Мы предлагаем широкий выбор шрифтов, а также возможность добавлять эффекты, такие как 3D и неон, чтобы сделать ваши тексты еще более красивыми и оригинальными. Наш сервис прост в использовании и поможет вам создать уникальный стиль для своих текстов всего за несколько минут. Создавайте красивые тексты с нашим сервисом прямо сейчас!
Наш сервис прост в использовании и поможет вам создать уникальный стиль для своих текстов всего за несколько минут. Создавайте красивые тексты с нашим сервисом прямо сейчас!
Как создать 3D-текст в Vectary
Дизайн 3D-типографики в мгновение ока
Дайте жизнь буквам! Создайте красивый 3D-шрифт для вашего искусства, игры, бренда, логотипа или плаката. Что бы вам ни понадобилось, с VECTARY вы легко воплотите это в жизнь.
Используйте надстройку 3D-текста и выберите из списка более 1200 встроенных шрифтов Google или загрузите свой собственный в формате .otf . Настройте их с помощью инструментов 3D-моделирования и настраиваемых материалов из библиотеки.
Как создать 3D-текст
- Откройте 3D-редактор Vectary.
- Наведите указатель мыши на значок «Коробка» в заголовке и выберите « 3D-текст ».
- Отредактируйте 3D-шрифт на панели свойств справа.

- Добавьте в сцену источники света, измените окружение, материалы или добавьте больше объектов из библиотеки.
- Отрегулируйте вид, повернув сцену, или используйте гизмо, чтобы повернуть сам текст.
- Загрузите моментально созданную сцену 3D-типографики в формате PNG. Просто нажмите на значок «Загрузить изображение» в нижней части сцены.
- Поделитесь своим дизайном или пригласите членов команды оставить отзыв в виде 3D-комментария.
Совет. Измените текст в любой момент творческого процесса. Когда вы конвертируете его в геометрию на панели свойств, текст нельзя переписать. Однако вы можете редактировать каждую из букв отдельно в режиме «Редактировать». Преобразуйте его в геометрию, щелкнув правой кнопкой мыши > «Преобразовать в геометрию» (сочетание клавиш E). Войдите в режим редактирования, дважды щелкнув или щелкнув правой кнопкой мыши по каждой выбранной букве > «Редактировать геометрию»
Совет 2. Нужен собственный шрифт? Импортируйте свой текст в виде файла SVG и легко преобразуйте его в 3D. Подробнее>
Подробнее>
Просмотреть это сообщение в Instagram
Пост, разделенный Vectar вставка видео с YouTube. Пусть ваши посетители тоже увидят это в дополненной реальности! Подробнее >
Пример. Откройте этот веб-сайт на iPhone с Safari или Android с Chrome и коснитесь значка AR в средстве трехмерного просмотра ниже:
Выбирайте из сотен 3D-шрифтов
VECTARY — это первый онлайн-инструмент для 3D-графики, в котором реализовано более 1200 семейств шрифтов из библиотеки Google Fonts. Выберите 3D-шрифт, который лучше всего подходит для вашего дизайна, и мгновенно превратите его в 3D с помощью инструмента 3D-текст. Персонализируйте и редактируйте 3D-буквы несколькими щелчками мыши.
Посмотреть эту публикацию в Instagram
Пост, опубликованный VECTARY (@vectary3d)
Донесите свое сообщение с помощью креативного 3D-шрифта
Написать хороший текст — это только полдела.
Используйте типографику, чтобы улучшить и дополнить свой копирайтинг, чтобы он привел к большему количеству конверсий. Играйте с цветами, размером, стилем или размещением, чтобы сделать ваш 3D-текст простым для понимания и вызывать нужные эмоции.
Посмотреть эту публикацию в Instagram
Сообщение, опубликованное VECTARY (@vectary3d)
Совместная работа над проектом 3D-текста с коллегами и клиентами
Объедините больше умов! Поделитесь своим дизайном с товарищами по команде, чтобы больше из вас могли работать над ним: некоторые могут настраивать шрифт, а другие могут оставлять отзывы с 3D-комментариями. Бесплатный редактор 3D-текста Vectary поддерживает творческую командную работу!
Совместная работа над общим проектом в VECTARY
Создавайте невероятные рендеры 3D-типографики онлайн
VECTARY предлагает мощный инструмент рендеринга в реальном времени, который позволяет вам создавать 3D-типографику с нуля во впечатляющий 3D-графический дизайн, даже если вы не профессиональный графический дизайнер.
Посмотреть эту публикацию в Instagram
Пост, опубликованный VECTARY (@vectary3d)
Завершите свой 3D-дизайн в программном обеспечении, которое вы предпочитаете
Экспортируйте дизайн 3D-типографики в виде файла PNG и продолжайте работать над ним с помощью любых инструментов. Используйте Canva, Illustrator и Photoshop для обработки изображений и шаблонов дизайна. Когда вы закончите, покажите свою потрясающую работу на Behance, Dribbble или Instagram, чтобы вас заметили.
Жуткая типографика (до)
Жуткая типографика (после)
Делитесь и встраивайте онлайн одним щелчком мыши
Добавьте свой 3D-шрифт и встроенный интерактивный 3D-элемент на свой веб-сайт или поделитесь им в виде прямой ссылки.
Часто задаваемые вопросы
Как загрузить VECTARY для создания 3D-шрифта?
Генератор текста VECTARY 3D доступен онлайн, поэтому вам не нужно ничего скачивать.
Он работает во всех современных браузерах, таких как Chrome, Firefox и Safari. Просто нажмите кнопку «Начать создание». После того, как вы зарегистрируетесь и подтвердите свой адрес электронной почты и пароль, вы можете сразу начать создавать.
Сколько стоит создание 3D дизайна в VECTARY?
Создание и редактирование 3D-текста являются частью бесплатного плана.
Как я могу загрузить свой 3D-дизайн?
Вы можете загрузить свой 3D-дизайн в виде файла PNG с прозрачным фоном или выбрать один из множества 3D-форматов: STL, OBJ, GLTF, DAE, Facebook 3D-фото и FBX. Найдите экспорт 3D в меню «Экспорт» или загрузите PNG в нижней части сцены. Поделитесь своей работой 3D со ссылкой.
3 простых способа создания 3D-текста в After Effects
3D-текст в After Effects выглядит потрясающе и действительно поднимает вашу работу, но некоторые художники считают его сложным в создании.
Один из простых способов выделить вашу работу в After Effects — добавить яркий 3D-текст.
Проблема возникает из-за незнакомых средств 3D-рендеринга, сложных инструментов и дорогих программ. Вот почему SOM TA Сара Уэйд здесь, чтобы показать вам лучший путь.
After Effects — надежная программа, способная на большее, чем вы, вероятно, думаете. Вот почему мы хотим показать вам три простых способа создания 3D-текста без каких-либо причудливых гаджетов или штуковин (хорошо, одно причудливое выражение). Сегодня мы рассмотрим:
- Наложение 3D-слоев в пространстве
- Использование встроенной функции вытягивания
- Создание с помощью Cinema 4D Lite
{{лид-магнит}}
Наложение 3D-слоев
9000 6 Первое, что нужно сделать, это создать простую текстовый слой. Я пишу 3D.
Выберите текстовый слой и установите его как 3D, переключив этот переключатель.
Пока это выглядит не так уж и много, но если я нажму R , это откроет вращения.
Если я повернусь по оси Y, вы увидите, что это 3D-слой. Все еще не на что смотреть; это слишком тонко.
Добавив дубликаты слоев вдоль оси Z, мы можем усилить этот текст, чтобы он выглядел трехмерным. Чтобы сделать это, мы собираемся использовать крошечное маленькое выражение (не паникуйте!)
Alt-щелчок или Command + щелчок левой кнопкой мыши секундомер, чтобы открыть меню выражений, затем введите эту команду : [значение[0],значение[1],индекс*10];
Первое значение относится к первой позиции (ось X), второе — к оси Y, третье — индексирует Z столько раз, сколько я командую… в данном случае я выбрал десять. Теперь, когда я продублирую этот слой, эта же формула будет переведена в пространство Z.
Далее мы создаем новый нулевой слой и помещаем его внизу.
Мы выбираем все текстовые слои и сбрасываем их на Null. Теперь, когда все связано с нулевым, мы удостоверяемся, что нулевой слой также установлен как трехмерный и.
..
Он выглядит трехмерным, верно? И если мы настроим цвета нижних слоев…
Если вам нужен более толстый 3D-объект, все, что вам нужно сделать, это добавить больше слоев. Недостатком этого метода является то, что сбоку вы будете видеть пространство между каждым слоем и нарушите иллюзию.
Использование функции выдавливания
Следующий метод заключается в вытягивании слоя. В After Effects экструдированный объект — это объект, который кажется трехмерным. Теперь нет возможности просто выдавить слой. Итак, как мы собираемся это сделать?
Как только мы сделаем этот слой 3D, вы увидите всплывающую кнопку Renderer в правом верхнем углу.
Это позволяет нам выбирать между Classic 3D и Cinema 4D . Я собираюсь выбрать Cinema 4D, так как это позволяет мне экструдировать. Некоторые параметры отключены, например смешивание и размытие в движении.
Теперь, когда я перехожу к текстовому слою, вы можете увидеть все эти новые параметры, поскольку мы находимся в рендеринге Cinema 4D.
Если я добавлю значение в Extrude и поверну по оси Y, вы увидите, что мой тип теперь отображается как настоящий 3D-объект.
Я даже могу добавить Фаска , если захочу. Итак, вы видите, как быстро я смог создать 3D-текст. Я даже могу играть с различными материалами, чтобы найти лучший вид для моего текста.
Вы никогда не должны бояться небольшого выдавливания.
Так же, как не стоит бояться штруделя.
С помощью этого метода вы также можете полностью повернуть, и он по-прежнему будет выглядеть 3D, в отличие от нашего варианта с накоплением слоев. Один недостаток — стороны текста плохо видны. Чтобы это исправить, просто перейдите к стрелке рядом с Animate и выберите Side > Color > Hue . Что здорово, так это то, что все это встроено прямо в After Effects.
Создание в Cinema 4D Lite
Последний метод создания 3D-текста — использование Cinema 4D Lite, входящего в состав After Effects. Если вы не знакомы с C4D, ничего страшного.
Это быстро и просто, и вы познакомитесь с мощью этого программного обеспечения, оставаясь в своей зоне комфорта AE.
Перейдите к Layer > New > MAXON CINEMA 4D File…
Как только вы откроете новый файл C4D, он откроет для вас новое окно. Не беспокойтесь, если это выглядит немного иностранно. Я здесь, чтобы провести вас.
Я собираюсь перейти к инструменту Pen и выбрать Text , который создаст для меня трехмерный текстовый слой.
Затем я могу быстро ввести слой, чтобы изменить текст на «3D» (до сих пор это работало для нас, так зачем ломать форму?)
Если я щелкну и перетащу, я увижу, что мой объект существует в трехмерном пространстве, но ему нужно немного мяса на костях.
Как я это делаю, щелкнув значок вытягивания и добавив объект выдавливания, затем перетащите текстовый объект под Выдавливание . Я также могу выделить текст и удерживать клавишу Alt или Option при выборе выдавливания.
Вот как объект должен быть родительским.
Теперь я могу изменить значения смещения выдавливания на вкладке объекта, чтобы он выглядел так, как мне хотелось бы.
Наконец, я сохраню свой проект и вернусь в After Effects, и мой 3D-текст будет ждать меня!
Те линии сетки, которые вы видите, не будут визуализированы и просто помогут вам. Если вы хотите избавиться от них, просто перейдите к Render Setting на панели Effects Controls и выберите Current .
Теперь я хочу добавить цвет к моему объекту. Мы возвращаемся в Cinema 4D и на вкладке «Создать» выбираем новый материал по умолчанию ( CTRL-N ).
Я собираюсь использовать тот же пурпурно-синий цвет, с которым работал весь день. Вы можете изменить цвет материала на панели атрибутов.
Я просто перетаскиваю его на объект выдавливания и… вуаля!
А поскольку это настоящий 3D-объект, стороны правильно закрашены. Я сохраняю свой проект (долгий путь или просто CTRL-S ) и, вернувшись в After Effects, вижу, что мой цветной текст ждет.
Теперь вы можете создавать 3D-текст в After Effects
Видите? Не слишком сложно. After Effects — надежная программа, и как только вы освоите основы, возможности действительно откроются. Просто помните, что вы можете накладывать слои друг на друга, экструдировать с помощью средства визуализации C4D и сразу же переходить в Cinema 4D Lite, и вы сразу же начнете творить волшебство 3D.
Если вы хотите улучшить свою игру AE или лучше разобраться с основами, обязательно ознакомьтесь с Animation Bootcamp и After Effects Kickstart! Мы заполнили каждый курс до краев уроками, необходимыми для перехода на следующий уровень.
Изучите основы самой популярной в мире программы для моушн-дизайна и получите навыки, необходимые для того, чтобы выделиться из толпы!
———————————————— ————————————————— ———————————-
Полная расшифровка учебника ниже 👇:
Сара Уэйд (00:00): Сегодня я собираюсь научить вас трем способам создания 3D-текстов, используя только инструменты, доступные с After Effects.
Сара Уэйд (00:14): Привет, я Сара Уэйд, внештатный моушн-дизайнер и ассистент преподавателя школы анимации. 3D-текст и MoGraph выглядят очень круто, но изучение и рендеринг 3D с помощью больших сложных 3D-приложений может занять много времени. Я могу показать вам три способа создания 3D-текстов, используя только инструменты, доступные внутри After Effects. Никакого модного дополнительного программного обеспечения не требуется. Сначала мы рассмотрим размещение трехмерных слоев в пространстве. Далее мы рассмотрим, как мы можем использовать встроенные части выдавливания текстового инструмента. И, наконец, мы рассмотрим, как это сделать в Cinema 4D Light, который включен в After Effects. Кроме того, вы можете скачать файлы проекта, которые я использую в этом видео, чтобы следовать или практиковать эту технику. После того, как вы закончите, подробности просмотра в описании.
Сара Уэйд (01:06): Первый способ, которым мы собираемся создавать 3D-тексты, — это взять простой старый текстовый слой.
Давайте продолжим и напишем 3d. Я собираюсь расположить его прямо посередине, и я просто сделаю это 3D-слоем. Теперь это сразу не выглядит иначе, но если я нажму R, он откроет все эти вращения, и тогда я смогу увидеть, вращаю ли я его по Y. На самом деле это 3d. Теперь я пока не хочу вращать этот слой. Что я хочу сделать, так это сделать копии этого слоя, которые находятся в немного другом положении в пространстве Z. Так что я мог бы продублировать этот слой и изменить положение Z. Если я попаду в пики, вы увидите, что моя позиция имеет значения 1, 2, 3. И последнее — это позиция Z.
Сара Уэйд (01:55): Я не хочу делать это вручную, потому что это займет больше времени, чем я хочу потратить. Если вы не любитель выражений, не волнуйтесь. Это очень легко. Это будет супер просто. Что я собираюсь сделать, так это я нажму на секундомер, который является опцией, нажму на Mac, и это откроет это выражение для позиции. Теперь я собираюсь вставить сюда нулевое значение левой скобки. И это говорит о том, что я хочу, чтобы позиция была такой, какой здесь является первая позиция.
В данном случае это экспозиция. А затем собираюсь ввести значение запятой один. Теперь я говорю ему использовать первое значение. И второе значение, которое уже имеет этот слой, вот действительно полезная, сложная часть. Я собираюсь ввести время индекса. Скажем, 10, и это говорит ему использовать индекс этого слоя, который равен нулю, потому что первый слой равен нулю.
Сара Уэйд (02:49): Второй слой — один, третий слой — два. Именно так индекс слоя работает в After Effects. Итак, мы собираемся сделать позицию Z, индекс этого слоя, умноженной на 10. Так что в этом случае это будет ноль, умноженный на 10, что равно нулю. Я просто закрою его правой скобкой в конце. Сейчас это мало что делает, но когда я дублирую слой, каждая копия будет иметь другой индекс и другую позицию. Для этого примера я просто продублирую его шесть раз, чтобы мы могли оставить немного места здесь, в верхней части стека слоев. Хорошо. Сейчас это выглядит не очень по-другому. Что я собираюсь сделать, так это создать новый нормальный слой.
Я положу это в самый низ. Это не имеет большого значения. Я просто очень придирчив здесь.
Сара Уэйд (03:33): Затем я выберу все слои здесь и подберу их к роману. Это позволит мне вращать все слои вместе, а не по одному, что может привести к беспорядку. Теперь, если я перейду к этому, никакого слоя, все связано с ручкой. Он будет делать то, что я говорю NOL, убедитесь, что все эти слои трехмерны, и они таковы, потому что первый был давайте удостоверимся, что это нет также является трехмерным объектом, чтобы я мог контролировать X, Y и Z. вращения. Теперь, если я начну вращать это, вы увидите, что это выглядит 3D. Мы можем сделать его еще более трехмерным. Если мы войдем и настроим цвета этих слоев. Так что я выберу не передние, а задние. И я собираюсь перейти сюда, нажмите на цвет.
Сара Уэйд (04:18): Давайте немного упростим это. Так немного темнее. Хм, может быть, не так темно. Теперь вы можете видеть, что эти другие слои имеют другое значение цвета. Так что они позади него, и они выглядят 3D.
Так что это не будет работать со всем. Вы увидите, если я отойду в сторону, я смогу видеть сквозь эти слои, верно? Это не совсем работает. Я вижу, что это куча вещей, сложенных в трехмерном пространстве, но пока вы не смотрите на это со стороны, это выглядит неплохо, верно? И это будет рендериться очень быстро. Никаких плагинов. Вы используете тот небольшой сценарий, который мы снова наложили на позицию, это были нулевые значения, один индекс, умноженный на пять, или 10, или 15, или что вы хотите. И я даже не могу сделать это глубже, просто скопировав еще целую кучу. И это добавляет и добавляет. И на самом деле давайте отменим то, что я скопировал спереди, чтобы мы не получили классный, крутой цвет, который мы изменили. Давайте начнем здесь, а затем скопируем гораздо больше. И это становится все длиннее, длиннее и длиннее. И пока все исходит из этого, нет, я могу изменить это сейчас. И это будет выглядеть очень круто, правда? Сверх быстрый. Это наш первый способ создания 3D-текстов. Опять же, мы просто складываем слои в трехмерном пространстве, супер, супер просто.
Сара Уэйд (05:39): Следующий способ создания 3D-текста — это экструдирование. Итак, на этот раз я собираюсь создать новый текстовый слой, назовем его 3D. Итак, давайте удостоверимся, что мы выбрали его, а затем изменили этот уровень. О, это выглядит довольно хорошо. Хорошо. У меня здесь есть мой текст, и теперь у меня нет никаких возможностей выдавить этот текст, верно? У меня тут тексты. Исходные тексты. У меня есть варианты пути. У меня есть еще несколько вариантов, но ни один из них не позволяет мне сделать это в 3D. Так что, если я продолжу и сделаю этот слой 3D. Я щелкаю здесь, и теперь вы видите, что в верхнем правом углу этого рендеринга появились рендеры, в основном, вы знаете, так же, как After Effects рендерит ваши 2D-файлы, у этого есть несколько разных вариантов для 3D-рендерера. Так что у нас есть выбор между классическим 3d и кино 4d, 3d.
Сара Уэйд (06:32): Я выберу Cinema 4D, потому что, как только я нажму на него, он позволит мне делать выдавленные и скошенные формы текста.
И это ключ. Вы заметите. Вы не можете делать много других вещей, когда используете этот метод. Так что это один из недостатков, но это очень быстро даст нам очень классные тексты. Так что я собираюсь выбрать этот кинотеатр 4D. Я собираюсь ударить, хорошо. Теперь вы видите там, там написано кино 40. И теперь, когда я смотрю на этот текстовый слой, у меня есть еще несколько вариантов здесь. Теперь у меня есть эти параметры геометрии. Одним из них является глубина экструдирования. Так что сейчас это выглядит не так уж и много, но если я вернусь сюда и нажму на арку, чтобы подтянуть значения поворота, я смогу отрегулировать ось Z, чтобы вы действительно могли получить представление о 3D-виде.
Сара Уэйд (07:19): Теперь давайте вернемся к параметрам геометрии, и я вижу, что моя глубина экструзии уходит в пространство. Я также могу скосить это, что очень весело. Опять же, я могу использовать ключевые кадры для всех этих вещей, что очень, очень круто. И у меня даже есть несколько вариантов материалов.
Таким образом, вы можете поиграть с ними. На самом деле там много разного. Вы можете углубиться в это, но основная вещь здесь — просто отрегулировать глубину экструзии, пока вы не получите вид, которым вы довольны. Таким образом, недостаток здесь в том, что мы не можем видеть стороны текста в другом цвете, но не бойтесь. Мы можем исправить это и изменить цвет экструзии, войдите в меню, нажав на эту маленькую стрелку, вы не можете видеть ее, потому что она уходит, исчезает, выходит за пределы экрана, но в основном вы выбираете боковой цвет.
Сара Уэйд (08:10): Вы увидите различные параметры, такие как непрозрачность и яркость. Мы просто собираемся использовать оттенок, но не стесняйтесь экспериментировать с другими параметрами. И я могу сделать его любым, каким захочу. Я просто хочу, чтобы это было немного по-другому, может быть, что-то немного розовое, например, и опять же, это вся сторона 3D. Это настоящая экструдированная сторона. Поэтому, когда я поворачиваю его, он не исчезнет.
У нас есть вся эта сторона там. Так весело, маленькая хитрость, множество вариантов игры здесь. Опять же, эти шаги: создайте текстовый слой, сделайте его 3D, выберите детализированный рендерер Cinema 4D, если мы закроем все здесь, вы сможете увидеть параметры этой геометрии. В-третьих, глубина экструзии будет ключевой фаской. Опять же, вы можете скосить эти края. Это довольно мало, возможно, на вашем видео видно, но вы можете поиграть с этим. И чтобы получить этот боковой цвет, зайдите в эту маленькую стрелку сбоку и цвет, и вы можете выбрать несколько разных параметров, непрозрачность, яркость, разные вещи. Мы выбрали Хью, но поиграем и с этим. Вот как вы делаете 3D-тексты, используя параметры выдавливания.
Сара Уэйд (09:25): Третий и последний способ создания 3D-текстов — использование плагина Cinema 4D Light, который включен в After Effects. Если вы не знакомы с Cinema 4D, ничего страшного. Обещаю, это быстро и легко. Итак, я собираюсь перейти в меню слоев. Я собираюсь выбрать новый файл Maxon cinema 4d.
Я назову эту желчь 3d, и вы можете сохранить ее в том же месте, что и ваш проект After Effects. После того, как я нажму «Сохранить», вы увидите окно лицензии Cinema 4D. Неожиданно возникнуть. Я не собираюсь беспокоиться обо всем этом, а продолжу и нажму. Хорошо. И теперь нам просто нужно подождать несколько минут, пока не откроется Cinema 4D Light. Таким образом, открывается интерфейс, который выглядит следующим образом. Не волнуйся. Если это совершенно чуждо вам, мы просто воспользуемся парой быстрых и простых вещей, и это сделает нас потрясающими 3D-текстами, с которыми мы сможем делать всевозможные забавные вещи в After Effects, включая букву за буквой. .
Сара Уэйд (10:19): Отлично. Итак, первое, что мне нужно сделать, это написать текст. Я возьму этот маленький инструмент, похожий на ручку. По сути, это похоже на инструмент «Перо», например, в иллюстраторе, аниматоре или в After Effects, в чем-то подобном. Я просто подойду и возьму этот текст. И теперь он показывает мне тексты.
Итак, здесь я собираюсь изменить это, чтобы сказать 3d. И как только я выберу его, вы увидите, что это 3D. Хорошо. Так что это просто выглядит как линии, верно? Как я вижу, что это в 3D-пространстве здесь. Я даже могу, хм, как бы приблизиться к нему. Но что я хочу видеть, так это крутые грани этого. Верно? Итак, как я это сделаю, я собираюсь добавить выдавливание. Итак, если я поднимусь сюда, в это меню, это немного похоже на то, что мы хотим сделать, верно?
Сара Уэйд (11:06): Похоже на выдавленный куб. Я собираюсь пойти сюда и выбрать выдавливание, ничего не произошло. Это потому, что я на самом деле не поместил текст в выдавливание. Так что я собираюсь перетащить этот текст под выдавливание. И теперь это выдавлено быстрым ярлыком. Если вы хотите сделать это быстрее, давайте просто отменить. То есть я могу выделить текст и удерживать клавишу Alt или option, а затем захватить это выдавливание. И он автоматически поместит его туда. Итак, теперь, когда у меня есть этот текст, он выдавлен.
Я снова могу вращаться вокруг него в трехмерном пространстве. Я могу делать все. Поэтому, если я хочу что-то изменить в этом тексте, я выбираю это выдавливание, а затем могу делать всевозможные забавные вещи, чтобы изменить его внешний вид. Так вот, это значение смещения. Опять же, я нахожусь здесь, во вкладке «Выдавливание объекта», «Объект».
Сара Вейд (11:54): Это должно быть по умолчанию. Когда вы выбираете его, он всплывает. Я могу сделать это вытягивание больше, или я могу сделать его меньше. Я могу ввести значения, с которыми я могу поиграться. Давайте возьмем около 50. Я думаю, что это будет, ну, может быть, даже 40. Я думаю, это будет хорошо сочетаться с тем, что мы сделали с другими техниками. Количество подразделений в объекте изменит детализацию объекта. Так что я обязательно сохраню свой файл. Я просто собираюсь сохранить проект. Уже есть куда идти. Теперь, когда я вернулся в After Effects, я вижу наш текст в композиции с тем же фоном, с которым я работал раньше. Не беспокойтесь об этих линиях сетки.
Они предназначены только для справки и не будут отображаться.
Сара Уэйд (12:42): Если вы хотите отключить их, вы можете перейти сюда к рендереру и выбрать текущий. Итак, я хочу добавить сюда цвет, верно? Но как я могу это сделать? То, что вы хотите сделать с этим, на самом деле выходит за рамки материала и кино 4D. Итак, мы вернемся к окну кинотеатра четыре D и просто скажем, создадим новый материал по умолчанию. И в этом материале я могу выбрать цвет. Давайте продолжим и сделаем шестнадцатеричный цвет, и я собираюсь сделать его таким же фиолетовым, который мы использовали в After Effects, но фиолетово-синим. Скажем, а затем, если я хочу применить этот цвет, я просто перетаскиваю его на этот текст. И теперь вы увидите, что это тот цвет. И поскольку в Cinema 4D это настоящее 3D, эти стороны автоматически имеют более темный фоновый цвет. И мне это нравится.
Сара Уэйд (13:32): Так что я снова оставлю его себе. Я собираюсь просто увидеть сохранить проект здесь. Control S также будет работать.
И теперь, когда я возвращаюсь к After Effects, вы можете видеть, как он появляется, и у него есть такой цвет. Итак, теперь, когда у меня есть этот 3D-слой, я могу что-то с ним делать. И после эффектов, которые я обычно делаю, я могу добавить к ним немного свечения или некоторые другие забавные эффекты, которые вы, возможно, захотите использовать. Я могу изменить его непрозрачность. Я могу делать все эти забавные вещи. И это настоящий 3D-слой. Это настоящий 3D-файл. И снова, если вы хотите изменить его цвет, вы подходите к инструменту «Перо» и выбираете текст. И как только у вас есть текст и есть новый текст, вы можете либо перетащить его под выдавливание, либо выбрать текст, удерживая клавишу изменения или опции, подойти к этому вытянутому кубу, глядя на выдавливание. Именно так вы создаете 3D-текст и последующий эффект, используя Cinema 4D Light. Это легко, прямо сейчас вы можете сделать причудливый 3D-текст тремя разными способами. В следующий раз, когда ваш клиент скажет: «Эй, я хочу 3D-тексты».


 Используйте типографику, чтобы улучшить и дополнить свой копирайтинг, чтобы он привел к большему количеству конверсий. Играйте с цветами, размером, стилем или размещением, чтобы сделать ваш 3D-текст простым для понимания и вызывать нужные эмоции.
Используйте типографику, чтобы улучшить и дополнить свой копирайтинг, чтобы он привел к большему количеству конверсий. Играйте с цветами, размером, стилем или размещением, чтобы сделать ваш 3D-текст простым для понимания и вызывать нужные эмоции.
 Он работает во всех современных браузерах, таких как Chrome, Firefox и Safari. Просто нажмите кнопку «Начать создание». После того, как вы зарегистрируетесь и подтвердите свой адрес электронной почты и пароль, вы можете сразу начать создавать.
Он работает во всех современных браузерах, таких как Chrome, Firefox и Safari. Просто нажмите кнопку «Начать создание». После того, как вы зарегистрируетесь и подтвердите свой адрес электронной почты и пароль, вы можете сразу начать создавать. Проблема возникает из-за незнакомых средств 3D-рендеринга, сложных инструментов и дорогих программ. Вот почему SOM TA Сара Уэйд здесь, чтобы показать вам лучший путь.
Проблема возникает из-за незнакомых средств 3D-рендеринга, сложных инструментов и дорогих программ. Вот почему SOM TA Сара Уэйд здесь, чтобы показать вам лучший путь. Если я повернусь по оси Y, вы увидите, что это 3D-слой. Все еще не на что смотреть; это слишком тонко.
Если я повернусь по оси Y, вы увидите, что это 3D-слой. Все еще не на что смотреть; это слишком тонко.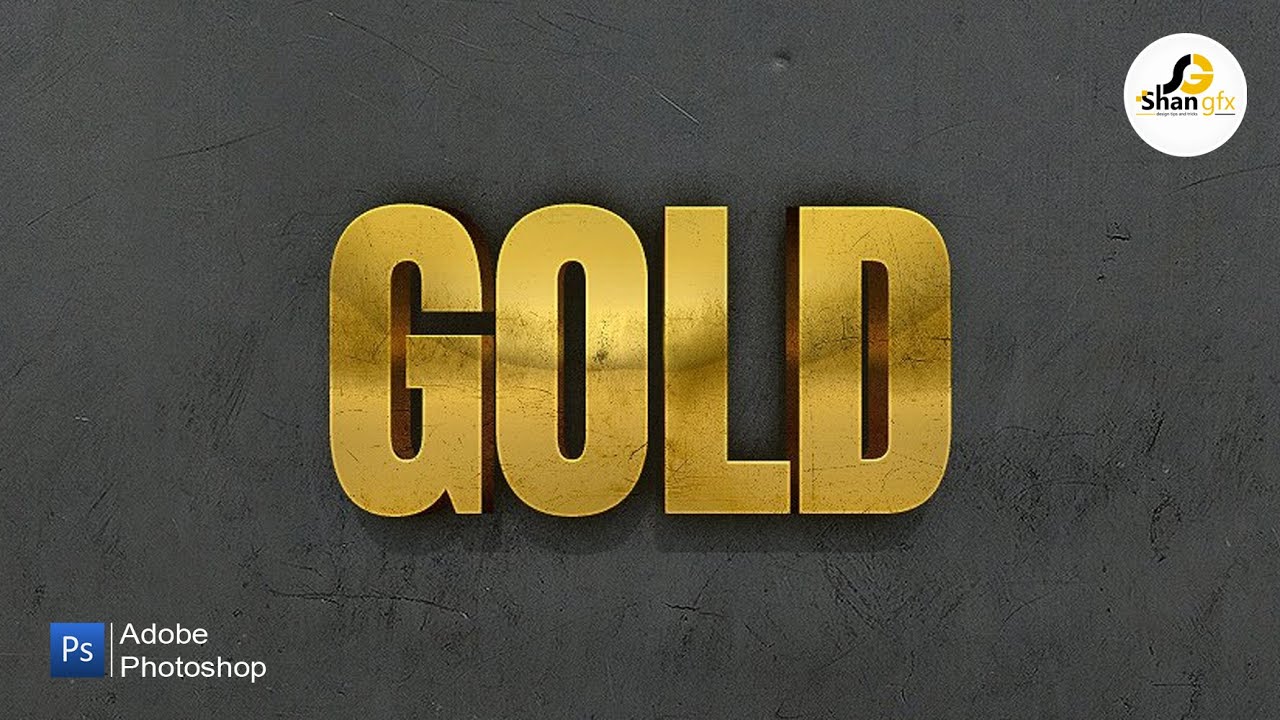 ..
..
 Это быстро и просто, и вы познакомитесь с мощью этого программного обеспечения, оставаясь в своей зоне комфорта AE.
Это быстро и просто, и вы познакомитесь с мощью этого программного обеспечения, оставаясь в своей зоне комфорта AE. Вот как объект должен быть родительским.
Вот как объект должен быть родительским.

 Давайте продолжим и напишем 3d. Я собираюсь расположить его прямо посередине, и я просто сделаю это 3D-слоем. Теперь это сразу не выглядит иначе, но если я нажму R, он откроет все эти вращения, и тогда я смогу увидеть, вращаю ли я его по Y. На самом деле это 3d. Теперь я пока не хочу вращать этот слой. Что я хочу сделать, так это сделать копии этого слоя, которые находятся в немного другом положении в пространстве Z. Так что я мог бы продублировать этот слой и изменить положение Z. Если я попаду в пики, вы увидите, что моя позиция имеет значения 1, 2, 3. И последнее — это позиция Z.
Давайте продолжим и напишем 3d. Я собираюсь расположить его прямо посередине, и я просто сделаю это 3D-слоем. Теперь это сразу не выглядит иначе, но если я нажму R, он откроет все эти вращения, и тогда я смогу увидеть, вращаю ли я его по Y. На самом деле это 3d. Теперь я пока не хочу вращать этот слой. Что я хочу сделать, так это сделать копии этого слоя, которые находятся в немного другом положении в пространстве Z. Так что я мог бы продублировать этот слой и изменить положение Z. Если я попаду в пики, вы увидите, что моя позиция имеет значения 1, 2, 3. И последнее — это позиция Z. В данном случае это экспозиция. А затем собираюсь ввести значение запятой один. Теперь я говорю ему использовать первое значение. И второе значение, которое уже имеет этот слой, вот действительно полезная, сложная часть. Я собираюсь ввести время индекса. Скажем, 10, и это говорит ему использовать индекс этого слоя, который равен нулю, потому что первый слой равен нулю.
В данном случае это экспозиция. А затем собираюсь ввести значение запятой один. Теперь я говорю ему использовать первое значение. И второе значение, которое уже имеет этот слой, вот действительно полезная, сложная часть. Я собираюсь ввести время индекса. Скажем, 10, и это говорит ему использовать индекс этого слоя, который равен нулю, потому что первый слой равен нулю. Я положу это в самый низ. Это не имеет большого значения. Я просто очень придирчив здесь.
Я положу это в самый низ. Это не имеет большого значения. Я просто очень придирчив здесь. Так что это не будет работать со всем. Вы увидите, если я отойду в сторону, я смогу видеть сквозь эти слои, верно? Это не совсем работает. Я вижу, что это куча вещей, сложенных в трехмерном пространстве, но пока вы не смотрите на это со стороны, это выглядит неплохо, верно? И это будет рендериться очень быстро. Никаких плагинов. Вы используете тот небольшой сценарий, который мы снова наложили на позицию, это были нулевые значения, один индекс, умноженный на пять, или 10, или 15, или что вы хотите. И я даже не могу сделать это глубже, просто скопировав еще целую кучу. И это добавляет и добавляет. И на самом деле давайте отменим то, что я скопировал спереди, чтобы мы не получили классный, крутой цвет, который мы изменили. Давайте начнем здесь, а затем скопируем гораздо больше. И это становится все длиннее, длиннее и длиннее. И пока все исходит из этого, нет, я могу изменить это сейчас. И это будет выглядеть очень круто, правда? Сверх быстрый. Это наш первый способ создания 3D-текстов. Опять же, мы просто складываем слои в трехмерном пространстве, супер, супер просто.
Так что это не будет работать со всем. Вы увидите, если я отойду в сторону, я смогу видеть сквозь эти слои, верно? Это не совсем работает. Я вижу, что это куча вещей, сложенных в трехмерном пространстве, но пока вы не смотрите на это со стороны, это выглядит неплохо, верно? И это будет рендериться очень быстро. Никаких плагинов. Вы используете тот небольшой сценарий, который мы снова наложили на позицию, это были нулевые значения, один индекс, умноженный на пять, или 10, или 15, или что вы хотите. И я даже не могу сделать это глубже, просто скопировав еще целую кучу. И это добавляет и добавляет. И на самом деле давайте отменим то, что я скопировал спереди, чтобы мы не получили классный, крутой цвет, который мы изменили. Давайте начнем здесь, а затем скопируем гораздо больше. И это становится все длиннее, длиннее и длиннее. И пока все исходит из этого, нет, я могу изменить это сейчас. И это будет выглядеть очень круто, правда? Сверх быстрый. Это наш первый способ создания 3D-текстов. Опять же, мы просто складываем слои в трехмерном пространстве, супер, супер просто.
 И это ключ. Вы заметите. Вы не можете делать много других вещей, когда используете этот метод. Так что это один из недостатков, но это очень быстро даст нам очень классные тексты. Так что я собираюсь выбрать этот кинотеатр 4D. Я собираюсь ударить, хорошо. Теперь вы видите там, там написано кино 40. И теперь, когда я смотрю на этот текстовый слой, у меня есть еще несколько вариантов здесь. Теперь у меня есть эти параметры геометрии. Одним из них является глубина экструдирования. Так что сейчас это выглядит не так уж и много, но если я вернусь сюда и нажму на арку, чтобы подтянуть значения поворота, я смогу отрегулировать ось Z, чтобы вы действительно могли получить представление о 3D-виде.
И это ключ. Вы заметите. Вы не можете делать много других вещей, когда используете этот метод. Так что это один из недостатков, но это очень быстро даст нам очень классные тексты. Так что я собираюсь выбрать этот кинотеатр 4D. Я собираюсь ударить, хорошо. Теперь вы видите там, там написано кино 40. И теперь, когда я смотрю на этот текстовый слой, у меня есть еще несколько вариантов здесь. Теперь у меня есть эти параметры геометрии. Одним из них является глубина экструдирования. Так что сейчас это выглядит не так уж и много, но если я вернусь сюда и нажму на арку, чтобы подтянуть значения поворота, я смогу отрегулировать ось Z, чтобы вы действительно могли получить представление о 3D-виде. Таким образом, вы можете поиграть с ними. На самом деле там много разного. Вы можете углубиться в это, но основная вещь здесь — просто отрегулировать глубину экструзии, пока вы не получите вид, которым вы довольны. Таким образом, недостаток здесь в том, что мы не можем видеть стороны текста в другом цвете, но не бойтесь. Мы можем исправить это и изменить цвет экструзии, войдите в меню, нажав на эту маленькую стрелку, вы не можете видеть ее, потому что она уходит, исчезает, выходит за пределы экрана, но в основном вы выбираете боковой цвет.
Таким образом, вы можете поиграть с ними. На самом деле там много разного. Вы можете углубиться в это, но основная вещь здесь — просто отрегулировать глубину экструзии, пока вы не получите вид, которым вы довольны. Таким образом, недостаток здесь в том, что мы не можем видеть стороны текста в другом цвете, но не бойтесь. Мы можем исправить это и изменить цвет экструзии, войдите в меню, нажав на эту маленькую стрелку, вы не можете видеть ее, потому что она уходит, исчезает, выходит за пределы экрана, но в основном вы выбираете боковой цвет. У нас есть вся эта сторона там. Так весело, маленькая хитрость, множество вариантов игры здесь. Опять же, эти шаги: создайте текстовый слой, сделайте его 3D, выберите детализированный рендерер Cinema 4D, если мы закроем все здесь, вы сможете увидеть параметры этой геометрии. В-третьих, глубина экструзии будет ключевой фаской. Опять же, вы можете скосить эти края. Это довольно мало, возможно, на вашем видео видно, но вы можете поиграть с этим. И чтобы получить этот боковой цвет, зайдите в эту маленькую стрелку сбоку и цвет, и вы можете выбрать несколько разных параметров, непрозрачность, яркость, разные вещи. Мы выбрали Хью, но поиграем и с этим. Вот как вы делаете 3D-тексты, используя параметры выдавливания.
У нас есть вся эта сторона там. Так весело, маленькая хитрость, множество вариантов игры здесь. Опять же, эти шаги: создайте текстовый слой, сделайте его 3D, выберите детализированный рендерер Cinema 4D, если мы закроем все здесь, вы сможете увидеть параметры этой геометрии. В-третьих, глубина экструзии будет ключевой фаской. Опять же, вы можете скосить эти края. Это довольно мало, возможно, на вашем видео видно, но вы можете поиграть с этим. И чтобы получить этот боковой цвет, зайдите в эту маленькую стрелку сбоку и цвет, и вы можете выбрать несколько разных параметров, непрозрачность, яркость, разные вещи. Мы выбрали Хью, но поиграем и с этим. Вот как вы делаете 3D-тексты, используя параметры выдавливания. Я назову эту желчь 3d, и вы можете сохранить ее в том же месте, что и ваш проект After Effects. После того, как я нажму «Сохранить», вы увидите окно лицензии Cinema 4D. Неожиданно возникнуть. Я не собираюсь беспокоиться обо всем этом, а продолжу и нажму. Хорошо. И теперь нам просто нужно подождать несколько минут, пока не откроется Cinema 4D Light. Таким образом, открывается интерфейс, который выглядит следующим образом. Не волнуйся. Если это совершенно чуждо вам, мы просто воспользуемся парой быстрых и простых вещей, и это сделает нас потрясающими 3D-текстами, с которыми мы сможем делать всевозможные забавные вещи в After Effects, включая букву за буквой. .
Я назову эту желчь 3d, и вы можете сохранить ее в том же месте, что и ваш проект After Effects. После того, как я нажму «Сохранить», вы увидите окно лицензии Cinema 4D. Неожиданно возникнуть. Я не собираюсь беспокоиться обо всем этом, а продолжу и нажму. Хорошо. И теперь нам просто нужно подождать несколько минут, пока не откроется Cinema 4D Light. Таким образом, открывается интерфейс, который выглядит следующим образом. Не волнуйся. Если это совершенно чуждо вам, мы просто воспользуемся парой быстрых и простых вещей, и это сделает нас потрясающими 3D-текстами, с которыми мы сможем делать всевозможные забавные вещи в After Effects, включая букву за буквой. . Итак, здесь я собираюсь изменить это, чтобы сказать 3d. И как только я выберу его, вы увидите, что это 3D. Хорошо. Так что это просто выглядит как линии, верно? Как я вижу, что это в 3D-пространстве здесь. Я даже могу, хм, как бы приблизиться к нему. Но что я хочу видеть, так это крутые грани этого. Верно? Итак, как я это сделаю, я собираюсь добавить выдавливание. Итак, если я поднимусь сюда, в это меню, это немного похоже на то, что мы хотим сделать, верно?
Итак, здесь я собираюсь изменить это, чтобы сказать 3d. И как только я выберу его, вы увидите, что это 3D. Хорошо. Так что это просто выглядит как линии, верно? Как я вижу, что это в 3D-пространстве здесь. Я даже могу, хм, как бы приблизиться к нему. Но что я хочу видеть, так это крутые грани этого. Верно? Итак, как я это сделаю, я собираюсь добавить выдавливание. Итак, если я поднимусь сюда, в это меню, это немного похоже на то, что мы хотим сделать, верно? Я снова могу вращаться вокруг него в трехмерном пространстве. Я могу делать все. Поэтому, если я хочу что-то изменить в этом тексте, я выбираю это выдавливание, а затем могу делать всевозможные забавные вещи, чтобы изменить его внешний вид. Так вот, это значение смещения. Опять же, я нахожусь здесь, во вкладке «Выдавливание объекта», «Объект».
Я снова могу вращаться вокруг него в трехмерном пространстве. Я могу делать все. Поэтому, если я хочу что-то изменить в этом тексте, я выбираю это выдавливание, а затем могу делать всевозможные забавные вещи, чтобы изменить его внешний вид. Так вот, это значение смещения. Опять же, я нахожусь здесь, во вкладке «Выдавливание объекта», «Объект». Они предназначены только для справки и не будут отображаться.
Они предназначены только для справки и не будут отображаться. И теперь, когда я возвращаюсь к After Effects, вы можете видеть, как он появляется, и у него есть такой цвет. Итак, теперь, когда у меня есть этот 3D-слой, я могу что-то с ним делать. И после эффектов, которые я обычно делаю, я могу добавить к ним немного свечения или некоторые другие забавные эффекты, которые вы, возможно, захотите использовать. Я могу изменить его непрозрачность. Я могу делать все эти забавные вещи. И это настоящий 3D-слой. Это настоящий 3D-файл. И снова, если вы хотите изменить его цвет, вы подходите к инструменту «Перо» и выбираете текст. И как только у вас есть текст и есть новый текст, вы можете либо перетащить его под выдавливание, либо выбрать текст, удерживая клавишу изменения или опции, подойти к этому вытянутому кубу, глядя на выдавливание. Именно так вы создаете 3D-текст и последующий эффект, используя Cinema 4D Light. Это легко, прямо сейчас вы можете сделать причудливый 3D-текст тремя разными способами. В следующий раз, когда ваш клиент скажет: «Эй, я хочу 3D-тексты».
И теперь, когда я возвращаюсь к After Effects, вы можете видеть, как он появляется, и у него есть такой цвет. Итак, теперь, когда у меня есть этот 3D-слой, я могу что-то с ним делать. И после эффектов, которые я обычно делаю, я могу добавить к ним немного свечения или некоторые другие забавные эффекты, которые вы, возможно, захотите использовать. Я могу изменить его непрозрачность. Я могу делать все эти забавные вещи. И это настоящий 3D-слой. Это настоящий 3D-файл. И снова, если вы хотите изменить его цвет, вы подходите к инструменту «Перо» и выбираете текст. И как только у вас есть текст и есть новый текст, вы можете либо перетащить его под выдавливание, либо выбрать текст, удерживая клавишу изменения или опции, подойти к этому вытянутому кубу, глядя на выдавливание. Именно так вы создаете 3D-текст и последующий эффект, используя Cinema 4D Light. Это легко, прямо сейчас вы можете сделать причудливый 3D-текст тремя разными способами. В следующий раз, когда ваш клиент скажет: «Эй, я хочу 3D-тексты».