Содержание
основы моделирования в Cinema 4D.10 | Мир ПК
Настоящая статья призвана помочь вам освоить основные приемы работы с инструментами 10-й версии программы трехмерного моделирования и анимации Cinema 4D (в дальнейшем C4D). Вместе с читателем мы изучим методы моделирования, позволяющие быстро получать нужные результаты, использующие группирование, булевы операции, некоторые модификаторы, а также операции со сплайнами. Помимо этого рассмотрим основные способы применения материалов, поговорим об источниках света и введем их в сцену. Владельцы предыдущих версий программы также могут почерпнуть полезные для себя сведения, однако стоит заметить, что разница между 8-й и 10-й версиями очень существенна, ближе всего к новой версии стоят релизы 9.5 и более высокие, но и они имеют отличия, особенно касающиеся интерфейса.
Чем удобна предложенная вашему вниманию программа? Ведь что ни говори, но в стране сложилась удивительная ситуация. Многие знают, что существует редактор 3ds Max, многие считают себя специалистами трехмерного моделирования, работая именно с этим редактором, но количество купленных легально пакетов ничтожно мало. С Cinema картина иная. Об этой программе знает меньше людей, но в стране есть законные владельцы данного пакета, хотя их количество могло бы быть и больше. Работая с 3D-пакетами, вы наверняка обращали внимание на то, что некоторые из них слишком уж «тормозят», особенно когда приходится иметь дело с большими файлами и детализированными объектами. Попробуйте ввести такой объект в среду Cinema, и вы увидите, что программа достаточно легко управляет файлами больших размеров, не «вылетая» при этом и не зависая. Это очень важно, если вы хотите получить от своей деятельности нужный результат. К тому же интерфейс редактора легко перенастраивается, каждый из элементов инструментария, образно говоря, лежит на своей полочке, совершенно различные по назначению инструменты не перемешаны, не свалены в одну кучу. Вводить в сцену объекты и модификаторы можно из меню, используя пиктограммы, многие функции доступны через контекстные меню, вызываемые правой кнопкой мыши. Передвигать объект допустимо одной лишь мышкой, используя обе кнопки и колесико прокрутки, для управления камерой служат они же, но при нажатой клавише Alt.
С Cinema картина иная. Об этой программе знает меньше людей, но в стране есть законные владельцы данного пакета, хотя их количество могло бы быть и больше. Работая с 3D-пакетами, вы наверняка обращали внимание на то, что некоторые из них слишком уж «тормозят», особенно когда приходится иметь дело с большими файлами и детализированными объектами. Попробуйте ввести такой объект в среду Cinema, и вы увидите, что программа достаточно легко управляет файлами больших размеров, не «вылетая» при этом и не зависая. Это очень важно, если вы хотите получить от своей деятельности нужный результат. К тому же интерфейс редактора легко перенастраивается, каждый из элементов инструментария, образно говоря, лежит на своей полочке, совершенно различные по назначению инструменты не перемешаны, не свалены в одну кучу. Вводить в сцену объекты и модификаторы можно из меню, используя пиктограммы, многие функции доступны через контекстные меню, вызываемые правой кнопкой мыши. Передвигать объект допустимо одной лишь мышкой, используя обе кнопки и колесико прокрутки, для управления камерой служат они же, но при нажатой клавише Alt.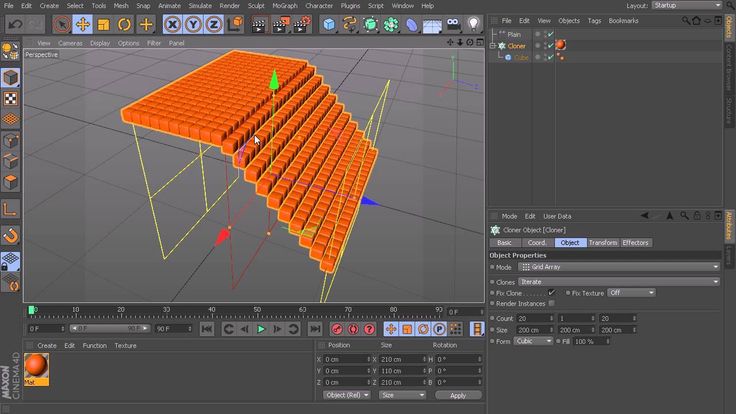 Подобное управление знакомо по работе с Maya, с которой много общего и при выполнении ряда более сложных преобразований.
Подобное управление знакомо по работе с Maya, с которой много общего и при выполнении ряда более сложных преобразований.
С чего начать статью, чтобы, прочитав ее, вы смогли научиться работать с основными инструментами данной программы и моделировать трехмерные объекты? Это вовсе не праздный и не риторический вопрос, ведь, как это принято большинством авторов книг и статей, призванных помочь человеку овладеть какой-либо программой, здесь также можно было бы долго и нудно рассказывать об основных операциях, командах меню, настройках вида окна программы, о том, как открывать документы и вводить в сцену новые объекты… В общем, прочитав вроде бы новый для себя материал, читатель в очередной раз так и не понял бы, как же работать с понравившейся ему программой. Поэтому не будем отвлекаться на то, что и так известно продвинутому пользователю. В крайнем случае узнаете сами. Замечу только, что и в самых, казалось бы, общеизвестных и простых командах скрываются порой некоторые нюансы. Ну например. Какая операция подразумевается под командой File • Merge (ввести, поместить)? То же самое, что и при операции Paste (ввести в документ объект, фрагмент изображения, информацию о состоянии объекта и др., скопированное из буфера)? Нет. Впрочем, ничего сложного, Merge — это аналог команды Import (импорт), и с ее помощью в сцену можно ввести новый объект. В качестве такового может выступать трехмерная модель какого-либо из воспринимаемых форматов, двумерное изображение, кривая и др. Более подробно о командах Import, Merge и ряде других читайте во врезке «Малоизвестное об общеизвестных командах». Но давайте, как и было обещано, после минимума важной и необходимой информации поскорее перейдем к конкретным вещам, которые позволят нам вместе осуществить задуманное. И еще не помешало бы вам прочесть статью о Cinema 4D 10-й версии, опубликованную в журнале «Мир ПК», №10/07, с. 95.
Ну например. Какая операция подразумевается под командой File • Merge (ввести, поместить)? То же самое, что и при операции Paste (ввести в документ объект, фрагмент изображения, информацию о состоянии объекта и др., скопированное из буфера)? Нет. Впрочем, ничего сложного, Merge — это аналог команды Import (импорт), и с ее помощью в сцену можно ввести новый объект. В качестве такового может выступать трехмерная модель какого-либо из воспринимаемых форматов, двумерное изображение, кривая и др. Более подробно о командах Import, Merge и ряде других читайте во врезке «Малоизвестное об общеизвестных командах». Но давайте, как и было обещано, после минимума важной и необходимой информации поскорее перейдем к конкретным вещам, которые позволят нам вместе осуществить задуманное. И еще не помешало бы вам прочесть статью о Cinema 4D 10-й версии, опубликованную в журнале «Мир ПК», №10/07, с. 95.
Примитивы, группирование и модификаторы
Очень часто сложные на первый взгляд трехмерные объекты создаются самыми простыми способами.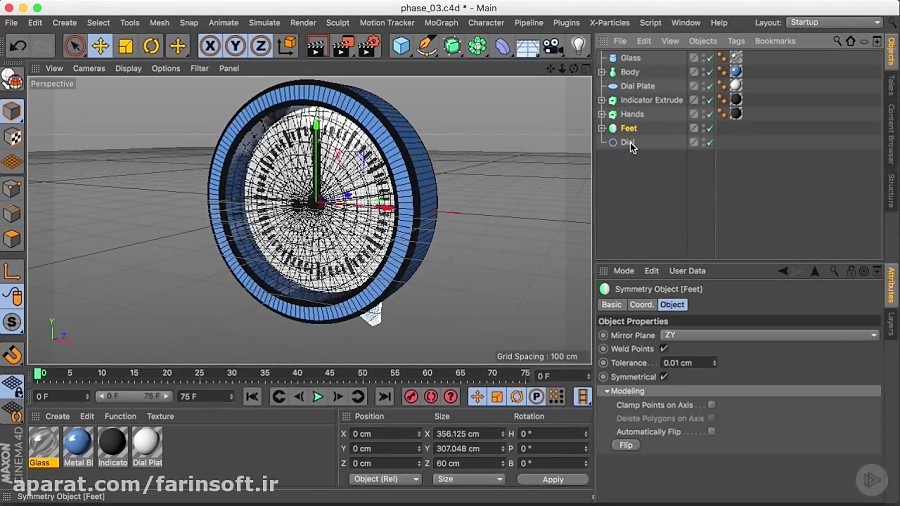 Речь идет о простейших преобразованиях, в основе которых лежат такие операции, как изменение позиции объекта (перемещение и вращение), изменение его размеров по одной, двум или трем осям, группирование. Для наглядности представьте себе: если шар вытянуть по одной из осей, а по двум другим сжать, по форме он станет напоминать копье. Для большей схожести понадобятся текстуры, а после применения карты выпуклостей или небольших изменений полигональной сетки с помощью магнита объект действительно будет походить на копье. Группирование относится к простейшим методам моделирования, но с его помощью создаются здания, различные сооружения, военная техника и многое другое. Например, чтобы изобразить булаву, понадобятся такие примитивы (подробнее о примитивах см. ниже), как шар, несколько конусов, два-три цилиндра. При построении зданий чаще всего используют такие примитивы, как куб, несколько реже — шар, конус, капсулу, тор, цилиндр…
Речь идет о простейших преобразованиях, в основе которых лежат такие операции, как изменение позиции объекта (перемещение и вращение), изменение его размеров по одной, двум или трем осям, группирование. Для наглядности представьте себе: если шар вытянуть по одной из осей, а по двум другим сжать, по форме он станет напоминать копье. Для большей схожести понадобятся текстуры, а после применения карты выпуклостей или небольших изменений полигональной сетки с помощью магнита объект действительно будет походить на копье. Группирование относится к простейшим методам моделирования, но с его помощью создаются здания, различные сооружения, военная техника и многое другое. Например, чтобы изобразить булаву, понадобятся такие примитивы (подробнее о примитивах см. ниже), как шар, несколько конусов, два-три цилиндра. При построении зданий чаще всего используют такие примитивы, как куб, несколько реже — шар, конус, капсулу, тор, цилиндр…
Какие-то из способов моделирования трехмерных моделей могут быть относительно сложными, какие-то — довольно простыми. Иногда очень сложная внешне трехмерная модель создается прямо на глазах, но чаще всего для этого требуется немало времени. На рис. 1 показаны объекты и здания, построенные студентами и слушателями, изучившими основы трехмерного моделирования и базовые прин-ципы моделирования в Cinema 4D. Все модели собраны из примитивов чаще всего с помощью группирования и булевых операций, примитивы изменялись в размерах, им задавалось требуемое положение в пространстве, им скругляли фаски и проч. Реже применялись выдавливание, выдавливание из сплайна, операция Lather, посредством которой сплайн методом вращения преобразуется в объект вращения — купол, и др. Также использовались массивы, клонирование, зеркальное отражение…
Иногда очень сложная внешне трехмерная модель создается прямо на глазах, но чаще всего для этого требуется немало времени. На рис. 1 показаны объекты и здания, построенные студентами и слушателями, изучившими основы трехмерного моделирования и базовые прин-ципы моделирования в Cinema 4D. Все модели собраны из примитивов чаще всего с помощью группирования и булевых операций, примитивы изменялись в размерах, им задавалось требуемое положение в пространстве, им скругляли фаски и проч. Реже применялись выдавливание, выдавливание из сплайна, операция Lather, посредством которой сплайн методом вращения преобразуется в объект вращения — купол, и др. Также использовались массивы, клонирование, зеркальное отражение…
На что еще стоит обратить внимание, прежде чем приступить к работе с редактором Cinema 4D? Для выделения объекта следует щелкнуть по нему или по его надписи (пиктограмме) в менеджере Objects (менеджер объектов) (рис. 2, пикт. 3). Команда Delete удаляет выделенный объект.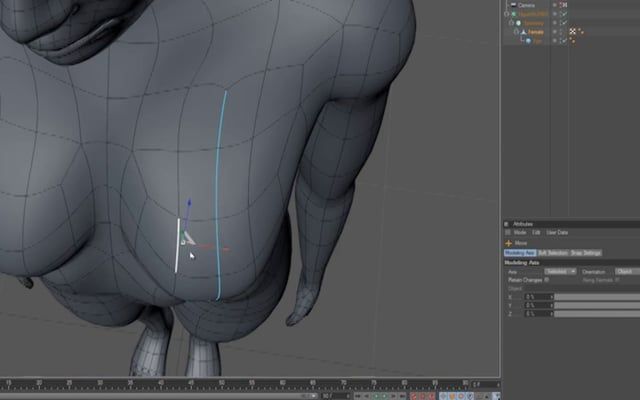 Обычно после ввода примитива в сцену с ним сразу можно выполнять операции по его преобразованию. Во многих случаях такой подход эффективен и в C4D. Но для получения доступа к ряду сложных преобразований необходимо сначала выполнить команду Make Object Editable («горячая» клавиша C или щелчок по пиктограмме 2 на рис. 2).
Обычно после ввода примитива в сцену с ним сразу можно выполнять операции по его преобразованию. Во многих случаях такой подход эффективен и в C4D. Но для получения доступа к ряду сложных преобразований необходимо сначала выполнить команду Make Object Editable («горячая» клавиша C или щелчок по пиктограмме 2 на рис. 2).
И еще. В Cinema 4D по умолчанию используются единицы измерения в метрах (м). Но вы имеете возможность назначить такую единицу измерения, которая вам потребуется. Конечно же, эти единицы виртуальные и относительные. На экране монитора вы не увидите разницы во внешнем облике объектов и моделей, задав единицу измерения в миллиметрах, метрах, километрах… Внешне ничего не изменится по той причине, что автоматически и пропорционально изменятся все размеры всех объектов. Но если вы импортируете объект, созданный в другом редакторе или с другими установками, может случиться, что он окажется довольно большим или маленьким по сравнению с вашими сооружениями.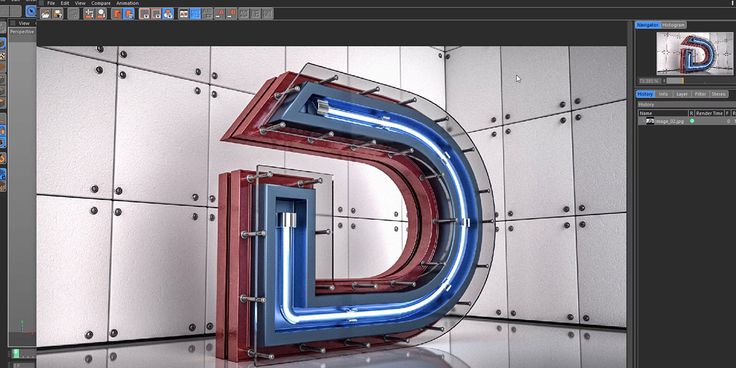 В этом случае, образно говоря, все размеры следует привести к единому знаменателю, т. е. выбрать такую единицу измерения, которая для данного случая является наиболее подходящей и соответствует уже заданным параметрам. Разница в размерах может быть колоссальной, чаще всего в 100 или 1000 раз. Это примерно то же самое, как если бы сравнивались два объекта длиной в 100 единиц каждый, но в одном случае единица равна 1 мм, а в другом — 1 м. Тот, кто вводил объекты, например, из Poser в Cinema 4D или 3ds Max с установками, заданными разработчиками, мог столкнуться с подобной проблемой. Правильный подбор единиц измерения также важен при выполнении точных построений по чертежам, когда моделируемые объекты сравниваются и взаимосвязаны.
В этом случае, образно говоря, все размеры следует привести к единому знаменателю, т. е. выбрать такую единицу измерения, которая для данного случая является наиболее подходящей и соответствует уже заданным параметрам. Разница в размерах может быть колоссальной, чаще всего в 100 или 1000 раз. Это примерно то же самое, как если бы сравнивались два объекта длиной в 100 единиц каждый, но в одном случае единица равна 1 мм, а в другом — 1 м. Тот, кто вводил объекты, например, из Poser в Cinema 4D или 3ds Max с установками, заданными разработчиками, мог столкнуться с подобной проблемой. Правильный подбор единиц измерения также важен при выполнении точных построений по чертежам, когда моделируемые объекты сравниваются и взаимосвязаны.
Примитивы (Primitives)
Примитивы — простые трехмерные объекты, преобразуя и сочетая которые получают более сложные формы. Примитивы входят в библио-теки любого редактора трехмерной графики. В качестве примитивов чаще всего выступают шар, куб, тор, конус, цилиндр, плоские фигуры в виде квадрата, круга или треугольника, а также более сложные объекты. Выбираются примитивы в Cinema 4D посредством команды меню: Objects • Primitive • Cone (Cube, Cylinder, Sphere, Capsule или другой примитив из предложенного списка). Другой способ их ввода в сцену подразумевает щелчок по пиктограмме в виде куба (рис. 2, пикт. 1). Стоит обратить внимание на ряд особенностей, которые следует учитывать, воздействуя на примитивы с помощью модификаторов. Дело в том, что каждый из объектов (примитивов) имеет свои настройки, которые можно изменять, как и настройки модификаторов. От того, какие значения заданы для каждого из параметров того или иного примитива, зависит и результат вашей деятельности. Поэтому, прежде чем продолжить работу, присмотритесь к предлагаемым разработчиками примитивам повнимательнее. Более того, запомните приведенное ниже правило и не пренебрегайте им. Всегда начинайте работу с изучения свойств того или иного примитива, того или иного модификатора, чтобы в дальнейшем использовать полученные сведения наиболее эффективно. К сожалению, сколько же лишней работы проделывают начинающие специалисты 3D-моделирования только из-за того, что они с ходу берутся за дело, не утруждая себя изучением тех самых свойств используемых ими объектов.
Выбираются примитивы в Cinema 4D посредством команды меню: Objects • Primitive • Cone (Cube, Cylinder, Sphere, Capsule или другой примитив из предложенного списка). Другой способ их ввода в сцену подразумевает щелчок по пиктограмме в виде куба (рис. 2, пикт. 1). Стоит обратить внимание на ряд особенностей, которые следует учитывать, воздействуя на примитивы с помощью модификаторов. Дело в том, что каждый из объектов (примитивов) имеет свои настройки, которые можно изменять, как и настройки модификаторов. От того, какие значения заданы для каждого из параметров того или иного примитива, зависит и результат вашей деятельности. Поэтому, прежде чем продолжить работу, присмотритесь к предлагаемым разработчиками примитивам повнимательнее. Более того, запомните приведенное ниже правило и не пренебрегайте им. Всегда начинайте работу с изучения свойств того или иного примитива, того или иного модификатора, чтобы в дальнейшем использовать полученные сведения наиболее эффективно. К сожалению, сколько же лишней работы проделывают начинающие специалисты 3D-моделирования только из-за того, что они с ходу берутся за дело, не утруждая себя изучением тех самых свойств используемых ими объектов. Особенно это касается случаев, когда строятся сложные трехмерные модели. Происходит накопление ошибок, на исправление которых уходит масса времени, а то и вовсе всю работу приходится выполнять заново. Рассмотрим же поподробнее некоторые из примитивов.
Особенно это касается случаев, когда строятся сложные трехмерные модели. Происходит накопление ошибок, на исправление которых уходит масса времени, а то и вовсе всю работу приходится выполнять заново. Рассмотрим же поподробнее некоторые из примитивов.
Шар (Sphere)
По умолчанию объект Sphere состоит из 24 сегментов (полигонов). Это значение прописывается в менеджере Attributes (атрибуты, установки), рис. 2 справа, пикт. 5. Чтобы поверхность шара выглядела более гладко, количество сегментов увеличивают. Чем их больше, тем точнее выполняются преобразования, тем более детализированной может быть конечная модель. Стоит заметить, что большое количество полигонов требует и повышенных требований к ресурсам и оборудованию. Именно по этой причине для моделей, используемых в компьютерных играх и выступающих в качестве виртуальных актеров второго плана при создании кинофильмов, количество полигонов, из которых они состоят, ограничивают. Как известно, полигоны чаще всего бывают трех- и четырехугольными, реже — многоугольными. Состоят они из вершин, граней и собственно плоскости полигона. Воздействовать допустимо на любой из элементов полигона. Есть еще такой элемент, как нормаль, — вектор, направленный перпендикулярно к поверхности полигона. Именно исходя из положения нормали выстраивается изображение объекта, учитывается степень и направление освещения, распределение теней и пр. Существуют полигоны односторонние и двусторонние. Первые характеризуются тем, что имеют лишь одну нормаль, и направлена она к плоскости полигона с одной стороны. По этой причине такой полигон с одной стороны виден, а с другой — нет. Точно так же и шар или иной объект, построенный из односторонних полигонов, отображается лишь с наружной стороны. Изнутри такого объекта полигоны увидеть нельзя. У двусторонних полигонов нормали направлены к его плоскости с двух сторон, соответственно модель, созданная из таких полигонов, видна как снаружи, так и изнутри. Есть следующие типы построения объекта Шар с помощью полигонов: Standard, Tetrahedron, Hexahedron, Octahedron, Icosahedron, Hemisphere.
Состоят они из вершин, граней и собственно плоскости полигона. Воздействовать допустимо на любой из элементов полигона. Есть еще такой элемент, как нормаль, — вектор, направленный перпендикулярно к поверхности полигона. Именно исходя из положения нормали выстраивается изображение объекта, учитывается степень и направление освещения, распределение теней и пр. Существуют полигоны односторонние и двусторонние. Первые характеризуются тем, что имеют лишь одну нормаль, и направлена она к плоскости полигона с одной стороны. По этой причине такой полигон с одной стороны виден, а с другой — нет. Точно так же и шар или иной объект, построенный из односторонних полигонов, отображается лишь с наружной стороны. Изнутри такого объекта полигоны увидеть нельзя. У двусторонних полигонов нормали направлены к его плоскости с двух сторон, соответственно модель, созданная из таких полигонов, видна как снаружи, так и изнутри. Есть следующие типы построения объекта Шар с помощью полигонов: Standard, Tetrahedron, Hexahedron, Octahedron, Icosahedron, Hemisphere. Как можно видеть (рис. 3), распределение полигонов в зависимости от выбранного типа построения меняется. Это обстоятельство можно использовать при полигональном моделировании трехмерных моделей, выбирая наиболее удобное распределение полигонов. Например, для моделирования головы персонажа, возможно, лучше выбрать тип Tetrahedron или Hexahedron, а не Standard.
Как можно видеть (рис. 3), распределение полигонов в зависимости от выбранного типа построения меняется. Это обстоятельство можно использовать при полигональном моделировании трехмерных моделей, выбирая наиболее удобное распределение полигонов. Например, для моделирования головы персонажа, возможно, лучше выбрать тип Tetrahedron или Hexahedron, а не Standard.
Куб (Cube)
Этот примитив изначально имеет всего лишь по одному сегменту на каждую из своих сторон (Segment по X, Y, Z равно 1, см. менеджер Attributes, колонка Object). Если в дальнейшем с моделью, основанной на таком кубе, не будут выполняться сложные преобразования, можно оставить данные значения без изменений. В противном случае количество разбиений нужно увеличивать. Говоря другими словами, если из куба создается стена здания или само здание, стены которого не имеют сложных выступов, не стоит усложнять себе задачу — оставьте предлагаемые установки без изменений. Но если куб подвергается сложным деформациям и преобразованиям, операциям, связанным с полигональным моделированием, количество сегментов нужно увеличивать.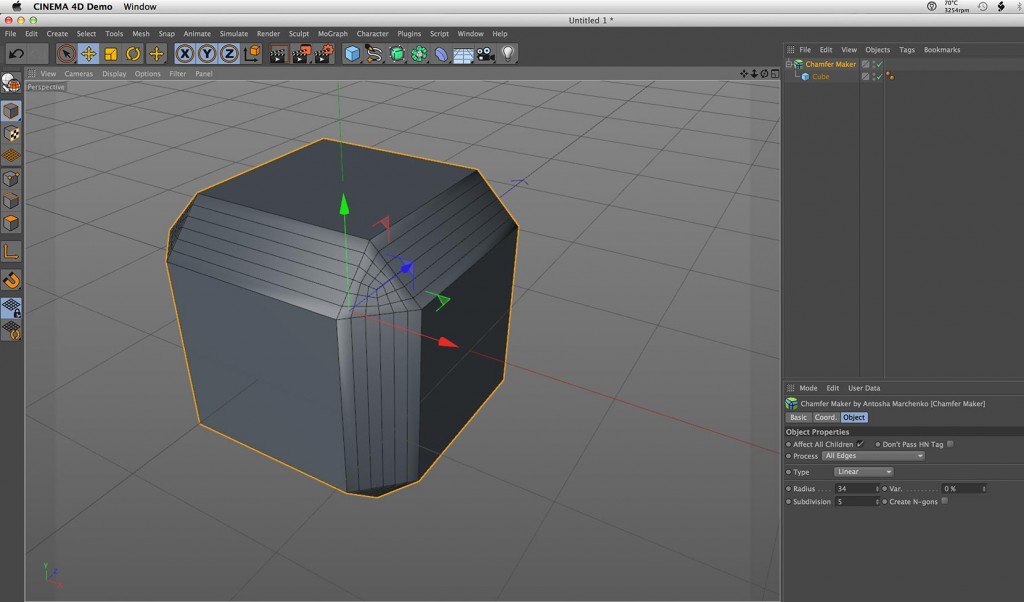 Впрочем, эту операцию можно оставить и на потом. Cinema располагает инструментарием, например HyperNURBS, благодаря которому можно выполнять сложные построения и позже. Обратите также внимание на команды Fillet (фаска, скругление кромки, грани), Fillet radius (радиус скругления), Fillet Subvision (количество разбиений: чем их больше, тем более плавно выглядят элементы закруглений). С их помощью можно легко превратить куб, например, в подушку для дивана.
Впрочем, эту операцию можно оставить и на потом. Cinema располагает инструментарием, например HyperNURBS, благодаря которому можно выполнять сложные построения и позже. Обратите также внимание на команды Fillet (фаска, скругление кромки, грани), Fillet radius (радиус скругления), Fillet Subvision (количество разбиений: чем их больше, тем более плавно выглядят элементы закруглений). С их помощью можно легко превратить куб, например, в подушку для дивана.
Конус (Cone)
Еще один примитив, на который предлагаю вам обратить внимание, — конус. Его характеристики позволяют ему легко превращаться в усеченный конус или цилиндр. Начальные установки подразумевают, что верхний радиус (Top radius) рассматриваемого объекта имеет значение, равное нулю. Если увеличить это значение, мы получим усеченный конус, а если верхний и нижний диаметры (Bottom radius) будут равны, конус станет цилиндром. Влияя на кромку (Fillet), подобрав нужные значения для верхнего и нижнего радиусов, конус можно превратить, например, в капсулу спускаемого аппарата космического корабля «Союз»
(рис. 4).
4).
Тор (Torus)
Иногда тор называют кольцом. Геометрически его образовывает окружность (круг) или эллипс при движении по направляющей в виде окружности или эллипса, как правило, несколько большего диаметра по сравнению с образующим объектом. Если уменьшить количество элементов тора, образующих кольцо Ring Segments, до трех—шести, можно получить плавательный надувной круг. Если же уменьшить до трех или четырех количество элементов Pipe Segments (сегментов образующего кольца) и увеличить радиус Pipe Radius (дословно — радиус трубы, по сути — радиус образующего кольца), тор станет напоминать летающую тарелку (рис. 4).
Другие примитивы и их параметры предлагаю вам изучить самостоятельно. Среди них вы также найдете и более сложные объекты, например Landscape и Relief, благодаря которым можно создавать ландшафтные поверхности и рельефы. Второй из этих двух объектов преобразовывается в рельефную поверхность с помощью карты выпуклости (Bump).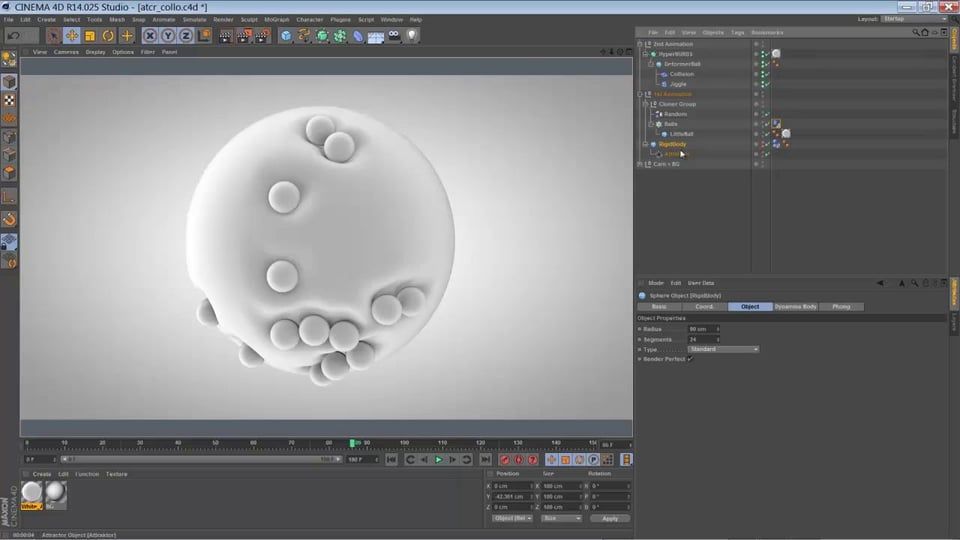
Попробуйте на примере 1 научиться создавать модели, используя только группирование.
Пример 1
Откройте редактор Cinema 4D, введите в сцену объект Cylinder. По умолчанию он ориентирован по оси Y, если это не так, установите требуемое в менеджере объектов (Orientation +Y).
В менеджере объектов введите значения Radius — 10 m, Height — 1000 m. В результате цилиндр примет вид древка (нарочно делаем его не слишком длинным).
Введите объект Cone и в менеджере объектов проставьте значение Bottom Radius (внутренний радиус) — 20 m, тем самым уменьшив размеры (толщину) будущего наконечника стрелы.
В менеджере Coordinates (координаты) в графе Position (позиция), см. рис. 2, задайте значение Y = 520 и нажмите Apply (применить). Конус должен переместиться вверх, к самой верхней части цилиндра. Можно поступить иначе: с помощью Move Tool (инструмент перемещения) переместить объект по зеленой стрелке, соответствующей оси Y, вверх.

Введите объект Capsule. Действуя по аналогии с пунктом 4, в менеджере координат установите значение по оси Y 455 m и выполните команду Apply. Капсула должна переместиться к нижней части древка.
Выполните команду Make Object Editable (объект Capsule должен быть выделен).
В менеджере координат в графе Size (размер) установите X = 10 m, Z = 50 m и примените команду Apply. Таким образом мы создали оперение стрелы.
Используя менеджер объектов, выделите все три преобразованных примитива и, нажав на правую кнопку мыши, через контекстное меню примените команду Group Objects (группировать, «горячие» клавиши + G). После этого создается нуль-объект (Null Objects), объединяющий все выделенные объекты.
Как работать с модификаторами?
В Cinema 4D операции по применению модификатора к объекту выполняются очень просто. Модификатор становится дочерним объектом по отношению к модифицируемой модели, оказывая на нее воздействие и изменяя ее внешний вид. При необходимости родительская связь прерывается, после чего модель приобретает прежний облик. Обычно модификаторы применяются по отношению к примитивам.
При необходимости родительская связь прерывается, после чего модель приобретает прежний облик. Обычно модификаторы применяются по отношению к примитивам.
На «Мир ПК-диске» приводится несложный пример, помогающий понять принципы некоторых преобразований в C4D. Во избежание некоторой путаницы стоит оговориться, что трехмерный редактор (кстати, это касается не только Cinema 4D) и примитивы, и модификаторы воспринимает как объекты. Поэтому вольно или невольно для описания той или иной операции приходится использовать одни и те же термины: объект-модификатор, объект-примитив и т. п.
Об авторе Виктор Солодчук — писатель, художник, журналист.
МалоизвестныЕ подробности об общеизвестных командах
Команды Copy, Paste
Команда Paste ( + P) активизируется после выполнения команды Copy (копирование, + C). Да, эти команды взаимосвязаны и обычно отнесены к меню Edit (редактирование). Если вы работаете с редактором растровой графики, по команде Copy копируется изображение или выделенный фрагмент изображения, которые можно поместить в документ, открытый не только данным редактором, но и другим. То есть если вы скопировали изображение в Paint, можете поместить его в документ Adobe Photoshop. Имейте в виду важное обстоятельство: Adobe Photoshop автоматически настраивает размер нового документа под размер копируемого фрагмента изображения. Это важно при «фотографировании» диалоговых окон по команде + , так как не нужно заниматься подгонкой размеров документа под размер изображения.
Если вы работаете с редактором растровой графики, по команде Copy копируется изображение или выделенный фрагмент изображения, которые можно поместить в документ, открытый не только данным редактором, но и другим. То есть если вы скопировали изображение в Paint, можете поместить его в документ Adobe Photoshop. Имейте в виду важное обстоятельство: Adobe Photoshop автоматически настраивает размер нового документа под размер копируемого фрагмента изображения. Это важно при «фотографировании» диалоговых окон по команде + , так как не нужно заниматься подгонкой размеров документа под размер изображения.
При работе в текстовых редакторах в случае необходимости по команде Copy копируется выделенный фрагмент текста, который в дальнейшем допустимо редактировать в графическом редакторе. Если после этого вы откроете Adobe Photoshop, информация из буфера будет доступна для ее использования в данной программе. Что интересно, она (информация) воспринимается по-разному в зависимости от того, в каком режиме вы работаете.![]() Так, при работе с текстом по команде Paste ранее скопированный текст будет помещен в указанное вами место и в дальнейшем его можно редактировать — заменять слова, менять шрифт и т. п., если только это допустимо для выбранного редактора в данном режиме. Однако во всех других случаях после выполнения команды Paste образуется новый слой, куда будет помещен ранее скопированный текст. Разница в том, что этот текст воспринимается как растровое изображение, иначе говоря, как картинка. Соответственно текст-изображение не может быть редактируемым именно как текст.
Так, при работе с текстом по команде Paste ранее скопированный текст будет помещен в указанное вами место и в дальнейшем его можно редактировать — заменять слова, менять шрифт и т. п., если только это допустимо для выбранного редактора в данном режиме. Однако во всех других случаях после выполнения команды Paste образуется новый слой, куда будет помещен ранее скопированный текст. Разница в том, что этот текст воспринимается как растровое изображение, иначе говоря, как картинка. Соответственно текст-изображение не может быть редактируемым именно как текст.
В трехмерных редакторах копируется объект, который в дальнейшем можно поместить в тот же документ, как вторую, третью и т. д. копии или как новый объект другого документа. Это очень удобно в тех случаях, когда в сцене используется несколько одинаковых объектов. Как правило, копии располагаются в том же месте, что и оригинал, и ничем от него не отличаются.
Также в ряде редакторов копируется не сам объект, а информация о его местоположении в пространстве (координаты) и данные, касающиеся изменения его размеров по каждой из осей и т. п. Это позволяет перенести имеющиеся данные на другой объект, автоматически размещенный в том же месте, в той же позиции и с теми же настройками размеров, что и первичный, информация о котором была использована как основа для расположения вводимых в сцену объектов. Стоит отметить, что информация переносится не только на одинаковые примитивы. Например, если вы поместите куб в определенное место, повернете его на 45о по оси X, увеличите его размеры по оси Y в 2 раза, то в дальнейшем вся эта информация при необходимости переносится на шар, конус или любой другой примитив.
п. Это позволяет перенести имеющиеся данные на другой объект, автоматически размещенный в том же месте, в той же позиции и с теми же настройками размеров, что и первичный, информация о котором была использована как основа для расположения вводимых в сцену объектов. Стоит отметить, что информация переносится не только на одинаковые примитивы. Например, если вы поместите куб в определенное место, повернете его на 45о по оси X, увеличите его размеры по оси Y в 2 раза, то в дальнейшем вся эта информация при необходимости переносится на шар, конус или любой другой примитив.
Ну и еще одно применение команд Paste и Copy. В некоторых редакторах персонажной анимации (Poser) по команде Copy может быть скопирована поза того или иного элемента фигуры (руки, предплечья и т. п.). Впоследствии информация о позе для одной фигуры может быть перенесена на другой персонаж, который автоматически изменит свое положение.
Кстати, указанные команды в одном и том же редакторе способны работать по-разному в зависимости от выбранного режима. Так, в трехмерных редакторах они могут копировать двумерное изображение в режиме рендеринга, трехмерный объект (или информацию о нем) при работе в трехмерной сцене. Также могут быть скопированы видеофрагменты, звук, треки анимации…
Так, в трехмерных редакторах они могут копировать двумерное изображение в режиме рендеринга, трехмерный объект (или информацию о нем) при работе в трехмерной сцене. Также могут быть скопированы видеофрагменты, звук, треки анимации…
Команды Import, Place, Merge, Export
В общем-то Import и Merge — это разное обозначение одной и той же команды, по которой тот или иной редактор позволяет вводить в открытый документ трехмерные объекты, двумерные изображения, сплайны, текст, звук, видеофрагмент, информацию о движении, морфах, иерархию, анимационные сцены и др. Команду Place используют разработчики компании Adobe. Она расширяет возможности команды Import в среде популярных редакторов Photoshop и Illustrator.
Как правило, программы открывают документы «своих» форматов. Редакторы растровой графики — растровые изображения форматов TIFF, PSD, JPEG, PNG, BMP и др. Если речь идет о трехмерных редакторах, они чаще всего открывают только «свои» файлы и могут сохранять документы также лишь в этих форматах. Но есть исключения, и в последнее время список подобных программ расширяется. Например, редактор Carrara, который сейчас принадлежит компании DAZ 3D, способен открывать и сохранять документы в ряде широко распространенных трехмерных форматов.
Но есть исключения, и в последнее время список подобных программ расширяется. Например, редактор Carrara, который сейчас принадлежит компании DAZ 3D, способен открывать и сохранять документы в ряде широко распространенных трехмерных форматов.
Благодаря импортированию список вводимых в сцену форматов расширяется, кроме того, импорт позволяет совмещать целые сцены. Команда Open не может выполнять таких функций. Обычно по этой команде открывается ранее сохраненный документ.
В свою очередь команда Export расширяет список форматов, в которых тот или иной редактор может сохранять документ. Благодаря этой команде редакторы векторной графики сохраняют документы в растровых форматах. Популярная программа Flash (ее владельцем ныне является компания Adobe) сохраняет файлы в формате SWF — он используется для публикаций в Интернете именно по команде Export.
Что выбрать блендер или cinema4d? — Хабр Q&A
Работаю с Cinema 4D (далее C4D) в связке с Octane Render около 2х лет. Хотя до этого работал в Maya, Blender. То, что «синька» «более дружелюбна к новичкам» — правда. По большей части это связанно с интуитивным интерфейсом. Но, что потом можно будет «легко» перейти из одного пакета в другой — зависит от человека. (Но, в любом случае будет проще).
Хотя до этого работал в Maya, Blender. То, что «синька» «более дружелюбна к новичкам» — правда. По большей части это связанно с интуитивным интерфейсом. Но, что потом можно будет «легко» перейти из одного пакета в другой — зависит от человека. (Но, в любом случае будет проще).
Теперь более конкретно.
Про motion graphics. Думаю, что для этой отрасли нет лучше C4D. С помощью функционала MoGraph, который я разберу ниже, можно за 10 минут сделать уже что то красивое, «сложное» или абстрактное. (из-за этого и любим моушен дизайнерами).
Про vfx. Сам не занимаюсь, но подсказать могу. Тут ещё важно знать какими именно визуальными эффектами вы хотите заниматься.
К примеру по настоящему и «реалистично» реализовать взрывы, огонь, дым и пр. на голой C4D не получится. Это можно сделать через emitter (создатель частиц), но результат будет так себе. Многие в таких целях пользуются плагином TurbulenceFD — мощный плагин, с которым получается прекрасный результат.
Симуляция жидкостей в C4D — никакая (если не ошибаюсь, в Blender на 3 головы выше). Можно создать через emitter, но будет выглядеть не очень. Есть опять же плагины, но проще использовать сторонние программамы типа Real Flow. Хотя в новых версиях R21, R22, которыми я не пользовался (сижу на R20), сделали Field Force — новая система управления частицами. Возможно с ней результаты воды/огня будут лучше.
Можно создать через emitter, но будет выглядеть не очень. Есть опять же плагины, но проще использовать сторонние программамы типа Real Flow. Хотя в новых версиях R21, R22, которыми я не пользовался (сижу на R20), сделали Field Force — новая система управления частицами. Возможно с ней результаты воды/огня будут лучше.
Если это динамический объект, который при каких либо манипуляциях должен разрушиться, развалиться и пр., то в C4D есть симуляция твёрдых объектов, симуляция мягких объектов, симуляция одежды и ткани, которые, при должной настройке, отлично справляются со своей функцией.
А теперь к грустному. Если это персонаж, которому нужно сделать ригг, анимацию и пр., то C4D явно отстаёт от других 3D пакетов. Как мне кажется, всё что связанно с персонажкой в C4D хромает. Для таких целей больше подойдёт Maya (про Блендер, к сожалению, не знаю), или же использовать специализированные программы. НО! В версии R23 обещают внести существенные изменения в плане анимаций и ригга.
Визуализация. .. Опять же, чего? Я работал над визуализацией интерьеров/экстерьеров. Тут разница между пакетами совсем не велика. Если нужна какая либо функция, то она либо уже есть в C4D, либо для этого уже есть плагин. Исключение это 3D Max (3DM), Только у 3DM есть большее преимущество в плане создания архитектуры. У него для этого есть сотни подключаемых библиотек.
.. Опять же, чего? Я работал над визуализацией интерьеров/экстерьеров. Тут разница между пакетами совсем не велика. Если нужна какая либо функция, то она либо уже есть в C4D, либо для этого уже есть плагин. Исключение это 3D Max (3DM), Только у 3DM есть большее преимущество в плане создания архитектуры. У него для этого есть сотни подключаемых библиотек.
И наконец моделирование. Если привыкнуть, то моделировать можно в любом 3d пакете. У каждой программы есть своя фишка. Я, на данный момент, моделирую в C4D и особо не жалуюсь. Нет потребности переходить на что то более «функциональное и гибкое». Почему тогда работ, где «художник в синьке смоделировал что-то крутое» так мало? Может ты плохо искал? Хоть я и согласен, что в C4D мало кто моделирует. И тут дела не в удобстве. Просто так «исторически» сложилось, что C4D, в основном, используют для моушен и реже для моделирования. Блендер на глаза чаще попадаются потому, что это народный (бесплатный) пакет. У него больше пользователей. (Смоделированное что то в 3D Max так вообще попадается чаще всего).
В общих чертах.
Стандартные фигуры типа куба или сферы описывать не буду.
Радует достаточно удобная работа со сплайнами. Есть стандартные сплайны (окружность, спираль и пр.) или можно нарисовать свой. Основные инструменты для работы со сплайнами есть (просто выдавить сплайн, выдавить вращением, создать поверхность из сплайнов, выдавить объект из 2х сплайнов и пр.)
Отдельно вынесу Subdivision Surface, который просто делает более плотную сетку на модели (разбивает её). Часто используется при моделировании. Можно выбрать тип разбития сетки.
Доп. инструменты. Типа булев, симметрия, обводка по сплану и пр. С каждым из них нужно разбираться отдельно.
Деформаторы. Думаю, есть в каждом 3D пакете. Есть стандартные (изогнуть, обернуть, вздуть и пр.). А так же есть достаточно интересные. К примеру, можно сделать, в реальном времени, динамическую поверхность воды, используя лишь 2 деформатора — взаимодействие и морф.
Остальное. Бесконечный пол, небо (загружают HDRI карту), физическое небо (в котором встроены облака, солнце, время суток и пр. ), туман , различные камеры (хотя в 99% будешь пользоваться стандартной), разные источники освещения, различные пост-эффекты/обработка (лучше использовать After Effects для этих целей), а так же тэги.
), туман , различные камеры (хотя в 99% будешь пользоваться стандартной), разные источники освещения, различные пост-эффекты/обработка (лучше использовать After Effects для этих целей), а так же тэги.
Рендер. Стандартный рендер не очень хорош. Физический чуть лучше, особенно если покапаться в настройках. Хотя с любым рендером можно получить красивую картинку (дело в прямоте рук). В версию R19 завезли встроенный GPU рендер — Pro render (хоть он и недоделанный). Я пользуюсь сторонним GPU рендером Octane. (работает только с картами NVidia, хоть и обещают совместимость с AMD картами). Так же из сторонних есть Arnold (на CPU), Redshift (на GPU, «конкурент Octana», работает со всеми видеокартами), V-Ray работает как на CPU, так и GPU). Это только самые популярные…
Материалы. Можно создавать материалы обычным способом, но с версии R20 можно создавать материал с помощью нод (что уже давно есть в Blender). Если нужен простенький материал (стекло, гладкий металл, что то шерховатое), то очень удобно.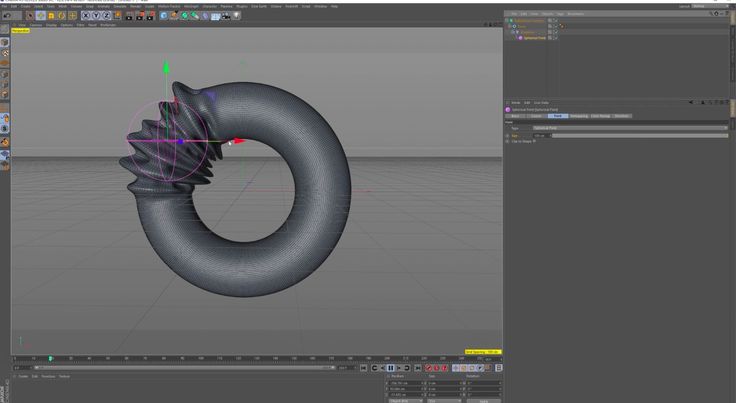 Нооооо, если нужно создать сложный материал, то нужно очень хорошо знать функционал менеджера материалов (систему слоёв, эффекты, шейдера, пр.). Редко пользуюсь, но знаю, что создать очень красивый и реалистичный материал возможно. А так, обычно текстурирую в сторонней программе Sabstens Painter. (рекомендую)
Нооооо, если нужно создать сложный материал, то нужно очень хорошо знать функционал менеджера материалов (систему слоёв, эффекты, шейдера, пр.). Редко пользуюсь, но знаю, что создать очень красивый и реалистичный материал возможно. А так, обычно текстурирую в сторонней программе Sabstens Painter. (рекомендую)
Тебе ответили на вопрос про Блендер выше. Там говорилось про поддержку форматов FBX, OBJ, DAE и т.д. По секрету скажу, что все 3D пакеты поддерживают основные форматы. Даже в 3D Builder, от Microsoft, можно сохранить модель в OBJ или FBX.
Плагины и скрипты. Хоть и не много (по сравнению с Blender или 3D MAX), но они есть. Самые «популярные» Groyw fx (для создания реалистичных растений), вышеупомянутый TurbulenceFD (для дыма, огня и пр.), Greebler (для «выдавливания» различных деталей и фигур на поверхности мэша. Отлично подходит для sky fi композиции) и т.д. Если знаешь Питон, то можешь сам писать скрипты.
MoGraph. Это просто шикарный функционал. Комбинируя MoGraph объекты и эффекторы (тем более с тегами) можно добиться очень сложной анимации, огромных заполненных пространств, чего то хаотичного или же упорядоченного. Пример. Создать пол, который состоит из шестиугольников и которые двигаются в такт выбранной тобой музыке, при этом меняя цвета? Запросто. Это займёт не более 2х часов (если ещё параметры колупать). Раздел интуитивно понятен тем, кто смотрел хотя бы 1 урок.
Пример. Создать пол, который состоит из шестиугольников и которые двигаются в такт выбранной тобой музыке, при этом меняя цвета? Запросто. Это займёт не более 2х часов (если ещё параметры колупать). Раздел интуитивно понятен тем, кто смотрел хотя бы 1 урок.
Анимация по ключам. Вообще ничего необычного или сложного. Всё так же интуитивно понятно, если хотя бы раз глянуть обучающее видео. Совсем не интуитивно отдельное окно таймлайна, которое показывает ключи анимации, кривые и пр.
И закончу одним из самых любимых наборов инструментов. Любые объекты симуляции. Можно симулировать объекты типа пружин или осевых конекторов, симулировать движение/натяжение одежды, физику твёрдых и мягких тел. Симулировать частицы (Particle) через Emitter. Через него же худо-бедно создавать анимацию динамики огня и воды (повторюсь, в R22 добавили Field Force, через который, возможно, ситуация лучше).
Так же есть возможность создавать динамические волосы, шерсть и перья, что вынесено в отдельный раздел Hair. Функции Hair ограничиваются не только банально пресонажкой или созданием шерстяного покрытия. Функция так же может взаимодействовать с MoGraph. Есть множество инструментов для редактирования или правки волос/шерсти.
Функции Hair ограничиваются не только банально пресонажкой или созданием шерстяного покрытия. Функция так же может взаимодействовать с MoGraph. Есть множество инструментов для редактирования или правки волос/шерсти.
Сторонние плюсы.
Компания Maxon (создатель синьки) тесно «дружит» с компанией Adobe. По этому, свой проект можно спокойно перенести в AE (где обычно делают всю пост-обработку и работают с vfx), или из Illust перевести векторы в сплайны, которые будет понимать синька, или открыть рендер-картинки в Ps. Вместе с импортированными проектами, будут импортированы слои из C4D в виде слоя с тенями, цветом, бликами, стеклом и пр.
К тому же, среди 3D пакетов — C4D является одной из самых стабильных. За 2 года она вылетала не более 5-6 раз (в основном при загруженности ПК).
Плохая реализация (или минусы пакета)
Из действительно сырого — только встроенный GPU рендер (Pro render). Может в новых версиях его и исправили, но в R20, а тем более в R19 (когда его только внедрили) он сильно шумел, пока происходил рендер. Что бы пропали шумы, нужно было ждать рендера часа 3 в простой сцене, без сложных материалов и света за такой себе результат.
Что бы пропали шумы, нужно было ждать рендера часа 3 в простой сцене, без сложных материалов и света за такой себе результат.
Персонажная анимация и риггинг (в том числе карта весов). Скоро выпустят R23, где обещают многое переделать в этом направлении (и работать в нём дальше). Возможно, C4D когда нибудь будет так же удобна, как и Maya в этом плане. Ну, а пока всё очень «сложно» и «неудобно».
UV… Это больная тема для тех, кто делал развёртку в C4D. Считаю, что это базовая функция, которой в первую очередь нужно было уделить внимание. Автоматическая развёртка появилась только в версии R22, а переделаный интерфейс и инструменты будут только в версии R23. Я в R22 и последующих, новую систему развёртки не пробывал, так что ничего сказать не могу. А так, я делаю развёртку в сторонней программе Rizom UV (p.s. оооочень удобная и оооочень простая в освоении).
Скульптинг. Это единственное, что в последних версиях не трогали. В целом не плохой, но явно хуже, чем в том же Blender. Для скульпта с нуля обычно используют ZBrush. Но, даже по мелочи (добавить вмятен, сколов, вытянуть что-то), то скульпт из cinema не удобен.
Для скульпта с нуля обычно используют ZBrush. Но, даже по мелочи (добавить вмятен, сколов, вытянуть что-то), то скульпт из cinema не удобен.
Заключение
Уместить столько информации в 10000 символов было очень сложно…
Я бы ещё мог долго распинаться на тему рендера, глобального освещения, текстур и пр. Но, к сожалению, стимулирующие действие амфетамина, в моём теле, подходит к концу. Если ты дочитал это до конца, ты либо псих, либо влюблённый в 3D графику и саморазвитие парень 🙂 Удачи!
Как выдавливать в Cinema 4D
Последнее обновление 30 июня 2021 г.
Если вы хотите преобразовать 2D-векторную графику в 3D-геометрию, выдавливание в Maxon Cinema 4D — это
один из самых быстрых способов. Выдавливание также является одним из основных методов полигонального моделирования. В этой статье я расскажу о некоторых основных методах выдавливания сплайнов и полигонов в Cinema 4D.
В зависимости от ситуации, в которой вы его используете, выдавливание в Cinema 4D можно использовать по-разному для выполнения разных задач. Например, выдавливание может создать новую геометрию из существующего сплайна или вектора Illustrator, а также новые полигоны из редактируемых объектов.
Например, выдавливание может создать новую геометрию из существующего сплайна или вектора Illustrator, а также новые полигоны из редактируемых объектов.
Выдавливание полигонов в Cinema 4D с помощью инструмента Выдавливание
В процессе моделирования вы, скорее всего, будете делать много выдавливаний для создания новой геометрии, которую можно выталкивать или вытягивать для формирования модели. Вы можете выдавливать точки, линии и многоугольники таким же образом — просто убедитесь, что объект находится в редактируемом режиме.
Краткое руководство: Как выдавливать в Cinema 4D
Чтобы выдавить геометрию с помощью инструмента вытягивания в Maxon Cinema 4D, вам необходимо выполнить следующие простые шаги:
Шаг 1
Инструменты моделирования не будут работать с параметрическим объектом; выберите объект и нажмите «C», чтобы сделать его редактируемым.
Шаг 2
Вы должны выбрать многоугольники, линии или точки, которые вы хотите выдавить.
Шаг 3
Выберите инструмент «Выдавливание» с активным выделением и Щелкните и перетащите мышью для выдавливания.
Совет для профессионалов:
По умолчанию инструмент вытягивания будет поддерживать соединение смежных полигонов, чтобы изменить его, установите или снимите флажок « Сохранение групп ».
Выдавливание быстрее с помощью ярлыков
Если вы хотите приблизить 3D-моделирование к быстро меняющейся операции, изучение ярлыков наверняка ускорит процесс. Для быстрого вытягивания в Cinema 4D вы можете либо удерживать «M» + «T» , чтобы вызвать инструмент выдавливания, либо выбрать полигоны, линии или точки. Используйте ручки оси перемещения, удерживая Control (в Windows) или Command (в macOS), чтобы сделать выдавливание более свободной формы.
Выдавливание сплайнов в Cinema 4D с вытягиванием объекта
Если у вас есть логотип в виде файла Illustrator, и вы хотите преобразовать его в 3D, проблем не возникнет. В Cinema 4D векторные файлы можно вводить в виде сплайнов, а затем выдавливать в объект. Этот процесс действительно прост и быстр, но сначала вам нужно знать несколько вещей о том, как импортировать файл Illustrator.
В Cinema 4D векторные файлы можно вводить в виде сплайнов, а затем выдавливать в объект. Этот процесс действительно прост и быстр, но сначала вам нужно знать несколько вещей о том, как импортировать файл Illustrator.
Прежде всего, убедитесь, что вы соединили все соединения внутри файла Illustrator и правильно все очистили. В противном случае выдавливание будет испорчено, и это вам никак не поможет. На следующем шаге убедитесь, что вы сохранили файл Illustrator как версию Illustrator 8 — эта версия файла является единственной, которую поддерживает Cinema 4D. Наконец, импортируйте файл и привяжите сплайны к объекту Extrude; таким образом, вы выдавите новый объект из сплайнов.
Вы можете сделать это с помощью файла Illustrator, предустановленного сплайна из Cinema 4D или создать свой собственный сплайн.
Отличный плагин CV-ArtSmart от Cineversity также является отличным вариантом для экструдирования в C4D. Этот плагин позволяет легко добавлять изображения практически из любого файла Adobe Illustrator или PDF в Cinema 4D, применять смещения, экструзии и материалы.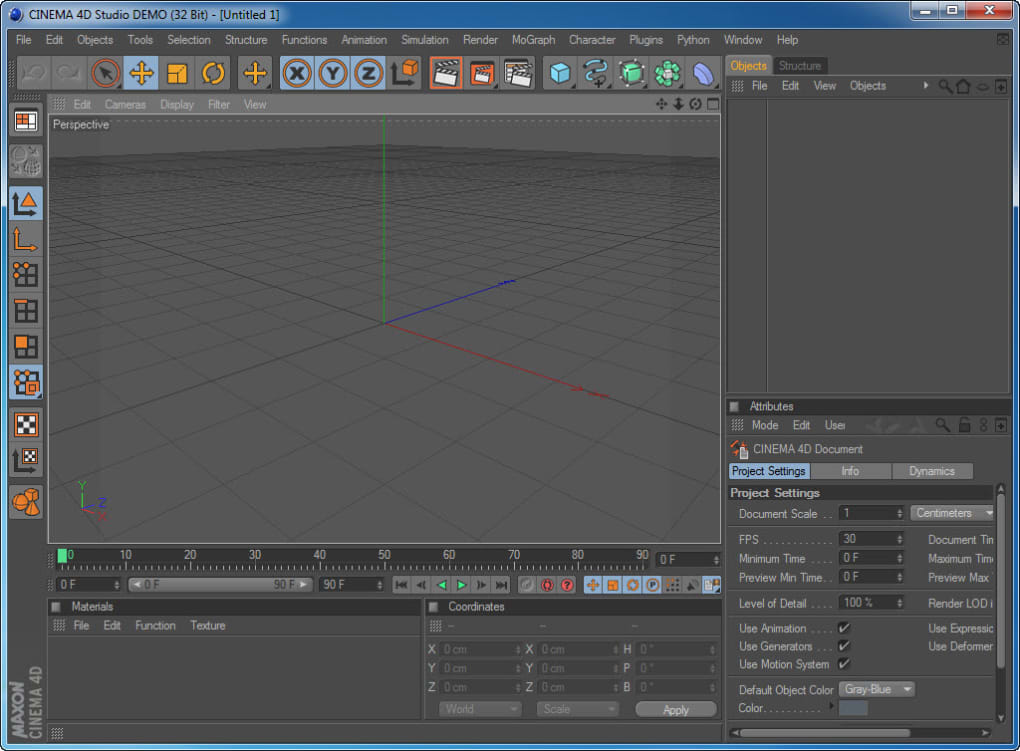
Резюме
В Cinema 4D существует несколько способов выдавливания. Вы можете легко создавать новую графику нажатием нескольких кнопок. Теперь вы можете моделировать свои собственные объекты с помощью инструментов экструзии в Cinema 4D.
Выдавливание в кино 4Dtutorials
3D-анимация | Матричное выдавливание в Cinema 4D | Учебники
Написано
я@grafxflow
18 января 2007 г.
0
4649
3D-анимация
Это всего лишь простой пример, но он должен научить вас основам использования Matrix Extrude в C4D, что является фантастической функцией C4D.
Шаг 1.
Начните с создания новой сцены. Затем добавьте на сцену объект Platonic.
Шаг 2.
Теперь выберите объект Platonic и нажмите клавишу ‘c’, это сделает его редактируемым.
Шаг 3.
Затем нажмите клавишу «u», которая покажет выпадающее меню, затем клавишу «s», это вызовет окно «подразделения», нажмите «ОК».
Шаг 4.
Теперь нажмите клавишу «m», которая покажет раскрывающееся меню, а затем клавишу «i», это даст вам опцию «магнит». Теперь перетащите различные точки объекта.
Шаг 5.
Затем нажмите клавишу «u», которая отобразит раскрывающееся меню, затем нажмите клавишу «x», чтобы открыть окно «конвертировать выбор», убедитесь, что полигоны выделены справа, а затем по «конвертировать».
Шаг 6.
Затем нажмите клавишу «m», которая покажет раскрывающееся меню, затем нажмите клавишу «x», это вызовет параметры «выдавливания матрицы», введите любые случайные числа во вкладку параметров, а затем по «применить».
Возможно, вы захотите поместить объект в гипернуб, чтобы сгладить края, но это увеличит время рендеринга в зависимости от мощности вашего компьютера или, если вам повезет, рендер-фермы!
Надеюсь, это поможет вам в изучении основ Matrix Extrude.
Поделиться этой записью
c4d
кино 4д
выдавливание матрицы
руководство
Посетители также читают эти статьи
Умный поиск
164
Подписчики
51
После
я@grafxflow
Халл, Великобритания
Я разработчик полного стека, который также начал погружаться в мир UX/UI дизайна несколько лет назад. Я веду блог и чирикаю, чтобы, надеюсь, поделиться небольшими знаниями, которые могут помочь другим в сети. Спасибо, что зашли!
Я веду блог и чирикаю, чтобы, надеюсь, поделиться небольшими знаниями, которые могут помочь другим в сети. Спасибо, что зашли!
Подписаться
Категории
3D-анимация
13
CMS
34
База данных
3
электронная коммерция
4
Флэш-шоквейв
2
Фронтенд-фреймворки
3
Обзоры игр
11
Обсуждение
10
JavaScript-фреймворки
4
Mac OS X
20
Анимационная графика и видео
31
PHP и HTML и CSS
41
PHP MVC
9Сервер веб-сайта
8
Последние статьи
Файлы Рокфорда, телефильмы
25 ноября 2022 г.
Затерянные в космосе телесериалы и персонажи 60-х
20 сентября 2022 г.
Удалить файлы .DS_Store из репозитория
20 сентября 2022 г.
Эпизоды сериала «Рокфордские файлы»
15 июля 2021 г.
Как удалить все строки текстовых файлов с помощью vim
21 февраля 2021 г.
Популярные статьи
Плагин Shadow Catcher в Cinema 4D — Часть 1
Просмотров: 156 258
Дублирующий объект в C4D
Просмотров: 36 107
Отключите macOS 11 (Big Sur) «kernel_task», который тормозит процессор.


