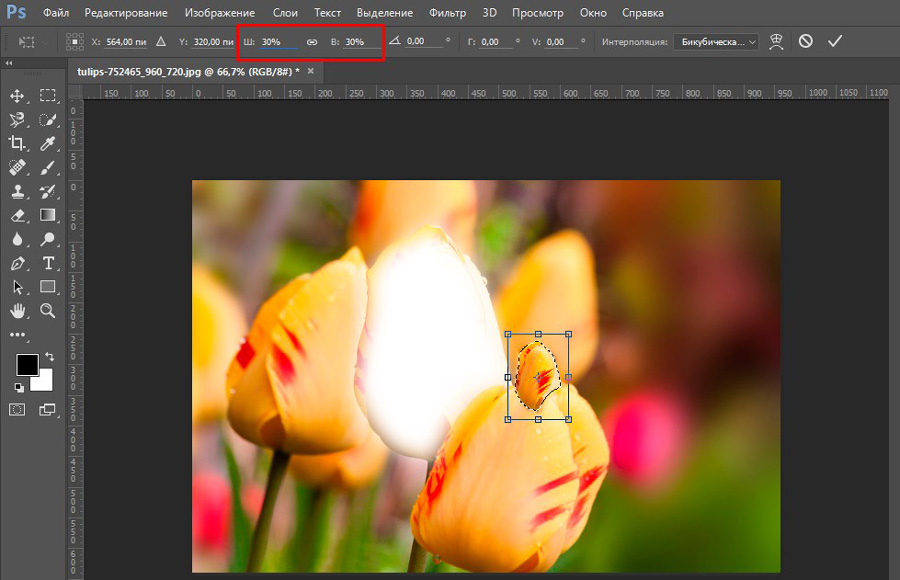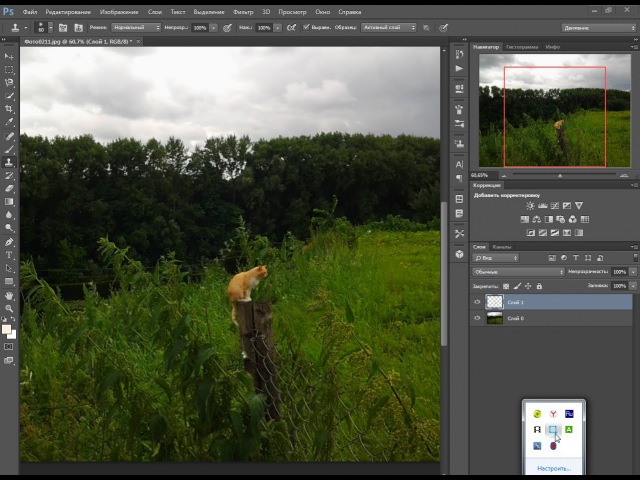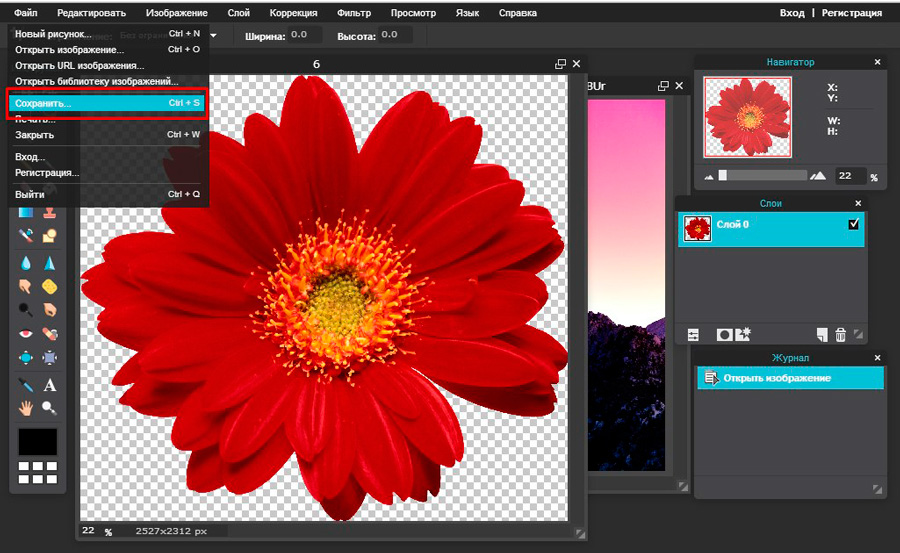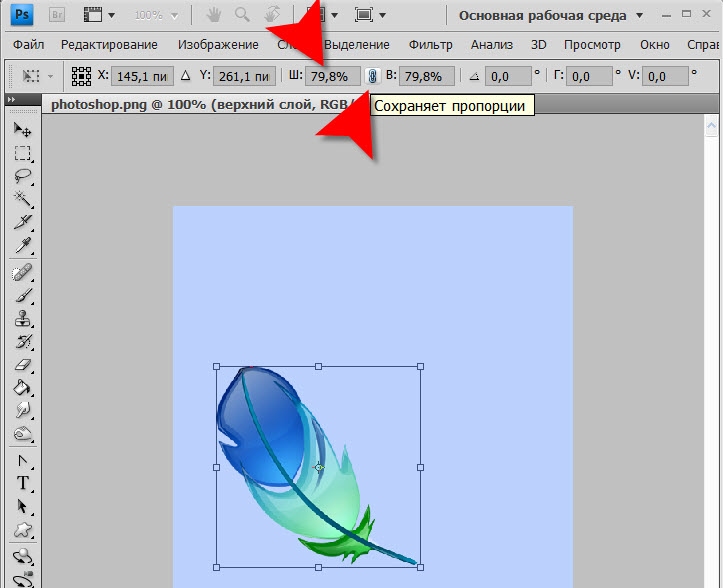Содержание
Как уменьшить вырезанный объект в Фотошопе CS6 и CC
MyPhotoshop.ru Уроки Фотошопа Уменьшение размера объекта в Фотошопе
При работе в Фотошопе, нередко требуется уменьшить размер обрабатываемого объекта, чтобы как можно лучше вписать его в общую картинку.
В представленном уроке мы подробно рассмотрим, как уменьшить размер объекта в Фотошопе, благодаря простейшим действиям.
Возьмем для пример любой объект на прозрачном фоне. В нашем случае это будет наш логотип.
Теперь приступим непосредственно к уменьшению размера нашего объекта (логотипа).
Содержание
- Как уменьшить размер вырезанного объекта в Photoshop
- Метод №1: “Масштабирование”
- Метод №2: “Свободное трансформирование”
Метод №1: “Масштабирование”
В главном меню выбираем “Редактирование” -> “Трансформирование” -> “Масштабирование”.
После того, как выбор сделан, вокруг нашего объекта появится рамка с маркерами по по углам и в центре каждой стороны. Благодаря этим самым маркерам мы и будем менять размер нашего логотипа. Чтобы пропорции не исказились, во время процесса уменьшения необходимо зажать клавишу SHIFT.
Благодаря этим самым маркерам мы и будем менять размер нашего логотипа. Чтобы пропорции не исказились, во время процесса уменьшения необходимо зажать клавишу SHIFT.
Также, можно редактировать размер объекта благодаря верхней панели настроек, посл того, как выбрали “Масштабирование”. Здесь можно ввести точные значения в процентах в соответствующих полях “ширина” и “высота”. Можно заполнить и одно поле, но при этом необходимо кликнуть на кнопку с замком, чтобы сохранить пропорции.
Метод №2: “Свободное трансформирование”
Мы, практически, в каждом своем уроке используем этот инструмент, т.к. его можно вызвать не только через главное меню
но и благодаря комбинации горячих клавиш CTRL+T, а его функционал не ограничивается изменением размеров. С помощью свободного трансформирования можно также вращать и искажать объекты.
Но мы не будем подробно останавливаться в этом уроке на том, как работает данный инструмент, т.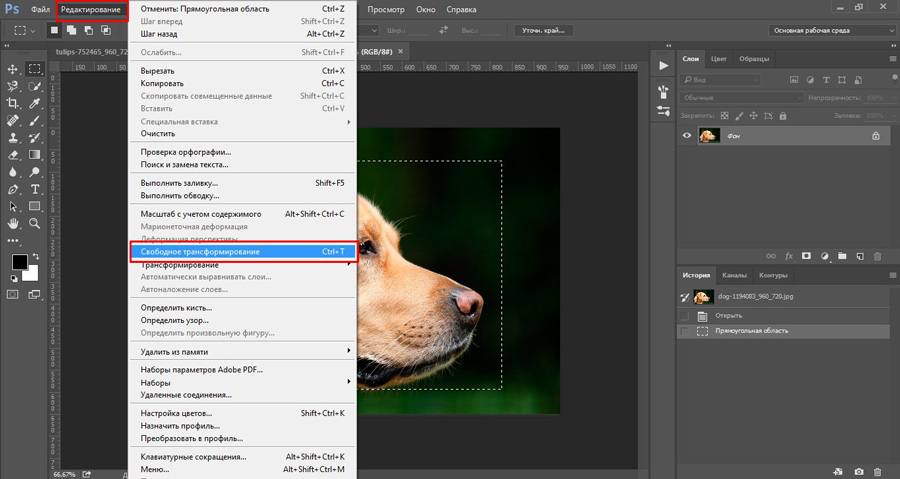 к. у нас есть по этой теме отдельный урок, который вы можете изучить при желании.
к. у нас есть по этой теме отдельный урок, который вы можете изучить при желании.
Таким образом вы теперь знаете 2 метода, благодаря которым можно уменьшить или изменить размер любого вырезанного объекта/изображения в Фотошопе. Мы делали это в Photoshop CC 2018, но данные методы также подойдут для CS6 и других версий программы.
До встречи в наших следующих уроках!
КУРСЫ:
СМОТРИТЕ ТАКЖЕ
Горячие клавиши в Photoshop
Фоны для Фотошопа: Лес
Фоны для Фотошопа: Черные
Как удалить фон с изображения в Photoshop
Как вырезать объект в Photoshop
Рамки для Фотошопа: Школьные
Урок создания анимации в Фотошопе
Изменяем размер изображения в Photoshop
Урок объединения слоев в Фотошопе
Улучшение качества фото в Фотошопе
Фоны для Фотошопа: Небо
Как рисовать прямые линии в Фотошопе
Замена цвета объекта/изображения в Photoshop на другой
Вставка фотографии в рамку в Photoshop
Наборы кистей для Фотошопа: Текстурные
Урок ретуши лица в Фотошопе для начинающих и не только
Инструмент “Заливка” в Фотошопе: как пользоваться
Двойная экспозиция в Фотошопе
Как создать документ формата А4 в Фотошопе
Замена фона на фотографии в Фотошопе
Уменьшение размера объекта в Фотошопе
Выделение слоя в Фотошопе: как сделать
Рамки для Фотошопа: С днем рождения
Градиент в Фотошопе: как сделать
Включение и настройка сетки в Photoshop
Создание афиши своим руками в Фотошопе
Фоны для Фотошопа: Рамки
Создание контура в Photoshop
Рисование треугольника в Фотошопе: 2 метода
Создание коллажей в Фотошопе: подробное руководство
Как создать слой в Photoshop
Кадрирование фото в Фотошопе
Заливка слоя в Фотошопе
Вставка изображения в Фотошоп: пошаговое руководство
Ретуширование фотографий с помощью частотного разложения в Фотошопе
Как нарисовать прямоугольник в Фотошопе
Вставка лица на фото-шаблон в Фотошопе
Изменение прозрачности слоя в Фотошопе
Отмена выделения в Фотошопе
Как сделать виньетирование фотографий в Photoshop
Наложение текстуры гранита на текст в Фотошопе
Отмена действий в Фотошопе
Как уменьшить объект в Adobe Photoshop
Опубликовано: Автор: Артём Чёрный
Изменение размеров графических объектов – это самое примитивное, что умеет практически каждый графический редактор. Photoshop здесь не стал исключением, поэтому вы можете видеть в арсенале программы множество инструментов масштабирования и искажения размеров. В таком многообразии очень легко «потеряться» новичку, из-за чего самые простые операции могут показаться очень сложными.
Давайте детально рассмотрим, как можно уменьшить объект в Photoshop.
Содержание
- Как уменьшить объект в Photoshop
- Вариант 1: Свободное трансформирование
- Вариант 2: Масштабирование
- Вариант 3: Изменений размеров всего изображения
В качестве примера мы будем рассматривать какой-то определённый объект, например, геометрическую фигуру, текст, фотографию и т.д. В нашем случае это будет частью документа. Также рассмотрим, как можно уменьшить размер всего документа, что актуально в том случае, когда, например, требуется подогнать фотографию под требования по размерам и весу какого-то сервиса.
Стоит сразу оговориться, что в случае с растровыми изображениями есть риск потери качества при обратном масштабировании. То есть если вы вдруг решите заново увеличить изображение, то рискуете ухудшить его качество по сравнению с оригиналом. Исключение только в том случае, если вы просто отмените последнюю операцию (комбинация клавиш Ctrl+Z).
Данное правило не действует для векторных изображений. Их можно масштабировать в обе стороны без потери качества.
Для лучшего понимания:
- Растровые изображения – фотографии, сделанные, например, на фотоаппарат. Ключевой элемент такого изображения пиксель. Каждому пикселю задаются свои параметры;
- Векторные изображения – изображения, состоящие из множества векторов, основанные на математической модели описания. Могут масштабироваться без потерь в качестве, но в некоторых параметрах уступают растровым изображениям.
Вариант 1: Свободное трансформирование
Самый простой из представленных вариантов. Изменение размера объекта в этом случае производятся по такой схеме:
- Выделите слой в панели слоёв, на котором расположен тот объект, который вам нужно уменьшить.
 Определить этот слой можно очень просто – нажмите правой кнопкой мыши с зажатой клавишей Alt по нужному элементу на рабочей области. Слой, на котором этот объект находится автоматически будет выбран.
Определить этот слой можно очень просто – нажмите правой кнопкой мыши с зажатой клавишей Alt по нужному элементу на рабочей области. Слой, на котором этот объект находится автоматически будет выбран. - Теперь вызовите инструмент «Свободное трансформирование». Это делается сочетанием клавиш Ctrl+T.
- Около объекта появится манипуляторы. Ухватитесь за них и начните сужать объект. Чтобы он уменьшался с сохранением пропорций зажмите клавишу Shift.
- Закончив изменение размеров объекта нажмите на клавишу Enter, чтобы изменения применились.
Вариант 2: Масштабирование
Во многом похож на предыдущий, но предлагает немного больше возможностей. Реализуется так:
- Аналогичным образом выделите слой и объект, с которым будете работать.
- Далее жмите на вкладку «Редактирование» и там из контекстного меню перейдите в раздел «Трансформирование».
- Откроется ещё одно подменю, где нужно выбрать «Масштабирование».
- По аналогии с предыдущим вариантом вы можете использовать манипуляторы, которые появляется по краям картинки.

- Или же воспользоваться специальными полями, расположенными в верхней части рабочей среды программы. Там можно задать процент от первоначального размера изображения. Например, написав 70% вместо 100%, вы уменьшите объект на 30%. Поля «Ширина» и «Высота» можно связать между собой с помощью иконки в виде цепи или вводить в каждый из них индивидуальный параметр.
- Закончив с редактированием размер жмите Enter, чтобы применить изменения и выйти из режима редактирования.
Примечательно, что в обоих случаях можно перейти в более продвинутые режимы изменения размера изображения, например, где используется деформация отдельных точек, учёт перспектив и т.д. Правда, это уже тема отдельной статьи.
Вариант 3: Изменений размеров всего изображения
В данном случае вы меняете размер всего документа (разрешение). Соответственно будет уменьшен не только размер, но и вес картинки. Исключение может быть только в тех случаях, когда меняются и другие параметры изображения, например, плотность пикселей.
Читайте также:
Делаем объёмный текст в Adobe Photoshop
Реставрация старых фотографий в Adobe Photoshop
Изменение цвета кожи в Photoshop
Рисуем пунктирную линию в Adobe Photoshop
Уменьшить весь документ без потери качества можно так:
- Нажмите в верхней части программы на кнопку «Изображение».
- В контекстном меню перейдите в «Размер изображения».
- Откроется окошко, где будет указан первичный размер основного изображения (документа) в специальных полях. Здесь вы можете поменять не только размер картинки, но и единицы измерения размера, а также плотность пикселей.
- Чтобы уменьшить размер картинки просто задайте меньшее значение в одном из полей – «Ширина» или «Высота». Эти параметры система автоматически начинает подгонять друг под друга при изменении одного. Если вам этого не надо, то жмите на иконку в виде цепи.
- Указав нужные размеры жмите «Ок».
Такими способами в программе Adobe Photoshop можно быстро и без особых трудностей уменьшить размер как отдельного объекта, так и всей картинки.
Изменение размера изображения, фигуры, текстового поля или другого объекта
Publisher для Microsoft 365 Publisher 2021 Publisher 2019 Publisher 2016 Publisher 2013 Publisher 2010 Publisher 2007 Дополнительно… Меньше
После выбора объекта, например изображения или текстового поля, у вас есть несколько вариантов изменения размера объекта.
Изменение размера путем перетаскивания:
Перетаскивание с сохранением центра на том же месте:
Выберите объект.
Удерживая нажатой клавишу CTRL.
Наведите указатель мыши на одну из ручек, затем нажмите и перетащите мышь.

Отпустите кнопку мыши, прежде чем отпустить CTRL.
Перетаскивание с сохранением пропорций объекта:
Выберите объект.
Удерживайте SHIFT.
Наведите указатель мыши на один из угловых маркеров, затем щелкните и перетащите мышь.
Отпустите кнопку мыши перед тем, как отпустить SHIFT.

Перетаскивание с сохранением пропорций и сохранением центра на том же месте:
Удерживайте CTRL+SHIFT
Наведите указатель мыши на одну из ручек, затем нажмите и перетащите мышь.
Отпустите кнопку мыши, прежде чем отпустить CTRL+SHIFT.
Примечание. Вы можете переопределить настройки для привязки к меткам линейки, направляющим и объектам, удерживая нажатой клавишу ALT при перетаскивании мышью.
Ручная установка объекта на определенную высоту и ширину:
Щелкните объект правой кнопкой мыши:
В контекстном меню выберите Формат <тип объекта> .
В диалоговом окне перейдите на вкладку Size .
В разделе Размер и поворот введите размеры высоты и ширины объекта.
Ручная установка объекта в определенной пропорции:
- org/ListItem»>
В контекстном меню выберите Формат <тип объекта> .
В диалоговом окне перейдите на вкладку Size .
В поле Масштаб введите процент от исходной высоты или ширины, до которого вы хотите изменить размер объекта.
Примечание. Чтобы изменить пропорции, но сохранить исходное соотношение сторон, установите флажок Зафиксировать соотношение сторон . Когда этот флажок установлен, любое изменение, которое вы вносите в высоту, приведет к изменению ширины и наоборот, чтобы сохранить соотношение сторон.

Щелкните объект правой кнопкой мыши.
Как масштабировать, преобразовывать и изменять размер объекта в Photoshop
Существует множество способов изменить размер объекта в Photoshop, но вам не обязательно быть профессионалом, чтобы получить желаемый эффект. В этой статье мы рассмотрим очень простые способы масштабирования, преобразования и изменения размера объекта с помощью функции Transform.
В примере, который я использую здесь, у меня есть три слоя. Нижний слой — это белый фоновый слой, размер которого я хочу изменить, чтобы заполнить холст. Средний слой — это изображение солнца, которое я хочу центрировать и подогнать по размеру к белому слою. Третий слой — это цветок гибискуса, который я хочу поместить в центр круга солнца.
Мы будем использовать разные варианты изменения размера, чтобы понять, как работает каждый из них.
- 1
Изменение размера объекта с помощью функции масштабирования - 2
Изменение размера объекта с помощью свободного преобразования - 3
Изменение размера объекта с помощью дополнительных параметров преобразования - 4
Горячие клавиши - 5
Заключение
Изменение размера объекта с помощью функции масштабирования
Сначала я выберу слой с белым квадратом в правом нижнем углу экрана.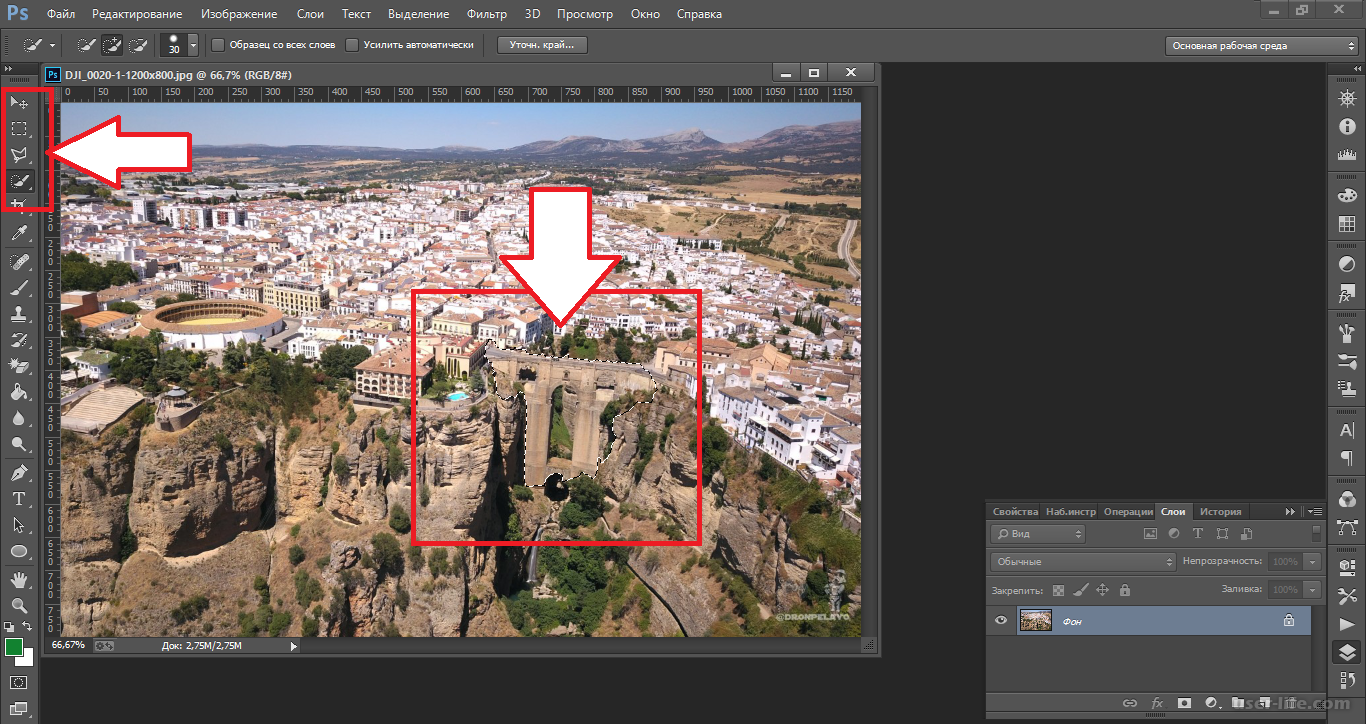 Выбранный слой имеет светло-серый фон.
Выбранный слой имеет светло-серый фон.
Преобразование изображения 1
Выделив слой с белым квадратом, щелкните меню «Правка» и выберите «Преобразование» > «Масштаб».
Преобразование изображения 2
Вокруг белого прямоугольника появится ограничительная рамка с угловыми и боковыми маркерами.
Преобразование изображения 3
Чтобы быстро масштабировать поле, щелкните и перетащите любой маркер, и размер поля изменится пропорционально. Это означает, что высота и ширина изменятся в том же соотношении, что и исходное.
Преобразование изображения 4
Когда я это сделаю, вы увидите, что коробка не совсем подходит к холсту. Мне нужно настроить размер так, чтобы он подходил.
Для этого я могу посмотреть на панель параметров в верхней части экрана и нажать кнопку Поддерживать соотношение сторон (значок ссылки), которая устанавливает пропорциональность объекта.
Преобразование изображения 5
Сняв этот флажок, я могу взять боковой маркер и перетащить его, не меняя других сторон.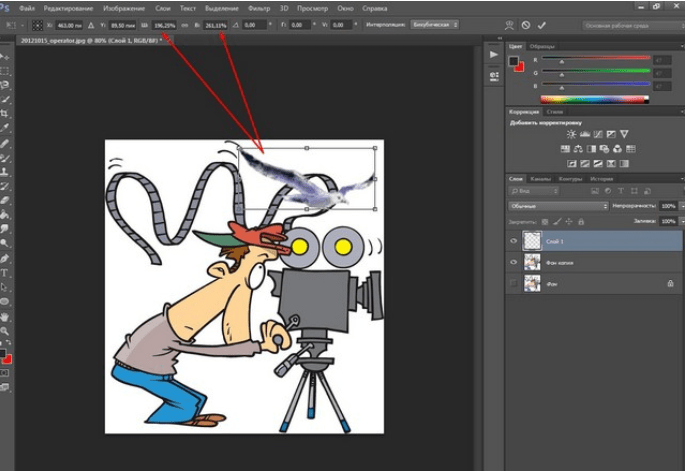
Преобразование изображения 6
Теперь белый прямоугольник заполняет весь холст, поэтому я закончил изменять размер этого слоя.
Изменение размера объекта с помощью свободного преобразования
Чтобы показать другой способ изменения размера объекта в Photoshop, мы воспользуемся функцией Transform, которая работает точно так же, как масштабирование.
Для этого примера я выбрал слой с изображением солнца в правом нижнем углу.
Преобразование изображения 7
В меню Edit выберите Free Transform .
Преобразование изображения 8
У солнца теперь есть ограничительная рамка с ручками, которые я могу использовать для изменения размера так же, как я сделал это для белого квадрата.
Преобразование изображения 9
Я хочу сохранить пропорции для начала, поэтому я снова нажму кнопку Сохранить соотношение сторон (значок ссылки) на панели параметров, а затем с помощью манипуляторов изменю размер солнца, чтобы оно заполнило белый квадрат.
Преобразование изображения 10
Здесь есть еще один вариант размера. Независимо от того, выберете ли вы «Масштаб» или «Свободное преобразование», вы можете использовать маркеры на ограничительной рамке, как описано выше, или вы можете установить проценты высоты (H) и ширины (W) вручную в Панель опций .
Преобразование изображения 11
На этот раз я выбрал слой с цветком. Я убедился, что выбран значок «Сохранить соотношение сторон», и увеличил процент высоты до 325%. Ширина автоматически настраивается на тот же процент, поскольку ссылка была активирована.
Преобразование изображения 12
Изменение размера объекта с помощью подпараметров преобразования
Команда «Преобразование» имеет несколько других параметров, таких как поворот, наклон, искажение, перспектива и деформация.
Преобразование изображения 13
Это другие способы изменения размера объекта в Photoshop для создания различных эффектов.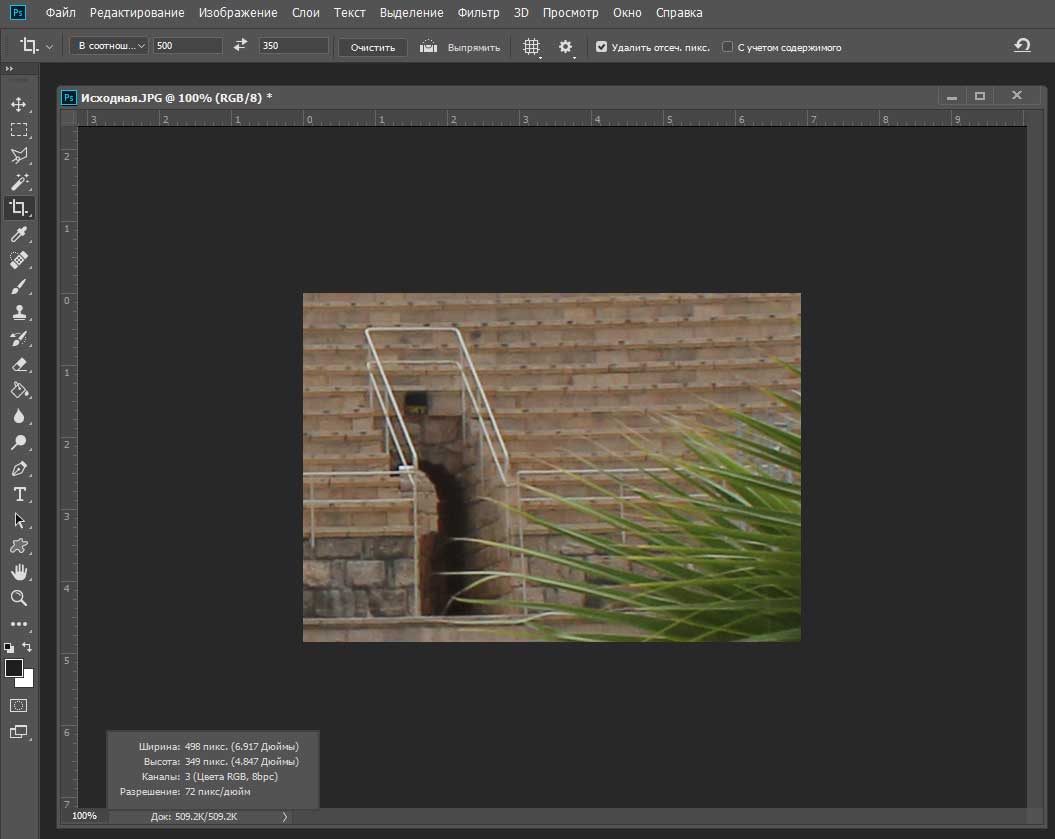 В приведенном ниже примере я использовал параметр перспективы, чтобы солнце и цветок выглядели так, как будто они удаляются в пространстве. Это делается путем регулировки маркеров ограничивающей рамки до тех пор, пока вы не получите желаемый эффект. Я также использовал Free Transform для цветка, чтобы уменьшить его размер.
В приведенном ниже примере я использовал параметр перспективы, чтобы солнце и цветок выглядели так, как будто они удаляются в пространстве. Это делается путем регулировки маркеров ограничивающей рамки до тех пор, пока вы не получите желаемый эффект. Я также использовал Free Transform для цветка, чтобы уменьшить его размер.
Преобразование изображения 14
Вот краткое описание того, что будет делать каждая из подфункций. Для более подробного обсуждения просмотрите эту статью.
- Поворот повернет изображение вокруг фиксированной опорной точки. Если вы переместите указатель за пределы ограничивающей границы, он превратится в изогнутую двустороннюю стрелку. Затем вы можете перетащить указатель, чтобы повернуть изображение. Нажмите Shift, чтобы изменить угол поворота с шагом 15°.
- Наклон будет наклонять ваш объект вертикально и горизонтально. Просто перетащите боковой маркер, чтобы наклонить ограничительную рамку.

- Искажение позволяет растягивать объект во всех направлениях. Используйте угловые маркеры, чтобы исказить форму.
- Перспектива применяет одноточечную перспективу к выбранному объекту. Возьмите угловой маркер и перетащите его, чтобы применить нужную перспективу.
- Деформация позволяет детально манипулировать формой объекта. При активации над изображением появляется «сетчатый» график. Перетащите контрольные точки, линию или область внутри сетки, чтобы изменить форму сетки, и форма объекта изменится.
Сочетания клавиш
Поскольку эффективнее держать руки на клавиатуре, вот несколько сочетаний клавиш, которые можно использовать для изменения размера.
- Используйте Ctrl + T для Windows или Command+T для Mac, чтобы активировать Free Transform. Это поместит ограничивающую рамку вокруг выбранного слоя/объекта.
- Удерживая нажатой клавишу Alt для Windows или клавишу Option для Mac, перетаскивайте маркер, чтобы изменить форму области из ее центра.

- При перетаскивании маркера ограничивающей рамки в режиме «Свободное преобразование» удерживайте нажатой клавишу Shift , которая будет ограничивать соотношение сторон в качестве альтернативы нажатию кнопки «Сохранить соотношение сторон».
- Удерживание Shift + Alt (Windows) или Shift + Option (Mac) при щелчке и перетаскивании маркера изменит размер объекта пропорционально его центру, если вы щелкнете угловой маркер, или изменит противоположные стороны одинаково, если вы с помощью боковой ручки.
- Когда вокруг объекта видна ограничивающая рамка, щелкните правой кнопкой мыши для Windows или Control + щелкните (Mac), чтобы отобразить подменю параметров преобразования, содержащее поворот, наклон, искажение и т. д. Если вы выберете любой из эти подопции, вы можете удерживать Alt (Windows) или Option (Mac) при нажатии и перетаскивании для выполнения функции.

- Кроме того, при активной функции «Свободное преобразование» вы можете временно переключаться в режимы «Перекос», «Искажение» или «Перспектива» непосредственно с клавиатуры, не выбирая их в каком-либо меню.
- В режиме «Перекос» или «Искажение» просто удерживайте нажатой клавишу Ctrl (Windows) или Command (Mac) при перетаскивании бокового или углового маркера.
- Для режима перспективы удерживайте Shift+Ctrl+Alt (Windows) или Shift+Command+Option (Mac) и перетащите угловой маркер.
- Если вы отпустите клавиши, вы вернетесь в стандартный режим свободной трансформации.
- Нажатие на клавишу ввода приводит к выходу из функции «Свободное преобразование».
Заключение
Transform и Free Transform — самые простые способы изменения размера объектов в Photoshop, которые я нашел. После того, как вы использовали их пару раз, они действительно становятся второй натурой.

 Определить этот слой можно очень просто – нажмите правой кнопкой мыши с зажатой клавишей Alt по нужному элементу на рабочей области. Слой, на котором этот объект находится автоматически будет выбран.
Определить этот слой можно очень просто – нажмите правой кнопкой мыши с зажатой клавишей Alt по нужному элементу на рабочей области. Слой, на котором этот объект находится автоматически будет выбран.