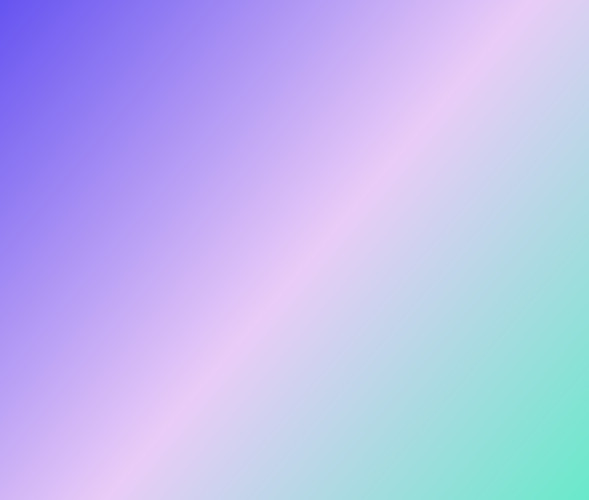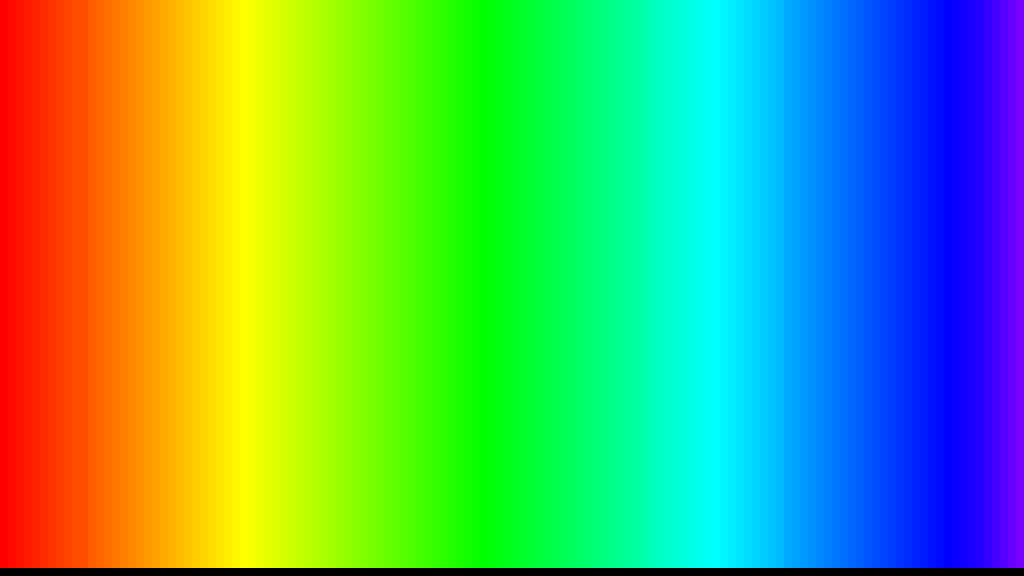Содержание
Обводки, заливки и градиенты в Animate
Руководство пользователя
Отмена
Поиск
Градиент — это многоцветная заливка, в которой один цвет постепенно переходит в другой. Animate (ранее Flash Professional CC) позволяет применить до 15 цветовых переходов к градиенту. Создание градиента — удобный способ добиться плавного перехода цвета в одном объекте или между несколькими объектами. Можно сохранить градиент как образец, чтобы упростить его применение к нескольким объектам. Animate может создавать два типа градиентов.
Линейные градиенты изменяют цвет вдоль одной оси (горизонтальной или вертикальной).
Радиальные градиенты изменяют цвет во внешнем направлении, начиная с центральной фокальной точки. Можно настроить направление градиента, его цвета, положение фокальной точки и многие другие свойства.
Animate предоставляет дополнительное управление линейным и радиальным градиентами для использования во Flash Player. Эти элементы, называемые режимами переполнения, позволяют указать, как применяются цвета за градиентом.
Чтобы применить заливку градиентом
к существующей иллюстрации, выберите в рабочей области объект или объекты.Если панель «Цвет» не видна, выберите меню «Окно» >
«Цвет».Чтобы выбрать режим отображения цветов, выберите RGB (параметр по умолчанию)
или HSB.Выберите тип градиента в меню «Тип».
Линейный
Создает
градиент, который меняет оттенок от начальной точки до конечной точки
по прямой.Радиальный
Создает градиент, который меняется от центральной фокальной точки в круговом контуре к краям.
При выборе линейного или радиального градиента на панели «Цвет» появляются еще два параметра, если материал готовится для Flash Player версии 8 или более поздней. Во-первых, под меню «Тип» активируется меню «Переполнение». С помощью меню «Переполнение» можно управлять цветами, применяемыми за пределами градиента. Во-вторых, появляется панель определения градиента с двумя указателями под панелью, указывающими цвета для градиента.

В меню «Переполнение» выберите режим переполнения
для градиента: «Расширение» (по умолчанию), «Отражение» и
«Повтор» (необязательно).Чтобы создать линейный или радиальный градиент,
совместимый с масштабируемой векторной графикой (SVG), установите флажок «Линейный RGB» (необязательно). Благодаря
этому градиент будет выглядеть ровнее при
последующих изменениях масштаба.Чтобы изменить цвет в градиенте, выберите один из цветовых
указателей под панелью определения градиента (треугольник
над выделенным указателем станет черным). После этого
щелкните на панели пространства цвета, которая появится над панелью градиента. Перетащите ползунок
яркости, чтобы настроить яркость цвета.Чтобы добавить курсор к градиенту, щелкните панель
определения градиента или ниже. Выберите цвет для нового указателя, как описано
в предыдущем шаге.Можно добавить до 15 цветовых указателей, что
позволяет создавать до 15 цветовых переходов.
Чтобы изменить положение курсора на градиенте, перетащите курсор
вдоль панели определения градиента. Перетащите указатель вниз и
от панели определения градиента, чтобы удалить его.Чтобы сохранить градиент, щелкните треугольник в правом верхнем
углу на панели «Цвет» и выберите в меню «Добавить образец».На
панель «Образцы» в текущем документе будет добавлен градиент.Чтобы преобразовать градиент, например, сделать его вертикальным
вместо горизонтального, используйте инструмент «Преобразование градиента». Дополнительные сведения см. в разделе Преобразование
градиента и растровой заливки.
Можно задать цвет обводки и заливки графического объекта или фигуры с помощью элементов управления обводки и заливки на панели инструментов или с помощью таких же элементов управления в инспекторе свойств.
Разделы панели инструментов «Цвет обводки» и «Цвет заливки» содержат элементы управления для вызова окон «Цвет обводки» и «Цвет заливки», которые, в свою очередь, определяют, влияет ли выбор цвета на обводку или заливку выбранных объектов. Кроме того, в разделе «Цвета» есть элементы управления для быстрого сброса цветов до цветов по умолчанию, задания бесцветных обводки и заливки и смены местами цветов заливки и обводки.
Кроме того, в разделе «Цвета» есть элементы управления для быстрого сброса цветов до цветов по умолчанию, задания бесцветных обводки и заливки и смены местами цветов заливки и обводки.
Кроме возможности выбирать цвет обводки и заливки для графического объекта или фигуры, инспектор свойств предлагает элементы управления для задания толщины и стиля обводки.
Чтобы изменить атрибуты раскраски существующих объектов с помощью этих элементов, сначала выберите объекты в рабочей области.
См. также: Интерактивный просмотр цветов.
Настройка цвета обводки и заливки
на панели «Инструменты»
Элементы «Цвет обводки» и «Цвет заливки» панели «Инструменты»
устанавливают атрибуты раскраски новых объектов, создаваемых с помощью
инструментов рисования и раскраски. Чтобы изменить атрибуты
раскраски существующих объектов с помощью этих элементов, сначала выберите
объекты в рабочей области.
Нажмите элемент «Цвет обводки» или «Цвет заливки» и выберите образец цвета.

Нажмите кнопку «Системная палитра цветов» во всплывающем окне и выберите цвет. Кроме того, можно наводить курсор на различные цвета, чтобы просмотреть, как они будут смотреться в фигуре.
Введите в поле шестнадцатеричное значение цвета.
Чтобы возвратить параметры цветов по умолчанию (белая заливка и черная обводка), нажмите кнопку «Черно-белый» на панели «Инструменты».
Чтобы удалить все обводки и заливки, нажмите кнопку «Нет цвета».
Кнопка «Нет цвета» появляется только при создании овала или прямоугольника. Можно создать объект без обводки и заливки, но невозможно использовать кнопку «Нет цвета» для существующего объекта. Вместо этого выберите существующую обводку или заливку и удалите ее.
Чтобы поменять между собой цвета обводки и заливки, нажмите на панели инструментов кнопку «Поменять местами цвета».
Animate позволяет просмотреть цвет мазка или заливки при изменении образца цвета. Более подробную информацию см. в разделе Интерактивный просмотр цветов.
Более подробную информацию см. в разделе Интерактивный просмотр цветов.
Применение сплошной заливки цветом
с помощью инспектора свойств
Выберите в рабочей области замкнутый объект или объекты.
Выберите меню «Окно» > «Свойства».
Чтобы выбрать цвет, нажмите элемент управления «Цвет заливки» и выполните одно из следующих действий.
- Выберите образец цвета из поля палитры.
- Введите в поле шестнадцатеричное значение цвета.
С помощью инспектора свойств выберите цвет, стиль
и толщину обводки.
Чтобы изменить цвет, стиль обводки и толщину выбранного объекта, используйте элемент «Цвет обводки» в инспекторе свойств. Выберите стиль обводки из стилей, которые предварительно поставляются вместе с Animate, либо создайте заказной стиль. Чтобы выбрать заливку сплошным цветом, используйте элемент «Цвет заливки» в инспекторе свойств.
Выберите в рабочей области объект или объекты (символы
необходимо сначала дважды щелкнуть мышью, чтобы войти в режим редактирования символа).
Выберите меню «Окно» > «Свойства».
Чтобы выбрать стиль обводки, щелкните на
меню «Стиль» и выберите нужный вариант. Чтобы создать пользовательский стиль, щелкните
в инспекторе свойств «Другой», выберите параметры в диалоговом окне
«Стиль обводки» и нажмите кнопку ОК.Выбор стиля обводки, отличной от «Сплошной», может увеличить размер файла.
Толщину
обводки можно выбрать с помощью ползунка или введя значение в
текстовое поле.Чтобы разрешить уточнение обводки, установите
флажок «Уточнение обводки». «Уточнение обводки» настраивает узловые точки кривых и линий на целые пикселы,
предотвращая размытие вертикальных и горизонтальных линий.Чтобы задать стиль края контура, выберите параметр «Край контура».
Не задано
Обрезается по краю контура.
Круглый
Добавляет круглое окончание, выдающееся за край контура
на половину толщины обводки.
Квадратный
Добавляет прямоугольное окончание, выдающееся за край контура на
половину толщины обводки.(Необязательно) Если линии рисуются с помощью инструментов «Карандаш» или «Кисть» и установлен режим рисования «Смягчение», то используйте ползунок «Смягчение», чтобы указать степень, до которой Animate смягчает рисуемые линии.
По умолчанию значение «Сглаживание» установлено в значение 50, но
можно указать значение от 0 до 100. Чем больше значение сглаживания,
тем более сглаживается в результате линия.Если режим рисования установлен в значение «Выпрямление» или «Краска», то ползунок «Сглаживание» отключен.
Чтобы определить, как соединяются два сегмента, выберите параметр «Объединение».
Чтобы изменить углы в открытом или замкнутом контуре,
выберите контур и другое значение параметра объединения.Стыки «уголок», «круглый» и «фаска».
Чтобы избежать скашивания стыка «уголок», введите предел заострения.

Если длина линии превосходит это значение, то линии заканчиваются квадратными, а не точечными окончаниями. Например, предел среза 2 для 3-точечной обводки означает, что если длина точки в два раза превышает толщину обводки, то Animate удаляет граничную точку.
Применение предела среза.
Корректировка обводок нескольких
линий или фигур
Чтобы изменить цвет обводки, толщину и стиль
одной или нескольких линий или контуров фигур, используйте инструмент «Чернильница».
К линиям и контурам фигур можно применить
только сплошные цвета, не градиенты и не растровые изображения.
С помощью инструмента «Обводка» проще
изменить атрибуты обводки нескольких объектов одновременно,
не выделяя отдельные линии.
Выберите инструмент «Обводка» на панели «Инструменты».
Выберите цвет обводки.
Выберите стиль обводки и толщину обводки в инспекторе
свойств.Щелкните объект в рабочей области, чтобы применить
изменения обводки.
Копирование обводки и заливки
С
помощью инструмента «Пипетка» можно копировать атрибуты заливки и обводки одного
объекта и немедленно применять их к другому объекту. Инструмент
«Пипетка» также позволяет взять образец изображения в растровом изображении и использовать его в качестве заливки.
Чтобы применить атрибуты обводки или области с
заливкой к другой обводке или области с заливкой, выберите инструмент «Пипетка»
и щелкните обводку или область с заливкой, атрибуты которой нужно
применить.Если щелкнуть обводку, инструмент автоматически превращается
в инструмент «Чернильница». Если нажать на область с заливкой, инструмент автоматически превращается
в инструмент «Ведро с краской» с включенным модификатором «Блокировать
заливку».Чтобы применить новые атрибуты, щелкните другую обводку или область с
заливкой.
Инструмент «Заливка» заполняет цветом замкнутые области. Этот инструмент позволяет выполнить следующие действия.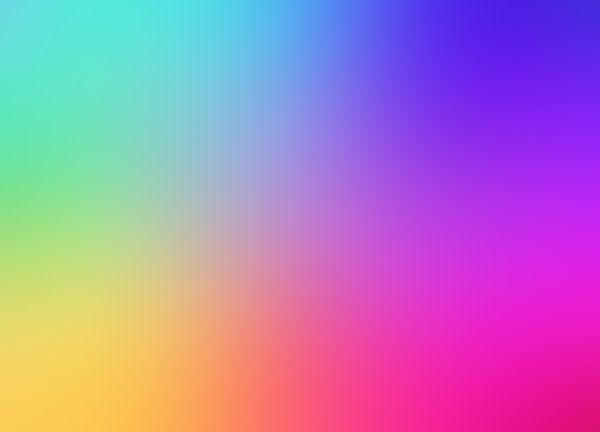
Заполните пустую область и измените цвет уже заполненных областей.
Раскрашивайте сплошными цветами, градиентными и растровыми заливками.
Используйте инструмент «Ведро с краской», чтобы заполнить области, замкнутые не полностью.
Заставьте Animate закрыть зазоры в контурах фигуры при использовании инструмента «Ведро с краской».
Выберите инструмент «Заливка» на панели «Инструменты».
Выберите цвет и стиль заливки.
Выделите модификатор
«Размер промежутка» в нижней части панели «Инструменты» и выберите
параметр размера зазора:- «Не закрывать интервалы», чтобы вручную
закрыть интервалы перед заливкой фигуры. Для сложных рисунков закрытие интервалов вручную может
быть более быстрым.
- Параметр «Закрыть», который заставляет Animate выполнить заливку фигуры, имеющей зазоры.
Если интервалы слишком велики, то, возможно, придется закрыть их вручную.

- «Не закрывать интервалы», чтобы вручную
Щелкните фигуру или замкнутую область для заливки.
Параметры инструмента «Заливка»
С помощью этого инструмента можно щелкнуть и перетащить указатель между контурами объекта, чтобы заполнить его нужным цветом. Щелкните и перетащите инструмент в любом направлении между контурами. Инструмент «Заливка» заполнит объект цветом при выборе любых точек между контурами.
Когда установлен флажок Залить все области, все участки выделенной области заполняются цветом при перетаскивании.
По умолчанию флажок Залить все области снят. В этом режиме инструмент «Заливка» заполняет область только одним цветом.
Когда флажок «Залить все области» не установлен (по умолчанию)
- В этом режиме, когда пользователь нажимает кнопку мыши при активном инструменте «Заливка», можно заметить заменяемый цвет. В этом случае давайте предположим, что зеленый цвет заменяется красным.
- По мере того как пользователь перетаскивает указатель мыши по изображению, изменяется только цвет контуров, которые заливаются зеленым цветом.

- Если пользователь перетаскивает указатель мыши по пустому замкнутому контуру, он заливается красным цветом.
- Если контур был пустой при щелчке мыши, то этот параметр заполняет пустые контуры, когда перетаскивается инструмент «Заливка».
Когда установлен флажок «Залить все области»
Все области заливаются выбранным цветом. В приведенном выше примере это красный цвет.
Можно
преобразовать градиентную или растровую заливку, настраивая размер, направление или
центр заливки.
Выберите инструмент «Преобразование градиента» на
панели «Инструменты». Если на панели «Инструменты» нет средства
«Преобразование градиента», нажмите и удерживайте кнопку мыши на инструменте «Свободное преобразование», затем
в открывшемся меню выберите «Преобразование градиента».Щелкните мышью область, заполненную градиентной или растровой заливкой.
Появится ограничительная рамка с маркерами редактирования. Когда курсор находится
Когда курсор находится
над каким-либо из этих маркеров, он изменяется, показывая
функцию маркера.Центральная точка
Значок прокрутки для маркера центральной точки — это четырехконечная
стрелка.Фокальная точка
Маркер фокальной точки появляется только при выборе радиального градиента.
Значок прокрутки для маркера фокальной точки — это инвертированный треугольник.Размер
Значок прокрутки для маркера размера (значок среднего маркера
на краю ограничительной рамки) — это круг со стрелкой
внутри.Поворот
Настраивает поворот градиента. Значок прокрутки для
маркера поворота (значок нижнего маркера на краю ограничительной
рамки) — это четыре стрелки в фигуре круга.Width
Настраивает ширину градиента. Значок прокрутки для
маркера ширины (прямоугольный маркер) — это двусторонняя стрелка.
Нажмите
клавишу Shift, чтобы ограничить направление линейной градиентной заливки значениями,
кратными 45°.Элементы управления радиального градиента
A. Центральная точка B. Width C. Поворот D. Размер E. Фокальная точка.
Перерисуйте градиент или заливку любым из следующих
способов.- Чтобы переместить центральную точку градиентной
или растровой заливки, перетащите центральную точку.
- Чтобы изменить ширину градиентной или растровой заливки,
перетащите прямоугольный маркер на стороне ограничительной рамки. (Этот параметр
изменяет только ширину заливки, а не объекта, содержащего заливку.)
- Чтобы изменить высоту градиентной или растровой заливки,
перетащите прямоугольный маркер внизу ограничительной рамки.
- Чтобы повернуть градиентную или растровую заливку, перетащите
круглый маркер поворота в углу. Можно также перетаскивать самый
нижний маркер ограничительного круга кругового градиента или заливки.
- Чтобы изменить масштаб линейного градиента или заливки, перетащите прямоугольный
маркер в центре ограничительной рамки.
- Чтобы изменить фокальную точку кругового градиента,
перетащите средний круглый маркер на ограничительном круге.
- Чтобы наклонить заливку внутри фигуры, перетащите один из
круглых маркеров на верхнюю или правую сторону ограничительной
рамки.
- Чтобы замостить фигуру растровым изображением, выполните масштабирование заливки.
Чтобы просмотреть все маркеры при работе с большими заливками или заливками, близкими к границе рабочей области, выберите пункт «Просмотр» > «Область вставки».
- Чтобы переместить центральную точку градиентной
Градиентную или растровую заливку можно заблокировать,
так что она выглядит занимающей всю рабочую область. При этом
объекты, раскрашенные заливкой, выглядят как маски, открывающие градиент или растровую заливку
под ними.
Если при использовании инструментов
«Кисть» или «Заливка» выбрать модификатор «Блокировка заливки», то
градиентная или растровая заливка будет распространяться на все объекты, которые отрисовываются
в рабочей области.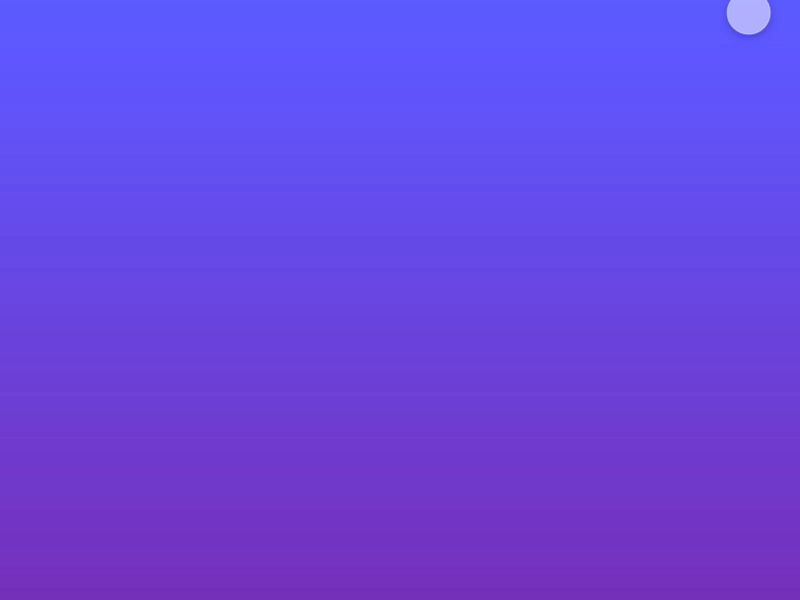
Использование модификатора «Блокировка заливки» создает внешний вид единой
градиентной или растровой заливки, применяемой к отдельным объектам в
рабочей области.
Использование блокированной градиентной заливки
Выберите инструмент «Кисть»
или «Заливка» и выберите в качестве заливки градиент или растровое изображение.На панели «Цвет» в меню «Тип» выберите «Линейный» или
«Радиальный».Нажмите модификатор «Блокировка заливки» .
Сначала раскрасьте области, в которые нужно поместить
центр заливки, а потом перейдите к другим областям.
Использование блокированной растровой заливки
Выберите используемое растровое изображение.
На панели «Цвет» в меню «Тип» выберите «Растровое изображение».
Выберите инструмент «Кисть» или «Ведро с краской».
Нажмите модификатор «Блокировка заливки» .

Сначала раскрасьте области, в которые нужно поместить
центр заливки, а потом перейдите к другим областям.
Похожие темы
- Разделение групп и объектов
- Работа с импортированными растровыми изображениями
Вход в учетную запись
Войти
Управление учетной записью
НОУ ИНТУИТ | Лекция | Работа с цветом. Типы заливок и их применение
Аннотация: Инструменты для создания и редактирования заливок. Использование растровых изображений.
Цели и задачи
- научить учащихся применять различные заливки;
- показать возможности применения различных заливок;
- научить редактировать заливки.
Содержание занятия
intuit.ru/2010/edi»>Черно-белый мир скучен. Возможности рисунка не ограничиваются одними контурами и цветом заливки. Иначе все работы напоминали бы аппликацию и были бы похожи друг на друга. Большие возможности программы по использованию различных типов заливок и их редактированию открывают простор нашей фантазии в создании рисунка.Для заливки может быть применен базовый (однотонный) цвет, градиент (плавный переход между цветами) или растровое изображение.
Для работы с цветом предназначены следующие средства:
- «Чернильница»,
- «Ведро с краской»,
- «Инструмент преобразования градиента» (под кнопкой «Свободное преобразование»),
- «Пипетка»,
- кнопка «Цвет обводки», intuit.ru/2010/edi»>кнопка «Цвет заливки»,
- кнопка цветов «Черно-белый» обеспечивает замену цветовой схемы на используемую по умолчанию: черный контур и белая заливка,
- кнопка «Нет цвета» предназначена для создания объектов с прозрачной заливкой (без заливки) или с прозрачным контуром (без контура),
- кнопка «Смена цветов» позволяет быстро (одним щелчком) поменять местами цвета заливки и контура выбранного объекта,
- панели «Цвет» и «Образцы».
Инструмент «Чернильница»
Этот инструмент предназначен для изменения цвета контура объекта (мы не забываем о том, что линии, нарисованные инструментами «Линия» и «Карандаш», по сути те же контуры). Кроме того, с его помощью можно изменять толщину и стиль контура.
ru/2010/edi»>Чтобы изменить с помощью «Чернильницы» толщину и/или стиль линии, необходимо установить соответствующие параметры в панели свойств инструмента и затем щелкнуть им по редактируемой линии. Если этим же инструментом щелкнуть на заливке (объекте без контура), то у фигуры появится контур с выбранными параметрами.Инструмент «Ведро с краской»
Инструмент предназначен для изменения цвета заливки объекта, а также для закрашивания произвольной замкнутой области на столе.
Инструмент «Ведро с краской» имеет дополнительные параметры.
Из опыта (возможного) с графическими программами известно, что залить можно только замкнутые области. Flash дает нам возможность заливать незамкнутые области (в контуре могут существовать «дырки»). Кнопка «Размер промежутка» открывает меню, позволяющее выбрать вариант незамкнутой области, которую требуется закрасить (рис.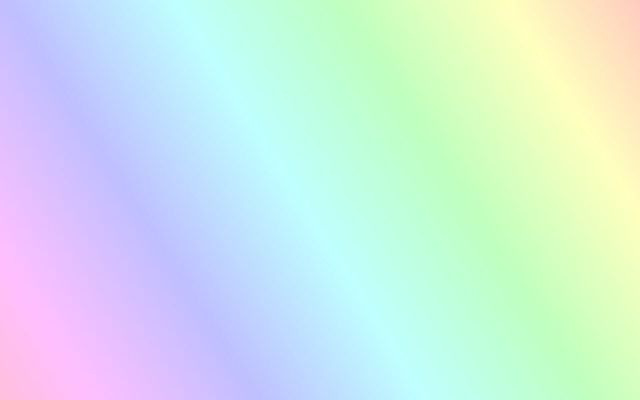 3.1).
3.1).
Рис.
3.1.
Кнопки-модификаторы инструмента «Ведро с краской»
Выбор любого из вариантов (закрыть малые промежутки, закрыть средние промежутки и закрыть крупные промежутки) обеспечивает закрашивание областей, контур которых имеет один или более «просветов». Необходимо отметить, что различие в размерах «маленького» и «большого» промежутков придется подбирать.
Модификатор «Блокировка заливки» используется только для градиентных заливок и растровых изображений. Он создает эффект, что все изображения как бы являются частью одного, занимающего весь стол. Соответственно, каждому изображению «достается» свой участок общей заливки, цвет которого зависит от позиции объекта на столе. Эта опция автоматически срабатывает, если мы заранее выберем несколько объектов для такой заливки.
intuit.ru/2010/edi»>Кнопки могут использоваться либо совместно с инструментами рисования, рассмотренными выше, либо с инструментом «Стрелка» после выбора объекта. Щелчок на кнопке выбора цвета контура или заливки приводит к открытию окна палитры, в котором производится выбор нужного цвета.Панели «Цвет» и «Образцы»
Панель Цвет позволяет выполнять следующие действия:
- устанавливать цвет заливки для выбранного или вновь создаваемого объекта;
- создавать новые и редактировать основные цвета палитры Flash;
- редактировать существующие градиентные заливки;
- создавать новые градиентные заливки;
- выбирать растровое изображение, которое должно использоваться в качестве заливки.
- «Сплошной» — установить для заливки один из цветов;
- «Линейный» — заливка с линейным градиентом;
- «Радиальный» — заливка с радиальным градиентом;
- «Растровое изображение» — выбрать растровое изображение для заливки; в данном случае панель дополняется своеобразным списком, в котором отображаются растровые изображения, импортированные в фильм.
Заливка цветом включает в себя дополнительные возможности: если параметр «Альфа» («Прозрачность») мы выберем меньше 100 процентов, у нашего объекта заливка будет прозрачной. Чем меньше процентов мы выберем, тем прозрачней будет заливка.
Градиентные заливки представляют собой заливку плавным переходом между цветами.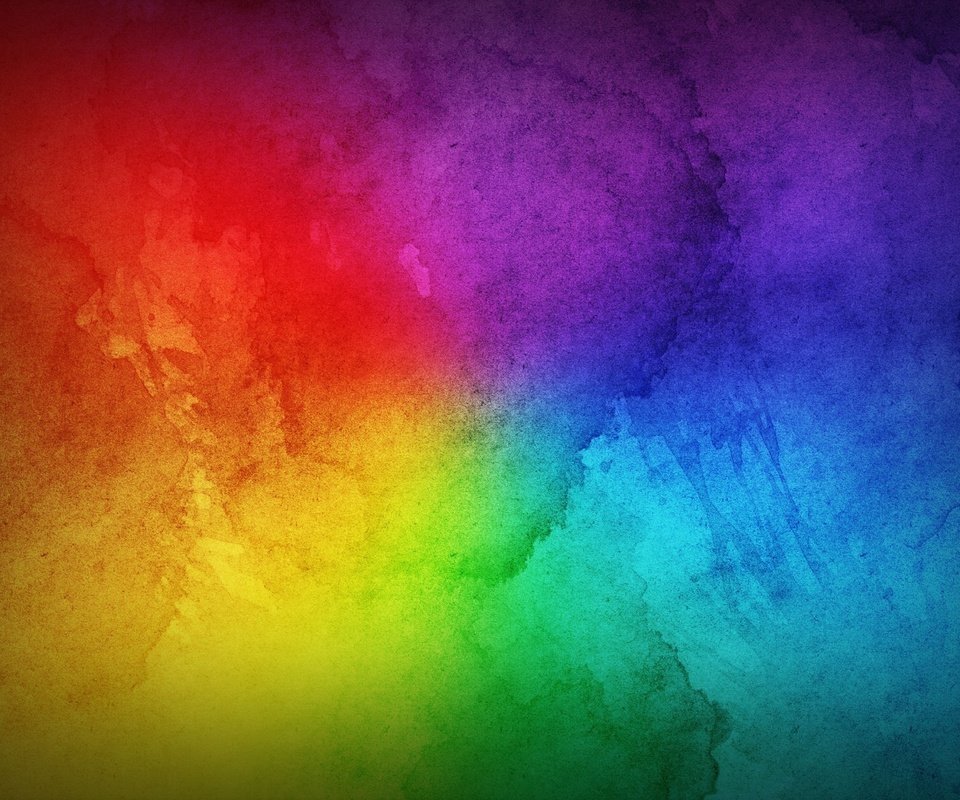 Во Flash применяются два вида градиентов: линейные с переходом между цветами по прямой линии и радиальные с переходом цвета от центра к краю окружности по радиусу.
Во Flash применяются два вида градиентов: линейные с переходом между цветами по прямой линии и радиальные с переходом цвета от центра к краю окружности по радиусу.
Для создания новой градиентной заливки достаточно просто выбрать в списке режимов панели пункт «Линейный» или «Радиальный».
Ползунковый регулятор, предназначенный для коррекции цветовых переходов, состоит из двух основных компонентов:
- шкалы градиента, предназначенной для просмотра полученного результата;
- индикаторов градиента, позволяющих изменять цвет областей градиента и перемещать границы цветовых переходов.
По умолчанию таких индикаторов два, у них можно менять положение на шкале градиента и его цвет, так же как и у сплошного цвета, можно задавать прозрачность (вплоть до «полной прозрачности»).
Для градиентной заливки может быть задано произвольное количество цветовых областей. Чтобы добавить новую область, требуется добавить индикатор градиента. Для этого надо подвести указатель мыши к нижней кромке шкалы градиента и щелкнуть левую кнопку мыши. Пример градиентной заливки с несколькими цветовыми переходами показан на рис. 3.2.
Рис.
3.2.
Панель «Цвет» (формат для создания радиального градиента)
Чтобы удалить лишний индикатор, необходимо нажать клавишу Ctrl и, не отпуская ее, переместить с помощью мыши удаляемый индикатор вниз, то есть как бы «оторвать» его от шкалы.
Чтобы сохранить новую заливку в базовой палитре Flash, необходимо открыть контекстное меню панели и выбрать в нем команду «Добавить образец».
При заливке объекта градиентом вполне возможно, что результат вас не устроит (угол наклона градиента, его расположение и др. ). Для редактирования заливок используется Инструмент преобразования градиента.
). Для редактирования заливок используется Инструмент преобразования градиента.
Добавление градиентной заливки к фигурам в PowerPoint 2016 для Windows
Добавление градиентной заливки к фигурам в PowerPoint 2016 для Windows. PowerPoint позволяет быстро добавлять такие смешанные заливки между цветами.
Автор: Гитеш Баджадж
Продукт/Версия: PowerPoint 2016 для Windows
ОС: Microsoft Windows 7 и выше
Изучите PowerPoint
Предупреждение помощника по данным в PowerPoint 2007.
Градиентные заливки обычно представляют собой смешанные заливки между двумя или более цветами, переходящими от одного цвета к другому.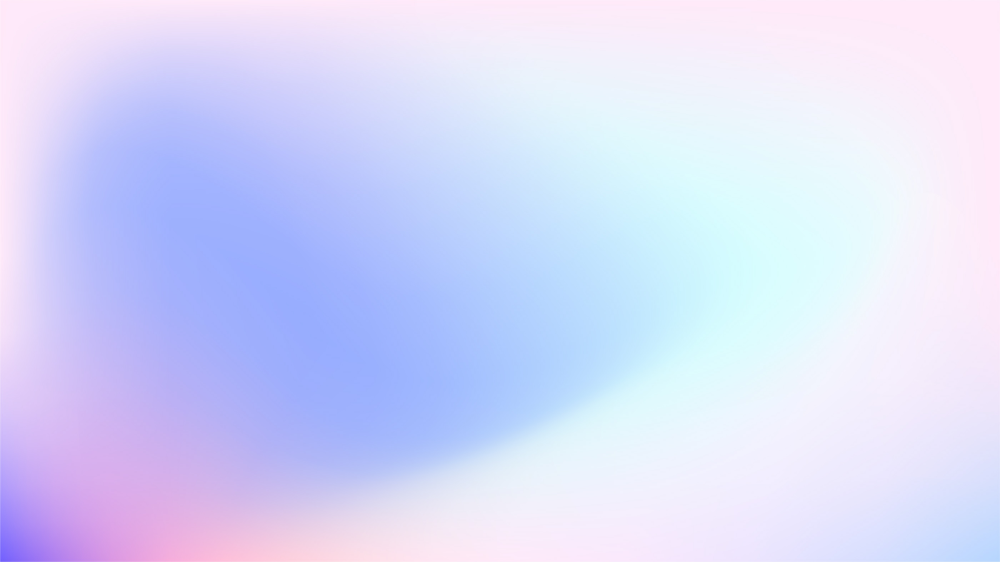 Хотя формы, заполненные градиентами, выглядят так невероятно, убедитесь, что вы очень тщательно выбираете цвета, формирующие градиент. Все базовые градиенты PowePoint очень полезны, поскольку они просто смешивают цвет темы с белым или черным, делая результирующий градиент светлее или темнее, как показано на рисунке 9.0006 Рисунок 1 , ниже.
Хотя формы, заполненные градиентами, выглядят так невероятно, убедитесь, что вы очень тщательно выбираете цвета, формирующие градиент. Все базовые градиенты PowePoint очень полезны, поскольку они просто смешивают цвет темы с белым или черным, делая результирующий градиент светлее или темнее, как показано на рисунке 9.0006 Рисунок 1 , ниже.
Рис. 1: Основные градиентные заливки для фигур
Эти более светлые или более темные градиенты хорошо работают всегда. Однако, когда вы начнете настраивать свои градиенты, вы можете получить безвкусные градиенты, которые сделают ваши слайды плохими, а также повлияют на читаемость любого текста в вашей фигуре. Мы рассмотрим пользовательские градиенты в нашем учебнике «Дополнительные градиенты в PowerPoint 2016».
Прокрутите эту страницу вниз, чтобы увидеть образец презентации, содержащий фигуры с градиентной заливкой. Затем выполните следующие действия, чтобы изменить или применить базовую градиентную заливку к фигуре PowerPoint 2016 для Windows:
- Откройте презентацию и выберите фигуру, которую вы хотите заполнить градиентом.

- В качестве альтернативы, если вы хотите начать с нуля, запустите PowerPoint. Вы увидите презентационную галерею. Здесь выберите параметр Blank Presentation, чтобы открыть пустую презентацию с новым слайдом. Вы можете изменить макет слайда на Blank , выбрав вкладку Home | Макет | Пустой вариант . Затем вставьте фигуру и выберите ее.
- Мы выбрали форму Star , как показано на Рисунок 2 . При выборе формы открывается вкладка Drawing Tools Format на ленте, как показано красным цветом в Рисунок 2 . Активируйте эту вкладку ленты , нажав на нее.
- Рис. 2: Вкладка «Формат инструментов рисования» на ленте
- На вкладке Drawing Tools Format щелкните правую часть кнопки Shape Fill , как показано на рисунке 3 , выделенной красным цветом. Откроется раскрывающаяся галерея Shape Fill , показанная на Figure 3 . В раскрывающейся галерее Shape Fill выберите параметр Gradient , чтобы открыть подгалерею Gradient , как показано на рисунке 3 , выделенном синим цветом.
- Рис. 3: Вложенная галерея градиента в раскрывающейся галерее заливки формы
- В подгалерее Gradient (см. Рисунок 3 выше) вы увидите варианты градиента в зависимости от темы, примененной к открытой презентации или слайдам. Параметры в подгалерее Gradient поясняются ниже:
Примечание: Вкладка Формат средств рисования — это вкладка Контекстная . Эти вкладки представляют собой специальные вкладки на ленте, которые не видны постоянно, они появляются только тогда, когда вы работаете с определенным объектом слайда, который можно редактировать с помощью специальных параметров.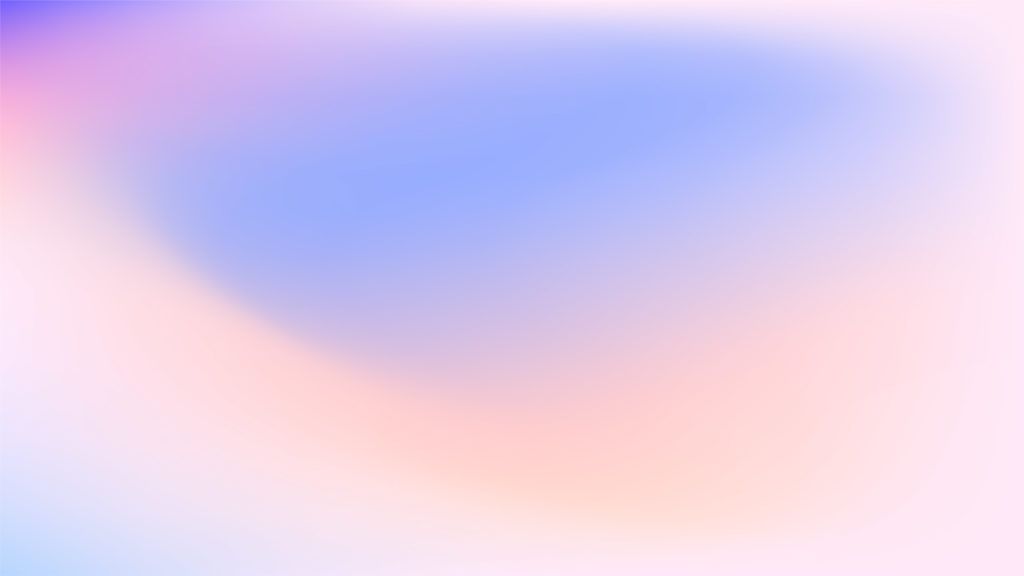
- Без градиента: Изменяет заливку на сплошной цвет. Этот вариант можно использовать, если у вас уже есть фигура с градиентной заливкой, которую вы хотите восстановить до формы со сплошной заливкой.

- Light Variations: В этом варианте градиенты формируются в различных направлениях с цветом по умолчанию, объединенным с белым или светлым цветом. Эти цвета основаны на активной теме.
- Темные варианты: В этом варианте градиенты формируются в различных направлениях с цветом по умолчанию, объединенным с черным или темным цветом. Опять же, эти цвета основаны на активной теме.
- Дополнительные градиенты: Эта опция позволяет создавать собственные градиенты. Подробнее см. на странице «Дополнительные градиенты».
Совет: Если на слайде есть много фигур, которые вы хотите заполнить градиентом того же типа или даже любым другим типом заливки, выберите все фигуры, прежде чем щелкнуть любой из вариантов заливки. Это позволяет добавлять или изменять заливку всех выбранных фигур одновременно.
Это позволяет добавлять или изменять заливку всех выбранных фигур одновременно.
Образец презентации градиентной заливки в фигуре:
Нажмите ниже, чтобы просмотреть эту презентацию на SlideShare
Нажмите ниже, чтобы просмотреть эту презентацию на YouTube Фигуры (страница глоссария)
Добавление градиентной заливки к фигурам в PowerPoint 2016 для Mac
Добавление градиентной заливки к фигурам в PowerPoint 2013 для Windows
Добавление градиентной заливки к фигурам в PowerPoint 2011 для Mac
Добавление градиентной заливки к фигурам в PowerPoint 2010 для Windows
Добавление градиентной заливки к фигурам в PowerPoint 2007 для Windows
Добавление градиентной заливки к фигурам в PowerPoint 2003 и 2002 для Windows
Вам также может понравиться: Embrace Space 5 советов по композиции слайдов от Криса Боралеса
| Животные Шаблоны презентаций PowerPoint
Популярные сообщения
Фигуры
Узнайте, как создавать фигуры и управлять ими в PowerPoint — знание работы с фигурами важно, поскольку они являются строительными блоками творчества в PowerPoint.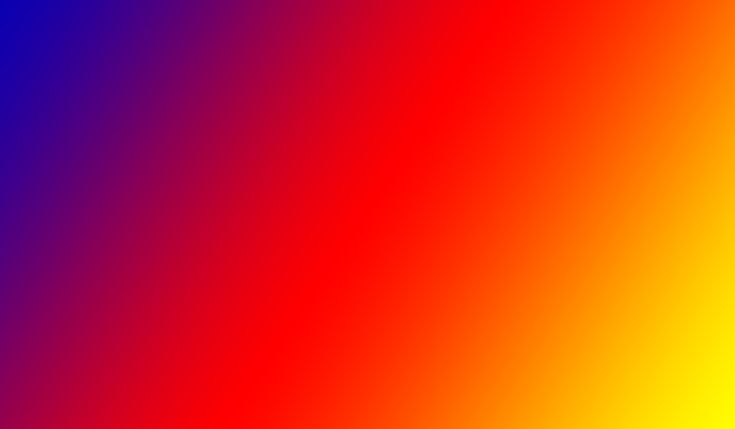
Графика-головоломка для PowerPoint
Вот 10 картинок-пазлов, содержащих различные формы. Эти изображения доступны как в черно-белом варианте, так и в отдельных загружаемых образцах презентаций. Кроме того, эти пазлы представляют собой векторные фигуры, поэтому вы можете легко редактировать их в программе Microsoft Office, изменяя заливку, линии и эффекты или даже применяя стили фигур.
Загрузите и используйте эти пазлы в своих
слайды всего за $4,99+
Это исходная страница. Версия этой страницы AMP (ускоренная мобильная страница) также доступна для пользователей мобильных платформ в разделе Добавление градиентной заливки к фигурам в PowerPoint 2016 для Windows.
Включите JavaScript для просмотра комментариев с помощью Disqus.
Microsoft и логотип Office являются товарными знаками или зарегистрированными товарными знаками корпорации Microsoft в США и/или других странах.
Главная |
PowerPoint |
Фотошоп |
Шаблоны презентаций PowerPoint |
Учебники по PowerPoint |
Блог |
Примечания |
Электронный журнал |
Медиа-кит |
Обратная связь |
Карта сайта |
О нас |
Свяжитесь с нами
Ссылка на нас |
Конфиденциальность |
Отзывы
Фоны PowerPoint |
Христианские фоны PowerPoint |
Шаблоны презентаций PowerPoint для бизнеса
Плагиат будет обнаружен Copyscape
© 2000-2022, Гитеш Баджадж. Все права защищены.
Все права защищены.
Как управлять градиентной заливкой в Adobe Illustrator
Поделиться
- Поделиться
- Твитнуть
- Поделиться
- Приколоть
Adobe Illustrator • Учебные пособия IAROSLAV LAZUNOV • 22 апреля 2013 г. • 7 минут прочтения
Тема: Adobe Illustrator
Сложность: Начальник
Оценки времени завершения: 15 минут
цвета. Чаще всего их используют для придания объема плоским векторным объектам, создавая свет и тень. Сегодня мы научимся создавать градиенты и управлять ими.
В Adobe Illustrator есть только два типа градиентных заливок. Это линейные и радиальные градиенты. Радиальный градиент можно преобразовать в эллиптический. Этот вид градиента доступен с момента выпуска CS4.
Хочу отметить, что в других векторных редакторах могут быть дополнительные типы градиентов.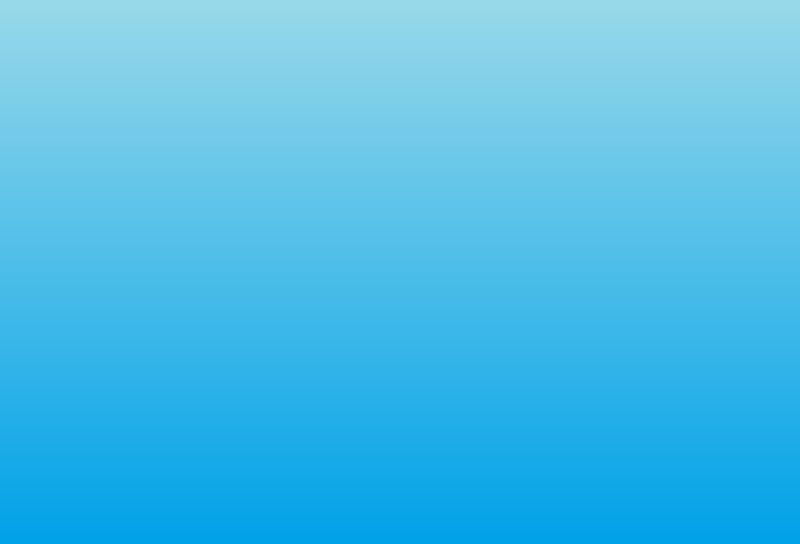 Например, в CorelDraw также есть конический и квадратный градиенты.
Например, в CorelDraw также есть конический и квадратный градиенты.
Панель «Градиент» («Окно» > «Градиент») и инструмент «Градиент» (G), которые можно найти на панели «Инструменты», служат для управления градиентной заливкой в Adobe Illustrator.
Вы также можете управлять градиентом с помощью аннотатора градиента.
Эта функция, как и эллиптический градиент, появилась только в Adobe Illustrator CS4. Аннотатор градиента становится активным только после того, как вы выберете инструмент «Градиент» (G). По разным причинам Gradient Annotator может исчезнуть в процессе, что является причиной тысяч одинаковых вопросов на форумах иллюстраторов. Чтобы включить аннотатор градиента, выберите «Вид» > «Показать» > «Аннотатор градиента» или используйте сочетания клавиш Option / Alt + Command / Ctrl + G.
Итак, давайте посмотрим, как применить градиент, а затем узнаем, как им управлять. Чтобы применить градиентную заливку к выделенному объекту, необходимо выбрать этот тип заливки на панели инструментов.
По умолчанию это черно-белый линейный градиент.
Вы также можете использовать градиенты из панели Swatches или из ее многочисленных библиотек.
Лично я предпочитаю начинать работу с градиентной заливки с черно-белого линейного градиента.
Чтобы изменить цвет градиента, выберите одну из его цветовых точек на панели «Градиент», затем выберите цветовую модель на панели «Цвета» и установите нужный цвет.
Если вы работаете в Adobe Illustrator CS4 – CS6, то двойным кликом на Color Stop открывается панель Colors или Swatches прямо в панели Gradient. Теперь вы можете смешивать цвета или выбирать цвет из доступных образцов.
Вы также можете перетащить цвета с панели «Образцы» на любую точку цвета, чтобы изменить ее цвет или создать новую точку цвета.
Чтобы изменить цвет цветовой точки, вы также можете использовать инструмент «Пипетка» (I). Выберите одну из цветовых точек, возьмите инструмент «Пипетка» (I), удерживайте Shift и возьмите цвет другого объекта со сплошной или градиентной заливкой.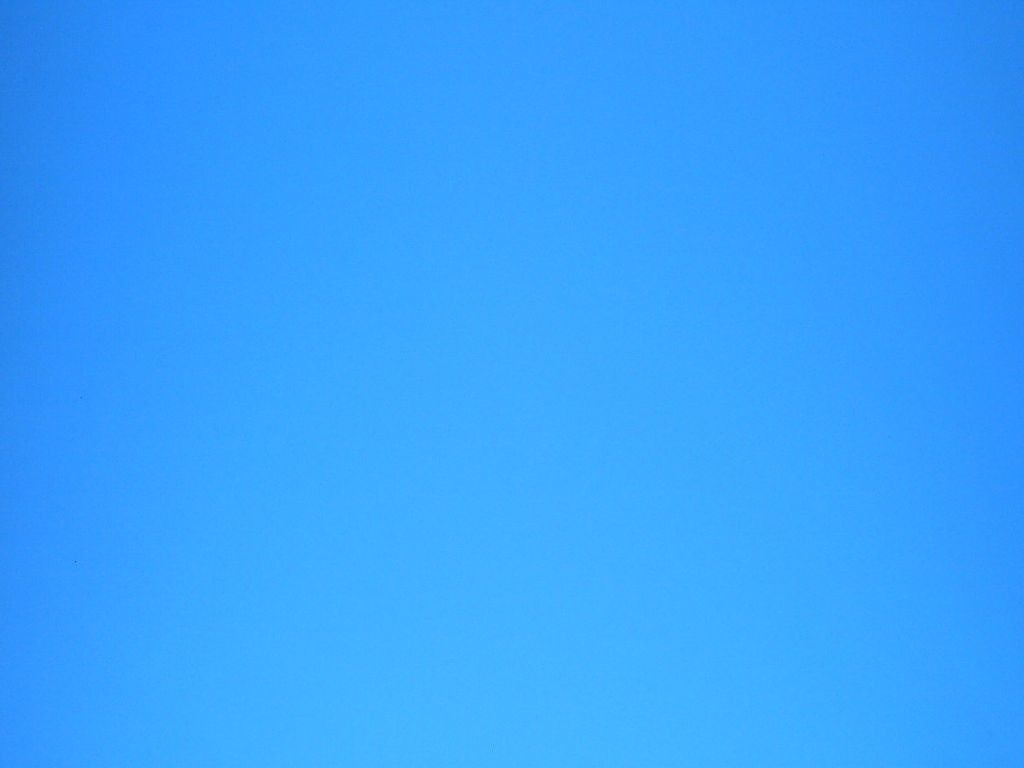 Точно так же вы можете брать цвета из растровых изображений или объектов градиентной сетки.
Точно так же вы можете брать цвета из растровых изображений или объектов градиентной сетки.
Чтобы создать новую цветовую остановку, вам просто нужно щелкнуть пустую область ползунка на панели градиента.
Также можно продублировать Color Stop, для этого перетащите его в сторону, удерживая клавишу Option/Alt.
Чтобы удалить Color Stop, потяните его вниз или нажмите значок Delete Stop.
Перемещая конечные и средние точки цвета, вы можете добиться желаемого распределения цветов. На практике вам часто приходится работать со сложными градиентами, которые имеют много цветовых точек. Для удобства работы с такими градиентами просто расширьте панель Gradient.
На панели «Градиент» вы также можете выбрать тип градиента…
установить его угол…
установить соотношение сторон для радиального градиента, который преобразует его в эллиптический…
чтобы уменьшить непрозрачность цветовых точек (доступно для пользователей Adobe Illustrator CS5 – CS6)…
и установить более точное местоположение выбранной цветовой точки.
Если вы возьмете Gradient Tool (G), то сможете управлять градиентом непосредственно на объекте с помощью Gradient Annotator. Вы можете перемещать его, изменять угол и перемещать точки цвета.
С помощью инструмента «Градиент» (G) вы можете установить угол, направление и длину градиента, используя метод щелчка и перетаскивания.
Если после создания радиального градиента щелкнуть в любом месте с помощью Gradient Tool (G), то центр градиента переместится в это место, и при этом мы получим эксцентрический радиальный градиент, как показано на следующем рисунке.
Конечно же, в статье о градиентах я должен сказать, что в Adobe Illustrator CS6 мы умеем применять градиент к обводке. Эта заливка имеет три типа: градиент внутри штриха, градиент вдоль штриха, градиент поперек штриха.
И я уже несколько раз использовал новую функцию на практике.
Это все, что я знаю об управлении градиентными заливками.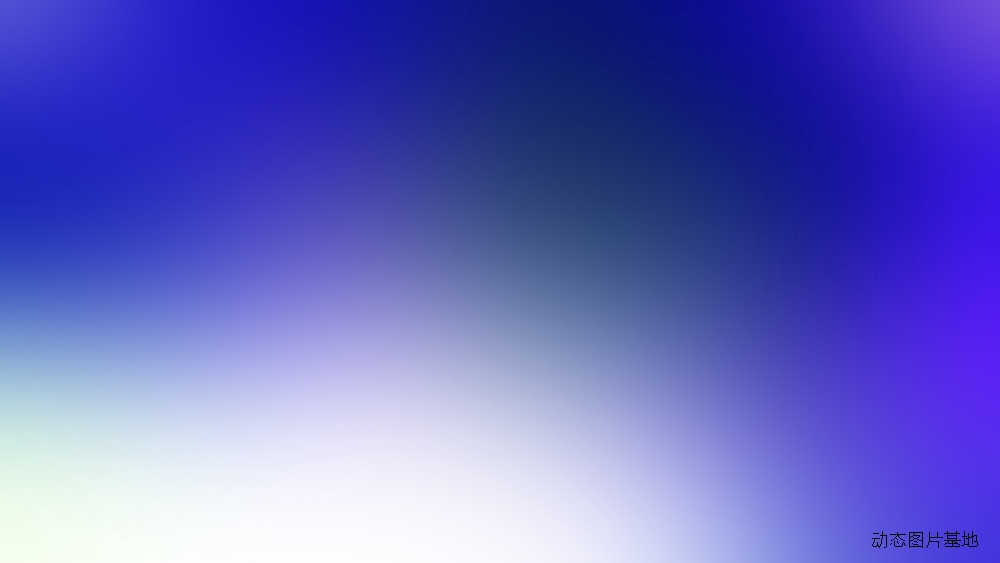 Но это еще не все, что я хочу вам сегодня рассказать. Мне часто задают один и тот же вопрос: в каких случаях и какой эффект градиента следует применять? Это зависит от нескольких факторов:
Но это еще не все, что я хочу вам сегодня рассказать. Мне часто задают один и тот же вопрос: в каких случаях и какой эффект градиента следует применять? Это зависит от нескольких факторов:
- Форма и расположение источника света;
- Форма освещаемого объекта;
- Наличие рефлексов;
- Материал освещаемого объекта (хотя этот фактор не влияет на форму градиента, а только на контрастность цветов и положение цветовых остановок, т.е. на плавность переходов между цветами).
Звучит сложно? Проверим вышеизложенное на практике.
Объект представляет собой пластиковую сферу, освещенную точечным источником света. Объект расположен на цветном фоне.
Для заливки такого объекта используйте радиальный градиент, центр которого сместите к источнику света. Не забывайте о рефлексе на участке поверхности, который должен быть того же цвета, что и фон, но более темного оттенка. Здесь я хотел бы порекомендовать вам приступать к раскрашиванию объектов только после того, как вы создадите фон иллюстрации.


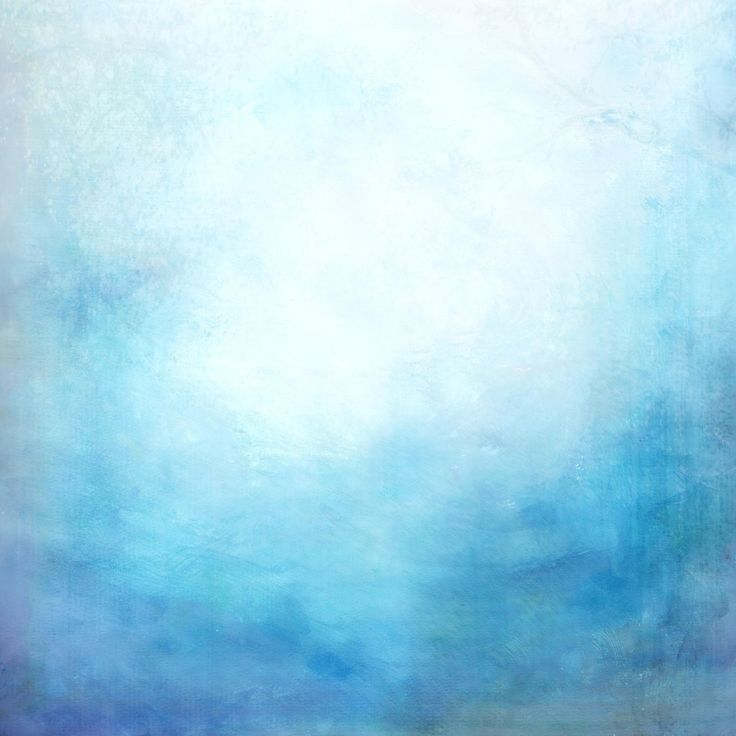

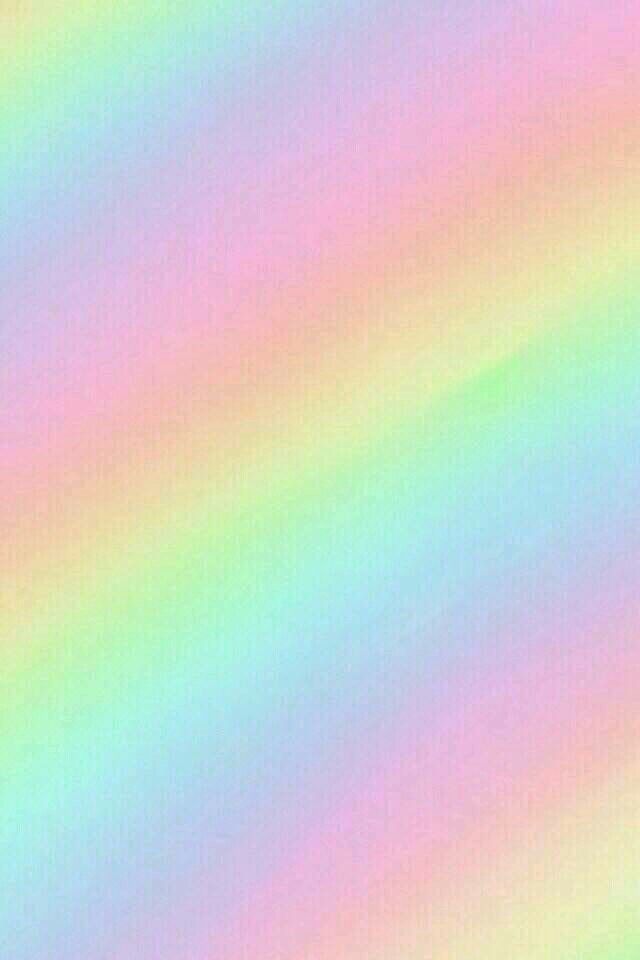
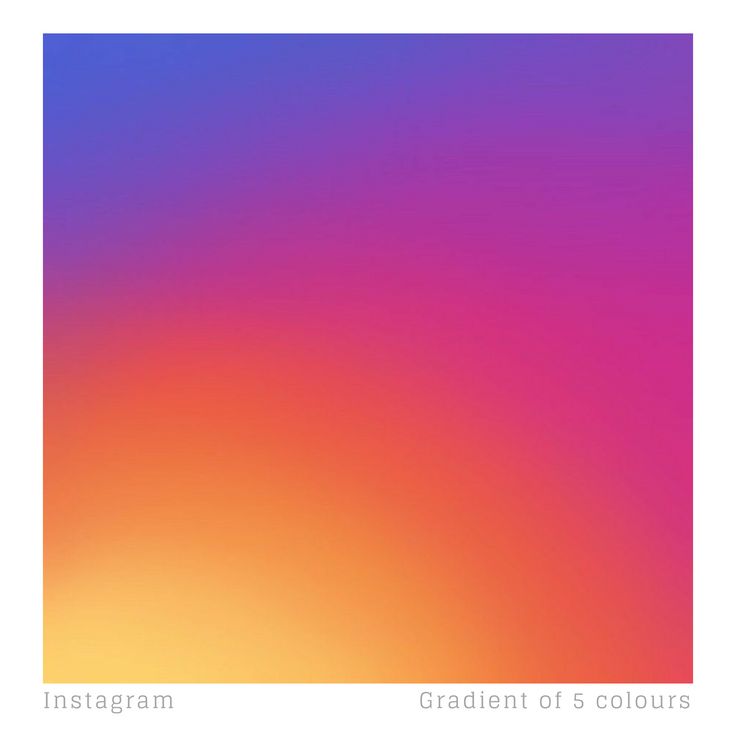
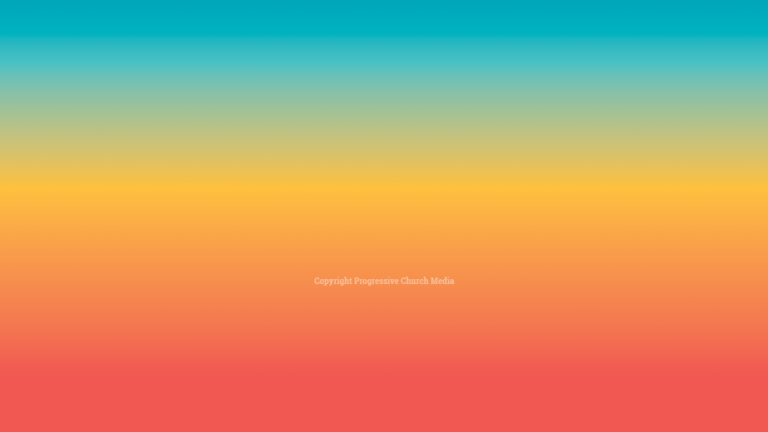


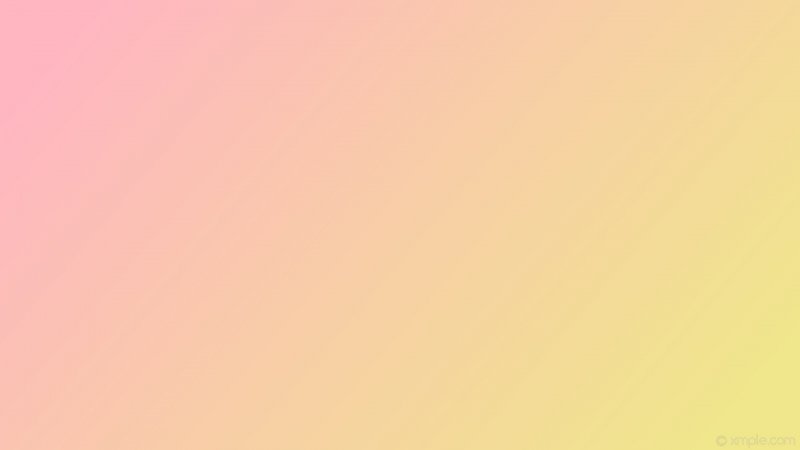
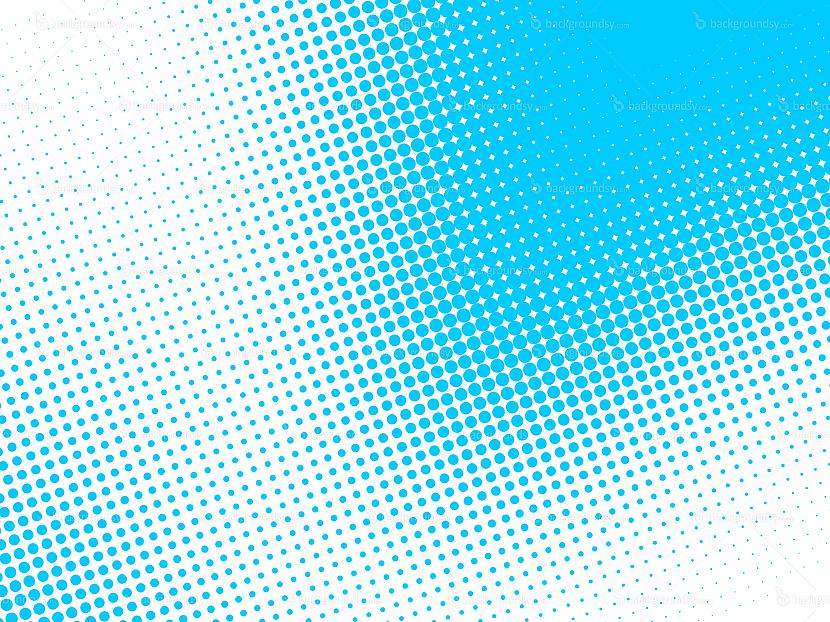 Когда курсор находится
Когда курсор находится