Содержание
Удаление объектов в Photoshop CC
Автор Дмитрий Евсеенков На чтение 5 мин Просмотров 897
Обновлено
В уроке я расскажу об усовершенствованном методе удаления объектов в Photoshop CC как с помощью окружающих пикселей, так и с помощью пикселей из любого другого места изображения.
Инструмент автоматического удаления объектов — «Заливка с учётом содержимого» (Content-Aware Fill) впервые появился в Photoshop CS5 (подробнее здесь) и получил дальнейшее развитие в версии CS6 в виде инструмента «Перемещение с учётом содержимого» (Content-Aware Move), подробнее здесь.
Алгоритм инструмента Content-Aware заменяет удаляемый объект окружающими пикселями. Но что делать, когда эти пиксели непригодны для замены, например, необходимо удалить фигуру человека, а эта фигура стоит между двух столбов? Для таких случаев в Photosop CC предусмотрен специальный инструмент — «Заплатка с учётом содержимого» (Patch Content-Aware).
Ниже мы рассмотрим примеры работы обеих инструментов.
Давайте приступим. Открываем изображение в Photoshop. Если вы работаете с однослойным документом, дублируйте его, нажав Ctrl+J. Если в документе несколько слоев, создайте новый слой со всеми видимыми пикселями поверх всех слоев, нажав Shift+Alt+Ctrl+E.
Для начала следует выделить удаляемый объект. Я воспользуюсь инструментом «Быстрое выделение» (Quick Selection Tool), но конечно, можно использовать любой другой из инструментов выделения, чаще всего я пользуюсь«Прямолинейным лассо» (Polygonal Lasso Tool) и «Пером» (Pen Tool).
Выберите инструмент «Быстрое выделение» одно- или двукратным нажатием Shift+W, пока вы не увидите его иконку в панели инструментов. Вверху, на панели параметров, поставьте флажок «Усилить автоматически» (Auto-Enhance) для более плавного и точного отбора:
На рисунке ниже я буду удалять осветительную опору. Задайте диаметр отпечатка инструмента, я задал диаметр отпечатка немного больше ширины столба и создайте выделенную область.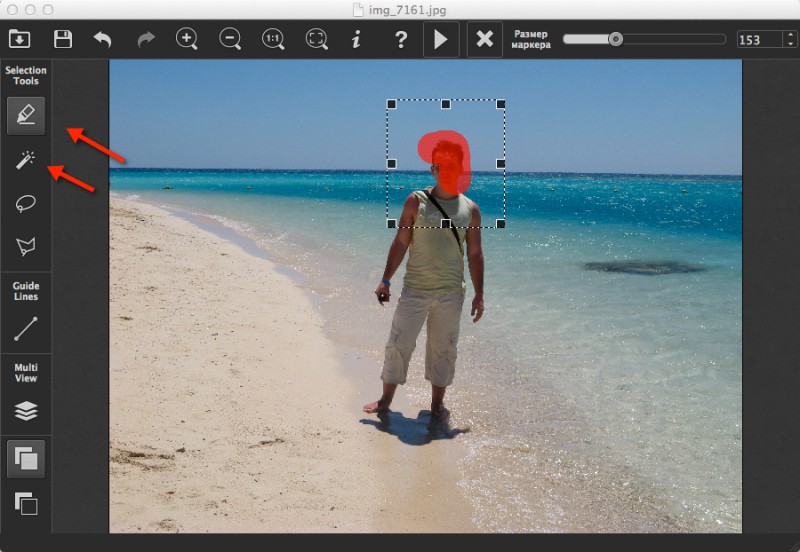 Если у вас выделились лишние участки изображения, зажмите Alt и удалите их. Вот как выглядит моё выделение:
Если у вас выделились лишние участки изображения, зажмите Alt и удалите их. Вот как выглядит моё выделение:
Расширьте выделение (Выделение —> Модификация —> Расширить или Select —> Modify —> Expand) для того, чтобы захватить пиксели, прилегающие к объекту.
Значение расширения зависит от размера изображения:
Откройте диалоговое окно заливки через Редактирование —> Выполнить заливку (Edit —> Fill) или нажмите клавиши Shift+F5. В окне выберите пункт «С учётом содержимого» (Content-Aware) и нажмите ОК:
Photoshop заполняет выделение окружающими пикселями и смешивает их. Заполнение выделение является случайным, поэтому, если результат Вас не удовлетворил, повторите процедуру снова. Нажмите Ctrl+D, чтобы снять выделение. Вот что получилось у меня,для наглядности я не снял выделение:
Удаление объектов фотографии с помощью инструмента «Заплатка с учётом содержимого» (Content-Aware Patch Tool)
Если объект, который вы хотите удалить, не окружен достаточным количеством фоновых пикселей, можно указать, Photoshop`e, чтобы он использовал для замены совершенно другую область на фотографии.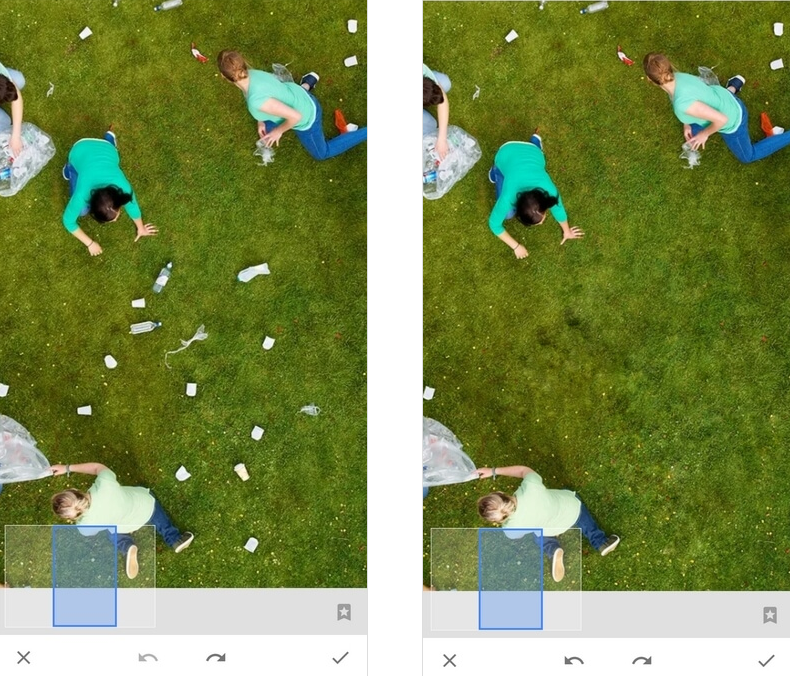
Давайте рассмотрим этот процесс по шагам.
ШАГ ПЕРВЫЙ: Откройте изображение и нажмите Shift+Ctrl+N для создания нового слоя.
ШАГ ВТОРОЙ: Возьмите инструмент Заплатка (Patch Tool). Вверху, на панели параметров установите режим «С учётом содержимого» (Content-Aware) и режим взятия образцов «Образец со всех слоёв» (Sample All Layers). Параметр «Адаптация» пока не трогайте:
ШАГ ТРЕТИЙ: Создайте с помощью курсора мышки выделение вокруг удаляемого объекта (на моём примере человек в зеленой рубашке). Если необходимо, то расширьте выделение, чтобы включить больше пикселей фона.
Примечание. Для создания выделения Вы можете использовать любой из инструментов выделения, например, «Быстрое выделение», а затем переключиться на «Заплатку».
У нас включен режим выбора образца со всех слоёв, это значит, что Photoshop видит фоновый слой сквозь пустой.
Создаём выделение:
ШАГ ЧЕТВЕРТЫЙ: Нажмите левой клавишей мыши внутри выделенной области и перетащите курсор в область, которую Вы хотите использовать для основы пикселей для замены.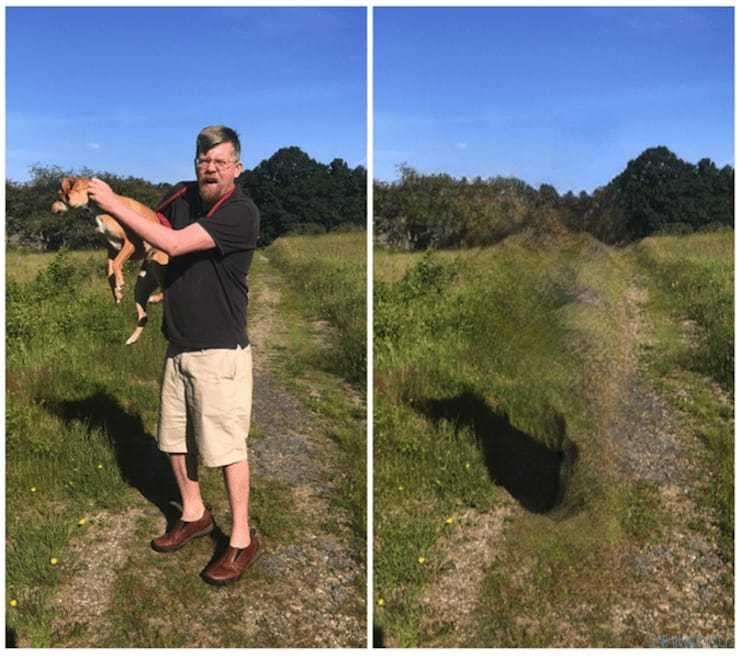 Photoshop покажет вам предварительный просмотр того, как будет выглядеть исправление. Постарайтесь, чтобы любые горизонтальные и/или вертикальные линии как можно лучше соответствовали друг другу, когда вы закончите, отпустите левую клавишу мыши:
Photoshop покажет вам предварительный просмотр того, как будет выглядеть исправление. Постарайтесь, чтобы любые горизонтальные и/или вертикальные линии как можно лучше соответствовали друг другу, когда вы закончите, отпустите левую клавишу мыши:
ШАГ ПЯТЫЙ: Теперь об опции «Адаптация», расположенной в панели параметров. Она позволяет задать величину смешивания, которое Photoshop выполнит при вставке новых пикселей в целевую область. Значений всего пять, в диапазоне от «Очень строго» (Very Strict) до «Очень свободно» (Very Loose), что значит очень мало до очень много смешивания соответственно. Эти параметры лучше всегда подбирать экспериментально. Если результат не понравился, отмените его Ctrl+Alt+Z и повторите снова. В Photoshop CC 2014, раскрывающееся меню «Адаптации» (значок шестеренки) имеет уже два параметра — структуру и цвет поля, и они изменяются вводом цифр от 1 до 5. 1 соответствует «очень строго», 5 — «Очень свободно». Из этого следует, что в CC 2014 можно управлять смешиванием не только структуры, но и цвета.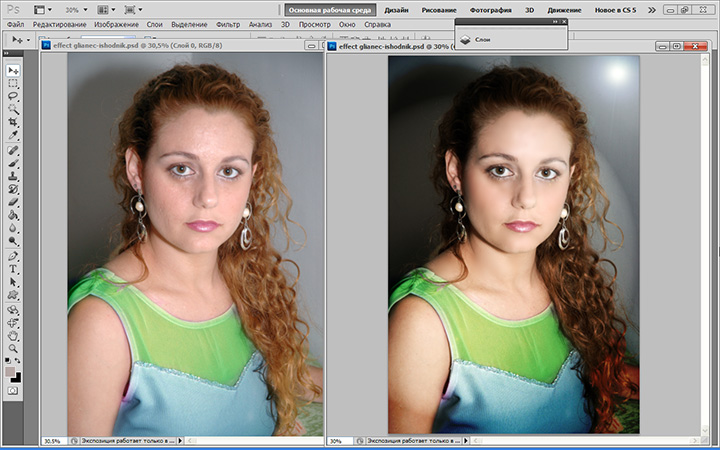 На рисунке я показал эту опцию на разных версиях Photoshop:
На рисунке я показал эту опцию на разных версиях Photoshop:
Таким образом можно удалить и остальные фигуры.
А вот результат по удалению двух центральных фигур фотографии с помощью «Заливки с учётом содержимого, выделение не снято, чтобы было видно, какую область я выделил:
Не идеально, конечно, но результат весьма неплохой.
удалить объект и водяной знак
Описание
Приложение «Удалить объект» позволяет пользователю легко и быстро удалять объекты с фотографии или стирать объекты с изображения бесплатно. Обычно, чтобы стереть нежелательные объекты с фотографии или нежелательных людей с фотографий, требуется много навыков фотошопа и много времени, но теперь вам больше не нужен опыт работы с фотошопом и вам не нужно дорогое программное обеспечение для редактирования фотографий, такое как фотошоп, с помощью нашего удаления нежелательного контента бесплатное приложение для фототкани, вы можете стереть что-либо на фотографии, просто выбрав объект, который вы хотите удалить, с помощью пальца и рисования на объекте, наше приложение будет использовать искусственный интеллект и удалять объект с фотографии.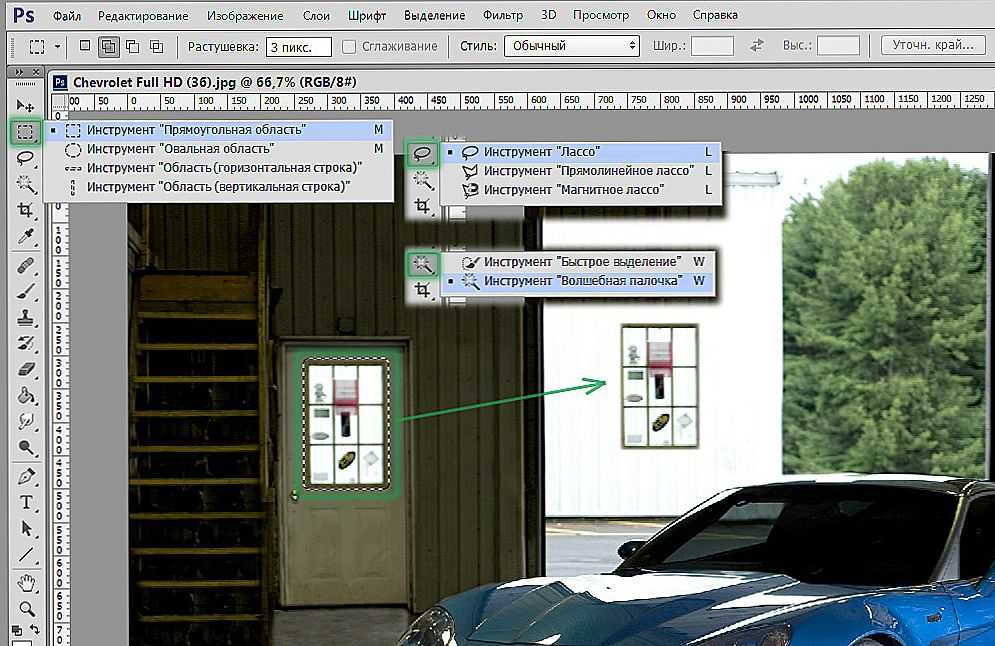 Это средство для удаления нежелательных объектов абсолютно бесплатно.
Это средство для удаления нежелательных объектов абсолютно бесплатно.
Это довольно распространенная проблема для многих людей, которые не знают, как удалить нежелательных людей со своих любимых фотографий или как удалить нежелательные объекты, домашних животных, линии или текст с фотографий, или удалить человека с фона, или удалить человека с фотографии. или удалить человека из видео, наше приложение для удаления нежелательных объектов решает все проблемы, перечисленные выше, это универсальное решение для удаления объектов с фона, фотографии или изображения. С помощью нашего приложения «Стереть одежду с фотографий» очень легко стереть одежду с фотографии, вы можете стереть изображение с фотографии.
Important Notes about subscription
• Subscriptions may be managed by the user and auto-renewal may be turned off by going to the user’s Account Settings after purchase
• Any unused portion of a free trial period, if offered, will be forfeited when the user purchases a subscription to that publication, where applicable
Subscription plans:
1.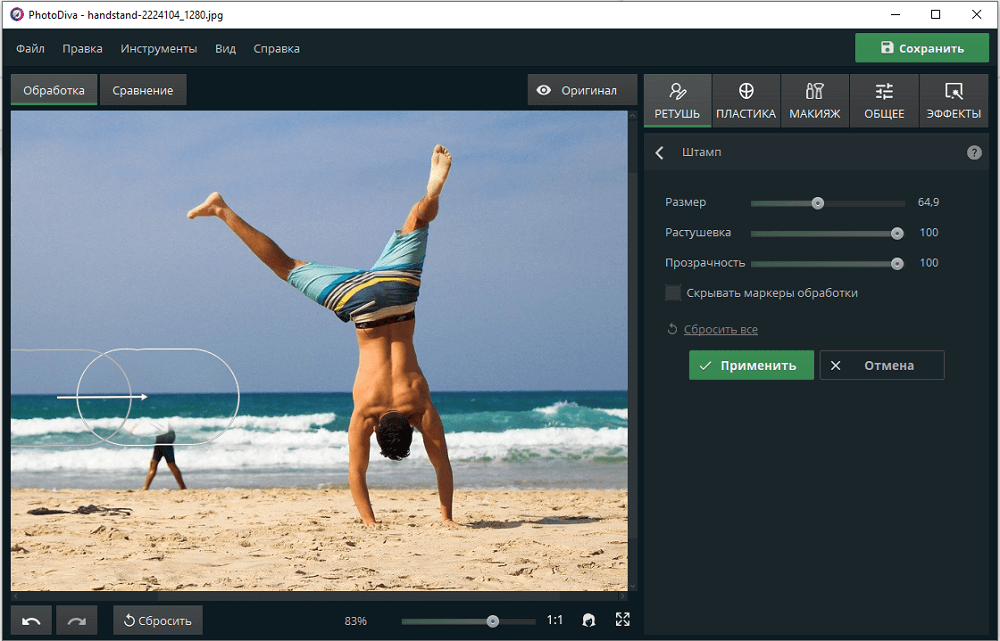 USD $8.99 per month
USD $8.99 per month
2. USD $29.99 per Year
3. USD $2.99 per week
Subscriptions automatically renew unless they are turned off at least 24 hours before the end of the current period in account settings. Renewals are charged within 24-hours preceding the end of the current period. Payment is charged to iTunes Account at confirmation of purchase. Subscriptions are managed by the user.
Terms of Service: http://outthinkingelectronics.com/terms.html
Privacy: http://outthinkingelectronics.com/privacy.html
Версия 1.7
Основное обновление
Полная поддержка удаления в фоновом режиме с использованием расширенного машинного обучения
Добавлена поддержка изменения цвета фона, рисунка и изображения.
Добавлена поддержка добавления теней к изображению.
Добавлена поддержка добавления рамки к изображению.
Оценки и отзывы
Оценок: 29
Разработчик Outthinking electronics pvt ltd. указал, что в соответствии с политикой конфиденциальности приложения данные могут обрабатываться так, как описано ниже. Подробные сведения доступны в политике конфиденциальности разработчика.
Данные, используемые для отслеживания информации
Следующие данные могут использоваться для отслеживания информации о пользователе в приложениях и на сайтах, принадлежащих другим компаниям:
Связанные
с пользователем данные
Может вестись сбор следующих данных, которые связаны с личностью пользователя:
Не связанные
с пользователем данные
Может вестись сбор следующих данных, которые не связаны с личностью пользователя:
Пользовательский контент
Данные об использовании
Конфиденциальные данные могут использоваться по-разному в зависимости от вашего возраста, задействованных функций или других факторов.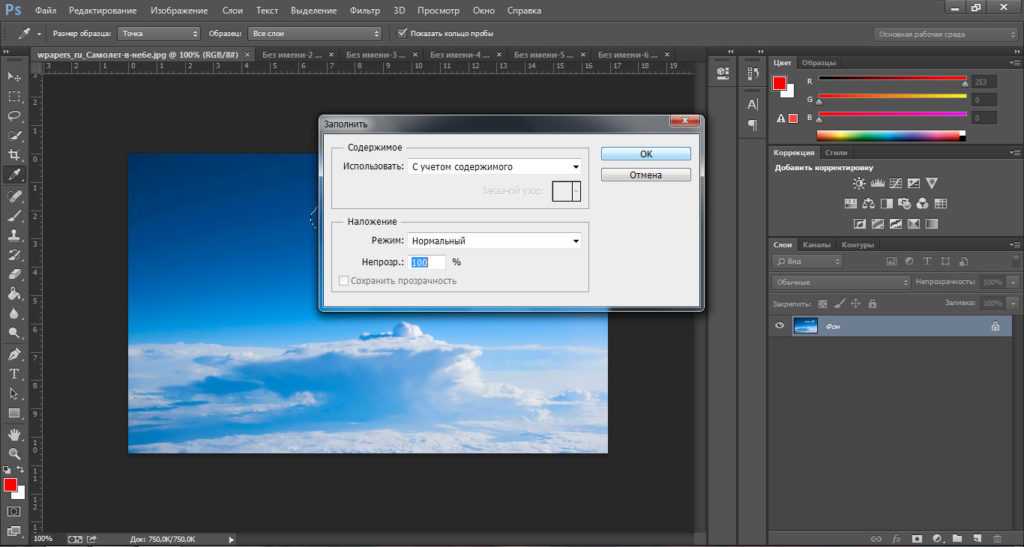 Подробнее
Подробнее
Информация
- Провайдер
- out thinking electronics private limited
- Размер
- 43,6 МБ
- Категория
Графика и дизайн
- Возраст
- 4+
- Copyright
- © Out thinking electronics pvt ltd
- Цена
- Бесплатно
Поддержка приложения
Политика конфиденциальности
Другие приложения этого разработчика
Вам может понравиться
Как удалить объект с фотографии с помощью Photoshop
Большинство людей могут понять эту ситуацию. Вы находите идеальное место для фото — освещение подходящее, окружение красивое, а ваши волосы выглядят потрясающе. Вы решаете сделать селфи или просите своего друга сфотографировать вас.
Вы находите идеальное место для фото — освещение подходящее, окружение красивое, а ваши волосы выглядят потрясающе. Вы решаете сделать селфи или просите своего друга сфотографировать вас.
Затем вы возвращаетесь домой, взволнованный публикацией, пока не понимаете, что кто-то сделал фотобомбу. Это может быть проходящий мимо человек, нежелательная птица в ясном небе или уродливая линия электропередач.
Мы здесь, чтобы научить вас, как удалить объект с изображения с помощью Photoshop, чтобы вы могли получить идеальный снимок.
Используйте точечную восстанавливающую кисть
Точечная восстанавливающая кисть , которая находится под пипеткой , — это самый быстрый и простой инструмент, который вы можете использовать для удаления объекта с фотографии. Этот метод лучше всего подходит, когда есть простой фон, а объект относительно небольшой.
Чтобы начать, щелкните слой правой кнопкой мыши, выберите Дублировать слой 9.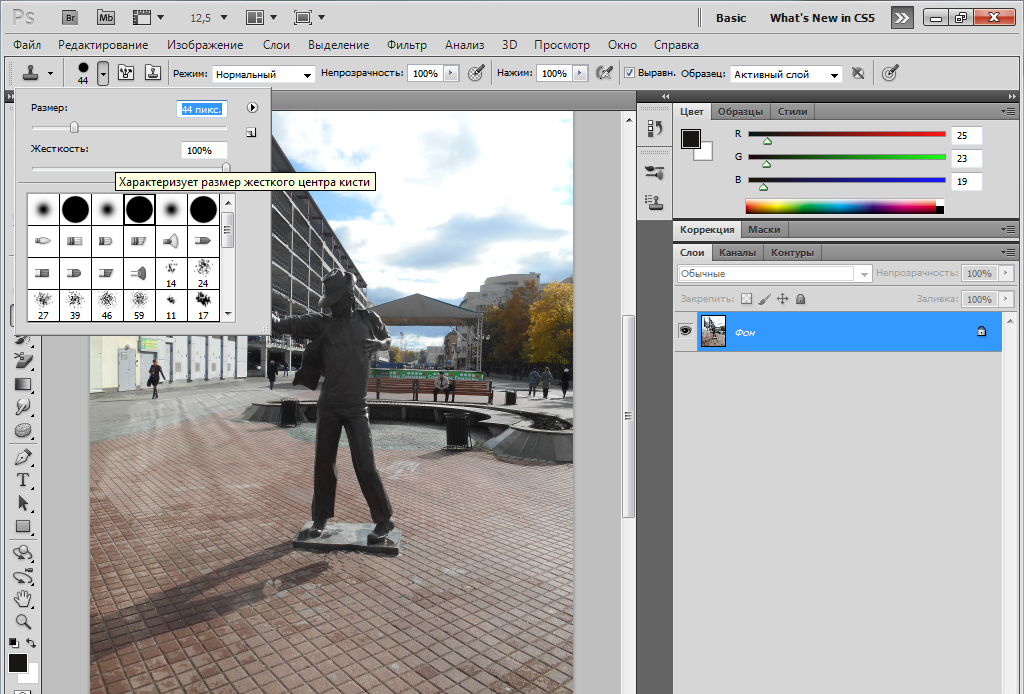 0012 и нажмите OK . Таким образом, если вы внесете много изменений и не будете довольны этим, вы можете легко вернуться к оригиналу. Вы всегда можете отменить и повторить изменения в Photoshop, но этот способ более безопасен.
0012 и нажмите OK . Таким образом, если вы внесете много изменений и не будете довольны этим, вы можете легко вернуться к оригиналу. Вы всегда можете отменить и повторить изменения в Photoshop, но этот способ более безопасен.
Затем выберите Точечную восстанавливающую кисть . С помощью клавиш [ ] выберите размер кисти и закрасьте ненужный объект. Обязательно просмотрите все это, пока вы не будете довольны результатами.
Использование заливки с учетом содержимого для удаления объектов в Photoshop
Content-Aware Fill использует тот же метод, что и точечная восстанавливающая кисть, но он более точен. Инструмент анализирует пиксели изображения, чтобы приблизиться к наилучшему способу заполнения выбранной области.
Как и раньше, начните с нового продублированного слоя, чтобы не испортить исходную фотографию.
Выберите элемент, который вы хотите удалить, с помощью инструмента быстрого выбора . Используйте клавиши [ ] для управления размером кисти. Вы можете добавить области к выбору с помощью Shift + Нажмите и удалите ненужные выделения с помощью Alt + Нажмите .
Используйте клавиши [ ] для управления размером кисти. Вы можете добавить области к выбору с помощью Shift + Нажмите и удалите ненужные выделения с помощью Alt + Нажмите .
Но для более сложных форм, которые сложнее отличить от фона, используйте инструмент Lasso Tool . Это позволяет вам обводить объект от руки. Удерживайте нажатой клавишу Alt , если хотите удалить что-либо из выделения и обвести его.
Удерживая Shift , вы можете добавить к выбору. Вам не обязательно быть таким точным, но постарайтесь рисовать как можно ближе к объекту.
После того, как вы сделали выбор одним из описанных выше способов, перейдите к Редактировать в строке меню и выберите Заливка с учетом содержимого . Предварительный просмотр внутри этого инструмента покажет вам, как выглядит изображение без мешающего объекта. Если вас устраивают результаты, нажмите OK .
Если вас устраивают результаты, нажмите OK .
Как показано выше, поскольку это простой фон, он полностью сливается с ним, а новая заливка создается на новом слое. Это можно изменить, выбрав Output to: Current layer .
Иногда, когда фон не так уж прост, инструмент создает слой, который не очень хорошо сочетается. Это можно немного подправить.
Используйте инструмент Sampling Brush Tool в Content-Aware Fill , чтобы снять выделение с несоответствующей области (убедитесь, что вы отметили — ). Все, что выделено зеленым, учитывается при отборе проб, поэтому вы можете добавить или вычесть, чтобы создать более равномерную смесь.
Играйте с выбранными областями, чтобы добиться наилучшего результата. Как только вы закончите, вы можете использовать Точечная восстанавливающая кисть для подкрашивания небольших участков и лучшего смешивания.
Использование инструмента «Заплатка» для удаления объектов
Другой способ удаления объекта — с помощью инструмента, который находится в меню Spot Healing Brush и называется Patch Tool . Этот инструмент позволяет найти наиболее похожую часть изображения и создать новую заливку на основе этой части.
Этот инструмент позволяет найти наиболее похожую часть изображения и создать новую заливку на основе этой части.
- Как и прежде, создайте новый слой для работы.
- Выберите Patch Tool из меню слева, нажав на точечную восстанавливающую кисть .
- Щелкните и перетащите курсор вокруг объекта, который хотите удалить, и постарайтесь подобраться к нему как можно ближе.
- Нажмите на выделение и перетащите его в другую часть изображения. Посмотрите вокруг, пока не найдете лучшее совпадение, а затем отпустите кнопку мыши.
- Инструмент не будет копировать эту деталь в точности как есть, но создаст оценку, которая наилучшим образом соответствует этому образцу.
Чтобы получить наилучшие результаты, вы можете использовать инструмент несколько раз и выбирать разные части объекта с разным фоном.
Использование инструмента «Штамп» в Photoshop для удаления объектов
Если есть другие части изображения, которые выглядят точно так же, как фон объекта, который вы хотите удалить, вы можете использовать инструмент Clone Stamp Tool . Это позволяет вам сэмплировать определенные пиксели и постоянно копировать их в другую часть изображения.
Это позволяет вам сэмплировать определенные пиксели и постоянно копировать их в другую часть изображения.
- Начните с нового слоя.
- Выберите инструмент Clone Stamp Tool , который находится под кистью .
- Нажмите Alt и щелкните часть изображения, которую хотите взять в качестве образца.
- Используйте клавиши [ ] для определения размера кисти.
- Наведите курсор на объект. Инструмент клонирования обеспечивает предварительный просмотр, чтобы помочь вам как можно лучше выровнять выборку. Как только вы найдете лучшее выравнивание, начните расчесывать.
- Останавливайтесь и пробуйте новые части изображения каждый раз, когда фон больше не совпадает.
Этот метод более сложен и может занять больше времени, в зависимости от того, насколько точным вы хотите быть. Тем не менее, он может давать отличные результаты даже со сложными изображениями.
Другие простые способы удаления объектов с изображений в Photoshop
На всякий случай, если вы новичок в Photoshop, мы хотим упомянуть инструмент Crop Tool , который находится в левом меню под Волшебная палочка . Это может помочь вам удалить ненужные объекты по бокам изображения, просто вырезав их.
Кроме того, вы можете сфокусироваться только на одном объекте на фотографии и сделать фон прозрачным в Photoshop. Просто имейте в виду, что рассмотренные ранее методы гораздо лучше работают для более сложных задач, таких как удаление объектов из середины изображения.
Максимальное использование инструментов Photoshop
Когда вы пытаетесь создать полностью естественный образ, лучше всего использовать все имеющиеся в вашем распоряжении инструменты. Смешивание и сопоставление методов, показанных выше, гарантирует, что ни один пиксель не окажется не на своем месте.
И после того, как вы закончите это, вы всегда можете начать экспериментировать с другими инструментами и эффектами, чтобы найти способы сделать вашу фотографию еще лучше.
Как удалить объект в Photoshop (пошаговое руководство)
Одним из наиболее распространенных применений Photoshop является удаление объектов с фотографий. Фактически, это одна из причин, по которой программное обеспечение было так популярно в те времена.
Если вы только что купили подписку на Photoshop, удаление объектов — это трюк, которому вы должны научиться прямо сейчас. В этом кратком руководстве мы покажем вам, как это сделать.
Photoshop прошел долгий путь за эти годы, и теперь удаление объектов на фотографиях стало намного проще благодаря передовым технологиям на базе искусственного интеллекта. Вы можете легко удалить большинство объектов без каких-либо усилий.
Давайте углубимся и посмотрим, как это сделать.
2 миллиона+ экшенов Photoshop, надстроек и дизайнерских ресурсов с неограниченным количеством загрузок
Загрузите тысячи потрясающих экшенов Photoshop и надстроек с подпиской на Envato Elements. Он начинается с 16 долларов в месяц и дает вам неограниченный доступ к растущей библиотеке из более чем 2 000 000 действий, пресетов, шаблонов дизайна, тем, фотографий и многого другого.
Двойная цветная экспозиция
Действие Photoshop
Пиксельный экшен для PS
Действие Photoshop
Storm PS Действие
Действие Photoshop
Разбить стекло
Действие Photoshop
Анаглиф Глитч Фото FX
Действие Photoshop
Двойная экспозиция
Действие Photoshop
Исследуйте Экшены Photoshop
Как удалить объекты в Photoshop
Существует несколько различных способов удаления объекта в Photoshop. Большинство методов очень просты, и вам не нужно никакого опыта в дизайне, чтобы их реализовать.
Метод 1: заливка с учетом содержимого (простая)
Начнем с самого простого метода. Это займет всего несколько кликов.
После открытия изображения в Photoshop сначала создайте дубликат слоя изображения. Вы можете сделать это, нажав клавиши Control + J на клавиатуре. Или щелкнув правой кнопкой мыши слой изображения и выбрав опцию «Дублировать слой».
Затем выберите инструмент Lasso на панели инструментов. Убедитесь, что он установлен на New Selection и оставьте Feather на 0px.
Теперь просто выделите объект, который хотите удалить. Это не должен быть тщательный отбор. Простого выбора более чем достаточно.
Перейдите в меню Edit и выберите Fill . В окне «Заливка» выберите Content-Aware в качестве режима заливки. Убедитесь, что флажок «Цветовая адаптация» установлен. Сохраняйте режим наложения Нормальный и 100%. Затем нажмите кнопку OK .
И вуаля! Объект исчез. Это так просто.
Как правило, это позволяет исключить некоторые аномалии изображения. Вам придется их исправить. Воспользуйтесь инструментом «Восстанавливающая кисть», чтобы исправить их. Проверьте Метод 4 для учебника по этому вопросу.
Метод 2: Инструмент исправления (простой)
Другой простой способ удаления объектов — использование инструмента «Заплатка».
Как и раньше, откройте образ и создайте его дубликат. Затем выберите инструмент Patch на палитре инструментов. Убедитесь, что он установлен на New Selection , Patch Mode Normal , и selection Source .
Просто выделите объект, который хотите удалить. Сделав выбор, переместите курсор внутрь выделения. Затем щелкните левой кнопкой мыши и перетащите выделение в другую область изображения.
Пока вы перемещаете выделение, вы увидите, что объект заменяется копированием области изображения. Когда вы увидите подходящее место для копирования объекта, отпустите левую кнопку мыши. Вот и все!
Метод 3: Инструмент «Штамп» (жесткий)
Оба упомянутых выше метода отлично подходят для удаления объектов с простых изображений. Но вам придется использовать инструмент Clone Stamp старой школы, чтобы удалить объекты со сложных изображений.
Создайте дубликат слоя изображения и возьмите инструмент Clone Stamp . Удерживая клавишу Alt на клавиатуре, щелкните левой кнопкой мыши где-нибудь рядом с окружающей областью объекта, который вы хотите удалить.
Удерживая клавишу Alt на клавиатуре, щелкните левой кнопкой мыши где-нибудь рядом с окружающей областью объекта, который вы хотите удалить.
Затем начните закрашивать объект. Вы заметите, что когда вы чистите, объект заменяется копированием области рядом с объектом. Продолжайте повторять этот процесс, пока не избавитесь от всего объекта.
Этот метод требует больше времени и точности. И вам придется потратить больше времени на подкраску после удаления объекта. Но это самый эффективный метод удаления объектов со сложного фона. Как видите, нам удалось удалить человека с изображения, но осталось еще немного поправить.
Способ 4: инструмент «Восстанавливающая кисть» (простой)
Восстанавливающая кисть — отличный инструмент, с помощью которого можно избавиться от мелких объектов на изображении.
Например, его часто используют для удаления пятен и прыщиков при ретуши портретных фотографий.
Инструмент работает аналогично инструменту «Штамп».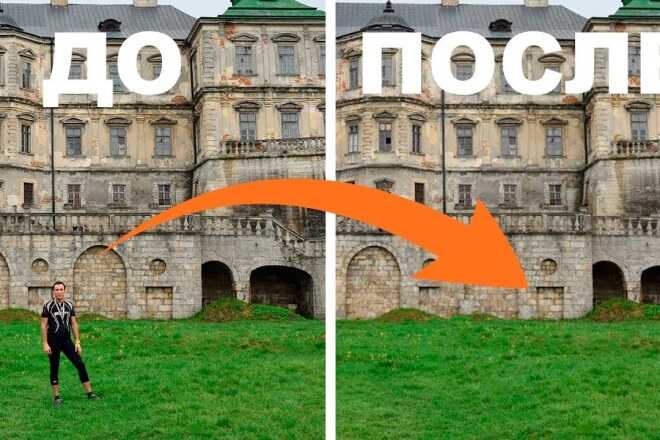 Возьмите инструмент Healing Brush , удерживая клавишу Alt , выберите область на изображении, а затем один раз щелкните изображение, чтобы избавиться от него.
Возьмите инструмент Healing Brush , удерживая клавишу Alt , выберите область на изображении, а затем один раз щелкните изображение, чтобы избавиться от него.
Инструмент Spot Healing Brush намного быстрее и использует ИИ для удаления объектов всего одним щелчком мыши. Нет необходимости выбирать источник.
В заключение
Объекты на некоторых изображениях легче удалить, в то время как другие требуют больше усилий. Иногда вам даже придется использовать комбинацию этих инструментов для достижения наилучших результатов. Продолжайте практиковаться, и вы быстро поправитесь.
Чтобы узнать больше о Photoshop, ознакомьтесь с нашим руководством по векторизации изображения в Photoshop.
Экшены Photoshop
Экшены Photoshop
— это идеальное средство для экономии времени, которое избавляет вас от выполнения одной и той же обработки нескольких изображений. Использование действий других людей может помочь вам освоить творческие приемы, передовые стили постобработки и красивые эффекты.
