Содержание
Цветные фоны: что это такое, сколько их и как их сделать
Цветные фоны — это не изобретение. Они существуют уже давно. Однако на какое-то время они уступили место обоям, поскольку преобладали изображение, дизайн и т. Д. вместо использования фона с цветом (или с оттенками цветов). Теперь они снова в моде, и по этой причине, если вы дизайнер или просто любите заниматься творчеством, пришло время узнать более тщательно окрашенные фоны.
Но какие они? Как они сделаны? Какие бывают типы?
Индекс
- 1 Какие бывают цветные фоны
- 2 Типы цветных фонов
- 3 Как сделать красочный фон
- 3.1 Градиент цвета фона
Какие бывают цветные фоны
Цветной фон — это основа, так сказать, состоящая из целого ряда цветов. Это может быть уникальный цвет, например зеленый, синий, красный … или градиентные тона или рисунки, в которых разные цвета смешиваются и комбинируются, создавая уникальный дизайн.
Иногда то, что делается, — это извлекать цвета или оттенки цветов из фруктов, из неба, из цветов, из заката таким образом, чтобы из изображения была извлечена его часть, которая, в свою очередь, образует фон. цвет.
Подпишитесь на наш Youtube-канал
Вы можете найти много типов в Интернете, но правда в том, что вы также можете сами создать цветной фоновый эффект с помощью программы для редактирования изображений.
Типы цветных фонов
Составить список типов цветного фона было бы практически невозможно, тем более, что их так много, что нужно назвать. Обычно, классификация производится по цвету или дизайну. Например, если он основан на цвете, у вас будет фон в теплых, нейтральных и холодных тонах; или однотонные и пастельные. Вы также можете найти градиентный, размытый или гладкий фон.
И некоторые очень модные сейчас — цветные фоны в эстетическом стиле.
Винтажные фоны, футуристические фоны … Собственно внутри этого типа есть целый мир, где действительно преобладает цвет, нет ни фигур, ни изображений, а только оттенки цвета (один или несколько).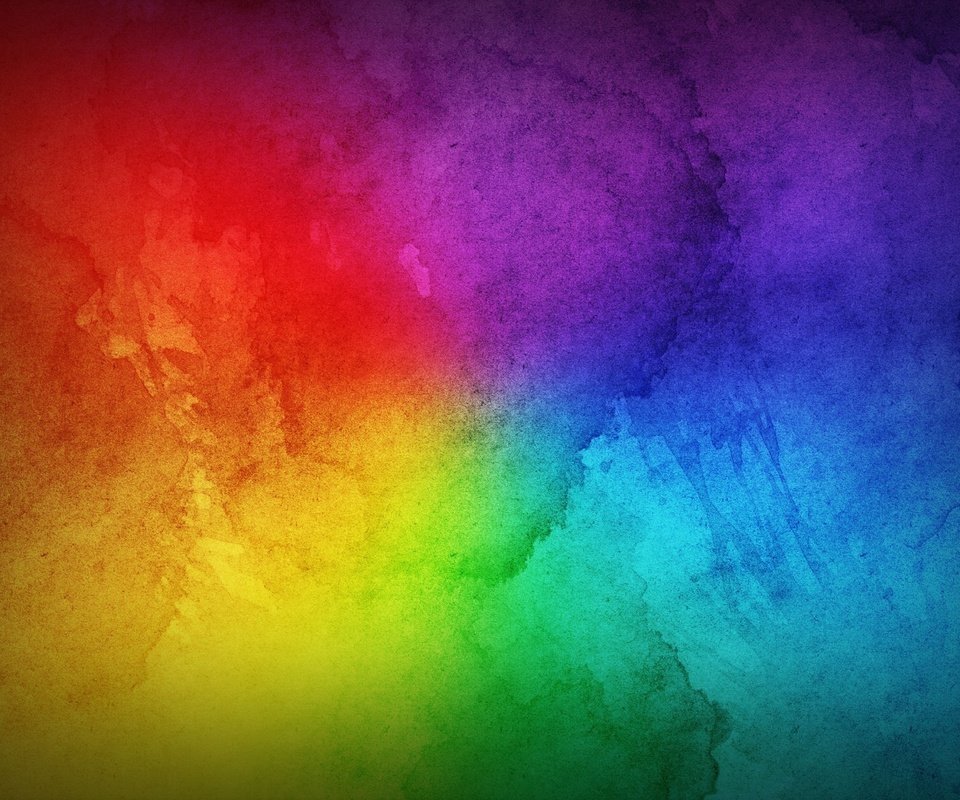
Как сделать красочный фон
Если вы предпочитаете быть более оригинальными и креативными в своих дизайнах и проектах и хотите создать цветной фон с нуля, то мы расскажем вам, какие шаги вам следует предпринять. Для этого мы используем Photoshop, так как это одна из наиболее часто используемых программ профессионалами и дизайнерами. Но в основном во всех программах для редактирования изображений у вас будут одинаковые (или похожие) шаги, чтобы получить желаемый результат.
В этом случае, шаги, которые необходимо предпринять:
- Откройте программу Photoshop. Вам нужно попросить меня создать для вас новый документ. В этом случае размеры зависят от вас, но, если у вас ничего не определено, лучше всего выбрать размер 1920 x 1080 пикселей. Установите фоновый слой на черный вместо белого.
- Теперь, когда у вас есть изображение, вам нужно создать новый слой. Для этого Layers / New layer. Назовите его «желтым» и кистью начните немного закрашивать его.
 Но вам не обязательно заполнять все это, только часть этого слоя.
Но вам не обязательно заполнять все это, только часть этого слоя. - Создайте еще один новый слой и назовите его синим. Вы знаете, что собираетесь делать? С помощью кисти и синего цвета нарисуйте еще один кусок слоя, тот, где он не скрывает желтый или, по крайней мере, не полностью.
- Продолжайте создавать слои разных цветов и раскрашивать, пока дизайн не будет завершен.
- Как только вы закончите, вам нужно будет объединить все слои. Для этого: Слой / Смарт-объекты / Преобразовать в смарт-объекты.
- Затем перейдите в Edit / Transform / Warp. Это позволит вам немного изменить дизайн, удлиняя, укорачивая или перемещая по своему усмотрению.
- Как только вы будете удовлетворены, перейдите в Window / Settings / Levels. Увеличьте контраст, увеличив уровень черного и белого, и отметьте, что то, что вы изменили, также применяется к остальным слоям.
- Наконец, продублируйте слой и в режиме наложения установите для него Overlay. Для лучшего эффекта вы можете изменить фоновый слой на темно-синий.
 И готово!
И готово!
Очевидно, это только один способ. На самом деле существует множество способов сделать цветной фон, и лучше всего попробовать. Тем не менее, давайте теперь перейдем к градиенту.
Градиент цвета фона
El Цветной фон с градиентом — еще одна техника для создания фона. Для этого в палитре обычно используются два цвета (основной и дополнительный), и он применяется с помощью инструмента градиента в желаемом направлении.
Шаги следующие:
- Откройте документ с нужными вам размерами. Если у вас нет предпочтений, выберите большой, 1920 x 1080 пикселей. С белым фоном.
- Теперь в меню инструментов найдите горшок с краской. Однако, если вы немного нажмете, вы увидите, что это дает вам второй вариант, ухудшенный. Щелкните здесь.
- Затем вам нужно перейти в цветовую палитру, в которой вы настроили цвета переднего плана и фона. Измените каждый на нужный вам цвет.
- Наконец, вам просто нужно щелкнуть точку в документе и перейти к другой точке (обычно сверху вниз, снизу вверх или в сторону).
 Будет создана линия, идущая от одной точки к другой, и когда вы отпустите кнопку мыши, вы увидите, что автоматически будет создан градиент.
Будет создана линия, идущая от одной точки к другой, и когда вы отпустите кнопку мыши, вы увидите, что автоматически будет создан градиент.
Конечно, вы также можете поэкспериментировать, и с градиентом вы получите небольшое меню в верхней части Photoshop, где вы можете выбрать разные градиенты, а также стили градиента, его режим наложения, непрозрачность, а также другие детали, которые могут изменяться весь результат.
Что, если мне просто нужен одноцветный фон?
Найти цветной фон одного цвета очень просто. Но может случиться так, что тональность, которую вы хотите, не является, поэтому создать ее нет ничего проще, чем:
- Откройте документ в Photoshop (с нужными вам размерами). Оставьте фон пустым.
- Идите к части с инструментами и укажите на горшок с краской. Перед цветом выберите нужный цвет и щелкните мышью в точке пустого документа.
- Он автоматически изменится на цвет, который вы отметили. Таким образом, у вас будет фон того цвета, который вам нужен.

Теперь ваша очередь, вы хотите создать хороший цветной фон?
Содержание статьи соответствует нашим принципам редакционная этика. Чтобы сообщить об ошибке, нажмите здесь.
Вы можете быть заинтересованы
Изменение внешнего вида Microsoft 365
Excel для Microsoft 365 Word для Microsoft 365 Outlook для Microsoft 365 PowerPoint для Microsoft 365 Access для Microsoft 365 Publisher для Microsoft 365 Visio Online (план 2) Excel для Microsoft 365 для Mac Word для Microsoft 365 для Mac Outlook для Microsoft 365 для Mac PowerPoint для Microsoft 365 для Mac Excel 2021 Word 2021 Outlook 2021 PowerPoint 2021 Access 2021 Microsoft® Project профессиональный 2021 Publisher 2021 Microsoft Visio профессиональный 2021 Microsoft Visio стандартный 2021 OneNote 2021 Excel 2021 for Mac Word 2021 for Mac Outlook 2021 for Mac PowerPoint 2021 for Mac Excel 2019 Word 2019 Outlook 2019 PowerPoint 2019 Access 2019 Project профессиональный 2019 Publisher 2019 Visio профессиональный 2019 Visio стандартный 2019 Excel 2019 для Mac Word 2019 для Mac Outlook 2019 для Mac PowerPoint 2019 для Mac Excel 2016 Word 2016 Outlook 2016 PowerPoint 2016 Access 2016 OneNote 2016 Project профессиональный 2016 Publisher 2016 Visio профессиональный 2016 Visio стандартный 2016 Excel 2016 для Mac Word 2016 для Mac Outlook 2016 для Mac PowerPoint 2016 для Mac Excel 2013 Word 2013 Outlook 2013 PowerPoint 2013 Access 2013 OneNote 2013 Project профессиональный 2013 Publisher 2013 Visio профессиональный 2013 Visio 2013 Project для Office 365 Еще. ..Меньше
..Меньше
Тема по умолчанию для Microsoft 365 — Использовать системный параметр, соответствующий теме Windows. Вы можете изменить внешний вид всех программ Microsoft 365, изменив тему или фон.
Чтобы изменить цвет фона и дизайн всех программ Microsoft 365, перейдите в раздел Параметры > файлов > Общие > тема Office.
«Разные цвета»
Красочная тема соответствует визуальным элементам наших современных приложений Microsoft 365, принося основной цвет акцента на ленту.
Красочная тема в Excel:
Красочная тема в PowerPoint:
Красочная тема в Word:
«Темно-серый»
Эту тему по достоинству оценят те пользователи, которым нравится более мягкая версия контрастных визуальных элементов.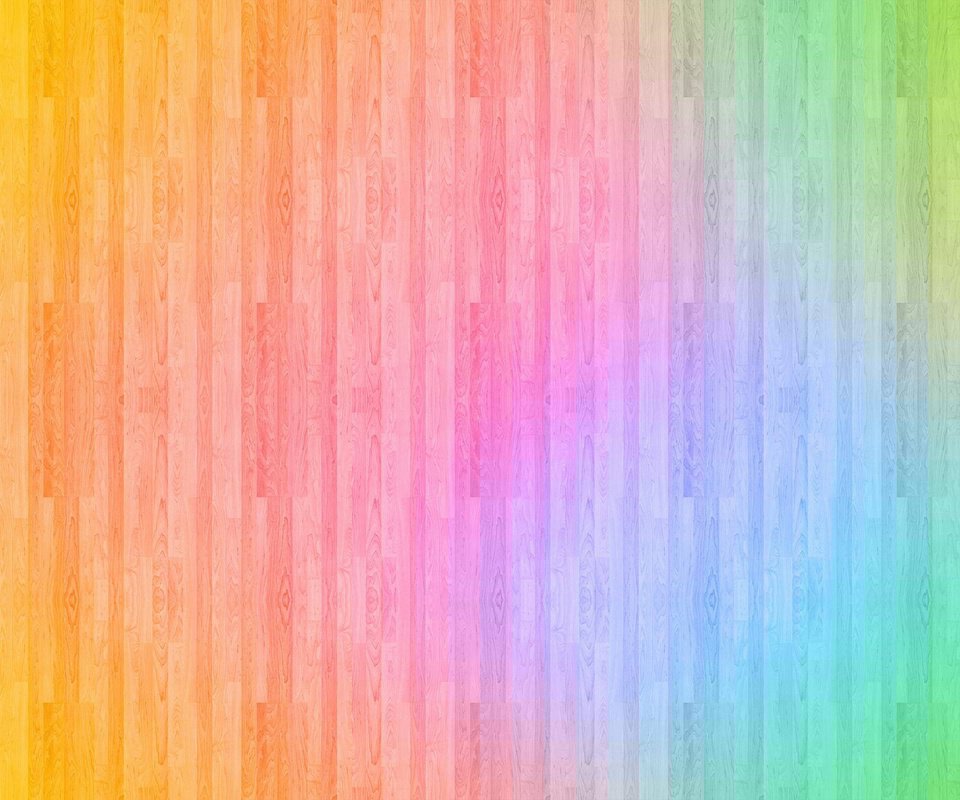 Ниже приведен пример темно-серой темы, применяемой к PowerPoint:
Ниже приведен пример темно-серой темы, применяемой к PowerPoint:
Черная тема
Эта функция доступна только при наличии подписки на Microsoft 365. Если вы являетесь подписчиком Microsoft 365, убедитесь, что у вас установлена последняя версия Office.
Черная тема предоставляет визуальный элемент с максимальной контрастностью для приложений Microsoft 365. Ниже приведен пример черной темы, применяемой к PowerPoint:
«Белый»
Белая тема отображает классический вид Microsoft 365. Ниже приведен пример белой темы в PowerPoint:
На компьютере Mac, если вы являетесь подписчиком Microsoft 365 или 2019, вы можете установить для macOS темный режим. Если вы по-прежнему используете Office 2016, вы можете выбрать две темы: цветной или классической.
Если вы по-прежнему используете Office 2016, вы можете выбрать две темы: цветной или классической.
Чтобы изменить тему, щелкните меню приложения Microsoft 365 (Word, Excel и т. д.) и выберите Параметры > Общие. В разделе Персонализация можно настроить тему.
Темный режим
|
|
Для темного режима (AKA «Ночной режим») необходимо изменить параметр в системных настройках macOS. Щелкните меню Apple в левом верхнем углу, выберите Системные настройки > Общие , а в верхней части диалогового окна можно переключить macOS с светлого на темный.
Ниже приведен пример Word в темном режиме.
Если вы хотите оставить темный режим включенным для вашей ОС, но хотите отключить его для отдельных приложений Microsoft 365, перейдите в параметры приложения (например, Параметры Word>) и на вкладке Общие найдите группу Персонализация . Там вы найдете отключить темный режим. Обратите внимание, что этот параметр влияет только на текущее приложение, поэтому, если вы хотите, чтобы оно было отключено в Word и Excel, например, вам потребуется повторить этот шаг в каждом из этих приложений.
«Разные цвета»
Красочная тема соответствует визуальным элементам наших современных приложений, принося основной цвет акцента на ленту. Ниже приведен пример красочной темы в Word.
Классическая тема
Классическая тема доступна для клиентов Office 2016. Ниже приведен пример классической темы в Word.
Ниже приведен пример классической темы в Word.
css — Elementor Различные цвета фона
Задай вопрос
спросил
Изменено
4 года, 7 месяцев назад
Просмотрено
2к раз
Я сломал голову, пытаясь решить свою проблему, но, к сожалению, так и не нашел правильного решения.
Все, что я хочу, это иметь белый фон слева от столбца №1 и серый фон справа от столбца №2.
Но я не могу найти нужный атрибут в параметрах столбца (и я не уверен, что они есть.
Я прикрепил рисунок того, что я хочу сделать.
Спасибо, ребята, вы’ re the best.0024

Вы увидите что-то вроде этого
этого можно легко добиться, используя псевдоэлемент для серого фона. На ваше тело установите белый фон.
корпус {
фон: #fff;
}
главный {
положение: родственник;
высота: 250 пикселей;
}
основной :: после {
содержание: '';
фон: серый;
положение: абсолютное;
ширина: 35%;
высота: 100%;
справа: 0;
сверху: 0;
}
основной .контейнер {
z-индекс: 1;
положение: родственник;
} <тело>
<заголовок>
<основной>
<дел>
<дел>

 Но вам не обязательно заполнять все это, только часть этого слоя.
Но вам не обязательно заполнять все это, только часть этого слоя. И готово!
И готово!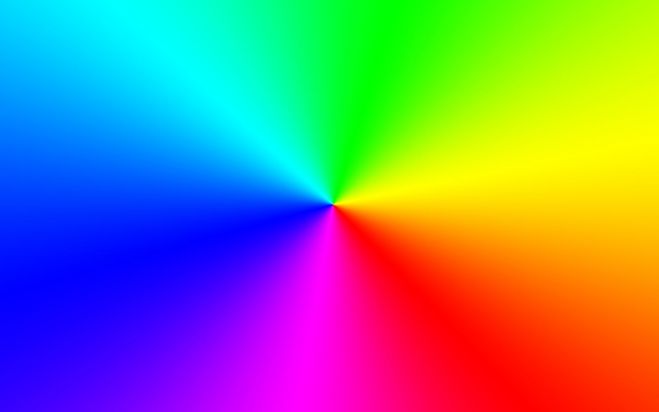 Будет создана линия, идущая от одной точки к другой, и когда вы отпустите кнопку мыши, вы увидите, что автоматически будет создан градиент.
Будет создана линия, идущая от одной точки к другой, и когда вы отпустите кнопку мыши, вы увидите, что автоматически будет создан градиент.


 Это может затруднить чтение текста внутри полностью прозрачного элемента.
Это может затруднить чтение текста внутри полностью прозрачного элемента.
