Содержание
процесс пошагово с примером, инструкция по разделению группы элементов
Blender 3D – это популярная и многофункциональная программа, которая позволяет работать с трехмерными объектами, а также создавать анимацию и полноценные мультфильмы. Она включает множество опций для редактирования моделей, но не все пользователи могут легко разобраться во всех предлагаемых инструментах и возможностях.
В интернете представлено множество платных или бесплатных видеороликов, которые позволяют разобраться в правилах использования любой функции. Целесообразно предварительно почитать понятную инструкцию, следуя последовательным советам специалистов.
В статье разберем, как объединить объекты в один в Blender, а также как разъединить.
Содержание
- 1 Объединение
- 2 Наглядный пример
- 3 Как разделить
- 4 Пример разделения
Объединение
Во время работы с разными трехмерными моделями нередко возникает необходимость в объединении двух элементов или нескольких в единый объект. Это позволяет упростить процесс их одновременного редактирования, а также не возникает сложностей с добавлением модификаторов и других функций. Процесс объединения делится на последовательные этапы:
Это позволяет упростить процесс их одновременного редактирования, а также не возникает сложностей с добавлением модификаторов и других функций. Процесс объединения делится на последовательные этапы:
- первоначально надо выделить один элементом, которым будет называться конечная модель;
- далее выделяется второй объект;
- нажимаются клавиши CTRL+J.
В результате таких простых действий появляется возможность редактировать две модели как единый элемент. После сохранения такие материалы сохраняются в конечном виде.
Наглядный пример
Например, имеется два куба, которые нужно объединить, чтобы получить единую модель. Для выполнения данной задачи:
- с помощью щелчка левой кнопки мыши выбирается первый куб;
- выделять нужно только тот элемент, именем которого в итоге должна называться конечная модель;
- зажимается клавиша SHIFT;
- далее нужно вновь нажать левой кнопкой мыши на второй куб;
- нажимается комбинация клавиш CTRL+J;
- как только элементы будут объединены в одну модель, они обводятся линией оранжевого цвета;
- с этого момента кубы являются единым объектом, который можно редактировать и обрабатывать стандартными способами.

Если выбирается две точки и нажимается клавиша F, то между кубами проводится специальная грань, а если выделить грань и три точки при нажатой клавише F, то формируется плоскость.
Как разделить
При создании трехмерной сцены иногда приходится делить один крупный объект на несколько отдельных частей. Такой процесс считается более оперативным по сравнению с созданием нескольких элементов с нуля. Процесс разделение объекта на части предполагает реализацию последовательных действий:
- включается режим редактирования для конкретной модели, которая нуждается в разделении на части;
- выделяется нужная часть объекта;
- нажимается клавиша Р;
- выбирается необходимое действие.
Процесс деления считается очень простым, поэтому не требуется пользоваться какими-либо специфическими инструментами. Важно только грамотно выбрать часть, которая будет отделена от основной модели. Для этого приходится работать по отдельным точкам.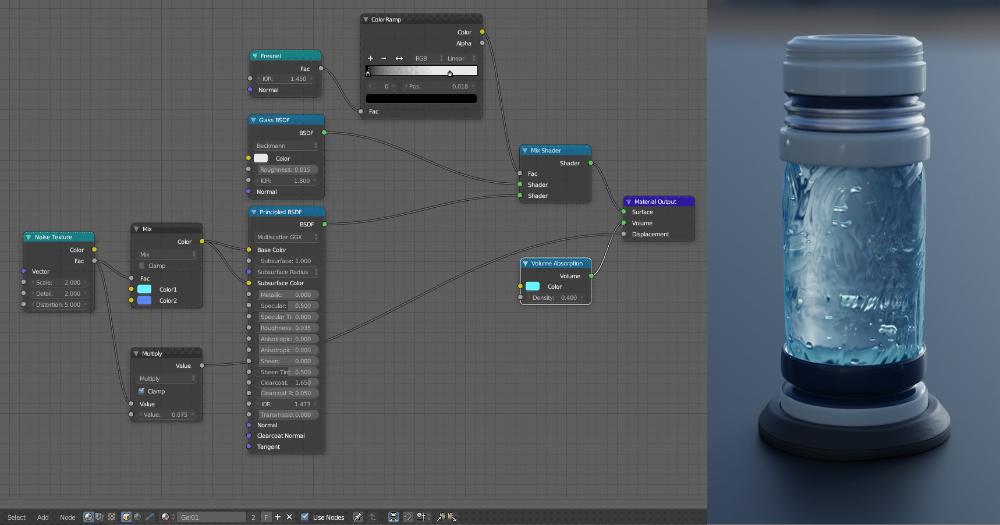
Рекомендуется поэкспериментировать несколько раз с одним объектом, чтобы в будущем при создании сложной сцены не возникало проблем с реализацией данного процесса.
Пример разделения
Чтобы понять, как правильно разделять объект на несколько частей, рекомендуется изучить пример:
- на сцене располагается прямоугольник, из которого нужно сделать два квадрата;
- для упрощения процесса работы рекомендуется переключиться на режим отображения в сетку, для чего нажимается клавиша Z;
- далее зажимается клавиша SHIFT;
- выделяются вершины одного из двух будущих объектов, причем важно подойти к этому вопросу ответственно, чтобы не получились неровные края моделей;
- нажимается клавиша Р;
- в появившемся контекстном меню надо найти пункт «Selected»;
- после выполнения таких простых действий объект делится на две модели, которые можно отделить друг от друга, перенести на любое другое место, а также отредактировать любым нужным способом.

Процесс деления считается очень простым, поэтому нужно только заранее определить, какими параметрами и размерами будут обладать будущие элементы. Если не получилось с первого раза сделать модели, обладающие нужными характеристиками, то действия можно отменить и повторить.
При использовании программы Blender появляется возможность применять многочисленные инструменты. К основным возможностям данной утилиты относится функция разделения и объединения трехмерных моделей.
Для этого нужно только правильно выполнить определенные действия. При объединении объектов получается единый элемент, который можно редактировать по своему усмотрению. При разделении моделей появляется два объекта, которые редактируются по-отдельности.
Как связать объекты в блендер?
Как связать объекты в блендер?
Для того чтобы связать объекты способом ‘Родитель-Потомок’ в Blender‘е, вам необходимо удерживая ‘Shift’ выделить несколько объектов.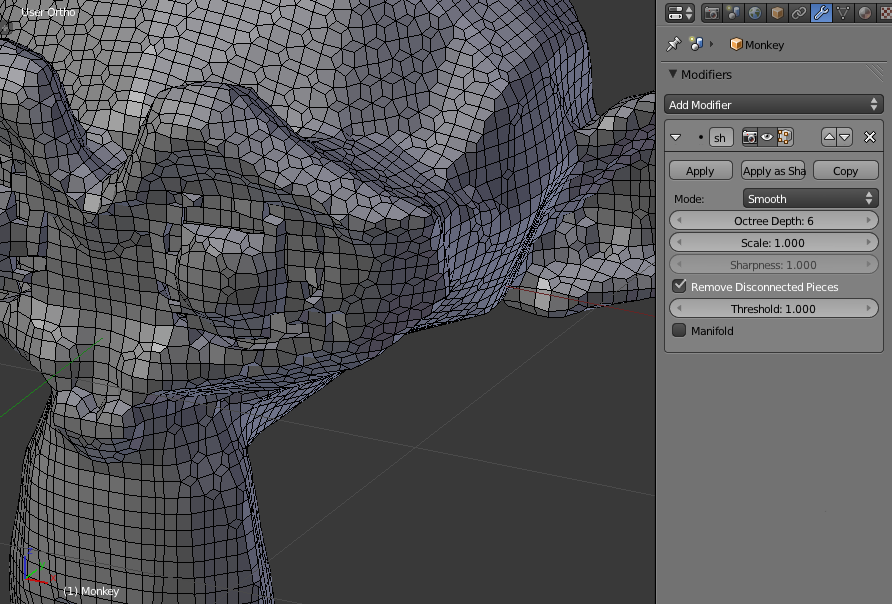 Потомственный объект выбирается ПЕРВЫМ, затем выбирается Родительский объект. После того как объекты выбраны нажмите ‘Ctrl P’ для того чтобы их связать.
Потомственный объект выбирается ПЕРВЫМ, затем выбирается Родительский объект. После того как объекты выбраны нажмите ‘Ctrl P’ для того чтобы их связать.
Как объединить два ребра в Blender?
Выбираешь сначала точку которая принадлежит ступеньке, потом выбираешь точку, которая принадлежит кубу, затем Alt + M, затем At last. Готово. А если ты хочешь присобачить ребро к ребру, не создавая новых разрезов, то вынужден тебя расстроить, такого не бывает. > Точки соединяются.
Как вычесть один объект из другого в Blender?
При объединении происходит соединение объектов в один. В случае вычитания один объект вырезает из другого ту область, которую перекрыл. Объединение в результате применения модификатора Boolean и в результате Ctrl+J (или добавления одного меша в режиме редактирования другого) – не одно и тоже.
Как вырезать объект в объекте в блендере?
Для того чтобы вырезать в кубе цилиндрические отверстия надо:
- Создать куб (shift A)
- Cоздать цилиндр (shift A) (толщина чуть больше куба)
- Выделить куб (из чего вырезать)
- В панели справа выбрать ключ
- Выбрать Difference (вычесть из куба цилиндр)
- Нажать Apply.

- Удалить цилиндр
- Чтобы вырезать еще один цилиндр, повторить с п.
Что такое модификаторы в программе Blender?
Модификаторы – это автоматические операции, которые влияют на объекты не деструктивным способом. С помощью модификаторов вы можете получить множество различных эффектов автоматически, которые было бы слишком утомительно реализовывать вручную (например, подразделение плоскостей или subdivision surfaces в оригинале).
Как удалить модификатор в Blender?
Убрать модификатор с одного объекта, выбрать все объекты, последним выделить тот, на котором модификатора нет, чтобы он был активным. Ctrl+L -> Modifiers.
Как сделать выдавливание в блендере?
Как выполнить экструдирование в блендере
- Режим: режим редактирования
- Панель: Панель инструментов -> Инструменты -> Инструменты сетки -> Добавить: Выдавить регион
- Меню: Сетка -> Выдавливание -> Выдавливание региона
- Сочетание клавиш: E (с клавиатуры)
Как разделить модель в блендере?
Для того, что бы разделить меш-объект, Вы должны в Режиме Редактирования (кнопка Tab) выбрать те вершины, которые вы хотите сделать независимыми.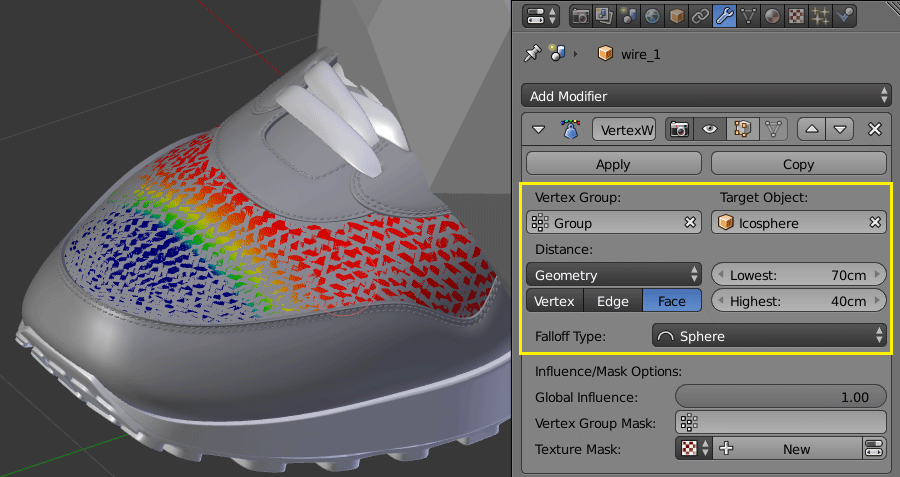 Когда нужные вершины выбраны, нажмите кнопку ‘P и выберите тип разделения. Новые версии блендер, позволят вам сделать независимой каждую из всех вершин одновременно.
Когда нужные вершины выбраны, нажмите кнопку ‘P и выберите тип разделения. Новые версии блендер, позволят вам сделать независимой каждую из всех вершин одновременно.
Как сделать грани в блендере?
Добавить грань(-и) Ctrl-R – добавляет грань, которую можно затем переместить. Если в процессе покрутить КМ, то можно сразу увеличить количество граней.
Как сделать новую вершину в блендере?
Ну в принципе можно так:
- Выделить ребро.
- Subdivide. Вершина появится в центре.
- Выделяем вершину.
- Жмем Shift + V (Mesh -> Vertices -> Slide) и перетаскиваем вершину в нужное место.
Как развернуть нормали Blender?
Есть два способа: Ctrl + N (как ты уже делал) и вручную Flip Direction. Модификаторы можешь отключить на время выворачивания нормалей. В итоге все должно быть хорошо без каких либо подразделений.
Как соединить две вершины в блендере?
В меню Полисетка в виде переключателя: Редактировать с автообъединением.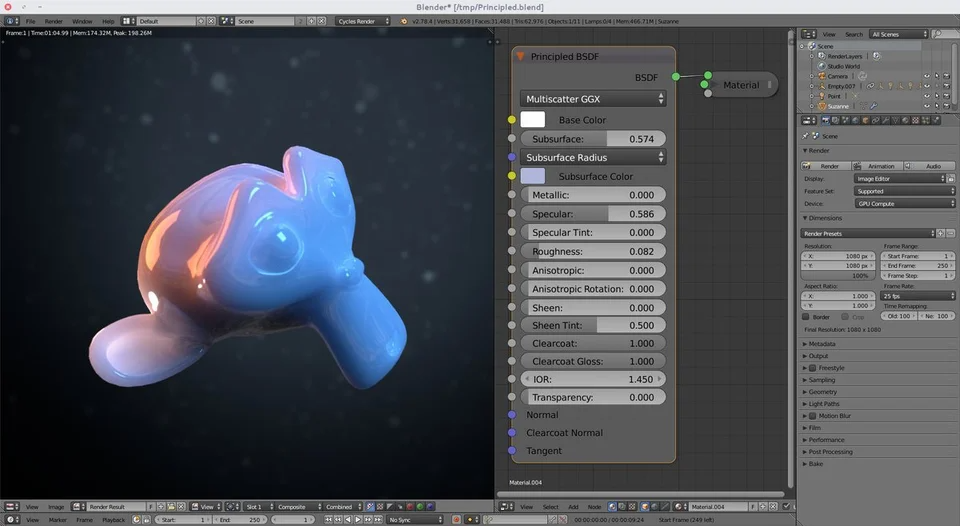 Когда опция включена, как только вершина приближается к другой ближе чем настройка Расстояния объединения (в панели*Инструменты полисетки* см. ниже), Они автоматически объединяются.
Когда опция включена, как только вершина приближается к другой ближе чем настройка Расстояния объединения (в панели*Инструменты полисетки* см. ниже), Они автоматически объединяются.
Как изменить количество вершин в Blender?
Для выбора нескольких вершин, удерживайте клавишу Shift и кликайте по вершинам правой клавишей.
Как вернуть курсор в центр блендер?
Используя меню привязки¶ Меню Привязка ( Shift-S или Объект/Полисетка ‣ Привязка) позволит вам привязать курсор следующими вариантами: Курсор к выделению Привяжет курсор к центру текущего выделения. Курсор в центр
Как изменить центр объекта в Unity?
Вращая родительский(пустой), вращаем дочерний(наш объект) относительно центра основного….Re: Центр объекта
- Создаём в Иерархии пустой(sprite render — none) спрайт;
- Перемещаем его, руководствуясь положением центра, который нам нужен;
- Перетаскиванием помещаем в него спрайт, которому хотим задать новый центр.

Что такое Pivot Unity?
Пивот существует лишь в пакетах моделирования и представляет собой смещение локального центра объекта относительно мирового центра. Чтобы объекты можно было совместить, экспортите их так, чтобы в 3D-редакторе их пивот находился в нуле координат и отсутствовала какая-либо история или трансформации на объекте.
Как переместить пивот в 3ds Max?
Чтобы изменить положение Pivot Point 3D Max, необходимо сначала выделить объект, у которого нужно поменять опорную точку. Затем следует перейти в раздел Hierarchy и нажать на кнопку влияния. С этого момента точка станет отделенным объектом. Далее нужно включить Select and Move.
Как вращать сцену в 3ds Max?
Вращение в окне проекции Теперь нажмите на колёсико мыши и зажмите клавишу Alt на клавиатуре. Плавно перемещайте мышь — таким образом вы можете перемещаться или вращаться вокруг сцены. Обратите внимание! Когда не выделен ни один из объектов, вращение сцены будет происходить относительно начала координат.
Как дублировать и связывать объекты в Blender
В этом посте будут рассмотрены различные методы дублирования и копирования объектов и элементов сетки в Blender. Мы также рассмотрим связывание данных между объектами, чтобы один объект обновлялся при внесении изменений в другой.
У меня также есть похожие сообщения о том, как разделить части объектов и как соединить несколько объектов вместе.
Дублирование объектов в объектном режиме
Чтобы дублировать объект в Blender, выберите объект в объектном режиме и нажмите «Shift + D».
Затем вы можете сразу двигать мышью, и дублированный объект будет двигаться вместе с курсором. Щелкните левой кнопкой мыши, чтобы зафиксировать дубликат на месте.
Чтобы ограничить это движение вдоль оси, мы можем нажать X, Y или Z, и движение будет ограничено выбранной осью.
Этот метод создает несвязанный дубликат . Новый объект будет совершенно новым и не будет иметь общих данных с исходным объектом. Ему будут назначены те же материалы. Добавление нового блока данных требует большего объема хранения данных и использования памяти.
Рынок блендеров
Gumroad
Best Blender E-Book
В Blender Market
Создание связанного дубликата в объектном режиме
Когда мы создаем связанный дубликат объекта, новая копия будет иметь общие данные с исходным объектом. Это более эффективно и позволяет редактировать один объект, влияя на все связанные дубликаты.
Чтобы создать связанный дубликат объекта в Blender, выберите объект в режиме объекта и нажмите «Alt + D».
Если вы хотите узнать больше о том, как блоки данных работают в Blender, у меня есть полный пост о том, как Blender использует данные.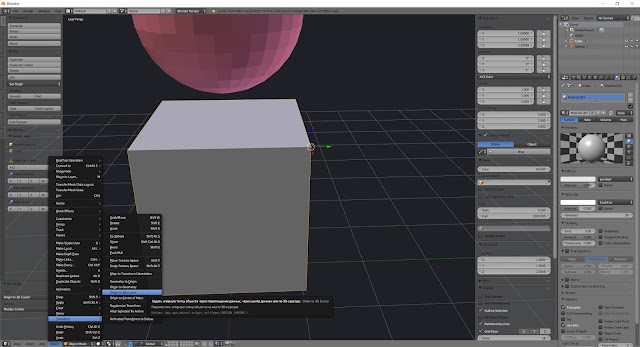
Когда использовать связанные и несвязанные дубликаты
Дублирующиеся объекты и связанные дубликаты имеют свое собственное использование, преимущества и недостатки. В некоторых случаях одно является более подходящим использованием, чем другое. Мы всегда можем добавить новый примитив, если хотим начать моделирование нового объекта.
Когда использовать связанные дубликаты (Alt + D)
Если вам нужно создать много-много копий одного и того же объекта для сцены, вероятно, лучше всего использовать связанный дубликат. Создание нового набора данных для идентичного объекта расточительно и заставит Блендер работать усерднее, чтобы отслеживать их все.
Если предполагается, что объекты идентичны, лучше всего использовать связанные дубликаты.
Кроме того, если в будущем вы захотите внести изменения во все скопированные объекты, вам следует использовать связанные дубликаты.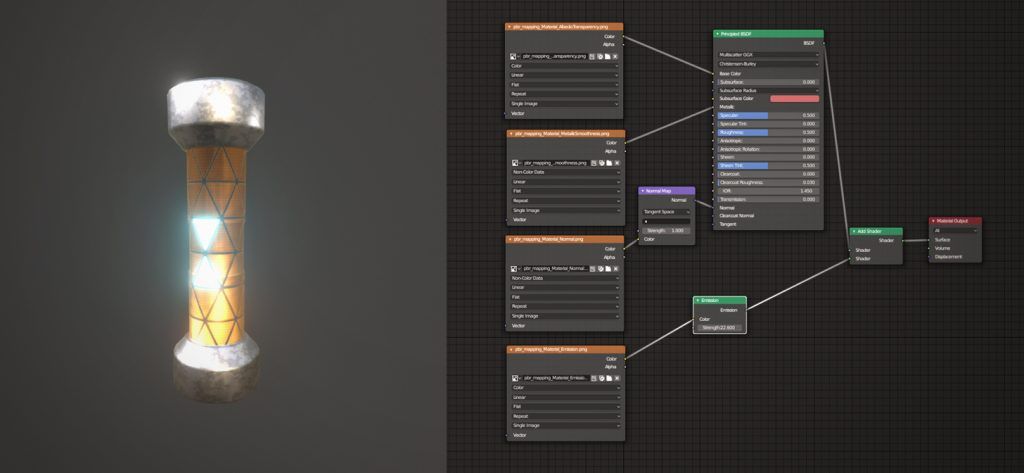 Со связанными дубликатами мы можем выбрать любой из объектов и внести изменения в режиме редактирования.
Со связанными дубликатами мы можем выбрать любой из объектов и внести изменения в режиме редактирования.
Эти изменения будут немедленно отражены во всех связанных копиях.
При наличии связанных дубликатов изменения одного объекта влияют на связанные объекты.
Без связанных дубликатов нам пришлось бы вносить одинаковые изменения в каждый отдельный объект.
Когда использовать несвязанные дубликаты (Shift +D)
Изменения в (несвязанном) дублированном объекте не влияют на оригинал.
Мы будем использовать несвязанный дубликат, если намерены внести изменения в один объект, но не хотим, чтобы скопированные объекты пострадали от изменения.
Допустим, мы сделали базовую форму 3D-модели дома. Мы можем захотеть скопировать базовую форму, чтобы сделать второй дом, но затем изменить дома независимо друг от друга, чтобы они не были точно такими же.
В этом примере мы хотели бы создать несвязанный дубликат, чтобы оба объекта использовали свои собственные отдельные данные. Говоря о домах, взгляните на мой набор из очень доступные 3D-модели домов доступны на Blender Market.
Говоря о домах, взгляните на мой набор из очень доступные 3D-модели домов доступны на Blender Market.
Как разорвать связь объектов в Blender
Если вы использовали Alt + D для создания связанной копии объекта, но позже хотите разорвать связь объекта, выполните следующие действия.
Чтобы отменить связь с объектом в Blender, выберите его (режим объекта) и нажмите F3, чтобы открыть меню поиска. Найдите и выберите «Сделать одним пользователем». Выберите вариант «Объект и данные».
Кроме того, мы можем найти эту опцию, перейдя в «Объект» в верхнем меню и в разделе «Отношения» выберите «Сделать одним пользователем».
Сделать «Один пользователь» ?
Термин «Сделать однопользовательским» относится к тому, как Blender управляет данными. Со связанными дубликатами каждый объект является «Пользователем» общего фрагмента данных, который определяет геометрию объекта.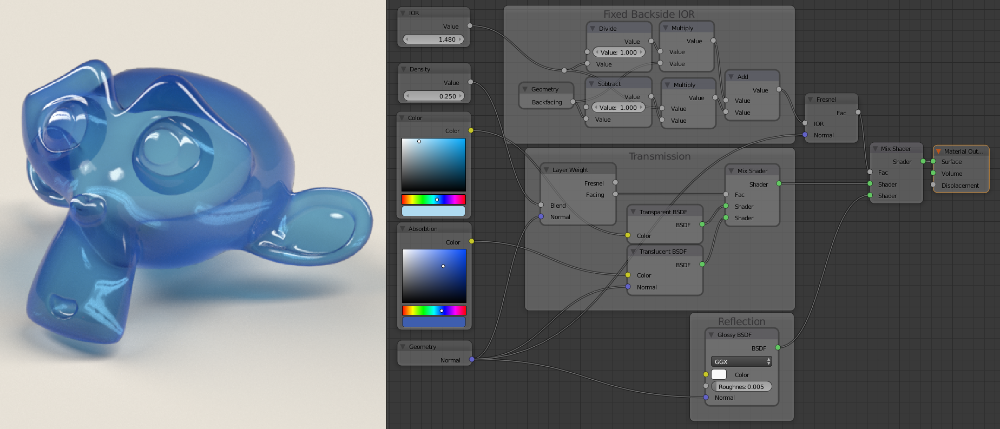 Когда мы делаем объект одним пользователем, мы сообщаем Блендеру, что нужно создать свои собственные данные, которые не используются совместно с другими «пользователями».
Когда мы делаем объект одним пользователем, мы сообщаем Блендеру, что нужно создать свои собственные данные, которые не используются совместно с другими «пользователями».
Опции для одного пользователя
Когда мы даем команду Blender сделать объект «однопользовательским», нам дается несколько подопций того, как это сделать. Их:
- Объект
- Материалы
- Объект и данные
- Объектная анимация
- Анимация данных объекта
- Объект, данные и материалы
Каждая из этих комбинаций представляет собой тип данных, связанных с объектом, которые должны быть разделены при создании одного пользователя.
Как правило, мы хотим использовать «Объект и данные» для создания одного пользователя.
Использование параметра «Объект» не приведет ни к какой цели по отделению геометрии объекта от оригинала.
«Объект и данные» заставит выбранный объект иметь собственный блок данных (его собственную геометрию), который можно разделить.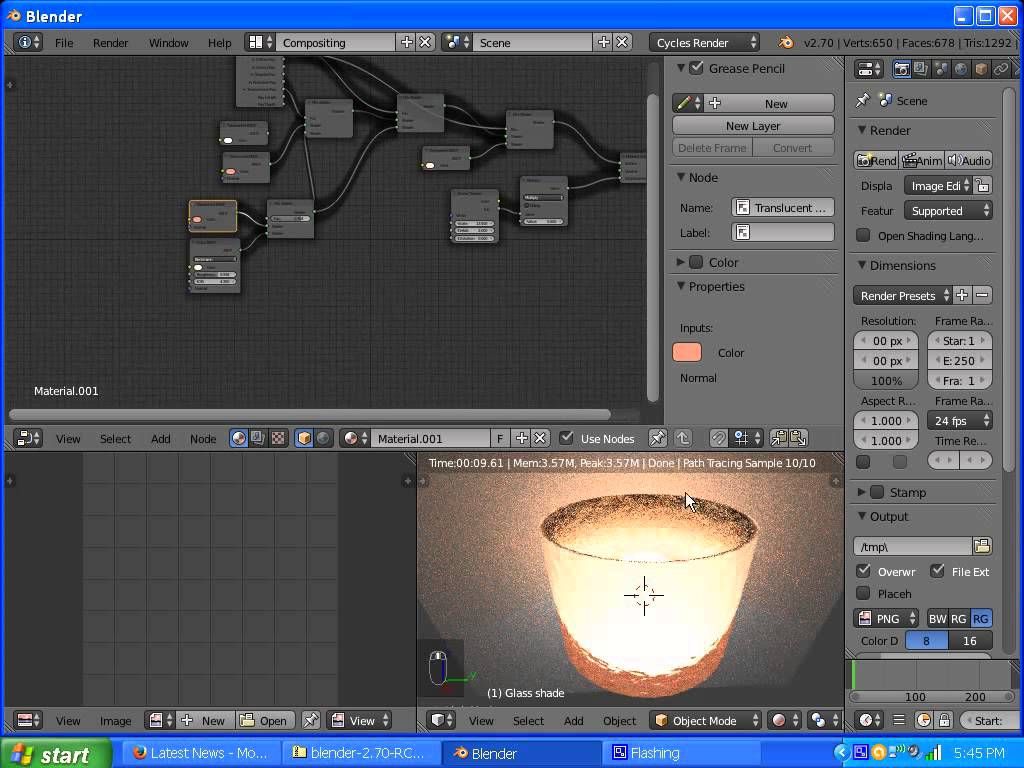 Но это не повлияет на материалы или данные анимации. Один пользователь по-прежнему будет делиться материалом исходного объекта, и если этот материал будет отредактирован, то и одиночный пользователь тоже будет.
Но это не повлияет на материалы или данные анимации. Один пользователь по-прежнему будет делиться материалом исходного объекта, и если этот материал будет отредактирован, то и одиночный пользователь тоже будет.
См. надстройку
Добавление «Материалы» к выбору приведет к дублированию материалов, назначенных объекту. Новому объекту будет назначен идентичный материал, но этот материал можно редактировать независимо от исходного.
Анимация Данные также являются общими для связанных дубликатов, и если вы хотите, чтобы каждый объект анимировался по-разному, вам также нужно будет выбрать параметр, который включает «Анимация».
Как связать несвязанные объекты
Мы можем столкнуться с ситуацией, когда у нас есть два или более объекта, которые не связаны, но хотят связать их. Возможно, мы случайно сделали много несвязанных дубликатов и теперь нужно отредактировать их все сразу.
Вот как создать связи между несвязанными объектами и их данными в Blender:
- Выберите все объекты, для которых вы хотите иметь общие/связанные данные. Выберите объект, данные которого вы хотите скопировать последними. Все объекты должны быть обведены оранжевым цветом, а последний объект (активный объект) обведен желтым.
- В верхнем меню перейдите в «Объект» и найдите «Связать/Передать данные».
- Выберите «Связать данные объекта»
Теперь все объекты будут иметь общие данные (геометрию) объекта, который был выбран последним и обведен желтым (активный объект).
Если все объекты уже имели одинаковую геометрию, вы не заметите никаких изменений. Но теперь редактирование геометрии одного объекта изменит все объекты точно так же, как если бы они были созданы как связанные дубликаты.
Если объекты имели разную геометрию, вся геометрия неактивного объекта будет потеряна. Объекты примут геометрию и форму активного объекта.
Объекты примут геометрию и форму активного объекта.
Ранее разные геометрии теперь совместно используют связанные данные и идентичны.
Вывод
Геометрия объекта управляется назначенным ему «Блоком данных». Блоки данных могут быть общими или «связанными» между объектами в сцене Blender. Совместное использование связанных данных уменьшает использование памяти и хранилища Blender. Если нам нужны идентичные объекты в Blender, лучше всего связать их данные или создать их как связанные дубликаты, используя «Alt + D».
Несвязанные дубликаты будут полностью отдельными объектами, которые можно редактировать независимо. Мы создаем несвязанные дубликаты с помощью «Shift + D».
Мы можем связать несвязанные данные объекта, выбрав объекты и связав их.
Мы можем разъединить связанные объекты, сделав их «Одиночными пользователями», что означает, что они будут иметь свои собственные, не используемые совместно данные.
В зависимости от того, чего мы пытаемся достичь, можно использовать как связанные, так и несвязанные дубликаты.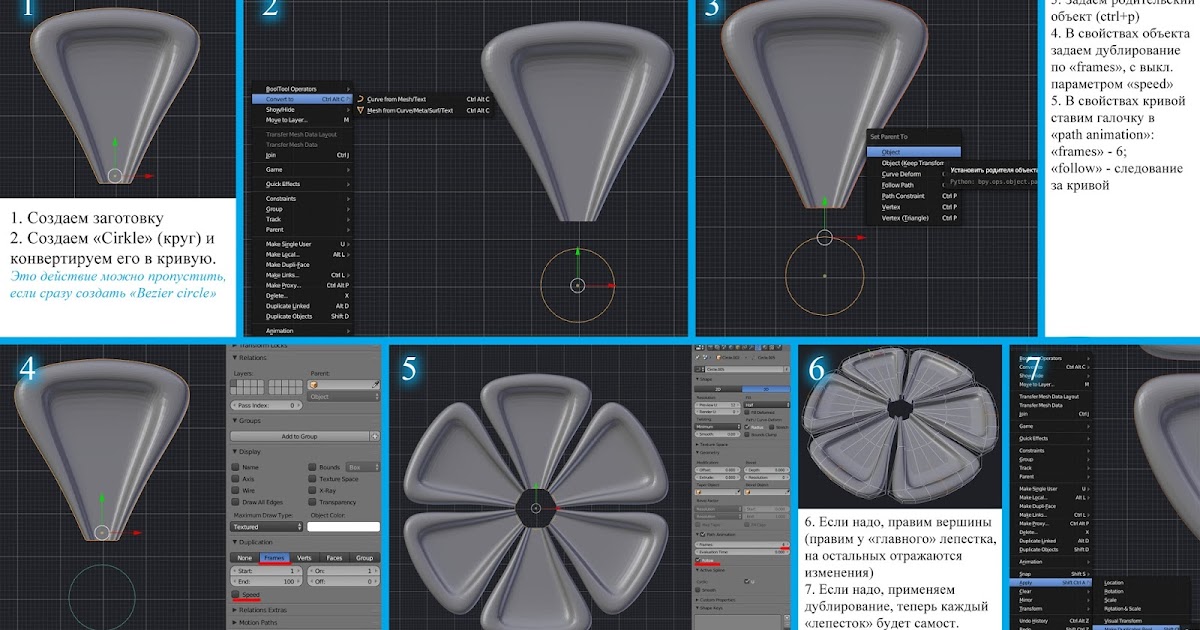
Меня зовут Брэндон, и я художник по блендеру. Просмотрите мой сайт, чтобы найти более полезные учебные пособия и руководства по Blender. На моем канале YouTube также есть полезные простые руководства по Blender — буду рад вас там видеть. Оставайтесь креативными!
Автор:
Рисунки Брэндона
Я цифровой художник из Вакавилля, Калифорния. Я изначально создал этот сайт как портфолио. Теперь я использую его, чтобы обучать других цифровому искусству — в основном с помощью бесплатного программного обеспечения для 3D, известного как Blender. Я работаю цифровым художником с 2015 года. Я использую Blender как лично, так и профессионально с 2019 года, создавая неподвижные изображения, анимацию, 3D-ресурсы и многое другое.
Получить информационный бюллетень Брэндона
Имя*
Электронная почта*
Пожалуйста, включите JavaScript в вашем браузере, чтобы отправить форму
Отправляя, вы соглашаетесь получать от меня периодические электронные письма.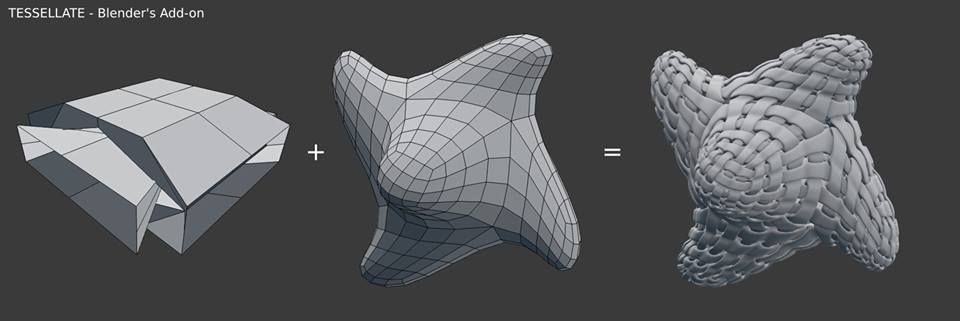 Вы можете отписаться в любое время.
Вы можете отписаться в любое время.
Как объединять объекты в Blender
При моделировании в Blender иногда может потребоваться объединить или объединить объекты вместе, чтобы упростить процесс моделирования.
Объединение объектов позволяет объединить различные части модели в один объект. Этот процесс может быть особенно полезен, когда вы хотите манипулировать сложными моделями.
В этой статье мы рассмотрим, как можно объединять объекты в Blender. Мы начнем с изучения того, как соединять объекты, а затем научимся объединять и вычитать в Blender 3.5, применяя модификаторы.
1. Соединение объектов
Приступая к работе с Blender, одной из основных задач, которые вам нужно будет освоить, является соединение двух объектов вместе.
Когда объекты в Blender соединяются вместе, они на самом деле не связаны геометрически, а просто помечаются как один объект. Хотя вы можете вращать, масштабировать или перемещать соединенные объекты вместе, технически они не связаны.
Например, вы можете моделировать сложную миниатюрную модель или механическую деталь, которую необходимо собрать после печати. Чтобы упростить вашу работу, вы можете соединить части вместе в собранном состоянии в Blender, а затем распечатать их отдельно в действительности.
Однако, прежде чем мы углубимся в шаги, связанные с объединением объектов, необходимо понять несколько моментов:
- Родитель: Всегда есть один объект, который будет родителем всех остальных объектов, которые соединяются. Это может быть самый заметный объект, например, тело модели персонажа. Чтобы выбрать объект в качестве родителя, его нужно будет выбрать последним.
- Прочие части: Важно помнить, что даже если объекты соприкасаются при соединении, они не соединяются друг с другом. Они просто пересекаются друг с другом. Объединенные объекты будут просто вести себя как один объект, когда дело доходит до их преобразования.
Без лишних слов, вот как вы можете соединить два объекта в Blender:
- Выберите первый объект, щелкнув по нему левой кнопкой мыши.
 Это будет неродительский объект.
Это будет неродительский объект. - После выбора нажмите и удерживайте кнопку Shift , а затем щелкните левой кнопкой мыши на другом объекте. Этот последний объект является родительским объектом.
- Теперь, когда выбран каждый объект, щелкните меню Object .
- Нажмите кнопку Присоединиться к в меню Объект.
При выборе объектов вы заметите, что один объект выделен желтым (или, возможно, более светлым оранжевым), а другой — оранжевым. Объект, выделенный желтым цветом, является активным объектом, указывающим на последний выбранный объект.
После этих шагов объекты теперь будут действовать как одно целое. Вы также можете нажать Ctrl + J после того, как вы выбрали объекты, чтобы быстро соединить их вместе. Соединение различных частей модели — удобный прием, облегчающий управление ими. Но что, если вы действительно хотите, чтобы объекты были соединены вместе?
2. Слияние объектов
Как упоминалось выше, объединение двух объектов фактически не объединяет их вместе, поскольку они по-прежнему существуют как отдельные геометрии.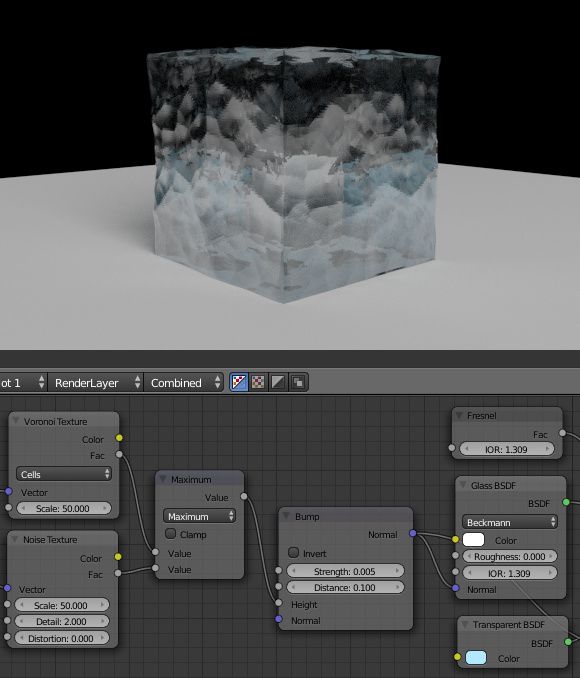 Чтобы на самом деле объединить объекты вместе, вы можете использовать модификатор Boolean.
Чтобы на самом деле объединить объекты вместе, вы можете использовать модификатор Boolean.
Модификаторы применяют математические операции к объектам для изменения их формы и размера различными способами. Вы можете использовать модификаторы для множества вещей, таких как преобразование сетки в каркас.
Использование логического модификатора для объединения объектов будет работать только с двумя объектами одновременно. Однако, как только вы объедините два объекта, они станут одним целым во всех смыслах. Таким образом, вы можете повторить процесс, чтобы соединить более двух объектов вместе.
После всего сказанного вам нужно будет выбрать один конкретный объект, к которому будет применяться модификатор. Для простоты назовем его главным объектом.
Вот шаги, необходимые для добавления одного объекта к другому в Blender:
- Щелкните левой кнопкой мыши на главном объекте. В этом примере мы используем куб в качестве основного объекта.
- Теперь, когда выбран только этот объект, нажмите Свойства модификатора .
 Это синий значок гаечного ключа на правой боковой панели.
Это синий значок гаечного ключа на правой боковой панели. - Щелкните Добавить модификатор . Теперь вы увидите список доступных модификаторов.
- Выберите модификатор, щелкнув по нему левой кнопкой мыши. В данном конкретном случае мы ищем Логический модификатор .
- Нажмите на кнопку рядом с разделом с надписью Object . Вы увидите список объектов.
- Выберите объект, который вы хотите прикрепить к этому основному объекту.
- Поработайте с разделом Операция в этом модификаторе. Здесь есть три варианта: Пересечение , Объединение и Разность . В данном случае выбираем Union .
- Теперь объекты готовы к соединению. Для этого щелкните значок раскрывающейся стрелки и нажмите 9.0009 Применить или просто нажать Ctrl + A .
Тип операции, который вы выбираете для логического значения, определяет, как объекты будут взаимодействовать друг с другом.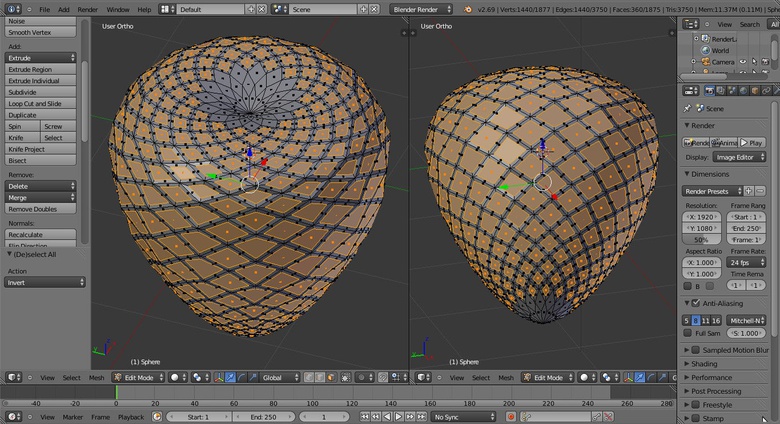 Intersect объединит только те части, где пересекаются два объекта. Union объединит объекты как есть, а Difference вырежет пересекающиеся части.
Intersect объединит только те части, где пересекаются два объекта. Union объединит объекты как есть, а Difference вырежет пересекающиеся части.
Логический модификатор изменяет только основной объект. Когда вы объединяете два объекта с помощью операции Union, копия второго объекта добавляется к основному объекту. Второй объект останется без изменений. Вы можете удалить его самостоятельно, если он вам больше не нужен.
Если вы хотите узнать больше о физике в Blender, мы составили для этого полное руководство.
3. Вычитание объектов
Бывают случаи, когда вам нужно вырезать объект из другого объекта. Например, когда вы хотите выгравировать текст или определенную форму на другом объекте. Для этого мы снова можем использовать модификатор Boolean , но на этот раз с другими настройками. Вот как:
- Повторите первые два шага из предыдущего раздела. Помните, что объект, к которому вы применяете модификатор, является объектом, в который вы врезаетесь.




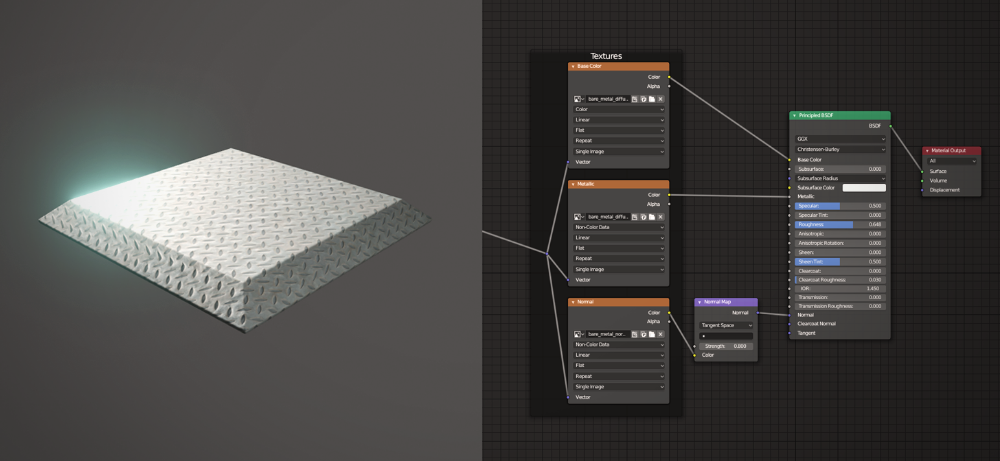
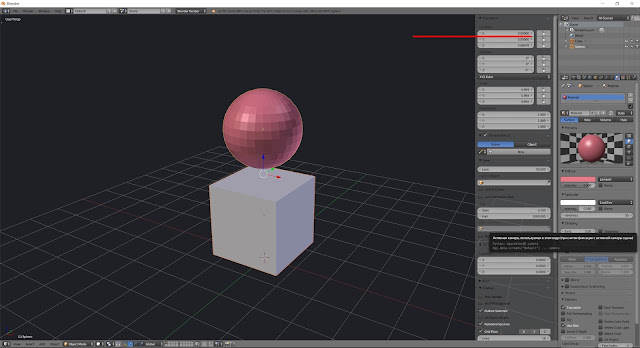
 Это будет неродительский объект.
Это будет неродительский объект.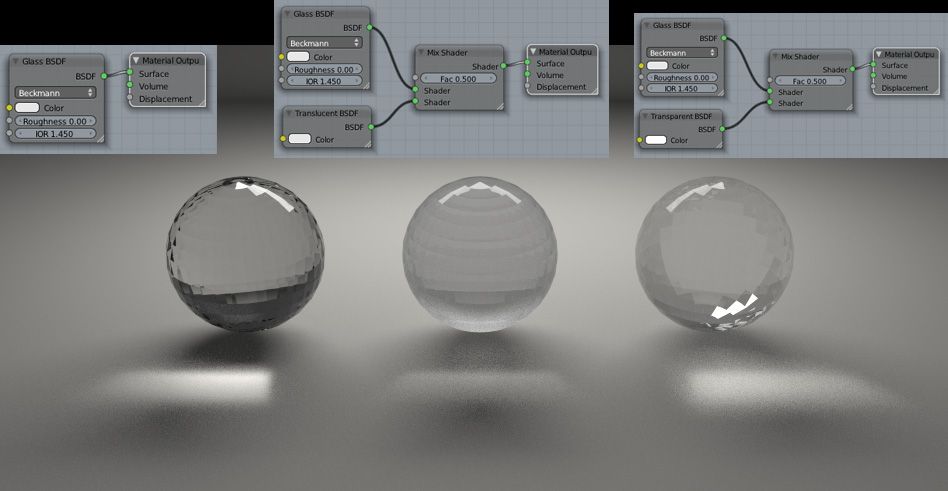 Это синий значок гаечного ключа на правой боковой панели.
Это синий значок гаечного ключа на правой боковой панели.