Содержание
Как связать объекты в блендер?
Как связать объекты в блендер?
Для того чтобы связать объекты способом ‘Родитель-Потомок’ в Blender‘е, вам необходимо удерживая ‘Shift’ выделить несколько объектов. Потомственный объект выбирается ПЕРВЫМ, затем выбирается Родительский объект. После того как объекты выбраны нажмите ‘Ctrl P’ для того чтобы их связать.
Как объединить два ребра в Blender?
Выбираешь сначала точку которая принадлежит ступеньке, потом выбираешь точку, которая принадлежит кубу, затем Alt + M, затем At last. Готово. А если ты хочешь присобачить ребро к ребру, не создавая новых разрезов, то вынужден тебя расстроить, такого не бывает. > Точки соединяются.
Как вычесть один объект из другого в Blender?
При объединении происходит соединение объектов в один. В случае вычитания один объект вырезает из другого ту область, которую перекрыл. Объединение в результате применения модификатора Boolean и в результате Ctrl+J (или добавления одного меша в режиме редактирования другого) – не одно и тоже.
Объединение в результате применения модификатора Boolean и в результате Ctrl+J (или добавления одного меша в режиме редактирования другого) – не одно и тоже.
Как вырезать объект в объекте в блендере?
Для того чтобы вырезать в кубе цилиндрические отверстия надо:
- Создать куб (shift A)
- Cоздать цилиндр (shift A) (толщина чуть больше куба)
- Выделить куб (из чего вырезать)
- В панели справа выбрать ключ
- Выбрать Difference (вычесть из куба цилиндр)
- Нажать Apply.
- Удалить цилиндр
- Чтобы вырезать еще один цилиндр, повторить с п.
Что такое модификаторы в программе Blender?
Модификаторы – это автоматические операции, которые влияют на объекты не деструктивным способом. С помощью модификаторов вы можете получить множество различных эффектов автоматически, которые было бы слишком утомительно реализовывать вручную (например, подразделение плоскостей или subdivision surfaces в оригинале).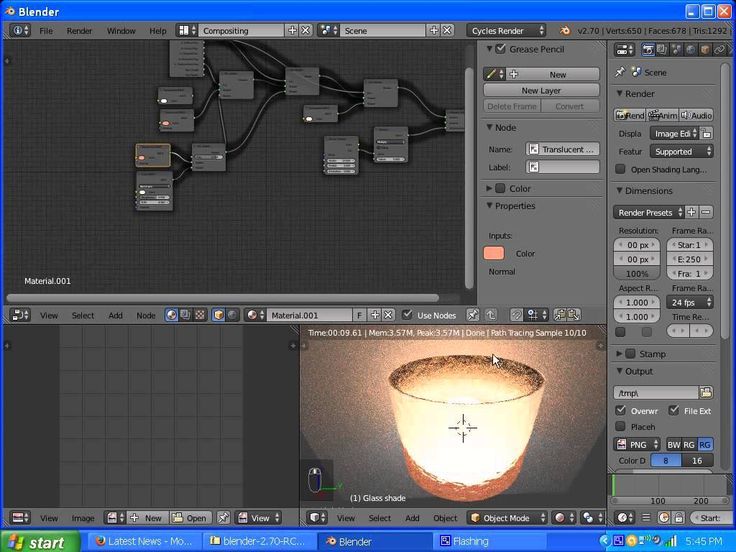
Как удалить модификатор в Blender?
Убрать модификатор с одного объекта, выбрать все объекты, последним выделить тот, на котором модификатора нет, чтобы он был активным. Ctrl+L -> Modifiers.
Как сделать выдавливание в блендере?
Как выполнить экструдирование в блендере
- Режим: режим редактирования
- Панель: Панель инструментов -> Инструменты -> Инструменты сетки -> Добавить: Выдавить регион
- Меню: Сетка -> Выдавливание -> Выдавливание региона
- Сочетание клавиш: E (с клавиатуры)
Как разделить модель в блендере?
Для того, что бы разделить меш-объект, Вы должны в Режиме Редактирования (кнопка Tab) выбрать те вершины, которые вы хотите сделать независимыми. Когда нужные вершины выбраны, нажмите кнопку ‘P и выберите тип разделения. Новые версии блендер, позволят вам сделать независимой каждую из всех вершин одновременно.
Как сделать грани в блендере?
Добавить грань(-и) Ctrl-R – добавляет грань, которую можно затем переместить. Если в процессе покрутить КМ, то можно сразу увеличить количество граней.
Если в процессе покрутить КМ, то можно сразу увеличить количество граней.
Как сделать новую вершину в блендере?
Ну в принципе можно так:
- Выделить ребро.
- Subdivide. Вершина появится в центре.
- Выделяем вершину.
- Жмем Shift + V (Mesh -> Vertices -> Slide) и перетаскиваем вершину в нужное место.
Как развернуть нормали Blender?
Есть два способа: Ctrl + N (как ты уже делал) и вручную Flip Direction. Модификаторы можешь отключить на время выворачивания нормалей. В итоге все должно быть хорошо без каких либо подразделений.
Как соединить две вершины в блендере?
В меню Полисетка в виде переключателя: Редактировать с автообъединением. Когда опция включена, как только вершина приближается к другой ближе чем настройка Расстояния объединения (в панели*Инструменты полисетки* см. ниже), Они автоматически объединяются.
Как изменить количество вершин в Blender?
Для выбора нескольких вершин, удерживайте клавишу Shift и кликайте по вершинам правой клавишей.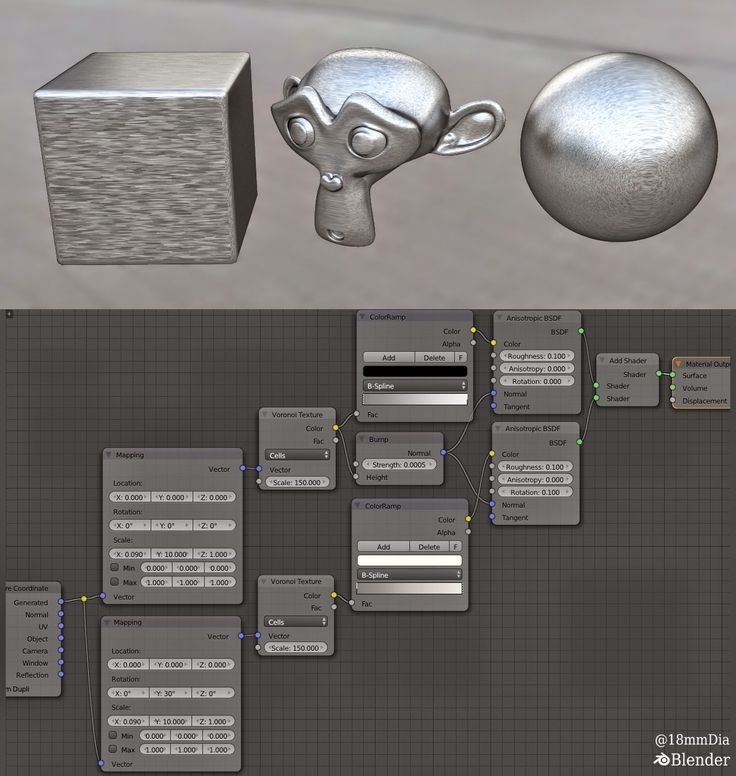
Как вернуть курсор в центр блендер?
Используя меню привязки¶ Меню Привязка ( Shift-S или Объект/Полисетка ‣ Привязка) позволит вам привязать курсор следующими вариантами: Курсор к выделению Привяжет курсор к центру текущего выделения. Курсор в центр
Как изменить центр объекта в Unity?
Вращая родительский(пустой), вращаем дочерний(наш объект) относительно центра основного….Re: Центр объекта
- Создаём в Иерархии пустой(sprite render — none) спрайт;
- Перемещаем его, руководствуясь положением центра, который нам нужен;
- Перетаскиванием помещаем в него спрайт, которому хотим задать новый центр.
Что такое Pivot Unity?
Пивот существует лишь в пакетах моделирования и представляет собой смещение локального центра объекта относительно мирового центра. Чтобы объекты можно было совместить, экспортите их так, чтобы в 3D-редакторе их пивот находился в нуле координат и отсутствовала какая-либо история или трансформации на объекте.
Как переместить пивот в 3ds Max?
Чтобы изменить положение Pivot Point 3D Max, необходимо сначала выделить объект, у которого нужно поменять опорную точку. Затем следует перейти в раздел Hierarchy и нажать на кнопку влияния. С этого момента точка станет отделенным объектом. Далее нужно включить Select and Move.
Как вращать сцену в 3ds Max?
Вращение в окне проекции Теперь нажмите на колёсико мыши и зажмите клавишу Alt на клавиатуре. Плавно перемещайте мышь — таким образом вы можете перемещаться или вращаться вокруг сцены. Обратите внимание! Когда не выделен ни один из объектов, вращение сцены будет происходить относительно начала координат.
Основы Blender v.2.42a — перевод учебника — BlenderУкраина
Основы Blender v.2.42a — перевод учебника — BlenderУкраина — blender3d.org.ua
Посетите сайт BlenderУкраина (русскоязычный ресурс о Blender) в интернете по адресу blender3d.org.ua — Плагины, Модели, Туториалы, Форум — Все о Blender3d по русски.
Глава 14: Связывание Объектов Методом Родитель-Потомок
Связь между объектами
За все время изучения мы узнали о том, как создавать и редактировать объекты, присваивать им текстуры и материалы, а так же как сделать рендер изображения или анимацию. Но как сделать так, что бы отдельные составные части модели робота, человека и др. взаимодействовали и зависели друг от друга, но при этом оставались отдельными меш-объектами? В этом случае нам пригодятся знания о связывании объектов методом Родитель-Потомок. Этот метод позволяет связывать объекты без фактического объединения. Это позволит индивидуальным частям передвигаться, но при этом зависеть от своего «Родительского» объекта.
Метод привязки «Родитель-Потомок» используется во всех программах анимации и заключается в том, что один из объектов становится «Родительским» для всех остальных. Если Родительский объект перемещается, вращается или изменяется в размере, остальные связанные с ним объекты (Потомки) делают тоже самое.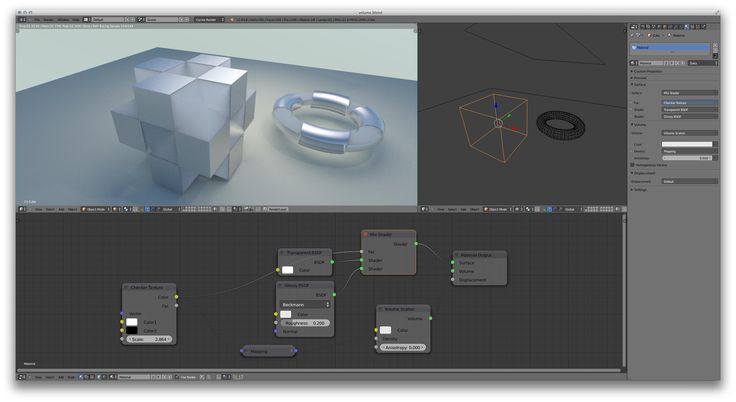 С другой стороны, Потомственные объекты можно вращать, передвигать масштабировать при этом не изменяя Родительский объект. Приведу пример: рука — это Потомственный объект для предплечья, а предплечье — потомок плеча, а плечо — потомок туловища. Поэтому, если вращать или двигать предплечьем — рука будет следовать за ним, если плечо вращается, то за ним следуют предплечье и рука. А если двигается все туловище, все потомственные ему объекты (рука, предплечье, плечо) будут двигаться вместе с ним.
С другой стороны, Потомственные объекты можно вращать, передвигать масштабировать при этом не изменяя Родительский объект. Приведу пример: рука — это Потомственный объект для предплечья, а предплечье — потомок плеча, а плечо — потомок туловища. Поэтому, если вращать или двигать предплечьем — рука будет следовать за ним, если плечо вращается, то за ним следуют предплечье и рука. А если двигается все туловище, все потомственные ему объекты (рука, предплечье, плечо) будут двигаться вместе с ним.
Для того чтобы связать объекты способом «Родитель-Потомок» в Blender’е, вам необходимо удерживая «Shift» выделить несколько объектов. Потомственный объект выбирается ПЕРВЫМ, затем выбирается Родительский объект. После того как объекты выбраны нажмите «Ctrl P» для того чтобы их связать. Как Вы можете видеть между центральными точками объектов появилась пунктирная линия. Эта линия отображает связь между Родительским и Потомственным объектом.
| Совет | |
|
Давайте рассмотрим этот метод на примере. Попробуем из нескольких цилиндров сделать механические суставы робота и связать их методом «Родитель-Потомок». Запомните, центральная точка объекта (точка вращения) играет очень важную роль в этом методе. Установите центральную точку точку цилиндра в его конце. Для этого расположите 3D курсор в конце цилиндра, после перейдите к кнопкам Редактирования (F9) и в панели Mesh нажмите кнопку «Center Cursor«. После этого дублируйте цилиндр несколько раз, с помощью «Shift D«. Разместите копии цилиндра так, что бы начало каждого цилиндра было возле центральной точки предыдущего цилиндра (см. рисунок). Выберите первые два цилиндра и нажмите «Ctrl P» для создания связи. Затем цилиндр-потомок должен стать родительским для следующего цилиндра, поэтому, вы должны выбрать этот цилиндр вторым. Последовательно свяжите все цилиндры.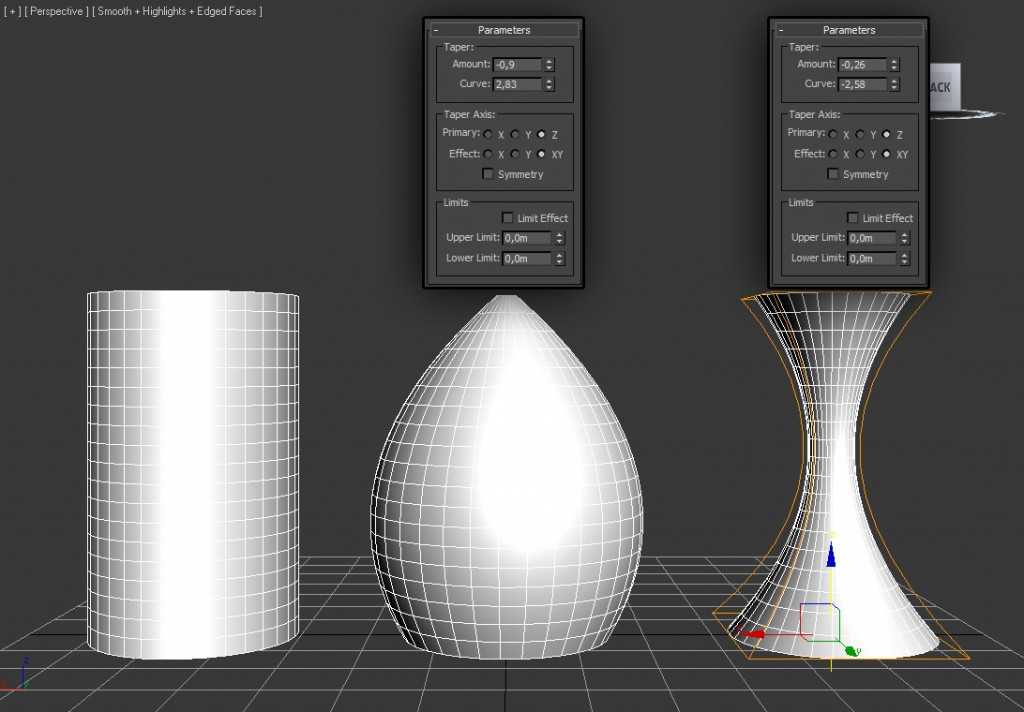 Сделайте простую анимацию, чтобы проверить функциональность этого метода связи.
Сделайте простую анимацию, чтобы проверить функциональность этого метода связи.
| Совет | |
|
| назад | Оглавление | вперед |
Как «группировать» объекты, чтобы они двигались вместе? (Версия 2.8)
спросил
Изменено
1 год, 11 месяцев назад
Просмотрено
30 тысяч раз
$\begingroup$
В других программах для рисования я могу рисовать отдельные объекты, а затем «Группировать» их, чтобы они вели себя как одно целое. В частности, перемещение, вращение и масштабирование автоматически применяются ко всему жестко.
В частности, перемещение, вращение и масштабирование автоматически применяются ко всему жестко.
«Коллекции» в Blender 2.8 этого не делают.
Назначение частей другим частям в качестве «Родителя» приводит к повторной интерпретации положения и масштаба относительно нового родителя, вместо того, чтобы с этого момента просто следовать за родителем.
- объекты
$\endgroup$
3
$\begingroup$
Родительский объект
Сначала можно выбрать несколько объектов, последним выбрать кандидата-родителя, а затем родителя.
Обратите внимание, что в Blender всегда есть много вариантов для достижения одинаковых целей. Есть концепция Join и Blender Armature. Этот предлагаемый ответ будет сосредоточен на Родителе.
В родительском меню много опций Control-P .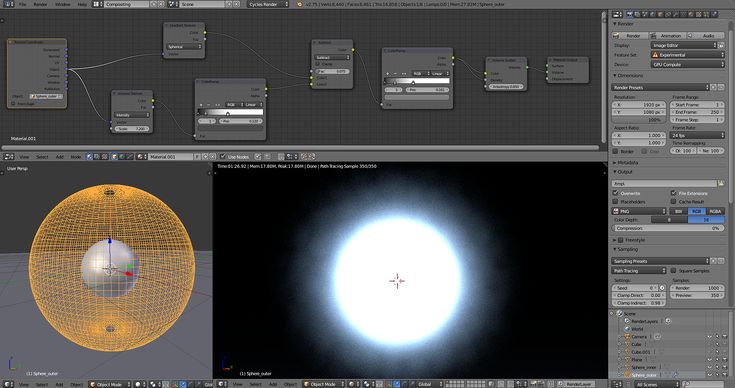 Используйте нажатие клавиши, потому что таким образом Blender предоставит вам больше опций
Используйте нажатие клавиши, потому что таким образом Blender предоставит вам больше опций
Чтобы удалить Родителя с опциями, нажмите Alt-P
Эти опции могут сохранить вашу первоначальную трансформацию. Я считаю, что родительская функция может делать то, что вы хотите. Объект сохраняет трансформацию.
Родительский объект и группа — это два разных понятия в Blender. Поэтому вы можете использовать терминологию Blender.
Вот видеоурок по созданию группы и воспитанию детей. Это может быть или не быть той же версией Blender, которую вы используете. Вы можете выбрать другой учебник по теме [Родитель], который вам больше нравится. Я только что сделал быстрый поиск.
или руководство
Родительская концепция
https://docs.blender.org/manual/en/latest/editors/3dview/object/ properties/relations/parents.html
Концепция группы
https://docs.blender.org/manual/en/latest/editors/3dview/object/properties/relations/groups.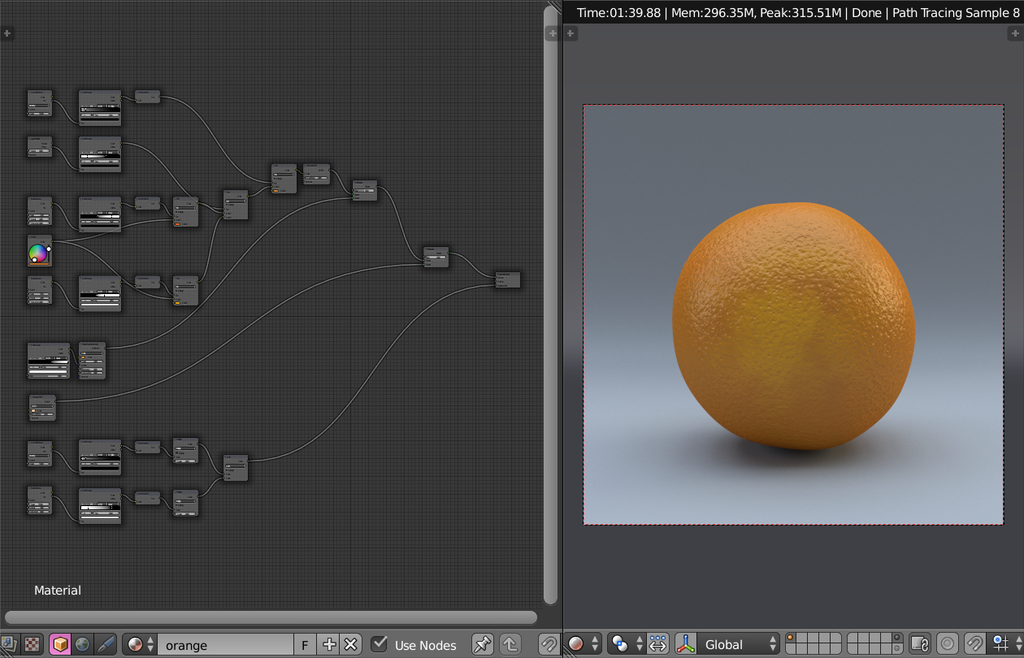 html
html
$\endgroup$
8
$\begingroup$
Blender 2.8x также дает возможность создания экземпляра коллекции. Любую коллекцию можно вызвать как экземпляр коллекции: Shift A добавить > экземпляр коллекции > интересующую коллекцию.
Экземпляр коллекции отображается в виде оранжевой папки в Outliner с коллекцией, из которой он был создан, в качестве «данных».
Экземпляр коллекции преобразуется как один объект и не дает прямого доступа к своим компонентам. Их необходимо редактировать в исходной коллекции «Данные». Экземпляры коллекции могут быть вложенными. Как и в случае с экземплярами Object, изменения, внесенные в исходную коллекцию, отражаются во всех экземплярах, и они не требуют больших вычислительных затрат.
$\endgroup$
6
$\begingroup$
На случай, если кто-то еще придет искать то же самое.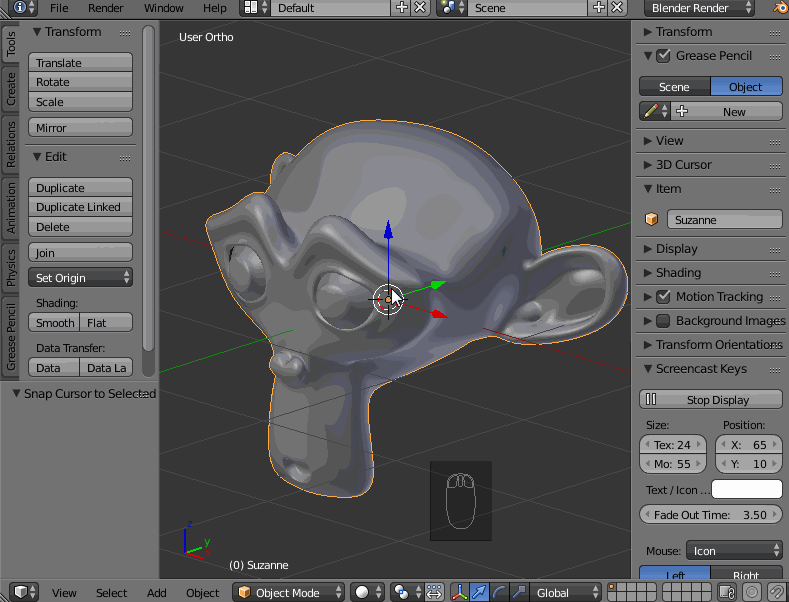
- Создать пустой.
- Измените размер пустого пространства, чтобы заключить в него ваши объекты.
- Родителем всех объектов для группы.
- В планировщике сделать все объекты, кроме пустого, недоступными для выбора.
Предметы теперь действуют как то, что большинство людей считают группой. (по большей части)
РЕДАКТИРОВАТЬ
Этот аддон делает то, что вы хотите.
$\endgroup$
1
$\begingroup$
Я попробовал все предложения. Они не работали для меня. Тем не менее, я понял это.
- Нажмите на все объекты, которые вы хотите в группе
- Вкладка «Объект»
- Bool Tool > Union (может занять некоторое время)
Надеюсь, это сработает для других.
$\endgroup$
$\begingroup$
Если вы обнаружите, что ваши связанные объекты разделяются или ведут себя не так, как вы хотите, попробуйте отключить пропорциональное редактирование.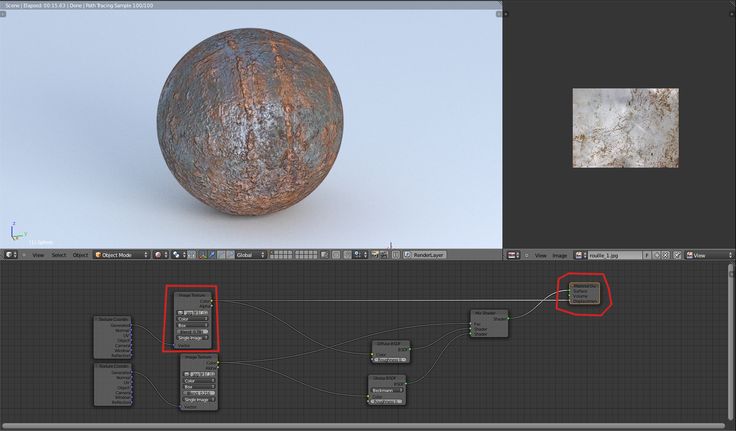 У меня была такая же проблема, но мне удалось ее решить.
У меня была такая же проблема, но мне удалось ее решить.
$\endgroup$
$\begingroup$
Изменение с Коллекция сцен на Сцена в правом верхнем углу, и вы можете перетаскивать объекты в свой основной объект, как в Blender 2.79.
$\endgroup$
1
$\begingroup$
Та же проблема: Как сгруппировать объекты в блендере, чтобы они вели себя так, как я привык в coreldraw (обычное масштабирование, перевод и…)? оказалось, что воспитание детей было очевидным решением после того, как я погрузился в приключения в гугле. Поэтому я решил, что воспитание не было хорошим решением, потому что я хотел этого, к сожалению, это означало, что мне всегда нужно было выбирать один объект, прежде чем все остальные начнут плохо себя вести в соответствии с моими пожеланиями (масштабирование, перевод.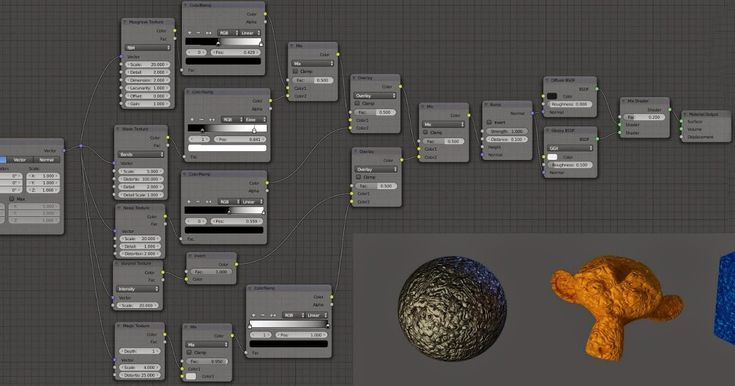 ..).
..).
МИССИЯ ВЫПОЛНЕНА: После группировки набора объектов с помощью Ctrl + G я выбрал один объект в группе и затем Shift + G -> Group -> my_group_name чтобы выбрать все остальные объекты в группе, и вы не поверите, я обнаружил свое предназначение. Наконец-то я понял, что мое предназначение — группировать объекты в блендере, вселенная всегда найдет способ расставить вещи по местам в нужный момент.
вчера вечером я собрал 1000 скипетров (мешей), и вы не поверите, они сгруппировались, как по волшебству. сегодня я надеюсь заработать 3000, если меня никто не остановит… Небо — предел
$\endgroup$
Зарегистрируйтесь или войдите в систему
Зарегистрируйтесь с помощью Google
Зарегистрироваться через Facebook
Зарегистрируйтесь, используя электронную почту и пароль
Опубликовать как гость
Электронная почта
Требуется, но никогда не отображается
Опубликовать как гость
Электронная почта
Требуется, но не отображается
Нажимая «Опубликовать свой ответ», вы соглашаетесь с нашими условиями обслуживания, политикой конфиденциальности и политикой использования файлов cookie
.
связывание объектов в блендере 2.8
спросил
Изменено
2 года, 4 месяца назад
Просмотрено
15 тысяч раз
$\begingroup$
Есть ли другой процесс связывания объектов в блендере 2.8? Я пытался связать объекты в блендере 2.8 так, как мы это делали в блендере 2.79.:
Перейти к файлу
Нажмите на ссылку
Перейдите в каталог (объекты), в моем случае я хотел добавить объект.
Нажмите на объект
Нажмите Ссылка из библиотеки.
Объект привязывается, но я вообще не могу двигать геометрию. В чем проблема, это ошибка блендера 2.8? ИЛИ есть ли другой способ сделать это сейчас?
- объекты
$\endgroup$
$\begingroup$
С блендером 2. 83-2.90 перейдите к Файл > Добавить затем выберите файл, который вы хотите добавить
83-2.90 перейдите к Файл > Добавить затем выберите файл, который вы хотите добавить
Затем выберите коллекцию или объект, который вы хотите связать, и не забудьте поставить галочку справа Коллекции экземпляров , это позволит вам перемещать ваши объекты в сцене.
$\endgroup$
$\begingroup$
Вам лучше просто создать прокси (Объект -> Отношения -> Создать прокси) или сделать дубликат ссылки связанного объекта (Дублировать связанный).
Связанный объект не может быть перемещен, но связанный дубликат связанных объектов может (в этом отношении они работают так же, как прокси).
$\endgroup$
$\begingroup$
Проблема WAS буквально связывает объект. Чтобы иметь возможность перемещать объект, вы должны связать коллекцию. Итак, в основном вы должны поместить объект (отдельно) в коллекцию, а затем связать его. Если у вас есть объекты, которые не имеют значения, когда они движутся вместе, например части статуи, которые составляют единое целое и не нуждаются в независимом перемещении, то вы можете сохранить их в одной коллекции.
Если у вас есть объекты, которые не имеют значения, когда они движутся вместе, например части статуи, которые составляют единое целое и не нуждаются в независимом перемещении, то вы можете сохранить их в одной коллекции.
$\endgroup$
0
$\begingroup$
Мне кажется, вы выбираете «Связать» вместо «Добавить» в меню «Файл». Append работает так, как я ожидал, т.е. я могу перемещать его и редактировать сетку.
Возможно, проверьте, отмечены ли правильные параметры в левом нижнем углу окна файлового браузера (панель «Добавить из библиотеки»).
$\endgroup$
1
$\begingroup$
Если вы связываете объект в Blender и хотите переместить его, переместите его, вы должны создать прокси после связывания объекта.

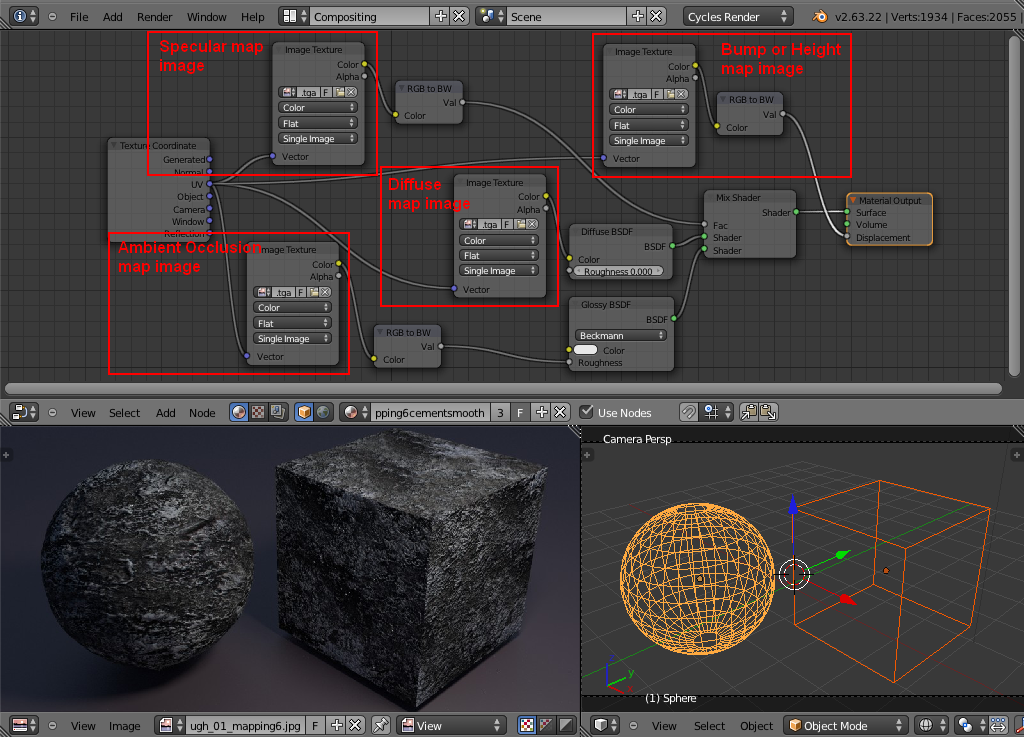 Это поможет После этого, объекты уже не связаны друг с другом.
Это поможет После этого, объекты уже не связаны друг с другом.