Содержание
Как сделать несложный монтаж видео в Adobe Premiere Pro. Обзор онлайн-курса по видеомонтажу ‒ #100по100
14 Янв, 2021 Бесплатная Школа Видеоблогера 2
100,0 5 2
Как сделать простой монтаж видео в Adobe Premiere Pro | Обзор онлайн-курса по видеомонтажу
100%
Обзор онлайн-курса по видеомонтажу
Перед вами курс «Видеомонтаж в Adobe Premiere Pro от А до Я. Онлайн-уроки видеомонтажа для начинающих. Как сделать монтаж видеоролика для YouTube самостоятельно». Это дистанционный курс для новичков о том, как работать и монтировать видеоролики в программе Adobe Premiere Pro. Вы научитесь:
- делать простой монтаж видео в программе;
- улучшать качество видео;
- использовать инструменты программы;
- вырезать из видео лишние фрагменты, добавлять музыку и текст;
- исправлять плохой звук в отснятом видеоролике;
- правильно делать плавные переходы между кадрами.

Вы узнаете:
- как работать с Adobe Premiere Pro и настроить её под себя;
- как поменять язык интерфейса в программе;
- какие видеоэффекты есть в программе и как их использовать;
- как работает анимация;
- как с помощью инструментов сделать видеоролик интереснее.
Этот курс вам подойдет, если вы:
- начинающий видеоблогер, который хочет сам монтировать свои видеоролики на начальном этапе создания канала;
- автор YouTube канала, который хочет понимать основы монтажа для того, чтобы контролировать фрилансеров, которые делают ему монтаж видео удалённо;
- менеджер, который хочет правильно прописывать технические задания для монтажёров на фрилансе;
- начинающий фрилансер, который хочет попробовать для себя новую удалённую профессию видеомонтажёра для YouTube канала;
- любой человек, который хочет научиться делать монтаж видео для работы или хобби.
Курс состоит из четырёх блоков и 45 лекций:
- Интерфейс и настройки программы Adobe Premiere Pro – 8 лекций.

- Как начать работать в Adobe Premiere Pro – 7 лекций.
- Работа с видео и звуком в Adobe Premiere Pro – 26 лекций.
- Мастер-классы по видеомонтажу в Adobe Premiere Pro – 4 лекции.
Ознакомиться со списком видеоуроков вы можете в разделе «Содержание курса», нажав на знак «+» либо «Развернуть всё». Некоторые лекции находятся в открытом доступе, то есть их можно просмотреть до оплаты. Для этого следует нажать кнопку воспроизведения слева от названия.
Чтобы пройти обучение, вам обязательно понадобятся:
- компьютер;
- программа Adobe Premiere Pro;
- ручка и блокнот.
Если вы НЕ пройдёте данный курс, то НЕ сможете:
- научиться пользоваться программой;
- правильно использовать её инструменты;
- сделать видео интересным и эффектным;
- прописать правильное техническое задание для монтажёров.
Приобретая этот курс, вы можете оплатить дополнительные услуги, перечень которых находится под кнопкой покупки. Чтобы получить более подробную информацию о содержании услуги, нажмите знак вопроса рядом с названием.
Чтобы получить более подробную информацию о содержании услуги, нажмите знак вопроса рядом с названием.
Для того чтобы оформить заказ, вам необходимо зарегистрироваться на нашем сайте 100po100.video. В разделе «Частые вопросы» у нас есть обучающий ролик о том, как сделать это правильно. В этом же разделе вы можете получить информацию о курсах, преподавателях, скидках, бонусах и вообще о работе нашей обучающей платформы. Если ответ на свой вопрос в этом разделе вы не нашли, то напишите в группу техподдержки, выбрав тот способ связи, который будет для вас удобным:
- онлайн-чат;
- специальная форма;
- услуга обратного звонка;
- написать в группу Facebook.
Для авторизированных пользователей у нас предусмотрены:
- выгодная реферальная программа;
- бесплатный доступ к некоторым закрытым материалам;
- обратная связь от преподавателей и сообщества.
После того как вы пройдёте обучение, можете написать комментарий о своих впечатлениях и результатах в разделе «Отзывы», а также посмотреть оценки других людей.
Если вы приняли решение пройти обучение, оформляйте покупку курса «Видеомонтаж в Adobe Premiere Pro от А до Я. Онлайн-уроки видеомонтажа для начинающих. Как сделать монтаж видеоролика для YouTube самостоятельно» прямо сейчас. Также приглашаем вас ознакомиться и с другими нашими обучающими курсами, список которых вы найдёте в разделе «Каталог курсов».
До встречи на наших образовательных платформах!
- КУРСЫ ПО YOUTUBE
ПОДЕЛИТЕСЬ
МОНТАЖ ВИДЕО С ПОМОЩЬЮ ADOBE PREMIERE PRO: УРОКИ И ЛЕГКИЙ ГАЙД ПО ПРОГРАММЕ
Adobe Premiere Pro — это широко используемое программное обеспечение для редактирования и монтажа видео на компьютерах Mac OS или Windows. Premiere Pro используется для редактирования видео, рекламы и других фильмов, телепрограмм и онлайн-видео. Это комплексное программное обеспечение для редактирования видео, которое также доступно как часть набора приложений Adobe Creative Cloud. Изучение программы и уроки в адоб премьер довольно распространены на курсах видеомонтажа.
Изучение программы и уроки в адоб премьер довольно распространены на курсах видеомонтажа.
Это руководство мы создали на основе курса адоб премьера, где собрали азы использования Premiere Pro CC 2019 для редактирования вашего фильма, от запуска нового проекта до экспорта готового фрагмента, а также рассмотрели возможности резки и редактирования отснятого материала, цветокоррекции, оптимизации звука и всего остального.</FONT >
Курсы видеомонтажа adobe premiere:
1. Запуск нового проекта
2. На что я смотрю?
3. Импорт ваших медиа
4. Основные инструменты
5. Дополнительные расширенные инструменты
6. Монтаж вашего видео — концепции и методы
7. Цветовая градация
8. Ключевые кадры
9. Экспорт
1. Запуск нового проекта
</FONT >
Чтобы открыть программу, просто щелкните логотип Pr. После открытия нажмите New Project — появится окно с запросом о ваших настройках.
После открытия нажмите New Project — появится окно с запросом о ваших настройках.
Дайте проекту имя (не оставляйте его «Без названия», это может привести к путанице в будущем) и укажите местоположение, где будущий видеопроект будет сохранен в вашей файловой системе — например, «Мои видео».
Примечание: вырабатывайте привычку правильно называть файлы и следить за тем, чтобы они были аккуратно организованы в вашей файловой системе. Это поможет вам в будущем — вы никогда не знаете, когда вам снова может потребоваться доступ к определенному фрагменту отснятого материала.
После этого нажмите ОК, чтобы открыть новый проект.
2. На что я смотрю? </FONT >
Premiere Pro структурирован с использованием множества окон, которые находятся внутри ваших рабочих пространств. Всего существует семь рабочих пространств, к которым можно получить доступ из верхней части экрана.
Это рабочее пространство «Сборка».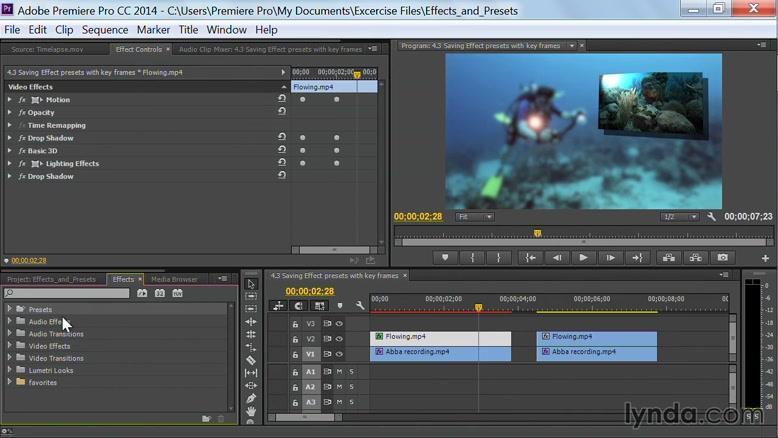 Слева находится окно проекта, в котором будут находиться ваши импортированные медиафайлы.</FONT >
Слева находится окно проекта, в котором будут находиться ваши импортированные медиафайлы.</FONT >
Каждое рабочее пространство имеет разную конфигурацию окон, что упрощает управление каждым аспектом редактирования видео. При необходимости вы можете изменить окно, щелкнув вкладки вверху.
Не всегда необходимо переключаться между рабочими пространствами для внесения различных изменений, например, большинство функций, относящихся к сборке, видеоэффектам, оптимизации звука и цветокоррекции, можно получить через рабочее пространство редактирования, просто выбрав соответствующие окна. Однако рекомендуется ознакомиться с каждым рабочим пространством, поскольку это действительно может ускорить процесс редактирования.
По умолчанию, Premiere открывает новый проект в рабочей области «Сборка», которая оптимизирована для импорта и сборки вашего видеоряда. В рабочем пространстве «Сборка» (на фото выше) в левом окне будет находиться импортированный медиафайл, в правом верхнем окне будет показан предварительный просмотр вашей текущей последовательности, а в правом нижнем углу — шкала времени редактирования видео.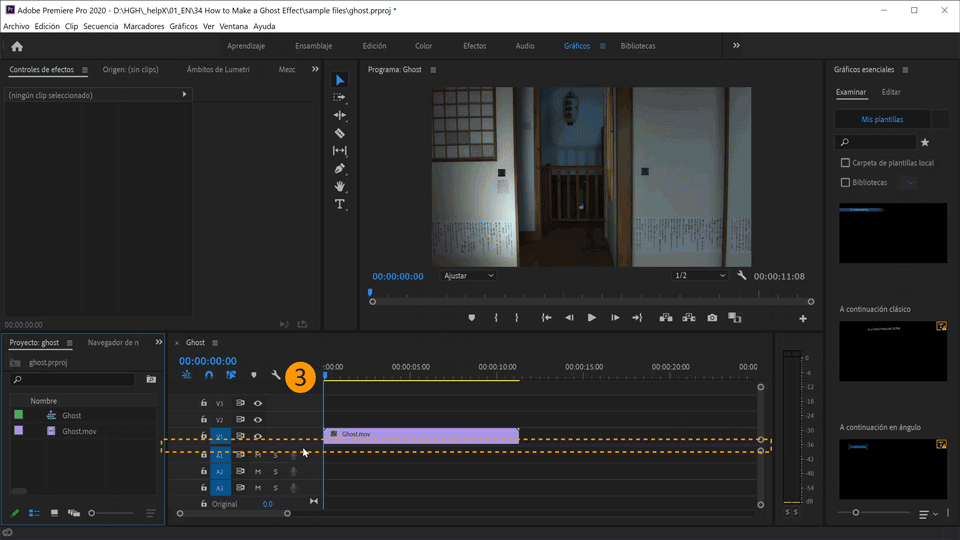 О последних двух мы поговорим попозже, а пока давайте сосредоточимся на импорте вашего материала.
О последних двух мы поговорим попозже, а пока давайте сосредоточимся на импорте вашего материала.
3. Импорт ваших медиа </FONT >
Итак, приступим. Первое, что нужно сделать при запуске нового проекта редактирования видео, — это импортировать медиафайлы. Для этого вы можете либо нажать Ctrl + I (Cmd + I на Mac) и выбрать клипы, которые вы хотите импортировать, либо вы можете перетащить файлы видео, аудио и изображений прямо из папки.
Вы можете импортировать медиафайлы, перетаскивая их прямо из системы папок.</FONT >
После того, как вы импортировали медиафайлы, вы можете начать собирать клипы на шкале времени.
Это рабочее пространство «Редактирование». Обратите внимание, что ваше импортированное окно мультимедиа было свернуто в нижний левый угол, а другое окно, «Элементы управления эффектами», было добавлено в верхнем левом углу.</FONT >
Это пространство редактирования включает три предыдущих окна (импортированные медиафайлы — внизу слева; предварительный просмотр редактирования — вверху справа; и временная шкала — внизу справа), а также дополнительное окно, Элементы управления эффектами, в верхнем левом углу. Вернемся к нему позже.
Вернемся к нему позже.
На временной шкале вы будете выполнять бОльшую часть редактирования видео. Перетащите клип из импортированного мультимедиа на шкалу времени, чтобы создать новый эпизод, и мы рассмотрим основные элементы управления.
Это график, на котором вы будете работать. Обратите внимание на панель инструментов слева и серые полосы с кружочками справа, которые можно использовать для увеличения и уменьшения масштаба вашей последовательности.</FONT >
- Горизонтальные полосы представляют ваш отснятый материал и любой прикрепленный звук. Для начала Premiere Pro предоставляет нам 3 слоя для видео и 3 для звука, причем видео всегда отображается вверху, а звук — внизу. Позже вы сможете добавить больше, если нужно.
- Тонкая вертикальная линия — это точка воспроизведения (playhead), также известная как ползунок (scrubber). Она указывает, какая часть видео / аудио в настоящее время просматривается в правом верхнем окне предварительного просмотра.
 Попробуйте переместить указатель воспроизведения, перетащив синюю вкладку в верхней части строки. Вы заметите, что это меняет текущий отображаемый фрейм.
Попробуйте переместить указатель воспроизведения, перетащив синюю вкладку в верхней части строки. Вы заметите, что это меняет текущий отображаемый фрейм.
4. Основные инструменты </FONT >
Здесь мы рассмотрим основные инструменты, с которыми вам нужно будет ознакомиться, чтобы смонтировать видео. К большинству этих инструментов можно получить доступ либо через панель инструментов в Premiere Pro, либо с помощью сочетаний клавиш:
Стоит отметить, что использование быстрых клавиш поможет ускорить процесс редактирования. Если в какой-то момент вы забудете, какие инструменты назначены тому или иному ярлыку, щелкните Adobe Premiere CC в строке меню вверху, а затем щелкните «Сочетания клавиш».
- Инструмент «Бритва» (С) — используется для обрезки клипов.
- Инструмент «Мышь» (V) — инструмент общего назначения, используемый для навигации по рабочему пространству и перестановки клипов.
- Воспроизведение / пауза (пробел) — используется для воспроизведения или паузы вашего клипа.

- Инструмент Ripple (B) — используется для сдвига выбранной дорожки влево и вправо на шкале времени для точной настройки изменений.
- Инструмент «Рука» (H) — способ перемещения по временной шкале. Обычно, этот инструмент подходит только для сложных крупномасштабных проектов.
- Инструмент масштабирования (Z) — используется для масштабирования вашей временной шкалы для просмотра точек, позволяя вам точно настраивать редактирование. Нажатие клавиши Alt при активном инструменте масштабирования позволяет уменьшить масштаб временной шкалы.
- Визуализация (клавиша Return / Enter) — отображает последовательность на временной шкале.
Курсы видеомонтажа.
5. Дополнительные расширенные инструменты </FONT >
Быстрая перемотка вперед / назад (L / J) — используется для перемещения курсора воспроизведения вперед / назад по временной шкале.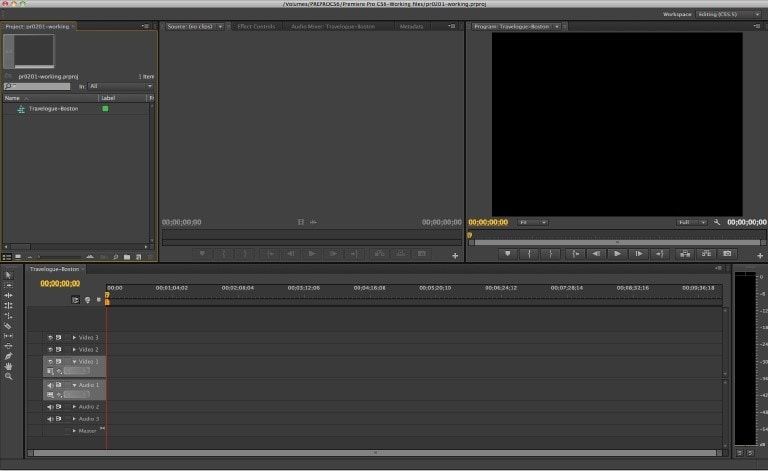 Чем дольше удерживаются клавиши, тем быстрее перемещается указатель воспроизведения.
Чем дольше удерживаются клавиши, тем быстрее перемещается указатель воспроизведения.
- Стоп (K) — используется для остановки курсора воспроизведения при быстрой перемотке вперед или назад
- Отменить (Ctrl / Cmd Z) — как и в большинстве программ, отменяет последнее выполненное вами действие
- Копировать (Ctrl / Cmd C) — копирует выбранный клип
- Вставить (Ctrl / Cmd V) — вставить выбранный клип.
6. Монтаж вашего видео — концепции и методы </FONT >
Теперь, когда вы немного больше разбираетесь в основах нарезки и перестановки клипов, пришло время взглянуть на некоторые ключевые моменты, которые обычно используются при монтаже фильмов. Конечно, упомянуть их всех — невозможно, но два самых необходимых элемента детально разберем, они направят вас на верный путь к созданию потрясающих видео: непрерывное редактирование и вырезы.
НЕПРЕРЫВНОЕ РЕДАКТОРОВАНИЕ
Это процесс объединения последовательности кадров, чтобы они выводили последовательность событий, без необходимости включать действие целиком. Ключом к непрерывному редактированию является выбор клипов, которые будут иметь смысл и будут выглядеть «правильно» при соединении вместе. Если клип не подходит, вы рискуете нарушить ход вашего фильма, в результате чего зрители будут отстранены от истории, которую вы пытаетесь передать.
Ключом к непрерывному редактированию является выбор клипов, которые будут иметь смысл и будут выглядеть «правильно» при соединении вместе. Если клип не подходит, вы рискуете нарушить ход вашего фильма, в результате чего зрители будут отстранены от истории, которую вы пытаетесь передать.
Примером непрерывного редактирования может быть такой видеоряд: Человек идет к двери (2 секунды) | ВЫРЕЗАТЬ | Человек поворачивает дверную ручку (1,5 секунды) | ВЫРЕЗАТЬ | Человек идет по другую сторону двери (2 секунды).
Еще один подход к непрерывному редактированию — это «выстрел / обратный снимок», используемый при совместном редактировании интервью или разговора между двумя людьми. В режиме «Выстрел / Обратный выстрел» поочередно отображаются два персонажа в зависимости от того, кто говорит, причем персонаж в первом кадре всегда смотрит влево, а другой персонаж всегда смотрит вправо. Удостоверившись, что один и тот же человек всегда смотрит в одну и ту же сторону в кадре, вашему зрителю будет намного легче следить за беседой.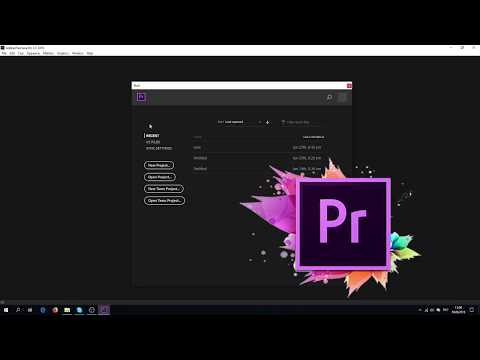
ВЫРЕЗКИ
Вырезки очень полезны для видеоредакторов, работающих с новостными или документальными фильмами, которые содержат большое количество кадров интервью. Вырезанный кадр, как правило, накладывается на клип, в котором кто-то о чем-то говорит, и помогает предоставить визуальные детали, которые имеют отношение к обсуждаемому.
Вырезанные кадры не только предоставляют больше деталей, но и полезны для освещения любых «скачков» в ваших интервью. Переход с переходом — это когда речь человека, который разговаривает на камеру, по какой-либо причине отредактировали, оставив заметный скачок в клипе, который может заставить зрителей усомниться в том, что было удалено. Закрыв отрывок последовательностью клипов, вы можете сделать почти незаметным, изменение речи.
На изображении выше показан вырез из трех кадров, закрывающий разрыв в основной видеозаписи.</FONT >
Во многих случаях использование более одного кадра для эпизода вырезки может обеспечить более интересный результат, чем использование всего одного длительного кадра, который может в конечном итоге утомить ваших зрителей и нарушить ход вашей истории.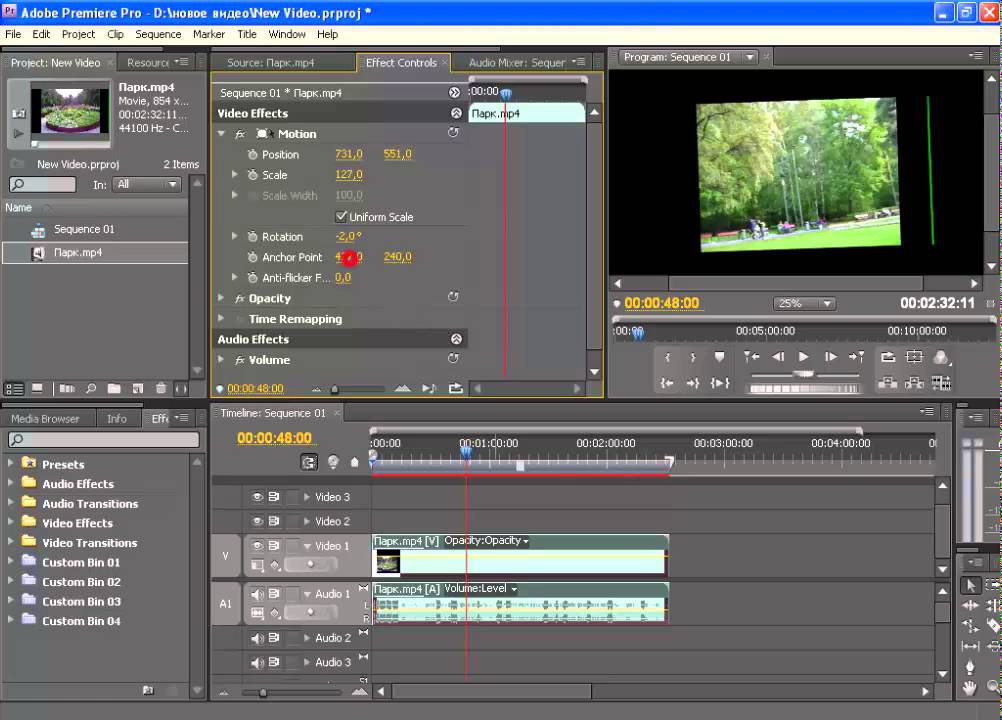 Старайтесь нацеливаться на последовательность из 3 выстрелов в каждом разрезе. Если вы сделаете больше четырех или пяти кадров в одной эпизоде, вы рискуете, что ваше видео станет прерывистым и дезориентирующим.
Старайтесь нацеливаться на последовательность из 3 выстрелов в каждом разрезе. Если вы сделаете больше четырех или пяти кадров в одной эпизоде, вы рискуете, что ваше видео станет прерывистым и дезориентирующим.
ЭФФЕКТЫ
Premiere Pro предлагает множество эффектов, которые можно использовать для изменения клипов, которые в целом разделены на четыре категории: аудиоэффекты, аудиопереходы, видеоэффекты и видеопереходы. При применении к клипу, эффекты меняют весь клип, в то время как переходы применяются к концу / началу клипа, чтобы обеспечить плавный переход между сценами.
Эффекты могут быть использованы в ваших клипах для внесения различных изменений, включая повышение резкости, цветокоррекцию, размытие, искажение и др.
Чтобы применить эффект, сначала вам нужно перейти к окну эффектов, что можно сделать, выбрав вкладку рабочего пространства «Эффекты» в верхней части текущего рабочего пространства или переключив одно из существующих окон на «Эффекты».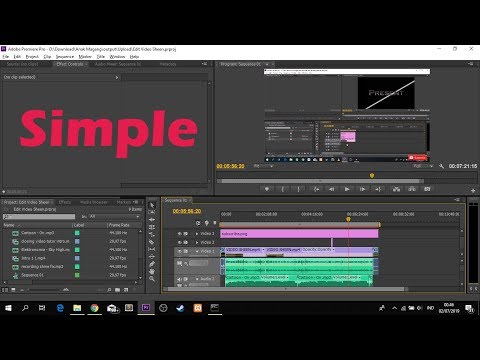 После того, как вы получили доступ к списку эффектов, просто перетащите желаемый эффект на клип(ы), которые вы хотите изменить.
После того, как вы получили доступ к списку эффектов, просто перетащите желаемый эффект на клип(ы), которые вы хотите изменить.
Это рабочее пространство «Эффекты». Список доступных эффектов можно увидеть справа, с несколькими опциями в разделе «Видеоэффекты», которые расширены, чтобы показать их содержимое. В левом верхнем углу находится панель управления эффектами, где вы можете изменить свойства выбранного эффекта.</FONT >
Теперь, выбранный вами эффект появится в окне «Элементы управления эффектами» для выбранных вами клипов вместе с параметрами постоянных эффектов, таких как «Движение» и «Непрозрачность».
После того, как вы нашли нужный эффект в элементах управления эффектами, вы можете кликнуть на стрелку рядом с его именем, чтобы развернуть или свернуть его список параметров, которые можно настроить для достижения желаемого эффекта.
Панель «Элементы управления эффектами», где все свернуто, кроме эффекта «Резкость», который на изображении установлен на ноль. </FONT >
</FONT >
7. Цветовая градация </FONT >
Цветовая градация — это процесс редактирования цветового баланса и освещения вашего отснятого материала, чтобы исправить любые дефекты на исходной пленке, сделать эстетику более привлекательной и добавить чувство стиля, которое вы, возможно, захотите передать.
У каждого проекта будут свои требования к эффектам и цветокоррекции, и в определенной степени конечный результат зависит от личных предпочтений. Вы должны менять свои клипы практически одинаково, чтобы они хорошо сочетались друг с другом.
Для клипа, который мы используем ниже, сцена не так уж и плоха, как для начала — она не слишком переэкспонирована или недоэкспонирована — но несколько тонких правок могут сыграть на руку, чтобы она выглядела немного интереснее. Для этого нам нужно применить эффект цветокоррекции, что можно сделать одним из двух способов. Первый способ — перейти к списку эффектов, как описано выше, затем щелкнуть «Видеоэффекты», затем «Коррекция цвета», а затем перетащить курсор на любые эффекты, которые вы хотите добавить. Как только это будет сделано, перейдите к элементам управления эффектами, чтобы внести желаемые изменения. В этом туториале мы решили использовать эффект Lumetri Color, так как он дает большое количество возможностей для цветокоррекции вашего материала.
Как только это будет сделано, перейдите к элементам управления эффектами, чтобы внести желаемые изменения. В этом туториале мы решили использовать эффект Lumetri Color, так как он дает большое количество возможностей для цветокоррекции вашего материала.
Здесь мы получили доступ к параметру цветокоррекции «Lumetri Color» через окно «Эффекты» справа. Затем мы можем внести наши изменения в окне «Элементы управления эффектами» в левом верхнем углу.</FONT >
Есть более простой способ добавить свои коррекции цвета: перейдите в рабочее пространство «Цвет» через вкладки в верхней части текущего рабочего пространства. Оттуда вы можете просто использовать ползунки справа, чтобы внести какие-либо изменения. Стоит отметить, что при внесении исправлений здесь, в клип автоматически применяется эффект Lumetri Color, без необходимости работать в нескольких окнах.
Здесь мы достигаем того же результата, что и раньше, но с использованием рабочего пространства «Цвет» вместо рабочего пространства «Эффекты».
</FONT >
Здесь есть множество опций для редактирования вашего видеоматериала, но пока мы сосредоточимся на основных цветовых коррекциях, к которым можно получить доступ, через базовую коррекцию, либо в элементах управления эффектами, либо в правой части рабочего пространства цвета.
После открытия вы увидите варианты исправления вашего отснятого материала. Опробуйте все ползунки здесь, чтобы понять, что каждый из них делает. Также стоит отметить инструмент баланса белого. С помощью этого переключателя, вы можете выбрать область кадра, которая должна быть белой (например: лист бумаги), и Premiere автоматически настроит ваш клип на правильный тон.
Для клипа, который мы используем, мы собираемся увеличить контрастность и белый цвет и немного снизить тени, чтобы сделать изображение более резким, затем уменьшим светлые участки, чтобы восстановить некоторые детали, потерянные в переэкспонированном небе. Наконец, мы собираемся увеличить ползунок насыщенности внизу, чтобы выделить часть цвета и сделать изображение более ярким.
Вот наше изображение с цветокоррекцией. Вы можете увидеть изменения, которые мы внесли.</FONT >
Сравнение нашей видеозаписи до и после. Изображение справа «выделяется» больше, чем изображение слева, при этом оно не выглядит нереалистичным. Часто самые тонкие изменения улучшают отснятый материал, если только вы не планируете получить очень стилизованный вид.</FONT >
Это основы цветокоррекции, но здесь есть множество других опций, включая добавление всевозможных оттенков и фильтров, изменение оттенка вашего материала и многое другое. Лучший способ узнать весь функционал — методом проб, в игровой форме. Со временем вы обнаружите, что интуитивно тянетесь к нескольким двум-трем вариантам цветокоррекции, от чего начнете формировать свой собственный стиль. Но всегда хорошо тестить и пробовать множество других опций, ведь они все в вашем распоряжении!
8. Ключевые кадры</FONT >
Ключевые кадры — это маленькие маркеры, которые используются для внесения изменений в видеоматериал между двумя точками времени.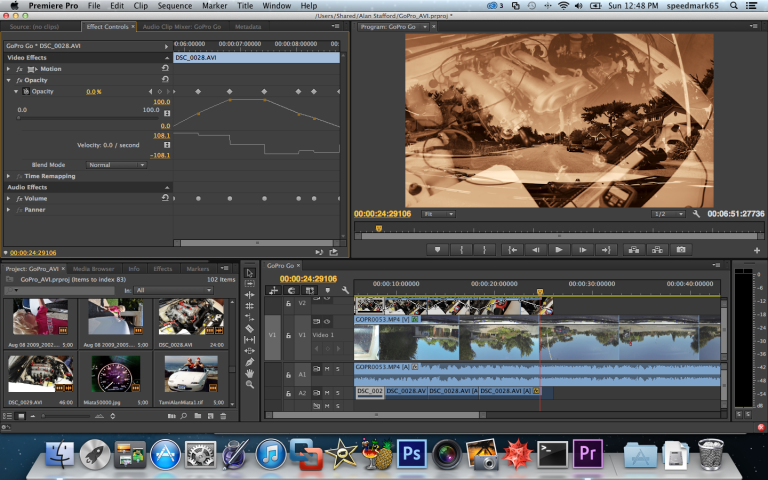 Ключевые кадры можно добавить, щелкнув на маленькие ромбики рядом с выбранными эффектами в окне «Элементы управления эффектами». Положения добавленных вами ключевых кадров будут отображаться на миниатюрной шкале времени в правой части панели «Элементы управления эффектами». Обратите внимание, что на этой шкале времени отображается только выбранный вами клип.
Ключевые кадры можно добавить, щелкнув на маленькие ромбики рядом с выбранными эффектами в окне «Элементы управления эффектами». Положения добавленных вами ключевых кадров будут отображаться на миниатюрной шкале времени в правой части панели «Элементы управления эффектами». Обратите внимание, что на этой шкале времени отображается только выбранный вами клип.
На этом изображении показано окно «Элементы управления эффектами». Обратите внимание на кнопку «Добавить / удалить ключевой кадр» рядом с параметром «Непрозрачность» и на миниатюрную временную шкалу, на которой показан выбранный клип и все добавленные к нему ключевые кадры рядом с эффектом, к которому они относятся.</FONT >
Если, например, вы хотите, чтобы один клип постепенно нарастал поверх другого, все, что вам нужно сделать, это разместить второй клип так, чтобы он перекрывал первый, а затем установить два ключевых кадра для непрозрачности второго клипа в Эффекте Элементы управления, как на изображении выше. Затем выберите первый ключевой кадр на миниатюрной шкале времени (вы можете использовать стрелки рядом с кнопкой Добавить ключевой кадр, чтобы быстро переключаться между существующими ключевыми кадрами) и установите его на 0,0%. затем выберите второй ключевой кадр и убедитесь, что он установлен на 100,0%.
Затем выберите первый ключевой кадр на миниатюрной шкале времени (вы можете использовать стрелки рядом с кнопкой Добавить ключевой кадр, чтобы быстро переключаться между существующими ключевыми кадрами) и установите его на 0,0%. затем выберите второй ключевой кадр и убедитесь, что он установлен на 100,0%.
На этом скрине тот же клип, что и на фото выше, но на этот раз из основной временной шкалы. Здесь точка воспроизведения расположена точно посередине между двумя ключевыми кадрами, поэтому верхний клип в этой точке перехода будет иметь непрозрачность 50,0%.</FONT >
9. Экспорт</FONT >
Теперь, когда вы закончили с видеопроектом, нужно экспортировать проект в формат, который можно загрузить в Интернет или на носитель. Опять же, вариантов экспорта, представленных Premiere Pro, ошеломляющее количество, но по большей части, вам понадобятся лишь несколько вариантов, при экспорте видео для использования в Интернете:
Adobe Captivate Prime LMS — всесторонний обзор
В этом обзоре мы оценим Adobe Captivate Prime LMS, облачную учебную платформу для бизнеса, которая может похвастаться управлением навыками, обширными функциями социального обучения и подробными отчетами.
Вот краткий обзор платформы от производителя:
- Особенности
- Подробный обзор
a) Основы, простота использования
b) Управление пользователями и ролями пользователей
c) Создание и добавление контента, а также его назначение пользователям
d) Отчетность
e) Брендинг, интеграция и безопасность
f) Опыт обучения и поддержка мобильных устройств - Плюсы и минусы
- Цены
- Бизнес-задачи, которые он обрабатывает
Функции Captivate Prime LMS
Я отсортировал все имеющиеся и отсутствующие функции Captivate Prime по пяти категориям — Администрирование, Контент, Управление пользователями, Взаимодействие с пользователем и Настройка — и привожу их ниже:
| ✔ | ✘ |
|---|---|
Администрирование — простота начала работы и администрирования платформы. | |
| Пользовательские отчеты и планирование отчетов | Нет надлежащих материалов для адаптации |
| Отчеты можно экспортировать в XLS | Отсутствие функций безопасности |
| Управление навыками | Аутсорсинговая техническая поддержка |
| Отдельная роль для управления интеграцией | |
| Все шаблоны электронной почты для уведомлений можно настроить | |
| Данные обучения и курсы могут быть перенесены из устаревшей LMS | |
| Контент – авторские возможности, поддерживаемые форматы и возможности объединения отдельных модулей в пути обучения и т. д. | |
| Поддерживает видео, аудио, документы MS Office, SCORM 1.2/2004, xAPI и AICC | Нет встроенных средств разработки |
| Курсы могут быть объединены в учебные программы | Контент из каталога курсов требует отдельной подписки |
| Неограниченное хранилище | Максимальный размер загружаемого видео ограничен 900 МБ |
| Автоматическая отложенная регистрация на мероприятия с планами обучения | |
Управление пользователями – добавление пользователей и управление ими, создание и назначение ролей.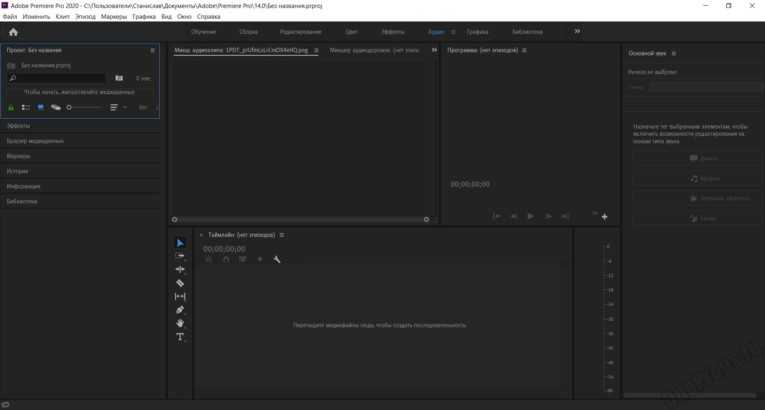 | |
| Самостоятельная регистрация и массовый импорт пользователей через CSV | Группы пользователей не могут быть организованы в иерархическое дерево |
| Единый вход с SAML 2.0 | Ограниченные возможности редактирования для существующих ролей пользователей |
| Позволяет управлять как внутренними, так и внешними учащимися | |
| Управление навыками | |
| Удалено управление пользователями и возможность полностью удалять пользователей, когда их обучающие данные больше не нужны | |
| Тщательная настройка роли пользователя | |
| Пользовательский опыт и социальное обучение – использование платформы для обучения на компьютере или мобильном телефоне, уведомления о необходимых действиях, дискуссионные форумы. | |
| Геймификация: очки, значки и уровни опыта | Пользовательские сертификаты завершения могут быть созданы только с использованием HTML5 |
| Можно добавлять записи обучения из внешних источников | Нет прямых сообщений |
| Дискуссионные доски | |
| Социальное обучение позволяет учащимся загружать свой собственный контент, например аудио или видео, чтобы помочь другим учащимся | |
| Специальное мобильное приложение | |
Кастомизация и интеграция — изменение дизайна и интеграция платформы со сторонними приложениями. | |
| Интеграция с Zoom и Salesforce | Ограниченная функциональность брендинга |
| Документированный API со средствами для создания собственных приложений интеграции | Мультитенантность требует регистрации учетной записи для каждого филиала (арендатора) |
| Цветовая схема интерфейса/лого портала может быть изменена | |
Captivate Prime Подробный обзор
Adobe Captivate Prime понравится тем, кто не торопится, — они предлагают 45-дневную бесплатную пробную версию. Следовательно, мне не нужно было спешить с этим обзором, как я обычно делаю. Итак, без лишних слов, давайте рассмотрим продукт более внимательно, разбирая его по частям. Мы начнем с того, что посмотрим, как легко начать работу с Captivate Prime.
Основы, простота использования
Когда я впервые вошел в систему, платформа приветствовала меня двумя короткими видеороликами о рабочих процессах учащихся и администраторов.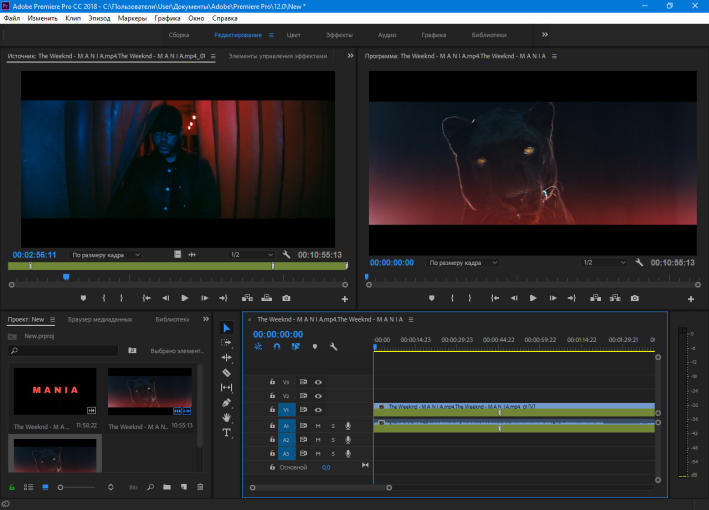 Они очень быстрые (5-7 минут) и не могут охватить все, но я благодарю Adobe за то, что они разместили их на видном месте. Приятно, когда поставщик достаточно заботится о том, чтобы предоставить вам некоторые основные инструкции, за которые можно цепляться.
Они очень быстрые (5-7 минут) и не могут охватить все, но я благодарю Adobe за то, что они разместили их на видном месте. Приятно, когда поставщик достаточно заботится о том, чтобы предоставить вам некоторые основные инструкции, за которые можно цепляться.
К сожалению, в базе знаний сложно ориентироваться, а иногда она просто бесполезна. Например, когда вы открываете страницу «Начало работы в качестве администратора», и там просто говорится, что есть видео по теме, которое вы можете посмотреть при входе на платформу, не предоставляя никакой другой информации.
После закрытия всплывающего окна с видеоруководствами вы попадаете на страницу «Начало работы», на которой есть ссылки на самые важные разделы вашего портала в одном месте — «Создание курсов», «Добавление пользователей» и «Просмотр отчетов». Для начала это не особо полезно, так как вы можете найти те же ссылки слева, в главном меню. Кроме того, «курсы», к которым вы можете получить доступ через «Начало работы», например «Администрирование в Prime», — это те же видеоролики, которые отображаются в самом первом всплывающем окне, приветствующем вас:
Традиционно в правом верхнем углу есть меню, которое дает вам доступ к вашему профилю , несколько переключателей для переключения между ролями пользователей и звонок уведомлений :
Интерфейс в целом выглядит хорошо продуманный. Я некоторое время просматривал страницы и не нашел плохих дизайнерских решений, по крайней мере, я так думал.
Я некоторое время просматривал страницы и не нашел плохих дизайнерских решений, по крайней мере, я так думал.
Во всяком случае, мне хотелось бы, чтобы процесс адаптации был более продуманным. Как поставщик программного обеспечения для обучения, самое худшее, что вы можете сделать, — это позволить тем, кто впервые использует какой-либо тип продукта, который вы создаете (инструмент для разработки / LMS), чувствовать себя отчужденным из-за отсутствия четких инструкций с вашей стороны. Что делает его еще более непростительным, так это то, что затраты на создание хорошего руководства по адаптации ничтожно малы по сравнению с потенциальными потерями дохода из-за упущенных возможностей. Но это только мои два цента.
Управление пользователями и ролями пользователей
Все пользователи в Prime LMS разделены на группы Внутренние и Внешние . Внутренних пользователей можно добавлять по одному через загрузку CSV (массово) и через Самостоятельную регистрацию .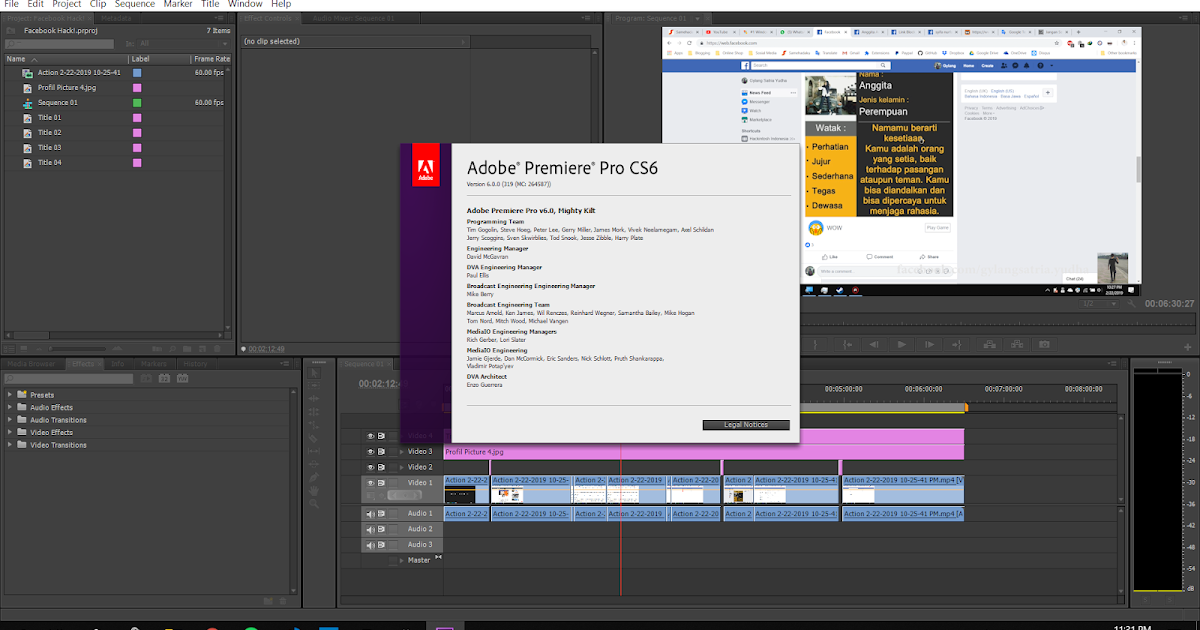 Ожидается, что внутренние учащиеся будут непосредственными сотрудниками вашей компании, а внешние учащиеся могут быть деловыми партнерами. Во втором случае вам нужно только создать внешний регистрационный профиль и выделить количество мест, которые можно зарезервировать в этой группе. Затем вам нужно отправить партнеру уникальную ссылку для регистрации, чтобы его учащиеся могли зарегистрироваться на вашей платформе (в пределах выделенного количества мест):
Ожидается, что внутренние учащиеся будут непосредственными сотрудниками вашей компании, а внешние учащиеся могут быть деловыми партнерами. Во втором случае вам нужно только создать внешний регистрационный профиль и выделить количество мест, которые можно зарезервировать в этой группе. Затем вам нужно отправить партнеру уникальную ссылку для регистрации, чтобы его учащиеся могли зарегистрироваться на вашей платформе (в пределах выделенного количества мест):
Самостоятельная регистрация, доступная для внутренних учащихся, отличается только тем, что не требует указывать максимальное количество регистраций.
Пользователи могут объединяться в группы. Есть несколько автоматически созданных, например «Все администраторы» или «Все учащиеся», и вы можете создать свои собственные. К сожалению, невозможно организовать группы в виде вертикального иерархического дерева, поэтому большую часть времени вы будете использовать их для назначения обучающего контента пользователям.
Полезная функция, с которой я столкнулся, это User Cleanup — она используется для полной очистки платформы от удаленных пользователей.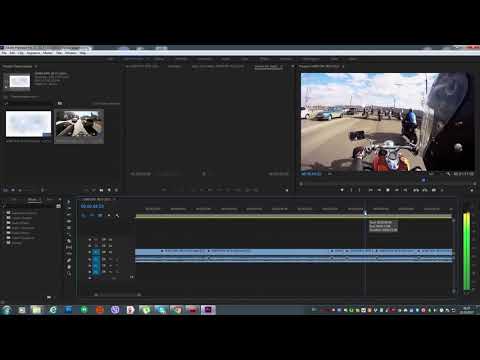 Это довольно важно, так как сотрудники приходят и уходят, но вам необходимо хранить записи об обучении каждого в течение определенного периода времени после того, как они покидают компанию:
Это довольно важно, так как сотрудники приходят и уходят, но вам необходимо хранить записи об обучении каждого в течение определенного периода времени после того, как они покидают компанию:
Чего не хватает на этом экране, так это возможности быстрого восстановления удаленного пользователя, которая может быть полезна. на случай человеческой ошибки. В любом случае, я думаю, что больше поставщиков LMS должны внедрять эту функцию в свои продукты, потому что это значительно облегчило бы жизнь администраторам.
Имеется 4 роли пользователя по умолчанию: автор, администратор интеграции, администратор и инструктор. Интересно, что одному пользователю может быть назначено несколько ролей. В этом случае они могут переключаться между ними так же, как и вы, как владелец учетной записи. Важно отметить, что на этой платформе у всех ролей есть свой уникальный подмножество способностей. Таким образом, даже если вы являетесь администратором, некоторые вещи вы не сможете сделать (например, создать новый курс), если не переключитесь на автора.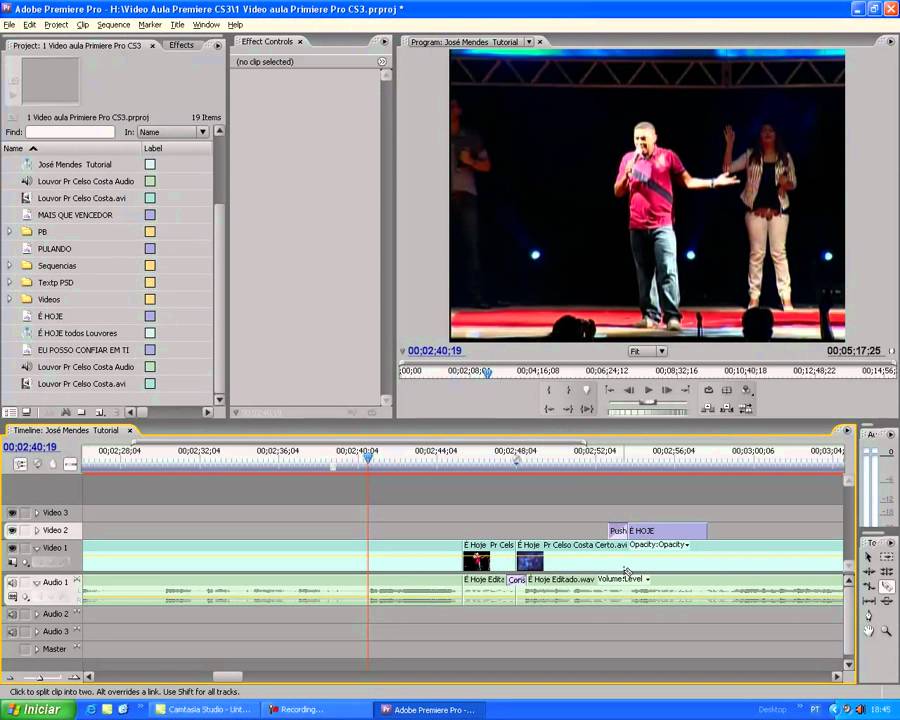
Тщательная настройка роли — вы можете отредактировать все доступные разрешения, чтобы получить роль с желаемой комбинацией параметров: структура учетной записи, Captivate Prime в целом показал себя достаточно хорошо в этом разделе.
Добавление контента и управление им
В Prime есть три типа учебных занятий:
- Курс — набор учебного контента, который был заказан. Это может включать в себя обучающие занятия в режиме реального времени, вебинары, внешние действия (отслеживание xAPI)
- Программа обучения – ряд курсов, составленных в определенном порядке
- Сертификация — почти то же самое, что и курс, но может быть повторной
Перед созданием любого из них вам необходимо загрузить учебный контент. Платформа поддерживает SCORM 1.2/2004, AICC, xAPI, видео, аудио и MS Office документы . Когда вы загружаете новый фрагмент контента, вы можете легко создать несколько его версий на разных языках, что, безусловно, будет огромным подспорьем в многоязычной среде:
То же самое относится к курсам, программам обучения и сертификации — это можно создавать дополнительные версии всех этих вещей на других языках. Если учащийся выберет предпочтительный язык в настройках профиля, он увидит соответствующую версию контента:
Если учащийся выберет предпочтительный язык в настройках профиля, он увидит соответствующую версию контента:
Еще два фактора функциональности, связанной с контентом, в Prime — это рабочие подсказки и учебные планы. Вспомогательное пособие — это каталог вспомогательных материалов, к которым пользователи могут получить доступ без регистрации в любое время. План обучения — это правило автоматической регистрации, которое вы можете установить для ряда событий. Например, когда какой-либо учащийся достигает определенного навыка, запишите его на определенный курс:
О плохом. К сожалению, в Captivate Prime нет встроенных возможностей для создания контента, поэтому вам обязательно понадобится какой-то инструмент для создания контента. Было бы неплохо иметь хотя бы редактор викторин, включенный в платформу, но единственная связанная вещь, которую он позволяет вам делать, — это выбирать вопросы обратной связи L1/L3 для каждого курса:
Кроме того, существует библиотека готовых учебных материалов по различным навыкам межличностного общения и стандартным вопросам сертификации, таким как безопасность, но цена подписки только на один из этих курсов для одного учащегося в 4 раза превышает стоимость Подписка на LMS для одного и того же учащегося (16 долларов против 4 долларов).
В целом, он имеет отличные возможности управления контентом, особенно для многоязычной среды обучения, единственным недостатком которого является отсутствие каких-либо возможностей авторинга.
Отчетность
В Captivate Prime есть набор готовых отчетов, которые можно экспортировать в Excel. Помимо этого, вам нужно создавать свои собственные отчеты с нуля, что я считаю удобным, поскольку я буду использовать только те отчеты, которые мне нужны. Уровень настройки нового отчета велик — у вас есть полный контроль над тем, какие данные будут отображаться:
Затем вы можете поместить свои пользовательские отчеты на панель инструментов, чтобы увидеть их все в одном месте. И вы также можете создать несколько информационных панелей, каждая с различным набором отчетов:
Также есть запланированные отчеты – выберите, на какие отчеты вы хотите подписаться, и выберите периодичность:
Отчетность в Prime очень хорошо продумана – я вижу, что эта часть функционала платформы будет удовлетворить требования даже самого требовательного клиента.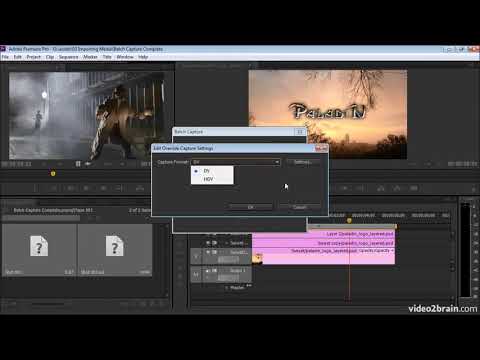
Брендинг, интеграция и безопасность
Возможности брендинга в Prime несколько ограничены. Вы можете изменить цветовую схему и отредактировать логотип вашего портала, но это все. Есть ряд вещей, которые можно изменить только при поддержке Adobe — шрифты, фоновое изображение в режиме обучения и изображение указателя мыши (!). Как я упоминал ранее, существует поддержка нескольких арендаторов, но она работает следующим образом: вы регистрируете отдельную учетную запись в Prime и делитесь отчетами и/или учащимися между своими двумя учетными записями. Следовательно, функции брендинга для нового арендатора в основном будут одинаковыми.
Теперь мы подошли к интеграции, возможно, самой сильной стороне Captivate Prime. Во-первых, есть особая роль для человека, который занимается интеграциями: Администратор интеграции . Я никогда раньше не видел такого в LMS, и, честно говоря, похоже, что это действительно было сделано по необходимости, поскольку количество вариантов интеграции в Captivate Prime ошеломляет. Во-первых, при переходе на Captivate вы можете перенести все свои обучающие данные и учебный контент из устаревшей LMS.
Во-первых, при переходе на Captivate вы можете перенести все свои обучающие данные и учебный контент из устаревшей LMS.
Затем есть ряд коннекторов для сторонних сервисов, которые используются для их интеграции с Prime, в том числе Zoom, Salesforce, BlueJeans, ADFS, LinkedIn Learning и, конечно же, Adobe Connect — платформа для вебинаров того же производителя:
Вы можете использовать Prime API для разработки собственного приложения и его интеграции с ЛМС. Например, по умолчанию доступно приложение для Slack. Методов API не так уж много, но те, которые доступны, позволяют вам получать и изменять информацию обо всех учебных мероприятиях и редактировать профили пользователей.
Что насчет безопасности? Существует HTTPS (SSL), , но вы не можете вносить изменения в какие-либо меры безопасности, такие как автоматический выход из системы неактивных пользователей или включение капчи. Это удручает, так как я хотел бы иметь возможность настраивать такие параметры в моей системе управления обучением.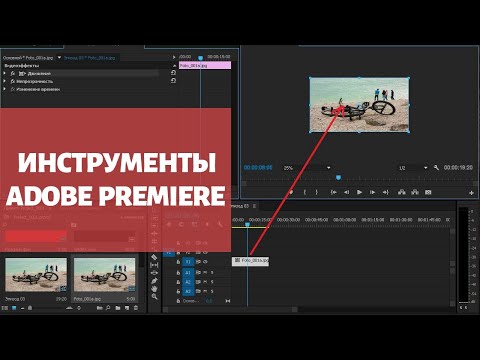
Обучение и поддержка мобильных устройств
Панель управления учащегося заполнена всевозможными модулями, которые могут быть добавлены или удалены администраторами и перемещены самими пользователями:
Навигация по курсу достаточно проста с помощью кнопки, которая приведет вас прямо к последнему просмотренному модулю:
Существует система Навыков , которые настраиваются администраторами и привязаны к обучению, что делает его возможным для учащихся. приобрести их вместе с прохождением курсов. Определенные навыки можно пометить как лидерские, чтобы учащиеся могли узнать, что требуется для продвижения на следующий уровень в корпоративной иерархии:
Еще одним интересным моментом здесь является функция Gamification , которая представляет собой систему уровней, которые необходимо достичь с определенными выдающимися показателями, такими как прохождение определенного количества курсов в месяц или прохождение уровня квалификации в течение года. Мне нравится, что он позволяет ставить перед собой далеко идущие цели и позволяет учащимся соревноваться в их достижении:
Мне нравится, что он позволяет ставить перед собой далеко идущие цели и позволяет учащимся соревноваться в их достижении:
Также стоит упомянуть систему значков — вы можете создавать свои собственные значки, используя предварительно загруженные изображения, или загружать свои рисунки и назначать значки, которые вы создаете для завершения любых учебных материалов. Кроме того, есть ваши стандартные обсуждения, посвященные конкретному курсу, где учащиеся могут задавать свои вопросы и спрашивать совета у других пользователей, но нет прямых сообщений от пользователя к пользователю.
Вдобавок ко всем этим возможностям, существует настольное приложение, предназначенное исключительно для того, чтобы учащиеся могли использовать Captivate Prime на Mac или Windows. Он предназначен в основном для одной функции, Social Learning, , и позволяет учащимся самостоятельно создавать учебный контент. Например, один пользователь может записать видео на тему и поделиться им с другими пользователями:
Наконец, есть мобильное приложение, которое дает пользователям доступ ко всему их обучению, а также возможность записывать аудио или видео со своих смартфонов. и разместите на форумах:
и разместите на форумах:
Набор функций, направленных на «расширение» возможностей учащихся в Captivate Prime, впечатляет. Я бы сказал, что в сочетании с возможностями социального обучения этот набор опций является одним из самых сильных на рынке LMS прямо сейчас.
И теперь, когда мы рассмотрели почти все, что происходит с Captivate Prime LMS, пришло время завершить мой обзор с описанием ее сильных и слабых сторон.
Captivate Prime Плюсы и минусы
Pros
- Роли пользователей по умолчанию различаются с точки зрения разрешений, которые у них есть, что упрощает работу с каждой ролью, поскольку у них нет никаких ненужных функций
- Гибкая система отчетности с графикой, пользовательскими отчетами и планированием
- Поддерживает миграцию данных из другой LMS, а ряд интеграций по умолчанию означает, что вы можете создать собственное приложение с помощью Prime API
- Создать многоязычное электронное обучение легко
- Отличные возможности социального обучения с настольным приложением, которое позволяет учащимся записывать собственный учебный контент
- Геймификация, включающая значки, уровни опыта и систему навыков, чтобы помочь учащимся создать сильную мотивацию для онлайн-обучения
Минусы
- Нет четких инструкций по адаптации
- Многие клиенты жалуются на низкое качество технической поддержки по продукту
- Нет встроенных инструментов разработки, поэтому убедитесь, что они хорошо работают с Prime
- Не позволяет создавать иерархию компании с помощью групп
- Нет прямых сообщений
- Курсы, доступные в библиотеке материалов Adobe, могут быть слишком дорогими
- Недостаточный контроль с точки зрения брендинга и безопасности
.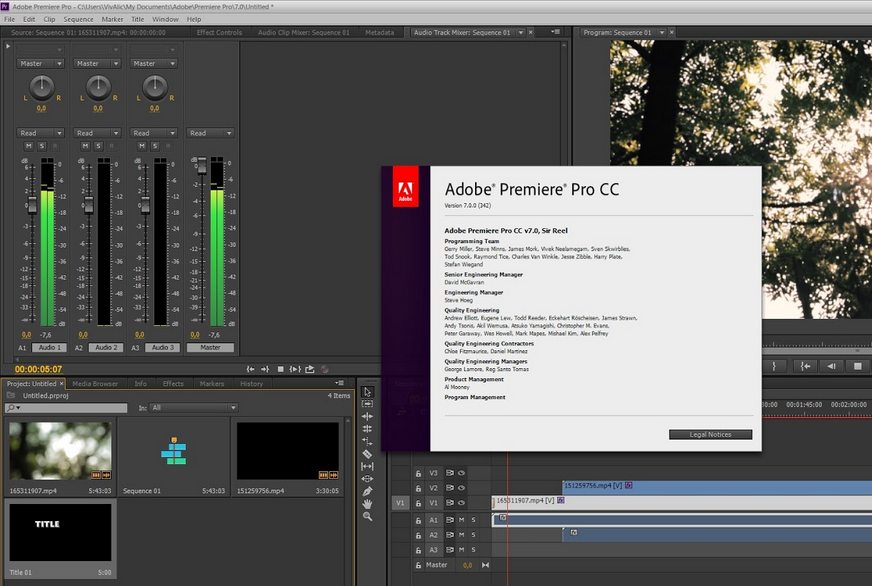
Варианты использования Captivate Prime для бизнеса
Идеально подходит для:
Непрерывное обучение сотрудников для компаний с более чем 100 учащимися в месяц: Captivate Prime обладает большинством функций LMS, которые может пожелать бизнес. Сильная ориентация на социальное обучение будет мотивировать сотрудников конкурировать за лучшие результаты, а простой интерфейс администратора не подведет ваших менеджеров.
Адаптация и сертификация сотрудников: Хорошее мобильное приложение и простой обучающий интерфейс. Кроме того, он, естественно, позволяет вам настраивать повторяющееся обучение, поэтому он должен хорошо подходить как для задач обучения на борту, так и для задач сертификации.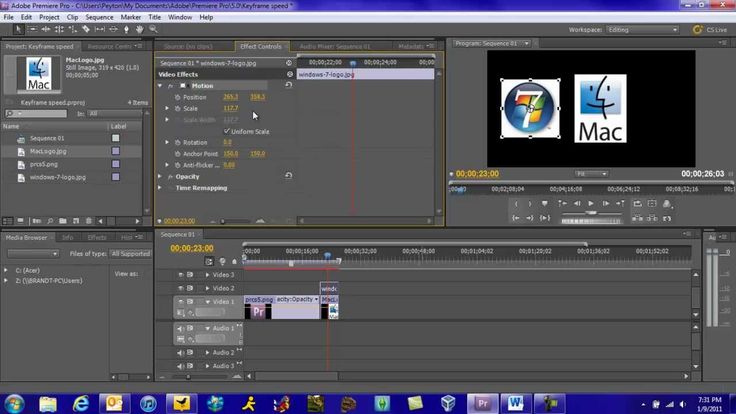
Подходит для:
Внешнее обучение: Все учащиеся здесь делятся на внутренних и внешних субъектов, при этом у внешних есть собственные менеджеры, которые могут приглашать и присматривать за своими пользователями. Ложкой дегтя является то, что у вас есть внешний портал с дизайном, отличным от вашего основного, поэтому вам необходимо зарегистрировать отдельный Prime-аккаунт.
Не подходит для:
Академический: Набор функций Captivate Prime зависит от бизнеса и не подходит для учебного заведения.
Электронная коммерция: Интеграция со службами обработки платежей недоступна, и средства использования Captivate Prime для продажи курсов не предусмотрены.
Цены Captivate Prime
Модель ценообразования по умолчанию зависит от максимального количества учащихся, которые могут регистрироваться на платформе каждый месяц. Это работает в ситуациях, когда вы знаете, что не превысите это число. В этом случае цена начинается с 4 долларов в месяц за учащегося. Однако вам нужно будет обсудить свои цифры с Adobe, чтобы получить точную цену.
Однако вам нужно будет обсудить свои цифры с Adobe, чтобы получить точную цену.
Существует также отдельная модель ценообразования для организаций, число учащихся которых колеблется от месяца к месяцу. Если это так, на странице цен Adobe говорится, что вам необходимо связаться с ними, чтобы обсудить расходы.
Это был обзор Adobe Captivate Prime, сильного игрока на рынке LMS для бизнеса, богатого функциями социального обучения и поддержкой многоязычного контента. Есть определенные недостатки, такие как отсутствие возможностей авторинга или плохое качество справочной документации, но в целом это выглядит как хорошая LMS.
Пробовали ли вы Captivate Prime? Если вы это сделали, дайте мне знать, что вы об этом думаете — я был бы рад услышать о вашем личном опыте работы с платформой.
Enterprise #LMS с #AdobeCaptivatePrime
Пол Уилсон
Пол Уилсон
Я помню, как работал в организации, которая решила приобрести новую LMS. Я был педагогическим дизайнером, который специализировался на электронном обучении. Поэтому я приложил руку к некоторым решениям нашей организации. У поставщика LMS было бесчисленное количество встреч с критически важными людьми в нашей команде, и это время казалось крайне непродуктивным. Я точно не помню, сколько времени это заняло, но мне казалось, что это была лучшая часть года. Они установили это программное обеспечение на серверы нашей компании, и один из их ИТ-специалистов даже месяцами работал вне нашего офиса. Наша компания приобрела эту LMS сразу за более чем миллион долларов, и я знаю, что также взималась ежемесячная плата за обслуживание. Я помню, в то время думал, что это было возмутительно дорого.
Перенесемся на полдюжины лет вперед к конференции Adobe eLearning, которую я посещал. Представьте мое удивление, когда они объявили о LMS, которая стоит всего 4 доллара в месяц на одного учащегося.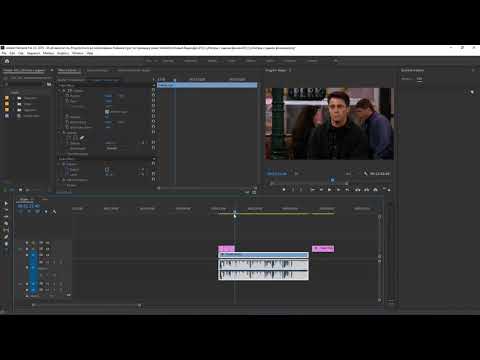 Конечно, есть минимальный требуемый порог обучающихся, но тем не менее, я мог бы себе это позволить, если бы захотел настроить свою собственную LMS. Именно на этой же конференции я познакомился с Дэмиеном Брюйндоккс . Я был польщен тем, что автор серии книг Mastering Adobe Captivate знал о моем канале на YouTube. Я, несомненно, был поклонником его творчества. Мы делили такси от конференц-отеля до аэропорта, и у нас было время, чтобы узнать друг друга и подружиться.
Конечно, есть минимальный требуемый порог обучающихся, но тем не менее, я мог бы себе это позволить, если бы захотел настроить свою собственную LMS. Именно на этой же конференции я познакомился с Дэмиеном Брюйндоккс . Я был польщен тем, что автор серии книг Mastering Adobe Captivate знал о моем канале на YouTube. Я, несомненно, был поклонником его творчества. Мы делили такси от конференц-отеля до аэропорта, и у нас было время, чтобы узнать друг друга и подружиться.
Изображение обложки книги
Я твердо верю, что мое электронное обучение поддерживает большую вселенную, которая способствует обучению, которое необходимо каждому человеку. Это также включает обучение в классе, обучение на рабочем месте и неформальное обучение у своих сверстников. Это была одна из тем, которая меня очень интересовала, но у меня были некоторые сомнения, что высокотехнологичная книга научит меня, как настроить социальное обучение в моей LMS.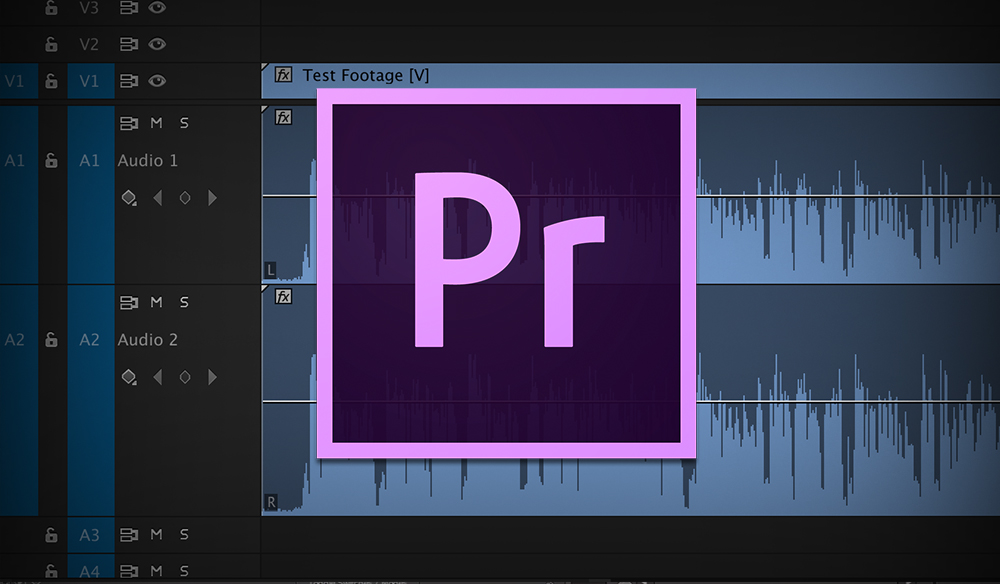 Опять же, я попытался узнать об этом инструменте, используя свою учетную запись, единственным пользователем которой я являюсь. Трудно узнать о социальном обучении, когда вы сами. В книге Дэмиена есть целая глава, посвященная тому, как включить социальное обучение и управлять им. Captivate Prime имеет доски обсуждений, которые можно активировать. В книге не только обсуждается, как запустить и запускать ее, но и рассказывается, почему вы хотели бы добавить это в свою LMS. В этом плане книга Дэмиена превосходна, и это только один из таких примеров. Книга не только дает ноу-хау, но и объясняет, почему вы что-то делаете.
Опять же, я попытался узнать об этом инструменте, используя свою учетную запись, единственным пользователем которой я являюсь. Трудно узнать о социальном обучении, когда вы сами. В книге Дэмиена есть целая глава, посвященная тому, как включить социальное обучение и управлять им. Captivate Prime имеет доски обсуждений, которые можно активировать. В книге не только обсуждается, как запустить и запускать ее, но и рассказывается, почему вы хотели бы добавить это в свою LMS. В этом плане книга Дэмиена превосходна, и это только один из таких примеров. Книга не только дает ноу-хау, но и объясняет, почему вы что-то делаете.
Если вы уже приобрели Adobe Captivate Prime или только начинаете использовать пробную учетную запись, Enterprise LMS с Adobe Captivate Prime — отличный ресурс. Вы можете быть администратором LMS в организации, которая собирается приступить к переходу от вашей старой LMS к этой, или, возможно, вы, как и я, фрилансер, который знает, что ему придется провести грамотное обсуждение LMS и, в частности, Captivate Prime с вашими клиенты.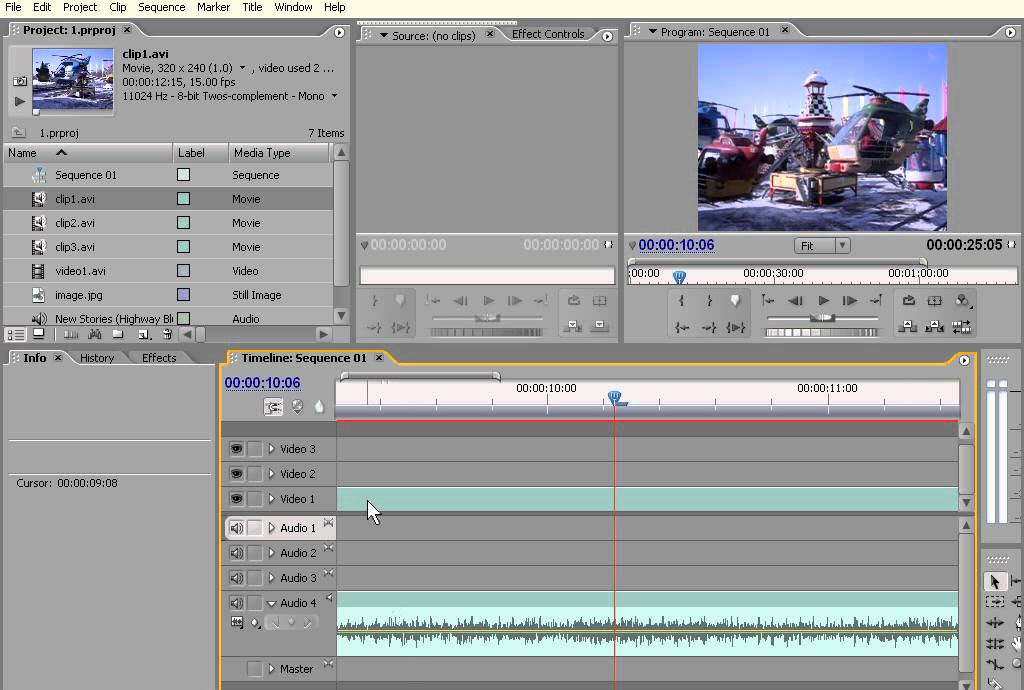 Какой бы ни была ваша роль, я буквально не могу порекомендовать какую-либо другую книгу о Captivate Prime. Это окончательная работа. Купить Корпоративная LMS с Adobe Captivate Prime от Amazon по ссылке ниже:
Какой бы ни была ваша роль, я буквально не могу порекомендовать какую-либо другую книгу о Captivate Prime. Это окончательная работа. Купить Корпоративная LMS с Adobe Captivate Prime от Amazon по ссылке ниже:
Когда Дэмиен спросил меня, не хочу ли я ознакомиться с его новой книгой под названием Корпоративная LMS с Adobe Captivate Prime: проектирование и разработка обучающих программ мирового уровня для ваших сотрудников , партнеры и клиенты, Я был рад прочитать его. В настоящее время Adobe предоставляет мне как влиятельному лицу демо-счет для Adobe Captivate Prime, но чего мне не хватало, так это отличной книги, которая поможет мне изучить эту облачную LMS. Видите ли, книга Дэмиена — первая и на момент написания этой статьи единственная книга по Adobe Captivate Prime. До сих пор мне приходилось разбираться во всем вслепую. Мне потребовались годы, чтобы изучить некоторые аспекты Captivate Prime. Теперь у меня есть ресурс, который я могу использовать в качестве ссылки.
При входе в Prime вы можете переключаться между любой из назначенных ролей. Так, например, у вас, вероятно, будет доступ администратора, автора, инструктора, менеджера и учащегося к LMS в качестве обучающего дизайнера. Я нахожу это бесценным, потому что мне нужно не только выполнять работу автора, но и выполнять все остальные роли. Корпоративная LMS с Adobe Captivate Prime содержит разделы для всех этих ролей и является идеальным ресурсом для организаций, плохо знакомых с Captivate Prime, чтобы иметь под рукой всех людей, выполняющих эти важные роли.
Конечно, мы учимся на деле, и Дэмиен придумал это. Он включил практические упражнения, в которых вы можете попрактиковаться в создании учебных решений с помощью своих материалов или попрактиковаться с файлами примеров, включенными в книгу. Корпоративная LMS с Adobe Captivate Prime доступна в печатном виде и в виде электронной книги во всех обычных форматах, таких как ePub, PDF, Kindle и т.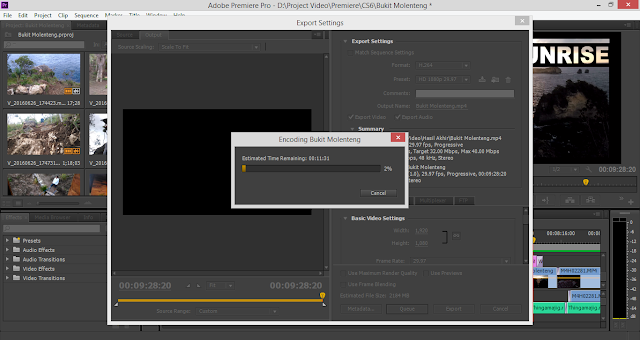



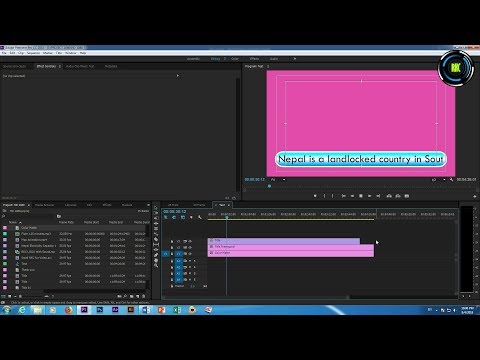 Попробуйте переместить указатель воспроизведения, перетащив синюю вкладку в верхней части строки. Вы заметите, что это меняет текущий отображаемый фрейм.
Попробуйте переместить указатель воспроизведения, перетащив синюю вкладку в верхней части строки. Вы заметите, что это меняет текущий отображаемый фрейм.