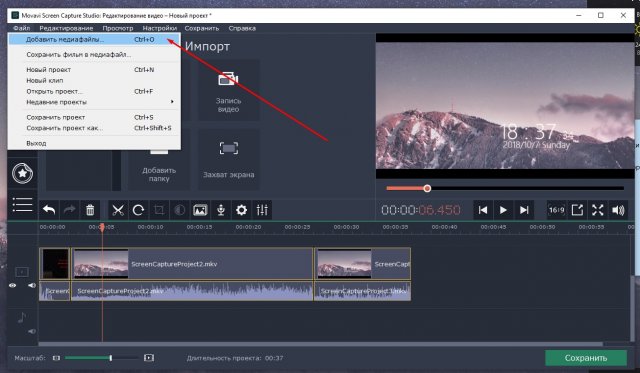Содержание
Самая удобная бесплатная программа для записи экрана и звука
Часто ли вам приходится записывать происходящее на экране компьютера? Мне это нужно постоянно и ко мне периодически обращаются с вопросом ”как это сделать” люди, которым такое вообще не должно быть нужно. Тем не менее, все постоянно записывают какие-то инструкции, демонстрации, уроки, блоги и тому подобное. Средств записи экрана огромное количество и есть даже штатные, как в Windows, так и в MacOS. Но у всех есть свои минусы. Не буду утверждать, что найденный мной способ идеален, но он дает несколько очень полезных функций, которых не хватает в других средствах захвата экрана. А еще он позволяет записывать звук и делать некоторые другие полезные вещи.
Записать звук и происходящее на экране можно десятками способов. Вот только по-настоящему удобных не так много.
Содержание
- 1 Программа для монтажа видео
- 2 Программа для записи экрана
- 3 Программа для записи звука
- 4 Как монтировать игровые видео
Программа для монтажа видео
Все, что нужно для использования — скачать бесплатное приложение Wondershare Filmora. У него есть и платная версия, но для понимания процесса вполне хватит бесплатной. О ценах я расскажу ниже, поэтому дочитайте до конца статьи.
У него есть и платная версия, но для понимания процесса вполне хватит бесплатной. О ценах я расскажу ниже, поэтому дочитайте до конца статьи.
Сама программа является видеоредактором, который позволяет монтировать видео если не на профессиональном, то на очень высоком уровне. Ее интерфейс вобрал в себя лучшее от Adobe Premier Pro и Final Cut Pro, а среди функций есть не только фильтры, но и продвинутая цветокоррекция, работа с хромокеем, стабилизация, та самая функция захвата видео и аудио, а так же некоторые другие вещи.
Интерфейс программы прост, но понятен.
Программа для записи экрана
Чтобы сделать запись экрана, нужно запустить программу, создать новый проект («Файл» — «Новый проект» — выбрать разрешение) и перейти во вкладку ”Медиа”. После этого нажимаем в верхней части списка импортированных клипов на кнопку ”Запись” и выбираем то, что нам нужно.
Значок не очень большой, но если знать, где его искать, проблем не будет.
В данном случае мы хотим записать видео. Например, это может быть геймплей, обучающее видео или что-то другое. Самое главное, что после записи оно автоматическим попадет в импортированные файлы и с ним можно будет работать. Если VoiceOver есть в разных программах видеомонтажа, то запись экрана тянет на эксклюзивную фишку.
Выбрав ”Запись экрана ПК”, вы попадете в настройки этой самой записи. Тут все просто и интуитивно понятно. Вы сможете выбрать разрешение записи. У меня по умолчанию стоит 4096 на 2304 точки, так как это разрешение экрана моего iMac. Правее можно выбрать, будут ли во время записи использоваться микрофон и динамики.
Тут все просто и понятно. Вопросов возникнуть не должно.
Ниже будет выбор области записи — полноэкранный или произвольный. Если выбрать второй вариант, вам предложат определить зону, которая и будет записана. При этом точку начала и конца будут сопровождать осевые линии для того, чтобы понимать, попадет ли в кадр то, что нужно.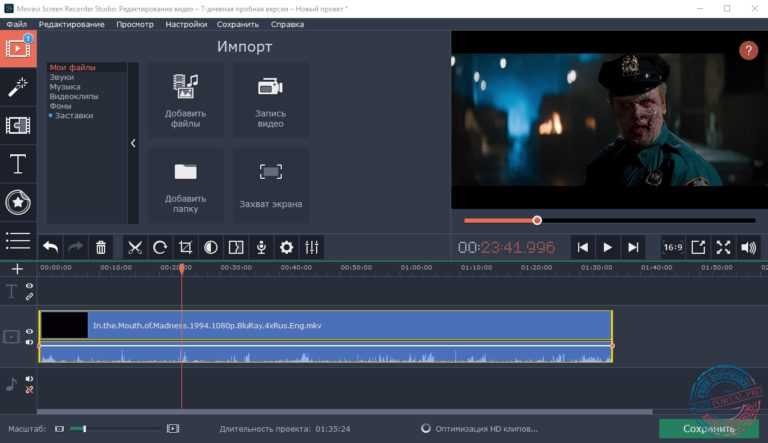 Когда зона будет выделена, ее можно будет перемещать и корректировать, потянув за соответствующие элементы. Дальше останется только начать запись, нажав на большую красную кнопку.
Когда зона будет выделена, ее можно будет перемещать и корректировать, потянув за соответствующие элементы. Дальше останется только начать запись, нажав на большую красную кнопку.
Выбрав зону записи, ее можно будет модифицировать..
Если этих настроек недостаточно, то в самой нижней части есть раздел ”Настройки”. Там их намного больше. Например, можно будет выбрать:
- Место сохранения скринкаста
- Частоту кадров
- Качество
- Остановку записи после определенного времени
- Отображение или нет щелчков мыши (с выбором цвета)
- Комбинацию клавиш для остановки записи
- Кнопки для приостановки (паузы) записи
С такими настройками можно записать любой скринкаст, который потом легко будет обработать и использовать по назначению. Даже если надо просто обрезать немного в начале и в конце, то сделать это в одной программе все равно проще, чем использовать отдельное приложение.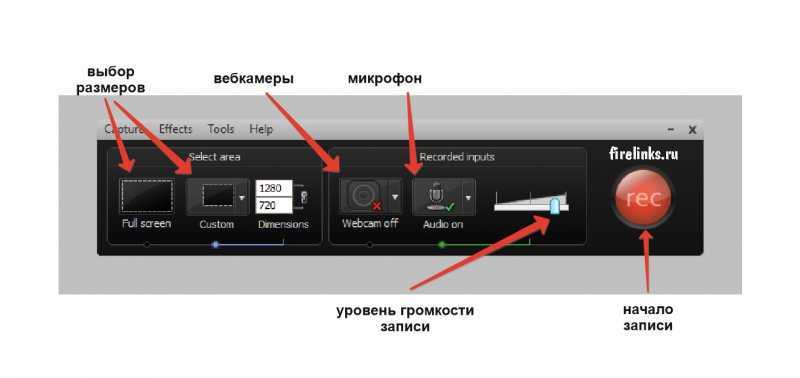
Дополнительных настроек более чем достаточно.
Что уж там говорить, если вы готовите игровое видео и его надо как-то смонтировать. Не зря же многие из числа лучших игровых ютьюберов используют именно эту программу при создании своих роликов.
Программа для записи звука
Но это не все возможности захвата в Wondershare Filmora. Есть так же захват с веб-камеры, поддерживающий выбор камеры, настройки разрешения, определение частоты кадров и активацию записи звука. Но куда интереснее (и востребованнее) запись звука. Именно озвучка роликов часто нужна при создании любого контента, и тут она тоже есть.
Настроек при записи звука почти нет. Но нужны ли они?
Тут настроек будет, мягко говоря, поменьше. Но и процесс этот не требует такой точности настройки. Как правило звук нужно захватить в высоком качестве, а потом уже заниматься обработкой, преобразованием и сведением. Поэтому выбрать можно будет только микрофон, если их подключено несколько.
Как монтировать игровые видео
Рассказывать еще раз подробно о программе видеомонтажа Wondershare Filmora не стоит. Мало того, что сама по себе она интуитивно понятная, особенно если вы до этого пользовались чем-то подобным, так еще у нас был ее подробный обзор. При том не только текстовый, но и видео.
Скажу только еще раз, что у программы есть бесплатная версия для ознакомительного использования, платная и даже подписочная. Я бы рекомендовал начать с бесплатной, все попробовать, а потом уже платить.
Сейчас цены на подписки такие.
Сама программа есть как для Windows, так и для Mac. Поэтому каждый найдет версию для себя. Наверное, найти что-то лучше по соотношению возможностей и стоимости будет сложно.
Скачать Wondershare Filmora бесплатно
iMac 24Звук на iPhoneОбзоры приложений для iOS и Mac
Как записать экран со звуком на Mac и Windows [решено 2022]
Обновлено Лиза Оу / 25 января 2021 г.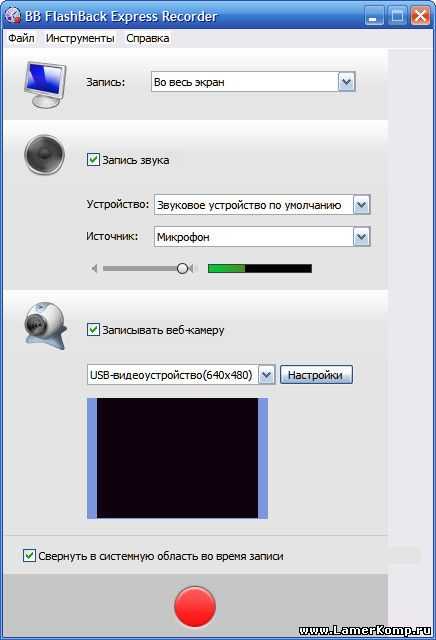 14:20
14:20
Чтобы показать более подробную информацию людям, которые ничего не знают о том, что происходит на экране вашего компьютера, вы можете легко записать свой экран с голосом за кадром, а затем поделиться с ними записанным видео.
Кроме того, некоторые люди также хотели бы воспроизвести песню в качестве фоновой музыки видео, поэтому им нужно будет записать экран с системным звуком и звуком микрофона.
Когда вы Google «как записать экран на компьютере со звуком», В большинстве ответов упоминается простой процесс. Это удобно, но некоторые из них могут не соответствовать вашим запросам, поскольку могут записывать только один из внутренних или внешних источников звука.
В этом уроке мы покажем вам несколько проверенных методов записи экрана с голосом на компьютере.
Список руководств
- Часть 1: Как записать экран на Mac со звуком
- Часть 2: Экран записи со звуком в Windows
FoneLab Screen Recorder
FoneLab Screen Recorder позволяет вам захватывать видео, аудио, онлайн-уроки и т. Д. На Windows / Mac, и вы можете легко настраивать размер, редактировать видео или аудио и многое другое.
Д. На Windows / Mac, и вы можете легко настраивать размер, редактировать видео или аудио и многое другое.
Записывайте видео, аудио, веб-камеру и делайте скриншоты на Windows / Mac.
Предварительный просмотр данных перед сохранением.
Это безопасно и просто в использовании.
Бесплатная загрузка Бесплатная загрузка Узнать больше
Часть 1: Как записать экран на Mac со звуком
Пользователи Mac, являющиеся одним из самых популярных компьютеров, должны запись экрана с голосом в создавать онлайн-курсы, записывать онлайн-встречи, захватывать звонки Skypeи т. д. Существуют различные решения для захвата экрана со звуком на Mac, включая встроенные функции и сторонние программы.
Вариант 1. Запись экрана QuickTime со звуком
QuickTime — это медиаплеер, который вы часто используете для воспроизведения видео, прослушивания аудиофайлов и многого другого. Вы также должны знать другие его функции, такие как экран записи, сжатие видеофайла, преобразование видеоформата и т. Д. Вы должны обратить внимание, что вы ограничены в выборе того, что будет использоваться в качестве источника звука.
Вы также должны знать другие его функции, такие как экран записи, сжатие видеофайла, преобразование видеоформата и т. Д. Вы должны обратить внимание, что вы ограничены в выборе того, что будет использоваться в качестве источника звука.
QuickTime записывает экран со звуком с микрофона, а не с внутреннего. Таким образом, музыка в браузере или другом медиаплеере не будет записана.
Ниже представлен процесс захвата экрана QuickTime со звуком.
Шаг 1Вы можете легко нажать LaunchPad, чтобы найти QuickTime рекордер, затем щелкните по нему, чтобы открыть.
Шаг 2Нажмите Файл > Новая экранная запись из строки меню. Затем вы можете щелкнуть стрелку рядом с кнопкой записи, чтобы включить Внутренний микрофон и Показывать клики мыши в записи если ты хочешь.
Шаг 3Нажмите красный круг кнопку, чтобы начать запись. Затем вы можете перетащить, чтобы выбрать затем область записи, или просто щелкните в любом месте, чтобы начать.
Шаг 4Нажмите серую кнопку с черной квадратной кнопкой, чтобы остановить запись. По умолчанию записанное видео автоматически сохраняется на рабочем столе.
Запись экрана Mac QuickTime со звуком не сложна, но она не всегда решает вашу проблему, поскольку QuickTime-рекордер не может записывать внутренний звук с Mac в целях защиты конфиденциальности.
Поэтому вы можете попробовать следующую рекомендацию для захвата экрана как с внутренним, так и с внешним звуком на Mac соответственно.
Вариант 2. Как записать экран Mac со звуком через Mac FoneLab Screen Recorder
Чтобы исправить, как сделать запись экрана со звуком на Mac, Mac FoneLab Screen Recorder Вам настоятельно рекомендуется. Это простая, но мощная программа для записи экрана на Mac со звуком за несколько кликов. Несомненно, он может записывать экран, звук, веб-камеру по отдельности или одновременно. Кроме того, он также позволяет делать снимки всего экрана или выбранной области.
Что еще более важно, вы можете включить расписание задач на панели задач, чтобы записывать экран для того, что вам нужно, когда вы слишком заняты, чтобы делать это на столе. Ниже показано, как записать экран Mac со звуком.
Ниже показано, как записать экран Mac со звуком.
FoneLab Screen Recorder
FoneLab Screen Recorder позволяет вам захватывать видео, аудио, онлайн-уроки и т. Д. На Windows / Mac, и вы можете легко настраивать размер, редактировать видео или аудио и многое другое.
Записывайте видео, аудио, веб-камеру и делайте скриншоты на Windows / Mac.
Предварительный просмотр данных перед сохранением.
Это безопасно и просто в использовании.
Бесплатная загрузка Бесплатная загрузка Узнать больше
Шаг 1Откройте браузер на компьютере, посетите FoneLab Screen Recorder официальный сайт, затем скачайте и установите программу. После этого он откроется автоматически.
Шаг 2Вы можете видеть, Видеомагнитофон, Регистратор веб-камеры, Audio Recorder и Захват экрана. Ты должен выбрать Видеомагнитофон здесь.
Ты должен выбрать Видеомагнитофон здесь.
Шаг 3Вы можете просто нажать REC кнопку, чтобы начать запись, если вы готовы. И вы также можете настроить параметры записи, мыши, горячих клавиш, вывода или других параметров, если вам нужно.
Шаг 4Наконец, нажмите кнопку «Стоп» и сохраните записанные файлы в папку компьютера.
Вариант 3. Как записать экран со звуком с помощью Shift-Command-5
В macOS Mojave или более поздней версии Mac поставляется с новыми функциями для записи экрана или создания снимков экрана.
Вам просто нужно нажать Shift-Command-5, то вы увидите экранную панель управления Функция записи Mojave, нажмите четвертую кнопку записи. Вам необходимо будет выбрать область записи, если вы хотите захватить часть экрана, затем нажмите Запись на панели задач.
Часть 2: Экран записи со звуком в Windows
У вас есть много вариантов для записи экрана в Windows, таких как PPT, онлайн-рекордер и т.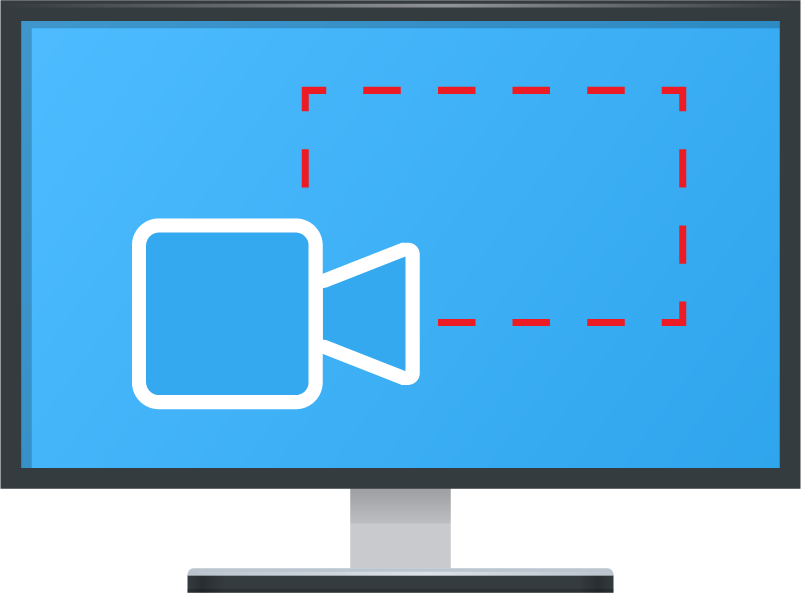 Д. Наряду с разработкой Windows 10 вы даже можете иметь встроенную функцию, которая называется Game bar для захвата экрана на компьютере. Вы должны знать их ограничения, например, игровая панель не захватывает весь экран.
Д. Наряду с разработкой Windows 10 вы даже можете иметь встроенную функцию, которая называется Game bar для захвата экрана на компьютере. Вы должны знать их ограничения, например, игровая панель не захватывает весь экран.
Вместо этого вы можете попробовать FoneLab Screen Recorder записывать все, что вы хотите соответственно.
FoneLab Screen Recorder
FoneLab Screen Recorder позволяет вам захватывать видео, аудио, онлайн-уроки и т. Д. На Windows / Mac, и вы можете легко настраивать размер, редактировать видео или аудио и многое другое.
Записывайте видео, аудио, веб-камеру и делайте скриншоты на Windows / Mac.
Предварительный просмотр данных перед сохранением.
Это безопасно и просто в использовании.
Бесплатная загрузка Бесплатная загрузка Узнать больше
Вариант 1. Как записать экран со звуком с помощью FoneLab Screen Recorder
Шаг 1Run FoneLab Screen Recorder на компьютере, затем выберите Видеомагнитофон на главном интерфейсе.
Шаг 2Тогда вам не нужно никаких настроек перед записью, просто нажмите REC кнопку, чтобы начать. Однако вы можете выбрать индивидуальную область записи, выбрать другую папку назначения и многое другое.
Более того, вы можете добавлять аннотации во время записи, чтобы сделать видео более яркими и профессиональными.
Шаг 3Просто нажмите остановить кнопку и сохраните видео на компьютер.
Вариант 2. Запись экрана со звуком с PPT в Windows
Здесь мы также представим еще одну функцию для пользователей Powerpoint — запись экрана. Как функциональный инструмент для создания файлов презентаций, иногда люди хотели бы сохранить все информационные файлы в виде видеофайла.
Это руководство о том, как записать экран со звуком.
Шаг 1Выберите Вставить > Экранная запись запускать Регистратор PowerPoint.
Шаг 2Затем включите Аудио на всплывающей панели управления щелкните Выберите область для выбора области записи.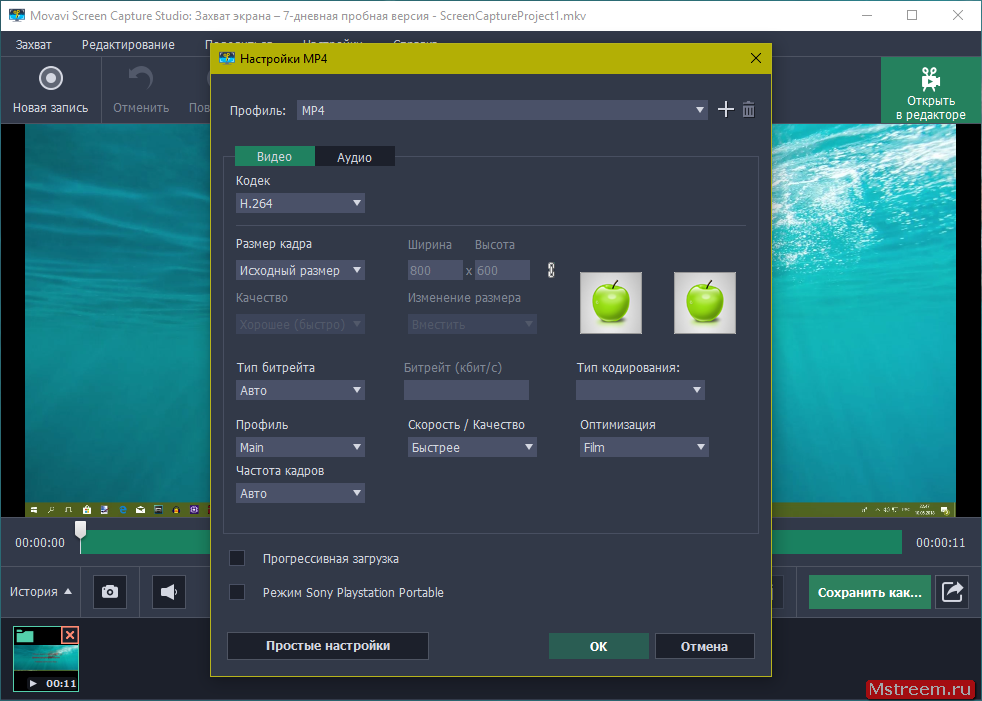
Как вы можете видеть, FoneLab Screen Recorder поможет вам запись веб-камеры, видео и аудио с помощью простых операций. Вы можете легко попробовать его на своем компьютере для записи экрана для учебных и других презентационных целей прямо сейчас!
Как записать экран (со звуком) на iPhone или iPad
Если вы хотите записать видео с экрана вашего iPhone или iPad, вам даже не нужно загружать приложение для выполнения этой задачи. Возможность записи действий на вашем экране встроена прямо в iOS и iPadOS с помощью функции под названием «Запись экрана».
С помощью этого инструмента вы можете начать запись своего экрана, а затем делать отдельные скриншоты видео. Это значительно упрощает захват активности экрана вашего iPhone или iPad, чем использование стороннего приложения. Вот как настроить и использовать встроенный инструмент записи экрана.
Настройка Центра управления
Прежде чем вы сможете использовать функцию записи экрана, вы должны сначала добавить ее в панель управления. На вашем iPhone или iPad перейдите в «Настройки » > «Центр управления » и убедитесь, что опция «Доступ в приложениях » включена. В разделе «Дополнительные элементы управления» коснитесь «Запись экрана» , чтобы добавить его в раздел «Включенные элементы управления», которые отображаются в Центре управления.
На вашем iPhone или iPad перейдите в «Настройки » > «Центр управления » и убедитесь, что опция «Доступ в приложениях » включена. В разделе «Дополнительные элементы управления» коснитесь «Запись экрана» , чтобы добавить его в раздел «Включенные элементы управления», которые отображаются в Центре управления.
Захват видео
Теперь перейдите к экрану, который вы хотите записать. Проведите по экрану, чтобы открыть Центр управления, и коснитесь круглой Кнопка записи экрана . Затем вы увидите обратный отсчет, после которого начнется запись.
Вы также хотите записывать звук? Возможно, вы рассказываете о том, что видите, пока iPhone или iPad записывает экран. Нажмите и удерживайте кнопку записи в Центре управления, а затем нажмите кнопку Микрофон , которая появляется, чтобы включить или выключить звук для вашего видео.
По умолчанию записи сохраняются в вашей библиотеке фотографий, но вы можете выбрать другое место назначения из списка, предоставленного при длительном нажатии на кнопку записи. Нажмите Начать запись из этого окна, чтобы начать обратный отсчет. В верхней части экрана появится красный значок с таймером.
Нажмите Начать запись из этого окна, чтобы начать обратный отсчет. В верхней части экрана появится красный значок с таймером.
Когда вы закончите работу с видео, вам не нужно возвращаться в Центр управления. Нажмите красный значок в верхней части экрана и нажмите Stop , когда вас спросят, хотите ли вы остановить запись экрана. Появится уведомление о том, что записанное видео было сохранено на устройстве.
Рекомендовано нашими редакторами
Не упустите ни секунды: лучшие приложения для записи голоса
Как записать экран на ПК с Windows или Mac
Как записать экран на телефоне Android
Создание скриншотов
Вы также можете использовать инструмент записи экрана, чтобы делать скриншоты любых уже записанных действий. Этот трюк может пригодиться, если у вас возникли проблемы с созданием скриншотов определенного действия. После записи видео воспроизведите отснятый материал и сделайте паузу в нужный момент.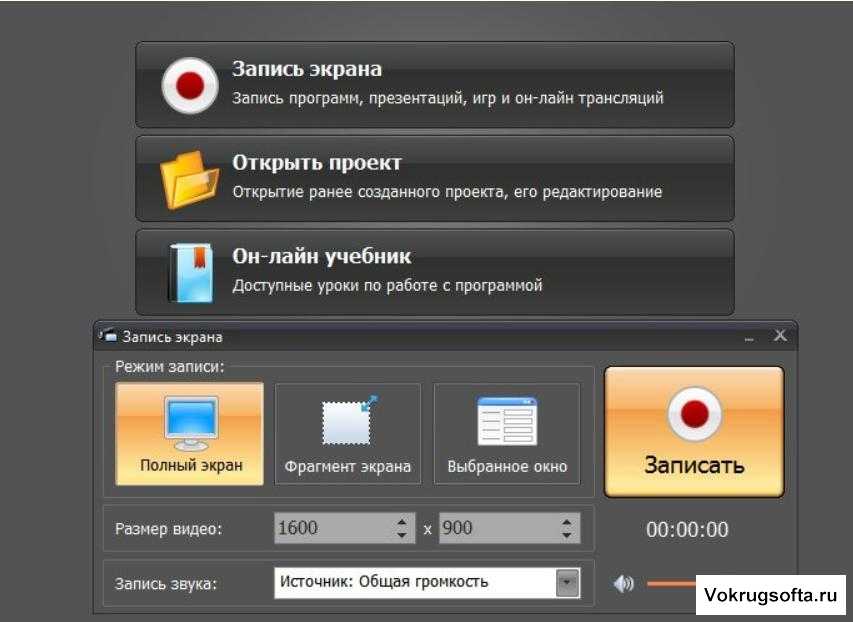
Сделайте снимок экрана на своем устройстве, нажав соответствующие клавиши, чтобы сделать статический снимок экрана (боковая кнопка + кнопка увеличения громкости на iPhone или iPad Pro без кнопки «Домой»; кнопка «Вкл./Выкл.» + кнопка «Домой» на устройствах с кнопкой «Домой»). .
Просмотр записей и скриншотов
Ваши записи и снимки экрана по умолчанию будут сохранены в вашей библиотеке фотографий. В приложении вы можете коснуться записи и нажать Воспроизвести , чтобы просмотреть ее. Отсюда вы также можете просмотреть видео, отключить звук, поделиться им или удалить его.
Яблочный вентилятор?
Подпишитесь на нашу еженедельную сводку новостей Apple , чтобы получать последние новости, обзоры, советы и многое другое прямо на ваш почтовый ящик.
Этот информационный бюллетень может содержать рекламу, предложения или партнерские ссылки. Подписка на информационный бюллетень означает ваше согласие с нашими Условиями использования и Политикой конфиденциальности. Вы можете отказаться от подписки на информационные бюллетени в любое время.
Вы можете отказаться от подписки на информационные бюллетени в любое время.
Спасибо за регистрацию!
Ваша подписка подтверждена. Следите за своим почтовым ящиком!
Подпишитесь на другие информационные бюллетени
Как сделать запись экрана со звуком
Как сделать запись экрана со звуком | Роксио
В настоящее время часто хочется сделать снимок экрана вашего компьютера. Вы можете сделать это, чтобы продемонстрировать другим, как выполнять определенную задачу, или в развлекательных целях, например, записать свой игровой процесс, чтобы поделиться им на Twitch или YouTube. Этот пост поможет вам узнать, какие инструменты нужны для записи экрана со звуком и как это сделать.
Как сделать запись экрана со звуком
Можно ли сделать запись экрана со звуком? Да, это, на самом деле, довольно легко. Вы можете либо использовать встроенную функцию записи экрана вашего компьютера, либо загрузить соответствующий инструмент или программное приложение, чтобы упростить процесс.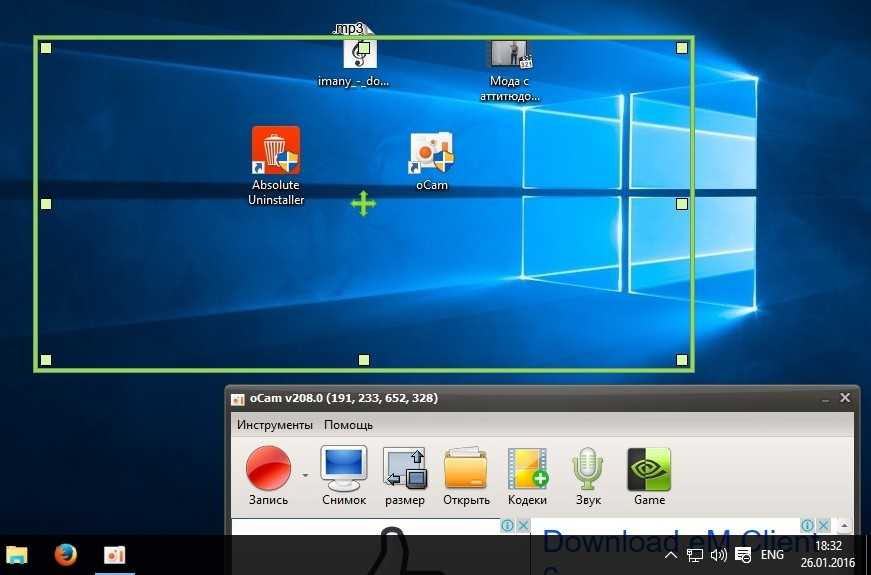 Процесс записи экрана будет зависеть от вашего устройства или программного обеспечения, которое вы используете.
Процесс записи экрана будет зависеть от вашего устройства или программного обеспечения, которое вы используете.
Как записывать экран на Mac
MacOS Mojave и все более поздние версии имеют встроенную функцию записи экрана, которую легко использовать. Выполните следующие действия для записи экрана со звуком на вашем Mac:
- Нажмите комбинацию «Command», «Shift» и «5»
- Выберите, хотите ли вы захватить весь экран, одно окно или определенный фрагмент. Если не указать, автоматически начнется запись всего экрана
- После того, как вы закончите, нажмите «Стоп», чтобы остановить процесс записи
- Клип записи экрана появится в правом нижнем углу экрана вашего компьютера в виде эскиза. Нажав на нее, вы сможете выбрать, где вы хотите ее сохранить
Использование QuickTime для записи экрана на Mac
Другой способ записи экрана на Mac — использование QuickTime, встроенного в MacOS. При использовании QuickTime выполните следующие шаги:
- Запустите QuickTime
- Перейдите в «Файл» и выберите «Новая запись экрана».

- Нажмите красную кнопку «Запись», чтобы начать процесс записи экрана
- Когда вы закончите, нажмите «Файл», а затем «Сохранить».
Как сделать запись экрана в Windows
Компьютеры с ОС Windows не имеют встроенной функции записи экрана, как в случае с Mac. Самый простой способ экранной записи при использовании такого компьютера — использование PowerPoint. Для этого выполните следующие действия:
- Запустите PowerPoint
- Перейдите на вкладку «Вставка» и выберите «Запись экрана»
- Выберите область экрана, которую вы хотите записать. Вы хотите записать весь экран, нажмите комбинацию клавиш «Windows», «Shift» и «F»
- Нажмите «Запись», чтобы начать запись экрана, или нажмите комбинацию клавиш «Windows», «Shift» и «R»
- Когда закончите, нажмите «Стоп», чтобы остановить запись
- При сохранении можно указать, что это видеофайл, отдельный от презентации PowerPoint
Запись экрана Windows 10 (приложение Xbox)
Microsoft предлагает функцию записи экрана для игр на игровой панели Xbox. Однако эту функцию можно использовать для любой записи экрана. Выполните следующие действия для записи экрана с помощью приложения Xbox в Windows 10:
Однако эту функцию можно использовать для любой записи экрана. Выполните следующие действия для записи экрана с помощью приложения Xbox в Windows 10:
- Перейдите в строку поиска Windows 10 и введите «Xbox»
- Откройте приложение Xbox из результатов поиска
- Нажмите комбинацию клавиш «Windows» и «G»
- При появлении запроса нажмите «Да, это игра».
- Чтобы начать запись экрана, щелкните значок записи или комбинацию клавиш «Windows», «Alt» и «R»
- Когда вы закончите, щелкните значок остановки
Как выбрать запись экрана со звуком
Если вам нужно сделать экранную запись со звуком и создать профессиональные клипы, рекомендуется использовать специальное программное обеспечение, такое как Roxio. Roxio позволяет снимать видео и редактировать их с помощью быстрых и простых в использовании инструментов. Вы можете настроить качество видео во время записи и перемотки видео вперед или назад, если вам нужно захватить только определенные сегменты.