Содержание
Устранение неполадок, связанных с пропаданием значков сетевых подключений в Windows Server 2003 и Windows XP — Windows Client
-
Статья -
-
В статье описывается, как устранить неполадки, связанные с отсутствием значков сетевых подключений в Windows Server 2003 и Windows XP.
Применимо к: Windows Server 2012 R2, Windows 10 — все выпуски
Оригинальный номер базы знаний: 825826
Введение
В этой статье описаны общие пошаговые способы и дополнительные возможности устранения неполадок, позволяющие восстановить отсутствующие значки сетевых и коммутируемых подключений на компьютере с системой Windows XP или Windows Server 2003. Несмотря на отсутствие этих значков, сеть продолжает работать исправно. Поскольку отсутствие значков сети может быть симптомом ряда проблем, без предварительного анализа трудно определить, что является причиной этих проблем. Вам будет задан ряд вопросов. Затем на основе полученных ответов вам будет указано, какие из способов устранения неполадок следует попробовать в первую очередь.
Несмотря на отсутствие этих значков, сеть продолжает работать исправно. Поскольку отсутствие значков сети может быть симптомом ряда проблем, без предварительного анализа трудно определить, что является причиной этих проблем. Вам будет задан ряд вопросов. Затем на основе полученных ответов вам будет указано, какие из способов устранения неполадок следует попробовать в первую очередь.
В статье описаны действия по самостоятельному устранению неполадок для начинающих пользователей и пользователей со средним уровнем подготовки.
Раздел «Дополнительные способы устранения неполадок» рассчитан на опытных пользователей. Для удобства выполнения описанных действий рекомендуется начать с распечатки этой статьи.
Симптомы
Если нажать кнопку Пуск, перейти к пункту Панель управления и дважды щелкнуть элемент Сетевые подключения или щелкнуть правой кнопкой мыши значок на рабочем столе Сетевое окружение и выбрать Свойства, отобразятся не все значки сети.![]() Также могут наблюдаться проблемы с окном Сетевые подключения.
Также могут наблюдаться проблемы с окном Сетевые подключения.
Чтобы определить способ, который следует использовать для устранения проблемы первым, рассмотрите четыре указанных ниже случая для определения симптомов, соответствующих вашей ситуации.
Случай 1. Отсутствуют все или некоторые значки сети
- Отсутствует значок Локальная сеть или высокоскоростной Интернет.
- Отсутствует значок Коммутируемое подключение.
- Отсутствует значок Мастер новых подключений.
- Отображается только значок Мастер новых подключений. Могут также отображаться один или несколько значков подключений удаленного доступа.
- Если в меню Дополнительно выбрать пункт Дополнительные параметры, то в списке Подключения отображаются только Подключения удаленного доступа.
Если это описание соответствует вашей ситуации, сначала следует воспользоваться способом 1 из раздела «Общие способы устранения неполадок», чтобы система Windows автоматически определила и установила сетевые адаптеры.
Случай 2. Отсутствуют только значки «Коммутируемое подключение»
Если это описание соответствует вашей ситуации, сначала следует воспользоваться способом 5 из раздела «Общие способы устранения неполадок», чтобы добавить стандартный модем.
Случай 3. Если выбрать сетевое подключение и нажать кнопку «Свойства», окно «Сетевые подключения» перестает отвечать на запросы (зависает) или сразу закрывается
Если это описание соответствует вашей ситуации, попробуйте воспользоваться способом 4 в разделе «Дополнительные способы устранения неполадок», чтобы повторно создать запись конфигурации подраздела сети. Если дополнительные способы устранения неполадок слишком сложны, обратитесь за помощью к специалисту или в службу поддержки.
Случай 4. Значок сети исчезает только после подключения к сети вручную
Если это описание соответствует вашей ситуации, попробуйте воспользоваться способом 3 из раздела «Дополнительные способы устранения неполадок», применив для диагностики и решения проблемы средство «Результаты групповой политики» или консоль управления групповыми политиками. Если дополнительные способы устранения неполадок слишком сложны, обратитесь за помощью к специалисту или в службу поддержки.
Если дополнительные способы устранения неполадок слишком сложны, обратитесь за помощью к специалисту или в службу поддержки.
Устранение общих неполадок
Способ 1. Разрешите Windows автоматически обнаруживать и устанавливать сетевые адаптеры
Windows может автоматически обнаруживать и устанавливать необходимые сетевые адаптеры. Система также исправит поврежденные записи в реестре, относящиеся к сетевому адаптеру.
Чтобы система Windows могла автоматически определять и устанавливать сетевые адаптеры, выполните указанные ниже действия:
- Щелкните значок Мой компьютер правой кнопкой мыши и выберите пункт Свойства.
- На вкладке Оборудование нажмите кнопку Диспетчер устройств.
- Чтобы открыть список установленных сетевых адаптеров, разверните узел Сетевые адаптеры. Щелкните значок нужного сетевого адаптера и нажмите кнопку Удалить.
- Перезагрузите компьютер и подождите, пока Windows автоматически обнаружит сетевой адаптер и установит соответствующие драйверы.

Проверьте, не появились ли значки сети. Если проблема устранена, выполнять другие действия не требуется. Можете, однако, ознакомиться с разделом «Советы по предотвращению проблем», чтобы узнать, как избегать возникновения этой проблемы в будущем.
Если устранить проблему не удалось, попробуйте способ 2.
Способ 2. Проверьте сетевые параметры и службы
Сетевые параметры, например параметры адаптера, служб, входа в систему и взаимодействия с рабочим столом, обеспечивают возможность подключения к сети. Если они настроены неправильно, могут возникнуть проблемы с подключением.
Чтобы проверить сетевые параметры и службы, выполните указанные ниже действия.
- Убедитесь, что выбран правильный сетевой адаптер. Сетевой адаптер — это устройство, которое позволяет компьютеру подключаться к сети. Его также называют сетевой картой или платой (NIC).
- Щелкните правой кнопкой мыши значок Мой компьютер, выберите пункт Свойства, откройте вкладку Оборудование и нажмите кнопку Диспетчер устройств.

- Дважды щелкните узел Сетевые адаптеры и убедитесь, что выбран правильный сетевой адаптер. Если название адаптера неизвестно, не волнуйтесь. Просто убедитесь, что выбран какой-либо адаптер.
- Дважды щелкните сетевой адаптер и проверьте, отображается ли сообщение «Устройство работает нормально» в окне Состояние устройства на вкладке Общие. Если это сообщение не отображается, нажмите Устранение неполадок и следуйте указаниям.
- После того как вы убедитесь, что выбран правильный сетевой адаптер и что он работает должным образом, можно закрыть все открытые диалоговые окна.
- Щелкните правой кнопкой мыши значок Мой компьютер, выберите пункт Свойства, откройте вкладку Оборудование и нажмите кнопку Диспетчер устройств.
- Убедитесь, что запущены необходимые службы. Параметры служб предназначены для остановки, запуска и администрирования системных служб.
- Щелкните правой кнопкой мыши значок Мой компьютер и выберите команду Управление.
- Дважды щелкните элемент Службы и приложения, а затем — элемент Службы.

- В правой области обратите внимание на столбец Состояние. Чтобы увидеть все столбцы, возможно, потребуется развернуть окно. Убедитесь, что указанные ниже службы запущены.
- Чтобы запустить службу, щелкните ее имя правой кнопкой мыши и выберите в контекстном меню команду Запустить.
- Не закрывайте окно Управление компьютером, так как вам потребуется проверить дополнительные параметры при выполнении оставшихся действий.
- Проверьте параметры входа в систему.
- В правой области дважды щелкните имя службы Система событий COM+.
- Откройте вкладку Вход.
- Убедитесь, что в разделе Вход в систему выбран параметр Учетная запись Local System.
- Проверьте, разрешено ли взаимодействие с рабочим столом. Для этого выполните указанные ниже действия.
- Дважды щелкните службу Сетевые подключения.

- Откройте вкладку Вход.
- Убедитесь, что в разделе Вход в систему выбран параметр Учетная запись Local System.
- Убедитесь, что установлен флажок Разрешить взаимодействие с рабочим столом, и нажмите кнопку ОК.
- Закройте окно Управление компьютером.
- Дважды щелкните службу Сетевые подключения.
- Проверьте правильность конфигурации сетевых служб. Для этого выполните указанные ниже действия.
- Нажмите кнопку Пуск и выберите Панель управления.
- Дважды щелкните Установка и удаление программ.
- Щелкните Добавление и удаление компонентов Windows.
- Найдите в списке и выделите пункт Сетевые службы, а затем нажмите кнопку Сведения. Убедитесь, что установлен флажок Простые службы TCP/IP, и нажмите кнопку ОК.
- Закройте все открытые диалоговые окна.

- Убедитесь, что сетевые библиотеки DLL правильно зарегистрированы. Для этого выполните указанные ниже действия. Файлы DLL — это небольшие файлы, содержащие библиотеку функций и данных, которые могут совместно использоваться различными приложениями.
Нажмите кнопку Пуск и выберите пункт Выполнить.
В поле Выполнить введите команду cmd.exe и нажмите кнопку OК.
Введите приведенные ниже строки, нажимая после каждой из них клавишу ВВОД. Текст этих команд довольно сложен, поэтому тщательно проверяйте его, чтобы не было ошибок. Можете также просто скопировать и вставить его. Когда при выполнении команд будет появляться окно RegSvr32, нажимайте кнопку ОК.
regsvr32 netshell.dll regsvr32 netcfgx.dll regsvr32 netman.dll
Перезагрузите компьютер. Проверьте, не появились ли значки сети. Если проблема устранена, выполнять другие действия не требуется.
 Можете, однако, ознакомиться с разделом «Советы по предотвращению проблем», чтобы узнать, как избегать возникновения этой проблемы в будущем.
Можете, однако, ознакомиться с разделом «Советы по предотвращению проблем», чтобы узнать, как избегать возникновения этой проблемы в будущем.
Если устранить проблему не удалось, попробуйте способ 3.
Способ 3. Определите, совместим ли сторонний драйвер с последним пакетом обновления для системы Windows
Драйвер — это программа, позволяющая компьютеру взаимодействовать с оборудованием или устройствами. Устаревшие драйверы могут быть несовместимы с последним пакетом обновления для Windows. Устранить эту несовместимость можно, установив обновленный драйвер.
Чтобы проверить наличие нового сетевого драйвера, выполните указанные ниже действия.
- Нажмите кнопку Пуск и выберите в меню Все программы пункт Центр обновления Windows.
- Выберите вариант Выборочная установка, а затем — команду Выбрать и установить другие обновления.
- Найдите в списке название адаптера и установите доступные для него обновления.
 Если драйвер отсутствует в списке, поищите дополнительные сведения на веб-сайте изготовителя адаптера.
Если драйвер отсутствует в списке, поищите дополнительные сведения на веб-сайте изготовителя адаптера. - Если будет предложено перезагрузить компьютер, сделайте это, чтобы завершить установку обновлений. Проверьте, не появились ли значки сети. Если проблема устранена, выполнять другие действия не требуется. Можете, однако, ознакомиться с разделом «Советы по предотвращению проблем», чтобы узнать, как избегать возникновения этой проблемы в будущем.
Если устранить проблему не удалось, попробуйте способ 4.
Способ 4. С помощью служебной программы Dcomcnfg.exe измените значение параметра «Уровень олицетворения по умолчанию»
Он указывает компьютеру, как выполнять проверку подлинности пользователей, которые могут подключиться к сети. Этот способ кажется довольно запутанным, но на самом деле это не так. Средство «Настройка DCOM» имеет простой интерфейс, и вам нужно просто выполнить указанные ниже действия, а эта программа возьмет на себя всю «грязную» работу.
Сначала необходимо убедиться, что вход в систему выполнен с учетной записью администратора.![]() С правами администратора можно вносить изменения, которые невозможно выполнить с использованием любой другой учетной записи, например учетной записи обычного пользователя. Если вы работаете на своем собственном компьютере, скорее всего вы вошли в систему с учетной записью администратора.
С правами администратора можно вносить изменения, которые невозможно выполнить с использованием любой другой учетной записи, например учетной записи обычного пользователя. Если вы работаете на своем собственном компьютере, скорее всего вы вошли в систему с учетной записью администратора.
Если вы не уверены в наличии прав администратора, выполните указанные ниже действия. В противном случае перейдите к шагу 1.
- Откройте диалоговое окно Свойства даты и времени.
- Нажмите кнопку Пуск и выберите пункт Выполнить.
- В поле Открыть введите команду timedate.cpl и нажмите клавишу ВВОД.
- Теперь определите, вошли ли вы в систему с учетной записью администратора.
Для продолжения сначала необходимо выйти из системы и выполнить вход с учетной записью администратора компьютера. Если вы не знаете, как повторно войти в систему с учетной записью администратора компьютера, обратитесь к кому-нибудь за помощью.![]() Если компьютер подключен к сети на работе, можете обратиться за помощью к системному администратору. Однако если это действие необходимо выполнить на домашнем компьютере, который не подключен к сети, необходимо знать пароль учетной записи администратора компьютера.
Если компьютер подключен к сети на работе, можете обратиться за помощью к системному администратору. Однако если это действие необходимо выполнить на домашнем компьютере, который не подключен к сети, необходимо знать пароль учетной записи администратора компьютера.
К сожалению, если пароль какой-либо учетной записи администратора на компьютере неизвестен, дальнейший материал для вас будет бесполезен. Возможно, вам стоит обратиться в службу поддержки. Сведения о том, как связаться со службой поддержки, см. в разделе «Дальнейшие действия».
Чтобы запустить средство Dcomcnfg.exe для настройки Уровень олицетворения по умолчанию, выполните указанные ниже действия.
- Нажмите кнопку Пуск и выберите пункт Выполнить.
- Введите команду dcomcnfg и нажмите кнопку ОК.
- В службах компонентов нажмите Компьютеры, щелкните правой кнопкой мыши компьютер, для которого необходимо изменить уровень олицетворения (например, «Мой компьютер»), и выберите пункт Свойства.

- На вкладке Свойства по умолчанию установите флажок Разрешить использование DCOM на этом компьютере.
- В поле Уровень олицетворения по умолчанию щелкните стрелку вниз, выберите любое значение, отличное от Анонимное, и нажмите кнопку ОК.
Новый уровень олицетворения компьютера будет доступен при следующем запуске программы. На программы, которые были запущены в момент изменения данного параметра, изменения не будут действовать до перезапуска программы.
Проверьте, не появились ли значки сети. Если проблема устранена, выполнять другие действия не требуется.
Если устранить проблему не удалось, попробуйте способ 5.
Способ 5. Если отсутствуют только значки
Коммутируемое подключение, временно добавьте новый модем
Попробуйте добавить стандартный модем. Часто при добавлении нового модема значки подключений снова появляются. Чтобы добавить стандартный модем, выполните указанные ниже действия.
- Нажмите кнопку Пуск и выберите Панель управления.
- Щелкните ссылку Переключение к классическому виду, если не сделали этого раньше. Этот параметр отображается в левой области панели управления.
- Дважды щелкните элемент Параметры телефона и модема.
- Откройте вкладку Модемы и нажмите кнопку Добавить. Будет запущен Мастер установки оборудования.
- Установите флажок Не определять тип модема (выбор из списка) и нажмите кнопку Далее.
- Выберите стандартный модем в списке слева и нажмите кнопку Далее. Когда значки появится, добавленный модем можно удалить.
Дополнительные способы устранения неполадок
Если значки по-прежнему отсутствуют, можно попробовать дополнительные способы устранения неполадок. Если дополнительные способы устранения неполадок слишком сложны, можно обратиться за помощью в службу технической поддержки.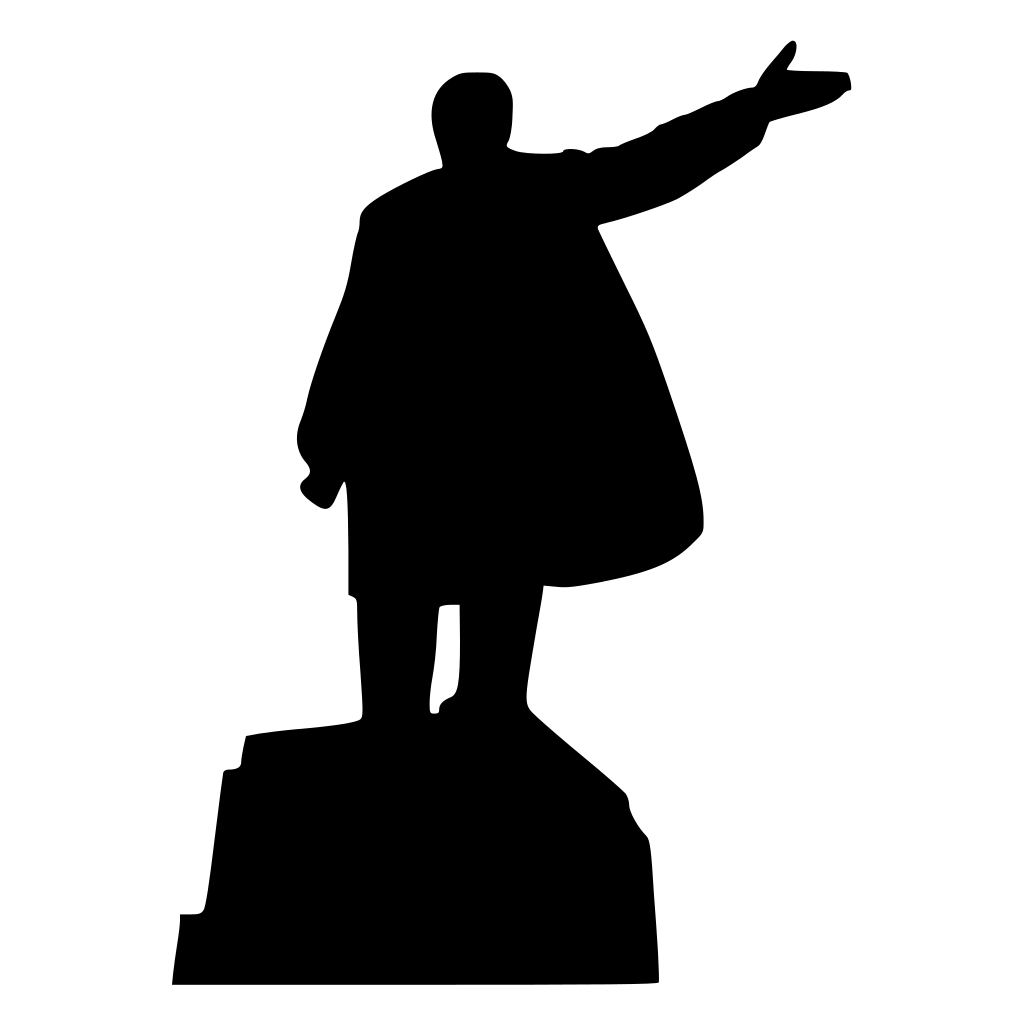 Сведения о том, как связаться со службой поддержки, см. в разделе «Дальнейшие действия».
Сведения о том, как связаться со службой поддержки, см. в разделе «Дальнейшие действия».
Опытные пользователи могут попробовать дополнительные способы устранения неполадок, описанные ниже.
- Способ 1. Убедитесь в целостности всех защищенных файлов Windows, находящихся в папке System32
- Способ 2. Удалите средства управления сторонними сетевыми адаптерами
- Способ 3. С помощью средства «Результаты групповой политики» посмотрите, какие применяются объекты групповой политики
- Способ 4. Сбросьте сетевые подключения
- Способ 5. Убедитесь в целостности и правильности разделов реестра
- Способ 6. Проверьте наличие отсутствующих, дублированных или скрытых сетевых адаптеров
- Способ 7. Удалите из реестра все данные ADAP (автоматическое обнаружение/автоматическая очистка) и сбросьте состояние всех библиотек производительности
Способ 1. Убедитесь в целостности всех защищенных файлов Windows, находящихся в папке System32
Средство проверки системных файлов позволяет администратору проверить версии всех защищенных файлов. Если при проверке системных файлов выясняется, что защищенный файл был перезаписан, он заменяется исходной версией, которая копируется из папки кэша %системный_корневой_каталог%\system32\dllcache или из папки, содержащей установочные файлы Windows. Кроме того, средство проверки системных файлов проверяет папку кэша и обновляет ее содержимое. Для использования данного средства необходимо войти в систему с учетной записью администратора или члена группы «Администраторы».
Если при проверке системных файлов выясняется, что защищенный файл был перезаписан, он заменяется исходной версией, которая копируется из папки кэша %системный_корневой_каталог%\system32\dllcache или из папки, содержащей установочные файлы Windows. Кроме того, средство проверки системных файлов проверяет папку кэша и обновляет ее содержимое. Для использования данного средства необходимо войти в систему с учетной записью администратора или члена группы «Администраторы».
Чтобы запустить средство проверки системных файлов, введите в командной строке команду sfc /purgecache и нажмите клавишу ВВОД. Запустится средство проверки файлов Windows.
Дополнительные сведения об использовании средства защиты файлов Windows см. в следующей статье базы знаний Майкрософт:
222193 Описание средства защиты файлов Windows
Способ 2. Удалите средства управления сторонними сетевыми адаптерами
В этой статье упомянуты программные продукты независимых производителей. Корпорация Майкрософт не дает никаких гарантий, подразумеваемых и прочих, относительно производительности и надежности этих продуктов.![]()
Временно удалите программное обеспечение, обеспечивающее объединение портов сетевых адаптеров. Известно, что следующая комбинация несовместима: двухпортовый серверный адаптер Intel Pro 100+ с программным обеспечением Intel Teaming Software под управлением компонента SNMP.
За дополнительными сведениями и обновленной версией агента Intel SNMP (Ilansnmp.dll) обратитесь к изготовителю сетевого адаптера и поставщику программного обеспечения.
Способ 3. С помощью средства «Результаты групповой политики» посмотрите, какие применяются объекты групповой политики
Если значок пропадает только после подключения к сети вручную, выполните следующие действия.
- Перезапустите компьютер, когда он не подключен к сети, чтобы проверить, загружается ли объект групповой политики.
- Запустите средство Group Policy Results, чтобы определить примененные объекты групповой политики.
- В меню Пуск выберите пункт Выполнить, введите команду gpedit.
 msc и нажмите клавишу ВВОД.
msc и нажмите клавишу ВВОД. - Найдите и последовательно откройте разделы Групповая политика/Конфигурация пользователя/Параметры Windows/Настройка Internet Explorer/Подключение/Параметры подключения/.
Способ 4. Сбросьте сетевые подключения
Важно!
В этот раздел, описание метода или задачи включены действия, содержащие указания по изменению параметров реестра. Однако неправильное изменение параметров реестра может привести к возникновению серьезных проблем. Поэтому следует в точности выполнять приведенные инструкции. Для дополнительной защиты создайте резервную копию реестра, прежде чем редактировать его. Так вы сможете восстановить реестр, если возникнет проблема. Дополнительные сведения о создании резервной копии и восстановлении реестра см. в соответствующей статье базы знаний Майкрософт:
322756 Создание резервной копии и восстановление реестра Windows
Если окно «Сетевые подключения» начинает открываться, а затем неожиданно закрывается или «зависает», выполните указанные ниже действия.![]()
- В меню Пуск выберите элемент Выполнить, введите команду regedit и нажмите клавишу ВВОД.
- Найдите и откройте следующий подраздел реестра:
HKEY_LOCAL_MACHINE\SYSTEM\CurrentControlSet\Control\Network - Щелкните его правой кнопкой мыши, выберите пункт Экспортировать и сохраните этот подраздел реестра в файле.
- Повторно выделите подраздел Network и удалите параметр Config. Не удаляйте подраздел Network. Параметр Config будет заново создан после перезагрузки компьютера.
- Перезагрузите компьютер. Возможно, компьютер придется выключить вручную.
Способ 5. Убедитесь в целостности и правильности разделов реестра
Чтобы проверить, не нарушены ли данные в реестре, выполните следующие действия.
В меню Пуск выберите элемент Выполнить, введите команду regedit и нажмите клавишу ВВОД.
Найдите и откройте следующий подраздел реестра:
HKEY_CLASSES_ROOT\Interface\{0000010C-0000-0000-C000-00000000046}Убедитесь, что подразделы NumMethods и ProxyStubClsid32 существуют и содержат правильные значения.
 Если эти разделы отсутствуют, создайте их.
Если эти разделы отсутствуют, создайте их.
Способ 6. Проверьте наличие отсутствующих, дублированных или скрытых сетевых адаптеров
Чтобы удалить дублированный сетевой адаптер из реестра, выполните следующие действия.
- Нажмите кнопку Пуск, выберите команду Выполнить, введите cmd.exe и нажмите клавишу ВВОД.
- Введите
set devmgr_show_nonpresent_devices=1, затем нажмите клавишу ВВОД. - Введите
Start DEVMGMT.MSC, затем нажмите клавишу ВВОД. - В меню Вид выберите пункт Показать скрытые устройства.
- Разверните дерево сетевых адаптеров.
- Щелкните правой кнопкой мыши затененный сетевой адаптер и выберите пункт Удалить.
Способ 7. Удалите из реестра все данные ADAP (автоматическое обнаружение/автоматическая очистка) и сбросьте состояние всех библиотек производительности
Для этого откройте командную строку, введите winmgmt / clearadap и нажмите клавишу ВВОД.
Дальнейшие действия
Если вы не смогли выполнить действия, описанные в этой статье, чтобы восстановить значки сети, возможно, вам стоит обратиться к кому-нибудь за помощью или в службу поддержки.
Чтобы просмотреть варианты поддержки, посетите следующий веб-сайт корпорации Майкрософт: Свяжитесь с нами.
Советы по предотвращению проблем
Чтобы предотвратить возникновение этих проблем в дальнейшем, регулярно обновляйте систему. Всегда следите за тем, чтобы на компьютере были установлены самые последние версии драйверов. Для их установки можно использовать Центр обновления Windows. Дополнительные сведения см. на следующем веб-сайте корпорации Майкрософт: https://update.microsoft.com.
Групповые политики — Браузер для организаций. Справка
Внимание. Пользователи не могут сами поменять настройки, заданные политиками.
Примечание.
Связанные с безопасностью политики отмечены (базовый) и (повышенный) в зависимости от уровня защиты. На страницах этих политик указаны рекомендуемые параметры, и как они влияют на Браузер.
На страницах этих политик указаны рекомендуемые параметры, и как они влияют на Браузер.
Политику удобнее искать по названию в алфавитном указателе.
Безопасность
| Имя политики | Название |
| DefaultInsecureContentSetting | Настроить загрузку небезопасного контента. |
| DisableSafeBrowsingProceedAnyway | Запретить переход со страницы предупреждения Безопасного просмотра. |
| EnableOnlineRevocationChecks | Включить онлайн-проверки OCSP и CRL. |
| InsecureContentAllowedForUrls | Разрешить загружать небезопасный контент на URL из списка. |
| InsecureContentBlockedForUrls | Запретить загружать небезопасный контент на URL из списка. |
| OverrideSecurityRestrictionsOnInsecureOrigin | Задать список URL-исключений для TLS. |
| RequireOnlineRevocationChecksForLocalAnchors | Проверять сертификат сервера. |
| SafeBrowsingAllowlistDomains | Задать список доверенных доменов для Безопасного просмотра. |
| SafeBrowsingExtendedReportingEnabled | Настроить передачу расширенных отчетов Безопасного просмотра. |
| SafeBrowsingProtectionLevel | Выбрать режим защиты Безопасного просмотра. |
| SSLErrorOverrideAllowed | Разрешить переходить на сайты с ошибками SSL. |
| YandexDisableSafeBrowsingLookup | Отключить Безопасный просмотр. |
| YandexNeutralizeThreatsInBackground | Настроить автоматическое устранение угроз в фоновом режиме. |
| YandexPhishingProtection | Настроить антифишинг банковских карт. |
| YandexProtectedMode | Настроить открытие страниц онлайн-банков и платежных систем в защищенном режиме. |
Блокировка по URL
| Имя политики | Название |
| URLAllowlist | Задать исключения для политики URLBlocklist. |
| URLBlocklist | Блокировать URL из заданного списка. |
Видео и аудио
| Имя политики | Название |
| AudioCaptureAllowed | Включить захват аудио. |
| AudioCaptureAllowedUrls | Задать список URL, которым разрешен доступ к аудиозаписывающим устройствам. |
| AutoplayAllowed | Разрешить автоматическое воспроизведение видео. |
| AutoplayAllowlist | Задать список URL, на которых видео воспроизводятся автоматически. |
| VideoCaptureAllowed | Включить захват видео. |
| VideoCaptureAllowedUrls | Задать список URL, которым разрешен доступ к видеозаписывающим устройствам. |
Другое
| Имя политики | Название |
| AutoSelectCertificateForUrls | Задать список URL, для которых Браузер сможет автоматически выбирать сертификат клиента.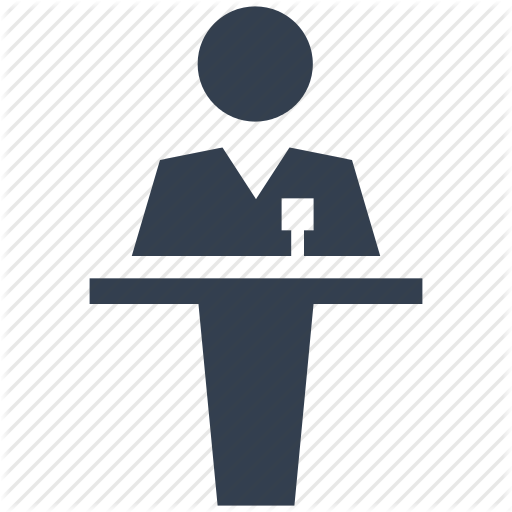 |
| BackgroundModeEnabled | Разрешить Браузеру работать в фоновом режиме. |
| ChromeVariations | Настроить модификации Браузера. |
| DeveloperToolsAvailability | Ограничить инструменты разработчика. |
| Disable3DAPIs | Запретить API трехмерной графики. |
| DisableScreenshots | Запретить снимать скриншоты в Браузере. |
| DnscryptDisabled | Отключить DNSСrypt. |
| DownloadDirectory | Задать папку для загрузок. |
| DownloadRestrictions | Ограничить загрузки. |
| EnableMediaRouter | Включить Google Cast. |
| HardwareAccelerationModeEnabled | Использовать аппаратное ускорение. |
| NetworkPredictionOptions | Настроить предзагрузку сайтов. |
| RefererEnabledOnFaviconRequests | Передавать Referer URL при запросе фавиконки сайта. |
| ScreenCaptureAllowed | Разрешить захват экрана. |
| SSLVersionMin | Задать минимально допустимую версию SSL. |
| YandexAliceMsgDisable | Отключить Алису. |
Другой браузер
| Имя политики | Название |
| AlternativeBrowserParameters | Задать параметры командной строки для другого браузера. |
| BrowserSwitcherEnabled | Открывать URL из списка в другом браузере. |
| BrowserSwitcherUrlList | Задать список URL, которые будут открываться в другом браузере. |
| URLIExplorerList | Задать список URL, которые должны открываться в Internet Explorer. |
| URLNonIExplorerList | Задать список URL, которые не должны открываться в Internet Explorer. |
Закладки
| Имя политики | Название |
| BookmarkBarEnabled | Включить или отключить панель закладок. |
| EditBookmarksEnabled | Настроить закладки. |
| ManagedBookmarks | Задать управляемые закладки. |
Импорт
| Имя политики | Название |
| ImportBookmarks | Настроить импорт закладок из другого браузера. |
| ImportCookies | Настроить импорт файлов cookie из другого браузера. |
| ImportExtensions | Настроить импорт расширений из другого браузера. |
| ImportHistory | Настроить импорт истории просмотров из другого браузера. |
| ImportLastSession | Настроить импорт открытых вкладок из другого браузера. |
| ImportOnFirstRun | Настроить автоматический импорт при первом запуске Браузера. |
| ImportOther | Настроить импорт системных настроек из другого браузера. |
| ImportSavedPasswords | Настроить импорт сохраненных паролей из другого браузера. |
| ImportSearchEngine | Настроить импорт поиска по умолчанию из другого браузера. |
Интерфейс
| Имя политики | Название |
| AlternateErrorPagesEnabled | Включить альтернативные страницы с ошибками. |
| ApplicationLocaleValue | Задать язык интерфейса. |
| DeniedFluteBrowserButtons | Отключить кнопки инструментов на боковой панели. |
| InstaserpDisabled | Отключить контекстное меню для выделенного текста. |
| NtpWallpaper | Задать фон экрана новой вкладки. |
| SidePanelMode | Отображать боковую панель. |
| TabloPreset | Зарезервировать часть плиток на Табло. |
| UseTabGroups | Включить группы вкладок. |
| WebGalleryRotation | Настроить ежедневную ротацию фонов из Галереи на новой вкладке. |
| YandexShowWebReviews | Настроить показ отзывов на сайты. |
| YandexSubtitlesButton | Настроить показ кнопки субтитров на видео. |
Кеш
| Имя политики | Название |
| DiskCacheDir | Выбрать папку кеша на диске. |
| DiskCacheSize | Задать объем кеша в байтах. |
Личные данные
| Имя политики | Название |
| AutofillAddressEnabled | Включить автозаполнение адресов. |
| AutofillCreditCardEnabled | Включить автозаполнение реквизитов банковских карт. |
| BlockThirdPartyCookies | Блокировать сторонние файлы cookie. |
| BrowsingDataLifetime | Настроить автоматическое удаление пользовательских данных. |
| ClearBrowsingDataOnExitList | Удалять данные о работе при выходе из Браузера. |
| CookiesAllowedForUrls | Разрешить файлы cookie для URL из списка. |
| CookiesBlockedForUrls | Блокировать файлы cookie для URL из списка. |
| CookiesSessionOnlyForUrls | Хранить cookie для URL из списка на время сессии и удалять после ее окончания. |
| DefaultCookiesSetting | Настроить файлы cookie. |
| DefaultGeolocationSetting | Разрешить определять местоположение по умолчанию. |
| IncognitoModeAvailability | Настроить режим Инкогнито. |
| MasterPasswordDisabled | Запретить использовать мастер-пароль. |
| RoamingProfileLocation | Задать папку для перемещаемого профиля. |
| RoamingProfileSupportEnabled | Разрешить создавать перемещаемые профили. |
| SavingBrowserHistoryDisabled | Запретить сохранять историю просмотров. |
| SyncDisabled | Отключить синхронизацию. |
| UserDataDir | Задать папку для пользовательских данных. |
| YandexAntiTracking | Настроить антитрекинг. |
| YandexDisableID | Отключить поддержку Яндекс ID. |
Обмен данными с Яндексом
| Имя политики | Название |
| BackgroundUpdateAllowed | Разрешить фоновое обновление Браузера. |
| CrashesReporting | Включить отправку отчетов о сбоях Яндекс Браузера. |
| DistrStatisticsReporting | Включить сбор статистики установок и удалений Браузера. |
| StatisticsReporting | Отправлять анонимную статистику в Яндекс. |
| UpdateAllowed | Настроить обновления. |
| YandexUserFeedbackMode | Настроить отправку данных в формах обратной связи. |
Оптимизация
| Имя политики | Название |
| SitePerProcess | Запускать вкладки в отдельных процессах. |
| YandexDisableBackgroundVideos | Настроить отключение анимации видеофона при низком заряде батареи. |
| YandexDiscardUnusedTabs | Настроить выгрузку из памяти неиспользуемых вкладок. |
| YandexOptimizeImages | Настроить оптимизацию изображений для экономии оперативной памяти. |
| YandexPowerSavingEnableAuto | Настроить автоматическое включение режима энергосбережения. |
| YandexPowerSavingMode | Задать процент заряда батареи, при котором Браузер перейдет на режим энергосбережения. |
Пароли
| Имя политики | Название |
| PasswordManagerBlockedURLs | Задать список URL, для которых менеджер паролей отключен. |
| PasswordManagerEnabled | Разрешить сохранять пароли. |
| PasswordProtectionChangePasswordURL | Задать URL страницы для смены защищаемого пароля. |
| PasswordProtectionLoginURLs | Задать список URL, где пароли будут считаться защищаемыми. |
| PasswordProtectionWarningTrigger | Задать условие для предупреждения о вводе защищаемого пароля. |
Переводчик
| Имя политики | Название |
| TranslateEnabled | Включить постраничный переводчик. |
WordTranslatorDisabled | Выключить пословный переводчик. |
| YandexCloudLanguageDetectEnabled | Разрешить отправлять фрагменты текста в Яндекс для улучшения качества перевода. |
| YandexDisplayOriginalTxt | Настроить отображение всплывающих окон с оригиналом текста. |
| YandexTranslateCursor | Настроить перевод слов по наведению курсора и нажатию Shift. |
| YandexTranslateImagesButton | Настроить показ кнопки перевода картинок. |
| YandexTranslateSelected | Настроить перевод выделенных слов и фраз. |
| YandexTranslateVideosButton | Настроить показ кнопки перевода на видео. |
Поведение
| Имя политики | Название |
| BrowserNetworkTimeQueriesEnabled | Разрешить отправлять запросы в службу времени Google. |
| CommandLineFlagSecurityWarningsEnabled | Включить предупреждения об опасных параметрах командной строки. |
| DefaultBrowserSettingEnabled | Настроить проверку браузера по умолчанию при запуске Яндекс Браузера. |
| DefaultJavaScriptSetting | Настроить запуск JavaScript сайтами. |
| SafeBrowsingAllowlistDomains | Настроить запуск JavaScript сайтами. |
| DefaultPopupsSetting | Настроить показ всплывающих окон. |
| DefaultSensorsSetting | Настроить доступ к датчикам. |
| DefaultSerialGuardSetting | Настроить доступ сайтов к Web Serial API. |
DefaultWebBluetoothGuardSetting | Настроить доступ сайтов к Web Bluetooth API. |
| DefaultWebUsbGuardSetting | Настроить запросы на доступ сайтов к USB-устройствам. |
| FullscreenAllowed | Разрешить полноэкранный режим. |
| HomepageLocation | Задать URL домашней страницы. |
| NativeMessagingAllowlist | Разрешить хосты обмена сообщениями с нативными приложениями. |
| NativeMessagingBlocklist | Запретить хосты обмена сообщениями с нативными приложениями. |
| NewTabPageLocation | Задать URL страницы, которая должна открываться вместо новой вкладки или окна. |
| NewTabSessionOnStartup | Открывать новую вкладку при перезапуске Браузера. |
| PopupsAllowedForUrls | Разрешить всплывающие окна для URL из списка. |
| PopupsBlockedForUrls | Блокировать всплывающие окна для URL из списка. |
| RestoreOnStartup | Действия при запуске. |
| RestoreOnStartupURLs | Задать список URL, которые открываются при запуске Браузера. |
| SearchSuggestEnabled | Включить поисковые подсказки. |
| WebUsbAskForUrls | Разрешить запросы на доступ к USB-устройствам URL из списка. |
| WebUsbBlockedForUrls | Запретить запросы на доступ к USB-устройствам URL из списка. |
| VideoCaptureAllowed | Запретить запросы на доступ к USB-устройствам URL из списка. |
| YandexAutoLaunchMode | Настроить автозапуск Браузера при включении компьютера. |
Прокси-сервер и аутентификация
| Имя политики | Название |
| AllowCrossOriginAuthPrompt | Разрешить показывать окна авторизации через изображения. |
| AuthNegotiateDelegateAllowlist | Разрешить делегирование прав по протоколу Kerberos на серверах. |
| AuthSchemes | Задать схемы аутентификации. |
| AuthServerAllowlist | Разрешить аутентификацию на серверах из списка. |
| BasicAuthOverHttpEnabled | Разрешить аутентификацию типа Basic при подключении по HTTP. |
| DisableAuthNegotiateCnameLookup | Отключить поиск записи CNAME при запросе на аутентификацию Kerberos. |
| ProxySettings | Настроить прокси-сервер. |
| UserAgentSpoofing | Подменять User-Agent. |
Работа с файлами
| Имя политики | Название |
| AllowFileSelectionDialogs | Разрешить вызывать окно выбора файлов. |
| AlwaysOpenPdfExternally | Отключить просмотр PDF-файлов в Яндекс Браузерe. |
| AutoOpenAllowedForURLs | Задать список URL для политики AutoOpenFileTypes. |
| AutoOpenFileTypes | Задать форматы файлов, которые будут автоматически открываться после скачивания. |
| CloudDocumentsDisabled | Запретить открывать файлы офисных форматов в Браузере. |
| PromptForDownloadLocation | Включить запрос о месте загрузки файлов. |
Расширения и веб-приложения
| Имя политики | Название |
| BlockExternalExtensions | Блокировать внешние расширения. |
| DefaultWebAppsPolicy | Задать список предустановленных веб-приложений. |
| EnterpriseHardwarePlatformAPIEnabled | Разрешить расширениям собирать данные о компьютере. |
| ExtensionInstallAllowlist | Задать список разрешенных расширений. |
| ExtensionInstallBlocklist | Задать список запрещенных расширений. |
| ExtensionInstallForcelist | Задать список веб-приложений и расширений, устанавливаемых принудительно. |
| ExtensionSettings | Управлять настройками расширений. |
| WebAppStorePolicy | Задать список веб-приложений, доступных в магазине. |
| YandexAdblock | Включить блокировку мешающей рекламы. |
| YandexAntishock | Включить блокировку шокирующей рекламы. |
Уведомления, обучение и реклама
| Имя политики | Название |
| DefaultNotificationsSetting | Настроить уведомления от сайтов. |
| Education | Включить обучение. |
| FastSignup | Настроить напоминание о включении синхронизации. |
| NotificationsAllowedForUrls | Разрешить запросы на уведомления URL из списка.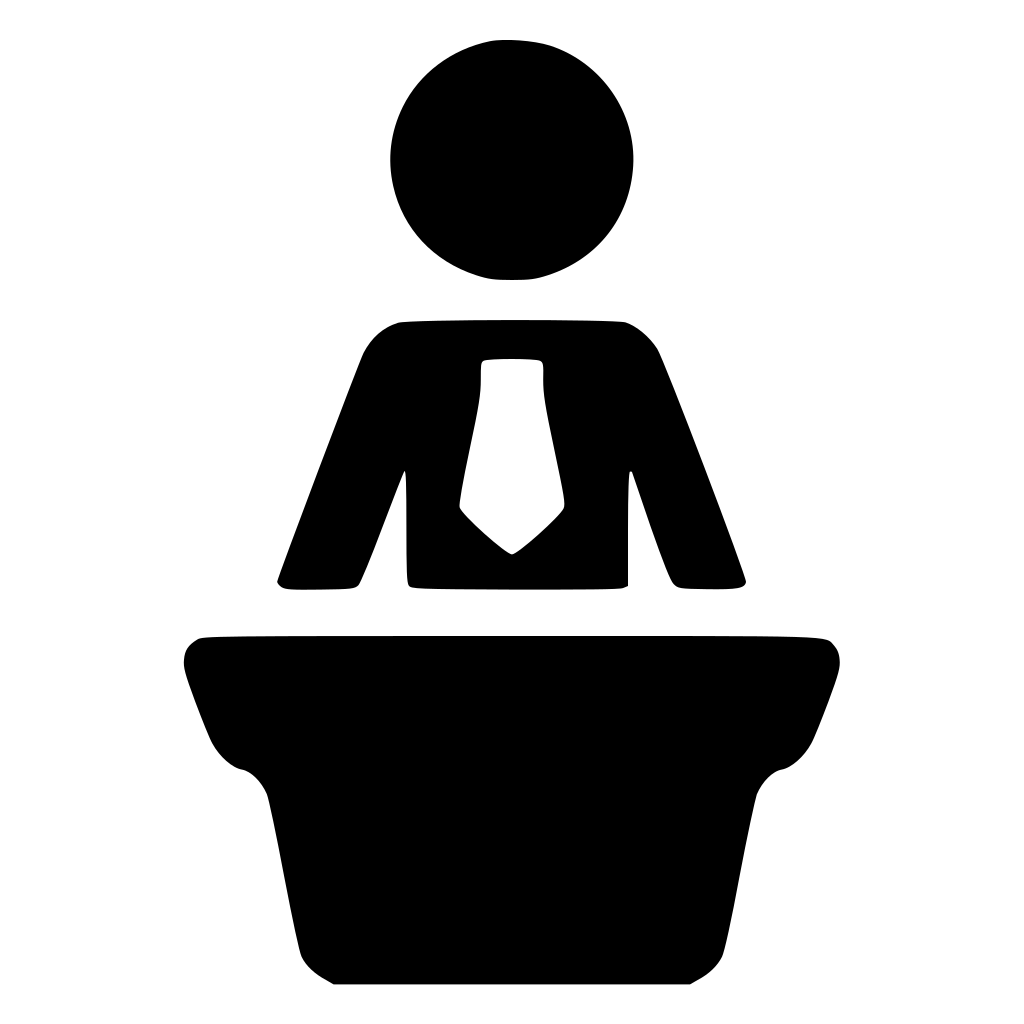 |
| NotificationsBlockedForUrls | Запретить запросы на уведомления URL из списка. |
| NtpAdsDisabled | Отключить рекламу на новой вкладке. |
| NtpNotificationsDisable | Настроить уведомления на экране новой вкладки. |
| WelcomeExperiments | Включить обучающие страницы по экспериментам. |
Умная строка
| Имя политики | Название |
| YandexCopyShareButton | Настроить кнопки Копировать и Поделиться в Умной строке. |
| YandexDomainTitleClickOpensHomePage | Открывать главную страницу сайта по клику на его домен в Умной строке. |
| YandexDomainTitleFormat | Задать адрес страницы в Умной строке в виде домен > заголовок. |
| YandexPowerSavingModeIcon | Настроить показ значка энергосбережения. |


 Если эти разделы отсутствуют, создайте их.
Если эти разделы отсутствуют, создайте их.