Содержание
Фоны с зеркалами — 82 фото
Зеркальная текстура
Зеркальная поверхность
Бриллианты абстракция
Отражение в зеркале абстракция
Фон для фотошопа комната с зеркалом
Большие зеркала в раме
Зеркало Devon Devon
Венецианское зеркало Стелла
Разбитое стекло
Текстура отражения комната
Красивое зеркало
Фон квадраты
Стеклянная комната
Девушка на фоне зеркала
Зеркальная абстракция
Абстрактное пространство
Эксклюзивные напольные зеркала
Круглое тонированное зеркало
Старинное зеркало в интерьере
Ваттенс Австрия музей Сваровски
Фон зеркало для фотошопа
Зеркальная абстракция
Гримерный столик для театра
Зеркальная поверхность серебро
Овальное зеркало икеа
Зеркало Hoff Лучидо
Зеркальная абстракция
Старинное зеркало
Комната с зеркалами фэнтези
Стекло с зеркальным эффектом
Зеркало с подсветкой декор
Фотофон зеркало
Зеркальный фон для фотошопа
Плоское зеркало
Зеркало классическое
Зеркальная абстракция
Мистическое зеркало
Комната с зеркалом для фотошопа
Северная елка Арно Лапьер
Мистические рамки для фотошопа
Рамка в готическом стиле
Зеркальное золото
Серебряный фон
Старое страшное зеркало
Зеркало «frame Silver led» 1000х600
Зеркало в лесу
Зеркало в комнату
Магическая рамка
Зеркало в темной комнате
Мистическое зеркало
Зеркальное отражение
Старинное зеркало
Зеркало в раме «Марсель» (Florentine Silver) артикул: 289. 76
76
Страшная комната с зеркалом
Фоны для фотошопа волшебные зеркало
Зеркало с отражением комнаты
Зеркало на белом фоне
Зеркало в раме Франко gy295sl
Зеркало на белом фоне
Мюррей Фредерикс
Зеркало Эстетика
Фон зеркало для фотошопа
Зеркальная поверхность
Текстура старого зеркала
Гримерное зеркало 160х60
Комната с зеркалом для фотошопа
Арно Лапьер Париж
Зеркало прямоугольное с подсветкой
Фотосессия с большим зеркалом
Напольное зеркало «Уилшир»20c. Gold/08
Старое зеркало
Старое зеркало
Битые стекла
Разбитое стекло абстракция
Геометрическая абстракция
Зеркало большое на стену
Зеркальная поверхность фон
Музей Сваровски в Инсбруке
Комната с зеркалом для фотошопа
Викторианская Готика зеркало
Текстура голубого стекла
Зеркало овал
Зеркала в гостиной – Как редактировать пространство
Содержание статьи
- Правила размещения и коррекция пространства
- Размещение зеркал в гостиной
- Соблюдение правил безопасности
От предмета для самолюбования до инструмента в медицине, машиностроении, астрономии и других отраслях науки, зеркало играет важную роль в современном быту и культуре. Зеркала в интерьере гостиной сегодня используются очень часто, однако история данного предмета уходит корнями в глубокую древность, когда человек увидел свое отражение в полированном куске железной руды. Первые предметы датируются 6 тысячелетием до н.э. В Бронзовом веке человек научился производить тонкие листы металла и натирать их до зеркального блеска.
Зеркала в интерьере гостиной сегодня используются очень часто, однако история данного предмета уходит корнями в глубокую древность, когда человек увидел свое отражение в полированном куске железной руды. Первые предметы датируются 6 тысячелетием до н.э. В Бронзовом веке человек научился производить тонкие листы металла и натирать их до зеркального блеска.
Из-за способности зеркала отражать свет древние египтяне, ацтеки, китайцы считали миниатюрным солнцем и наделяли магическими свойствами. Так, согласно их убеждениям, оно могло защитить душу от злых духов, предсказывало будущее и являлось порталом из мира смертных в мир богов или демонов. В науке данный предмет также нашел широкое применение. Благодаря вогнутым зеркалам стало возможно использование первых маяков, а зеркальный телескоп во многом раскрыл человечеству глаза на Вселенную вокруг нас.
Правила размещения и коррекция пространства
Именно способность отражать окружающее пространство сделала зеркало подручным инструментом дизайнера интерьера.
Правильное размещение данного элемента позволит визуально увеличить или уменьшить комнату, сделать ее более светлой. С помощью зеркала в интерьере гостиной, кухни, спальни или коридора возможно скорректировать объемы, сбалансировать различные функциональные и декоративные элементы.
Так, зеркала в интерьере гостиной в современном стиле в зависимости от формы по-разному влияют на восприятие комнаты. Вертикальные элементы вытягивают пространство, а горизонтальные — расширяют. Поэтому, если в гостиной высокие потолки, рекомендуется задействовать первый вариант, а в горизонтально вытянутом помещении — второй. Важно правильно повесить зеркало — строго горизонтально или вертикально. Отражающие поверхности, расположенные под углом, создают ощущение искажения пространства, что не всегда приятно воспринимается человеком.
С помощью зеркала можно грамотно распределить световой поток. Если гостиная выходит окнами на юг, то в распоряжении дизайнера находится уютный полуденный свет. Для его усиления можно повесить зеркало напротив оконного проема. Классическим местом для расположения зеркала считается пространство над камином. Специалисты советуют не размещать его впритык к каминной полке, а отступить от 10 до 15 см вверх. Если пренебречь данной рекомендацией, может получиться некрасивая тень от рамы, которая затмит декор, украшающий камин.
Для его усиления можно повесить зеркало напротив оконного проема. Классическим местом для расположения зеркала считается пространство над камином. Специалисты советуют не размещать его впритык к каминной полке, а отступить от 10 до 15 см вверх. Если пренебречь данной рекомендацией, может получиться некрасивая тень от рамы, которая затмит декор, украшающий камин.
Существуют правила фен-шуй, которые помогают с размещением зеркал в интерьере гостиной. В данной комнате проводят время как хозяева дома, так и его гости. Поэтому зеркало должно отражать и «приумножать» красивые вещи. Например, это может быть вид из окна. Специалисты советуют избегать отражений пустырей, глухих стен и другие малопривлекательные пейзажи. Согласно фен-шуй, в гостиной следует избегать создания «зеркального коридора» – когда зеркала висят напротив друг друга и бесконечно отражают сами себя. Данный эффект пользуется дурной репутацией, поэтому важно убедиться в его отсутствии в интерьере. Хорошим решением с энергетической точки зрения станет украшение зеркала рамой.
Размещение зеркал в гостиной
С помощью зеркал в современном интерьере гостиной можно осуществить зонирование пространства. Перегородка или раздвижная дверь с отражающей поверхностью отражает пространство и делит комнату на зоны более деликатно по сравнению с обычными. С помощью зеркала можно придать дизайну помещения самобытность и индивидуальность. Например, зеркало солнце в интерьере гостиной станет акцентом композиции и точно запомнится гостям дома.
Соблюдение правил безопасности
В заключение важно напомнить о соблюдении правил безопасности при работе с зеркалами. Специалисты рекомендуют надевать защитные перчатки, чтобы исключить порезы о края изделий. Также следует надежно закреплять зеркала в интерьере гостиной над диваном или креслами — там, где будут находится люди. Избегайте установки данных элементов на подвижных поверхностях: дверях, раздвижных перегородках. Дети или домашние животные могут легко разбить зеркало, подвергнув опасности себя и окружающих. При правильном использовании данный элемент станет «изюминкой» интерьера и подарит свежий взгляд на привычные вещи.
При правильном использовании данный элемент станет «изюминкой» интерьера и подарит свежий взгляд на привычные вещи.
*Фотографии, используемые в статье, взяты из свободного доступа в интернете и используются на сайте в учебно-образовательных целях.
Как добавить к изображению эффект зеркального отражения.
Остановка для отдыха
Роберт Томас
Разработчик WordPress, фотограф и блогер, который любит технологии, природу и отдых на свежем воздухе.
В этом уроке вы узнаете, как добавить зеркальное отражение внизу изображения. Это простой в применении эффект, который может добавить дополнительную размерность и характер вашим изображениям.
Посмотреть видео
Шаги
Дублируйте фоновый слой
Дублируйте (перейдите) фоновый слой, щелкнув правой кнопкой мыши миниатюру слоя и выбрав «Дублировать слой». Другой способ перейти на слой — выбрать слой и использовать комбинацию клавиш Cmd+J (ПК: Ctrl+J).
Другой способ перейти на слой — выбрать слой и использовать комбинацию клавиш Cmd+J (ПК: Ctrl+J).
Переход на слой.
После перехода на слой вы увидите два слоя на панели «Слои».
Дублировать слой.
Отразить изображение
Выбрав новый слой, щелкните изображение правой кнопкой мыши и выберите «Свободное преобразование». Вы также можете использовать сочетание клавиш Cmd+T (ПК: Ctrl+T).
Выбор параметра «Свободное преобразование».
Щелкните изображение правой кнопкой мыши и выберите «Отразить по вертикали». Нажмите клавишу возврата, чтобы принять изменение.
Переворот изображения. Перевернутый слой.
Уменьшите масштаб, чтобы освободить место для зеркального эффекта.
Уменьшите масштаб, чтобы освободить место для зеркального эффекта. Нажмите и отпустите клавишу «Z» и, удерживая нажатой клавишу Option (ПК: Alt), щелкните изображение. Уменьшите масштаб до точки, где ваше изображение заполняет примерно половину окна Photoshop.
Уменьшить изображение.
Увеличьте размер холста, чтобы обеспечить зеркальный эффект
Увеличьте размер холста примерно на 30%, чтобы освободить место для зеркального эффекта. Используйте комбинацию клавиш Cmd+Option+C (ПК: Ctrl+Alt+C), чтобы открыть диалоговое окно «Размер холста». Выберите «Процент» и введите 30. Установите флажок «Относительно» и щелкните в верхнем среднем поле в сетке — это говорит Photoshop расширить холст вниз. Установите «Цвет расширения холста» на черный.
Увеличение размера холста.
Выберите «ОК», чтобы принять изменения. Вы должны увидеть, что холст расширился вниз, и цвет холста должен быть черным.
Натянутый холст.
Переместите перевернутый слой вниз
Подтвердите, что перевернутый слой активен, щелкнув его один раз в палитре слоев. Белая рамка появится вокруг миниатюры изображения, когда оно выбрано.
Выбор миниатюры слоя.
Чтобы переместить перевернутый слой вниз, нажмите клавишу «V» один раз, чтобы выбрать инструмент «Переместить». Нажмите и удерживайте изображение, пока вы перетаскиваете его вниз. Перетащите изображение вниз до точки, где перевернутое изображение находится ниже обычного изображения, но оставьте небольшой зазор (примерно 4 пикселя) между двумя изображениями — как вы увидите позже, это даст нам тонкую линию между изображением и зеркальный эффект.
Перетащите изображение вниз до точки, где перевернутое изображение находится ниже обычного изображения, но оставьте небольшой зазор (примерно 4 пикселя) между двумя изображениями — как вы увидите позже, это даст нам тонкую линию между изображением и зеркальный эффект.
Удерживайте нажатой клавишу Shift во время перетаскивания — это сохранит горизонтальное выравнивание изображения, когда вы отпустите кнопку мыши.
Перемещение изображения вниз.
Добавьте маску слоя
Добавьте черную маску слоя к слою, который вы только что переместили вниз. Не снимая выделения со слоя, нажмите Option+щелчок (ПК: Alt+щелчок) на значке «Добавить маску слоя».
Значок добавления маски слоя.
Черная маска слоя будет добавлена к слою.
Миниатюра маски слоя.
Добавить линейный градиент к маске
Выберите маску слоя, щелкнув ее один раз — вокруг миниатюры маски появится белая рамка.
Выбор миниатюры маски слоя.
Добавьте к маске слоя линейный градиент «от переднего плана к прозрачному». Нажмите клавишу «G», чтобы выбрать инструмент «Градиент», и щелкните значок «Линейный градиент», чтобы выбрать линейный градиент. Если для текущего градиента еще не установлено значение «От переднего плана к прозрачному», щелкните стрелку раскрывающегося списка в окне выбора градиента и выберите его. Также убедитесь, что параметры Mode, Opacity, Reverse, Dither и Transparency соответствуют показанным на рисунке.
Нажмите клавишу «G», чтобы выбрать инструмент «Градиент», и щелкните значок «Линейный градиент», чтобы выбрать линейный градиент. Если для текущего градиента еще не установлено значение «От переднего плана к прозрачному», щелкните стрелку раскрывающегося списка в окне выбора градиента и выберите его. Также убедитесь, что параметры Mode, Opacity, Reverse, Dither и Transparency соответствуют показанным на рисунке.
Варианты градиента.
Создайте градиент, перетащив вниз из области немного выше черного холста в место немного перед нижней частью конца черного холста. Старайтесь, чтобы начальная и конечная точки градиента были равноудалены от черного холста. Может потребоваться несколько попыток, прежде чем вы получите нужный градиент. Если градиент выглядит неправильно, используйте Cmd+Z (ПК: Ctrl+Z), чтобы отменить изменения, и повторите попытку, на этот раз изменив начальную и конечную точки градиента. Я также считаю полезным удерживать клавишу Shift, пока вы перетаскиваете свой градиент. Это ограничит ваше движение перетаскивания ограниченным углом.
Это ограничит ваше движение перетаскивания ограниченным углом.
Перетаскивание градиента.
Применить размытие по Гауссу
Выберите миниатюру изображения перевернутого слоя (не маску).
Выбор миниатюры слоя перевернутого изображения.
Нажмите клавишу Shift+F7 или выберите Фильтр > Размытие > Размытие по Гауссу .
Выбор фильтра размытия по Гауссу.
Установите радиус 20px и нажмите OK, чтобы применить Gaussian Blur.
Применение размытия по Гауссу 20 пикселей.
Окончательное изображение с эффектом отражения
Окончательное изображение с зеркальным эффектом.
[значок поэта]
- Фотошоп
- Учебники
Узнайте, как зеркально отразить в Photoshop
Зеркальное отображение фона — это изящный небольшой трюк Photoshop, который может оказаться очень полезным. Я использовал этот метод, чтобы удалить ненужные части изображения или просто добавить немного интереса к фотографии.
After Effects — Как изменить фон…
Включите JavaScript
After Effects — Как изменить цвет фона
С таким мощным инструментом, как Photoshop, всегда есть несколько способов сделать что-либо, но именно так я чаще всего переворачиваю или зеркально отражаю фон в Photoshop.
Простые шаги для зеркального отражения фона
Одним из основных навыков фотографа, которому нужно научиться, является переворачивание фона изображения в Photoshop. С помощью простых шагов вы можете создавать интересные узоры, рисунки и эффекты, вращая, переворачивая или зеркально отображая изображения. Вот как зеркально отразить вертикальные и горизонтальные изображения.
Открыть изображение в Photoshop
Прежде всего, откройте изображение, которое нужно отразить или отразить, в Photoshop. Для этого перейдите в верхнюю строку меню и выберите «Файл» > «Открыть». Выберите файл изображения на своем компьютере и нажмите «Открыть».
При необходимости обрежьте изображение
Обрежьте все области изображения, которые не нужны для отражения или зеркального эффекта. В общем, вам нужно обрезать вокруг объекта, удаляя любые окружающие области деталей, которые не сделают окончательный результат естественным.
Чтобы обрезать, выберите инструмент «Обрезка» на панели инструментов в левой части экрана. Обязательно установите флажок «Удалить обрезанные пиксели» на панели параметров.
При выбранном инструменте обрезки нажмите и перетащите границу обрезки вокруг области, которую вы хотите сохранить. Нажмите Enter или Return, когда будете готовы обрезать изображение.
Дублируйте фоновый слой
Когда вы посмотрите на панель «Слои», вы увидите, что изображение расположено на фоновом слое. Перейдите в «Слой», затем нажмите «Дублировать слой». Назовите новый слой «Зеркало» и нажмите ОК.
По умолчанию Photoshop блокирует фоновый слой, на что указывает значок блокировки. Поскольку это означает, что программное обеспечение не позволит вам переворачивать или перемещать изображение, вам просто нужно разблокировать фоновый слой, дважды щелкнув имя слоя.
При необходимости я использую этот слой, чтобы клонировать любые отвлекающие факторы или объекты, которые мне не нужны в финальном изображении.
Настройка ширины холста
Далее вам нужно добавить больше места на холсте на изображении, чтобы освободить место для фона, который вы будете переворачивать. Для этого вам нужно перейти в меню «Изображение» в строке меню и выбрать «Размер холста» для вашего изображения.
В диалоговом окне Размер холста обязательно установите флажок Относительный. Установите ширину и высоту в зависимости от того, какое дополнительное пространство вам нужно.
Чтобы увеличить размер холста справа от изображения, выберите центральный квадрат в якорной сетке. Нажмите OK и закройте диалоговое окно. Photoshop заполнит дополнительное пространство холста белым цветом.
Перетащите изображение на одну сторону направляющей
После добавления дополнительного пространства размера холста вы должны перетащить копию изображения на слое фоновой копии в область нового слоя. Обязательно выберите фоновый слой копии на панели «Слои», прежде чем выполнять следующий процесс.
Обязательно выберите фоновый слой копии на панели «Слои», прежде чем выполнять следующий процесс.
Сначала снимите значок глаза рядом со слоем, чтобы снова отобразить дубликат слоя.
Нажмите клавишу Shift, затем щелкните изображение и перетащите его на правую часть исходного изображения. Это помогает ограничить направление, в котором вы можете двигаться, облегчая перетаскивание прямо поперек.
Уменьшите непрозрачность копии фона примерно до 50%, чтобы увидеть, где разместить новый фон. Чтобы создать эффект, используйте инструмент «Перемещение» на панели инструментов и перетащите все, что вы хотите перевернуть или отразить, на ту же сторону с помощью инструмента «Перемещение».
Это будет точка переворота для эффекта зеркального отображения. Для каждого изменения, которое вы делаете на одной стороне вертикальной направляющей, Photoshop отражает его на другой стороне. Не забудьте снова поднять непрозрачность до 100%.
Отразить фоновую копию
Пока вы выбрали все изображение, вам действительно нужно перевернуть изображение, это фоновая копия, которую вы сделали.
Вы можете сделать первый эффект переворота или зеркального отражения, перевернув изображение в Photoshop справа по вертикали, чтобы оно выглядело как отражение изображения слева. Это означает, что вам нужно изменить форму или преобразовать выделение.
Используйте команду Transform Selection в Photoshop.
Для этого перейдите в меню «Правка» > «Трансформировать» в верхней части экрана. Выберите «Преобразовать», а затем выберите «Отразить по вертикали» (или «Отразить по горизонтали», в зависимости от эффекта, которого вы хотите достичь). Точно так же вы можете нажать Ctrl + T или Command + T, чтобы выбрать Free Transform с клавиатуры.
Установите опорную точку
Когда вокруг содержимого слоя появится поле «Свободное преобразование» и маркеры, вы должны увидеть маленькую иконку цели в центре поля. Это контрольная точка трансформации, которая относится к точке, вокруг которой будет происходить трансформация.
Если вы не видите контрольную точку, перейдите на панель параметров и установите флажок «Переключить контрольную точку». После этого щелкните контрольную точку и перетащите ее влево или вправо, чтобы она зафиксировалась над ручкой, которая находится на той же стороне, что и направляющая.
После этого щелкните контрольную точку и перетащите ее влево или вправо, чтобы она зафиксировалась над ручкой, которая находится на той же стороне, что и направляющая.
Отразить изображение по горизонтали или вертикали
При активной команде «Свободное преобразование» щелкните правой кнопкой мыши или щелкните, удерживая клавишу Control, внутри поля «Свободное преобразование» и выберите в меню «Отразить по горизонтали» или «Отразить по вертикали». Вуаля! — изображение в фотошопе справа мгновенно становится перевернутым или зеркальным отражением изображения слева. Как видите, перевернуть горизонтальное и вертикальное изображения очень просто.
Когда вы будете довольны преобразованием перевернутого изображения, закройте Свободное преобразование, нажав Enter или Return на клавиатуре. Кроме того, руководство вам больше не понадобится, поэтому перейдите в меню «Вид» и выберите «Очистить направляющие», чтобы удалить его.
Добавить маску слоя
Выберите копию фонового слоя изображения, а затем добавьте маску слоя, щелкнув белый прямоугольник с кружком посередине в нижней части палитры панели слоев, обведен красным под .
Инвертируйте маску, нажав (Command I на Mac) или (Control I на ПК). Ваша маска станет черной (обведена синим цветом выше) , и ваше зеркальное изображение в Photoshop теперь будет выглядеть как исходное изображение.
Инвертирование маски скрывает только что добавленный слой и позволяет нам «рисовать» новый слой, который был перевернут, только там, где мы хотим.
Кисть на областях
Прежде чем рисовать что-либо, нажмите на маленькие стрелки рядом с полем переднего плана, чтобы переключиться между черным и белым. Затем выберите инструмент «Кисть» на панели инструментов. Чтобы рисовать на новом слое, используйте белую кисть (B), чтобы рисовать на новом слое, перевернув, где вы хотите.
Наведите курсор мыши на изображение в Photoshop и начните рисовать в тех областях, где вы хотите перевернуть или отразить изображение в Photoshop, чтобы оно просвечивало. Убедитесь, что вы рисуете на маске слоя, а не на самом слое.
Если вы рисуете близко к объекту, увеличьте жесткость кисти примерно до 30%.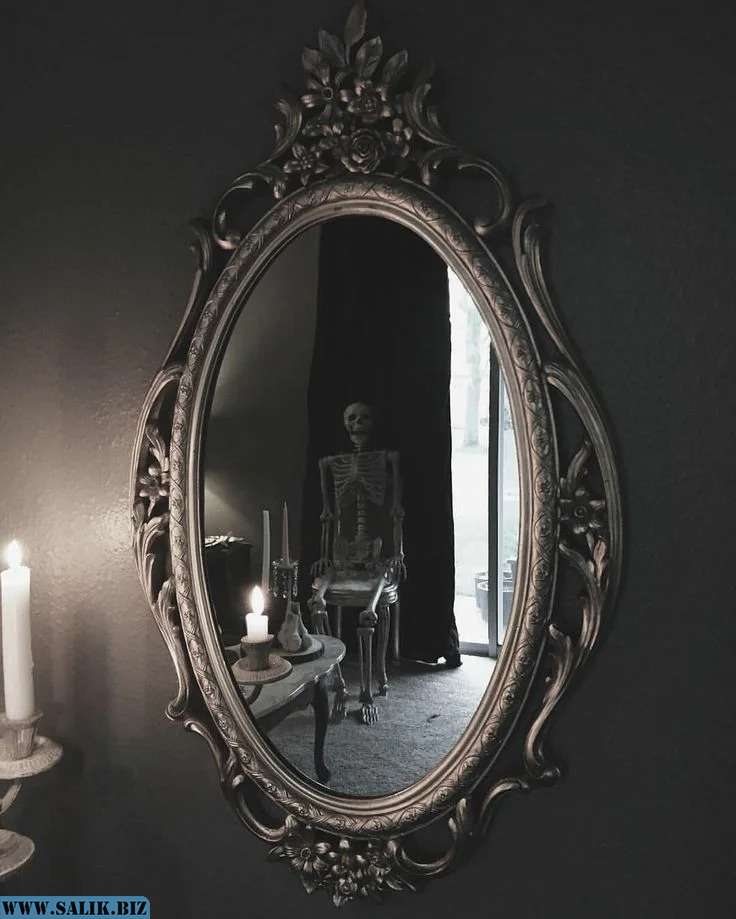 Затем уменьшите непрозрачность кисти примерно до 60%. Постепенно рисуйте вокруг предмета, пока все не смешается естественным образом.
Затем уменьшите непрозрачность кисти примерно до 60%. Постепенно рисуйте вокруг предмета, пока все не смешается естественным образом.
При использовании масок слоя уловка, позволяющая понять, какой цвет использовать, заключается в следующем: Белый раскрывает, черный скрывает.
Используйте черную кисть, чтобы исправить любые части, которые вы хотите «очистить».
*Примечание: Если вы не знаете, какой цвет использовать, помните, что, инвертируя слой, мы сделали маску черной, скрывая новый слой (черный скрывает). Чтобы вернуть те части этого слоя, которые нам нужны, мы нарисуем их белой кистью (белые проявления). Белая кисть показывает наш перевернутый дублированный слой в нужных нам местах.
Размытие частей фона
Вы также можете внести некоторые коррективы в фон, чтобы сделать редактируемое изображение более правдоподобным. Для этого вам нужно добавить немного размытия к фоновому слою.
Перейдите в верхнюю строку меню и выберите «Фильтр» > «Размытие» > «Размытие по Гауссу». В окне «Размытие по Гауссу» установите радиус до 5 пикселей и нажмите «ОК». Это должно помочь размыть фоновый слой в Photoshop.
В окне «Размытие по Гауссу» установите радиус до 5 пикселей и нажмите «ОК». Это должно помочь размыть фоновый слой в Photoshop.
Свести изображение к минимуму
Чтобы завершить изображение в Photoshop, перейдите в Layer-Flatten Image и затем «Сохранить». Используйте инструмент «Заплатка» или «Штамп», чтобы убрать любые другие отвлекающие факторы или области, которые выглядят явно зеркально.
Экспериментируйте с режимами наложения слоев
Эта часть не является обязательной и зависит от вашего вкуса. Если вы хотите смешать верхний слой со слоями под ним, вы можете сделать это, изменив режим наложения слоя.
Параметр «Режим наложения» находится в левом верхнем углу панели «Слои». Из обычного режима по умолчанию на панели «Слои» вы можете изменить его на другие режимы. Вот некоторые из них, которые хорошо работают для зеркального изображения в Photoshop:
- Умножение : Отлично смешивает изображения, но при этом дает эффект затемнения на фотографиях.

- Затемнить : Делает результирующие цвета темнее. Все белое в слое наложения в Photoshop будет невидимым, в то время как все, что темнее белого, будет иметь некоторый эффект затемнения на пикселях под ним.
- Светлее : Делает все изображение ярче, сравнивая пиксели выбранного слоя с пикселями на слоях ниже него.
- Экран : Создает несколько различных уровней яркости в зависимости от значений яркости накладываемого слоя. Хотя получившийся цвет обычно ярче.
- Наложение : Комбинирует умножение и растрирование в зависимости от основного цвета. Он также использует режим наложения экрана с половинной интенсивностью для цветов светлее, чем 50% серого.
- Разница : Ищет различия между слоем и слоями под ним, а затем отображает эти различия разными цветами.
- Исключение : Дает психоделическую атмосферу, создавая эффект, аналогичный режиму «Разница», но менее контрастный.

Бонус: Создать действие
Хотя этот эффект очень легко выполнить, вы можете сделать из него действие Photoshop, так что все, что вам нужно сделать, это щелкнуть кнопку каждый раз, когда вам нужно зеркально отразить изображение или фон.
Откройте изображение в Photoshop и щелкните значок «Создать новое действие» на панели действий, чтобы записать шаги.
Если вас устраивают начальные настройки действия, нажмите кнопку «Запись». Когда вы нажмете на эту кнопку, Photoshop запишет все, что вы делаете как часть действия.
Маленькая кнопка на панели «Действия» должна измениться на красную точку, чтобы сообщить вам, что вы записываете. Выполните шаги по зеркальному отражению фона изображения. После записи нажмите «Остановить воспроизведение/запись видео».
Программа сохранит действие, и вы сможете просмотреть его на панели «Действия».
Выберите действие на панели «Действия», а затем нажмите маленькую серую кнопку «Воспроизвести» внизу.

 Правильное размещение данного элемента позволит визуально увеличить или уменьшить комнату, сделать ее более светлой. С помощью зеркала в интерьере гостиной, кухни, спальни или коридора возможно скорректировать объемы, сбалансировать различные функциональные и декоративные элементы.
Правильное размещение данного элемента позволит визуально увеличить или уменьшить комнату, сделать ее более светлой. С помощью зеркала в интерьере гостиной, кухни, спальни или коридора возможно скорректировать объемы, сбалансировать различные функциональные и декоративные элементы.
